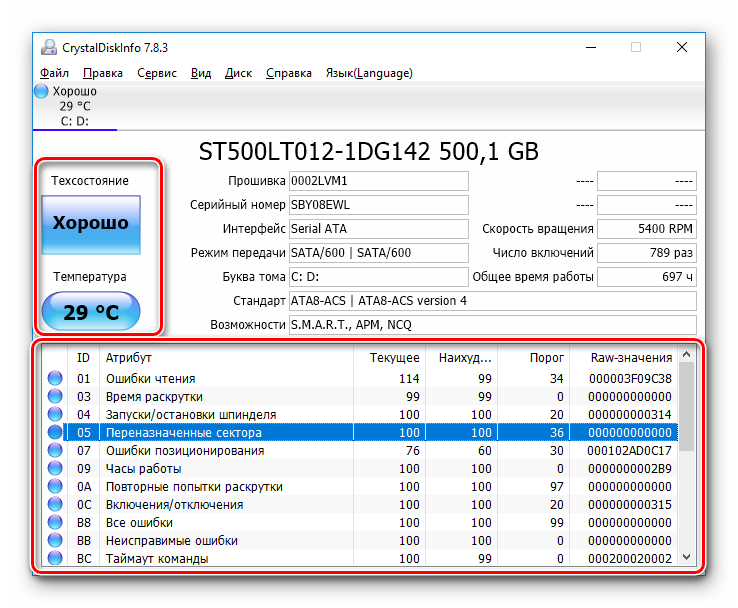Тест скорости ssd диска. программы для проверки скорости чтения/записи ssd накопителя
Содержание:
- Объём памяти.
- Преодоление проблемы производительности SSD
- Программа для проверки скорости дисков
- Как проверить жесткий диск программой HD Tune
- Как проверить скорость диска (HDD, SSD). Тест скорости
- Возможности и требования
- Способ проверки на ошибки #2: Программы диагностики от производителей SSD
- Что такое шпиндель
- Тест твердотельного накопителя
- Выбор на основе производителя
- Отключение индексации
- Программа для настройки SSD-диска
Объём памяти.
Немного окунёмся в историю для наглядности.

Первый жёсткий диск (RAMAC), появился на свет благодаря компании IBM 13 сентября, 1956 года. Имел вес 971кг, 50 пластин диаметром около 60 см каждая и всего одну головку. При этом имел объём всего 5 Мб. Считывающая головка, что примечательно, доставлялась к нужному диску не больше, чем за 1 секунду. Данный жёсткий диск, в своё время, произвёл революцию на рынке устройств хранения, начав скорый закат эры кассетных накопителей на магнитной ленте. Слабой стороной накопителей на магнитной ленте было время доступа. Проблема существовала потому как магнитную ленту приходилось довольно долгое время проматывать, чтобы найти нужную информации.

Вторым важным шагом в 1973 году стал жёсткий диск IBM 3340, в котором впервые была применена технология парящей головки, которая успешно используется по сей день (только расстояния над пластиной из миллиметров превратились в нанометры). Подробнее о ней вы можете прочитать ниже. Накопитель имел размер чуть больше метра высотой и объём около 60Мб. Пользовался популярностью среди финансовых компаний, банков того времени, за небольшой размер и внушительный по тем меркам объём хранимой информации.

Психологический барьер в 1Гб, был преодолён компанией Hitachi, которая выпустила в 1982 году, накопитель H-8598, который имел 10 пластин и двухактуаторную технологию головок чтения/записи.
В 1986, был выпущен винчестер «привычного» нам форм фактора 3.5-дюйма. Который и по сей день — является основным на рынке жёстких дисков.
Что мы имеем сейчас? Мы имеем у себя в руках такой объём и такую скорость доступа, о которых нельзя было мечтать каких то 20 лет назад. Тем более за такие деньги.
Всё благодаря нескольким ключевым прорывам в этой области.
Появились головки с технологией гигантского магнитно-резистивного эффекта, что позволило значительно увеличить плотность записи, которая наращивается, и по сей день. Так же новая разметка форматирования пластин (NO—ID sector format), позволила поднять планку объёма на 10%. Возросшая скорость вращения шпинделя, тоже сделала свой вклад к скорости доступа, чтения и записи (первые диски вращались со скоростью 3600 об/мин).
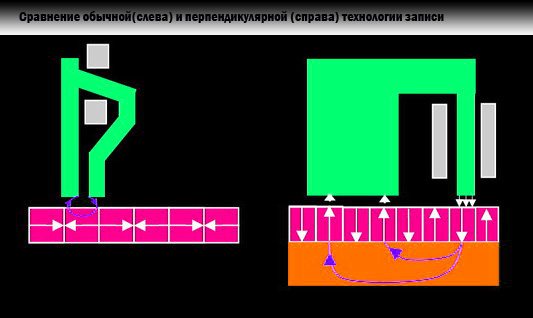
Последняя технология, которая значительно повлияла на возможности записи на магнитные пластины – технология перпендикулярной записи (PWR), когда домены ориентированы не вдоль, а поперёк на поверхности магнитной пластины. Это позволило сделать пластины ещё более ёмкими, за счёт увеличения количества самих доменов, которые теперь располагаются ещё плотнее.
В 2007 году, компанией Hitachi был выпущен первый винчестер, который покорил планку 1 терабайт. Скажи мы о такой эволюции винчестеров человеку, который разработал первый жёсткий диск, он бы точно не поверил, сравнивая размеры, объём RAMAC и современного винчестера. Действительно, процесс эволюции накопителей на магнитных пластинах, продвинулся невообразимо далеко.
Окунувшись немного в историю, посмотрим на что стоит обращать внимание при выборе современного жёсткого диска, чтобы он соответствовал веяниям времени и критериям цена/характеристики
Преодоление проблемы производительности SSD
Чтобы предотвратить снижение производительности твердотельных дисков, многие производители дисков добавляют дополнительное хранилище для каждого диска, который недоступен пользователю, но это помогает гарантировать, что твердотельные накопители не будут полностью заполнены, поддерживая скорости на более приемлемом уровне.
Другими словами, добавление дополнительного хранилища уменьшает необходимость изменения частично заполненного блока для добавления новых данных. Твердотельный накопитель будет иметь более частично заполненные блоки, но это обеспечит быстрое снижение производительности.
Кроме того, твердотельные накопители включают в себя решение для сбора мусора (GC), которое также помогает решить проблему производительности. Как только хранилище достигнет емкости, сборщик мусора будет искать блоки, которые не заполнены полностью, и объединит их, чтобы освободить место.
Программа для проверки скорости дисков
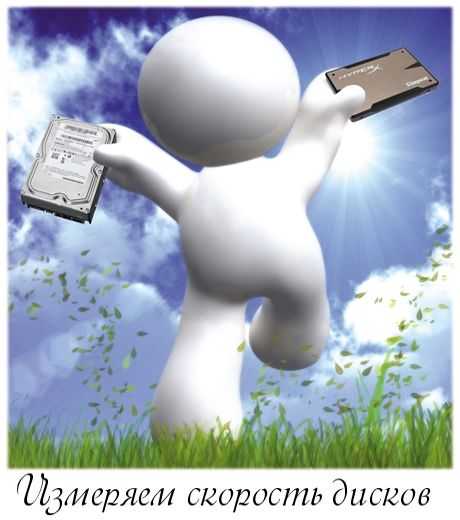
«Обкатывал» эту программу на всех своих домашних компьютерах с разными типами и поколениями накопителей — результаты узнаете прочитав статью.
Повторяться, что от скорости диска зависит общее быстродействие компьютера не буду, а просто расскажу о том, как легко и просто проверить скорость диска, причём диска любого типа (жёсткого или твердотельного).
У CrystalDiskMark тот же производитель, что и у CrystalDiskInfo (уже рассказывал о ней), так что в качестве программы сомневаться нет повода.
Это конечно же не единственная бесплатная компьютерная программа, которая умеет проверять скорость дисков.
Есть, например, HD Speed или HD Tune, но CrystalDiskMark самая понятная и даже… самая красивая, ведь она поддерживает замену скинов!
Как проверить жесткий диск программой HD Tune
Приложение HD Tune имеет значительные отличия от CrystalDiskMark в плане функциональности. Если рассмотренная выше программа способна только протестировать скорость чтения и записи дисков, то приложение HD Tune также может рассказать о температуре накопителя, времени доступа, уровне загрузки процессора, серийном номере HDD или SSD, а также о многом другом. Программа доступна в двух версиях – платной и бесплатной. Для стандартной проверки хватит бесплатного варианта, который можно загрузить с сайта разработчиков. После загрузки, утилиту HD Tune потребуется установить на жесткий диск, в отличие от CrystalDiskMark.
Программа HD Tune способна предложить несколько видов тестов, а также предоставить различную информацию о диске в 4 вкладках:
- Скорость. При данной проверке тестируется время отклика жесткого диска, нагрузка на процессор с его стороны и ряд других параметров. Результаты будут выведены в правой части окна тестирования в следующих категориях:
- Minimum Transfer Rate: минимальная скорость, на которой работал накопитель при тестировании;
- Maximum Transfer Rate: максимальная скорость, на которой работал накопитель при тестировании;
- Average Transfer Rate: средняя скорость работы накопителя при тестировании;
- Access Time: время, за которое система получает возможность обратиться к файлам (чем меньше данное значение, тем лучше);
- Burst Rate: пиковая скорость работы интерфейса;
- CPU Usage: нагрузка на процессор.
Для запуска теста нужно нажать кнопку «Start» на вкладке «Benchmark».
- Информация. На данной вкладке содержится информация о жестких дисках, установленных в компьютере. В списке информации можно узнать данные о конкретной модели накопителя, объеме, серийном номере и так далее;
- Здоровье. Приложение HD Tune проводит проверку работы жесткого диска в базовых операциях. Если в данном пункте везде в графе «Статус» установлено «ОК» — беспокоиться не о чем, и накопитель в полном порядке с точки зрения функциональности;
- Сканирование ошибок. В данной вкладке, нажав на «Start» можно выполнить простой тест сканирования жесткого диска на наличие ошибок. Зеленые квадраты в левой информационной части свидетельствуют о «здоровых» блоках, а красные о поврежденных.
Стоит отметить, что перед тестированием дисков программой HD Tune, также рекомендуется максимально снизить нагрузку на них, закрыв приложения, антивирусы и прочее, что может их нагружать.
Как проверить скорость диска (HDD, SSD). Тест скорости
Доброго дня. От скорости работы диска — зависит скорость работы всего компьютера в целом! Причем, что удивительно, многие пользователи недооценивают этот момент… А ведь скорость загрузки ОС Windows, скорость копирования файлов на диск/с диска, скорость запуска (загрузки) программ и т.д. — все упирается в скорость диска.
Сейчас в ПК (ноутбуках) встречаются два типа дисков: HDD (hard disk drive — привычные жесткие диски) и SSD (solid-state drive — новомодный твердотельный диск). Порой их скорость различается в разы (например, Windows 8 на моем компьютере с SSD стартует за 7-8 сек., против 40 сек. с HDD — разница колоссальна!).
А теперь о том, какими утилитами и как можно проверить скорость работы диска.
CrystalDiskMark
Одна из лучших утилит для проверки и тестирования скорости дисков (утилита поддерживает как HDD, так и SSD диски). Работает во всех популярных ОС Windows: XP, 7, 8, 10 (32/64 bits). Поддерживает русский язык (хотя, утилита достаточно простая и разобраться легко и без знания английского).
Рис. 1. Главное окно программы CrystalDiskMark
Чтобы протестировать свой диск в CrystalDiskMark нужно:
- выбрать количество циклов записи и чтения (на рис. 2 это число равно 5, оптимальный вариант);
- 1 GiB — размер файла для тестирования (оптимальный вариант);
- «C:\» — буква диска для тестирования;
- для начала теста просто нажмите кнопку «All». Кстати, в большинстве случаев ориентируются всегда на строку «SeqQ32T1» — т.е. последовательная запись/чтение — поэтому, можно просто выбрать тест конкретно этого варианта (требуется нажать одноименную кнопку).
Рис. 2. проведенный тест
Первая скорость (колонка Read, с англ. «читать») — это скорость чтения информации с диска, вторая колонка — запись на диск. Кстати, на рис. 2 был протестирован SSD диск (Silicon Power Slim S70): скорость чтения 242,5 Mb/s — не самый хороший показатель. Для современных SSD оптимальной скоростью считается скорость не ниже
400 Mb/s, при условии подключении по SATA3* (хотя и 250 Mb/s это больше чем скорость обычного HDD и прирост в скорости виден невооруженным глазом).
* Как определить режим работы SATA жесткого диска?
После ее запуска, обратите внимание на строчку «Режим передачи» (см. рис
3). Если в этой строке у вас отображается SATA/600 (до 600 МБ/с) — значит диск работает в режиме SATA 3 (если в строке отображается SATA/300 — т.е. максимальная пропускная способность 300 МБ/с — это SATA 2).
Рис. 3. CrystalDiskinfo — главное окно
AS SSD Benchmark
Сайт автора: https://www.alex-is.de/ (ссылка на скачивание в самом низу страницы)
Еще одна очень интересная утилита. Позволяет легко и быстро протестировать жесткий диск компьютера (ноутбука): быстро узнать скорость чтения и записи. В установке не нуждается, пользоваться стандартно (как с предыдущей утилитой).
Рис. 4. Результаты теста SSD в программе.
PS
Рекомендую так же ознакомиться со статьей про лучшие программы для жесткого диска: https://pcpro100.info/testirovanie-zhestkogo-diska/
Кстати, весьма неплохая утилита для всестороннего тестирования HDD — HD Tune (кому не подойдут вышеприведенные утилиты, можете так же брать в арсенал :)). На этом у меня все. Всем хорошей работы диска!
Источник
Возможности и требования
Поддерживаемые типы накопителей:
- HDD с интерфейсом ATA/SATA.
- HDD с интерфейсом SCSI.
- HDD с интерфейсом USB (см. Приложение А).
- HDD с интерфейсом FireWire или IEEE 1394 (см. Приложение А).
- RAID массивы с ATA/SATA/SCSI интерфейсом (только тесты).
- Flash накопители с интерфейсом USB (только тесты).
- SSD с интерфейсом ATA/SATA.
Тесты накопителей:
- Тест в режиме линейной верификации.
- Тест в режиме линейного чтения.
- Тест в режиме линейной записи.
- Тест в режиме чтения Butterfly (искусственный тест случайного чтения)
S.M.A.R.T.:
- Чтение и анализ S.M.A.R.T. параметров с дисков с интерфейсом ATA/SATA/USB/FireWire.
- Чтение и анализ таблиц логов с дисков с интерфейсом SCSI.
- Запуск S.M.A.R.T. тестов на накопителях с интерфейсом ATA/SATA/USB/FireWire.
- Монитор температуры на накопителях с интерфейсом ATA/SATA/USB/FireWire/SCSI.
Дополнительные возможности:
- Чтение и анализ идентификационной информации с накопителей с интерфейсом ATA/SATA/USB/FireWire/SCSI.
- Изменение параметров AAM, APM, PM на накопителях с интерфейсом ATA/SATA/USB/FireWire.
- Просмотр информации о дефектах на накопителя с интерфейсом SCSI.
- Старт/стоп шпинделя на накопителях с интерфейсом ATA/SATA/USB/FireWire/SCSI.
- Сохранения отчетов в формате MHT.
- Печать отчетов.
- Поддержка «скинов».
- Поддержка командной строки.
- Поддержка SSD накопителей.
Требования:
- Операционная система: Windows XP SP3, Windows Server 2003, Windows Vista, Windows 7, Windows 8, Windows 10(НОВОЕ).
- Программа не должна запускаться с накопителя, работающего в режиме «только для чтения».
Способ проверки на ошибки #2: Программы диагностики от производителей SSD
А вот «особые» приложения по-настоящему способны спасти ваши данные от внезапного и безвозвратного уничтожения. Как уже упоминалось, абсолютное большинство утилит работает по стандарту SMART, предполагающему самомониторинг и автоматическое создание отчётов о текущем состоянии. Таким образом, обычно утилита даже не «снимает» информацию, а просто получает её от встроенного контроллера — что, помимо прочего, сильно экономит время.
При использовании любых программ такого типа следует иметь в виду:
- Разработчики не обязаны строго придерживаться всех полей «полной» формы — тем более, строк в ней предостаточно. В зависимости от мнения производителя, в отчёт включаются отдельные параметры, кажущиеся ему наиболее важными. Вы можете не соглашаться с таким выбором — но получить расширенную информацию без перепрограммирования точно не выйдет.
- Юзеру, уже разобравшемуся, как проверить SSD на наличие ошибок, наверняка понятно и другое: одна и та же оценка разными разработчиками трактуется по-разному. Для одних «неудовлетворительный» результат критичен, для других — просто свидетельствует о возможной опасности. Не стоит преждевременно впадать в отчаяние — сначала перепроверьте накопитель другой утилитой!
- Не нужно проверять носители программами, заведомо предназначенными только для стандартных винчестеров. К таким относится, например, HDDScan: данные вы получить, разумеется, сможете, но они с большой долей вероятности будут некорректны.
Наконец, довольно сложно интерпретировать полученные сведения, не являясь профессионалом. Чтобы не входить в заблуждение, начинающему юзеру достаточно следующих двух приложений:
- CrystalDiskInfo. Удобнейшее приложение, позволяющее быстро и просто получить таблицу SMART и представляющее данные в удобной для чтения форме. Отличается достоверностью снятия информации на любых накопителях.
- Фирменное приложение. Просто загляните в утилиту, «вшитую» в ваш диск — кому, как не производителю, доверить сбор информации о сложном устройстве?
Если программа не установлена по умолчанию, вы всегда можете скачать её на сайте производителя — платить за это, конечно, не нужно. Вот краткое описание самых известных оригинальных приложений:
Samsung Magician. Ранее уже упоминавшееся приложение, предназначенное для продукции южнокорейского гиганта. С его помощью вы сможете не только проверить SSD на битые сектора, но и посмотреть, сколько уже насчитано циклов записи, а также настроить в пределах разумного производительность.
- OCZ SSD Utility. Утилита может быть применена только для дисков Toshiba — на всех других она или вовсе не даст результата, или покажет заведомо неверную информацию.
- ADATA SSD Toolbox. Несмотря на то, что по заверениям разработчиков приложение подходит для дисков всех типов, запускать его для оценки каких-либо носителей, кроме оригинальных, не стоит. Проверить скорость SSD вы, бесспорно, сможете — но никто не ответит вам, насколько полученные сведения соответствуют действительности.
Помимо перечисленных, существуют свои варианты для продукции Western Digital, SanDisk и прочих производителей. Программ действительно много — остаётся только найти подходящую. А если «ваша» компания пока не озаботилась созданием собственного продукта, смело используйте универсальную утилиту — чуть подробнее о ней будет рассказано в следующем разделе.
Что такое шпиндель
Винчестер представляет собой набор из одной или нескольких герметизированных пластин в форме дисков, покрытых слоем ферромагнитного материала и считывающих головок в одном корпусе. Пластины приводятся в движение при помощи шпинделя (вращающегося вала). Пластины жесткого диска закреплены на шпинделе на строго определенном расстоянии. При вращении пластин расстояние должно быть таким, чтобы считывающие головки могли читать и записывать на диск, но при этом не касались поверхности пластин.
Двигатель шпинделя должен обеспечивать стабильное вращение магнитных пластин на протяжении тысяч часов, чтобы диск нормально функционировал. Неудивительно, что иногда проблемы с диском связаны с заклиниванием шпинделя, и вовсе не являются ошибками в файловой системе.
Двигатель отвечает за вращение пластин, и это позволяет работать жесткому диску. Благодаря отсутствию контакта, жесткий диск можно перезаписать в среднем 100 тысяч раз. Также на продолжительность работы диска влияет герметический корпус (гермозона), благодаря которому внутри корпуса HDD создается пространство, очищенное от пыли и влаги.
Вот как выглядят шпиндели, у каждого производителя они немного внешне могут отличаться. Это вот шпиндели от винтов Samsung.
или вот еще подборочка.
spindle speed или по русски скорость вращения шпинделя, определяет насколько быстро вращаются пластины в нормальном режиме работы жесткого диска. Она измеряется в RpM, то есть оборотах в минуту. От RpM скорости, будет зависеть на сколько быстро будет работать ваш компьютер, а именно как быстро компьютер может получить данные от жесткого диска.
Сколько раз я видел тормозные ноутбуки, в которых было по 4 ГБ оперативной памяти, там стоял процессор Intel core i3 или даже i5, но стоял блин hdd со скоростью вращения 5400 оборотов в минуту, и это был полный трешь, такие винты нужно сразу вытаскивать и ставить ssd иначе работать было не возможно
Время, которое требуется для блока магнитных головок, чтобы перейти к запрошенной дорожке/цилиндру называется время поиска (seek latency или задержкой). После того как считывающие головки переместятся в нужную дорожку/цилиндр, мы должны дождаться поворота пластин, чтобы нужный сектор оказался под головкой — это задержки на вращение (rotational latency time). И это является прямой функцией скорости шпинделя. То есть, чем быстрее скорость шпинделя, тем меньше задержки на вращение.
Влияние скорости вращения шпинделя жесткого диска
Винчестеры бывают двух форматов LFF и SFF, если рассказать в двух словах, то один имеет формат 2,5 дюйма, а второй 3,5. Формат 2,5 чаще всего идет либо в серверах или в ноутбуках, а второй так же в серверах и обычных системных блоках.
Если посмотреть среднюю скорость стандартных 3,5 » жестких дисков, то это скорость вращения шпинделя 7200 оборотов в минуту. Время совершения половины оборота в среднем (Avg. Rotational Latency) для таких дисков 4,2 мс. Эти диски обычно имеют среднее время поиска около 8,5 мс, что дает средний доступ к времени данным около 12,7 мс.
Есть диски, которые имеют скорость вращения магнитных пластин 10000 оборотов в минуту. Это уменьшает среднее время задержки на вращение до 3 мс. У Рапторов также и пластины меньшего диаметра, что позволило сократить среднее время поиска до ~5,5 мс. Итоговое среднее время доступа к данным примерно 8,5 мс.
Есть несколько моделей SCSI (например, Seagate Cheetah), у которые скорость вращения шпинделя 15 000 оборотов в минуту, и еще меньшие пластины. Среднее время Rotational Latency 2 мс (60 сек / 15 000 RPM / 2), среднее время поиска — 3,8 мс, и среднее время доступа к данным — 5,8 мс.
Диски с высокой частотой вращения шпинделя имеют низкие значения времени поиска и Rotational Latency даже при произвольном доступе. Жесткие диски с частотой шпинделя 5600 и 7200 обладают меньшей производительностью.
При этом при последовательном доступе к данным большими блоками разница будет несущественна, так как не будет задержки на доступ к данным, поэтому для жестких дисков рекомендуется регулярно делать дефрагментацию.
У 2,5 коллег, скорость так же скачет от 5400 до 15 000 оборотов в минуту.
Тест твердотельного накопителя
Существует множество сторонних приложений, которые могут протестировать накопитель. Одна из наиболее популярных программ — CrystalDiskMark. Запустить тестирование можно в течение пары минут с помощью нескольких нажатий мышью.
Как узнать скорость SSD
Утилита CrystalDiskMark крайне проста в использовании и имеет русскоязычный интерфейс. Процедура тестирования выполняется таким образом:
- Запустите приложение, и в графе под пунктом «Настройки» выберите значение «5». Эта цифра означает количество проверок. Обычно пяти сканирований вполне достаточно, чтобы получить достоверный результат.
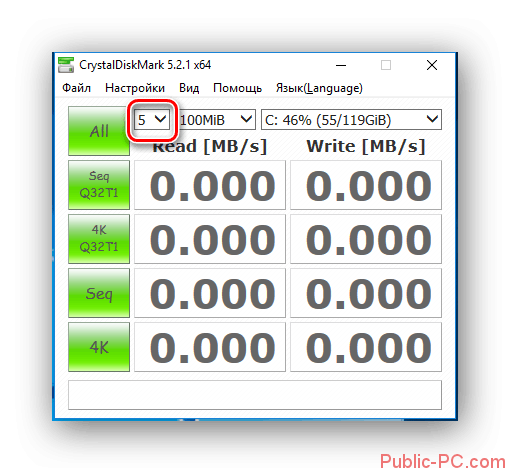
В следующей строке справа выставьте вариант «100MiB». Выбирать большее значение не рекомендуется, так как, увеличив размер тестируемого файла, вы можете лишний раз перегрузить накопитель.
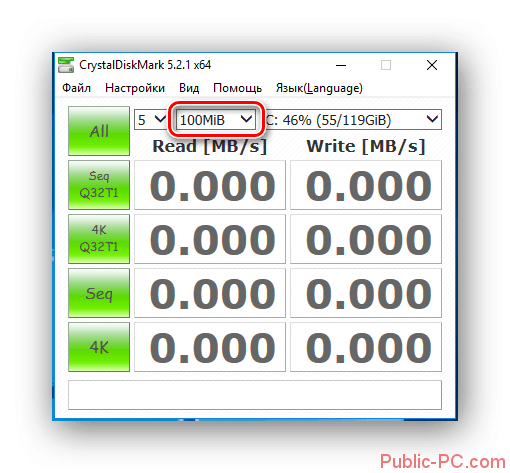
В следующем пункте укажите название SSD.
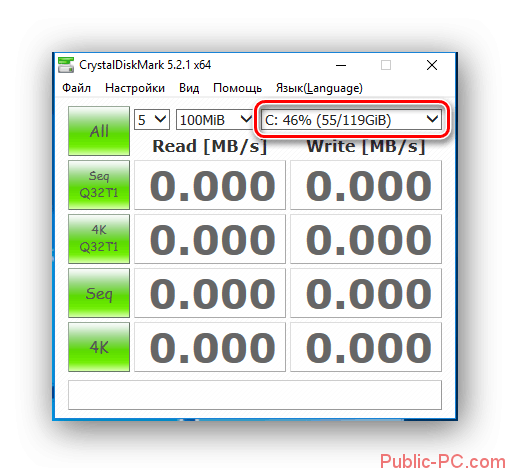
После выполнения этих действий можно приступать непосредственно к тестированию накопителя. Всего программа имеет 5 режимов проверки:
- Seq Q32T1 – предназначен для тестирования последовательной записи какого-либо файла с показателем глубины 32 на 1 поток;
- 4K Q32T1 – случайная запись блоков по 4 Кбайт, глубина — как и в предыдущем режиме;
- Seq – последовательное чтение, глубина – 1;
- 4К – случайная запись, глубина – 1.
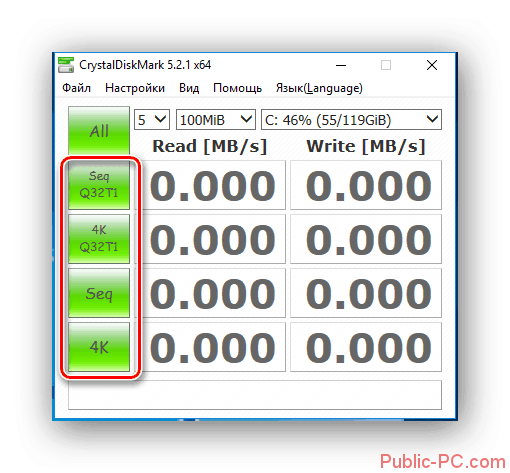
Все имеющиеся тесты можно активировать по отдельности, кликнув на кнопку с их названием. При необходимости пользователь может запустить полную проверку. Для этого требуется нажать на пункт «All».
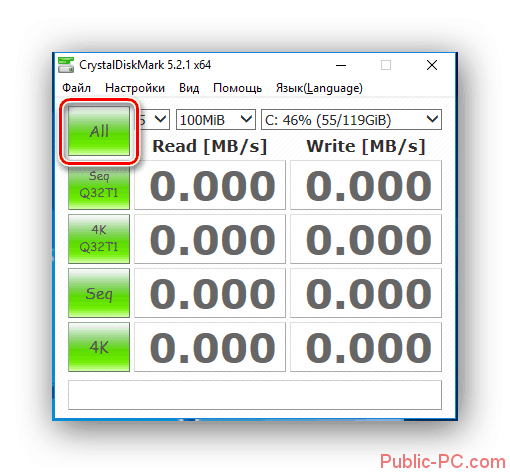
Перед тем как тестировать накопитель желательно прекратить выполнение всех процессов на ПК, а также очистить половину места на диске
SSD зачастую использует случайный метод записи, поэтому обращать наибольшее внимание следует на тест №2 и №4. Давайте рассмотрим результаты тестирования на примере накопителя ADATA SP900, который имеет объем 128000 Мегабайт:
- чтение при последовательном методе – 0,21 Гигабит/с, запись — 0,118 Гигабит/с;
- случайный метод: запись – 0,05 Гигабит/с, чтение – 0,02 Гигабит/с;
- с глубиной 32: чтение — 0,118 Гигабит/с, запись – 0,099 Гигабит/с.
Обратите внимание, высокая скорость, как записи, так и чтения, будет только для тех файлов, чей объем не превышает объем буфера. В противном случае манипуляции с файлами будут занимать большее количество времени
Выполнить тест скорости SSD можно и с помощью любой другой специализированной программы. Все они работают по схожему алгоритму и не требуют большого количества действий от пользователя. Воспользовавшись подобным приложением, вы сможете увидеть, что большинство производителей SSD указывают несколько завышенные значения в характеристиках своих продуктов.
Выбор на основе производителя
Начнем с банального, а именно.. С производителей. Да-да, грамотный выбор производителя жесткого диска зачастую определяет сроки жизни устройства, а порой и его шустрость, тепловыделение, тишину, энергопотребление и объемы. Ранее «винты» штамповали все кому не лень, но конкуренция и в Африке конкуренция. Одни обанкротились, другие были куплены третьими, в связи с чем, к 2011 году, на рынке остались три основных игрока: Seagate (они же Maxtor), Western Digital и Samsung. Местами мелькает еще Toshiba, Hitachi и другие производители подобного класса, но на их устройства обращать особого внимания я все таки не рекомендую.
Выбор между вышеупомянутыми тремя, обычно представляет собой споры страшных масштабов в которых пало немало юных падаванов-холиварщиков, а посему я лишь позволю себе просто кратенько высказать своё мнение, которое, лично по мне, является вполне объективным и построенным на моём жизненном опыте.
Отключение индексации
Индексация нужна для максимального быстрого поиска файлов на ПК. Но часто ли вы пользуетесь поиском чего-либо на компьютере? Более того, прирост в быстродействии составляет не больше 10%, при этом операции чтения совершаются постоянно, что уж точно вам не нужно.
Учитывайте тот факт, что у вас и так твердотельный носитель и эти 10 процентов никак не повлияют на работу, и вы даже не заметите явных изменений.
Поэтому эту функцию можно смело отключить:
- Нажимаем на том правой кнопкой для вызова контекстного меню и заходим в «Свойства».
- Убираем галочку с пункта на разрешение индексации.
После этого индексация будет выключена.
Программа для настройки SSD-диска
В начале обзора рассмотрим специализированный инструмент для оптимального использования ресурсов твердотельных носителей и увеличения срока его службы.
SSD Life
Здоровье диска — отличное! Срок службы примерно до 2024 года!
Одна из самых простых и удобных утилит для контроля за состоянием SSD. Утилита может незаметно «существовать» в системном трее и вовремя вам известить, если что-то пойдет не так (например, возрастет температура или показатель здоровья диска резко опуститься на критическую величину).
Для начала работы — достаточно загрузить и запустить (т.е. никаких сложных настроек, см. скрин выше, все на русском и доступно для понимания).
Обратите внимание на скриншот ниже — SSD Life вовремя предупреждает, что здоровье диска опустилось на критическую низкую величину в 4% и пора заменить его
Так выглядит диск, с которым не все в порядке… (SSD Life)
В общем и целом, на мой скромный взгляд — одна из лучших утилит в своем роде…
Hard Disk Sentinel
Очень мощная и эффективная программа для получения максимум информации о жестких дисках, твердотельных накопителях и пр. Позволяет оценить производительность и здоровье диска, узнать его время работы, сколько данных на него записано, и сколько времени приблизительно диск еще проработает (см. скриншот ниже). Отмечу, что такая оценка делается программой автоматически (данные, разумеется, приблизительные).
Hard Disk Sentinel — оценка состояния накопителя / Кликабельно
Для достоверности и актуализации данных, рекомендуется программу добавить в автозагрузку для постоянного мониторинга за состоянием накопителей в системе. Как только Hard Disk Sentinel определит, что с диском что-то не то — программа тут же вас известит об этом. Удобно!
Не могу не отметить, что помимо авто-оценок, в программу встроено несколько полезных вкладок:
- температура (показывается не только текущая, но и макс., минимальная. Также при постоянном использовании строится график);
- SMART;
- «Инфо» — вкладка позволяет узнать максимум информации о диске (см. скрин ниже);
- Производительность;
- Предупреждения (полезно, если что-то пропустили).
Hard Disk Sentinel — инфо о диске / Кликабельно
Разумеется, в программу встроено несколько тестов: можно провести короткую и расширенную диагностику диска, проанализировать поверхность, подвод головки и пр. (благодаря многообразию тестов — можно проверить сразу все свои накопители: HDD, SSD, SSHD и пр. ).
Тест жесткого диска
Data Lifeguard Diagnostic for Windows
Вообще, эта утилита предназначена для накопителей от WD (но работает она практически с любыми дисками). Утилита позволяет проверить о ценить техсостояние диска, также можно посмотреть показания SMART, объем дисков, серийные номера и пр. информацию.
В программе реализовано два вида тестирования:
- быстрый (Quick test) — за 1-2 мин. утилита даст оценку вашему накопителю (проверив комплекс параметров);
- расширенный (Extend test) — утилита проверит ваш диск на bad-блоки и по возможности попытается их исправить (аналогично утилите Виктории).
Для запуска быстрой диагностики: откройте утилиту, нажмите правой кнопкой по нужному накопителю, и выберите опцию «Run Diagnostics». (см. скрин ниже)
Data Lifeguard Diagnostic for Windows — запуск диагностики
Далее укажите вариант «Quick test» (это и есть быстрый тест).
Data Lifeguard Diagnostic for Windows — Quick Test — быстрый тест
В течении ~2 минут утилита оценит ваше состояние диска — в идеале вы должны увидеть «зеленую» галочку (что тест пройден) — то значит, что с диском все в порядке.
Тест пройден
HD Tune
А вот эта программа — настоящий комбайн, который способен заменить сразу десятки других «мелких» утилит. Позволяет не только оценить «здоровье» диска, но и провести тест на ошибки, скорость чтения/записи, удалить безвозвратно файлы, смотреть температуру, данные о модели, серийном номере, уменьшить уровень шума (это для HDD и пр.).
Что касается проверки состояния накопителя — рекомендую воспользоваться вкладкой «Health» (если англ. версия). Кстати, программа может «висеть» в трее и периодически проверять эти данные, и как только статус OK сменится — вовремя известить вас об этом.
Оценка здоровья диска в HD Tune
Также порекомендовал бы зайти во вкладку «Error Scan» и проверить диск на наличие ошибок. В идеале все кубики должны быть зелеными.
Проверка диска на ошибки (HD Tune)
Для оценки скорости работы SSD — в HD Tune есть вкладка «Benchmark». Программа в процессе теста построит график скорости чтения/записи (в идеале он должен напоминать прямую — это означает, что диск ведет себя стабильно и не «сбрасывает» скорость во время работы).
Оценка скорости чтения и записи (HD Tune)