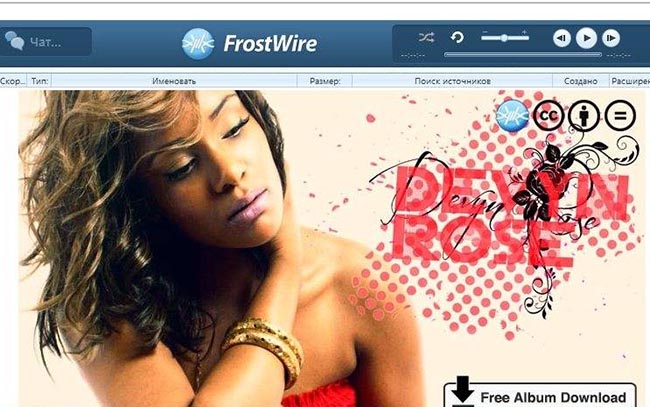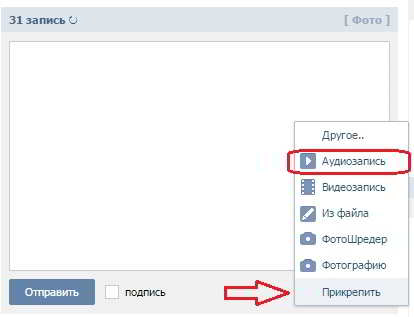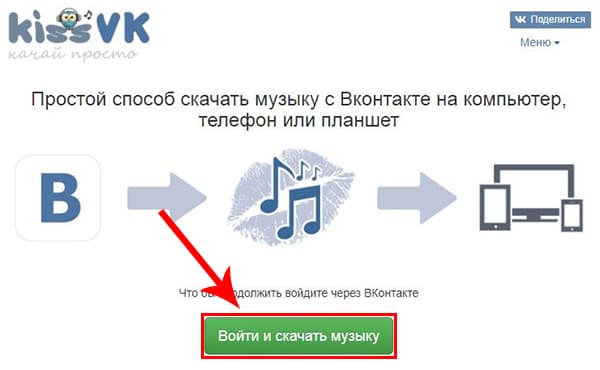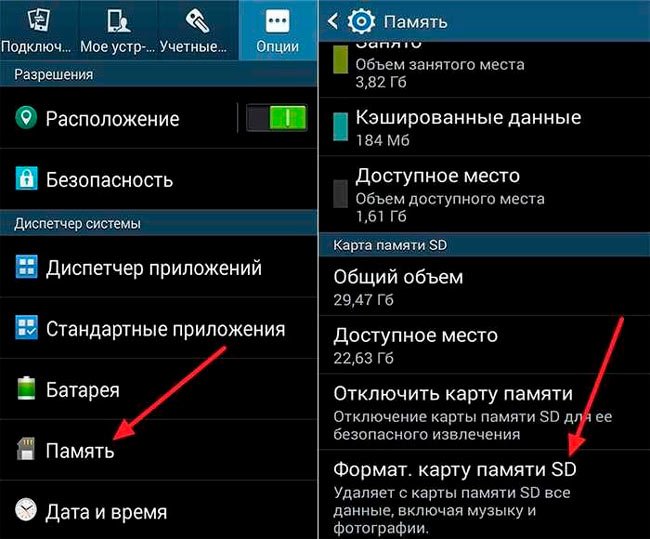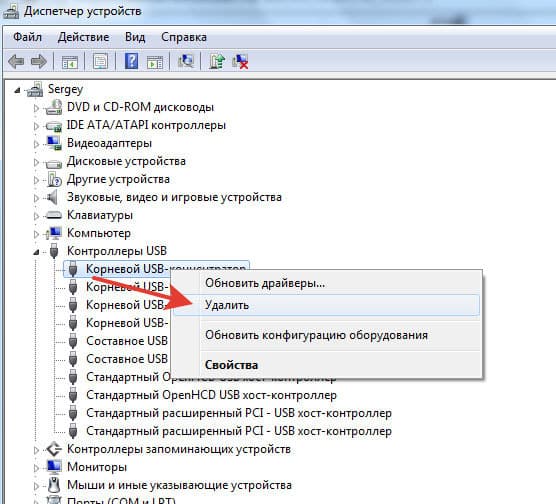Как закачать музыку на телефон, компьютер и флешку с интернета по шагам?
Содержание:
- Правила скачивания музыки из просторов Интернета
- Выбор формата записи и типа диска
- Запись музыки на флешку
- Как скачать музыку с ОК на флешку бесплатно?
- Форматирование накопителя
- Использование Cardreader
- Запись музыки на флешку
- Как перенести презентацию на флешку с ноутбука? — О компьютерах просто
- Откуда скачать бесплатно?
- Как загрузить презентацию на флешку?
- Список лучших бесплатных сайтов с качественным музыкальным контентом
- Как скачать музыку на флешку бесплатно
- Как открыть флешку на Андроиде планшете или телефоне
- Что делать дальше
- Как можно найти музыку по фрагменту мелодий в интернете, используя приложения
- Использование Cardreader
- Как записать на флешку?
- Для чего записывать на флешку музыку
- Дополнительная информация
Правила скачивания музыки из просторов Интернета
Многие ресурсы, имеющие огромные сборники популярной музыки со всего мира, работают на платной основе, оставляя бесплатными только некоторые треки. Очень многие малоопытные пользователи ведутся на это и ежемесячно платят деньги за получение актуальных новинок. Зачастую, этот плей-лист не обновляется либо обновляется нерегулярно. Поэтому, при скидывании музыки себе на компьютер, нужно соблюдать главное правило — пользоваться только бесплатными предложениями.
Для проверки собности воспроизведения, можно попытаться запустить треки при помощи плеера на компьютере
В добавок к этому, наша редакция предлагает ряд рекомендаций, которые стоит соблюдать при использовании музыки с различных сайтов.
- Искать ресурсы со сборниками лучше в известных русскоязычных поисковых системах, таких как Яндекс или Google.
- При попытке скачать понравившийся трек, появляется несколько ссылок, по которым требуют перейти, чтобы добраться до кнопки «Скачать». Этого делать не стоит. Здесь велик риск «подцепить вирус».
- Перед непосредственной загрузкой аудиофайлов из сети лучше установить на компьютер такое приложение, как USB-Security. Это позволит блокировать проход заражённого файла на флешку.
- Если похожей программы нет, лучше оставлять свой антивирусник всегда включенным, особенно в процессе работы с различными страницами в интернете, включая музыкальные порталы.
- Для загрузки песен к браузеру лучше прикрепить отдельную папку и настроить автоматическое сохранение информации в неё. Её можно даже хранить на локальном диске «D».
По мнению экспертов и IT-специалистов, самыми лучшими для скачивания являются те сайты, на которых загрузка происходит сразу после нажатия на кнопку «Download».
Выбор формата записи и типа диска
Для того чтобы правильно записать «болванку» сначала необходимо узнать в каких форматах автомагнитола считывает файлы. Эту информацию вы без проблем найдете в инструкции к магнитоле, на ее передней панели или в интернете. Самые распространенные форматы – это CDA, MP3, WAV. ЦДА – это стандартный формат, который считывают абсолютно все CD – приводы. MP3 и WAV работают не со всеми декодерами, поэтому перед записью в этом формате лучше уточнить, увидит ли его ваша автомагнитола.

Если говорить о наиболее емком методе записи, то стоит учесть, что МП3 записывает файлы по их «весу», а WAV по «времени». Таким образом, используя последний метод записи, вы сможет «закинуть» музыки не более чем на 80 минут. На MP3 поместится почти в 10 раз больше.
Перед тем как записать МП3 диск для автомагнитолы, необходимо определиться с типом «болванки». Они бывают двух видов: CD или DVD. Многие ошибочно считают, что на ДВД можно записывать только видео. На самом деле это не так, на таком диске могут размещаться также и аудиофайлы, картинки, текстовые документы и прочее
На что следует обратить внимание, так это на объем «болванки». На СД диск вы сможете записать не более 800 мегабайт информации, а ДВД вмещает до 8,5 гигабайт

Следующее на что стоит обратить внимание – это возможность многократной записи на диск. Если вы купили CD-R или DVD-R, то прожечь на него файлы вы сможете только разово
CD-RW и DVD-RW позволяют удалять старые данные и записывать файлы на тот же диск до пятидесяти раз.
Скорость записи диска напрямую зависит от его типа, таким образом:
- CD-R пишет со скоростью 52х, что в переводе на человеческий означает 7600 Кб/сек;
- CD-RW может записывать при скорости от 4х до 32х;
- DVD-R – от 2х до 16х;
- DVD-RW – от 2х до 8х.
Чтобы диск гарантировано читался вашей магнитолой, не рекомендуется писать со скоростью более 8х.
Также на дисках вы можете встретить следующие маркировки, которые будет полезно знать:
- Надпись «Printable» свидетельствует о том, что вы можете напечатать изображение и приклеить его на внешнюю сторону диска.
- «Lightscibe» также позволяет распечатывать картинку для лицевой стороны, но только в самом приводе.
- Маркировка «Hardcoated» отвечает за специальное покрытие на поверхности диска, благодаря которому «болванка» проработает намного дольше.
Запись музыки на флешку
Предположим, что вы уже подготовили все песни заранее и скопировали их в одну папку на винчестере. Теперь рассмотрим, как скачать музыку с компьютера. Это можно сделать несколькими способами.
Способ 1
Через контекстное меню (способ 1). Самый простой вариант. Для начала перейдите в ту папку на жёстком диске, в которой хранятся ваши песни для записи. Далее кликните по названию папки правой кнопкой мыши и выберите опцию «Копировать». Теперь эта папка находится в буфере обмена компьютера. Система запомнила, что вы скопировали эту папку. Теперь надо показать то место, в котором вы хотите расположить скопированные файлы. В проводнике откройте вашу флешку, снова кликните правой кнопкой мыши и выберите опцию «Вставить». Сразу же появится окошко, показывающее, сколько файлов скопировано и сколько времени осталось до завершения процедуры. Подождите несколько секунд или минут, и вы увидите, что музыка теперь располагается на флешке.
Такими манипуляциями вы сможете скопировать музыку
Способ 2
- Через контекстное меню (способ 2). Перейти в папку, где находятся музыкальные композиции, кликните по нужным файлам или по целому каталогу правой кнопкой мыши, после чего нажмите пункт «Отправить», во всплывающем меню которого вы увидите название своего переносного носителя. Выберите его, после чего появится такое же окошко, отображающие прогресс переноса файлов.
-
При помощи комбинации клавиш. Как любимые песни с компьютера скачать на флешку, вообще, не задействуя мышь и контекстное меню проводника Windows? Зайдите в папку на жёстком диске, откуда вы хотите скачать музыку с компьютера на флешку, выделите все файлы, нажав комбинацию кнопок Ctrl + A, затем перейдите на вашу флешку и нажмите другую комбинацию, на этот раз Ctrl + V. Снова появится всплывающее окошко, показывающее, сколько уже скопировано и сколько ещё осталось.
-
Перетаскивание файлов и папок. Ещё один альтернативный вариант, позволяющий, вообще, обойтись без запоминания каких-либо комбинаций и пунктов контекстного меню. Окно проводника Windows построена следующим образом: главное окно в правой части, которая гораздо шире левой, и меню быстрого доступа к дискам и папкам компьютера в левой части. Перейдите в желаемый каталог на жёстком диске компьютера, выделите желаемый музыкальный файл, после чего, удерживая левую кнопку мыши, перетяните его в левое окошко, проведя курсор до имени флешки. Если на ней уже записаны какие-то папки, будьте осторожны, чтобы не промахнуться мимо главного раздела её файловой системы и песни не оказались в другом каталоге. Через пару минут процесс копирования будет завершён.
Как скачать музыку с ОК на флешку бесплатно?
Если необходимо провести скачивание, то можно воспользоваться расширением SaveFrom. Оно считается одним из самых популярных и безопасных на данный момент. Преимуществ у дополнения множество:
- Простота использования;
- Не нужно осуществлять множество дополнительных действий;
- Расширение работает с рядом крупных сайтов;
- После установки появляется специальная кнопка возле файлов, с ее помощью можно скачать контент;
- Сохранение происходит в папку, которая предназначена для загрузки.
Как установить?
- Откройте боковое меню в браузере;
- Найдите пункт с инструментами и расширениями;
- В списке дополнений спуститесь вниз;
- Перейдите в магазин расширений для Хром;
- Введите название дополнения в строку для поиска;
- Дождитесь окончания загрузки и установки в браузер.
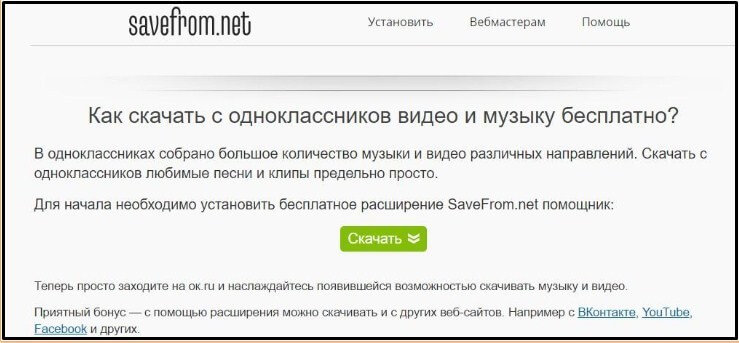
Как скачать музыку:
- Повторно зайти в браузер;
- Перейти в ОК;
- Проследовать в раздел с музыкой;
- Навести курсор на первый трек;
- Появится зеленая кнопка с надписью «Скачать»;
- Необходимо нажать на нее;
- Переводить указатель на другие файлы и выполнять загрузку по описанной выше схеме.
Придется запустить скачивание каждого трека, чтобы сохранить музыку в папку на ПК. На данный момент это самое удобное и функциональное расширение.
Форматирование накопителя
Теперь позаботимся о моменте, который был затронут немного ранее. Это правильная файловая система. Для того чтобы ее получить делаем следующие шаги:
- Если на флешке есть важные данные сохраняем их в другом месте, так как при форматировании они будут удалены. Переходим к проводнику Windows и делаем правый клик на нашем устройстве. Из контекстного меню выбираем пункт форматирования.
- В появившемся окошке выбираем файловую систему FAT32. Устанавливаем флажок в пункт быстрого форматирования и запускаем процесс.
- Дожидаемся завершения форматирования и при появлении уведомления об успешном исходе жмем кнопку «ОК».
Использование Cardreader
Если при попытке скидывания музыки вы получили сообщение о том, что на съёмном диске недостаточно свободного места, то это явный сигнал к тому, что нужно освободить память. Руководствоваться нужно тем, какого именно объема вам не хватает. Если это 100 мегабайт, то удалить нужно ровно столько же, хотя опять же вы можете удалить полностью всё, если там нет важных файлов. Ну вот, теперь процесс пошел
Обратите внимание: из-за повреждённых портов могут появляться самые различные ошибки. В этом случае лучше всего использовать «Кардридер»
Вставьте его в порт через специальный переходник. А дальше уже — вашу флешку. Сам процесс не сильно отличается от обычого копирования музыки из интернета. Дождитесь окончания загрузки, прерывать процедуру не рекомендуется, так как можно повредить важные сектора, вследствие чего устройство, вообще, будет работать неправильно. Кстати, еще один интересный момент, который поможет сэкономить вам время. Аудиофайлы совсем не обязательно скидывать с накопителя на компьютер и только потом слушать, это можно делать непосредственно со съёмного диска. Что касается игр, то их желательно сбрасывать на винчестер, так как множество флеш-карт имеют низкую скорость.

Запись музыки на флешку
Предположим, что вы уже подготовили все песни заранее и скопировали их в одну папку на винчестере. Теперь рассмотрим, . Это можно сделать несколькими способами.
Способ 1
Через контекстное меню (способ 1). Самый простой вариант. Для начала перейдите в ту папку на жёстком диске, в которой хранятся ваши песни для записи. Далее кликните по названию папки правой кнопкой мыши и выберите опцию «Копировать». Теперь эта папка находится в буфере обмена компьютера. Система запомнила, что вы скопировали эту папку. Теперь надо показать то место, в котором вы хотите расположить скопированные файлы. В проводнике откройте вашу флешку, снова кликните правой кнопкой мыши и выберите опцию «Вставить». Сразу же появится окошко, показывающее, сколько файлов скопировано и сколько времени осталось до завершения процедуры. Подождите несколько секунд или минут, и вы увидите, что музыка теперь располагается на флешке.
Такими манипуляциями вы сможете скопировать музыку
Способ 2
- Через контекстное меню (способ 2). Перейти в папку, где находятся музыкальные композиции, кликните по нужным файлам или по целому каталогу правой кнопкой мыши, после чего нажмите пункт «Отправить», во всплывающем меню которого вы увидите название своего переносного носителя. Выберите его, после чего появится такое же окошко, отображающие прогресс переноса файлов.
-
При помощи комбинации клавиш. Как любимые песни с компьютера скачать на флешку, вообще, не задействуя мышь и контекстное меню проводника Windows? Зайдите в папку на жёстком диске, откуда вы хотите скачать музыку с компьютера на флешку, выделите все файлы, нажав комбинацию кнопок Ctrl + A, затем перейдите на вашу флешку и нажмите другую комбинацию, на этот раз Ctrl + V. Снова появится всплывающее окошко, показывающее, сколько уже скопировано и сколько ещё осталось.
Пользоваться комбинациями этих клавиш очень легко
- Перетаскивание файлов и папок. Ещё один альтернативный вариант, позволяющий, вообще, обойтись без запоминания каких-либо комбинаций и пунктов контекстного меню. Окно проводника Windows построена следующим образом: главное окно в правой части, которая гораздо шире левой, и меню быстрого доступа к дискам и папкам компьютера в левой части. Перейдите в желаемый каталог на жёстком диске компьютера, выделите желаемый музыкальный файл, после чего, удерживая левую кнопку мыши, перетяните его в левое окошко, проведя курсор до имени флешки. Если на ней уже записаны какие-то папки, будьте осторожны, чтобы не промахнуться мимо главного раздела её файловой системы и песни не оказались в другом каталоге. Через пару минут процесс копирования будет завершён.
Просто перетащите файлы, выделив мышкой
Как перенести презентацию на флешку с ноутбука? — О компьютерах просто
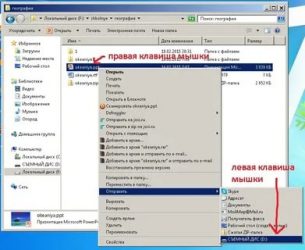
Презентации часто нужны не только работающим людям, которые продвигают какую-либо компанию, услугу или продукт, но и школьникам, студентам. Причем последние встречаются с ними гораздо чаще.
Глобальная сеть предлагает огромное количество уже готовых презентаций, которые можно сохранить на компьютер и слегка переделать. Более рисковые могут сдать работу без изменений. Однако благодаря разного рода антиплагиатам это может оказаться ошибкой.
Однако для дальнейшего просмотра, изучения материала или просто для ознакомления этот вариант идеально подходит. Как скачивать презентации с интернета, выполненные в разном формате, указано ниже.
Что представляет собой презентация
Прежде чем понять, как скачивать презентации с интернета, нужно уяснить, что вообще собой представляет такой документ. Одним из наиболее популярных инструментов для создания презентация считается PowerPoint от компании «Майкрософт». В нем можно создавать слайды, на которых располагается текст, изображения, также можно добавлять и музыкальное сопровождение.
https://youtube.com/watch?v=hmWn5-2mDxg
Также существуют сервисы в интернете, которые позволяют скачивать уже готовые презентации, которые легко добавить или изменить. К примеру, часто выставляют презентации, которые выполнены с помощью программы Adobe Flash. Коротко их также называют просто «Флеш».
Как скачивать презентации с интернета
Первый способ помогает скачать «флеш» на компьютер. Для этого необходимо:
- Открыть код страницы. Это выполняется с помощью нажатия правой кнопки мыши, а затем выбором строки «просмотр кода страницы».
- Найти адрес ролика. Он имеет разрешение SWF.
- Ввести найденный адрес в строку поиска.
- С помощью программы загрузчика сохранить ролик на компьютер.
Этот способ подсказывает, как скачать презентацию с интернета на компьютер. Такой вариант подходит для ознакомления.
Однако иногда есть необходимость иметь готовую презентацию на каком-либо носителе. Чтобы понять, как скачать презентацию на флешку с интернета, нужно уточнить, в какую именно папку загрузчик производит сохранение. Если изменить путь, выбрав адрес носителя, то сохранение пойдет сразу на флешку.
Скачивание презентаций другого формата
Чаще всего сайты предлагают нажать на кнопку «Скачать», чтобы перейти к загрузке презентации. После этого пользователю предлагается окно загрузки, которое само подсказывает, как скачивать презентации с интернета.
В первую очередь следует выбрать путь, куда и сохраняются все файлы. Иногда это может быть выставлено автоматически. Изменить можно в настройках браузера. Затем внизу страницы появится панель, на которой видно, сколько уже закачалось. Также можно нажать на уже сохраненный файл, чтобы открыть презентацию.
Аналогичным способом производится закачка и на любой другой носитель, например, на флешку. Только выбрать следует путь именно к нему.
Если выбор производится автоматически или нужно сохранить документ, который уже есть на компьютере, то можно открыть папку с необходимым файлом презентации, а уже после отправить с помощью правой кнопки мыши и выбора строки «отправить».
Затем также производится выбор пути. Такие презентации в дальнейшем можно либо доработать, либо оставить в неизменном виде.
Первый способ — самый простой:
- Вставьте в порт USB ваш флеш-накопитель.
- Зайдите в «Мой компьютер» и откройте папку флешки.
- Затем перейдите на Рабочий стол и кликните правой кнопкой мышки на иконку Презентации.
- Появится окно, в котором нужно найти строку «Копировать».
- После этого снова откройте окно флешки и кликните на свободное место в любом из файлов, нажав «Вставить». Стоит отметить, что вы можете заранее создать новую папку на флешке и скинуть Презентацию в нее.
- Перенос информации закончится, когда прекратится процесс копирования.
Второй способ — еще проще:
- Вставьте флешку в порт для USB-устройств.
- Зайдите на Рабочий стол и нажмите на иконку готовой Презентации правой кнопкой мышки.
- Затем кликните на строку «Отправить». Выберите свой флеш-накопитель.
- Начнется процесс копирования, и ваша Презентация будет сохранена на флешке. После этого вам останется достать устройство из порта.
Третий способ — кажется сложным, но он удобный:
- Вставьте флеш-накопитель в порт USB.
- Кликните на иконку Презентации на Рабочем столе левой кнопкой мышки.
- Затем одновременно нажмите сочетание клавиш «Ctrl» и «C», что означает «Сохранить» или «Запомнить».
- Теперь перейдите в окно флешки и нажмите сочетание клавиш «Ctrl» и «V» — это означает «Вставить».
- После этого документ будет вставлен и сохранен на флешке.
Важно: Найти папку вашего флеш-накопителя можно, если кликнуть на «Мой компьютер» в меню «Пуск»
Откуда скачать бесплатно?
Конечно же, из сети! На специальных музыкальных порталах вы найдете сотни свежих подборок для машины. Интернет сегодня предлагает десятки различных альбомов, отсортированных по годам, сезонам, музыкальным жанрам, темам, исполнителям и т.д. Вам не придется самому выбирать нужные плейлисты – просто наберите в поисковике запрос, например, «Новинки для машины» или «Популярные треки в машину», и разбирайте выдачи.
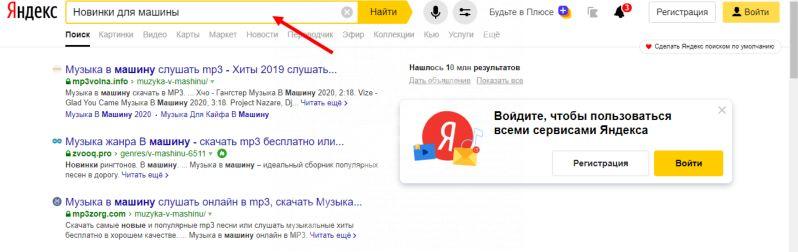
Ниже мы приведем ТОП-5 сайтов, с которых можно бесплатно записать красивую музыку в машину на флешку. К слову, эти порталы не требуют для скачивания предварительной регистрации, регулярно обновляют музыкальный ассортимент, содержат терабайты аудиофайлов на любой вкус и цвет, и, относительно, безопасны. То есть, риск скачать вместе с треками вредный вирус, минимален, правда, здесь много рекламы.
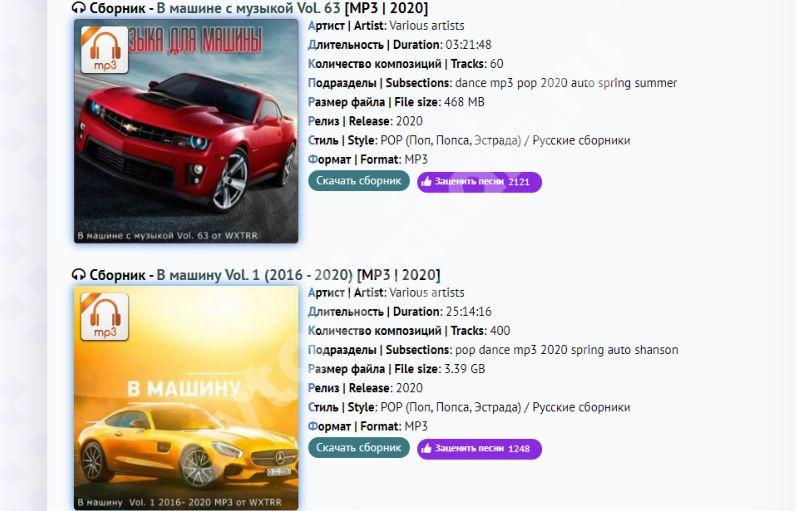
Итак, вот наш список фаворитов:
- https://fresh-song.ru/tags/auto/;
- https://sbornik-mp3.ru/tags/%D0%B2+%D0%BC%D0%B0%D1%88%D0%B8%D0%BD%D1%83/;
- https://music-sborka.ru/load/muzyka_v_mashinu_avto/6-3;
- https://ipleer.com/q/%D1%81%D0%B1%D0%BE%D1%80%D0%BD%D0%B8%D0%BA+%D0%B2+%D0%BC%D0%B0%D1%88%D0%B8%D0%BD%D1%83/;
- https://audio-vk4.ru/?mp3=%D0%A1%D0%B1%D0%BE%D1%80%D0%BD%D0%B8%D0%BA%D0%B8+%D0%B2+%D0%BC%D0%B0%D1%88%D0%B8%D0%BD%D1%83;
Также приведем несколько популярных Интернет-порталов, с которых можно скачать музыку в автомобиль на флешку бесплатно, но с регистрацией. Без последней разрешается грузить треки только по одному:
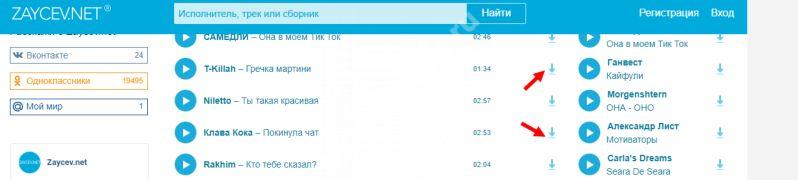
- https://zaycev.net/;
- https://hotmo.org/;
- https://megapesni.com/;
- https://zvooq.pro/.
А еще, музыку в машину для магнитолы на флешку можно скачать с бесплатных торрент-трекеров. Это специальные сайты, с которых можно получить ссылку на загрузку нужного файла. С помощью торрент-клиента (небольшая программка) эту ссылку запускают на компе, активируя, тем самым, скачивание. Раздачу осуществляют пользователи, ранее загрузившие файл – чем больше раздающих, тем быстрее скачаете и вы.
Скачайте и установите бесплатную торрент программу, например, отсюда: https://utorrent-client.com/;
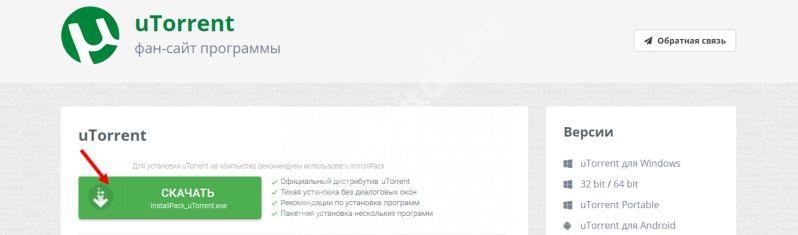
- Зайдите на торрент-трекер. Бесплатных сотни, выбирайте любой;
- В поисковой строке вбейте «Музыка в машину»;
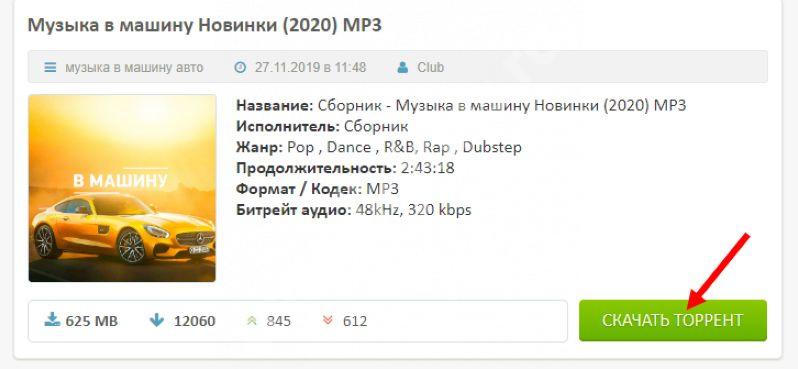
- Выберите подходящий альбом, изучите описание, технические данные;
- Нажмите клавишу «Скачать торрент»;
- Выберите «Открыть ссылку в …» укажите свой торрент-клиент;
- Готово, наблюдайте за ходом загрузки. Сборник сохранится в папке на жестком диске компа (изучите настройки клиента).
Как загрузить презентацию на флешку?
- 1 Как скачать и сбросить презентацию, документы, видео, файлы, информацию на флешку с компьютера, ноутбука и с флешки на компьютер, ноутбук: пошаговая инструкция
- 2 Как перекинуть презентацию PowerPoint на флешку с компьютера или ноутбука, перемещение или сохранение презентации, редактирование
- 3 Как перенести презентацию на флешку с ноутбука? — О компьютерах просто
- 4 Как скачать видеоролик с и вставить его в презентацию PowerPoint
- 5 Быстрые и правильные способы скачивания презентации на флешку — ВсёПросто
Как скачать файлы на флешку и с этого накопителя на ПК, читайте в статье.
В наше время быстрого развития IT-технологий, человек часто работает с компьютером на работе, в школе, институте и других местах.
- Создание презентаций в Microsoft PowerPoint необходимо почти всегда, если учеба или работа связаны с дизайном, графикой и другими подобными предметами.
- Если вы плохо знаете эту программу, то у вас могут возникнуть трудности со скачиванием и сохранением презентации на флешку.
- Как это сделать правильно и быстро? Инструкция находится в этой статье.
Существует 3 способа сохранения презентации, документов, видео, файлов и другой информацию на флешку с компьютера или ноутбука.
Скопируйте информацию
Первый способ — самый простой:
- Вставьте в порт USB ваш флеш-накопитель.
- Зайдите в «Мой компьютер» и откройте папку флешки.
- Затем перейдите на Рабочий стол и кликните правой кнопкой мышки на иконку Презентации.
- Появится окно, в котором нужно найти строку «Копировать».
- После этого снова откройте окно флешки и кликните на свободное место в любом из файлов, нажав «Вставить». Стоит отметить, что вы можете заранее создать новую папку на флешке и скинуть Презентацию в нее.
- Перенос информации закончится, когда прекратится процесс копирования.
Отправьте на съемный диск
Второй способ — еще проще:
- Вставьте флешку в порт для USB-устройств.
- Зайдите на Рабочий стол и нажмите на иконку готовой Презентации правой кнопкой мышки.
- Затем кликните на строку «Отправить». Выберите свой флеш-накопитель.
- Начнется процесс копирования, и ваша Презентация будет сохранена на флешке. После этого вам останется достать устройство из порта.
Простой способ перемещения файла
Третий способ — кажется сложным, но он удобный:
- Вставьте флеш-накопитель в порт USB.
- Кликните на иконку Презентации на Рабочем столе левой кнопкой мышки.
- Затем одновременно нажмите сочетание клавиш «Ctrl» и «C», что означает «Сохранить» или «Запомнить».
- Теперь перейдите в окно флешки и нажмите сочетание клавиш «Ctrl» и «V» — это означает «Вставить».
- После этого документ будет вставлен и сохранен на флешке.
Папка флеш-накопителя находится в «Мой компьютер»
Важно: Найти папку вашего флеш-накопителя можно, если кликнуть на «Мой компьютер» в меню «Пуск». В этом разделе вы увидите все диски ПК и съемный диск-накопитель
Теперь давайте рассмотрим, как скинуть файлы с флешки на компьютер:
- Вставьте флеш-накопитель в порт USB.
- Затем кликните на «Пуск» и выберите «Мой компьютер». Этот раздел может быть уже установлен на вашем Рабочем столе. В этом случае в меню пуска заходить не надо, а сразу кликайте на нужную вкладку на Рабочем столе.
- Перед вами откроется окно с дисками компьютера и вашей флешкой.
USB в разделе «Мой компьютер»
Существует два способа копирования с флешки на ПК.
Копирование при помощи контекстного меню
Способ №1 — при помощи контекстного меню:
- Кликните на иконку флешки два раза кнопкой мыши.
- Выберите файлы, которые нужно скопировать и перенести в память ПК. Для этого нажмите кнопку мыши и в контекстном меню выберите «Копировать».
- Затем перейдите в папку вашего ПК, куда нужно сохранить файл, и также при помощи контекстного меню, вставьте скопированную информацию. Немного подождите, пока файлы будут сохраняться.
Перемещение файлов с флешки на компьютер
Способ №2 — перемещение:
Откройте два окна: флеш-накопителя и папки, куда нужно скинуть файл
Если они слишком большие, то сверните, нажав сверху экрана на квадрат возле крестика.
Зажмите левой кнопкой мыши файл и не отпуская, переместите его во второе открытое окно.
Теперь обратите внимание, что этот перемещенный файл с флеш-накопителя исчез. Это отличие перемещения от копирования, когда файлы остаются на месте, а их копии перемещаются в нужное место.
Перемещение файлов — это не копирование
Теперь вы умеете перемещать и копировать файлы с флешки на ПК и с компьютера на USB-накопитель.
Сохранение из программы
Перед сохранением презентации на флешку нужно проверить носитель на наличие вирусов. Удалить их, если имеются. Удостовериться, что на диске есть необходимое количество свободного места. При его отключении от компьютера использовать безопасное извлечение.
Список лучших бесплатных сайтов с качественным музыкальным контентом
Для тех, кто мало знаком с хорошими ресурсами, предоставляющими безлимитную музыку для скачивания, рекомендуем ознакомиться со списком популярных сайтов, на которых происходит регулярное обновление песен.
Patefon.net — портал с ежедневными «вкусными» новинками
Посетив данный ресурс, на главной странице можно видеть список последних добавленных песен, которые являются популярными на день скачивания. Далее нет никаких сложностей для загрузки, достаточно нажать на соответствующую кнопку, и через несколько секунд песня попадёт в нужную папку.
Jamendo Music — сервис русской и зарубежной музыки
На данном сайте предлагается бесплатное прослушивание и неограниченное скачивание треков. В рамках портала можно найти лучшие композиции, по мнению меломанов, а также выбрать песню любимого жанра. Сайт работает с лицензией, поэтому все услуги предоставляются вне оплачиваемых тарифов.
Для скачивания с каждого сайта лучше завести отдельную папку, чтобы потом можно было оценить качество плей-листа
Зайцев.нет — многолетний честный сервис
Ресурс работает с популярными социальными сетями, регулярно обновляет музыку, ориентируясь на рейтинг канала «Муз-ТВ». Здесь найдутся самые интересные музыкальные новинки, однако есть один недостаток. Некоторые пользователи, которые занимаются подгрузкой треков, имеют право ограничивать скачивание песен.
Звуков.ФМ — сайт с удобным меню
Скачать музыку на этом портале можно без ограничений. Имеется возможность выбора по узким сборникам. После нажатия на кнопку «Загрузка» скачивание происходит автоматически, поэтому, пользователю не придётся искать массу доступных ссылок для скачивания. При прослушивании треков из сборников система автоматически предлагает похожую по жанрам музыку.
Для прослушивания в наушниках, не следует выбирать для скачивания высокочастотные треки
Как скачать музыку на флешку бесплатно
Уже было сказано о том, что на просторах интернета достаточно много аудиофайлов, которые находятся в свободном доступе. Вам не нужно ничего покупать, активировать, отправлять sms-сообщения и т. п. Если вы увидели подобного рода предложения, помните — это мошенники, и они на вас наживаются. Где найти материал? Тут все индивидуально, заметим только, что ресурсов на сегодняшний день более чем достаточно, и каждый найдет то, что ему нужно. Можно загружать музыку из социальной сети «ВКонтакте», но для этого вам потребуется специальный софт. Наличие антивирусной программы защитит вас от вирусов, которые нередко встречаются сегодня и в аудиофайлах.
Как открыть флешку на Андроиде планшете или телефоне
«Как открыть флешку на телефоне, там же нет ярлыка «Мой компьютер» и ничего похожего?» – удивитесь вы. Естественно, для этого нам нужен будет какой-нибудь файловый менеджер. У вас, скорее всего, есть какой-то простенький предустановленный менеджер файлов. Но если его нет, то нужно установить.
Сегодня популярными файловыми менеджерами на OS Android являются: «Файловый менеджер», «ES проводник», «Total Commander», «X-plore File Manager», «File Commander», «ASTRO» и другие. Их на самом деле очень много. Я, например, уже очень давно использую X-plore. Он полюбился мне еще со времен, когда на смартфонах популярной была операционная система Симбиан (Symbian OS). X-plore — удобный, функциональный и бесплатный менеджер. Что еще нужно?
X-plore — файловый менеджер
Дальше просто подключаете флешку к телефону и заходите в файловый менеджер. Там она отобразится со всем содержимым. Конечно совсем другой вопрос, со всеми ли файлами сможет работать смартфон? Это все-таки не компьютер. Но с основными сможет работать. Даже есть специальные программы для работы с таблицами Excel, но это настолько неудобно, что даже не знаю, для кого эти программы написаны.
Что делать дальше
Итак, вы скачали из интернета музыку, и флеш-карта находится в usb-порту. Теперь можете приступать непосредственно к копированию. Можно сделать так, как удобнее вам, например, скопировать папку и вставить её на съемном диске или же вырезать и вставить. Если вы воспользуетесь первым методом, то музыка у вас будет не только на флешке, но и на компьютере. Если же вы вырежете папку, то из памяти ПК она удалится. Смотрите сами, что вам более подходит, ведь тут всё индивидуально
Обратите внимание на то, что объем папки не должен превышать объем вашего съёмного носителя. Если это условие не соблюдать, то у вас вряд ли что-то получится. Как вы видите, тут всё просто, поэтому давайте пойдём дальше и разберёмся с еще одним элементарным, но очень важным моментом
Как вы видите, тут всё просто, поэтому давайте пойдём дальше и разберёмся с еще одним элементарным, но очень важным моментом.
Как можно найти музыку по фрагменту мелодий в интернете, используя приложения
В поиске новой музыки, часто возникает ситуация, когда знаешь слова песни и мотив, а вот исполнитель неизвестен. В этом случае на помощь могут прийти специальные приложения, которые работают только на мобильных устройствах.

Голосовой помощник Алиса
Всем давно известно, что этот ассистент стал многофункциональным. Теперь, если дать команду голосовому помощнику и произнести несколько строк из песен или напеть её, то Алиса отыщет трек в интернете за считанные минуты. Более того, при помощи данного интерфейса можно тут же скачать песню, найдя её в браузере.
Shazam — поможет в поиске по отрывку
Это удобный помощник, который предоставляется для мобильных устройств Android и iPhone. Можно поднести гаджет с включенной программой к играющей музыке, после чего активный поиск определит исполнителя и название.
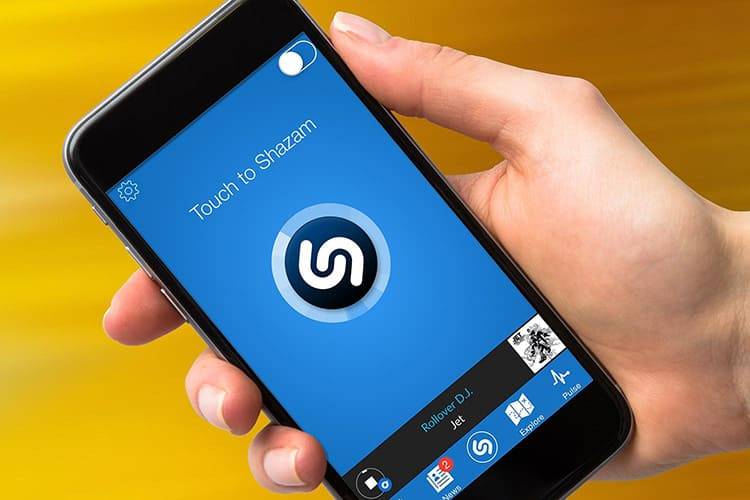
Аудиопоиск от Гугл или Sound Search in Google Play
Ресурс работает строго со своей базой накопленных музыкальных треков. Запишите играющую песню на диктофон, затем подключите к программе для прослушивания. Спустя несколько секунд «Google» предоставит активную ссылку на существующую композицию.
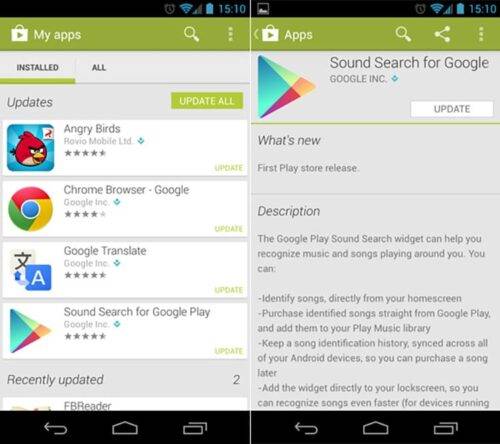
Что касается поиска музыки по фрагменту текста на компьютере, то здесь потребуется браузер и любая поисковая система. Введите весь текст, после чего будет найден исполнитель на сайте, откуда можно скачать данный трек. Кроме того, на ПК можно также использовать голосовой помощник «Алиса».
Использование Cardreader
Если при попытке скидывания музыки вы получили сообщение о том, что на съёмном диске недостаточно свободного места, то это явный сигнал к тому, что нужно освободить память. Руководствоваться нужно тем, какого именно объема вам не хватает. Если это 100 мегабайт, то удалить нужно ровно столько же, хотя опять же вы можете удалить полностью всё, если там нет важных файлов. Ну вот, теперь процесс пошел
Обратите внимание: из-за повреждённых портов могут появляться самые различные ошибки. В этом случае лучше всего использовать «Кардридер». Вставьте его в порт через специальный переходник
А дальше уже — вашу флешку. Сам процесс не сильно отличается от обычого копирования музыки из интернета. Дождитесь окончания загрузки, прерывать процедуру не рекомендуется, так как можно повредить важные сектора, вследствие чего устройство, вообще, будет работать неправильно. Кстати, еще один интересный момент, который поможет сэкономить вам время. Аудиофайлы совсем не обязательно скидывать с накопителя на компьютер и только потом слушать, это можно делать непосредственно со съёмного диска. Что касается игр, то их желательно сбрасывать на винчестер, так как множество флеш-карт имеют низкую скорость
Вставьте его в порт через специальный переходник. А дальше уже — вашу флешку. Сам процесс не сильно отличается от обычого копирования музыки из интернета. Дождитесь окончания загрузки, прерывать процедуру не рекомендуется, так как можно повредить важные сектора, вследствие чего устройство, вообще, будет работать неправильно. Кстати, еще один интересный момент, который поможет сэкономить вам время. Аудиофайлы совсем не обязательно скидывать с накопителя на компьютер и только потом слушать, это можно делать непосредственно со съёмного диска. Что касается игр, то их желательно сбрасывать на винчестер, так как множество флеш-карт имеют низкую скорость.

Как записать на флешку?
Запись скачанных ранее файлов на флешку для машины осуществляется максимально банально, с помощью клавиш CTRL+C и CTRL+V.
Выделяете нужные песни, копируете и вставляете на накопитель. Кстати, когда скачиваете треки с бесплатных музыкальных порталов или торрент-трекеров, можете сразу указать путь сохранения на флеш-карту. Аудио будет загружаться на носитель.
Других премудростей нет, разве что, следует выбрать «правильную» флешку, и проследить за корректностью записи. Об этом давайте поподробнее! Но согласитесь, что это значительно проще, чем записать диск для магнитолы.
Для чего записывать на флешку музыку
Возможно, кто-то спросит, зачем это всё нужно, если песни можно слушать на компьютере или через интернет. Во-первых, интернет не всегда под рукой, особенно если вы отправляетесь в дорогу. Во-вторых, не у каждого есть доступ к скоростному подключению, но очень легко можно скачивать на флешку несколько любимых композиций и передать их другу или знакомому. В-третьих, это практически незаменимая вещь для водителей, поскольку на этот компактный носитель можно записать очень много музыки, а затем слушать её в дороге. Разобравшись с причинами, приступим к практической реализации поставленной задачи.
Дополнительная информация
Обязательно дождитесь пока копирование данных будет завершено. Но даже после этого нельзя просто выдергивать накопитель из USB. Для корректного отсоединения файловой системы флешки от Windows нужно произвести безопасное извлечение устройства.
Делается это так:
В системном трее нажмите левой кнопкой мышки на значок устройства и выберите пункт «Извлечь».
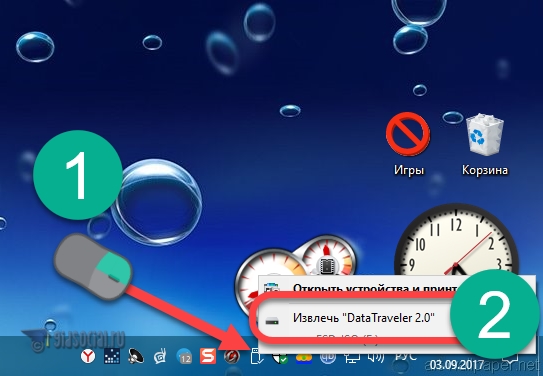
Вопрос о том, можно ли бесплатно скачать песни из Одноклассников на флешку раскрыт полностью. Напоминаем, сам процесс скачивания описан в другой статье на нашем сайте. Там мы подробно рассмотрели способы загрузки контента из меню «Моя музыка».