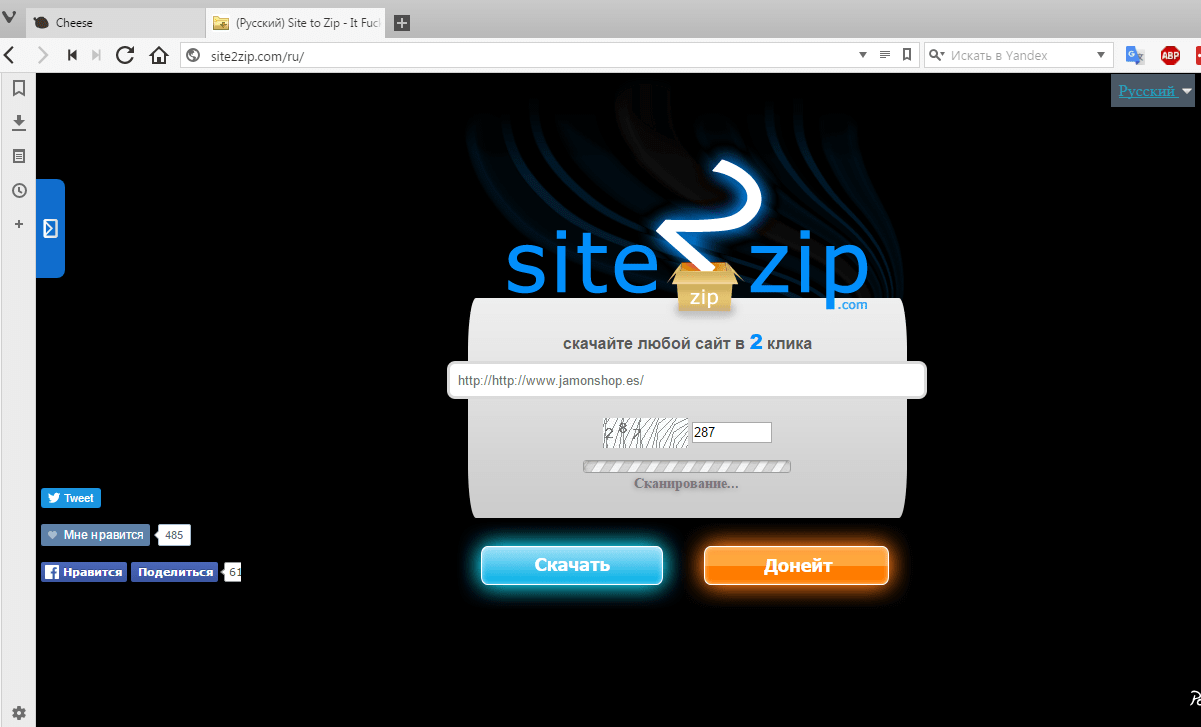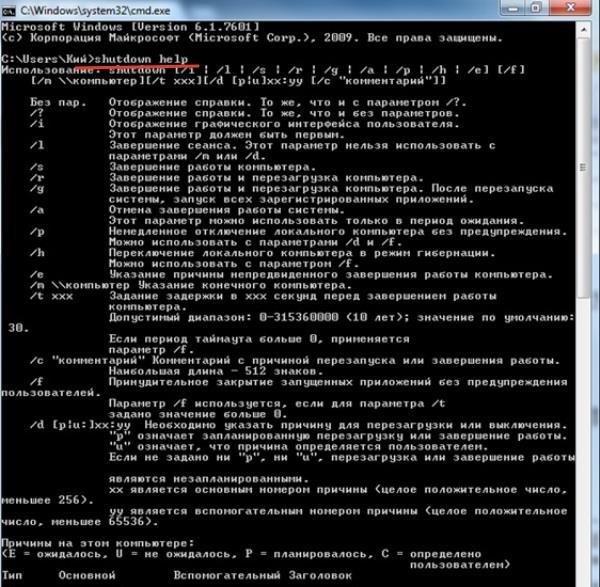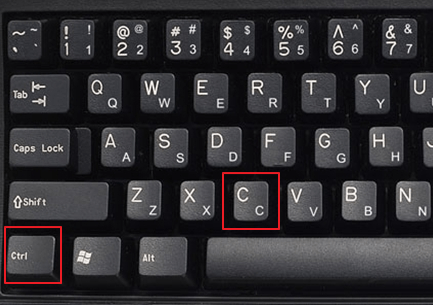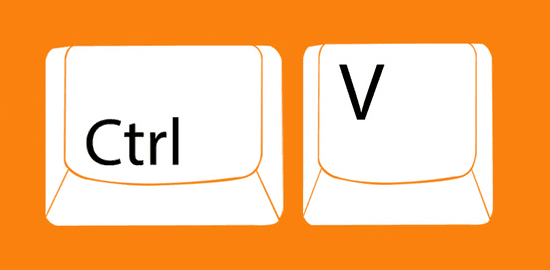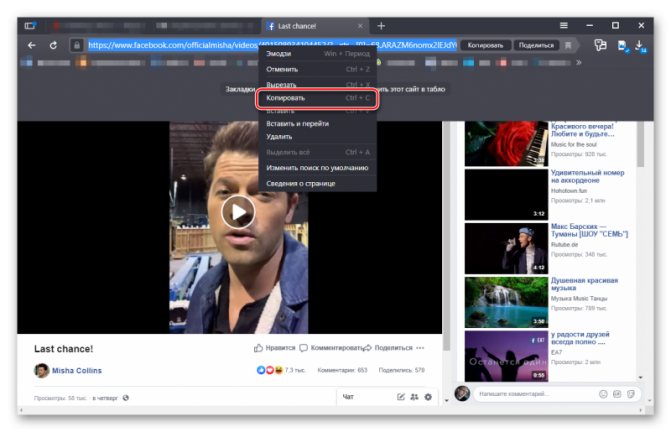Как скопировать защищенный текст с сайта
Содержание:
- Как увеличить размер текста
- Выделение текста
- Использование версии для печати
- Расширение для браузера, позволяющее обойти защиту выделения и копирования текста
- Дополнительные советы по копированию текста и изображений веб-сайта
- 4 способа копирования текста с сайта
- Другие способы, которые помогут дублировать контент
- Как копировать картинки с сайта
- Способы копирования и внесения текста
- Вставка в командную строку
- Открыть в ворде
- Выделение текста
- Как вставить текст с помощью клавиатуры
- Прочие методы копирования используя клавиатуру
- Как скопировать текст, изменяем настройки браузера
- Как скопировать текст с помощью клавиатуры
- Скопировать текст с фото – как это можно сделать?
- Как выделить текст на Андроиде
Как увеличить размер текста
Очень интересный эффект можно наблюдать при одновременном использовании клавиши Ctrl и колесика мышки.
Рекомендуется при этом крутить колесико медленно. Иначе можно не уследить за происходящими изменениями масштаба изображения или текста.
Данный метод очень удобен при чтении текстов с мелким шрифтом или при просмотре интернет-страниц, в которых также применяется шрифт маленького размера.
Думаю, многие согласятся, что информация усваивается лучше, когда она представлена в комфортном для восприятия масштабе
Способы скопировать и вставить текст с клавиатуры не используя мышь
Да и для зрения это важно
Таким образом, мы видим, что возможности манипулятора «мышь», в том числе при одновременном использовании с клавиатурой, гораздо больше, чем при обычном использовании ее только в сочетании с левой кнопкой.
Выделение текста
Для выделения информации, которую требуется скопировать, пользуются клавишей Shift – установив курсор в начало текста, нажимают её и мышкой обозначают нужное количество символов или строк.
Способ работает и в Word, и в Блокноте, и в любом другом текстовом редакторе, помогая отметить часть документа любого размера – даже не помещающуюся в одно окно.
В результате получается выделенный текст, отмеченный обычно чёрным цветом (если область имеет другую окраску – то инверсным цветом).

Инверсное выделение красного текста.
Получение отдельных выделенных частей
Если между участками текста должна оставаться информация, не требующая копирования, пользователю пригодится использование клавиши Control (сокращённо на клавиатуре написано Ctrl).
Её обычное применение – ввод специальных символов, а дополнительное – использование комбинаций для быстрого выполнения команд, обычно требующих нескольких действий.
Если же пользоваться «Ctrl» вместе с мышкой, можно более удобно скопировать любую область текста:
- Выделить нужную часть страницы;
- Удерживая нажатой клавишу Ctrl, переместить курсор к новому объекту;
- Обозначить ещё один выделенный текст и перейти к следующему;
- После выбора всех нужных данных отпустить Ctrl.

Несколько выделенных участков текста.
Если выделять части информации, не удерживая клавишу, предыдущее выделение будет сниматься, так как редактор определяет нажатие кнопки мыши в качестве отмены всех ранее отмеченных объектов.
При этом метод подходит не только для текстовых редакторов, но и для таблиц типа Excel, ячейки и столбцы, в которых тоже можно выделять частями – хотя в этом случае могут возникнуть серьёзные проблемы со вставкой информации, поле для размещения которой должно чётко соответствовать начальному.
Изменение масштаба
Если текст располагается на нескольких листах, которые не видны в одном окне, удобно использовать при его выделении опцию уменьшения масштаба.
При этом клавиша Ctrl нажата, а колесо мыши прокручивается в направлении «на себя».
Таким способом можно увидеть на экране одновременно весь лист или даже несколько страниц.

Увеличенный участок текста.
Выделяя слишком мелкий текст и стараясь отметить объекты как можно точнее, пользуются той же клавишей и колесом мыши. Однако крутят уже в другую сторону – «от себя».
Этот же способ используют при обычном чтении мелких шрифтов.
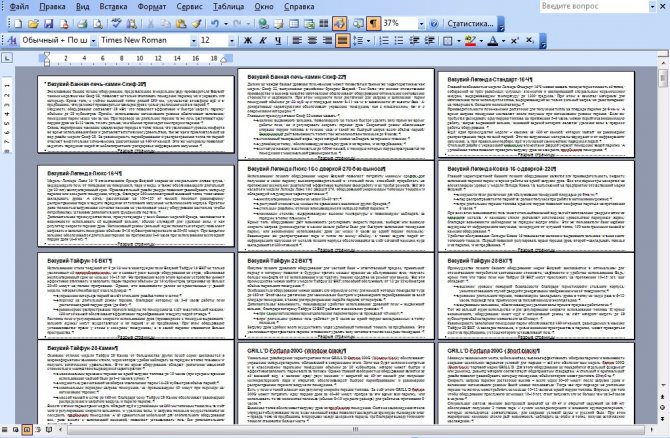
Уменьшенный текст.
Вам также должны понравится статьи:
- Онлайн распознавание текста — ТОП-3 сервиса
- Как написать красиво текст: ТОП-3 онлайн-сервисов
- 6 лучших сервисов для проверки на плагиат онлайн
Использование версии для печати
Если вы не можете дублировать информацию с сайта, где она не копируется, вы можете попытаться использовать хитрый прием — включить версию сайта для печати. Обычно этот фокус действует на всех веб-ресурсах, включая социальные сети и поисковые системы. Для того, чтобы перейти в версию для печати, достаточно нажать одновременно CTRL+P. После этого страница изменится и примет уменьшенный вид, где вы сможете скопировать текст. Если вам неудобно это делать в книжной раскладке (страница узкая и буквы очень маленькие), выберите слева в блоке «Раскладка» альбомный вариант отображения страницы.
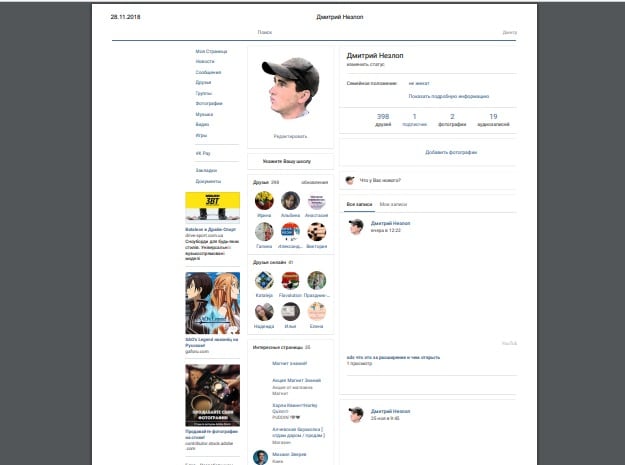
В этой версии скрипты и прочие настройки, которые блокируют воровство текста не работают, и вы с легкостью сможете взять нужный текстовый фрагмент. Чтобы страницу вернуть в исходное положение, нужно возле кнопки «Печать» нажать на «Отмена». Страница снова примет привычный вид.
Расширение для браузера, позволяющее обойти защиту выделения и копирования текста
Если первый способ показался вам слишком сложным или вам часто приходится сталкиваться с сайтами, на которых введены такие ограничения, то есть путь ещё проще, а именно расширение для браузера, которое решает вопрос с некопируемым текстом на сайтах.
Расширение называется «Absolute Enable Right Click & Copy» и устанавливается оно с официальной страницы расширений для Google Chrome. Стоит сказать, что его установка и работа возможна и в других браузерах, что основаны на исходном коде Chromium, а это: Яндекс Браузер, Opera и т.д.
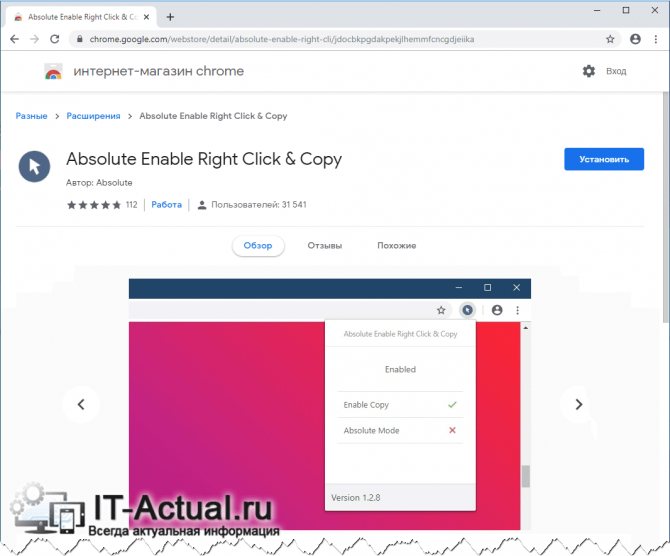
Установив данное расширение и открыв тот или иной сайт, который не позволяет выделять и \ или копировать текст, следует нажать по кнопке, что была добавлена расширением и выбрать пункт Enable Copy (а в особых случаях ещё и Absolute Mode), дабы напротив оного отобразилась галочка зелёного цвета. Готово, теперь текст на ранее открытом конкретном сайте будет спокойно выделяться и копироваться, как если бы никакой защиты не было вовсе.
Выбирайте удобный для себя способ и копируйте «защищённый» текст с необходимой информацией и с любого сайта. Обязательно подпишитесь на оповещения о новых полезных и интересных статьях, что выходят на IT-Actual.ru
Дополнительные советы по копированию текста и изображений веб-сайта
Онлайн-сервисы
Существует несколько онлайн-сервисов, которые помогают обмениваться текстом между компьютерами и другими пользователями Интернета в Интернете. Ниже представлены два наших фаворита.
Pastebin – одно из лучших мест для вставки кода и другого текста. Сервис не требует входа в систему для вставки текста, но предлагает вариант входа для тех, кто хочет редактировать или удалять опубликованный текст. Сервис также имеет плагины для браузера для вставки текста и приложений для всех основных смартфонов и планшетных устройств.
Evernote – один из самых популярных онлайн-сервисов обмена. Evernote – это бесплатный сервис для совместной работы и создания заметок, который позволяет сохранять заметки, вырезки, видео, изображения, текстовые документы и многое другое.
Плагины браузера
ScrapBook – этот замечательный плагин позволяет любому пользователю Firefox сохранять веб-страницы и даже фрагменты веб-страниц для последующего чтения, редактирования или просмотра.
Источник записи: https://www.computerhope.com
4 способа копирования текста с сайта
Ниже будут представлены основные варианты копирования статьи с текста. С помощью этих методик каждый сможет выполнить данный процесс за короткое время.
Самый банальный
Об этом варианте не знают, наверное, только новички, но догадываются и ищут ответ. Рассказываю о стандартном методе копирования.
Алгоритм действий:
- Выделяете текст с помощью нажатия клавиш на клавиатуре: Сначала жмете Ctrl, не отпуская ее жмете на англоязычную буковку «A». Она находится с левой стороны клавы.
- Когда выделение произведено, следующим шагом кликаете на Ctrl опять ее удерживаете и нажимаете на «C». Теперь текст скопирован и его нужно куда-то вставить.
- Выберите место для вставки скопированных слов. Это может быть Word или иной текстовый документ.
- Давите на кнопку Ctrl, снова ее не отпуская нажимаете на «V».
- После этого статья переместится в нужное вам место.
Иногда требуется выполнить копирование не всего содержимого. Особенно так требуется делать на сайтах. Если все выделить, то к вам в документ попадет и реклама и много еще чего лишнего.
Для этого достаточно проделать такой алгоритм:
- Наведите курсор перед нужным текстом и нажмите левую кнопку мыши. Ее нужно удерживать и не отпускать до тех пор, пока не выделите нужный текст.
- Теперь передвигайте мышь в сторону и вниз и буквы будут выделяться.
- Когда дойдете до нужного момента клавишу на мыши можно отпустить.
- Наведите курсор на выделение и нажмите правую кнопку мышки.
- Из предложенных вариантов выберите копировать. Но можно для копирования воспользоваться клавишами Ctrl+C.
Копируем текст с сайта который не копируется
В целях безопасности вебмастера ставят специальные плагины, которые не позволяют получить нужный документ. В действительности эта опция приносит больше неудобств обычному покупателю. Воришка же просто сделает следующее:
- Наведет курсор на текст.
- Нажмет правую кнопку мыши.
- Выберет из предложенных пунктов «Просмотреть код страницы»
- Перейдет на страницу с кодом и текстом.
- Отыщет нужный текст.
- Выделит его с помощью мыши.
- Скопирует с другими элементами.
- Вставит в текстовый редактор, например, Word.
- Выполнит редактирование и уберет не нужный код.
Единственная сложность — это чистка текста от элементов кода.
Копируем текст через Яндекс
Для того чтобы получить текстовый формат этим способом вам потребуется уметь делать скриншоты. Для этого у вас должна стоять программа FastStone Capture или любая другая с аналогичным функционалом.
Алгоритм действий:
- Делаем скриншот нужного текста.
- Заходим на главную страницу поисковика Яндекс и нажимаем картинки.
- Теперь вверху преимущественно по правой стороне нажимаем на значок фото.
- Далее жмем «Выберите файл».
- Выбираете ранее сделанный текст в виде скриншоте. По сути это фотография текста.
- После загрузки с правой стороны появится расшифровка в текстовом формате.
- Копируем нужную информацию путем нажатия Ctrl + С предварительно выделив ее.
Пример показан на скриншоте:
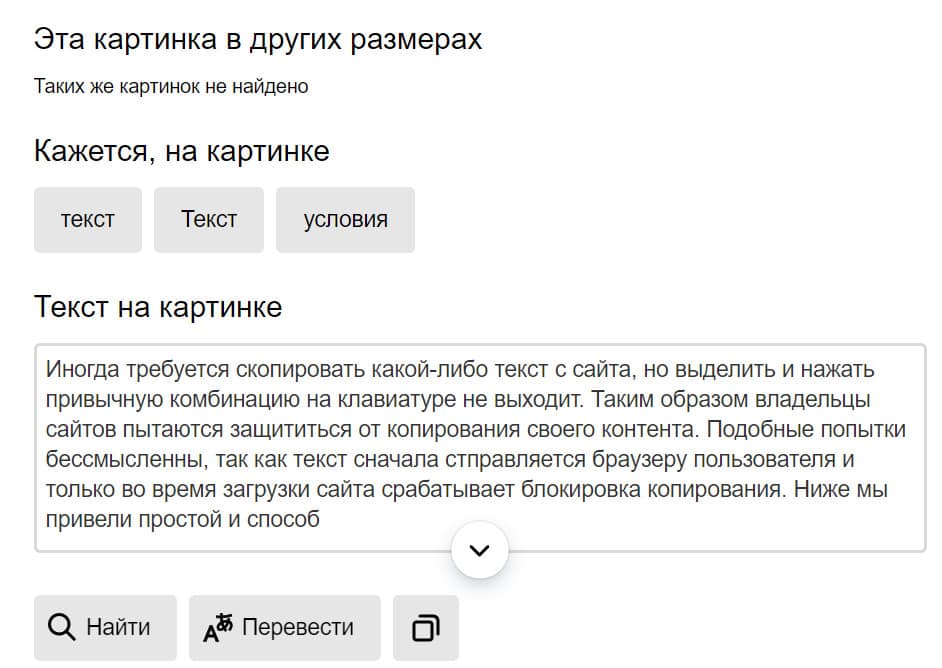
Таким образом Яндекс способен распознать текст, который представлен на фотографии. Возможно в сети есть и другие сервисы по распознанию документов.
Копирование текста с помощью аудио озвучки
Это достаточно интересный способ, но медленный. Используется подобный вариант очень редко, если вообще он применяется.
В общем у вас должно работать 2 сервиса. Всю работу требуется выполнять в Яндекс Браузере.
Алгоритм действий:
- Открываете нужный сайт.
- Запускаете запись звука на онлайн сервисе или на любом другом аналогичном. Главное, чтобы программа аудио переводила в текстовый формат.
- Когда запись идет на открывшемся сайте в Яндекс Браузере запускаем чтение текста с помощью Алисы. Для этого в верху нажимаем на значок наушников. При наведении будет надпись: «Алиса, прочитай эту статью».
- Алиса читает программа слушает и переводит аудио в текст!
- После окончания процедуры выполняете проверку статьи и вносите определенные корректировки.
Минусы этого способа:
- Слишком долго.
- Программа по переводу аудио в текст может глючить.
- Запись идет с внешнего микрофона.
Если у вас получится устранить хотя бы 2 последних минуса, то все же первый может быть реальной проблемой для использования данного способа.
Таким образом сегодня вы узнали целых 4 варианта как копировать текст с сайта!
На этом данная статья подошла к концу, желаю удачи!!!
Рекомендую:
Тариф для ноутбука от МТС
Каким должен быть сайт чтобы заработать миллион?
Где делать рекламу в интернете платными и бесплатными методами?
Коллтрекинг что это такое простыми словами?
Чем отличается тачскрин от дисплея?
Как создать свой сайт новичку и зарабатывать на нем деньги? Пошаговая инструкция
На какую тему сделать сайт новичку?
Как удалить страницу в одноклассниках навсегда без восстановления?
Другие способы, которые помогут дублировать контент
Описанных выше способов должно быть достаточно для копирования нужных вам строк. Можно добавить еще один. Он скорее относятся к экзотическим, чем к практическим. В любом случае он может кому-то быть полезными. Еще один способ заключается в создании скриншота из текста. Для тех, кто не знает, как сделать скриншот — необходимо открыть страницу, которую нужно «сфотографировать» и нажать на клавишу PrintSc. Она находится с правой стороны клавиатуры. В разных моделях её расположение может меняться.
- Далее нам нужно создать изображение из памяти компьютера. Для этого нужно воспользоваться графическим редактором Paint, Photoshop. Можно также использовать Microsoft Word.
- Откройте одну из этих программ и нажмите горячие клавиши для вставки (CTRL+V).
- Изображение должно отобразиться в редакторе. Вам останется только выбрать формат для изображения и сохранить его.
- После этого переходим на сервис распознавания текста по картинке https://www.onlineocr.net/.
Вовсе не обязательно копировать текст с какого-либо сайта, если не получается его скопировать при помощи вышеперечисленных методов, когда нужно лишь небольшое предложение. Если сравнить усилия, которые необходимы для осуществления большинства этих методов, то можно понять, что просто перепечатать одно небольшое предложение будет проще.
Как копировать картинки с сайта
Чтобы скопировать картинку в Интернете, нужно нажать на понравившейся картинке правой кнопкой мыши и в контекстном меню выбрать Сохранить изображение как…
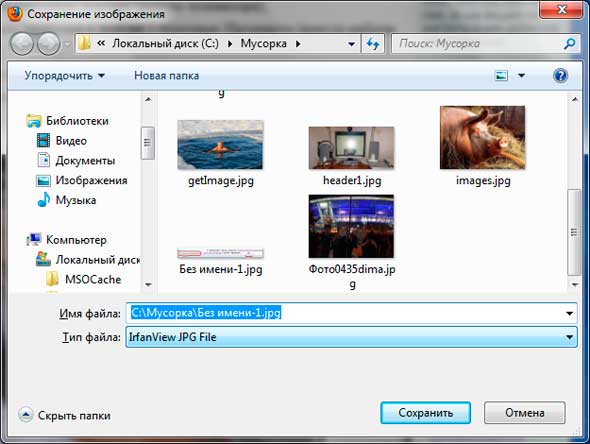
Появится окно Сохранение изображения
. Если вы машинально нажмете кнопку Сохранить
, то компьютер сохранит рисунок в папку, в которую вы сохраняли рисунки в последний раз, перед этим. А название оставит то, которое имеет этот рисунок на сайте.
Но, вы можете изменить папку назначения и Имя файла и, только потом, нажать кнопку Сохранить.
Примечание
Хочу обратить внимание на то, что не все рисунки получится скопировать. Иногда один рисунок состоит из множества маленьких
Так, например, сделано в Одноклассниках. Там, если не оплатить смайлики, скопировать и отправить открытку друзьям, не получится.
При частых работах с текстовой информацией просто необходимо уметь сократить время использования некоторых операций. Использование горячих клавиш и различных комбинаций — упростит работу с текстом.
Способы копирования и внесения текста
Есть три самых распространенных способа
копирования и внесения слов и предложений:
- Настройки программы;
- Мышью;
- С использованием клавиш.
Стоит сразу отметить, что в текстовом редакторе уже имеются настройки, позволяющие копировать, вырезать и вставлять тексты разного размера. Для этого достаточно выделить с помощью мыши или клавиш нужный фрагмент и воспользоваться имеющимися кнопками.
Однако мышью люди пользуются чаще всего. Данный инструмент позволяет выделить необходимый участок, достаточно поставить курсор в правильном месте, нажать на левую кнопку и удерживать ее, одновременно с этим ведя стрелку в нужное место.
При нажатии правой кнопки мыши
открывается контекстное меню, которое позволяет скопировать, вырезать текст. Также правая кнопка поможет вставить слова или предложения в нужном месте.
С мышью можно выделять и копировать контент не только в текстовом редакторе, но и в файлах другого типа.
Однако бывают ситуации, когда мыши просто нет, особенно если речь идет о ноутбуке. Тачпадом далеко не все любят пользоваться, многие находят его неудобным. В этом случае навык работы с клавиатурой может оказать большую помощь при обработке текста. Те, кто хорошо понимает предназначение клавиш и умеет с ними работать, со временем начинают применять именно такой способ, находя его очень простым.
Вставка в командную строку
Первый способ – с использованием контекстного меню:
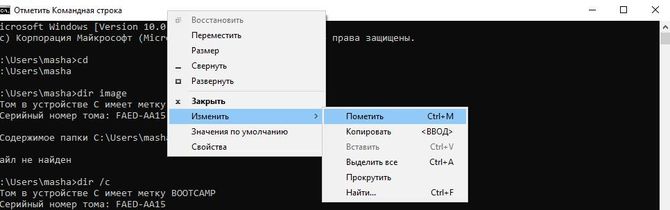
Горячие
клавиши
в командной строке: для копирования — Enter, вставки – Ctrl + V, выделения — Ctrl + M.
Второй способ – установить программу
AutoHotkey
AutoHotkey — бесплатная программа с открытым исходным кодом для создания макросов и автоматизации, позволяет упростить повторяющиеся задачи.
Программа доступна для скачивания на официальном сайте — https://autohotkey.com/download 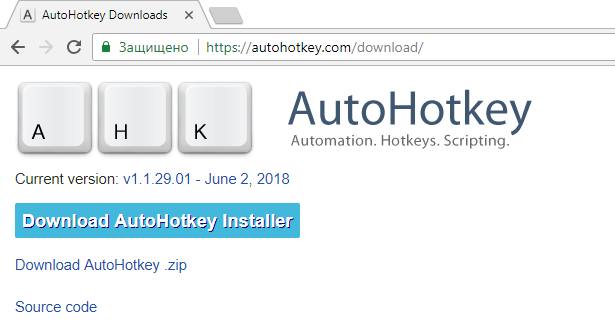
В папке «Загрузки
» появится файл AutoHotKey_1.1.29.01setup.
Запустит его, разрешив вносить изменения.
Далее установка по умолчанию — установка с настройками. Устанавливается как правило на диск C:/Program files/AutoHotKey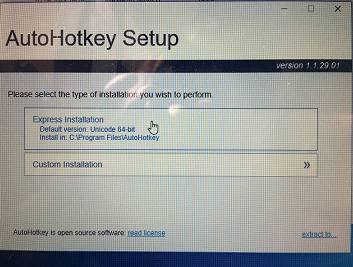
Затем можно запустить программу
, выбрав в диалоговом окне пункт Run AutoHotKey.
Скрипт для программы можно написать:
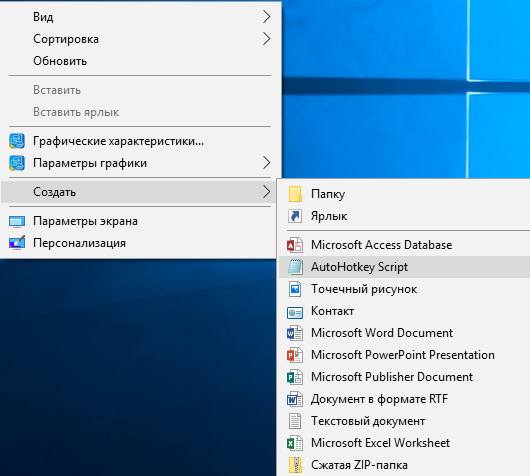
#IfWinActive ahk_class ConsoleWindowClass
^V::
SendInput {Raw}%clipboard%
return
#IfWinActive
При нажатии
Win+Ctrl+V и Win+Shift+Insert в буфер обмена копируется информация. В активном приложении Ctrl+V или Shift+Insert – вставка информации.
Компиляция в исполняемый файл – запуск Ahk2.Exe (Program files/AutoHotKey/Compiler)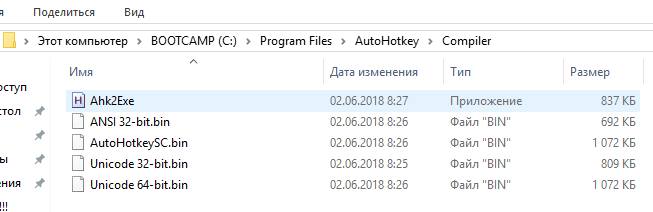
Выбрать
нужный файл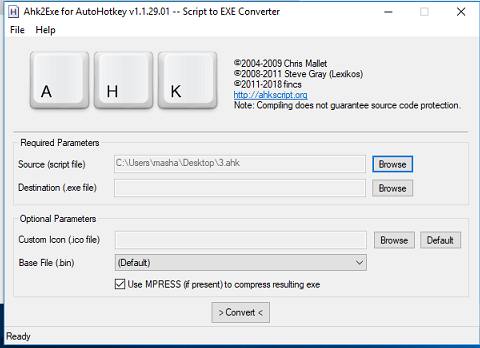
Нажать кнопку Convert
После успешной компиляции на экране будет диалоговое окно.
На рабочем столе появится значок
с буквой H:
Запускаем его и горячие клавиши готовы к использованию.
В новых версиях Windows функции копирования и вставки в командной строке доступны в обычном режиме Ctrl + C, Ctrl + V. Но иногда эта возможность отключена. Чтобы ее активировать
нужно:
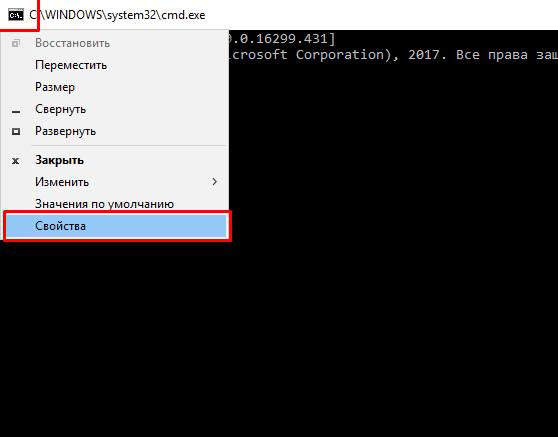
После этого можно использовать стандартные сочетания при работе с консолью.
Большинство начинающих пользователей ПК копируют и вставляют текст не с помощью клавиатуры, а с помощью мышки. Они нажимают правую кнопку мышки и используют команды «Копировать» и «Вставить». Такой подход отлично работает, но он достаточно медленный. Для того чтобы скопировать и вставить отрывок текста нужно сделать слишком много кликов мышкой. Этот процесс можно значительно ускорить, если копировать и вставлять текст с помощью клавиатуры.
Классическим способом копирования и вставки скопированного текста являются комбинации клавиш CTRL-C
(копирование) и CTRL-V
(вставка). Для того чтобы с помощью CTRL-C
вам необходимо выделить участок текста с помощью мышки или клавиатуры, нажать на клавишу CTRL и не отпуская ее нажать на клавишу «C». После нажатия этой комбинации клавиш текст будет скопирован и помещен в , откуда его можно будет вставить в любое другое место. Расположение клавиш CTRL-C на клавиатуре отмечено на картинке внизу.
Также вы можете скопировать текст с помощью комбинации клавиш CTRL-X
. Эта комбинация клавиш выполняет операцию «Вырезать». Текст вырезается (удаляется) из текущего места расположения и помещается в буфер обмена, после чего его можно вставить в любом другом месте. Расположение клавиш CTRL-X на клавиатуре отмечено на картинке внизу.
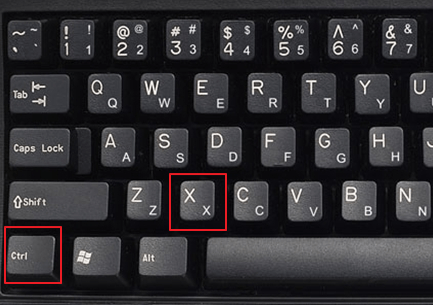
После того как текст скопирован или вырезан, его можно вставить в нужное вам место. Для этого перейдите в программу, в которую нужно вставить текст, установите курсор в нужном месте документа и нажмите комбинацию клавиш CTRL-V. Комбинация CTRL-V нажимается аналогичным образом, сначала зажимаете клавишу CTRL, а потом нажимаете на клавишу V. Расположение клавиш CTRL-V на клавиатуре отмечено на картинке внизу.
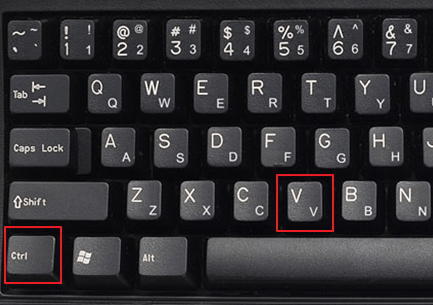
Кроме этого, на есть и другие клавиши, которые можно использовать для копирования и вставки текста. Например, можно применять комбинации с использованием клавиш CTRL, SHIFT, INSERT и DELETE.
- CTRL-INSERT
– скопировать выделенный текст (аналог CTRL-C); - SHIFT-DELETE
– вырезать выделенный текст (аналог CTRL-X); - SHIFT-INSERT
– вставить скопированный текст (аналог CTRL-V);
Все описанные выше комбинации работают в абсолютном большинстве программ и операционных систем. Поэтому, если вы их запомните, то это значительно упросит вам работу за компьютером.
Открыть в ворде
5. Откройте сайт в word – очень необычный способ, и потребуется немного времени, чтобы компьютер обработал запрос. Но зато вы получите полную копию страницы сайта в вордовском документе. Для этого в word нажмите Файл – Открыть – и введите ссылку на нужную страницу в поле Имя файла.
После этого нажмите Открыть и подождите. Скорость загрузки зависит от веса сайта, и производительности ПК. Лучше перед этим сохранить все открытые документы, чтобы в случае сбоя не потерять данные.
Не копируется текст с сайта — что делать?
Бывают случаи, когда статья отображается не в виде текста, а картинкой. Тогда вышеперечисленные способы не помогут скопировать информацию. В этом случае нужно скопировать картинку, если есть такая возможность – нажмите на ней ПКМ и выберите Сохранить картинку как…
Когда владелец сайта блокирует мышку, сделайте скриншот сайта. Для этого нажмите на клавиатуре PrintScreen и вставьте в графический редактор с помощью клавиш ctrl + v. Подойдет даже обычный Paint. Обрежьте все лишнее, чтобы остался только нужный текст.
Теперь найдите в интернете любой онлайн сервис для распознавания текста, и прогоните через него картинку. Через пару минут вы получите текстовую версию этой статьи.
Выбирайте любой из рассмотренных способов как скопировать текст с сайта который защищен от копирования. Лично я для постоянных сайтов использую метод с JavaScript, а для новых – метод с печатью. Никаких муторных методик, и не придется долго думать что же делать если не копируется текст с сайта.
Выделение текста

Для начала следует выбрать тот участок текстового документа, который необходимо скопировать. На клавиатуре существуют специальные кнопки, обеспечивающие данную опцию.
Поскольку выделяемый фрагмент отличается по объёму (целый текст, небольшая часть, отдельные абзацы и слова), необходимо использовать различные кнопки и сочетания клавиш. Чтобы точно выполнить манипуляции, разберём каждый конкретный случай отдельно.
Как выделить текст полностью
Первым делом рассмотрим наиболее распространенный вариант полного выделения текстовой информации
Использование данного метода необходимо для больших документов с целью перенесения важной информации из одного источника в другой или при копировании целого файла. Можно также использовать этот способ при работе с небольшими объёмами
Алгоритм выполняемых манипуляций выглядит следующим образом.
- Если у вас работает только клавиатура, и запустить файл мышкой нет возможности, для начала придется правильно открыть документ.
- Нажмите на клавишу «пуск» с соответствующим изображением для выхода в основное меню. При помощи стрелок управления выберите необходимый пункт из списка и откройте его нажатием кнопки Enter.
- Если путь к файлу слишком сложный и вы давно им не пользовались, то в основном меню он не будет отображаться. Для открытия выберите стрелками строку поиска и нажмите на неё кнопкой ввода. Напечатайте название необходимого файла или пути к нему, после этого выполните вход.
Для выделения текста нужно активировать основное поле текстового файла. Напечатайте что-нибудь и удалите. - Теперь воспользуйтесь сочетанием горячих клавиш. Чтобы выделить весь объём, зажмите одновременно клавишу Ctrl и A. Если поставлена правильная раскладка, текст должен засветиться синим цветом, что сигнализирует о правильном его выделении.
Как выделить часть текста для копирования
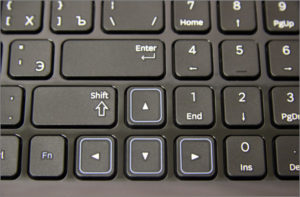
Представляем алгоритм выполнения данной задачи.
- Запустите файл мышкой или описанным выше способом. Активируйте его, попробовав что-нибудь напечатать.
- При нормальном функционировании мыши можно поставить курсор на нужное место или начало фрагмента для выделения.
- Курсор также можно выставить в необходимое положение, перемещая его стрелками управления.
- После установки зажмите клавишу Shift. Затем, удерживая кнопку, нажмите клавишу с изображением стрелки вправо. При однократном нажатии будет выделен один символ, стоящий справа от курсора. Быстрое посимвольное выделение осуществляется удержанием комбинации Shift+стрелка вправо.
- Как только вы достигнете конца необходимого фрагмента файла, отпустите клавиши. Теперь сегмент доступен для редактирования.
- При необходимости быстрого выделения целой строки воспользуйтесь комбинацией Shift+End. В таком случае будет выбран фрагмент от курсора до конца строки, в которой он расположен.
- В случае выделения лишнего участка отмените последнее действие, а затем выполните все действия по порядку с нужного места.
- Если вам нужно вырезать выделенный текст, воспользуйтесь клавишей Delete.
Как выделить текст жирным шрифтом
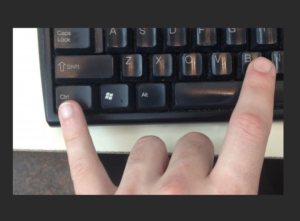
На клавиатуре тоже имеются специальные кнопки, обеспечивающие печать жирными символами. Следует выполнить следующие действия.
- Выполните описанные выше манипуляции, чтобы выделить текстовый фрагмент для его активации.
- После этого зажмите сочетание Ctrl+B для включения жирного написания. Весь выделенный участок изменится на нужный шрифт.
- Для набора символов жирного шрифта поставьте курсор в необходимое место и зажмите данную комбинацию. Следующие символы будут соответствовать заданной атрибутике.
Как вставить текст с помощью клавиатуры
Вставить текст с помощью клавиатуры очень просто. Установите курсор в нужное место (например, в открытом файле документа), затем нажмите комбинацию клавиш «Ctrl+V», чтобы переместить сюда скопированный отрывок. Также вы можете кликнуть правой мышью в любом месте документа и выбрать в меню пункт «Вставить».
Существует также команда «Вырезать», которая нужна для того, чтобы при копировании текст удалялся из выбранного места. Вырезается текст комбинацией «Ctrl+X». В дальнейшем для вставки используйте уже знакомую комбинацию «Ctrl+V» или контекстное меню при работе с мышью.
Вместо этого они используют правую кнопку мышки и команду «копировать» в контекстном меню. Такой способ копирования текста отлично работает. Но, к сожалению он отнимает слишком много времени. В данной статье вы узнаете о том, как копировать текст с помощью клавиатуры и с экономить на этом кучу времени.
Прочие методы копирования используя клавиатуру
Большая часть пользователей применяют именно эти два метода, и даже не догадываются об альтернативных:
- Существует сочетание CTRL+Insent, которое оказывает такой-же эффект, как CTRL+C и применяется, чтобы скопировать текст;
- Сочетание Shift+Insert аналогично сочетанию CTRL+V, и также применяется, чтобы вставлять скопированные надписи;
- Если вы примените сочетание CTRL+Delet, то вы получите аналогичную команду вырезания текста CTRL+X;
- Довольно часто бывает нужно выделить всю текстовую часть полностью. Или даже не текст, а, например, выделить все файлы определённой папочки (чтобы их удалить или переместить, скопировать). Для этого, нажимаем CTRL+A. А если вам при этом нужно ещё и скопировать выделенную часть, добавляем CTRL+C;
- Применив сочетание CTRL+X (вырезать) и CTRL+V (вставить), можно довольно удобно произвести перемещение выделенного фрагмента в нужную часть текста. Как я уже говорил, это же относится и к выделенным файлам. Таким методом можно их быстро переместить в нужную папочку;
- Если вы произвели определённое действие, а потом вам стало ясно, что вы ошиблись, то для отмены произведённых операций есть сочетание CTRL+Z. Это сочетание поможет всё вернуть как было;
- Если же вам нужно распечатать текст, нет необходимости входить в меню и выбирать вкладку «Печать», достаточно нажать сочетание CTRL+P. Это сочетание даст команду принтеру готовиться к печати.
Как скопировать текст, изменяем настройки браузера
Я пользуюсь Google Chrome, поэтому и описываю действия в этом браузере, заходим в Настройки и управление Google Chrome (три точки в правом верхнем углу экрана), в появившемся окне находим и нажимаем Настройки, на открывшейся странице в самом низу нажимаем Дополнительные.
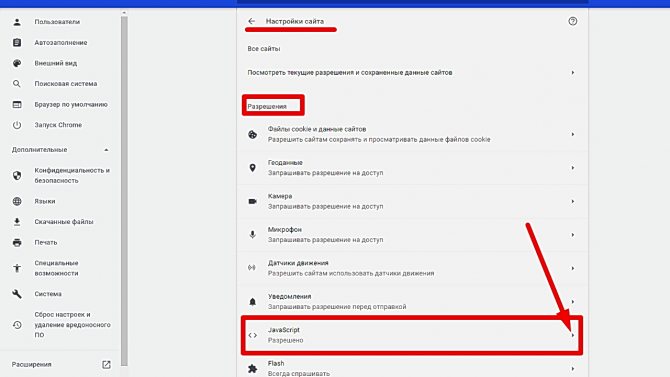
настройки в браузере
Откроется страница дополнительных настроек браузера, заходим в «Конфиденциальность и безопасность», нажимаем Настройки сайта, далее находим « < > JavaScript», щелкаем мышкой по надписи или по треугольничку, на открывшейся странице блокируем выполнение JavaScript на всех сайтах.
Можно также сделать блокировку для конкретного сайта и таким образом, в адресной строке щелкаем по значку изображающий замок, в появившемся окне выбираем настройки и переходим на страницу настроек, далее находим « < > JavaScript», щелкаем по выбору действия и жмем Блокировать.
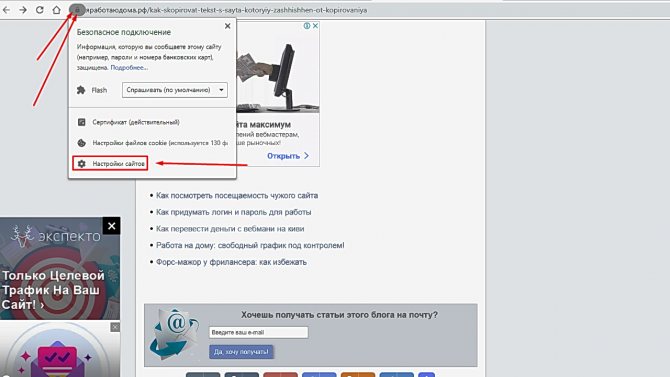
меняем настройки браузера
На сайте появится призыв Перезагрузить страницу. вот и всё, не забудьте вернуть прежние настройки.
Как видим, ничего сложного нет, но бывает так, что контент сайта хорошо защищен и все вышеперечисленные потуги не приводят к положительному результату, то есть скопировать текст все равно не удается, не расстраиваемся, а переходим к другим способам, впрочем, сейчас расскажу о самом безотказном способе, а еще парочку покажу в видео…
Как скопировать текст через код страницы
Открываем нужную страницу сайта с защищенным текстом, нажимаем сочетание клавиш Ctrl+U, нашему взору предстает html код страницы, на которой находится нужный нам текст и вот теперь нам уже ничего не помешает его скопировать, правда оговорюсь, немного все же придется потрудиться.
Конечно же нам не нужен весь html код, нужно просто найти ту часть, где находится текст (часть текста), который мы будем копировать.
А для того, чтобы не «лопатить» весь код в усердных поисках, сделаем следующее, а именно, нажимаем сочетание клавиш Ctrl+F и вписываем в открывшемся окне поиска слово или фразу из искомого текста, жмем ENTER или кнопку «Найти».
Если фраза или слово найдены, то они будут выделены в коде и их легко можно будет найти.
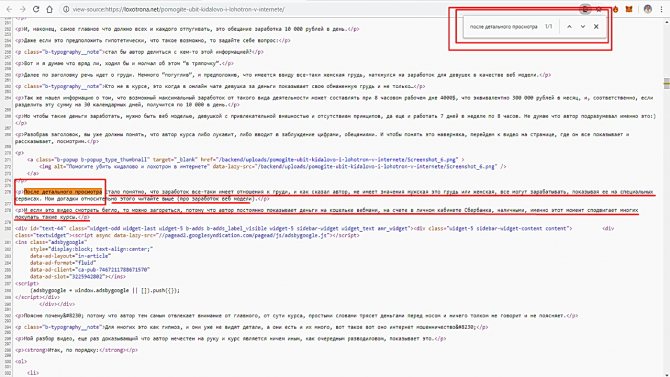
код страницы
Затем просто выделяете то, что требуется и копируете, как обычно, а далее открываете Блокнот и вставляете скопированное.
Все бы ничего, но, как видим, мы скопировали и куски html кода, теперь нужно их убрать, можно просто в «рукопашную» удалить, а можно и так – заходим в Блокноте в раздел Файл - Сохранить как… при сохранении называете файл как вам угодно, только после точки прописываете расширение не .txt, а .html, затем нажимаем Сохранить (лучше на рабочий стол).
Открываем этот файл любым браузером и видим на экране чистый текст, причем сохранится форматирование (выделение жирным, курсивом, а также списки и т. д.) – копируйте на здоровье. Об этом способе, если не всё поняли посмотрите в видео ниже.
Самый простой способ копирования защищенного текста
И так, перед нами страница какого-либо сайта, на котором текст защищен от копирования, для чего это сделано, лучше спросить у автора, перед нами же стоит задача – как скопировать этот текст либо его часть, все проще, чем кажется – открываем страницу сайта в версии для печати и копируем, посмотрите как это сделать в видеоролике ниже.
Способ копирования текста из документа Microsoft Word
До этого момента мы рассматривали способы копирования защищенного текста с сайтов, а этот способ позволяет копировать информацию из защищенного документа Microsoft Word, так как вордовские документы, а точнее информацию в них также закрывают от нежелательного посягательства.
Если столкнулись с такой проблемой, то посмотрите короткий ролик:
Как скопировать текст с помощью клавиатуры
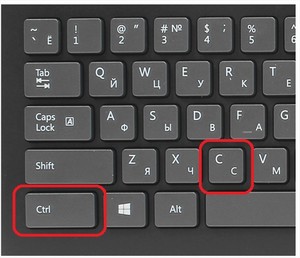 Перед тем как копировать необходимый отрезок, следует его выделить
Перед тем как копировать необходимый отрезок, следует его выделить
. Это можно сделать с помощью клавиши Shift и кнопок со стрелками. Пользователю необходимо взять оригинал, из которого он хочет взять какой-то набор слов или предложений. Курсор ставится в начале необходимого отрезка.
Нажав и удерживая клавишу Shift, следует с помощью стрелок выделить нужный фрагмент. Если речь идет о копировании целой страницы, то можно воспользоваться популярной комбинацией клавиш Ctrl+A. Тогда будет выделен весь текст.
Теперь можно копировать текст. Это можно сделать с помощью комбинаций клавиш Ctrl+C. Есть еще один вариант, который выполнит то же действие — Ctrl+Insert
.
После того как все сделано, пользователь может быть уверенным в том, что текст ушел в буфер обмена и его можно использовать для других операций.
Копирование таким способом очень легко освоить, а подобный навык может пригодиться всегда.
Скопировать текст с фото – как это можно сделать?
В интернете опубликовано множество инструкций, авторы которых предлагают использовать десятки различных программ и специализированных онлайн-сервисов. Использование большинства из них связано с двумя серьезными проблемами. Первая – за программное обеспечение приходится платить. Вторая – помимо финансовых затрат придется разобраться в принципе работы, изучить пользовательский интерфейс и так далее. А это проблематично и неудобно, учитывая, что рассматриваемые ситуации в большей степени являются бытовыми, и для их решения требуется оперативность.
Поэтому есть два варианта.
- Использование лучшего программного конвертера для персонального компьютера – программы ABBY
- Использование сервиса Google Photo.
ABBY FineReader – это условно-бесплатная программа. Здесь для разблокировки полной версии необходимо оплатить лицензию, да и платформа ограничивается персональным компьютером. В свою очередь, Google Photo является универсальным решением, поэтому его и следует использовать в первую очередь.
Как выделить текст на Андроиде
Нам понадобится любое приложение с информацией (текстовой, графической).
Для примера откроем на Андроиде страницу на ЭТОМ же сайте, где Вы сейчас находитесь. Коснитесь экрана в области текста или картинки и не отпускайте палец, пока не появятся ползунки (ограничители) для выделения текста( долгое нажатие или длинный тап).
Если держать палец на каком-либо слове, например, на слове «Освоить» (1 на рис. 1), то на экране будет выделено слово «Освоить». Вместе с ползунками появится верхняя панель для работы с текстом (на рис. 1 отмечена цифрой 2).
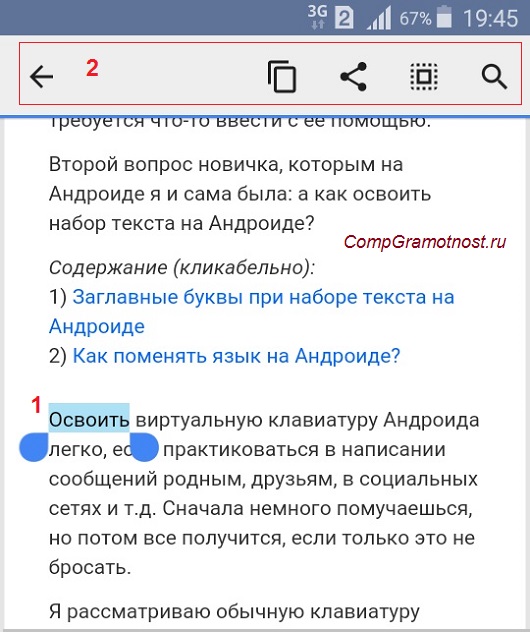
Рис. 1. Открыли текст и удерживали палец до появления ползунков
Сначала следует выделить текст для его последующего копирования. Для этого нужно потянуть за второй (правый) ползунок вниз (5 на рис. 2). Таким образом, второй ползунок можно сдвинуть до конца абзаца или до конца текста. Будет выделена необходимая часть текста.
На Андроиде есть кнопка «Выделить все» (3 на рис. 2) для того, чтобы выделить все, что открыто на экране. Например, на моем сайте после нажатия на «Выделить все» будут выделен не только текст статьи, но и все комментарии, все рубрики и т.д.
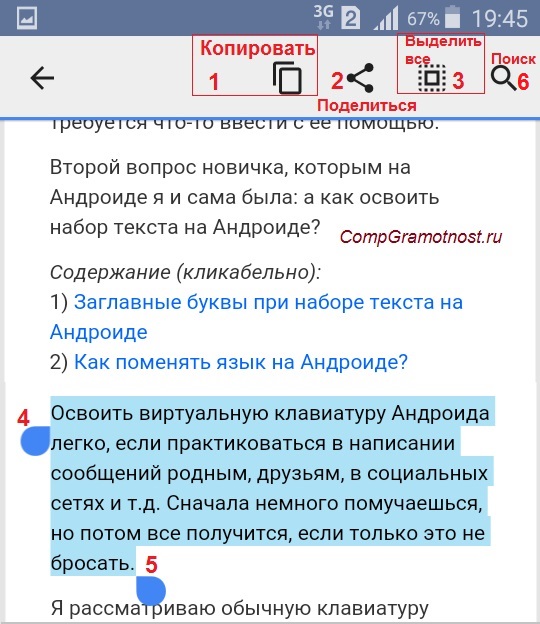
Рис. 2. Выделен текст. Кнопки Копировать, Поделиться, Выделить все, Поиск