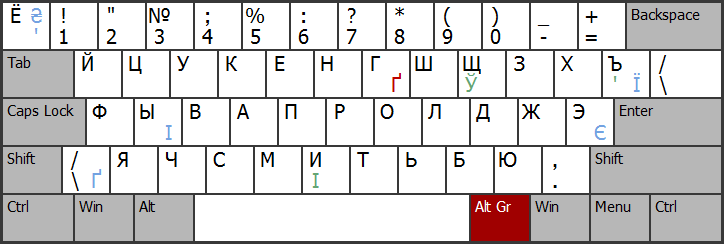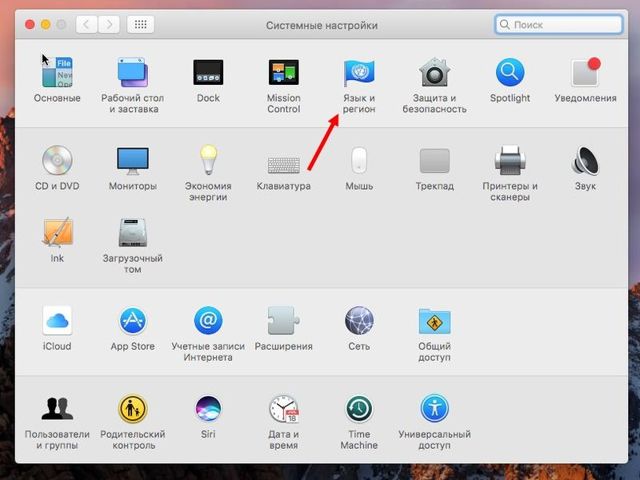Лучшие клавиатуры для ps4
Содержание:
- Подключение клавиатуры и мыши к PS4
- Как подключить беспроводную клавиатуру или мышь к PS4?
- Проводное подключение клавиатуры и мыши
- Что можно подключить к PS4? Использование клавиатуры, мыши, наушников
- Подключаем мышь и клавиатуру к PlayStation 4
- GeForce Experience
- Использование набора Hori Tac Pro
- Как подключить клавиатуру и мышь к PS4
- Немного полезной информации по эксплуатации
- Подключение в USB порт
- Проблемы с играми на PlayStation 4
- Заключительное слово.
- Подключение клавиатуры и мыши к PS4. Есть ли смысл использовать клавиатуру и мышь с PS4?
- Игры поддерживающие клавиатуру и мышь PS4
- Рекомендуемые клавиатуры и мыши для PS4
Подключение клавиатуры и мыши к PS4
Playstation 4 поддерживает три типа клавиатур и мышей: проводной USB, беспроводной и Bluetooth. Независимо от того, какой тип вы выберете, подключить их к PS4 просто и безболезненно. Кроме того, поскольку PS4 использует стандартный протокол Bluetooth, практически любая клавиатура и мышь будут работать с PS4. Вам не нужно тратить небольшое состояние на периферийные устройства, которые продаются так же, как для PS4.
Если вы используете проводную клавиатуру или беспроводную клавиатуру с USB-ключом, подключите клавиатуру к один из двух портов USB на передней панели консоли PS4. Это те же порты USB, которые используются для зарядки контроллеров DualShock 4.
После подключения USB-кабеля или беспроводного USB-ключа подождите немного, и PS4 автоматически распознает клавиатуру и мышь. PS4 спросит, с каким профилем вы хотите связать клавиатуру и мышь. Сделав свой выбор, вы сможете использовать клавиатуру и мышь с PS4.
Если вы используете клавиатуру и мышь Bluetooth, перейдите в меню настроек PS4. Оттуда отправляйтесь в Устройства -> Устройства Bluetooth. PS4 автоматически выполнит поиск ближайших периферийных устройств Bluetooth. На этом этапе сделайте Bluetooth-клавиатуру и мышь доступными для обнаружения, переведя их в режим сопряжения.
Если вы не знаете, как это сделать, обратитесь к инструкции по эксплуатации вашего устройства Bluetooth. PS4 должен увидеть вашу Bluetooth-клавиатуру и мышь и спросить, какой профиль будет использовать устройства. Выбрав профиль, вы сможете использовать клавиатуру Bluetooth с консолью PS4.
Как подключить беспроводную клавиатуру или мышь к PS4?
Доступ к настройкам элементов управления можно получить из меню «Устройства» в настройках PlayStation 4. Разъем для подключения Bluetooth-клавиатуры или мыши немного иной, чем проводной, но процесс не отличается от того, что проделывается на ПК или Mac.
- Во-первых, нужно войти в настройки PS4. Это означает, что нужно будет войти в профиль. Параметр «Настройки» находиться вторым справа в меню верхнего уровня.
- В настройках выберите «Устройства».
- Первый вариант — Bluetooth-устройства. Нажмите кнопку X, чтобы выбрать его.
- Должна появиться устройства управления компьютера по Bluetooth. Если нет, следуйте инструкциям устройства, чтобы сделать его «доступным» и подождать несколько секунд, чтобы устройство появилось в списке.
- Просто прокрутите вниз до названия устройства в списке выбора и нажмите кнопку X, чтобы подключиться.
- Если будет предложено ввести код и не знаете что ввести, введите «0000».
PS4 должен работать с большинством беспроводных клавиатур и мышек, также возможно столкнетесь с проблемой, такой как комбинированные блоки клавиатуры и мыши, использующие один приемопередатчик USB для подключения к ПК, а не для прямого подключения через Bluetooth. PS4 может распознавать только одно из этих устройств, в большенстве случаев это клавиатура. Это справедливо с популярной комбинацией устройств управления от Microsoft, а также с другими.
Проводное подключение клавиатуры и мыши
Если беспроводных устройств у вас не имеется, тратить дополнительные деньги нет никакого желания, то вполне можно воспользоваться их проводными собратьями. Конечно, для их подключения придется немного повозиться, однако ради комфортного использования приставки потратить немного времени не критично.
Основная проблемы использования проводных девайсов заключается в том, что производители не учли для всех компьютерных клавиатур и мышек их возможность подключения к PlaySation 4. Есть вероятность, что они не будут обнаружены приставкой.
Для самого подсоединения требуется подключить устройства к любому из незанятых разъемов USB. Через главный экран необходимо зайти в настройки. После чего перейти на вкладку «Устройства». При удачном нахождении их системой на экране появится значок клавиатуры и мыши, после чего можно активно ими пользоваться.

Может произойти и такое, что консоль не сможет обнаружить девайсы и подключить их. Это связано с тем, что «ПС4» не поддерживает устройства данных моделей. В таком случае поиграть, используя текущую клавиатуру и мышку не получиться.
После удачного подключения, клавиатуру и мышь можно использовать так же, как на компьютере. Они прекрасно справляются с серфингом в интернете, сообщениями в чатах или поиском роликов на YouTube. Но самое главное – они не оставляют никаких шансов противникам в играх. Ведь управление становиться привычней и гораздо удобней.
Однако категорически не рекомендуется использовать компьютерные мыши и клавиатуры в сетевых многопользовательских играх. В этом случае вы нарушаете лицензионное соглашение издателя, что чревато получением перманентного блокирования аккаунта.
Бесплатные проекты для Playstation 4 в июне 2020 года
Смотрим фильмы с флешки на PS4
Удаляем игры на Playstation 4 правильно
Обзор игры Bloodborne
Что можно подключить к PS4? Использование клавиатуры, мыши, наушников
Поле покупки PS4 люди испытывают примерно одинаковые эмоции. Сначала волнительный момент распаковки, потом восторг от запуска игры.
Спустя некоторое время возникает привыкание, и как следствие — безразличность и скука. Игры уже не приносят былого удовольствия и хочется чего-то нового.
В этой статье мы расскажем, как разнообразить досуг, играя на любимой приставке.
Можно ли подключить наушники к PS4
Есть несколько способов, как подключить наушники к приставке:
- Вставить в разъем на джойстике;
- Подключить к приставке;
- Вставить в телевизор.
Джойстик DualShock 4 имеет стандартный комбинированный 3,5-миллиметровый разъем для наушников. Это значит, что, если на наушниках есть гарнитура, она будет работать.
Если не работают наушники на PS4 или слышен только звук чата, зайдите в настройки аудиоустройств, найдите пункт «Выход на наушники» и выберите «все звуки».
За вывод изображения и звука на PS4 отвечает HDMI, так что подключить обычные наушники напрямую к приставке не получится. Вопрос решается покупкой наушников с USB-шнуром.
Если на телевизоре или мониторе, к которому подключена PS4, есть подходящие разъемы, подключитесь к ним.
Вы можете играть и слушать музыку на PS4 одновременно. Для этого:
- Вставьте флешку с музыкой в USB-разъем;
- Зайдите в медиапроигрыватель и включите понравившуюся песню;
- Просто сверните приложение и запустите игру.
Дополнительные аксессуары
Люди, которые привыкли к Xbox, спрашивают, есть ли кинект для PS4. Есть, только называется он по-другому – PlayStation Camera. Оба аксессуара имеют общее предназначение, но функционал PS Camera немного уступает.
Камера PS4 распознает движения контроллеров PS Move и отслеживает положение джойстиков DualShock 4. Кинект считывает движения тела игрока и присваивает их персонажу на экране.
PS Camera может использоваться вне игр. С ее помощью можно общаться по видеосвязи, делать фото и записывать звук.
Есть модели попроще, например, дополнение к джойстику Compact Racing Wheel от A4 Tech. Управление машиной осуществляется благодаря акселерометру в геймпаде. Конечно, ни о каких педалях и коробках передач речь не идет. Игра становится похожей на гоночный симулятор для смартфонов, за счет похожего управления.
Цена на полноценный руль, к примеру, T500 RS от Thrustmaster, будет чуть ниже стоимости самой приставки, поэтому, если вы играете редко, инвестиция вряд ли себя оправдает.
Если вам все еще не хватает реальных ощущений, подключите шлем виртуальной реальности PlayStation VR. Стоит такое удовольствие немало, особенно учитывая, что для некоторых игр может понадобится контроллер PS Move и камера. Несмотря на это, те незабываемые эмоции, которые вы получите от VR, не сравнятся ни с чем.
Подключаем мышь и клавиатуру к PlayStation 4

В Sony позаботились о многих мелких деталях, естественно, не забыли и о поддержке сторонних устройств для управления в некоторых игрушках и программах. К примеру, отличным решением является подключение клавиатуры к PlayStation 4 для того, чтобы быстро печатать, расположив её перед собой вы сможете довольно быстро донести собственные мысли до членов команды посредством текста, если возможности или желания говорить голосом у вас нет.
Подключается клавиатура к PS 4 очень просто – вам достаточно подсоединить через USB её к консоли и вуаля – все работает, некоторые устаревшие или специфические модели могут не распознаться приставкой, единственный вариант – попробовать новую клавиатуру, должно помочь. На сегодня данный манипулятор работает в меню, самой системе (при наборе текста) и некоторых играх, к примеру – War Thunder, который есть не только на PS 4, но и на персональных компьютерах. Играть с помощью клавиатуры в «консольных» играх у вас вряд ли получится с большим комфортом, лучше использовать предназначенный специально для этого DualShock 4.
Теперь перейдем плавно к мышке – здесь совсем беда, ведь использовать мышь с PlayStation 4 можно крайне ограничено. Подключив мышь она, в большинстве случаев, без проблем определиться консолью – вы это поймете по всплывшему уведомлению с соответствующим текстом. Но вот беда – никакого курсора не появится, использовать её даже в браузере, почему-то, нельзя, может быть это «пофиксят» в следующих обновлениях, так как нет в этом никакого толка – запрещать пользователям с удобством бороздить просторы интернета с помощью PS 4 и мыши. Сейчас она «поддерживается», если это так можно назвать, лишь несколькими играми, в число которых входит уже вышеупомянутый проект War Thunder.
GeForce Experience
Еще одна программа для геймеров, позволяющая вести трансляцию уже на несколько ресурсов. GeForce Experience совместима с Facebook Live, YouTube и Twitch, но с ожидаемыми оговорками: стримить вы можете только на одной из интернет-площадок. Хитрость с использованием сразу нескольких программ для осуществления трансляций на другие ресурсы не пройдет.

Тем не менее, GeForce Experience остается наиболее популярным инструментом для геймеров-стримеров, поскольку:
- программа не сильно нагружает систему;
- есть функция управления горячими клавишами;
- для каждого совместимого ресурса есть удобные пресеты;
- добавлена возможность задавать собственные настройки на каждый ресурс.
К минусам GeForce Experience относится ограниченность в транслировании: вы можете стримить только на один совместимый ресурс, причем нет возможности «закинуть» видео на свой сайт. Программа работает только с системами на базе адаптеров NVIDIA, что тоже кажется неудобным многим пользователям.
Использование набора Hori Tac Pro
Hori Tactical Assault Commander — это фирменные клавиатура и мышь для PS4 от японской компании Hori. Мышь внешне не сильно отличается от обычной компьютерной, слева сбоку имеются 4 вспомогательные кнопки. Она может работать в режимах «Снайпер» и «Передвижение», в зависимости это этого настраивается чувствительность. Оптический сенсор имеет чувствительность до 3200 dpi. При желании можно заменить эту мышку любой другой и подключить её к ПС4 через USB.
Отдельно стоит сказать о клавиатуре. Она имеет необычный урезанный вид и мало похожа на стандартную компьютерную клаву, разве что наличием клавиш. Дизайн создан так, чтобы можно было удобно положить её под левую руку, под большим пальцем сбоку расположена кнопка «крест» и стик. Клавиатура позволяет настроить 3 различных профиля под разный стиль игры.

Основной плюс набора в том, что, по утверждению разработчиков, он будет работать абсолютно во всех играх. Минусом, пожалуй, является только его цена, порядка 12000 рублей в российских магазинах. Несомненно, игроки с таким девайсом в управлении получат преимущество над теми, кто использует стандартные контроллеры.
Подключается весь этот комплект просто к портам USB на консоли PS4. Больше никаких действий производить не требуется: подсоединили и играете. Клава и мышь обладают 3-метровым кабелем, этого более чем достаточно для комфортной игры.
Полезная информация по использованию мыши:
- Левая и правая кнопка мыши — это L2 и R2 на контроллере.
- Колёсико — это прокрутка, или R
- Кнопки под колёсиком уменьшают или увеличивают чувствительность.
- Ближние к запястью две кнопки сбоку — это L1 и R
- Самая ближняя кнопка к краю — это «квадрат», а следующая — Options, то есть переключение режимов.

Некоторая информация по клавиатуре:
- В основной части клавиатуры располагаются кнопки управления.
- Справа сбоку стик и «крест».
- На правой боковине кнопки переключения режимов.
 Вы можете заменить мышь на обычную, но совместимость с любой мышкой не гарантируется. Таково наилучшее решение, как играть в консольные игры при помощи клавиш и мышки.
Вы можете заменить мышь на обычную, но совместимость с любой мышкой не гарантируется. Таково наилучшее решение, как играть в консольные игры при помощи клавиш и мышки.
Как подключить клавиатуру и мышь к PS4
Итак, у нас есть три случая:
- подключение по USB;
- подключение по Bluetooth;
- официальный набор Hori Tac Pro.
С последним разобраться проще всего — достаточно подсоединить устройства через USB, и они будут работать. Вам не нужно ни ждать установки драйверов, ни настраивать кейпад или мышь. А вот при отсутствии такого комплекта, возможно, придётся немного заморочиться.
Подключение по USB или Bluetooth
Итак, у вас есть клавиатура и\или мышь с USB или Bluetooth-интерфейсами. Однако PS4 не понимает, как работают такие устройства — она воспринимает движения стиков на геймпаде, а не движения мыши или нажатия кнопок на клавиатуре. Можно ли это как-то поправить? Можно — достаточно просто «перевести» движения мыши на понятный для консоли язык геймпада. И для этого необходимо воспользоваться эмулятором — небольшим переходником. Сейчас их не так много на рынке, один из самых популярных — Xim Apex (стоимость от 7 000 рублей). Есть также модели Dominator, Reasnow, Drive Hub. Различаются они, помимо цен, количеством подключаемых устройств, точностью передачи данных. Xim Apex поддерживает до трёх одновременных подключений, поэтому для нашей цели он подходит идеально.
Без такого эмулятора не получится «научить» PS4 работать с обычной клавиатурой и мышкой
Купив эмулятор, приступим к работе:
- Подключите через USB эмулятор к компьютеру (не к консоли!).
- Скачайте прошивку на официальном сайте эмулятора. Сайт будет указан на коробке или в инструкции к эмулятору. Для Xim Apex, например, прошивка можно скачать здесь: https://community.xim.tech/index.php?topic=66767.0.
- Прошивка упакована в .exe-файл (или .app для Mac OS X). Выполните его, чтобы обновить ПО эмулятора.
- Пока эмулятор обновляется, откройте настройки консоли — «Устройства» — «Контроллеры» и включите опцию «Работа по USB». Этот шаг нужно выполнить даже в том случае, если у вас Bluetooth-клавиатура, потому что эмулятор-то всё равно будет подключён к USB.
- После окончания обновления подключите эмулятор к консоли, а к эмулятору — клавиатуру и мышь (при желании и геймпад). Если у вас Bluetooth-устройства, то подключите к эмулятору их хосты (маленькие «флешки»).
- Эмулятор замигает красным светом. Он готов к работе, но пока не настроен.
- Для настройки скачаем бесплатное приложение Xim Apex Manager — оно доступно в App Store и Google Play.
- Включите на телефоне Bluetooth и откройте приложение. Эмулятор автоматически соединится с вашим смартфоном.
- Выберите игру, в которую вы собираетесь играть (да, для каждой игры придётся настроить отдельный профиль) и коснитесь её. Приложение сохранит настройку чувствительности. После этого мышь и клавиатура начнут работать.
Видео: подключение клавиатуры и мышки с помощью эмуляторов
Даже если у вас нет возможности или желания покупать официальные клавиатуры и мыши для PS4, всегда можно найти выход. После такого подключения ваша точность стрельбы наверняка увеличится — всё-таки геймпады не лучшим образом подходят для шутеров.
Немного полезной информации по эксплуатации

Данная часть статьи будет особенно полезна для тех, кто только переходит с геймпада на подобные игровые девайсы.
Что касается мыши:
- L2 и R2 соответствуют левой и правой кнопкам.
- Прокручивать можно при помощи колесика. Также на него перенесены функции кнопки R.
- Небольшие клавиши, расположенные ниже колесика, отвечают за изменение чувствительности.
- L1 и R соответствуют боковым кнопкам. Тем, что находятся у запястья.
- Функции «прямоугольника» перенесены на самую крайнюю кнопку, та, что рядом с ней, переключает режимы и соответствует «Опциям».
Что касается клавиатуры:
- Основная поверхность заполнена клавишами управления.
- На одном из краев есть тик и «крест».
- Правая боковина клавиатуры имеет несколько кнопок, которые переключают режимы.
Напоминаем о возможности замены мыши для Sony Playstation 4 на другую, опциональную. Однако в таком случае игрок не имеет никаких гарантий совместимости, поэтому у него могут возникнуть проблемы как при подключении, так и во время эксплуатации.
Подключение в USB порт
На PlayStation 4 можно заметить и пару USB портов. Следовательно, можно проверить возможность подключения клавиатуры и мыши к PS4 в эти порты. Большинство устройств, особенно чисто геймерских (вроде Razer) прекрасно воспринимаются PS4 и требуется только провести их настройку. Другой разговор, что не все игры поддерживают управление с клавиатуры и мыши (а некоторые и запрещают это делать).
Процесс настройки выглядит следующим образом:
- Войти в «Профиль» PS4.
- Перейти в «Настройки».
- Открыть второй пункт настроек.
- Указать необходимый тип устройства (для Bluetooth устройств может потребоваться включение «видимости»).
- Подключив устройство открыть его.
- Ввести нужные настройки. Внимания тут заслуживает раздел «key repeat ratio», экономящий время на спам-нажатиях (когда кнопку нужно кликать несколько раз). Он выставляет возможность не бить по клавише, а просто зажать её.
ОЧЕНЬ ВАЖНО! Такие игры, как Overwatch, Fortnite и Call of duty считают использование клавиатуры и мыши фактически читерством. Если игрок попадётся на использовании чего-либо кроме геймпада в процессе прохождения – перманентный бан гарантирован
Проблемы с играми на PlayStation 4
С положительной стороны игра с адаптером преобразования, как Xim4 так же просто, как подключение мыши и клавиатуры к USB-концентратору. Просто подключите их к адаптеру, подключите адаптер к PS4, и вам должно быть хорошо.
Консоли очень сильно отличаются от компьютера, не только играми, но и игровым опытом. Ведь манипуляторы у них совершенно разные, ощущения от игры перед большим телевизором на диване с геймпадом в руках разительным образом отличаются от таковых, когда сидишь перед монитором на стуле, а под руками красуются мышь и клавиатура. Первый вариант, подразумевающий использование PlayStation 4, больше подходит для отдыха, никакого тебе напряжения – сидишь и стреляешь/гоняешь/забиваешь (нужное подчеркнуть). Компьютер больше годится для хардкорного гейминга, когда каждое движение и секунда на счету, а также требуется наличие огромного количества кнопок и максимально точных манипуляторов, ничего лучше мыши и клавиатуры на сегодня придумать не удалось под эти задачи.
Геймпад от приставки Sony PlayStation 4 больше годится как раз для веселья, «скила» здесь нет, а играть в шутеры без помощи практически невозможно (когда работает «автодоводка» или «прилипание» — прицел сам фиксируется на определенной области, не вынуждая вас делать микродвижения «грибочками»). Геймеры есть разные, одних полностью удовлетворяет консоль, других – привычная мышка с клавой, но есть и третий тип игроков, имея компьютер они все-равно купят себе геймпад для некоторых типов игр – действительно, в спортивных игрушках или гонках он показывает себя с гораздо лучшей стороны. А имея консоль – захотят подключить туда «привычные» манипуляторы, которые использовались им до этого на обычном персональном компьютере. Так есть ли смысл подключать мышь и клавиатуру к PlayStation 4? Сразу скажем – что сделать это возможно и мы позже продемонстрируем, как именно, но в большинстве случаев проблемы «надуманные».
PlayStation 4 создавалась для игры на геймпаде, как и любая другая консоль, поэтому не стоит портить себе жизнь всякими «костылями», портящими впечатление и ощущения от игрушек. По нашему мнению – мышь и клавиатура для PS 4 попросту не нужна, зачастую приставка стоит в гостиной и банально неудобно сидеть посреди комнаты за столиком с этими манипуляторами, уставившись с близкого расстояния в большой телевизор.
Заключительное слово.
Хочется отметить, что распространение подобных аксессуаров негативно сказывается на игровой экосистеме, ведь игроки находятся в разных условиях. Очень немногие игроки с геймпадом смогут составить реальную конкуренцию геймерам с мышкой.
Мы голосуем за честные сетевые игры, без читов (технических и программных). Особенно это касается неопытных и зеленых геймеров, которые выходя в сеть, буквально страдают от постоянных поражений.
Производителям консолей стоит наконец дать возможность подключать клаву и мышь к игровым приставкам официально. Тогда пользователей можно будет легко разделить на пулы:
- Игроки с джойстиками играют в любых зонах, по своему выбору.
- Игроки с мышкой соревнуются только с другими мышеводами.
Подключение клавиатуры и мыши к PS4. Есть ли смысл использовать клавиатуру и мышь с PS4?

Многие любители шутеров, купив новенькую консоль от Sony, задаются вопросом, как подключить клавиатуру и мышь к PS4. При игре в гонки, платформеры или спортивные игры, никаких проблем не возникает.
Даже наоборот, устроиться на мягком диване перед большим телевизором и наслаждаться любимой игрой с геймпадом в руках, гораздо удобнее, чем сидеть за столом перед монитором. Однако, когда дело доходит до шутеров, картина кардинально меняется, а именно геймпад перестает быть таким удобным, и не спасает даже автоприцеливание.
В такие моменты и возникает вопрос, можно ли подключить клавиатуру и мышь к PS4 и использовать их вместо контроллера DualShock 4. Ответ на этот вопрос – и «Да», и «Нет». Почему так, разберем ниже.
Можно ли подключить клавиатуру и мышь к PS4
Подключить периферийные устройства к PlayStation 4 не проблема, достаточно всего лишь подсоединить их в свободный USB-порт. И мышь, и клавиатура без проблем определяются приставкой, однако поиграть, управляя такими манипуляторами, вам скорее всего не удастся.
Подключение клавиатуры к PS4
При подключении клавиатуры, с нее можно будет вводить текст, как в большинстве игр, так и в браузере и меню консоли, однако клавиши «W», «S», «A», «D» не будут использоваться для управления.
Подключение мышки к PS4
Еще хуже дела обстоят с мышью. Она, как правило, тоже определяется при подключении, на это указывает всплывающее уведомление, но курсор не появляется ни в меню, ни в играх, ни, даже, в браузере. Возможно, разработчики это исправят в следующих обновлениях PS4, но пока дела обстоят именно так.
XIM4 для PlayStation4
Первый называется XIM4. XIM4 – это разработанное энтузиастами устройство, которое позволяет подключать клавиатуру и мышь к ps4 и настраивать их конфигурацию самостоятельно.
Способ этот дорогостоящий, сложный и не дает никаких гарантий. Данное устройство стоит около $50, а с доставкой выходит еще дороже, но дело даже не в цене.
Проблема в том, что мышь и клавиатура, подключенные через XIM4 часто ведут себя не так как хотелось бы, и могут самопроизвольно отключаться.
TAC Pro — официальный контроллер PS4
Еще один способ поиграть в шутеры на консоли используя клавиатуру и мышь – официальное устройство от Sony, которое носит название TAC Pro.
Оно представляет собой специальную мышь и часть клавиатуры, которую чаще всего используют в гейминге. Разработчики также заявляют, что TAC Pro совместим и с PlayStation 3.
Однако цена на этот гаджет на момент написания статьи на Амазоне составляет порядка $150.
Что имеем в итоге
Вывод ко всему этому будет таким – если вам просто необходима клавиатура и мышь для PS4, и у вас достаточно времени, денег и нервов на реализацию своей потребности, то флаг вам в руки.
Если нет – то и не заморачивайтесь, поиграв какое-то время в шутеры с геймпадом, вы привыкнете, и не будете испытывать неудобств.
Если же ни один из вышеперечисленных вариантов вам не подходит, тогда играйте на ПК, возможно консоль это не для вас. =)
Много лет не прекращались споры между любителями консолей и ПК о том, где всё же удобнее играть в игры. Основным аргументом было неудобство управления прицелом в шутерах.
Клавиатура и мышь более точны и удобны в наведении, поэтому даже производители игр создают разные серверы для игроков с ПК и консольных. И вот в 2016 году компания Sony предложила специальную клавиатуру и мышь на PS4 и PS3.
А также возможно подключение к компьютеру под ОС Windows.
Для улучшения качества игры киберспортсмены предпочитаю использовать мышь при игре на PS4.
О поддержке клавиатуры и мыши производители консолей говорили давно. Но Сони в своём стиле не просто добавила такую возможность, а создала собственный набор девайсов, оптимизированных, по их мнению, под игровой процесс.
Теперь же анонсирована не только поддержка, но и детальная настройка разных параметров управления.
Игры поддерживающие клавиатуру и мышь PS4
Grand Theft Auto 5
Есть ряд классных игр, которые поддерживают клавиатуру и мышь на PlayStation 4. Несколько отличных, которые можете проверить, это DC
Universe Online, Elder Scrolls Online, Final Fantasy XIV, Fortnite, Neverwinter, Paragon, Skylines и War Thunder. Так что еще
можно сделать?
- Поиск в интернете! Возможно, этого не знаете, но PS4 поставляется с веб-браузером. Можете получить доступ к нему через
приложение «Библиотека». Если много игр, можете отфильтровать список, выбрав «Приложения» в боковом меню. Также
доступно видео с таких сайтов, как DailyMotion и Vimeo. - Поиск названий на Netflix, Hulu и Amazon Instant Video. Это делает использование потоковых видео приложений гораздо удобнее
при поиске этого неуловимого названия.
Рекомендуемые клавиатуры и мыши для PS4
К счастью, вы можете использовать практически любую стандартную клавиатуру и мышь с PS4 — если она имеет либо USB-соединение, либо технологию Bluetooth.
Сказав это, ниже мы обрисовали в общих чертах, что мы считаем одними из лучших клавиатур и мышей для работы:
Лучшая универсальная клавиатура
Клавиатура Razer Huntsman Elite

Razer Huntsman Elite — один из флагманских вариантов клавиатуры из обширного арсенала Razer, предлагающий массу функций, отличные фирменные переключатели и впечатляющий внешний вид. Если вам нужна фантастическая универсальная клавиатура, не ищите дальше.
Лучшая механическая клавиатура
Corsair K95 RGB Platinum

Близка к сказке Razer — механическая клавиатура Corsair K95 RGB Platinum. Эта клавиатура обеспечивает быстрое нажатие клавиш, великолепную цветовую подсветку и качество сборки, которое выдержит испытание временем. Отлично подходит для любого ПК или PS4.
Лучшая клавиатура Bluetooth
Беспроводная клавиатура Logitech G613

Возможно, это не самая дорогая беспроводная клавиатура на рынке, но она предлагает всё необходимое для PS4 и консольных игр. Эта клавиатура удобна в использовании, имеет довольно лёгкие переключатели и множество дополнительных функций.
Лучшая бюджетная клавиатура
Клавиатура Redragon K552

Redragon K552 — наш фаворит, главным образом потому, что он предлагает отличную производительность по такой низкой цене. Найдите клавиатуру, которая предлагает то же количество функций, что и K552, по более низкой цене, и вы получите абсолютную выгодную сделку.
Лучшая универсальная мышь
Razer Deathadder V2

Razer Deathadder — одна из самых популярных игровых мышей, находящихся в обращении, а V2 — последняя разработка в семействе DA. Последнее предложение обеспечивает фантастическую игровую производительность, включая один из лучших сенсоров в игре и блестящий дизайн, который уже много лет пользуется успехом.
Лучшая беспроводная Bluetooth-мышь
Logitech G Pro Wireless

Logitech G Pro wireless — одна из наиболее часто используемых беспроводных игровых мышей на сегодняшний день, которую используют как профессионалы киберспорта, так и любители. Кроме того, это одна из самых лёгких беспроводных игровых мышей на рынке. Благодаря симметричной форме, подходящей для удовлетворения практически любого пользователя, и оснащённости одним из лучших датчиков, когда-либо созданных, вы можете понять, почему так много людей выбрали эту мышь.
Лучшая бюджетная мышь
Игровая мышь Steelseries Rival 310

Что касается бюджетных мышей, Steelseries Rival 310 трудно превзойти. Возможно, это не лучшая мышь из когда-либо созданных, но для вашей PS4 она будет более чем оснащена, чтобы справиться со всем, что вы на неё бросаете.