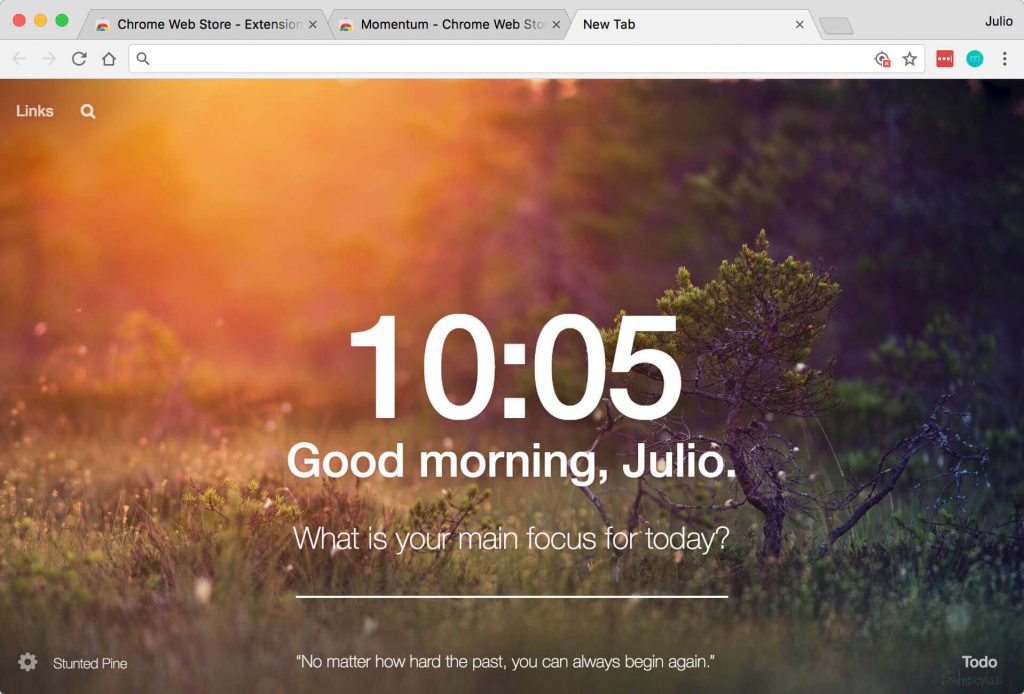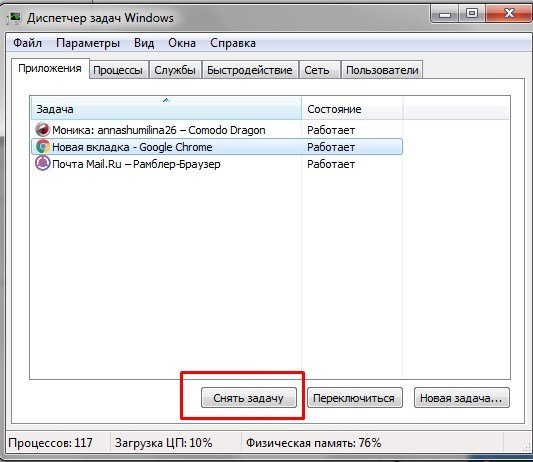Восстанавливаем вкладки в google chrome после закрытия
Содержание:
- Файл Last Session
- Как восстановить страницу через Историю
- Браузер установлен, но не запускается
- Можно ли восстановить закрытые вкладки
- Как восстановить вкладки в хроме после закрытия
- Восстановление вкладок после завершения работы браузера Google Chrome
- Поиск закрытых вкладок в истории браузера, их восстановление
- Восстановление случайно закрытых вкладок при помощи горячих клавиш
- Предотвращение удаления нужных вкладок с помощью настроек браузера
- Расширения для отслеживания работы браузера
- Как настроить страницу быстрого доступа
- Не удаётся прикрепить вкладку – из-за чего это происходит, что делать
- Как восстановить закрытые вкладки в хроме на ПК
- Синхронизация
- Как отрегулировать подокна
- Работа с файлами сессий Google Chrome
- Поиск закрытых вкладок в истории браузера, их восстановление
- Сохранение копии сеансов с помощью расширений
- Открываем закрытые вкладки в Opera
- Как открыть последнюю закрытую вкладку
Файл Last Session
Если во время вашей работы в Гугл Хром программа зависла, то информация могла не успеть сохраниться в историю посещений. В этом случае ы можете восстановить некорректно завершенную сессию вручную, в обход стандартных интерфейсов Гугл. Ни в коем случае не запускайте Хром повторно после подобной аварии! Если вы откроете обозреватель, данный способ станет для вас недоступен. Просто выполните несколько указанных в инструкции действий:
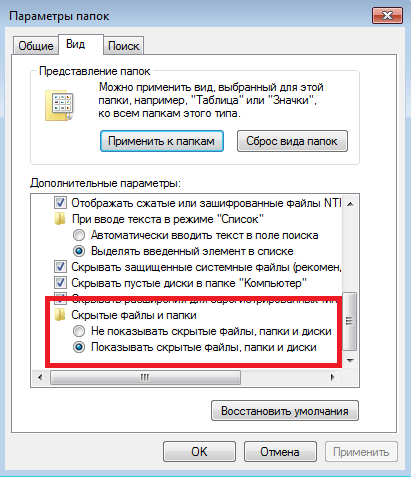
- Запустите Проводник Windows (программа «Мой компьютер»).
- В расположенном в верхней части окна меню кликните по вкладке «Упорядочить».
- Откройте раздел с названием «Параметры папок».
- Перейдите в раздел «Вид» с помощью соответствующей закладки.
- В представленном перечне параметров отыщите «Скрытые файлы» и установите отметку напротив значения «Показывать».
- Нажмите «Применить» и закройте окно.
- Зайдите в свой системный диск (обычно, это диск C).
- Теперь вам необходимо открыть служебную директорию Google Chrome. Последовательно открывайте указанные каталоги: «Пользователи», «*User*» (под словом *User* здесь подразумевается зарегистрированное в операционной системе имя пользователя), «AppData», «Local», «Google», «Chrome», «Default».
- Удалите файл с названием «Current Session».
- Создайте вторую копию файла «Last Session» и переименуйте ее в «Current Session».
- После успешно выполненной операции замены запустите Google Chrome.
Не бойтесь что-либо повредить таким образом – эти служебные файлы автоматически восстанавливаются после удалений.
Как восстановить страницу через Историю
Предыдущий способ подходит, если нужно срочно вернуть только что нечаянно закрытые страницы. А что делать, если надо восстановить старые вкладки?
Как раз для этого в браузере есть специальное место, где хранятся просмотренные на компьютере сайты. Называется оно История или Журнал. Там находятся все удаленные страницы не только из последнего сеанса, но и за предыдущие дни и даже недели.
Сайт может не сохраниться в Истории только по двум причинам: либо История была очищена, либо страницу открывали в режиме инкогнито.
Сейчас я покажу, как открывать сайты из Истории. Но так как у каждого браузера свои особенности, я написал для них отдельные инструкции. Щелкните по названию своей программы, чтобы быстро перейти к нужной информации.
Яндекс Браузер
Если через комбинацию клавиш не получилось вернуть закрытую вкладку в Яндексе, то на помощь придет История.
Чтобы зайти в Историю Яндекс браузера, нажмите сочетание клавиш Ctrl + H или щелкните мышкой по кнопке с тремя горизонтальными линиями.
В новой вкладке появится список всех страниц, которые раньше открывали на этом компьютере. Вверху будут недавно просмотренные сайты, а если опуститься ниже, покажутся страницы за предыдущие дни. Чтобы открыть нужный сайт, просто кликните по нему.
В ситуации, когда быстро найти вкладку не получается, воспользуйтесь поиском. Он находится в правом верхнем углу, над списком сайтов. Напечатайте туда ключевое слово и нажмите Enter.
На заметку: можно искать не только по целому слову, но и по части слова или по названию/адресу сайта.
Например, мне нужно найти сайт компьютерного обучения, который я когда-то отрывал. По слову «обучение» поиск ничего не выдал. Значит, нужно напечатать какое-то другое определяющее слово, например, компьютер или комп.
Google Chrome
Все вкладки, которые вы раньше открывали в Google Chrome, можно восстановить после закрытия. Они надежно хранятся в специальном отсеке под названием «История». Причем там находятся не только адреса, которые вы просматривали сегодня или вчера, но и неделю назад.
Зайти в Историю Хрома можно через сочетание клавиш Ctrl + H или через кнопку настроек – три вертикальные точки в правом верхнем углу программы.
В Истории показаны все сайты, которые открывали в Google Chrome за последнее время. Список отсортирован по дням, часам и минутам. Чтобы перейти на страницу, просто щелкните по ней мышкой.
Если найти нужный сайт не удается, то, чтобы восстановить вкладку, воспользуйтесь поиском.
Например, несколько дней назад я открывал инструкцию по входу в электронную почту. Но забыл, когда точно это было. В таком случае просто печатаю определяющее слово в строке «Искать в Истории». А еще лучше не целое слово, а его основную часть. В моем случае это «почт».
Кроме того, здесь можно искать и по адресу сайта. Достаточно напечатать лишь часть адреса и Гугл Хром покажет все совпадения.
Mozilla Firefox
В программе Мозила есть возможность вернуть последнюю вкладку даже после сбоя и перезагрузки компьютера. Для этого нажмите кнопку с тремя горизонтальными линиями в верхнем правом углу и выберите «Восстановить предыдущую сессию».
Другие ранее закрытые страницы можно вернуть через Журнал: → Библиотека → Журнал (пример 1, пример 2).
В окне появится список страниц, которые недавно открывали. Здесь же можно вернуть любую из них – достаточно просто по ней щелкнуть.
А чтобы посмотреть все недавно закрытые сайты, нажмите на «Показать весь журнал» внизу списка.
Откроется новое окно со списком адресов. С левой стороны можно выбрать дату. А вверху есть удобный поиск по журналу.
Opera и другие браузеры
Opera. Все страницы, которые вы раньше открывали в Опере, хранятся в Истории. Перейти в нее можно через кнопку Меню в верхнем левом углу программы.
Для поиска страницы используйте поле «Искать в истории» над списком сайтов. Напечатайте туда ключевое слово, и Опера покажет все страницы, в названии которых оно встречается.
Искать в Истории можно не только по названию статьи, но и по адресу сайта. Для этого наберите часть адреса, и программа покажет все подходящие варианты.
Internet Explorer. В Эксплорере для восстановления старых вкладок используйте Журнал. Находится он под кнопкой с изображением звездочки в правом верхнем углу.
В Журнале хранятся все сайты, которые вы раньше открывали в IE. Для удобства они рассортированы по дням. Но эту сортировку можно поменять, выбрав другой порядок из верхнего выпадающего списка (пример).
Safari. В браузере Сафари на Маке для отображения недавно закрытых сайтов щелкните правой клавишей мыши по кнопке, которая открывает новые вкладки. То есть по иконке со знаком плюс в верхнем правом углу программы.
Еще для возврата последних страниц можно использовать комбинацию клавиш Cmd + Shift + T или же Cmd + Z.
Браузер установлен, но не запускается
Как уже было сказано выше, решить эту проблему поможет полная переустановка (инструкция выше). Но что делать, если в браузере много сохраненных закладок, паролей и прочей личной информации, которую не хотелось бы потерять после удаления неработающей программы? Конечно, об этом стоило бы позаботиться заранее: включить синхронизацию браузера или сохранить файл ссылок на компьютере.
Вариант 1 (восстановление ярлыка запуска)
Иногда на компьютер попадают вирусы, которые меняют рабочие пути у ярлыков и при нажатии на такой не происходит ничего, либо вас автоматически перенаправляет на вирусные или рекламные сайты.
Для того чтобы найти пропавший ярлык, необходимо, прежде всего, почистить компьютер от вирусов, а затем создать новый, взамен того, что исчез. Для этого:
- Переходим по цепочке C:Program Files (x86)GoogleChromeApplication (можно скопировать и вставить в адресное окно папки).
- В папке Application необходимо отыскать системный файл с расширением chrome.exe.
- Вызвав правой кнопкой мыши меню – выбрать «Создать ярлык».
- Система предложит поместить его на рабочий стол.
- Соглашаемся и пробуем запустить браузер.
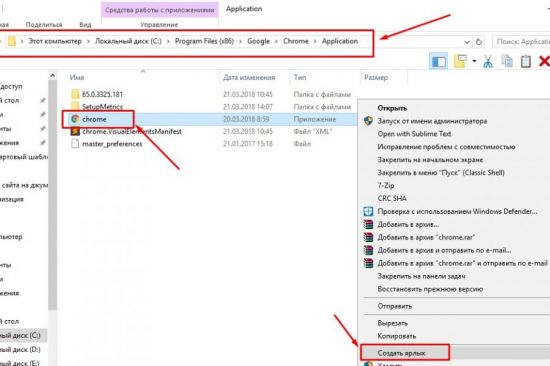
Вариант 2 (обновление программы)
Если это не помогло. Не удаляя программу с компьютера, пробуем обновить ее при помощи файла установщика, скачанного с официального сайта Google. Процесс точно такой же, как и при новой установке браузера Хром: запускаем инсталлятор и дожидаемся окончания процесса установки.
Данная процедура заменит поврежденные файлы программы, не затронув при этом настройки и личные данные.
Вариант 3 (переустановка с переносом личных данных)
Полная переустановка программы с сохранением личных данных.
Для этого нам потребуется полностью удалить веб обозреватель с нашего устройства. Но сначала сохраняем данные.
Как известно, Хром во время своей работы сохраняет историю пользователя, закладки, пароли и прочую информацию (если данная опция не отключена). И практически все эти данные можно вытащить из программы вручную, для того, чтобы после переустановки восстановить браузер в прежнем удобном и привычном виде.
Находятся эти данные в системной папке Default, которая в разных ОС находится в разных местах:
- ОС XP — C:Documents And Settings Local SettingsApplication DataGoogleChrome User DataDefault
- ОС Vista, 7, 8, 10 — C:Users AppDataLocalGoogleChromeUser DataDefault
- Mac OS X —
/Library/Application Support/Google/Chrome/Default
Linux —
1.Переходим по адресу данной папки и копируем ее в любое удобное место со всем содержимым. Можно сделать архив, для экономии места.
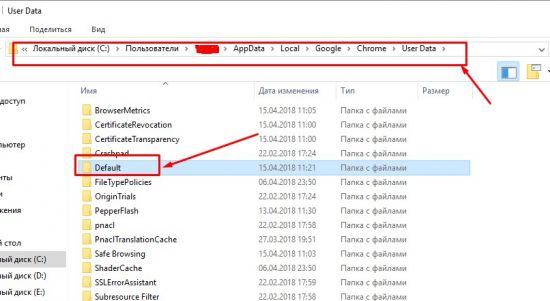
2.Теперь можно приступать к переустановке программы:
Удаляем старую нерабочую версию. Через меню Пуск – Панель управления – Программы и компоненты:
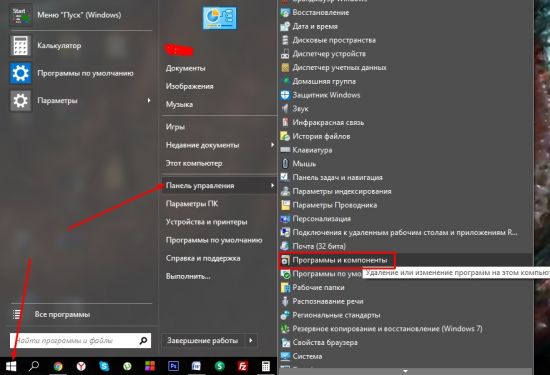
3.Находим в списке Google Chrome.
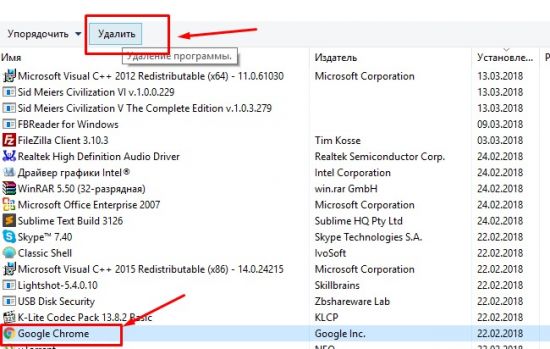
5.После завершения удаления. Скачиваем новую версию установщика с официального сайта Гугл Хром.
Теперь нам необходимо восстановить свои данные, для этого снова переходим в системную папку браузера Default и заменяем ее содержимое на ранее сохраненные данные.
Можно ли восстановить закрытые вкладки
Вне зависимости от причины, по которой произошла эта ситуация (сбой программы или же вы самостоятельно закрыли Chrome, забыв сохранить важные вкладки) все утерянные сайты можно вернуть. Есть несколько способов.
После закрытия страницы
Стандартная ситуация – вы перешли по новому адресу в рамках одной вкладки. Исправить это можно, просто нажав клавишу назад (стрелка в левом верхнем углу Хрома). Если же вы нажали на крестик, то открыть только что закрытую вкладку заново можно так:
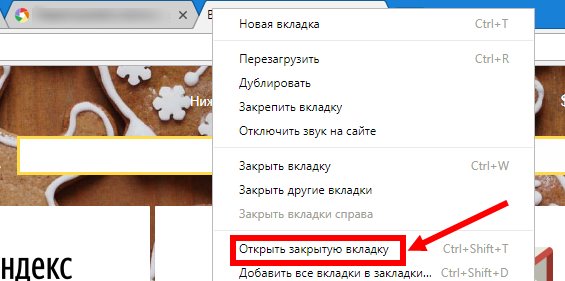
- кликнуть правой клавишей мыши на верхнюю панель браузера;
- кликайте на пустое место правее последней активной вкладки;
- в появившемся меню выберите «Открыть закрытую вкладку».
Открытие закрытой вкладки с помощью меню Гугл Хром
При закрытии браузера
Вы открыли несколько важных страниц, но случайно вышли из Хрома? Все сайты, открытые в предыдущей сессии, откроются при новом запуске Chrome, если в настройках включена соответствующая функция:
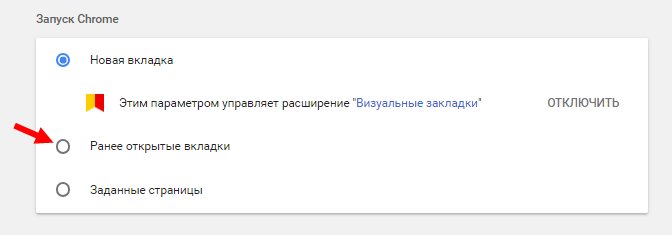
- три точки в правом верхнем углу;
- «Настройки» – «Запуск Chrome»;
- «Ранее открытые вкладки».
Настройка восстановления ранее открытых вкладок в Гугл Хром
Если она была отключена, то вам придется перейти по нужному адресу через историю посещений (три точки – «История») и восстановить вкладки вручную.

Восстановление вкладок в Гугл Хром с помощью истории
При выключении или перезагрузке компьютера
Бывает, что во время работы компьютер зависает или же отключается электричество. В этом случае также можно «спасти» закрытые вкладки.
Этот случай ничем не отличается от описанного выше (см. «При закрытии браузера).
Если опция «Ранее открытые вкладки» была включена, то браузер восстановит все вкладки сам при повторном запуске. Если нет, то восстановить утерянное можно через «Историю» (сочетание клавиш Ctrl + H).
Как восстановить вкладки в хроме после закрытия
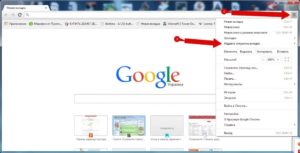
Достаточно распространённая проблема восстановления вкладок после закрытия браузера имеет несколько способов решения, которые подойдут как начинающим, так и заядлым пользователям браузера.
Вы сможете восстановить не только вкладки, закрытые только что, но и открыть те окна, которые были закрыты несколько дней, а то и недель назад.
Способы восстановления вкладок в браузере Google Chrome:
- Различные способы восстановления через настройки, историю браузера;
- С помощью комбинаций клавиш «Shift» + «Ctrl» + «T».
Восстановление вкладок после завершения работы браузера Google Chrome
С помощью простых действий, через историю браузера Вы сможете быстро восстановить случайно закрытые вкладки. Выполните следующее:
Откройте браузер и в правом верхнем углу найдите и нажмите на «Настройки и управления Google Chrome» (три вертикально расположенные точки);
- В открывшемся списке просто наведите курсор на строчку «История»;
- Слева Вы увидите выплывший перечень недавно закрытых вкладок;
- Откройте нужный вам сайт одним правым щелчком мыши по его названию / ссылке.
В случае закрытия браузера Google Chrome целиком, способ восстановления не многим будет отличаться от открытия вкладок, закрытых по одной. Используя этот способ, Вы откроете браузер в том виде, в котором его закрыли при завершении сеанса, со всеми вкладками. Выполните следующие этапы:
- Повторите все шаги до этапа наведения курсора на строчку «История»;
- В этом случае перечня закрытых сайтов вы не увидите. Браузер Google Chrome работает так, что последние вкладки при закрытии не сохраняются;
- Вверху должна быть строчка, в которой будет указано количество вкладок, которые были открыты при прекращении работы Google Chrome («Вкладок: N»).
Нажав на указанную строку, вы восстановите то количество окон, которые были открыты по завершению сеанса работы Google Chrome.
Поиск закрытых вкладок в истории браузера, их восстановление
Историю браузера Вы можете открыть простой комбинацией клавиш «Ctrl» + «H» (латинская буква) или же самостоятельно открыть раздел, обратившись к кнопке в верхнем правом углу экрана «Настройки и управления Google Chrome» (три вертикальные точки). Нажмите на указанную иконку, наведите курсор на строчку «История» и уже в выплывшем списке выберете одноимённую строку «История».
При нажатии откроется раздел истории браузера, в котором будет указан перечень посещаемых сайтов, дата их посещения.
Однако если вы регулярно чистите историю, Вы не сможете найти удалённые ссылки и восстановить их.
Восстановление случайно закрытых вкладок при помощи горячих клавиш
В браузере предусмотрена функция восстановления закрытых вкладок с помощью простого нажатия соответствующей комбинации клавиш – «Shift» + «Ctrl» + «T», где буква «Т» латинская.
При нажатии окна будут открываться одно за другим в зависимости от количества закрытых ранее вкладок.
Это достаточно удобный и быстрый способ, однако Вы не сможете таким образом открыть конкретный сайт, что является существенным минусом для некоторых пользователей.
Предотвращение удаления нужных вкладок с помощью настроек браузера
При помощи настройки веб-обозревателя Вы сможете предотвратить случайно удаления необходимых вам ссылок и обеспечить быстрое восстановление закрытых вкладок при случайном или задуманном завершении сеанса работы браузера. Выполните следующее:
- Откройте вкладку «Настройки и управления Google Chrome»;
- В выплывшем списке найдите и нажмите на пункт «Настройки», перейдите в одноимённый раздел;
- Откроется окно, в котором следует найти раздел «При запуске открывать». Отметьте пункт «Ранее открытые вкладки».
Выйдите из настроек браузера. Изменения сохраняться автоматически. В последующем Google Chrome всегда будет запускаться с последних закрытых вкладок. При этом случайно вы закрыли браузер или специально по завершению сеанса, не имеет никакого значения. Окна будут сохраняться на момент закрытия и восстанавливаться с каждым новым запуском.
Расширения для отслеживания работы браузера
Ранее завершённую сессию можно было восстановить при помощи махинаций с файлом «Last Session», переименовывая его в «Current Session». Однако этот способ больше не работает.
В случае же, если у вас не включена функция отслеживания работы браузера Google Chrome и адреса посещаемых сайтов не сохраняются, Вы не сможете возобновить работу просматриваемых окон, если они уже были закрыты. Для предотвращения потери адресов необходимых вкладок, есть выход в виде дополнения для браузера «Session Buddy».
Как настроить страницу быстрого доступа
Открыв новую вкладку, вы увидите под окном поиска часто посещаемые сайты или ярлыки страниц, выбранных вами для быстрого доступа.
- Чтобы скрыть ярлыки или часто посещаемые сайты либо переключиться между ними, откройте новую вкладку Chrome, нажмите «Настроить» и выберите «Ярлыки».
- Чтобы перейти на сайт, нажмите на его изображение.
- Чтобы удалить или изменить сайт, наведите курсор на его изображение и в правом верхнем углу нажмите «Ещё» .
Как добавить фоновое изображение
- В правом нижнем углу новой вкладки нажмите «Настроить» .
- На вкладке «Фон» выберите один из предложенных вариантов или загрузите свою фотографию.
Как выбрать цветовое оформление
Чтобы изменить основной цвет браузера Chrome, выполните следующие действия:
- Нажмите «Настроить» в правом нижнем углу новой вкладки.
- Выберите цвет в разделе «Цвет и тема».
- Нажмите Готово.
Не удаётся прикрепить вкладку – из-за чего это происходит, что делать
Представлений ко вниманию пользователь браузер не у всех своевременно обновляется. Это одна из причин, не позволяющая произведения обозначенной операции. Чтобы процесс закрепления прошёл удачно, быстро, правильно, посетителю всемирной сети стоит поступить таким образом:
- проверить версию своего браузера, при необходимости переустановить;
- проверить общие настройки персонального компьютера или мобильного устройства;
- при необходимости, произвести перезагрузку программы, технического оборудования;
- убедиться в правильности и логичности произведённых ранее действий.
Если перетащить вкладку не удаётся, стоит обратиться за помощью в сервисный центр. Человек, желающий убрать закреплённый объект, должен выполнить представленные ранее действия в обратном порядке.
Как восстановить закрытые вкладки в хроме на ПК
Одним из часто пользуемых у нас браузеров является Chrome. И в этой статье речь пойдет именно о нем. Итак, самое легкое решение проблемы – сочетание горячих клавиш Ctrl + Shift + T.
Каждый раз нажимая эти кнопки, вы будете открывать по одной вкладке в том порядке, в котором они были закрыты. Да, кстати, надо сказать, что в Хроме сохраняются только 10 последних открытых вкладок. Но думаю, больше никому и не надо.
Второй метод заключается в том, что в настройках браузера вы заходите в историю, где можете увидеть все сайты, которые посетили ранее. Одним кликом можете зайти на любой желаемый.
Также Chrome предлагает открыть несколько вкладок, если вы в «Истории» нажмете на пункт «Недавно закрытые». Историю посещений можно еще вызвать, написав в адресной строке Chrome://history или же при помощи сочетания Ctrl + H.
Если вы хотите открыть сразу несколько вкладок, то в «Истории» нажимаем на строчку с надписью «Вкладок: 5».
Вместо 5 может стоять другая цифра, указывающая на количество окон, которые необходимо открыть.
Через контекстное меню тоже можно решить возникшую проблему. Правой кнопкой мыши кликаем на свободном месте панели с вкладками. Появится список, в котором следует выбрать функцию «Открыть закрытую вкладку».
Создателями Хрома также придуманы различные дополнения, которые помогают в решении проблем, связанных с неожиданными закрытиями браузера. В магазине Chrome вбейте в поиск Session Buddy и установите предлагаемое расширение бесплатно.
Оно сохраняет вашу последнюю сессию двумя кликами: 1 – иконка в верхней панельке, 2 – кнопочка Save. Все легко и просто.
Помимо всего прочего, в параметрах браузера можно отрегулировать процесс восстановления. Для этого в разделе «Настройки» найдите надпись «При запуске открывать» и отметьте пункт «Ранее открытые вкладки».
Проделав эту операцию, вы можете быть спокойны, ведь теперь при очередном входе в Гугл Хром откроются все сайты, которые вы посещали перед закрытием браузера.
Когда ПК зависает, есть вероятность, что последние посещения не сохраняются в истории Google Chrome. В таком случае придется вкладки восстанавливать вручную. Главное – не заходить в браузер до окончания операции восстановления. Итак, для начала заходим в «Мой компьютер», где в верхней панельке кликаем по пункту «Упорядочить».
Следующие действия: Параметры папок → Вид → Скрытые файлы и папки → Показывать. После этого заходим в диск С и открываем по порядку следующие директории: Пользователи → User (или имя вашего компьютера) → App Data → Local → Google → Chrome → Default.
Здесь вы найдете файл Current Session, который следует удалить, заменив его копией папки Last Session, заранее переименованной в Current Session.
Восстановление вкладок Хрома на телефоне
Существует метод мгновенного восстановления вкладки Google Chrome, но только последней. Для этого закрываем одно из действующих окон. Когда оно исчезнет, вы увидите надпись «Отмена», нажав на которую, вновь откроете тот сайт, где только что находились.
Чтобы восстановить несколько последних посещений, требуются другие методы:
- Переходим на стартовую страницу Хрома, где кликаем по изображению часов, находящемуся внизу. В результате увидим все сессии.
- Нажимаем на кнопочку в виде трех точек, расположенных друг над другом. В появившемся списке жмем пункт «Недавние вкладки». Плюс этого метода в том, что есть возможность восстановления вкладок, закрытых с компьютера. Это возможно, если включена синхронизация аккаунта Google.
- С помощью того же самого всплывающего списка можно зайти в журнал посещений. Там можно восстановить сайт любой давности, если, конечно, не была проведена очистка.
Вот, в принципе, все необходимые инструкции для тех, кто не знает, как восстановить закрытые вкладки в хроме. Пользуйтесь также возможностью синхронизации профиля. Это поможет сохранять все данные Хрома, так что у вас никогда не возникнет проблем с утерей нужной информации.
Синхронизация
Если вы хотите, чтобы после удаления и повторной установки Гугл Хром восстановить все ваши персональные данные – стоит воспользоваться функцией синхронизации с сервером.
Суть сервиса достаточно проста – вы регистрируетесь и авторизуетесь в системе, после чего все ваши настройки сохраняются на сервере Гугл. После переустановки веб-обозревателя, данные с сервера будут автоматически загружены на ваш персональный компьютер, что полностью восстанови функционал и внешний вид браузера.
Для того, чтобы воспользоваться сервисом, вам понадобиться зарегистрироваться почтовый ящик Google. Чтобы сделать это, следуйте инструкции:
Теперь, если ваш браузер пострадает от действий вирусных программ, вы легко сможете восстановить всю утерянную с компьютера личную информацию.
Как отрегулировать подокна
Если зажать вкладку мышью её можно переместить по линейке в нужное по счету место или вывести её за границы окна веб-клиента создав новое открытое окно. Также её можно перетаскивать на линейку в другой браузер.
Выше мы уже рассматривали проблему связанную с тем, что вкладки иногда не открываются при включении клиента. Для решения этой задачи используется возможность закрепления их на верхней панели.
Чтобы закрепить кликните правой кнопкой мышки на названии и в выпадающем списке выберите соответствующий пункт.
После закрепления иконки сжимаются по ширине до размеров иконки и смещаются вправо. Фиксация предохраняет их от случайного закрытия или утери, в случае перезагрузки браузера. Можете убедиться, что программа их гарантированно открывает, потренировавшись немного. Самые интересные сайты полезно сохранить путем закрепления и тогда не придется ломать голову о том, как вернуть их в случае если браузер будет закрыт.
Работа с файлами сессий Google Chrome
Если окно с предложением восстановить вкладки при запуске браузера не появилось и посещенные страницы не сохранились в истории, придется покопаться в системных файлах обозревателя. Закройте Хром, а потом перейдите в его пользовательскую директорию, находящуюся по адресу C:\Users\username\AppData\Local\Google\Chrome\User Data\, где username – имя пользователя в Windows. Если вы используете в Гугл Хром профиль по умолчанию (обычно так и бывает), то отыщите в папке User Data каталог Default и зайдите в него.
Здесь нас интересуют четыре файла:
- Current Session;
- Current Tabs;
- Last Session;
- Last Tabs.
В первых двух хранятся данные текущей сессии, в следующих двух – данные последнего сеанса. Как только Гугл Хром стартует, создаются новые экземпляры Current Session и Current Tabs, а предыдущая сессия сохраняется в файлах Last Session и Last Tabs. Как раз они-то нас и интересуют, потому что после внезапного вылета браузера и последующего его запуска именно в файлы «Last *» записывается информация по ранее открытым вкладкам.
На всякий случай копируем все четыре файла в какую-нибудь отдельную папку, исключая тем самым потерю данных. Теперь удаляем из директории \User Data\Default\ файлы Current Session и Current Tabs, а потом переименовываем Last Session в Current Session, Last Tabs в Current Tabs. Запускаем Google Chrome и проверяем – закрытые вкладки должны восстановиться.
Поиск закрытых вкладок в истории браузера, их восстановление
Историю браузера Вы можете открыть простой комбинацией клавиш «Ctrl» + «H» (латинская буква) или же самостоятельно открыть раздел, обратившись к кнопке в верхнем правом углу экрана «Настройки и управления Google Chrome» (три вертикальные точки). Нажмите на указанную иконку, наведите курсор на строчку «История» и уже в выплывшем списке выберете одноимённую строку «История».
При нажатии откроется раздел истории браузера, в котором будет указан перечень посещаемых сайтов, дата их посещения. Этот способ по-настоящему полезен и практичен, так как вы видите названия всех сайтов, посещаемых Вами ранее. Для поиска конкретного ресурса, предусмотрен поиск по разделам (иконка «Искать в истории»). Однако если вы регулярно чистите историю, Вы не сможете найти удалённые ссылки и восстановить их.
Сохранение копии сеансов с помощью расширений
Если вы регулярно сталкиваетесь с этой проблемой, вы можете использовать расширение браузера. Оно будет сохранять все копии сеансов, чтобы автоматически предоставлять вам варианты для их восстановления.
| Расширение | Краткое описание |
|---|---|
| Session Buddy | Одно из самых популярных расширений такого рода. Вероятно, самым большим преимуществом является |
| Off The Record History | Хранит историю вашего текущего сеанса в режиме инкогнито. Вы можете просмотреть список ссылок на все веб-страницы, которые вы посетили, даже в режиме инкогнито |
Рассмотрим последнее расширение подробнее.
Шаг 1. Чтобы установить «Off The Record History», перейдите на веб-страницу расширения и нажмите «Добавить в Chrome».
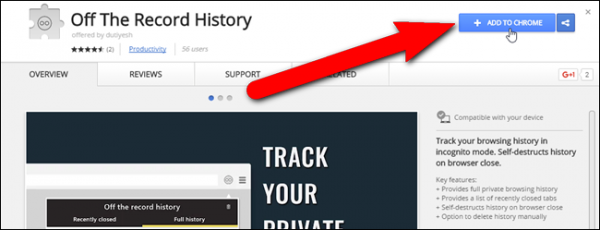 Переходим на веб-страницу расширения и нажимаем «Добавить в Chrome»
Переходим на веб-страницу расширения и нажимаем «Добавить в Chrome»
Шаг 2. В появившемся диалоговом окне вновь нажмите «Добавить расширение».
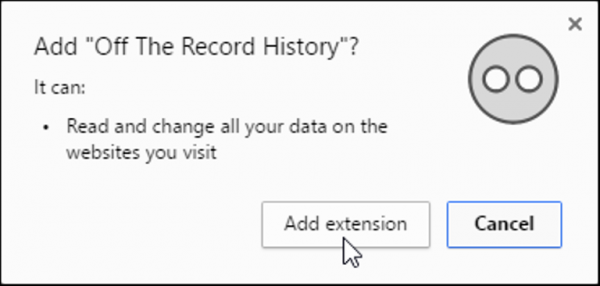 Нажимаем на кнопку «Добавить расширение»
Нажимаем на кнопку «Добавить расширение»
Шаг 3. После того как расширение будет установлено, появится сообщение с краткими инструкциями о том, как использовать расширение. Сообщение будет автоматически закрыто, но вы также можете нажать кнопку «X», чтобы закрыть его.
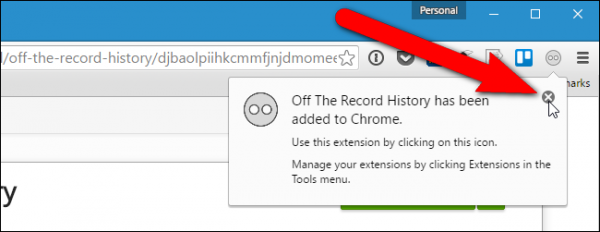 Закрываем сообщение с краткими инструкциями о том, как использовать расширение
Закрываем сообщение с краткими инструкциями о том, как использовать расширение
Шаг 4. Чтобы разрешить выключение истории записи, чтобы сохранить сеанс просмотра в окне инкогнито, вы должны включить настройку для расширения. Для этого введите chrome://extentions в адресную строку и нажмите «Enter».
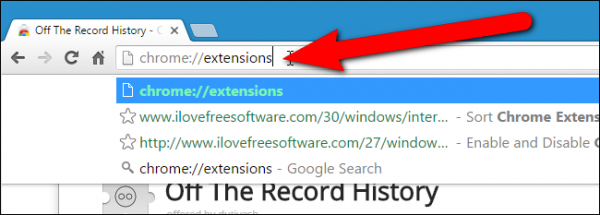 Включаем настройку для расширения, что бы сохранить сеанс просмотра в режиме инкогнито
Включаем настройку для расширения, что бы сохранить сеанс просмотра в режиме инкогнито
Шаг 5. Установите флажок «Разрешить в инкогнито».
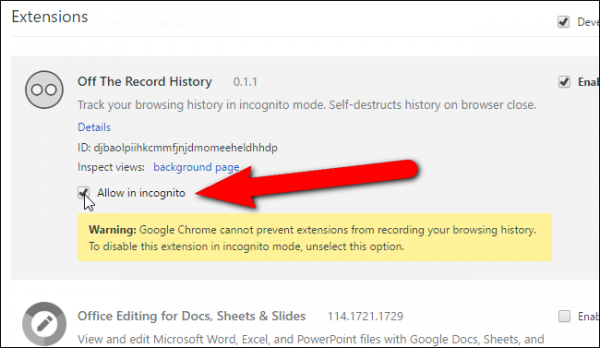 Устанавливаем флажок «Разрешить в инкогнито»
Устанавливаем флажок «Разрешить в инкогнито»
Шаг 6. Чтобы открыть окно инкогнито, выберите «Новое окно инкогнито» из главного меню Chrome (три горизонтальные полосы) в верхнем правом углу окна браузера. Вы также можете открыть новое окно Incognito, нажав Ctrl + Shift + N на клавиатуре.
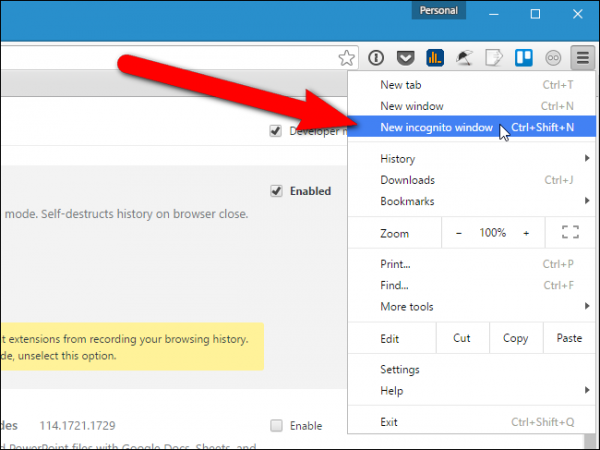 Выбираем в главном меню Google Chrome «Новое окно инкогнито» или нажимаем сочетание клавиш Ctrl+Shift+N на клавиатуре
Выбираем в главном меню Google Chrome «Новое окно инкогнито» или нажимаем сочетание клавиш Ctrl+Shift+N на клавиатуре
Шаг 7. Диалоговое окно отображает две вкладки: недавно закрытые вкладки и полная история. Чтобы получить доступ к вкладкам, которые вы закрыли в текущем сеансе, нажмите вкладку «Недавно закрытые». Вы можете щелкнуть любую ссылку, указанную здесь, чтобы повторно открыть эти веб-страницы.
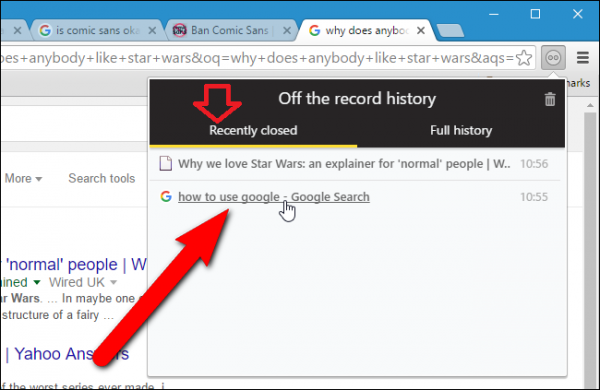 Нажимаем на вкладку «Недавно закрытые», что бы повторно открыть любую закрытую вкладку
Нажимаем на вкладку «Недавно закрытые», что бы повторно открыть любую закрытую вкладку
На вкладке «Полная история» перечислены все веб-страницы, которые вы посетили, в текущем сеансе просмотра инкогнито. Вы можете щелкнуть по любой из этих ссылок, чтобы снова посетить эти веб-страницы.
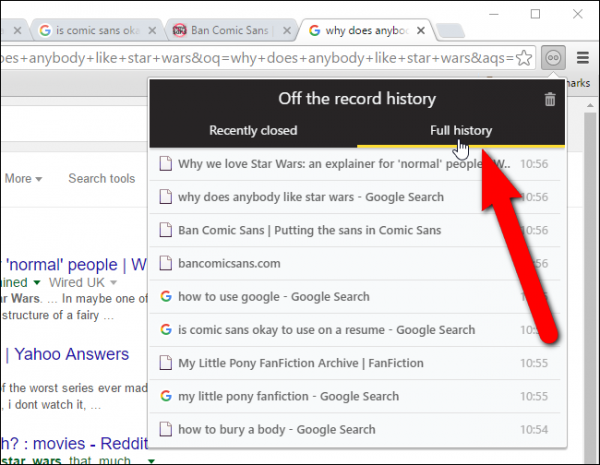 Открываем вкладку «Полная история», где перечислены все веб-страницы, которые вы посетили, в текущем сеансе
Открываем вкладку «Полная история», где перечислены все веб-страницы, которые вы посетили, в текущем сеансе
Шаг 8. Чтобы очистить историю просмотров в течение текущего сеанса, щелкните значок корзины в правом верхнем углу диалогового окна «Off the record history».
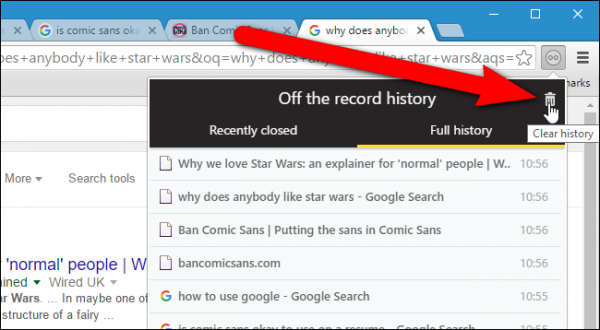 Очищаем историю просмотров в течении текущего сеанса, щелкнув значок корзины в правом верхнем углу диалогового окна «Of the record history»
Очищаем историю просмотров в течении текущего сеанса, щелкнув значок корзины в правом верхнем углу диалогового окна «Of the record history»
Этот несложный способ сохранения просмотренных страниц в будущем может сэкономить много времени.
Открываем закрытые вкладки в Opera
В браузере Opera механизм восстановления закрытых вкладок реализован практически схожим образом, что и в Google Chrome.
Этот способ поможет вернуть лишь вкладку браузера, закрытую в Опере последней по счету. Для восстановления вкладки приложения (или нескольких вкладок сразу) тапните на кнопке с числом открытых вкладок внизу, затем нажмите на кнопку с тремя точками внизу и выберите в появившемся меню Opera опцию «Открыть последнюю закрытую вкладку».
Меню восстановления вкладки в браузере Opera
Как восстановить вкладки в Опере максимально быстро? Аналогично приложению Chrome, возобновить просмотр закрытых страниц легко с помощью той же истории браузера. Работает способ восстановления вкладок безотказно, даже если вы решили не выполнять синхронизацию. На стартовой странице Оперы, рядом с экспресс-панелью, открытой в веб-навигаторе по умолчанию, есть секция «История». Перейдите в нее и выберите любую закрытую страницу — в недавнем времени или за несколько недель или месяцев (это зависит ото того, сколько хранится история визитов в вашем браузере). После этого желаемая вкладка Оперы будет успешно восстановлена.
Как открыть последнюю закрытую вкладку
Существует несколько способов восстановления вкладки в браузере, все они гарантировано вернут страницу, которая была случайно закрыта:
- Одновременно зажать клавиши Ctrl + Shift + T. Чтобы правильно набрать эту комбинацию, нажмите сначала на клавиатуре кнопку Ctrl, затем не отпуская ее клавишу Shift и английскую букву Т (русскую Е). Повторяя комбинацию, можно вернуть несколько последних страниц из иерархии.
- Сочетание клавиш Alt + Стрелка влево
- Вместо комбинаций клавиш, можно использовать правую кнопку мыши (ПКМ): наведите курсор на верхнюю часть окна браузера, щелкните ПКМ, когда откроется контекстное меню, выберите пункт «Открыть закрытую вкладку».
- Каждый браузер имеет отдельное место, где хранятся все ранее просмотренные страницы за разные периоды времени, оно называется Журналом посещения либо Историей. Нужной страницы может не быть в Истории по двум причинам: если она была очищена, либо страницу просматривали в режиме инкогнито. В зависимости от браузера добраться к Журналу посещений можно разными способами, поэтому ниже указан свой алгоритм к каждой программе.
Google Chrome
Зайти в историю браузера Google Chrome можно с помощью сочетания клавиш Ctrl + H либо через кнопку настроек, которая представляет собой три вертикальные точки в правом верхнем углу окна программы. После выбора пункта «История» вас перенаправит на страницу, где собраны все сайты, которые были открыты за последнее время. Перечень отсортирован по дням, часам и минутам. Чтобы перейти на закрытую вкладку, щелкните по ней левой кнопкой мыши (ЛКМ).
Если нужную страницу не удалось найти, то воспользуйтесь поиском, который предусмотрен в истории. Он расположен сверху с соответствующем значком лупы и небольшим текстбаром. Введите туда ключевое слово и нажмите кнопку «Искать в истории». Если вы не помните точный падеж ключа, то можете написать только часть слова. Кроме ключевого слова или словосочетания, можно осуществлять поиск по названию сайта.

Яндекс Браузер
Если через сочетание горячих клавиш Ctrl + Shift + T вам не удалось вернуть закрытую вкладку, то на помощь придет История Яндекс Браузера. Чтобы быстро перейти на страницу раздела, нужно зажать клавиши Ctrl + H, еще можно щелкнуть ЛКМ на кнопку с тремя горизонтальными линиями, которая находится в правом верхнем углу программы.
В новой вкладке появится отсортированный по времени посещения список просмотренных страниц. Вернуть закрытый сайт можно вручную, найдя нужную запись в списке, либо воспользоваться поиском по истории, как и в случае с предыдущим браузером. Осуществлять поиск можно также по ключевым словам и названию (частью названия) сайта.
Opera
Все ранее посещенные и случайно закрытые вкладки хранятся в истории браузера Opera. Перейти туда можно нажав кнопку «Меню» в верхнем левом углу окна программы. Для перехода на нужный сайт кликните ЛКМ на соответствующую строку в списке. Разработчиками браузера Opera тоже предусмотрен поиск по истории. Для этого нужно вписать ключевое слово в текстбар с надписью «Искать в истории».
Mozilla Firefox
Ранее закрытые страницы в браузере Mozilla Firefox можно вернуть через журнал. Для этого в окне программы нужно нажать на значок из трех горизонтальных линий, затем выбрать пункт «Библиотека» и «Журнал». На экране появится список вкладок, которые были недавно закрыты. Чтобы вернуться на любую из них, нужно просто щелкнуть ЛКМ по строке с нужным сайтом. Для просмотра всех недавно закрытых вкладок, нажмите внизу списка «Показать весь журнал». На экране появится список всех адресов. Слева можно выбрать определенную дату, а вверху предусмотрен удобный поиск по журналу.

Internet Explorer
В браузере Internet Explorer чтобы вернуть закрытые вкладки, кроме горячих клавиш Ctrl + Shift + T тоже используется журнал. Он находится под кнопкой с изображением звездочки в верхнем углу справа. Там хранятся все ранее просмотренные сайты в Internet Explorer. Для удобства пользователя вкладки отсортированы по дням. Порядок можно поменять, для этого можно выбрать другую сортировку в верхнем выпадающем списке.