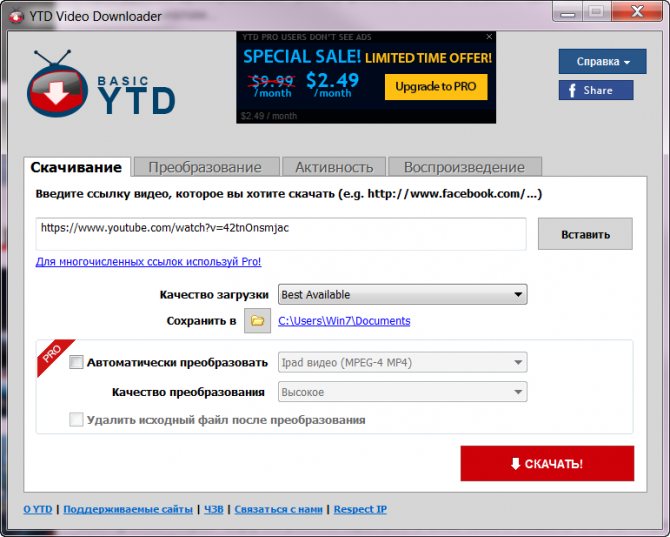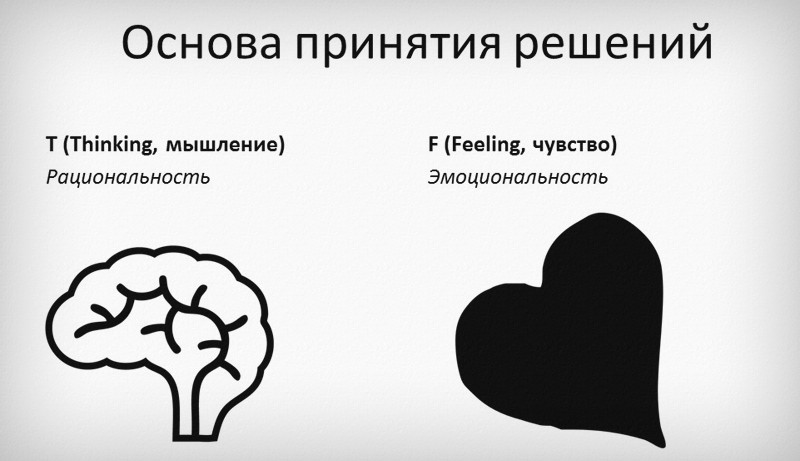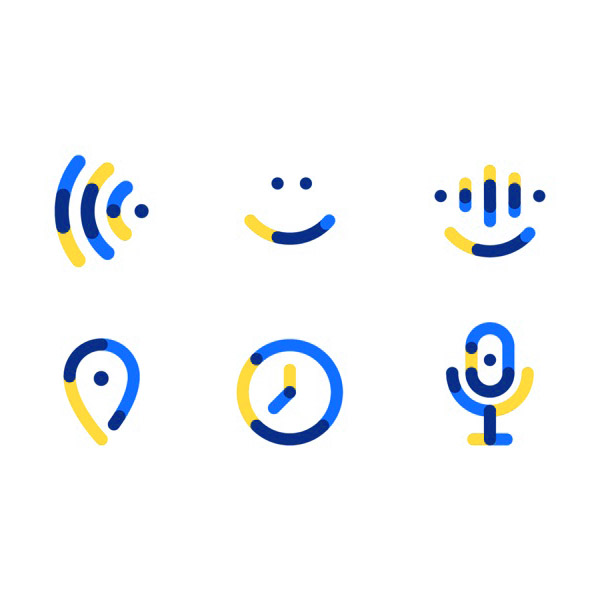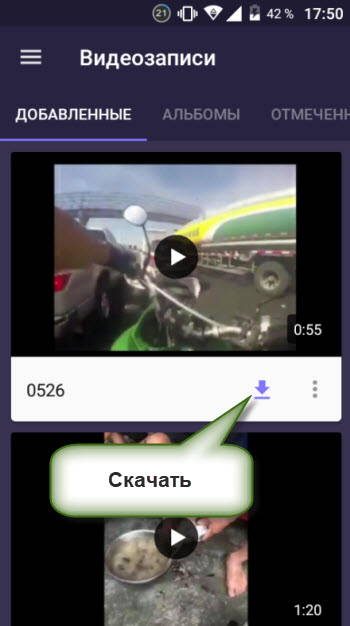Узнайте, как скачивать видео файлы с любого сайта на свой компьютер
Содержание:
- Как скачать любые ролики
- На iPhone
- Как скачать видео с сайта через код страницы
- Как сохранить видео на компьютере с интернета с помощью ClipConverter
- Различные интернет-сервисы
- Метод 1 — скачать видео с сайта с помощью онлайн загрузчика
- На Android
- Awesome Screenshot & Screen Recorder
- Способ 2. С помощью расширения для браузера
- Как сохранить видео на компьютер
- Как скачать видео по ссылке на телефон или планшет (Android, iPhone)
- Как скачать потоковое видео с любого сайта на свой компьютер?
- Как скачать видео в Яндекс браузере без дополнений
- С помощью браузера
- Как скачать видео с YouTube на телефон или планшет?
- Сохраняем видео поставив буквы ss перед ссылкой
- Загрузчик видео, Бесплатный загрузчик видео
- Способ 2: Video Downloader professional
- Как скачать видео с помощью ffmpeg
- Подводя итоги
Как скачать любые ролики
Загрузка осуществляется очень просто. Как только вы запускаете видео в браузере, сверху появляется кнопка: «Скачать».

Сперва рекомендую настроить качество, сделать это нужно будет в панели самого плеера.
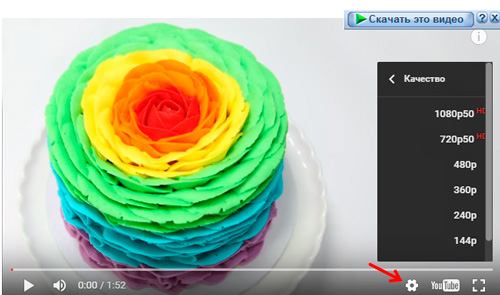
Теперь жмете на скачать, выбираете формат.
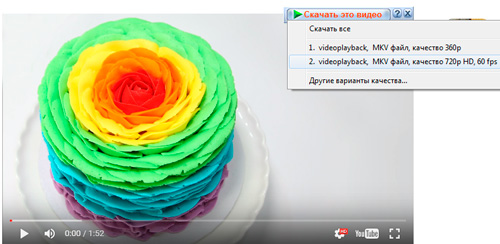
Как я уже говорил, не обязательно загружать все прямо сейчас. Внизу есть три кнопки: отмена, начать качать и перенести на позже.
Кстати, обратите внимание, здесь есть поле «Сохранить как». Вы можете поменять место, куда будет осуществлена загрузка

Скачивание действительно происходит в разы быстрее, чем при обычном скачивании.
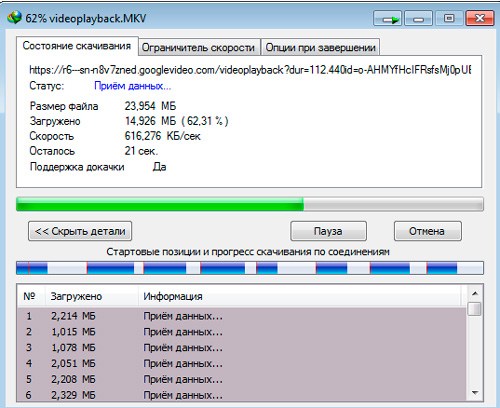
После завершения откроется программа. Двойной щелчок по ролику откроет его в папке.
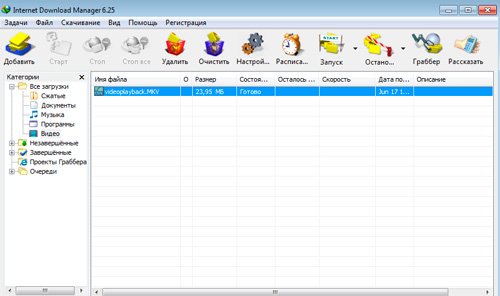
Готово. Всего 20 секунд и видео сохранилось.
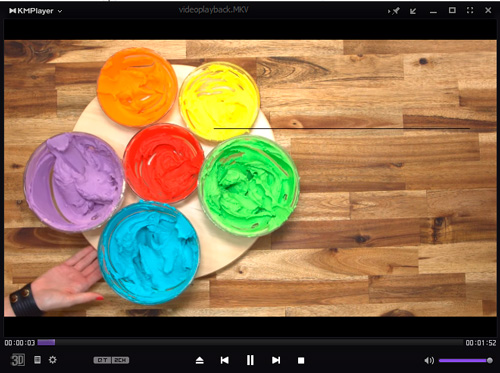
Если вам нужно загрузить программу, то делаете это как обычно. Internet Download Manager ее перехватит и откроет свое окно прежде, чем браузер начнет загрузку. Не переживайте, дублей не будет.
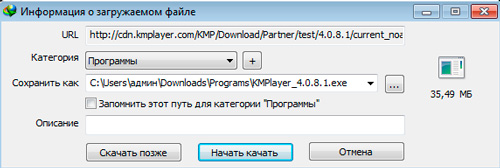
Ну вот и все. Работа невероятно проста, приятна и безопасна. Кстати, возможно вам также будет интересен обзор лучших программ для нарезки видео.
Вы можете зарабатывать в интернете на создании своих роликов. Это очень просто. Прочитайте публикацию про то, как выкладывать видео на ютуб и продвинуть свой канал.
Подписывайтесь на рассылку. Совсем скоро вас ждет еще больше интересных статей о создании своего канала и получении хорошей прибыли на этом хобби.
До новых встреч и удачи в ваших начинаниях.
На iPhone
Без программ
К сожалению, на устройствах iOS нет возможности загрузить видеоклип без сторонних средств. Однако, вы можете это легко сделать нижеприведенными приложениями.
Video Saver PRO+ Cloud Drive
- Открываем на телефоне приложение «App Store».
- Вводим в поисковом запросе Video Saver PRO+ Cloud Drive и загружаем его.
- Далее делаем точно также, как и на устройстве Android: копируем необходимую ссылку на видео из приложения одноклассники и возвращаемся в загруженное нами ранее приложение. В нем нажимаем «Direct URL».
- В открывшейся вкладке вставляем нашу скопированную ссылку в верхнее окно.
- Открываем отобразившейся видеоролик.
- После этого откроется необходимое нам окно, в котором нужно нажать на кнопку «Download» для загрузки клипа.
Помимо этого приложения вы можете скачать также и такие:
- FileMaster-Privacy Protection – отличное приложение для загрузки любых файлов из интернета. Оно больше служит как файловый менеджер, но также отлично подходит для загрузки роликов из одноклассников.
- iLax – еще одно приложение на подобии Video Saver PRO+ Cloud Drive. Просто введите в него скопированный URL-код видеоролика и скачайте его за считанные минуты.
Теперь вы знаете как в одноклассниках скачать видео на телефон. Сделать это довольно просто, если вы используете старенький Android версии 2.3.6. А вот для более новых версий вам придется загрузить несложное приложение и скачать уже видео через него.
Как скачать видео с сайта через код страницы
Для сохранения фильмов, сериалов, мультфильмов, клипов и видеороликов на свой ПК не обязательно использовать расширения и онлайн-сервисы. Можно воспользоваться встроенными в браузер инструментами для разработчиков для выявления видео и последующей его загрузке.
Как скачать видео с любого сайта через код страницы:
- Открыть сайт, с которого будет происходить загрузка;
- Открыть инструменты разработчика в браузере. Можно воспользоваться комбинацией клавиш Ctrl+Shift+J, запустить их из меню браузера или кликнуть правой кнопкой мыши по рабочему полю, вызвав тем самым контекстное меню, в котором следует выбрать пункт «Просмотреть код»;
- Запустить воспроизведение видео;
- Перейти в раздел «Network» в инструментах разработчика;
- Для облечения поиска среди всех файлов именно видеоформата можно использовать фильтр «Media»;
- Если все сделано верно, то в списке отобразятся видеофайлы;
- Необходимо нажать правой кнопкой мыши на видеофайл для вызова контекстного меню;
- Далее можно открыть его в новом окне или скопировать ссылку и вставить в адресную строку. Вне зависимости от выбранного варианта появится окно с предложение указать место, куда будет скачан файл.
Как сохранить видео на компьютере с интернета с помощью ClipConverter
Скачивание клипа проводится по алгоритму (для примера взят YouTube):
- Ссылка на ролик вносится в строчку «Media URL to Record» — она расположена в верхней части экрана.
- При прямой закачке достаточно нажать на блок «Continue», выбрать актуальный показатель качества и нажать на «старт». Система автоматически перейдет на страницу скачивания, где нужно кликнуть по разделу «Download».
- При конвертации в иной формат перед нажатием на клавишу «Continue» в подразделе «Conversion Format» открывается вкладка с нужным вариантом. После выбора параметров активизируется клавиша «старт», ролик проходит обработку. Дальнейшие действия аналогичны прямой закачке.

С помощью ClipConverter
Различные интернет-сервисы
В сети можно найти немало ресурсов, позволяющих скопировать видеоролик в режиме онлайн. Рассмотрим самые популярные сервисы и разберёмся как скачать видео из интернета с их помощью.
SaveFrom.net
Самый популярный среди пользователей сервис – СейвФром.нет, находится он по адресу https://ru.savefrom.net/. Ресурс позволяет скачать не только видео, но и аудиофайлы. Загрузка поддерживается не со всех видеохостингов, список поддерживаемых смотрите на сайте.
Некоторые площадки имеют особенности скачивания, посмотреть которые можно нажав на ссылку с названием в списке доступных ресурсов. Например, чтобы загрузить видеофайл из Одноклассников нужно установить SaveFrom.net-помощник. Это специальное расширение для браузера.
Как скачать видеоклип онлайн.
- Откройте нужный видеоролик в браузере.
- Скопируйте ссылку на него в адресной строке.
- Вставьте ссылку в строку на сайте сервиса и дождитесь пока последний найдёт нужный файл.
- Выберите найденный видеофайл и нажмите «Загрузить» дождитесь окончания процесса и откройте нужное видео в папке на ПК.
Запустить загрузку через сервис можно прямо в адресной строке видеоролика. Для этого перед ссылкой нужно прописать sfrom.net/ и нажать Enter.
SaveYouTube
Скачать видео из интернета можно через сервис SaveYouTube. Особенность ресурса в том, что он специализируется только на роликах из YouTube. Принцип действия аналогичен предыдущему помощнику.
- Перейдите на страницу загрузчика http://saveyoutube.ru/.
- Вставьте ссылку на нужный ролик в Ютубе.
- Нажмите кнопку «Скачать» и дождитесь окончания загрузки.
Скорость скачивания зависти от провайдера пользователя.
SaveVideo
Ещё один сервис, который успешно справляется с поставленной задачей. Находится он по адресу http://savevideo.me/ru/.
На главной странице помощника находится список ресурсов, с которых можно загрузить видео.
- Для загрузки ролика вставьте ссылку на него в одном из указанных в списке ресурсов, нажмите «Скачать».
- Затем нажмите правой кнопкой мыши на найденной прямой ссылке и в списке возможных действий выберите «Сохранить как…».
- Укажите адрес и дождитесь скачивания.
Кроме ссылки, на странице с результатами поиска будут представлены рекомендации по загрузке и воспроизведению файлов некоторых форматов. Для автоматизации процесса можно добавить в строку закладок букмарклет SAVEVIDEO.ME и затем в процессе просмотра, понравившегося видео нажать на ссылку в закладках. После обработки команды откроется новая вкладка, в которой сервис представит перечень прямы ссылок для скачивания нужного файла. Останется только активизировать загрузку.
Метод 1 — скачать видео с сайта с помощью онлайн загрузчика
- Откройте видео, размещенное на YouTube, Dailymotion или Clipfish. Откройте в браузере страницу с видео, которое вы хотите скачать с одного из этих сайтов.
- Выделите URL-адрес видео. Кликните мышкой в адресной строке браузера, чтобы выделить адрес.
- Скопируйте адрес. Нажмите Ctrl+C (Windows) или Command+C (Mac), чтобы это сделать.
- Откройте сайт Convert2MP3. Откройте в браузере адрес http://convert2mp3.net/en/. Этот сайт в основном используется для создания аудио (MP3) из роликов, размещенных на YouTube, Dailymotion и Clipfish. Но он также позволяет преобразовать видео с этих сайтов в скачиваемые (MP4) файлы.
- Нажмите на текстовое поле со ссылкой на видео. Оно расположено под заголовком «Insert video link (URL) and select format» в середине страницы.
- Вставьте адрес видео. Нажмите Ctrl+V (Windows) или Command+V (Mac), чтобы это сделать.
- Нажмите на выпадающий список mp3. Он находится справа от текстового поля. Появится выпадающее меню.
- Выберите mp4. Вы увидите этот вариант в выпадающем списке. Выберите формат видеоMP4.
-
Выберите качество
Выбранное вами качество не может быть выше, чем максимально возможное качество видео, доступное на сайте. Например, вы не сможете загрузить видео качества 720p в качестве 1080p.
. Нажмите на выпадающий список, расположенный справа от текста «MP4 quality», а затем выберите уровень качества, в котором вы хотите загрузить видео.
- Нажмите convert. Оранжевая кнопка, расположенная справа от формата файла. Это создаст ссылку для скачивания видео.
- Если нажатие на кнопку convert приводит к ошибке «pick another video» (выберите другое видео) или «cannot be downloaded» (не может быть загружено), это значит, что на сайте Convert2MP3 проводятся технические работы. Вы сможете воспользоваться им снова в течение ближайших 24 часов.
Нажмите Download. Эта зелёная кнопка, расположена в середине страницы. Файл с видео в формате MP4 начнёт загружаться на компьютер.
На Android
Без программ
В 2020 году вы вряд ли сможете загрузить видео из одноклассников, потому как данная функция доступна только на версиях Android 2.3.6 и ранее. Однако, если вы до сих пор используете данную версию, то воспользуйтесь следующей инструкцией:
- Откройте в браузере ссылку m.ok.ru и введите свои данные учетной записи для авторизации в социальной сети одноклассники.
- Найдите необходимое видео и выберете его для просмотра.
После данной инструкции должно появиться окно с предложением запуска, либо загрузки видео на телефон. Для скачивания ролика нажмите на кнопку «Download».
С помощью приложения
В официальном магазине Google Play вы сможете найти довольно много приложений для скачивания видео на телефон. Мы же с вами рассмотрим на примере одного, после которого вы сможете воспользоваться любым загрузчиком из сети.
Загрузчик любых видео 2019
- Открываем на телефоне приложение Google Play и вводим в поисковой запрос «Загрузчик любых видео 2019». Открываем результат и загружаем утилиту.
- После успешной установки нам нужно вернуться в одноклассники, чтобы скопировать ссылку видеоролика, который нам нужно скачать. Для этого открываем необходимый ролик и кликаем на кнопку в виде троеточия, расположенную в верхнем правом углу. В отобразившемся меню выбираем «Копировать ссылку».
- Возвращаемся в загруженное ранее приложение «Загрузчик любых видео 2019» и вставляем в поисковую строку нашу скопированную ссылку. В нижнем правом углу нажимаем на кнопку со стрелочкой.
Такими несложными манипуляциями можно загрузить любой видеоролик из сети.
Загрузчик видео
Загрузчик видео довольно популярное приложение среди пользователей, позволяющее загружать практически любое видео из интернета. Его плюсом является то, что вы можете загрузить и любую музыку из одноклассников и других социальных сетей.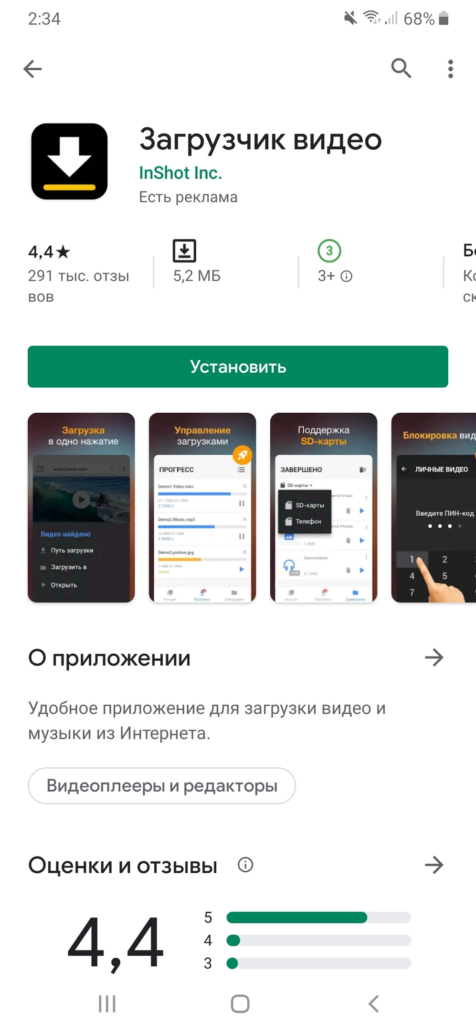
Скачать видео с Инстаграма, ВК и много чего
Данное приложение также способно скачать видеоклип из одноклассников на ваш телефон. Кроме того, с помощью него вы можете вырезать любой фрагмент видео и скачать его. 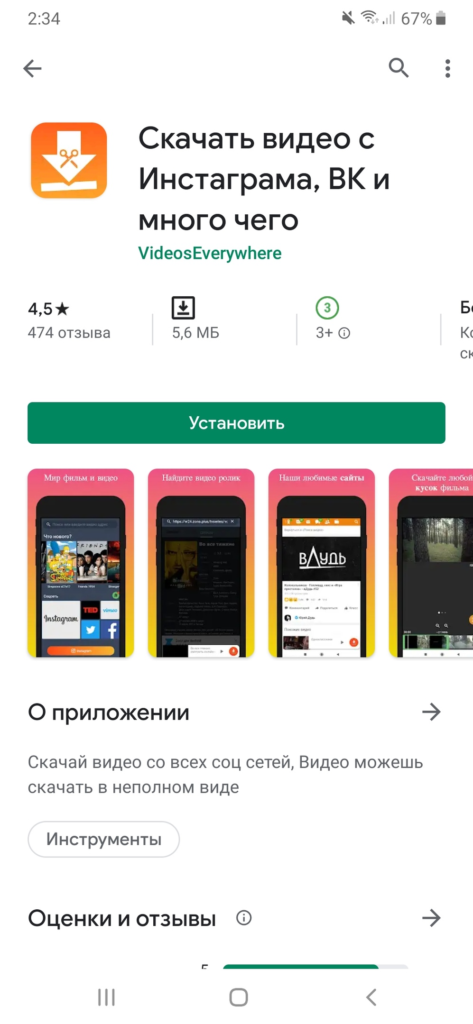
Awesome Screenshot & Screen Recorder
Ещё одно расширение с похожим функционалом. Настройка опций максимально простая, хоть и доступна только на английском языке.
Как сохранить видео через Awesome Screenshot & Screen Recorder:
- Найдите расширение в официальном магазине Google Chrome.
- Нажмите синюю кнопку «Установить» (1) и подтвердите загрузку (2).
- После инсталляции значок плагина появится в правом верхнем углу браузера — кликаем на него (1).
- Нажмите «Start Recording» (2), чтобы начать запись.
- Чтобы остановить запись, снова кликните на иконку расширения (2) и нажмите кнопку «Stop» (2).
- Готовое видео откроется в отдельном окне. Листайте в низ страницы и нажмите «Download».
- Выберите папку, в которую хотите сохранить данный файл.
Несмотря на то, что многие сервисы отказались от предоставления доступа к скачиванию видео из Yandex Browser, в интернете можно найти подходящий вариант, в том числе для мобильных устройств на платформе Android.
Способ 2. С помощью расширения для браузера
Плагины для браузера – прекрасная альтернатива онлайн-сервисам. С их помощью можно скачать понравившееся видео прямо из Инстаграма, не используя другие веб-ресурсы. Все, что требуется – установить расширение, пройти авторизацию в социальной сети и нажать на специальную кнопку, которая появится при открытии нужной публикации.
SaveFrom.net

Savefrom.net – онлайн загрузчик видео, который позволяет быстро и бесплатно скопировать видео из социальной сети в память компьютера или ноутбука. Сервис представлен как расширением для браузера, так и интерфейсом для загрузки медиафайлов посредством ввода URL-адреса публикации. Рекомендуем воспользоваться именно расширением, поскольку с его помощью ролики скачиваются буквально в 1 клик.
Скачать SaveFrom.net
Instagram Downloader

Instagram Downloader– загрузчик контента, позволяющий скачивать видео, изображения, временные публикации и IGTV из Инстаграма. Главной особенностью данного инструмента является возможность одновременной загрузки сразу нескольких медиафайлов
Однако пользоваться данной функцией следует осторожно – из-за большого количества скачиваемых объектов Instagram может временно блокировать пользователей
Скачать Downloader for Instagram
Загрузчик видео для Instagram
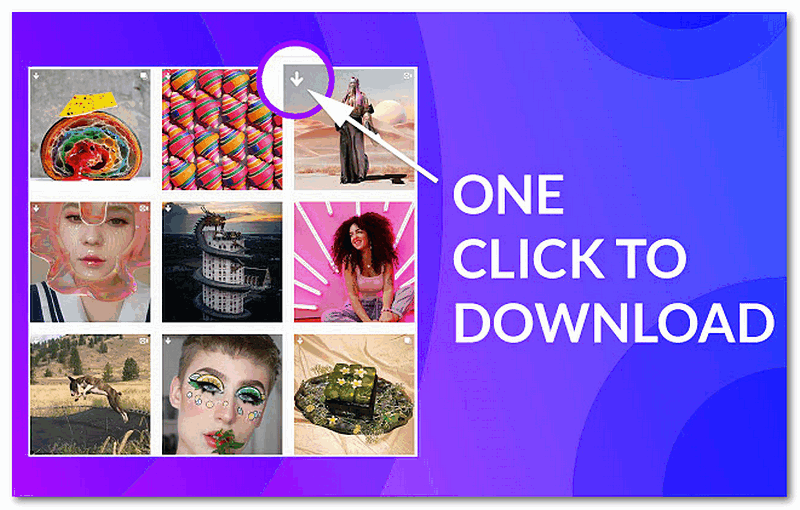
Video Downloader for Instagram – расширение, позволяющее быстро сохранить на компьютер одно или сразу несколько видео из Инстаграма. Файлы могут быть скачаны в нескольких форматах: .mp4, .mov, .webm и других.
Скачать Downloader for Instagram
Как сохранить видео на компьютер
Добрый день. Все мы любим по путешествовать по просторам всемирной сети. У нас постоянно перед глазами мелькаю разнообразные интересные сайты, блоги, сервисы. На подобных ресурсах много всяких интересных элементов. От разнообразных картинок, до всяческих клипов.
Среди клипов много довольно интересных и необычных. Люди наблюдают за подобным клипом, и у них часто начинает возникать мысль — как сохранить видео на компьютер? Особенно это относится к тем пользователям сети, у которых довольно слабый интернет. А таких до сих пор довольно много.
Очень много людей входят в интернет через мобильную связь. Подобный интернет не может сравниться с оптико-волоконным. В этом случае и возникает необходимость в сохранении видео на компьютер. Как нам это сделать? Я дам несколько вариантов.
Как скачать видео по ссылке на телефон или планшет (Android, iPhone)
Чтобы скачать видео с сайта на телефон или планшет под управлением Android или IOS с помощью сервиса SaveFrom необходимо:
- Нажать на значок с 3 вертикальными точками в нижнем правом углу экрана;
- Выбрать в появившемся меню пункт «Скачать».
Данный сервис поддерживает сохранение видео со следующих веб-ресурсов:
| youtube.com | vk.com | yandex.video |
| tiktok.com | instagram.com | livejournal.com |
| vimeo.com | break.com | 1tv.ru (первый канал) |
| vesti.ru | dailymotion.com | hotstar.com |
| rutv.ru | streamago.com | soundcloud.com |
| bilibili.com | autoplustv.ru | sendspace.com |
| openloadmovies.net | tune.pk | viu.com |
| veojam.com | ntv.ru | russiaru.net |
Как скачать потоковое видео с любого сайта на свой компьютер?
Видеопоздравление, которое мне было необходимо скачать, тоже является потоковым, и как я упоминал ранее – простая его загрузка не была возможной.
Поискав некоторую информацию в Интернете на этот счет, я узнал, что плеер «VLC Media Player» для Windows как раз позволяет в несколько шагов скачивать подобные видео. Мне, к сожалению, этот способ не подошел, так как по итогу я получил искаженное (зависающее) видео. Поэтому я не буду делать акцент на этой программе как о способе скачки потокового видео на ваш компьютер, а расскажу о другом рабочем способе, который помог решить мне поставленную задачу.
Представляю вашему вниманию «Xtreme Download Manager» – программу, позволяющую увеличить скорость загрузки видеофайлов и умеющую сохранять потоковые видео с популярных сервисов на вашем компьютере, в числе которых YouTube, Vimeo, Dailymotion, Google Video и десятки тысяч других.
Xtreme Download Manager легко встраивается во все известные браузеры, что, в свою очередь, дает возможность простого скачивания понравившегося видео.
На сколько мне известно, программа помимо операционной системы Windows поддерживает Linux обоих разрядностей и Mac OS X.
Внушающая доверие программа, согласитесь? За что ее автору тоже отдельное спасибо.
Чтобы начать скачивать потоковые видео на ваш компьютер, сделайте следующее.
1. Скачайте программу и установите ее на ваш компьютер. Официальные релизы для всех поддерживаемых операционных систем находятся здесь. В конце статьи я приложил актуальную (на момент написания статьи) версию программы для Windows.
2. После успешной установки запустите программу. В верхнем меню нажмите «Инструменты», а в выпадающем списке выберите «Отслеживание в браузере».
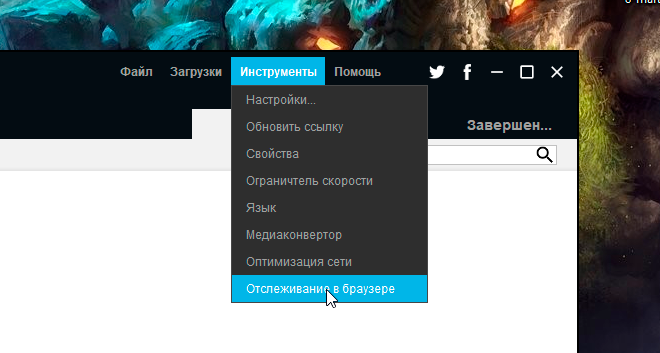
Если у вас интерфейс программы на английском языке – то переключить его на русский вы можете через верхнее меню «Tools», пункт «Language».
После изменения языка обязательно перезапустите программу для применения изменений.
3. В появившемся окне вы ищете тот браузер, которым пользуетесь чаще всего, и жмете под ним кнопку «Установить дополнение».
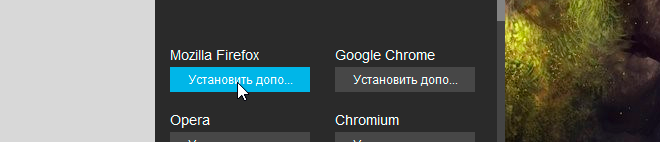
После чего переходите по предложенной ссылке и просто устанавливаете дополнение для своего браузера.
Что дальше?
В программе обязательно должна быть включена функция «Отслеживание в браузере»:
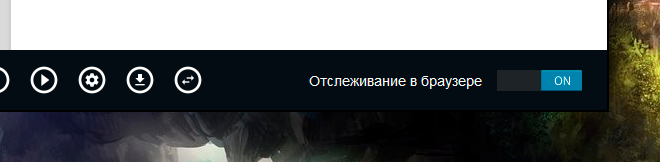
А дальше все просто – идете на любой видеохостинг, включаете видео, и на экране вашего компьютера (сбоку) появится кнопка «DOWNLOAD VIDEO».
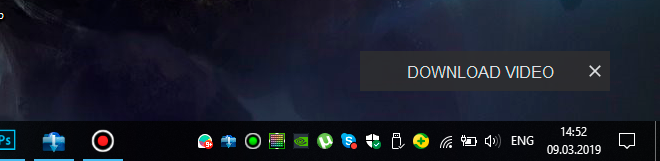
Нажмите на нее, и перед вами откроется список всех файлов, которые доступны для скачивания.
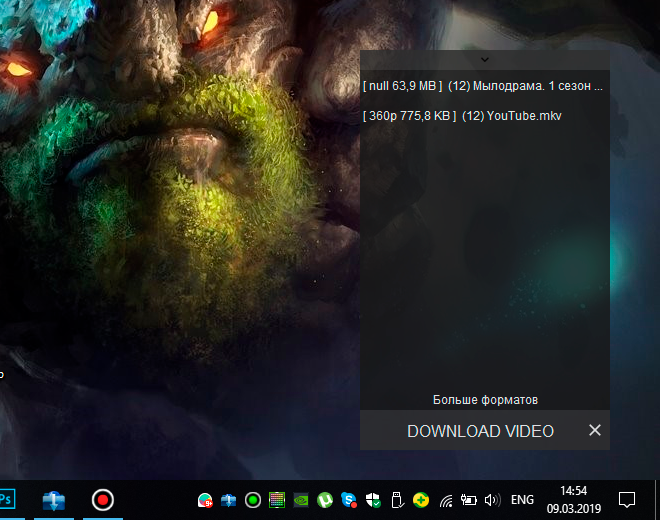
Жмете на название, в появившемся окне вводите желаемое название файла и то место, куда оно сохранится.
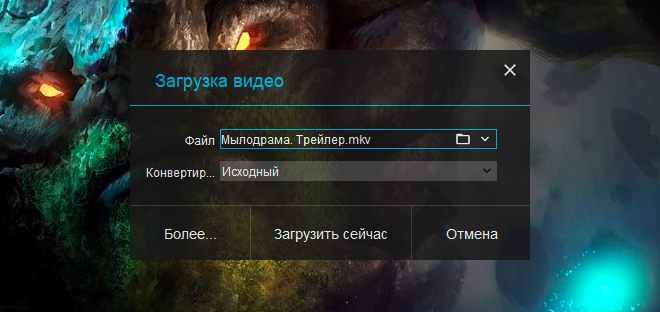
Вот и все. Просто, не так ли?
Помимо этого, хочется отметить тот факт, что приложение позволяет скачивать не только видеофайлы, но и музыку, например, из социальной сети «ВКонтакте».
Как скачать видео в Яндекс браузере без дополнений
Сразу хочется отметить, что сохранить видео через Yandex browser без вспомогательных утилит довольно сложно. Особенно, если сайт такой возможности не предоставляет. Правда, есть один метод, не подразумевающий использование дополнений и позволяющий получить нужный контент. Его суть заключается в использовании кэша веб-обозревателя.
Всё гораздо легче сделать, если разработчики сайта заранее позаботились о возможности загрузки графического содержимого. В данном случае под роликом есть специальная кнопка для скачивания. Ещё может быть несколько вариантов загрузок, разница лишь в качестве содержимого и его весе.
Способ 1: используем стандартные возможности сайтов
Часть сайтов сразу предлагают функцию загрузки видео. Если есть желание скачать фильм, стоит проверить на подобных веб-ресурсах. Метод является самым простым из доступных, поэтому лучше начать с него. Пример подобного веб-ресурса – kinosimka.tv. Преимуществом сайта является наличие видео в формате mp4, который поддерживается смартфонами и отличается высокой степенью сжатия. Недостатки в том, что качество картинки оставляет желать лучшего, да и в наличии отсутствуют фильмы в других форматах.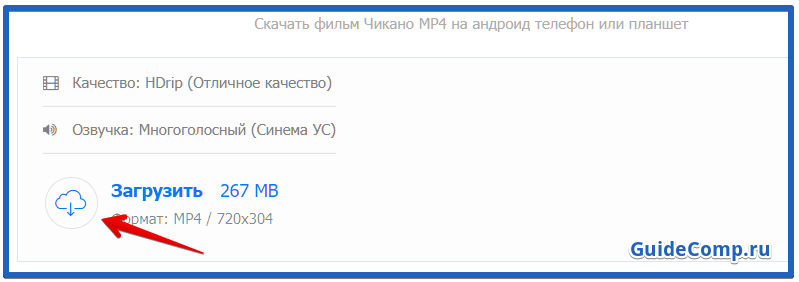
Можем найти ещё много подобных веб-ресурсов, позволяющих скачать видео в Яндекс браузере без лишних усилий. Все они доступны по запросу «скачать фильмы». Однако, метод далеко не всегда применим. Таким путём нельзя скачать ролики с YouTube и других видеохостингов.
Способ 2: сохраняем через кэш браузера
Понятное дело, что сам браузер от Яндекса где-то берёт контент для его показа в режиме онлайн. Есть один способ отследить место, с которого он берёт содержимое. В ходе процедуры используется консоль разработчика.
Как сохранить видео из кэша Яндекс веб-обозревателя:
- Открываем страницу с роликом и запускаем просмотр.
- Нажимаем ПКМ по любому участку сайта, за исключением самой области с видеороликом, и жмём на пункт «Исследовать элемент».
- Переходим на вкладку «Network».
- Сортируем список, нажав на фильтр «Media».
- Выбираем элемент с самой широкой полосой в графе «Waterfall».
- Делаем клик ПКМ по нему, наводим курсор на «Copy» и выбираем «Copy Link Address».
- Открываем новую вкладку с помощью значка «плюс» справа от уже существующих табов.
- Жмём правой кнопкой мыши по адресной строке, затем кликаем на опцию «Вставить и перейти».
- Ждём завершение загрузки и открываем содержимое файла через любой проигрыватель.
Раньше сохранить просмотренное видео было возможно через сам кэш Яндекс браузера, который сохранялся на компьютере. После обновлений подобная опция пропала, а выше описанный способ стал единственным рабочим.
Рекомендуем:
Почему Savefrom net не работает в Яндекс браузере
С помощью браузера
Второй вариант является более профессиональным. Он предполагает использование браузера. Лично я предпочитаю Google Chrome.
Инструмент, посредством которого мы будем производить загрузку, имеется не только в моём любимом Гугл Хром, но и в большинстве других браузеров. Речь идет об «Инструментах разработчика», с помощью них можно и музыку из Сети качать.
Для запуска данной панели в Google Chrome зайдите в «Меню» (три точки в верхнем правом углу), выберите «дополнительные инструменты» — «инструменты разработчика». Или просто кликните по странице в любом месте правой кнопкой мыши и выберите «Просмотреть код».
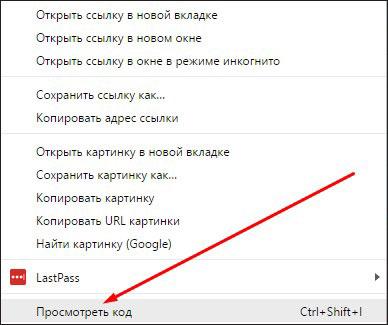
В появившемся окне нужно зайти во вкладку под названием «Network». Теперь запустите видео, которое хотите скачать. Как вы можете увидеть, во вкладке «Network» представлены все запросы, отправленные вами посредством браузера.
Найдите требуемый файл. Это честно говоря не очень то и просто, рекомендую использовать поиск при помощи горячих клавиш Ctrl+F. Ищите mp4, как правило у видео именно такой формат.
Еще для удобства поиска используйте фильтр «media».
Заметил, что файл лучше находится, если включить полноэкранный режим просмотра.
Кликните по нему правой кнопочкой мышки и выберите Copy Link Address или Open link in new tab.
Затем откройте новую вкладку в браузере и вставьте туда скопированную ранее ссылку и кликните «Enter».
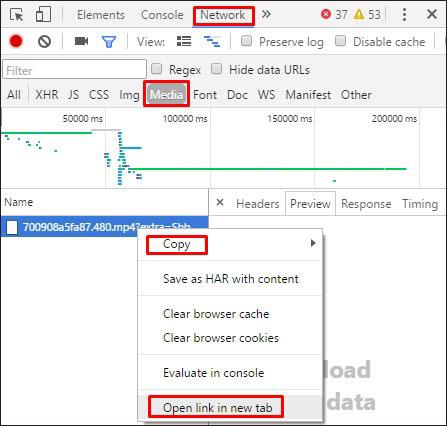
После этого нажмите правой кнопкой мыши по видеоролику и выберите «Сохранить как…».
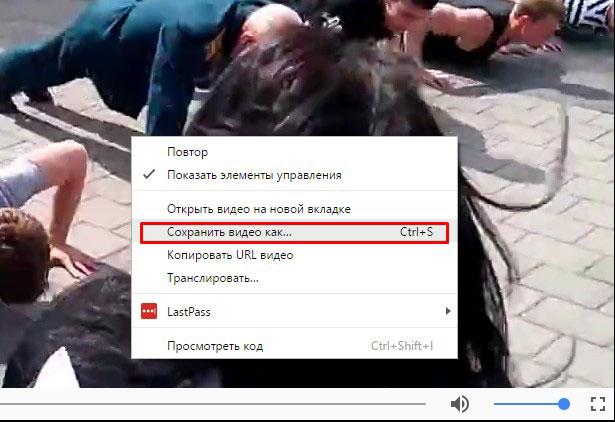
Как скачать видео с YouTube на телефон или планшет?
Рассмотрим, как скачать видео с ютуба на андроид.
В магазине приложений Google Play не получится найти ни одного полноценного загрузчика видео, способного работать с ютубом. Поэтому приходится искать их на стороне. Это довольно опасное мероприятие. И нужно внимательно подумать, прежде чем скачивать сторонний APK-файл на просторах интернета.
TubeMate
Это одно из самых популярных приложений, которое поможет скачать видео с ютуба на телефон. И не удивительно! Инструмент прост в использовании, наделен большим количеством нужных функций и работает без помех.
Установите TubeMate
Приложение не доступно в Play Store (гугл продает премиум версию YouTube для этих целей и не заинтересован в том, чтобы кто-то это мог качать видео бесплатно). Поэтому нужно дать разрешение Android на установку приложений, которые были получены из других мест. Нужно быть очень осторожным с этим параметром. Не стоит пользоваться функцией в отношении тех файлов, в безопасности которых вы не уверены.
Найдите в настройках пункт «Безопасность». Прокрутите в низ и включите параметр «Неизвестные источники«.
Теперь перейдите на сайт http://tubemate.net/ и выберите одну из подтвержденных официальных ссылок для загрузки программы.
В процессе установки будут появляться предупреждения о загрузке APK-файла. Если вы согласны, разрешите процесс. Также вас проинформируют о том, какие разрешения нужно будет дать загрузчику видео.
Выберите видео для скачивания
Приложение очень похоже на сервис ютуба. Здесь можно найти видео и начать его воспроизводить. Затем можно нажать на красную кнопку «Загрузить», которая появляется справа.
Скачать видео
Вам будет предложен список форматов. Вы увидите форматы для скачивания видео или аудио. Будут предложены разные варианты качества и разрешения для каждого формата. Чем выше разрешение, тем больше размер итогового файла, но лучше качество изображения.
Выбрав подходящий формат, нажмите на красную кнопку «Загрузить». Загрузка будет осуществляться в фоновом режиме, а вы пока сможете продолжить просмотр видео.
Приложение позволяет также добавлять ролики в очередь для последующего скачивания. Это удобно, если вы в данный момент используете мобильную связь и хотите отложить загрузку до времени, когда появится Wi-Fi, чтобы не тратить трафик на большие файлы.
Другие приложения для Android
Любое приложение, которое распространяется в интернете в виде файла APK – это потенциальная угроза безопасности для вашего устройства. Поэтому всегда эти файлы вы скачиваете и устанавливаете на свой страх и риск.
Мы подобрали для вас список загрузчиков видео с ютуба, которые приобрели хорошую репутацию. Но этих программ нет в официальном магазине Google из-за строгой политики компании.
Всегда ищите официальные источники установочных файлов. Но даже это не гарантирует стопроцентную защиту ваших данных.
- SnapTube — http://www.snaptubeapp.com/
- YouTube Downloader — http://dentex.github.io/apps/youtubedownloader/
- Watch Later — http://watch-later.com/
- WonTube — http://www.wontube.com/free-youtube-downloader.html
- YTD — http://www.ytddownloader.com/android/
Первый способ
Последние версии iOS, начиная с 12, позволяют легально скачивать видео быстрыми командами. Для этого нужно поставить приложение, а потом добавить в систему шорткат, который находится по адресу: https://www.icloud.com/shortcuts/64425f77f5484bc1a89eb324b07d3515
Как скачать видео с YouTube на iPhone с помощью этой функции? Просто нажмите ссылку «Поделиться», выберите пункт «Быстрые команды» и воспользуйтесь кнопкой «Download YouTube».
Второй способ
Еще один способ заключается в том, чтобы установить небольшое умное приложение Documents. Это удобный файловый менеджер. Он также поможет вам загружать ролики с ютуба. Процесс немного хитры, но простой.
Сначала найдите видео, которое вы хотите загрузить. Нажмите на значок «Поделиться». Затем выберите ссылку «Копировать ссылку».
Теперь откройте приложение «Documents» и найдите значок браузера. Нажмите на него и перейдите на сайт savefrom.net. Здесь можно вставить адрес ссылки в поле для ввода, выбрать параметры скачивания и файл как ни в чем не бывало начнет загружаться!
Когда процесс загрузки завершится, файл появится в разделе «Документы».
Третий способ
Для этого метода нужно установить Dropbox и зарегистрировать в нем аккаунт.
- Скопируйте ссылку на видео через кнопку «Поделиться» на видеохостинге.
- Зайдите на сайт SaveFrom.net и вставьте туда URL.
- Выберите подохдящие параметры, нажмите на кнопку «Поделиться» и выберите ссылку «Сохранить в Dropbox».
- Видео загрузится в фоновом режиме.
Сохраняем видео поставив буквы ss перед ссылкой
Хочу сразу отметить, что вам совсем не обязательно запоминать адрес данного сервиса. Достаточно будет поставить кнопочки ss перед адресом видео, и вы автоматически попадете на данный сервис с уже вставленной ссылкой в строку скачивания.
К примеру, если ваша ссылочка выглядит http://youtube.com/watch?v=weRHyjj34ZE, вам необходимо поставить ss непосредственно после слеша, и ваша ссылочка примет вид: http://ssyoutube.com/watch?v=weRHyjj34ZE. Ссылка в статье ведёт на клип Шакиры, если вам нужно, можете скачать.
На мой взгляд, сохранение видео на компьютер используя сервис savefrom.net — самый удобный метод. Благодаря данному сервису, у вас есть возможность не только скачать видео, но и разнообразные картинки, музыку, различные приложения и софты.
Видео вы можете сохранять не только с YouTube, но и с Одноклассников, В Контакте, Facebook и прочих известных соц. сетей.
Сохранять можно в самых различных форматах. Но давайте рассмотрим другие методы.
Советую почитать: — Как скачать музыку с ВК
Загрузчик видео, Бесплатный загрузчик видео
Надёжное андроид приложение, которое позволит не только скачивать понравившиеся видео в память смартфона, но и управлять ими. Продуманная система навигации обеспечивает мгновенный обмен роликами с друзьями.
Приложение Downloader поддерживает сохранение видео из всех популярных социальных сетей: TikTok, Twitter, Tumblr, Instagram, IGTV. С этим приложением на андроид можно не только скачивать видео без лишних усилий, но и загружать их на нужную платформу без потери качества. Downloader поддерживает все современные форматы видео.
Программа подойдёт и тем, кто хочет вытащить из видео звуки или музыку, так как способно конвертировать видеофайлы в аудио одним касанием.
Способ 2: Video Downloader professional
Ещё одно популярное расширение из категории бесплатных. Позволяет сохранять видео в самых популярных форматах (чаще всего – в MP4).
Как сохранить видео через Video Downloader professional:
- Откройте Video Downloader professional в официальном магазине Google Chrome.
- Нажмите синюю кнопку «Установить» (1) и подтвердите установку (2).
- Перейдите на страницу с видеозаписью, которую вы хотите сохранить. Начните воспроизведение.
- Кликните на значок плагина в правом верхнем углу браузера, рядом с «Умной строкой». (1) и выберите нужный файл для скачивания (2).
- Видеозапись сохранится на вашем устройстве в папке «Загрузки».
Как скачать видео с помощью ffmpeg
С теорией покончили и перейдем к практике! На данный момент эта статья будет (надеюсь) последняя в этом году и последующих т.к. мы будем сейчас рассматривать самый лучший и универсальный, а главной он уже будет профессиональный освоив который для вас не будет сложности не только скачать видео, но и другие операции.
Что можно сделать с помощью FFmpeg ?
Для того чтобы описать все возможности данного ПО понадобиться написать еще с десяток статей, но вот самые основные возможности которые можно сделать с помощью FFmpeg
- скачать видео с любого сайта (скачать видеопоток)
- конвертирование видео в другие форматы avi, mov, mpeg, mpg и др
- склеить видео и аудио
- Преобразовать видео в gif
- вытащить звук из видео отдельным файлом
- собрать и разбить видео на кадры
- и многое-многое другое
Что такое FFmpeg
FFmpeg — можно назвать мультимедийным комбайн с огромным набором библиотек которые позволяют записывать, обрабатывать и конвертировать видео и аудио в различные форматы. С помощью этого инструмента можно производить видео монтаж практически любой сложности. Его используют многие плееры, конвертеры, редакторы и библиотеки компьютерного зрения.
Часть 1 (подготовка)
Ну вот мы и подошли к главному, а именно к инструкции в которой с помощью инструмента FFmpeg скачаем видео с сайта без ошибок и рассинхронизации в несколько кликов.
Часть 2 (вытаскиваем ссылку на плей-лист m3u8)
- Заходим на сайт откуда надо скачать видео
- На странице с видео нажимаем кнопку F12 или комбинацию CTRL + SHIFT + С (которая включаем инструмент разработчика)
- Нажимаем на иконку — Режим инспектора (рис.1), далее наводим на видео которое нас интересует (рис.2) после чего у вас в нижней части браузера подсветится код в котором нас интересует ссылка с расширением m3u8 (рис.3) Если не видите видео, тогда надо будет в открывшимся инспекторе кода поискать все ссылки в блоке кода который у нас относится к данном видео (смотрите мое видео которое будет ниже )
- После того как нашли ссылку копируем ее в буфер обмен (нажимаем на ней правой кнопкой мыши на ссылке и из выпадающего меню выбираем копировать)
Часть 3 (копируем потоковое видео)
- Переходим к нашей папке bin в которой находятся три файла ffmpeg.exe, ffplay.exe и ffprobe.exe
- В проводнике где пишется путь директории в которой вы находитесь
- набираете команду CMD и нажимаете enter
- у Вас открывается командная строка windows в которой уже будет идти по умолчанию директория с которой мы будет сейчас работать (а именно там где лежит наш файл ffmpeg.exe)
- далее вводим следующую команду:
давайте разберем что значит данная команда:ffmpeg — запускаем инструмент-i — указываем что после этого ключа идет ссылка-с — копирует все потоки или спецификатор потока который будет копировать все потоки без повторного кодирования.copy — потоковое копирование который копирует входной источник видеосигнала без изменений на выходе. название файла.mp4 — придумываем название файла и обязательно ставим формат видео!!!!
Те кто хочет разобраться самостоятельно во всех возможностях инструменты ffmpeg можете изучить по всем командам
- и на выходе получаем скаченный файл в видео формате *.MP4 в директории где лежит инструмент ffmpeg
- Запускаем видео и радуемся жизни!
Вам помогла данная инструкция?
Да 31.03%
Нет 68.97%
Проголосовало: 29
Подводя итоги
Теперь вы знаете как скачать видеоролик с любого сайта. А вот как его обработать? Возможно, вы захотите улучшить качество или добавить титры, если, скажем, пожелаете оформить перевод для англоязычного контента. Такие ролики потом повторно заливаются в соцсеть и пользуются большим успехом у аудитории. (Например, «Семь красных линий», переозвученный для российских пользователей). В таком случае на помощь вам придет программа для обработки видео ВидеоМОНТАЖ. С ее помощью вы не только сможете отключить родной звук и наложить новый, но также автоматически улучшить качество материала и добавить спецэффекты. Кроме того, с ВидеоМОНТАЖом вам доступны:
- Перейдите на сайт загрузчика и нажмите кнопку «Установить». Плагин поддерживается разными браузерами.
- обрезка лишних сцен,
- кадрирование,
- добавление графики,
- замена фона,
- изменение скорости ролика.
Интерфейс ВидеоМОНТАЖА
Программа для монтажа видео поможет вам создавать свой собственный видеоконтент, а не только его обрабатывать. Скачивайте, творите самостоятельно, редактируйте, сохраняйте и делитесь им с друзьями!
Подпишитесь:
Cохраните себе статью, чтобы не потерять: