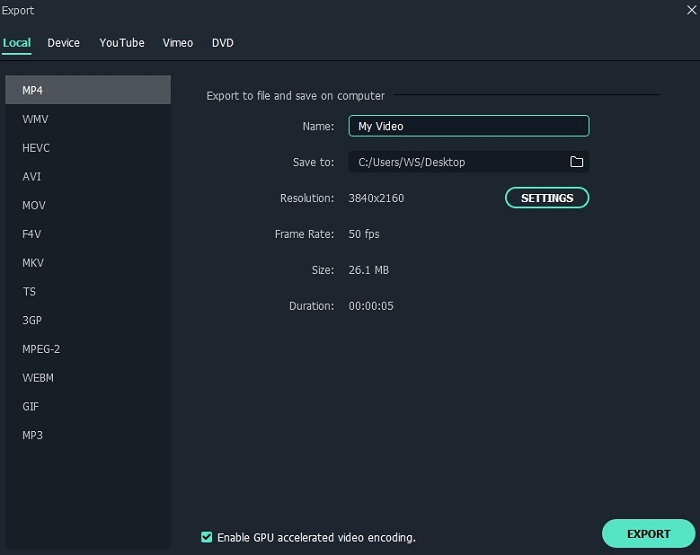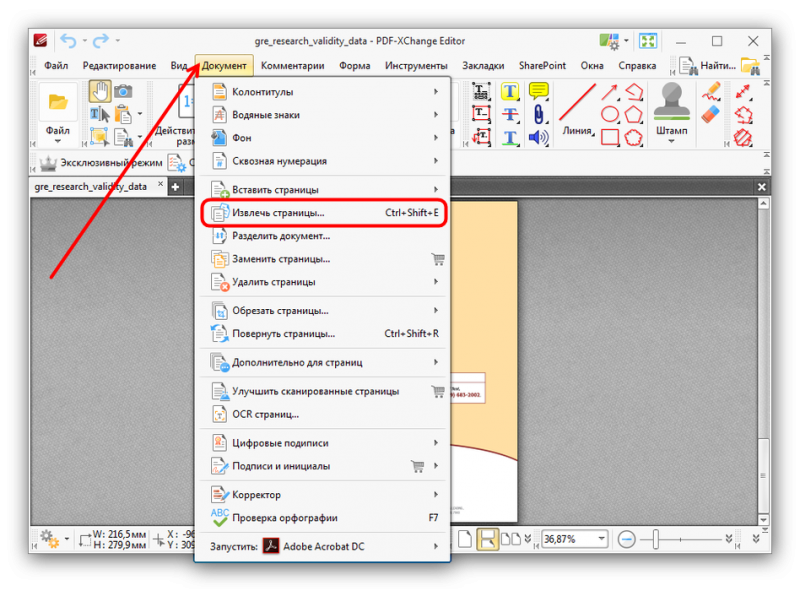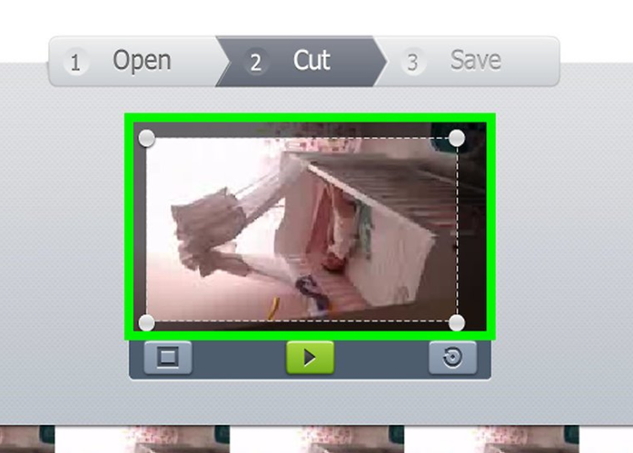Как соединить два видео в одно (за 3 шага)
Содержание:
- Часть 2. Как объединять видео в Windows Movie Maker
- Как монтировать видео
- «Классический» линейный монтаж
- №2. Добавление в проект
- №1. Нарезка видео
- Используйте редактор на максимум: другие возможности
- Какое приложение использовать?
- Курс «Мобильные видео» от Udemy
- 5 шагов к видео профессионального качества
- Как извлечь звук из видео с помощью десктопных программ
- Средства ОС Windows
- Часть 3: Лучшие приложения для устройств Андроид для объединения видео
- Способ 2: WeVideo
- Как сделать два видео одновременно в одном кадре
- №10. Подберите подходящее программное обеспечение
- Способ №2. Мгновенный монтаж в онлайн-сервисе
- Общие понятия, правила и работа
- Используем сторонние приложения
- Часть 2: Top 3 бесплатных программ для объединения видео и аудио файлов
- Часть 1. Как объединять видеофайлы на Windows с помощью Filmora Video Editor
- Часть 1: Лучшая программа для объединения аудио и видео — Filmora Video Editor
- Как соединить два видео в одно
- Используйте все возможности видеоредактора
- Часть 2: Как объединить YouTube видео с помощью Filmora Video Editor
Часть 2. Как объединять видео в Windows Movie Maker
Windows Movie Maker можно использовать для объединения видео на windows 10 а также для объединения видео на windows 7. Для объединения файлов в Windows Movie Maker, слудует выполнить следующие шаги:
Шаг 1: Кликните на кнопку «Добавить видео и фото», расположенную под вкладкой «Главная». После этого выберите видео, которые хотите использовать.
Шаг 2: Видео будут разделены в монтажной линейке Windows Movie Maker. Вы можете определить порядок в котором вдиеофайлы должны быть расставлены.
Шаг 3: После объединения фидео в один файл, следующим шагом следует сохранить файл.
Шаг 4: После окончания разделения вам будет указан пусть в папку, где будет сохранен разделенный файл.
Как монтировать видео
Полноценно смонтировать клип проблематичнее, чем стандартное редактирование
Многие тиктокеры сильно не парятся по этому поводу, но популярными становятся те, что уделяют этому моменту особое внимание. Монтаж можно сделать в приложении ТТ, а можно и с помощью сторонних программ.

Для того, чтобы начать монтировать клип, его нужно снять. Выбор длительности можно выбирать между 15 и 60 секундами. Алгоритм действий:

- Выбрать подходящие фильтры и эффекты.
- Отрегулировать скорость воспроизведения ролика.
- Из музыкальной библиотеки выбрать необходимый хит.
- Клик на «птичку».
- Далее расставить по экрану надписи, смайлы и стикеры, выбрать эффект смены голоса, настроить громкость, выбрать маску.
Это стандартные шаги по редактированию клипов в тик токе. Вопросов возникает много в связи с некорректностью.
Стандартные возможности приложения для обработки видео
Пользователи бы не поняли, если бы в проге для записи и распространения видеороликов не было инструментов для монтажа. Что можно сделать в тик ток с роликом помимо написания текстов?
- Регулировка скорости воспроизведения. В Инсте такого инструмента почему-то нет. Хотя такая опция сделает короткий ролик намного привлекательнее.
- Громче/тише. Фишка тт в том, что юзеры могут беспрепятственно использовать популярные хиты в своих видео. В Инсте такие посты блокируются. С помощью данного регулятора можно менять звук в самом посте, а можно и регулировать громкость в наложенном хите.
- Кадрирование. Возможность вырезать плохой момент их клипа.
- Эффекты и фильтры позволяют до неузнаваемости менять внешность главных героев и фона.
Подборка приложений, которые помогут смонтировать ролик
Многие пользователи предпочитают монтировать ролики в отдельно созданных приложениях. То есть ролик предварительно записывается, после этого монтируется и редактируется, потом – выкладывается в тик ток. Если заходить в тик ток с компа, то это единственная доступная опция – загрузить пост.
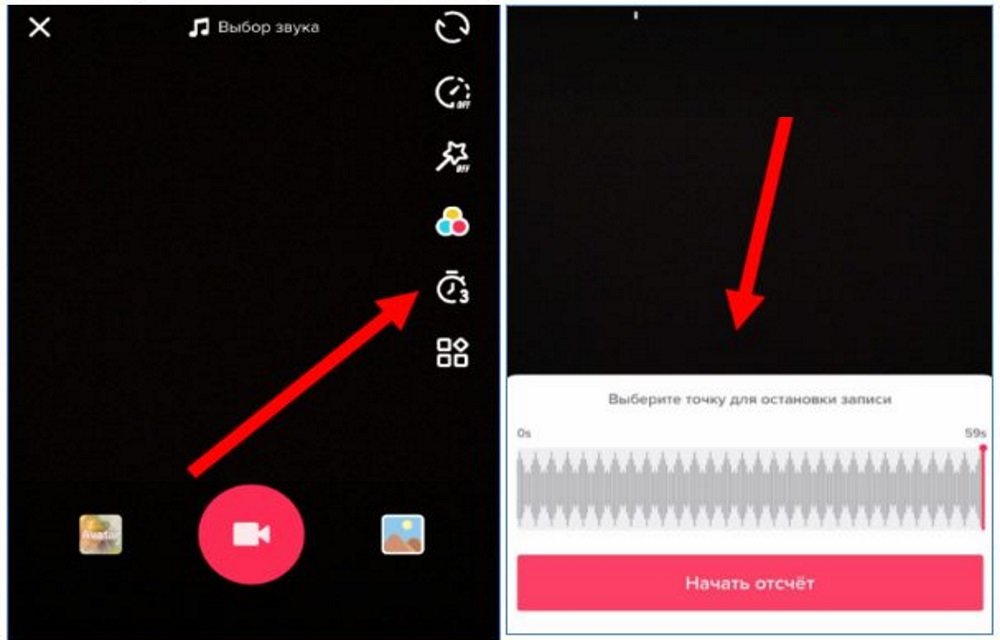
Использование сторонних сервисов удобнее в плане встроенных инструментов. Например, в ТТ можно создать ролик из двух разных, только соединив их по очереди. То есть накладывать кадры одного на второе невозможно.
Рекомендованные программы для монтажа роликов на смартфоне:
- InShot. Эта прога идет на андроиде и айфоне. На сегодняшний день – это самая популярная программа для монтажа. Больше опций доступно в платной версии приложения.
- Developer. Сервис для редактирования фотографий и клипов. Открыты такие возможности, как объединение роликов в один, наложение звуковой дорожки и переходы.
- Video Shop. Тут можно склеивать ролики в один, накладывать на видео различные эффекты и стили, можно выбрать аудио сопровождение.
Функционал разнообразный. Но основной плюс в том, что такие проги работают на обеих ОС. Это открывает возможности редактирования как пользователям айфонов, так и андроид.
«Классический» линейный монтаж
«ВидеоМОНТАЖ» позволяет соединять, обрезать и улучшать видеодорожки, вы сможете без труда воплощать любые креативные идеи, не прибегая ни к каким дополнительным утилитам. Всё, что потребуется для работы, – это составить сценарий, подобрать материал и скачать программу для обработки видео по указанной ссылке.
Разберёмся в основах и рассмотрим случай, когда необходимо вставить в середину одного видеоклипа фрагмент из другого. Это может пригодиться для добавления «перебивки» в однообразные кадры, для демонстрации нескольких событий или показа одного действия с разных ракурсов.
№2. Добавление в проект
После создайте «Новый проект» и определите формат будущего ролика. Это нужно, чтобы видеоредактор привёл все фрагменты к общему стандарту, и они выглядели как единый проект, а не разрозненные части. Лучше остановиться на варианте 16:9 – это пропорции всех современных мониторов.
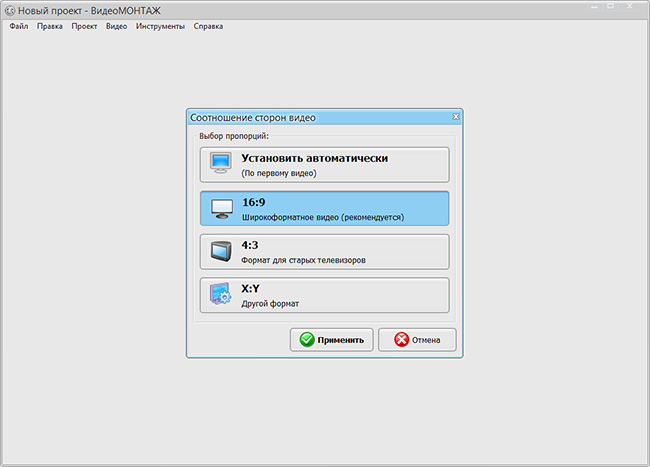
Задайте формат будущего видео
Найдите папку с нарезанными роликами и перетащите отрывки на таймлайн. Далее найдите клип для вставки в видео и разместите его между двумя из загруженных ранее частей.
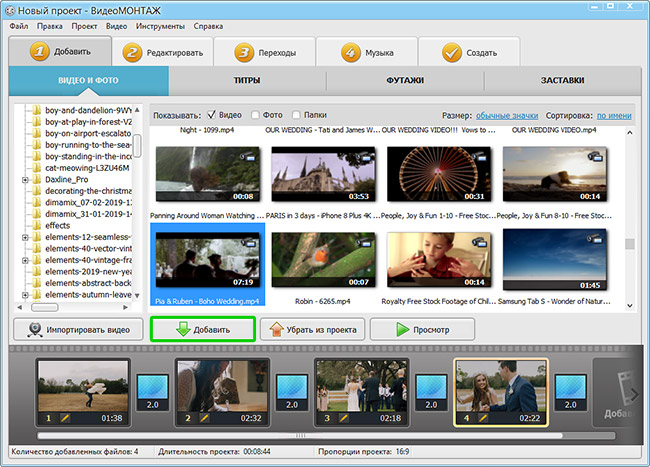
Добавьте обрезанные ролики на шкалу времени
Программа включает коллекцию футажей – коротких клипов, универсальных и тематических. При желании вы можете использовать их в качестве монтажной перебивки.
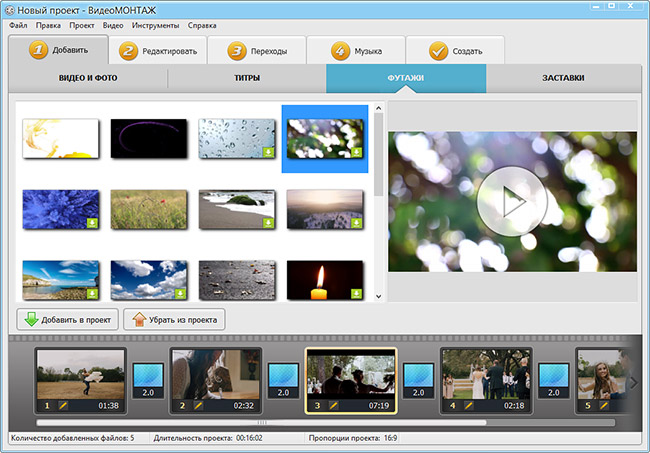
Используйте футажи из каталога программы
№1. Нарезка видео
Стартовое окно предложит несколько режимов работы. Чтобы выполнить первое действие, а именно поделить исходную видеозапись на части, нужно выбрать опцию «Нарезка видео». Загрузите файл и перейдите «Далее».
Воспользуйтесь режимом быстрой нарезки видео
Перед тем, как разделить видео на части, вы можете просмотреть дорожку во встроенном плеере и определить, на какие именно куски нужно порезать материал. Используйте специальные маркеры, чтобы отметить границы обрезки. Обозначьте первый промежуток на таймлайне и кликните по кнопке «Новый фрагмент». Выделенная часть автоматически будет отделена от остального видеоряда.
Повторите действия, чтобы вырезать следующий эпизод. Количество и размер отрезков можно будет отследить в списке в правой части окна. Закончив, назначьте папку для экспорта и сохраните файлы в исходном формате.
Разделите видеофайл на несколько частей
Используйте редактор на максимум: другие возможности
При необходимости вы сможете повысить качество, а также очень быстро разберетесь, как вставить видео в видео. Размещайте поверх эффекты из каталога или создавайте собственные стили, добавляйте визуальному ряду сочных красок, делайте его светлее или темнее — при ответственном подходе все это поможет зрителям прочувствовать атмосферу созданного клипа и окунуться в нее. А это значит, что их будет не оторвать от экрана.
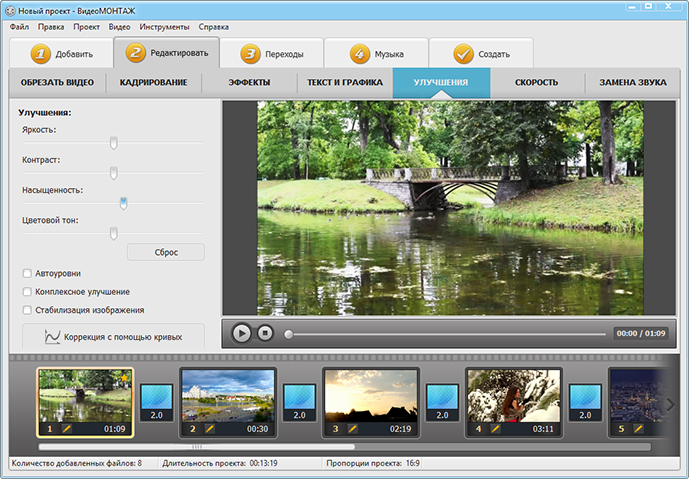
Улучшайте качество видео вручную или с помощью эффектов
Обязательно уделите время мелочам! В «ВидеоМОНТАЖе» вы с легкостью сможете:
- добавить надписи и логотипы;
- заменить звук или добавить фоновую музыку;
- настроить скорость воспроизведения записи;
- дополнить повествование титрами и заставками.
Какое приложение использовать?
Для мобильных устройств разработано огромное количество различных приложений, используя которые можно монтировать видео не только для Инстаграма, но и для Ютуба, других социальных сетей, а также для демонстрации на ПК. Но наиболее продвинутым и удобным следует считать программу Иншот.
Тем более, что она имеет версии не только для Андроида, но и для Айос. Программа достаточно универсально, с её помощью можно обрабатывать не только видео, но и фотографии.
В последнем обновлении был добавлен инструмент Pip. Именно он и позволяет создать эффект картинки в картинке.
На текущий момент этот инструмент доступен лишь в версии для iOS. Владельцам устройств на платформе Андроид следует еще потерпеть некоторое время.
Курс «Мобильные видео» от Udemy
Сайт — udemy.com Длительность обучения — индивидуально. Стоимость обучения — 9 799 рублей.
Приступить к изучению материалов можно в любой момент после внесения оплаты. Для обучения необходим только телефон на Android или iOS.
Программа курса:
- вводный урок;
- демонстрация уверенности в себе во время съемок;
- правила съемки дома и типичные ошибки;
- как снимать качественные видео на улице, в том числе во время движения и в людных местах;
- правила профессиональной съемки — горизонт, «золотое сечение», динамика, контрастность;
- прямые эфиры в соцсетях и съемка сторис;
- идеи для видеоконтента;
- монтаж и обработка фото и видео в приложениях.
Благодаря участию в курсе, слушатель перестанет чувствовать себя скованно в кадре, узнает, как правильно провести съемку в помещении и на улице, увеличит аудиторию своего блога, сайта или паблика, научится грамотно снимать и монтировать видео.
5 шагов к видео профессионального качества
Редактор «ВидеоШОУ» — это настоящая находка не только для профи, но и для пользователей, которые никогда раньше не работали в подобном ПО. Интерфейс программы продуман до самых мелочей, поэтому вам не придется тратить много времени на поиск необходимых функций. Вся работа делится на пять простых этапов.
Добавление материалов
Сразу после запуска программы вы сможете сформировать содержание проекта. Добавьте фотографии и видео, которые хотите соединить. Для этого найдите папку с файлами на ПК и перетащите все необходимые объекты на монтажный стол. Также вы можете загрузить для работы сразу все материалы из папки: просто нажмите по кнопке с двумя стрелочками под окном обзора.
Выбор титров
Заставки и титры — обязательный элемент как профессиональных, так и любительских фильмов. В программе «ВидеоШОУ» вы найдете более сотни стильных анимированных шаблонов, которые можно использовать в качестве вступительных и заключительных слайдов. Для удобства все варианты разбиты на группы: простые, универсальные, детские, тематические.
Применение эффектов
Добавьте динамики! Подберите подходящую анимацию в каталоге программы. Это могут быть классические эффекты движения (горизонтальная или вертикальная панорама, переворот, отдаление и приближение), оригинальные 3D-пресеты, природные или сложные эффекты, которые произведут впечатление даже на самого искушенного зрителя.
Установка переходов
Плавные переходы помогут сделать смену разношерстных видеофрагментов гармоничной и приятной. Программа для склеивания видео и фото включает все классические варианты анимации: затухание, шахматы, жалюзи и т.д., а также предлагает полностью уникальные переходы. Добавляйте 3D, градиентную, двойную анимацию и наблюдайте, как проект становится лучше.
Озвучка проекта
Мало кто обратит внимание на видео, в котором не будет звука. «ВидеоШОУ» позволяет озвучивать проекты голосовыми комментариями: записать их можно прямо в программе
Также в редакторе можно загрузить в качестве фоновой музыки любой трек с ПК. При необходимости вы можете обрезать этот аудиофайл и настроить его громкость.
Как извлечь звук из видео с помощью десктопных программ
| Программа | ОС | Цена | Особенности |
| Movavi Video Converter | Windows, Mac OS |
Бесплатная пробная версия
Лицензия 1290 р. |
️ Поддерживает 180+ форматов и более 200 пресетов под платформы и устройства любого типа
️ Предлагает расширенные настройки медиафайлов для конвертации ️ Способен конвертировать несколько файлов одновременно в режиме SuperSpeed |
| AVS Video Converter | Windows | Бесплатно |
️ Поддерживает большое количество форматов и готовых пресетов для разных устройств
️ Предлагает инструменты для базового редактирования медиафайлов перед конвертацией️ Поддерживает запись DVD и Blu-ray |
| VLC Media Player | Windows, Mac OS | Бесплатно | ️ Проигрывает практически любые типы файлов – даже поврежденные️ Открытый исходный код️ Не очень много возможностей для настройки конвертации файлов |
Как вытащить звук из видео с помощью Movavi Video Converter
1. Скачайте и установите программу
Для этого запустите установочный файл и следуйте инструкциям.
2. Добавьте файлы для обработки
Нажмите на кнопку Добавить файлы в левом верхнем углу, затем кликните Добавить видео. Выберите видео, с которого вы хотели бы срезать музыку. Можно выбрать сразу несколько и обработать их одновременно.
3. Выберите нужный фрагмент
Если вам требуется только часть аудиодорожки, выделите файл из списка и нажмите кнопку Редактировать. В новом окне вы можете вырезать нужную часть и удалить то, что вам не нужно конвертировать. Затем нажмите Готово.
4. Задайте формат для экспорта
Во вкладке Аудио укажите расширение для конечного файла: MP3, M4A, WAV, WMA, AAC, OGG или FLAC. Во многих аудиоформатах можно дополнительно задать необходимый уровень битрейта. Помните, что чем выше битрейт, тем тяжелее получится файл.
5. Сохраните звуковую дорожку
Выберите папку для сохранения получившегося файла. Затем нажмите Старт и подождите, пока конвертер извлечет музыку из видео. По окончании конвертации откроется папка с готовым файлом.
Средства ОС Windows
Одним из самых простых средств, которое присутствует в оригинальном наборе ОС Windows, является стандартное приложение Windows Movie Maker.
Оно прекрасно подойдет для юзеров начального уровня, поскольку достаточно просто для понимания. Единственный минус, как уже говорилось выше, это склеивание только однотипного формата, и то, допустим, файлы типа MKV программа просто не распознает.
Что касается методики, по которой производится редактирование видео, здесь нет ничего сложного. Необходимо просто в кадровом поле снизу вставить нужные фрагменты один за другим. Собственно, построенную последовательность потом и можно будет сохранить либо в виде проекта, либо экспортировать в видеофайл (они имеют разные форматы). Но это, как говорится, примитив.
Часть 3: Лучшие приложения для устройств Андроид для объединения видео
#1: VidTrim — Video Editor
Вы насладитесь использованием разнообразных возможностей для редактирования, которые включают соединение, вырезку, извлечение аудио и захват в рамку среди всего остального.
Преимущество: Очень просто поделиться своим отредактированным видео с друзьями.
Недостаток: Программа сильно подвержена багам, что ведет к постоянному её вылетанию.
Цена: Бесплатно.
#2: VivaVideo: Free Video Editor
Её наличие в более чем 60 странах по всему миру означает, что Вы можете доверить ей сделать качественную редакторскую работу.
Преимущество: Здесь есть более 60 крутых встроенных эффектов, которые можно использовать для улучшения общего вида видео.
Недостаток: Эффективность программы не всегда на высоте, так как некоторые функции здесь ограничены.
Цена: Бесплатно.
#3: FrameBlast — HD Video Editor
Приложение доступно для бесплатного использования; её интерфейс прост в использовании, и получение эффективного результата гарантированно.
Преимущество: Позволяет пользователям настраивать их видео благодаря множеству доступных функций для редактирования.
Недостаток: Приложение может быть доступно в бесплатном варианте, но настольная программа довольно затратная.
Цена: Бесплатно.
#4: Video Editor
На первый взгляд данное приложение может показаться простым, но результаты, которые оно выдает после редактирования, очень мощные. На устройствах Андроид редактировать видео довольно просто.
Преимущество: Вы с легкостью можете добавлять фоновую музыку к видео, а также конвертировать видео в mp3 формат.
Недостаток: Объединение проходит не всегда успешно в этой программе.
Цена: Бесплатно.
#5: Movie Maker: Video Merger
Объединение видео файлов является единственной функцией, которую можно выполнить в данном приложении, хотя также есть возможность разделения видео и аудио.
Преимущество: Вы не понесете никаких расходов для получения этого приложения, а также у новичков не возникнет никаких проблем при освоении базового редактирования. Данной программой очень легко пользоваться.
Недостаток: Очевидно, что Вы столкнетесь с большим количеством ограничений, так как в этой программе недостаточно инструментов для редактирования.
Цена: Бесплатно.
Способ 2: WeVideo
WeVideo — еще один англоязычный веб-сервис, предоставляющий базовые возможности редактирования видео бесплатно. Ограничения здесь точно такие же, как и у предыдущего представителя, поэтому останавливаться на них детально мы не будем, а сразу рассмотрим особенности склейки видео.
- После перехода к WeVideo обязательно пройдите процедуру регистрации, ведь все проекты должны сохраняться в личном профиле, что происходит в автоматическом режиме прямо при редактировании, чтобы какие-либо материалы не были случайно утеряны.

Далее нажмите по кнопке «Make a Video», чтобы открыть раздел редактора.

Выберите оптимальное соотношение сторон для будущего проекта и кликните по кнопке «Start Editing».

Откройте раздел «My media», чтобы перейти к добавлению роликов.

Поместите их на таймлайн, задействовав одну, две или более дорожек, отведенных специально для видео. Задайте оптимальное расстояние для соединения фрагментов и при необходимости загрузите фоновую музыку точно таким же способом.

На панели инструментов есть и отдельный каталог со стандартными переходами. Большая часть их них доступна бесплатно, поэтому есть из чего выбрать. Ознакомьтесь со списком и определитесь, какой вариант вы хотите использовать.
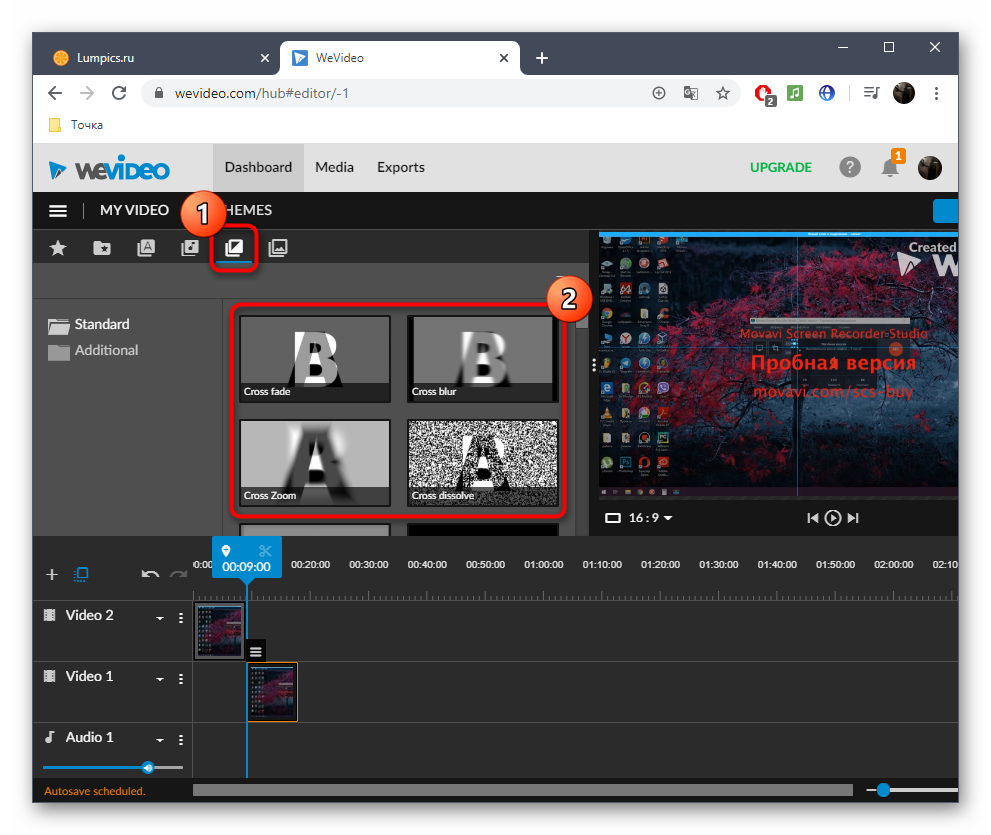
Добавьте переход на таймлайн так, чтобы он лаконично вписался в склейку фрагментов.

По завершении редактирования щелкните по синей кнопке «Finish», которая расположена справа вверху.

Задайте название для своего проекта и нажмите «Set».

Укажите превью для ролика, используйте присутствующее в базовой версии качество и начните экспорт, когда будете готовы.

Скорость обработки видео зависит от его длины, общего объема и количества дополнительных элементов. В любом случае вы будете уведомлены о завершении.

Оцените готовый проект в окне предпросмотра и загрузите его на компьютер, если итоговый вариант вас устраивает.

Файл будет иметь формат MP4. Теперь его можно перемещать, смотреть или использовать для дальнейшего редактирования в каких-либо целях.

Как сделать два видео одновременно в одном кадре
Так называемый эффект «картинки в картинке» идеально подойдёт для того, чтобы показать действия, которые происходят параллельно или продемонстрировать одно и то же событие с разных ракурсов
Например, трюк можно использовать в свадебном ролике, чтобы показать, как невеста и жених готовятся к важному событию. Также приём хорошо впишется в летсплеи и обучающие уроки
В открытом редакторе слайда воспользуйтесь командой «Добавить слой». Среди предложенных вариантов выберите «Видео».
Создайте новый слой с видео
Найдите и загрузите второй видеофайл. После – определитесь с композицией кадра. Вы можете поставить ролики рядом, разместить новый в углу исходного или даже по центру. Софт позволяет регулировать положение и размер каждого из слоёв, для этого достаточно потянуть выделение за уголки. При желании можете сгладить края любого из изображений с помощью маски и заменить заливку фона.
Совместите ролики в одном кадре и настройте оформление фона
№10. Подберите подходящее программное обеспечение
Во многом успех видео зависит от видеоредактора. Он должен быть удобным и подходить вам по навыкам. Монтаж видео для начинающих может оказаться сложной задачей, поэтому поначалу стоит избегать иноязычного строго профессионального софта. В предложенных инструментах и функциях можно легко запутаться и совершить ошибки.
Попробуйте простую программу для видеомонтажа, вроде ВидеоШОУ. Этот редактор не требует специальных навыков, однако в нем вы найдете все необходимое для качественного результата. Удобная обрезка и склейка кадров, более 200 готовых ярких эффектов на любой случай. При желании вы сможете настраивать анимацию самостоятельно, отталкиваясь от личных предпочтений. В отличие от большинства редакторов-конкурентов, ВидеоШОУ предлагает для этого очень простые и понятные инструменты.
Скачайте редактор ВидеоШОУ и оцените, как в нем просто и удобно работать!
Воспользуйтесь шаблонами проектов, чтобы смонтировать ролик за пару минут, создайте цепляющие титры и заставки, соедините эпизоды с помощью современных переходов, измените фон в видео, используя хромакей, добавьте на фон музыку и запишите озвучку. Монтаж не займет много времени, принципы работы со всеми инструментами предельно упрощены. Большое количество функций и удобный интерфейс позволят получить впечатляющий результат любому пользователю!
Сделайте выбор в пользу понятного, адаптированного под новичков софта
Способ №2. Мгновенный монтаж в онлайн-сервисе
В интернете вы найдете множество ресурсов, которые позволяют объединить видео онлайн без установки софта. Один из таких сайтов – jarjad.ru. Чтобы с его помощью склеить куски видеоклипа в единый файл, проделайте следующее:
1. Перейдите на сайт и выберите пункт «Объединить видео».
2. Перетащите файлы из папки на вашем компьютере в окно редактора либо воспользуйтесь кнопкой «Выбрать».

Загрузите ваши файлы
3. Нажмите «Загрузить», чтобы добавить ролик на сервер.

Переместите видеофайлы
4. Переместите видеофайлы в списке в том порядке, в каком они должны следовать в вашем видеоролике. Затем нажмите кнопку «Объединить». Сервис в автоматическом режиме склеит добавленные ролики.

Объедините видеоролики
5. После завершения процесса запустите скачивание, кликнув «Скачать объединенное видео».
Плюсы:
- Работает совершенно бесплатно;
- Не требует регистрации;
- Видео сохраняется без водяного знака.
Минусы:
- Нельзя добавить переходы;
- Имеется ограничение на вес загружаемого файла;
- Можно объединить только короткие видеоролики;
- Экспорт только в MKV.
Общие понятия, правила и работа
Чтобы понять, как монтировать видео, стоит познакомиться с ключевыми теоретическими понятиями, важными для создания фильмов и видеоклипов. В частности профессиональный ролик невозможно представить без смены ракурсов и планов, это — одно из ключевых правил съемки и последующего монтажа. Небольшая памятка ниже поможет вам отличать планы друг от друга.
Крупный — кадр, основную часть которого занимает объект. Это может быть лицо героя или лист бумаги с текстом в полную величину. Главное, чтобы он был единственным смысловым наполнением видеоряда.

Кадр, снятый крупным планом
Средний. Если объектом съемки выступает человек, то он снимается по пояс или колени. Его изображение занимает порядка 70-80% кадра. Если в центре внимания не человек, допускается присутствие в кадре нескольких предметов, помимо ключевого.

Кадр, снятый средним планом
Общий. Объект полностью помещается в кадре, хорошо виден фон и другие предметы/люди.

Кадр, снятый общим планом
Чтобы понимать, как смонтировать видео без ошибок, необходимо усвоить несколько основных правил:
- учитывайте параметры освещенности во время съемочного процесса. При смене дня и ночи в фильме, монтажер обязательно вставляет фрагмент, демонстрирующий переход от одного времени суток к другому. Например, ускоренное движение автомобилей по городским магистралям с одновременным затемнением картинки покажет, что между событиями прошел большой промежуток времени;
- добавляйте переходы между крупными и общими планами. Из-за особенностей восприятия, нельзя соединять части фильма, если один эпизод содержит детальный план объекта, а второй — общий. Рекомендуется использовать средний план в качестве перебивки при переходе от общего к крупному и наоборот;
- учитывайте динамику. При монтаже различных планов картинка должна быть динамичной или статичной в обоих. Движение на общем плане должно продолжаться и на среднем, и наоборот;
- соблюдайте правильный угол обзора. При монтаже двух частей, одна из которых содержит разговор двух героев на среднем плане, а вторая общий или дальний, точка съемки должна находиться на одной линии.

Будьте внимательны при съемке и монтаже сцен с диалогами, не забывайте про правило восьмёрки
Используем сторонние приложения
Есть такие пользователи, которые подбирают специальные программы, для монтажа видео. После того, как сняли ролик, монтируют, затем занимаются редактированием, выкладывают в Тик Ток.
Использование иных сервисов, удобно, потому, что множество инструментов, которые упрощают редакцию будущего контента. Программы, которые рекомендуются, для монтажа видеороликов на мобильном телефоне:
InShot
Программа популярная в современной индустрии видеосъёмки, среди всех пользователей. В этом месте собрано всё, что только пожелается человеку, который желает качественно монтировать видео, ровно вырезать то, что необходимо, а также вставлять всевозможные детали внутрь ролика, гармонично прикреплять музыкальное сопровождение, регулировать скорость, множество прекрасных вещей для изменения видео до неузнаваемости.
Developer
Программа занимается редакцией фотографий и клипов. Здесь можно совместить несколько видео в одно, добавить звуковые эффекты, а также подставить переходы, между изображениями. Ресурс сделает работу и не заставит разбираться долгое время в инструментах и внутреннем расположении того, что необходимо для изменения видеоролика.
Video Shop
Здесь пользователь для себя найдёт подходящий эффект, который можно наложить на клип или же подобрать аудиозапись и отредактировать в этом же приложении. Совмещает дорожки быстро, с лёгкостью. Пользуется немалым спросом на сайте других программ. Работу выполнить красиво, со вкусом и в быстротечный срок.
Все программы подойдут для обработки роликов, нужно просто подобрать то, что подойдёт именно пользователю, опираясь на вкусы, и что желает получить человек в итоге
Пользоваться можно любым приложением, важно знать, какой результат хочет извлечь тиктокер
Часть 2: Top 3 бесплатных программ для объединения видео и аудио файлов
#1: Комбинируйте видео и аудио с помощью Mute Video Audio Merger
Основные характеристики:
Вы можете легко добавить саундтреки к своему видеофайлу с помощью Cute Video Audio Merger, который очень популярен среди онлайн-пользователей. Он обладает хорошей степенью совместимости и будет сочетать как видео, так и аудио файлы независимо от их форматов. Его интерфейс является одним из самых простых в использовании и наиболее удобным для любого видеоредактора. Как первый пользователь, вы сможете легко установить программу. Очень мало программ, которые могут соответствовать его производительности.
Key Features:
Часть 1. Как объединять видеофайлы на Windows с помощью Filmora Video Editor
Для получения лучших результатов при объединении файлов на Windows 10, 8 и 7, вы можете воспользоваться Filmora Video Editor. Эта программа была создана для достижения превосходства — в ней различные операции над видеофайлами могут выполняться в различных окнах. Использование Fimora Video для объединения файлов достаточно легко при следовании следующим шагам:
Загрузить бесплатно Загрузить бесплатно
Шаг 1: Запустите Filmora Video Editor
В первом шаге следует загрузить программу, кликнув на ссылку приведенную выше. После того, как Filmora Video Editor будет установлена, ее следует запустить и выбрать «Полнофункциональный режим».

Шаг 2: Загрузите файлы в программу
В следующем шаге необходимо загрузить файлы в программу. Импортировать файлы в Filmora Video Editor достаточно легко — просто перетяните их в главное окно.

Шаг 3: Объедините видео
После этого перетяните загруженные файлы в монтажную линейку в нужном порядке.

Шаг 4: Добавьте переходы между видео
Чтобы сгладить переход от одного видео к другому, лучше всего добавить переход между двумя видео. На вкладке «Переходы» выберите один переход и перетяните его в монтажную линейку между двумя видео. Кликните правой кнопкой мыши на любом переходе и появится меню с опцией “Применить ко всем» и «Случайно ко всем».

Шаг 5: Выгрузите видеофайл
Это последний шаг при объединении видеофайлов с помощью Filmora Video Editor. Перед сохранением объединенных видео, следует предварительно просмотреть их, чтобы убедиться что все было выполнено так как требовалось. После этого, кликните на кнопку «Экспорт» и сохраните в одном файле.

Почему следует выбрать Filmora Video Editor для объединения файлов
Filmora Video Editor — это отличная программа с множеством различных качеств, стилей и функций для объединения видеоклипов. Она создана для того, чтобы могли ее использовать для любых операций с видео, вне зависимости от их формата. Использование Filmora Video Editor для объединения видеофайлов обеспечивает высокое качество файлов и их содержимого.
Загрузить бесплатно Загрузить бесплатно
Часть 1: Лучшая программа для объединения аудио и видео — Filmora Video Editor
Filmora Video Editor для Windows (или Filmora Video Editor для Mac) позволяет легко объединять видео и аудио в интернете, в результате чего вы получите уникальное видео высокого качества. Добавленные эффекты и расширенное редактирование не оставят ваших друзей равнодушными.
Что делает эту программу такой интересной:
- Поддерживает почти все форматы мультимедиа, поэтому с ней легко объединять файлы.
- Экспорт в различные форматы или устройства, обмен файлами напрямик с YouTube, Facebook и Vimeo.
- Предоставляет встроенную музыкальную библиотеку с многими песнями.
- Возможность записывать голос в реальном времени и добавлять его на видео.
Как соединить два видео в одно
Шаг 1. Добавьте видеоклипы в программу
Для того чтобы загрузить видео файлы в программу, нажмите кнопку «Добавить» на левой боковой панели. «ВидеоМАСТЕР» позволяет добавлять как отдельные
видеоролики, так и целые папки, а также DVD, если диск находится в DVD-приводе.
Запустите программу и укажите путь к роликам, которые хотите соединить
Шаг 2. Укажите настройки записываемого файла
В разделе «Конвертировать в формат» выберите формат для создаваемого ролика. Программа поддерживает большинство популярных расширений видео, например MP4 и AVI, а также
позволяет записывать DVD диски. При необходимости вы можете указать детальные настройки создаваемого файла. В разделе меню «Параметры» можно выбрать тип
кодека, битрейт, размер и частоту кадров и другие улучшения.
Вы можете сразу же указать формат будущего ролика
Шаг 3. Отметьте видео файлы, которые необходимо соединить
Теперь о том, как соединить два видео в одно — необходимо отметить видео файлы галочками. Далее нажмите кнопку «Соединить» на левой боковой панели.
Отметьте файлы и кликните по кнопке «Соединить
Шаг 4. Запустите процедуру конвертации
Нажмите кнопку «Конвертировать» в правом нижнем углу программы. Скорость конвертации зависит от размеров исходных файлов. Если у вас появились более приоритетные задачи, вы можете
остановить склейку. Для этого нажмите кнопку «Пауза». После этого возобновить конвертацию вы сможете в любое удобное для вас время.
Используйте все возможности видеоредактора
Перед монтажом обязательно изучите приемы видеографов. Благодаря им вы легко сможете сделать качественный проект. При работе с «ВидеоШОУ» вы сможете детально настраивать каждый добавленный фрагмент.
Меняйте фон
В программе предусмотрена функция «Хромакей». Это значит, что вы можете легко заменить однотонный фон на видео на любой другой. Чуть-чуть фантазии и терпения — и вот вы уже в другой стране, путешествуете в космосе или очутились в прошлой эпохе.
Заменяйте фон на видео за пару кликов мыши
Настраивайте анимацию
При монтаже фильма совсем необязательно использовать готовую анимацию. Вы можете создавать ее самостоятельно в редакторе: для этого выделите интересующий файл на таймлайне и щелкните по кнопке с карандашом.
Выберите в списке нужный слой и перейдите во вкладку «Анимация». Настройте вид ролика на момент начала показа на экране. Вы можете приблизить или отдалить видео, добавить обычный или 3D поворот, сделать ролик прозрачным и многое другое.
Определите вид ролика на момент начала показа на экране
Готово? Добавьте второй ключевой кадр и аналогично определите вид, который должен приобрести фрагмент в обозначенный отрезок времени. Так вы выполните покадровое редактирование видео.
Определите вид ролика на момент конца показа на экране
Добавляйте эффекты
Также в редакторе слайда можно добавлять спецэффекты и детально настраивать их. В каталогах «ВидеоШОУ» вы найдете оригинальные эффекты свечения и множество других эффектов, имитирующих различные природные явления: снег, дождь и т.д. Вы можете настраивать их до самых мелочей. Самостоятельно определяйте количество задействованных элементов, их форму, цвет, скорость движения и размер. Тут же оценивайте результат в плеере и при необходимости корректируйте анимацию.
Дополняйте видеоряд красивыми динамичными эффектами
Часть 2: Как объединить YouTube видео с помощью Filmora Video Editor
Filmora Video Editor для Windows (или Filmora Video Editor для Mac) является лучшим вариантом для создания уникальных объединенных видеороликов высокого качества для YouTube. Эффекты и расширенное редактирование не оставят ваших друзей равнодушными. Ниже приведены причины, почему этот редактор является лучшим инструментом для объединения видео для YouTube.

- Точное отслеживание времени с помощью трекера.
- Медиатека, куда вы можете с легкостью импортировать видео.
- Filmora так же обладает панелью инструментов, в которой есть все инструменты редактирования видео, а также для нарезки песен.
- Предварительный просмотр, где вы можете проверить отредактированное видео перед сохранением.
- Большое количество видеоэффектов гарантируют сделать ваше видео привлекательным.
Шаг 2. Импорт видео в программу
После того как вы нажали на «Create New Movie», откроется новое окно, где вы можете начать процесс загрузки видео. Нажмите кнопку «Import media» и начните загрузку видео, которые вы хотите отредактировать и объединить. Кроме загрузки одного видео за раз, вы можете выбрать все, а затем перетащить их в медиатеку Filmora. Все загруженные файлы появятся в виде иконок. Вы можете просмотреть любой файл, дважды щелкнув по нему.

Шаг 3. Объедините видео
Когда вы выбрали часть, которую вы хотите вырезать, нажмите в конце видео и перетащите вправо во время просмотра. Внимательно наблюдайте за появлением цифр, потому что они указывают время, которые вы отрезаете.

Шаг 4. Добавление переходов между видео
Добавление переходов помогает сделать объединенные видеоролики одним целым. Так же переходы обеспечивают быструю замену одного видео другим. Чтобы сделать это, перейдите на вкладку «Transition» и потяните переход, который вы хотите применить к точке объединения двух клипов. Вы можете щелкнуть правой кнопкой мыши на любой переход и применить его ко всем или применить в случайном порядке. У вас так же есть множество других вариантов редактирования.

Шаг 5. Сохранение и экспорт видео
Теперь вы можете просмотреть видео и проверить, соответствует ли оно вашим требованиям. Если это так, нажмите кнопку «Create», чтобы сохранить ваше творение. Используйте вкладку «Format», чтобы выбрать необходимый формат. Выберите «Device» для воспроизведения видео на компьютере Mac. Конечный результат так же можно записать на DVD-диск или загрузить непосредственно на YouTube, VIMEO или Facebook. Теперь мы узнали как объединять видео на YouTube, но для получения дополнительной информации читайте далее.