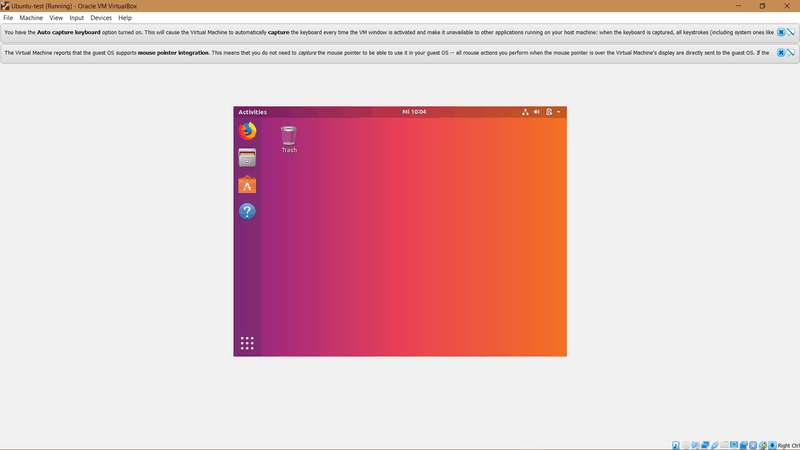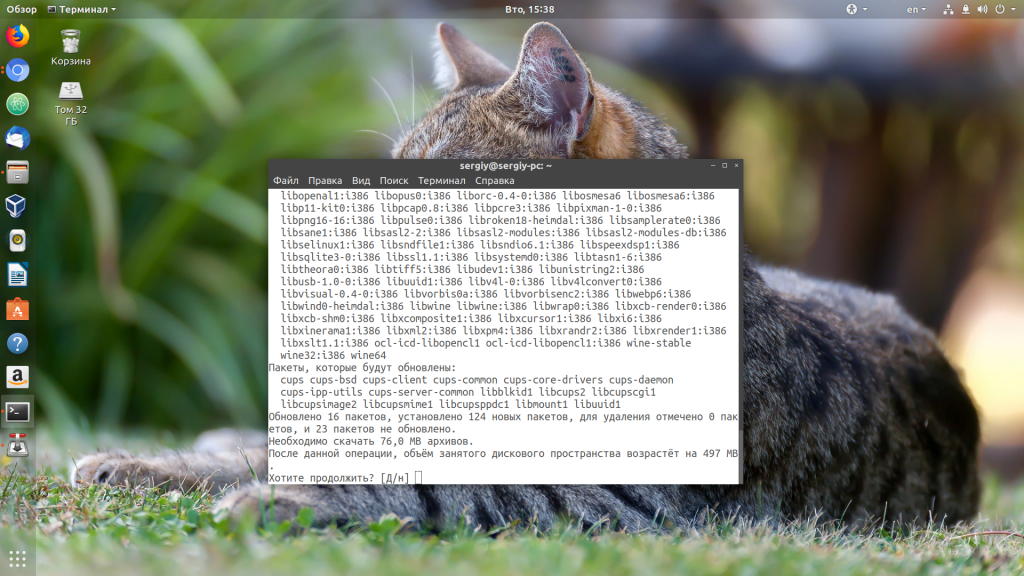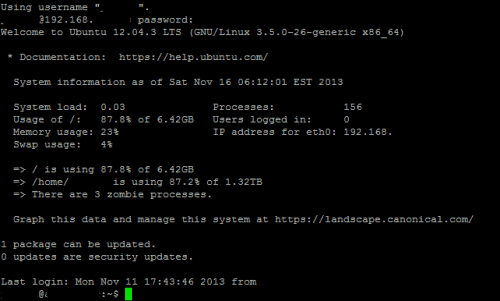Обновление ubuntu через терминал
Содержание:
- Способ 1: обновить Ubuntu через терминал
- How to Install Deb Files (Packages) on Ubuntu
- Скачивание файлов deb
- Установка файлов deb из командной строки
- Установка пакетов deb с помощью графического интерфейса
- Включаем репозитории ПО.
- Источники Apt
- 3.1 Обновление списка доступных пакетов
- Обновление Ubuntu до 20.04
- Debian Packages Search
- Обновление пакетов Ubuntu через Synaptic
- Сеть
- Как обновить дистрибутив Ubuntu
- Как перейти на Ubuntu 20.04 с Ubuntu 18.04 и 19.10
- Установка новой версии
Способ 1: обновить Ubuntu через терминал
На рабочем столе откройте терминал. Вы можете найти его в меню приложений или вызвать зажатием комбинации клавиш Ctrl+Alt+T. Если вы вошли на сервер Ubuntu, у вас уже есть доступ к терминалу.
В терминале вам нужно ввести следующую команду:
Примечание: все действия по осуществляются копирования или вставки команд в терминале выполняются при помощи зажатия дополнительной клавиши . Таким образом, для того чтобы скопировать что либо в терминале, вам необходимо использовать сочетание клавиш , а для того чтобы вставить какую либо команду в терминал, необходимо зажать сочетание клавиш .
Для подтверждения, необходимо будет ввести пароль, он тот же, что и вашей учётной записи. Во время набора пароля, из соображений безопасности, на экране вы ничего не увидите, поэтому продолжайте вводить пароль и нажмите ввод – Enter. Это обновит пакеты в Ubuntu.
Теперь позвольте мне объяснить вышеупомянутую команду.
На самом деле, это не одна команда. Это комбинация из двух команд. – это способ объединить две команды так, чтобы вторая команда выполнялась только тогда, когда предыдущая команда была выполнена успешно.
в конце автоматически вводит , когда команда запрашивает подтверждение перед установкой обновлений.
Обратите внимание, что вы также можете использовать две команды отдельно, одну за другой:
Это займет немного больше времени, потому что вам нужно дождаться завершения одной команды и затем ввести вторую команду.
Объяснение: sudo apt update

Эта команда обновляет локальную базу данных доступных пакетов. Если вы не запустите эту команду, локальная база данных не будет обновлена, и ваша система не будет знать, есть ли какие-либо новые доступные версии.
Вот почему, когда вы запустите , вы увидите много URL в выходных данных. Команда извлекает информацию о пакете из соответствующих репозиториев (URL-адреса, которые вы видите в выходных данных).
В конце команды сообщается, сколько пакетов можно обновить. Вы можете увидеть эти пакеты, выполнив следующую команду:
Объяснение: sudo apt upgrade

Эта команда сопоставляет версии установленных пакетов с локальной базой данных. Она собирает их все, а затем перечисляет все пакеты, для которых доступна более новая версия. На этом этапе она спросит, хотите ли вы обновить установленные пакеты до более новой версии.
Вы можете ввести , или просто нажать клавишу ввода, чтобы подтвердить установку обновлений.
Итак, суть в том, что проверяет наличие новых версий, в то время как фактически выполняет обновление.
Термин может сбивать с толку, так как вы можете ожидать, что команда обновит систему путем установки обновлений, но этого не происходит.
How to Install Deb Files (Packages) on Ubuntu
27 Января 2021
|
Ubuntu
Deb — это формат установочного пакета, используемый всеми дистрибутивами на основе Debian.
Хранилища Ubuntu содержат тысячи пакетов DEB , которые могут быть установлены либо из Ubuntu Software Center или из командной строки с помощью и утилиты.
Многие приложения не включены в Ubuntu или какие-либо сторонние репозитории. Эти приложения необходимо загрузить с веб-сайтов разработчика и установить вручную. Будьте особенно осторожны при установке пакетов deb из неофициальных источников.
Скачивание файлов deb
В целях демонстрации мы загрузим и установим deb-файл TeamViewer . TeamViewer — это комплексное решение для удаленной поддержки, совместного использования рабочего стола, онлайн-встреч и передачи файлов между компьютерами.
Запустите свой веб-браузер и перейдите на страницу загрузки TeamViewer для Linux . Загрузите пакет deb, щелкнув ссылку для загрузки Ubuntu и Debian.
Если вы предпочитаете терминал, вы можете загрузить файл deb с помощью или :
Установка файлов deb из командной строки
Когда дело доходит до установки пакетов deb из командной строки, в вашем распоряжении несколько инструментов. В следующих разделах мы покажем вам , как использовать , и утилиты для установки пакетов DEB.
Установка файлов deb с помощью
— это утилита командной строки для установки, обновления, удаления и иного управления пакетами deb в Ubuntu, Debian и связанных дистрибутивах Linux. Он был представлен в Ubuntu 14.04 и сочетает в себе наиболее часто используемые команды из и .
Чтобы установить локальные пакеты deb, вам необходимо указать полный путь к файлу deb. Если файл находится в вашем текущем рабочем каталоге, вместо того, чтобы вводить абсолютный путь, вы можете добавить его перед именем пакета. В противном случае попытается получить и установить пакет из репозиториев Ubuntu.
Вам будет предложено ввести, чтобы продолжить:
Менеджер пакетов разрешит и установит все зависимости пакетов.
Установка файлов deb с помощью
это инструмент для установки локальных пакетов deb. По умолчанию он не установлен в Ubuntu, но вы можете установить его с помощью следующей команды:
Чтобы установить пакет deb с типом:
Введите, когда будет предложено, и разрешит и установит пакет deb и все его зависимости за вас.
Установка файлов deb с помощью
это низкоуровневый менеджер пакетов для систем на базе Debian. Используйте опцию (или ) для установки пакетов deb с .
В отличие от и , не разрешает зависимости. Если при установке пакетов deb вы получаете какие-либо ошибки зависимостей, вы можете использовать следующую команду для разрешения и установки всех зависимостей пакетов:
Установка пакетов deb с помощью графического интерфейса
Если вы предпочитаете использовать графический интерфейс, просто загрузите файл deb и откройте его двойным щелчком.
Это откроет центр графического программного обеспечения дистрибутива по умолчанию:
Нажмите кнопку «Установить», и откроется диалоговое окно «Проверка подлинности».
Введите пароль администратора и нажмите кнопку «Аутентификация».
Установка может занять некоторое время в зависимости от размера файла и его зависимостей. После установки пакета deb кнопка «Установить» в программном центре Ubuntu изменится на «Удалить».
Вот и все, приложение установлено в вашей системе и вы можете начать им пользоваться.
Мы показали вам, как установить локальные файлы deb в Ubuntu. При установке пакетов из командной строки предпочитайте использовать, поскольку он разрешит и установит все зависимости пакетов.
Включаем репозитории ПО.
Теперь заходим в «Программы и обновления» на вкладку ПО:
И видим, что у нас репозитории для старой версии Ubuntu (в примере precise 12.04).Если их задействовать, то мы будем получать обновление софта для версии 12.04.
Как посмотреть кодовое имя дистрибутива?
Для этого нужно ввести в терминале команду:
lsb_release -c
После чего появится кодовое имя дистрибутива:
Вот теперь, надо заменить текущие версии (в примере precise) репозиториев на выведенное в терминале codename (в примере trusty)
Можно сделать это нажав в списке репозиториев на нужном и нажав кнопку «Изменить»:
Меняем и жмем «Ок» и так по очереди с каждым.
Но это очень долго и нудно.
Поэтому лучше сделать проще и выполнить команду в терминале:
sudo sed -i «s/precise/trusty/g» /etc/apt/sources.list.d/*
В этой команде надо проставить:
После выполнения данной команды заходим на вкладку «Другое ПО» в окне «Программы и обновления» и видим, что теперь всё в порядке:
Теперь их осталось «включить».
Сделать это можно либо выставляя галочки по одной (очень долго),
либо выполнив одну команду в терминале:
for f in /etc/apt/sources.list.d/*.list; do sudo sed -i «s/^#(.*deb)/1/» $f;done
Вот и всё. В принципе, ничего сложного нет.
Вам понадобится
- Учетная запись с правами запуска программ от имени root через sudo. Как правило, первая созданная учетная запись в Ubuntu обладает такими правами.
- Компьютер должен быть подключен к интернету.
- Во время обновления скачивается значительный объем данных из интернета, поэтому желательно, чтобы ваше интернет-подключение тарифицировалось по безлимитному тарифу.
Инструкция
Запустите эмулятор терминала. Например, в Xubuntu эта программа так и называется Terminal.
Первым делом необходимо обновить список доступных пакетов. Делается это командой sudo apt-get update. При первом запуске sudo попросит ввести пароль текущей учетной записи, для подтверждения выполнения команды с правами root. Последующие запуски в пределах одной сессии будут выполняться без запроса пароля.
После того как обновление пакетов завершилось, введите команду обновления всех установленных пакетов программ sudo apt-get upgrade.
Если менеджер пакетов apt обнаружит доступные обновления то он выведет список обновляемых пакетов и запрос на продолжение. Нажмите Y, чтобы начать процесс скачивания и установки обновлений
Обратите внимание, что не все пакеты обновятся после выполнения этой команды
В зависимости от скорости вашего интернет-подключения, производительности ПК и количества обновлений, процесс обновления может длится довольно долго — до нескольких часов. Наберитесь терпения. Как правило, на среднестатистическом ПК даже самое объемное обновление проходит за 15-20 минут. По завершении убедитесь, что обновление прошло без ошибок, и перезагрузите компьютер, введя команду sudo reboot или иным образом.
Источники Apt
В Ubuntu и всех других дистрибутивах на основе Debian репозитории программного обеспечения apt определены в файле или в отдельных файлах в каталоге .
Имена файлов репозитория в каталоге должны заканчиваться на .
Общий синтаксис файла имеет следующий формат:
- Первая запись в строке определяет тип архива. Тип архива может быть deb или deb-src . Deb подразумевает, что репозиторий содержит пакеты а deb-src подразумевает пакеты с исходным кодом.
- Вторая запись — это URL-адрес репозитория.
- Третья запись указывает кодовое имя распространения, например beaver, xenial и так далее.
- Последние записи — это компоненты или категории репозитория. Репозитории Ubuntu по умолчанию разделены на четыре компонента: основной, ограниченный, вселенная и мультивселенная. Как правило, сторонние репозитории имеют только одну категорию.
Формат файлов в каталоге такой же, как и для обычного файла .
Большинство репозиториев предоставляют открытый ключ для аутентификации загруженных пакетов, которые необходимо загрузить и импортировать.
Чтобы иметь возможность добавлять или удалять репозиторий, вам необходимо войти в систему как пользователь с доступом sudo или root.
Обычно инструкции по включению определенного репозитория включены в документацию по программному обеспечению.
3.1 Обновление списка доступных пакетов
Система пакетов использует собственную базу данных для слежения за
установленными, не установленными и доступными для установки пакетами.
Программа использует эту базу данных для определения пути
установки пакетов, требуемых пользователем, и для определения того, какие
дополнительные пакеты нужны, чтобы выбранные пакеты работал корректно.
Чтобы обновить этот список, вы должны использовать команду . Эта команда просматривает списки пакетов в архивах, указанных в
файле /etc/apt/sources.list; см. более полные сведения об этом
файле в .
Было бы неплохо запускать эту команду регулярно, чтобы ваша система всегда была
в курсе об обновлениях доступных пакетов, особенно обновлениях безопасности.
Обновление Ubuntu до 20.04
Шаг 1. Обновление дистрибутива
Первым делом необходимо обновить вашу текущую версию дистрибутива до самой свежей версии из репозиториев. Это необходимо, чтобы утилита обновления работала в максимально приближенных условиях к тем, в которых её создавали, и вы не получили никаких ошибок или проблем. Это можно сделать через терминал:
Или же через графический интерфейс. Для этого откройте утилиту Обновление системы из главного меню:
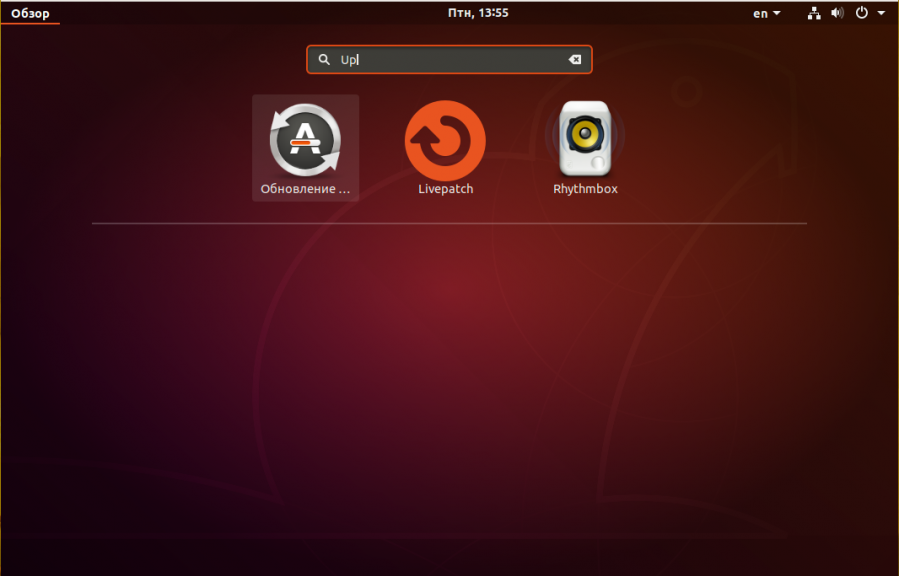
Утилита найдёт обновления и предложит их установить. Вам достаточно согласиться и дождаться завершения установки:

Теперь можем обновить Ubuntu 18.04 до 20.04.
Шаг 2. Настройка источников
Чтобы обновиться именно до LTS, надо настроить источники обновлений. Для этого откройте утилиту Программы и обновления:

Здесь перейдите на вкладку Обновления и для пункта Уведомлять меня о выходе новой версии Ubuntu выберите При доступности первой с длительным сроком поддержки:

Шаг 3. Запуск менеджера обновлений
Запустите менеджер обновлений, выполнив команду update-manager в терминале:

Утилита сообщит, что обнаружен новый выпуск Ubuntu 20.04. Для начала процесса обновления нажмите Обновить.
Ознакомьтесь с примечаниями к выпуску и нажмите кнопку Обновить, чтобы начать:

Шаг 5. Подтверждение обновления
Дождитесь завершения загрузки установщика, а затем подтвердите обновление системы с помощью кнопки Обновить. После этого пути назад уже не будет.


В процессе обновления утилита предложит выбрать клавишу для переключения раскладки клавиатуры:

Затем система предложит очистить все ненужные пакеты, которые остались от старой установки:

После завершения процесса перезагрузите компьютер, нажав кнопку Перезагрузить сейчас:

После перезагрузки вас встретит уже новая система. Авторизуйтесь в ней с помощью вашего логина и пароля:

Debian Packages Search
В дистрибутивах Linux много компьютеров, на которых установлено программное обеспечение, которое они распространяют среди других людей. Отсюда и название (или дистрибутив). Хотя мы обычно обращаемся к этому программному обеспечению с помощью магазина приложений Linux, менеджера пакетов или командной строки, вы также можете получить к ним доступ через веб-браузер.
Учитывая, что для него был создан формат DEB, Debian является крупнейшим дистрибутивом, который упаковывает DEB. Многие альтернативы в конечном итоге основаны на этом. Так что список пакетов Debian – отличное место для поиска программного обеспечения. Вы можете скачать DEB напрямую. Этот метод не рекомендуется, так как эти DEB часто требуют, чтобы у вас уже были установлены другие DEB, но этот запасной вариант здесь, если вам это нужно.
Вы не ограничены сайтом Debian. Вы также можете проверить страницу поиска пакетов Ubuntu или страницу пакетов Linux Mint. Точно так же вы можете найти RPM на странице источников пакетов Fedora.
Обновление пакетов Ubuntu через Synaptic
Обновлять пакеты Ubuntu можно не только с помощью стандартных пакетных менеджеров. Также есть и сторонние программы. Например Synaptic. Если он у вас еще не установлен, это легко исправить:
Запустить программу можно из главного меню:


Главное окно программы выглядит вот так:

Программа работает не совсем привычным образом. Чтобы выполнить операции над пакетами, необходимо их сначала отметить, а затем уже применить нужную операцию. Такая же ситуация с обновлением.
Но давайте обо всем по порядку, сначала необходимо обновить списки пакетов из репозиториев, чтобы программа узнала, есть ли новые версии, это аналогичное действие команды apt update или, тому что выполняется при старте стандартного менеджера обновлений, так сказать проверка обновлений ubuntu. Откройте меню правка и выберите Обновить сведения о пакетах:

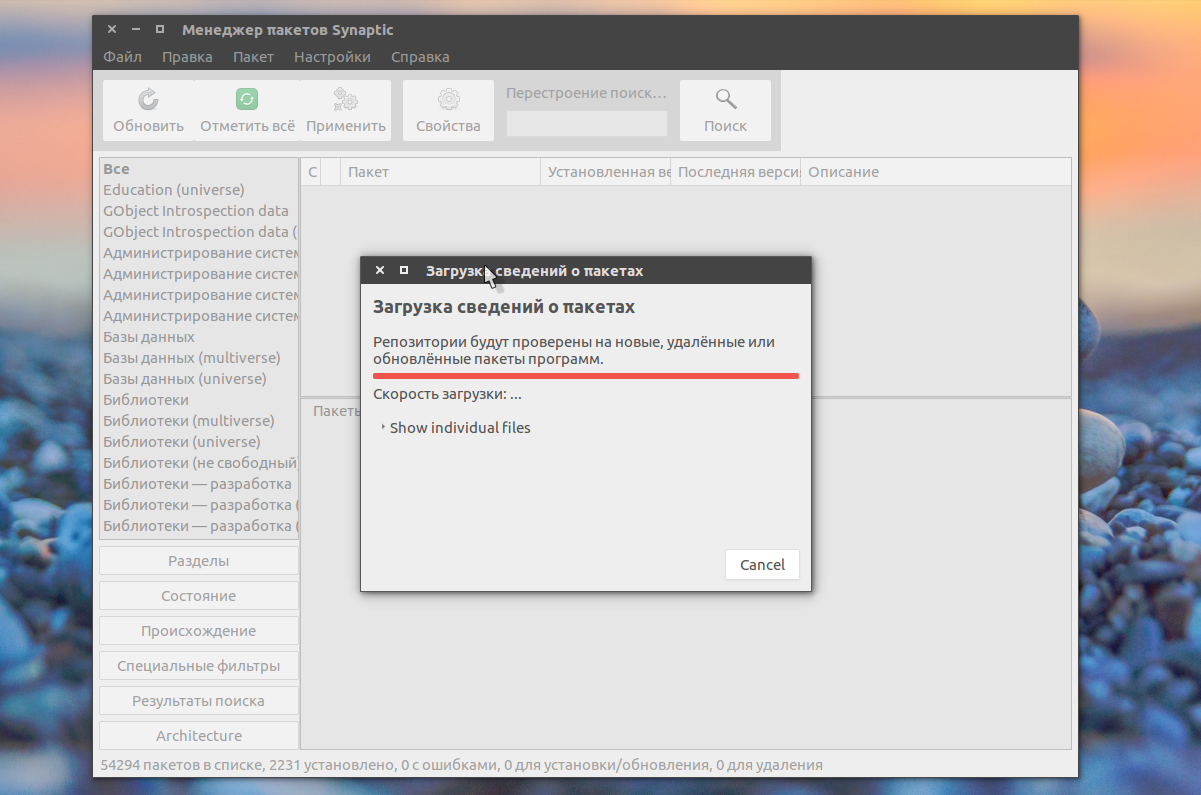
Дальше обновление системы Ubuntu. Как я и сказал, нужно сначала отметить пакеты, с которыми будем работать. Поскольку обновляем все, перейдите на вкладку состояние, установленные и нажмите кнопку Отметить все. Программа сама определит, что для данных пакетов есть обновления и если кроме обновления пакетов ubuntu нужно выполнять дополнительные действия, она покажет их:

Можно пойти другим путем, на той же вкладке нажать Ctrl+A, чтобы отметить все пакеты, затем в контекстном меню выбрать Отметить для обновления:

Независимо от способа, дальше нажимаем Применить:

Программа опять покажет, какие изменения будут внесены в систему, нажмите Apply:

Только теперь начнется загрузка пакетов:

После завершения установки обновлений программа выдаст сообщение, что все прошло успешно.
Сеть
ifconfig — показать информацию о сетиiwconfig — показать информацию о беспроводной сетиsudo iwlist scan — поиск беспроводных сетейsudo /etc/init.d/networking restart — перезапустить сеть/etc/network/interfaces — файл для ручной настройки сетиifup interface — включить интерфейсifdown interface — отключить интерфейс
ping host — пропинговать host и вывести результат
whois domain — получить информацию whois для domainwget file — скачать fileifconfig eth0″ — показать конфигурацию сетевого интерфейса eth0ifup eth0″ — активировать интерфейс eth0ifdown eth0″ — деактивировать интерфейс eth0ifconfig eth0 192.168.1.1 netmask 255.255.255.0″ — выставить интерфейсу eth0 ip-адрес и маску подсетиifconfig eth0 promisc» — перевести интерфейс eth0 в promiscuous-режим для «отлова» пакетов (sniffing)ifconfig eth0 -promisc» — отключить promiscuous-режим на интерфейсе eth0dhclient eth0″ — активировать интерфейс eth0 в dhcp-режиме.route -n» — вывести локальную таблицу маршрутизацииroute add -net 0/0 gw IP_Gateway» — задать ip-адрес шлюза по умолчанию (default gateway)route add -net 192.168.0.0 netmask 255.255.0.0 gw 192.168.1.1″ — добавить статический маршрут в сеть 192.168.0.0/16 через шлюз с ip-адресом 192.168.1.1route del 0/0 gw IP_gateway» — удалить ip-адрес шлюза по умолчанию (default gateway)echo «1» > /proc/sys/net/ipv4/ip_forward» — разрешить пересылку пакетов (forwarding)hostname» — отобразить имя компьютераip link show» — отобразить состояние всех интерфейсовmii-tool eth0″ — отобразить статус и тип соединения для интерфейса eth0ethtool eth0″ — отображает статистику интерфеса eth0 с выводом такой информации, как поддерживаемые и текущие режимы соединенияnetstat -tupn» — отображает все установленные сетевые соединения по протоколам TCP и UDP без разрешения имён в ip-адреса и PID’ы и имена процессов, обеспечивающих эти соединенияnetstat -tupln» — отображает все сетевые соединения по протоколам TCP и UDP без разрешения имён в ip-адреса и PID’ы и имена процессов, слушающих портыtcpdump tcp port 80″ — отобразить весь трафик на TCP-порт 80 (обычно — HTTP)iwlist scan» — просканировать эфир на предмет, доступности беспроводных точек доступаiwconfig eth1″ — показать конфигурацию беспроводного сетевого интерфейса eth1cat /proc/net/dev — показать сетевые интерфейсы и статистику по нимdig domain – получить DNS информацию domain
Как обновить дистрибутив Ubuntu
Вне зависимости от версии Убунту обновление дистрибутива этой платформы проходит в 2 этапа.
Подготовка к обновлению
Алгоритм достаточно простой:
- Для минимизации возможных проблем открыть терминал с помощью клавиш Alt, Ctrl, T.
- Выполнить команду: sudo apt update && sudo apt dist-upgrade. Если было установлено другое ядро, то перед продолжением подготовительной работы систему следует перезагрузить.
- Установить важную утилиту с помощью записи: sudo apt install ppa-purge. Удалить ненужные репозитории с соответствующими им документами, программами и приложениями с помощью команды: find /etc/apt/sources.list.d -type f -name «*.list» -print0 | \while read -d $’\0′ file; do awk -F/ ‘/deb / && /ppa\.launchpad\.net/ {system («sudo ppa-purge ppa:»$4″/»$5)}’ «$file»; done.
- Провести обновление системы.
Кстати, 3 пункт можно выполнить еще проще: зайти во вкладку «Программы и обновления» и отключить соответствующие программы вручную.
Через GUI
Алгоритм процесса не сложен:
- Открыть «Программы и обновления». Выбрать вкладку «Обновления». Нажать клавишу «Искать обновления» и выбрать «До любой новой версии».
- Открыть главное меню. Запустить утилиту «Обновление приложений».
- Пи необходимости согласится с повторным обновлением системы.
- Нажать «Обновить». На все всплывающие вопросы нужно отвечать утвердительно.
После завершения процесса обязательно следует перезагрузить устройство. Для дальнейшей работы пользователю нужно будет снова авторизироваться и изменить параметры настройки под себя.
Через терминал
Алгоритм еще проще:
- Открыть терминал сочетанием клавиш Alt, Ctrl, T.
- Открыть для работы пакет: sudo apt install update-manager-core.
- Для дальнейшего обновления изменить его настройки с помощью команды: sudo vi /etc/update-manager/release-upgrades Prompt=normal.
- Сохранить изменения.
- Для запуска искомого процесса следует ввести выражение sudo do-release-upgrade.
- Следовать дальнейшим инструкциям системы.
Для того чтобы убедиться в правильности процесса, нужно ввести выражение lsb_release –a.
Позже следует перезагрузить устройство и снова авторизироваться.
Как перейти на Ubuntu 20.04 с Ubuntu 18.04 и 19.10
Прежде чем вы увидите шаги, позвольте мне ответить на некоторые распространенные вопросы, касающиеся обновления до бета-версии Ubuntu.
- Переход с одной версии на другую — это простой процесс, но вам нужно хорошее интернет-соединение, которое могло бы загружать пару ГБ данных с хорошей скоростью.
- Обновление до более новой версии отключает сторонние репозитории (PPA, который вы добавили самостоятельно). Некоторые из этих PPA могут быть недоступны для новой версии. Вы можете вручную включить PPA после обновления.
- Всегда рекомендуется иметь резервную копию важных данных на внешнем диске. Просто скопируйте все ваши важные файлы из Документов, Картинок, Музыки, Загрузок и других мест и поместите их на внешний USB или жесткий диск.
- После обновления до более новой версии вы не сможете вернуться к более старой версии, которую использовали. Переустановка старой версии — единственный вариант.
- Если вы обновляетесь до бета-версии Ubuntu 20.04, вам не нужно устанавливать его снова после выпуска окончательной стабильной версии. Просто регулярно обновляйте свою систему Ubuntu и вы уже будете использовать ту же версию 20.04, когда она выйдет.
- Вы не можете перейти на Ubuntu 20.04 напрямую с Ubuntu 16.04, 17, 18, 19.04.
Хорошо! Вы знаете достаточно. Давайте посмотрим, как выполнить обновление до Ubuntu 20.04 с Ubuntu 19.10 и 18.04.
Шаг 1. Убедитесь, что настройки верны
Перейдите к приложению Программы и обновления (Software & Updates):

На вкладке Обновления (Updates) убедитесь, что для параметра Уведомлять меня о выходе новой версии Ubuntu задано значение При доступности версий с длительным сроком поддержки:

Это может перезагрузить кэш хранилища программного обеспечения.
Шаг 2. Обновите всё программное обеспечение
Откройте терминал (используйте сочетание клавиш Ctrl + Alt + T) и используйте следующую команду для обновления ПО:
sudo apt update && sudo apt full-upgrade
| 1 | sudo apt update&&sudo apt full-upgrade |
Функция apt full-upgrade или dist-upgrade аналогична функции apt upgrade’ но она удаляет установленные в данный момент пакеты, если это необходимо для обновления системы в целом (т. е. обновления версии).
Ваша система может попросить перезагрузить компьютер после установки обновлений. Это нормально. Перезапустите и продолжайте.
Шаг 3: Запустите менеджер обновлений с опцией обновления выпуска для разработчиков
Теперь, когда у вас установлены все необходимые обновления, вы можете открыть менеджер обновлений, но с опцией -d. Опция -d говорит ему искать версии для разработки.
update-manager -d
| 1 | update-manager-d |
Это может занять несколько минут, прежде чем сообщить вам, что доступна новая версия Ubuntu.
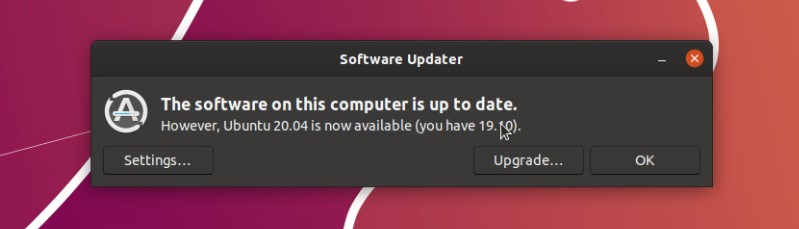 Ubuntu 20.04 теперь доступна в Ubuntu 19.10
Ubuntu 20.04 теперь доступна в Ubuntu 19.10
Аналогичное сообщение также отображается в Ubuntu 18.04:
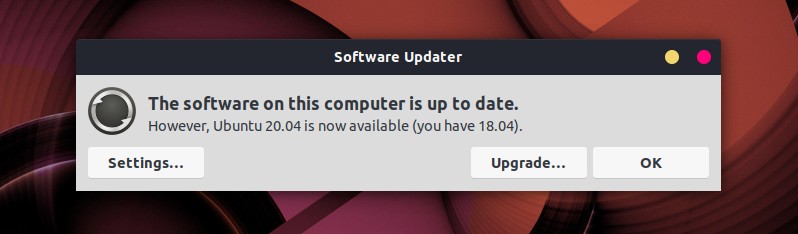 Ubuntu 20.04 теперь доступна в Ubuntu 18.04
Ubuntu 20.04 теперь доступна в Ubuntu 18.04
Нажмите кнопку обновления, когда вы увидите вышеупомянутое сообщение.
Шаг 4. Начните обновление до Ubuntu 20.04
Остальная часть процедуры обновления в основном, это ожидание загрузки обновлений и нажимает кнопку «ОК» в любом месте, где требуется.
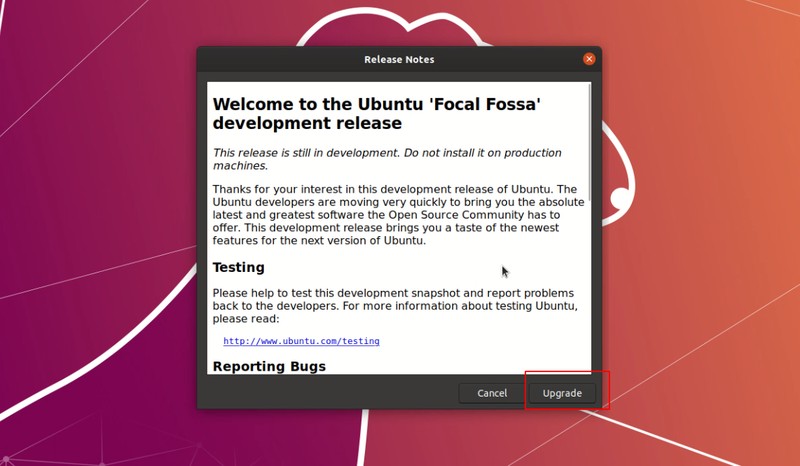
Нажмите кнопку обновления и следуйте инструкциям на экране.
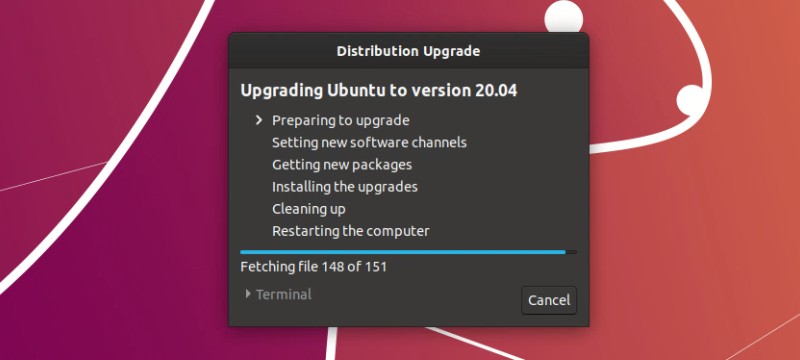
Вы можете быть уведомлены, что все сторонние источники были отключены. В какой-то момент он также сообщит вам о пакетах, которые будут обновлены, удалены и т. д. Он также спросит, хотите ли вы сохранить устаревшие пакеты или нет. Я предпочитаю удалить их.
В зависимости от скорости вашего интернета, обновление может занять пару часов. После завершения процесса обновления вам будет предложено перезагрузить систему.
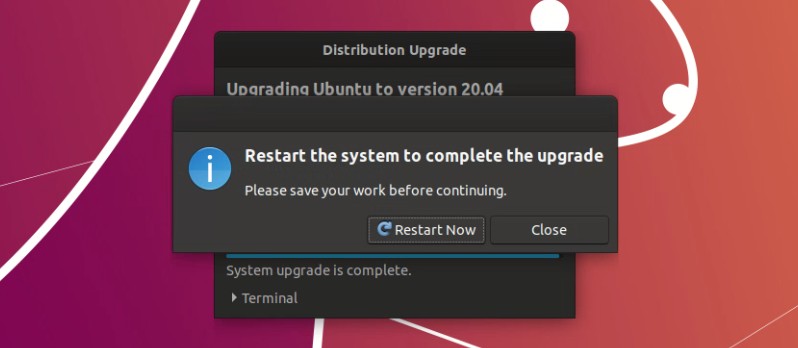
Это видео показывает все шаги в действии:
Видите, это было не так сложно. Наслаждайтесь всеми новыми функциями Ubuntu 20.04.
Рекомендуемый контент
Установка новой версии
Чтобы обновить Ubuntu, мы используем инструмент «do-release-upgrade».
Для начала потребуется пакет «update-manager-core». Это новая версия Менеджера обновлений:
Далее, введите такую команду:
Мы предлагаем обновить версию до последней официальной. Именно для этого служит опция «-d» в конце команды.
Вы можете получить предупреждение о невозможности использования SSH, или же о риске потери соединения. Внимательно ознакомьтесь с ним и примите условия, нажав «y». Все следующие диалоговые окна можно игнорировать, соглашаясь с представленной информацией.
Обновление Убунту через Терминал почти подошло к концу. У системы будет к вам ещё несколько вопросов, например, о перезапуске сервисов, или замене файлов конфигурации. Ответьте так, как требуют ваши нужды.
Как только новые пакеты будут загружены, Ubuntu предложит удалить старые:
Ответьте «Да», если вы не устанавливали в ОС важных файлов конфигурации и расширений.
Перезагрузите компьютер, как только установка новой версии будет завершена. Если всё прошло удачно, вы увидите приветственное сообщение с номером новой версии.