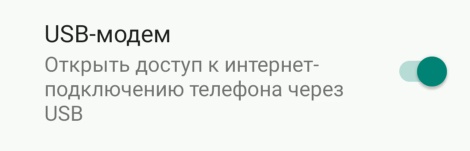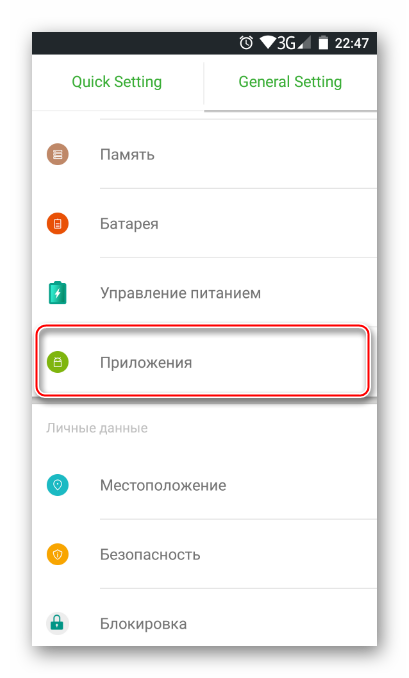Как раздать интернет с телефона android
Содержание:
- Как в МТС раздать интернет с телефона без ограничения на ноутбук или компьютер
- Раздача интернета с компьютера на телефон через USB
- Как добиться хорошей скорости интернета
- Через USB
- Исправление ошибки при раздаче сети по Wi-Fi на Android
- Как подключиться к чужому интернету
- Исправление ошибки при раздаче сети по Wi-Fi на iOS
- Как работает ограничение раздачи мобильного интернета с телефона
- Как раздавать интернет с телефона без ограничений — способы обхода
- USB-подключение
- Создаем домашнюю сеть с помощью маршрутизатора
- Как с телефона Android раздать интернет на компьютер
- Wi-Fi адаптер как точка доступа. Настройка в Windows 10, 8, 7
Как в МТС раздать интернет с телефона без ограничения на ноутбук или компьютер
В смартфонах Android есть функция, используя которую, мобильное устройство становится модемом. Её применение позволяет подключать технику к сети по Wi-Fi, Bluetooth или через провод USB.

Если ваш гаджет поддерживает функционал раздачи интернета без ограничений, то он может служить мобильным роутером. В таком случае вы сможете подключить к нему любое электронное устройство – компьютер, ноутбук, планшет, телефон. Опция весьма удобна. Из-за отсутствия проводного доступа достаточно наличия мобильной связи. Воспользовавшись ей, сможете работать на высокой скорости.
Поэтому, если интересует возможность делиться интернетом МТС, оператор связи предлагает три способа передачи:
- по Wi-Fi;
- по Bluetooth;
- через USB подключение.
Важно: перед началом «расшаривания» трафика рекомендуем заранее проверить остаток интернета на вашем тарифе
По Wi-Fi
Рассмотрим варианты раздачи по Wi-Fi, подходящие для владельцев гаджетов на Андроид и iOS.
Если ваше устройство на системе Android, воспользуйтесь меню, расположенным в разделе «Настройки» вашего смартфона. Для активации функции сделайте следующее:
- Найдите раздел «Беспроводные сети»/«Еще», и кликните вкладку «Режим модема».
- Активируйте «Точка доступа WI-FI» перемещением бегунка.

- Задайте настройки сети. Могут потребоваться логин и пароль.
- На активируемом устройстве найдите предварительно созданную WI-FI сеть и подключитесь с помощью ранее полученного пароля.
На некоторых смартфонах марки Apple с системой управления iOS меню может выглядеть иначе. В разделе настроек, вам потребуется сделать так:
-
- Нажмите меню «Режим модема».
- Выберите «Разрешать другим», переведите бегунок вправо (режим «Включено»).
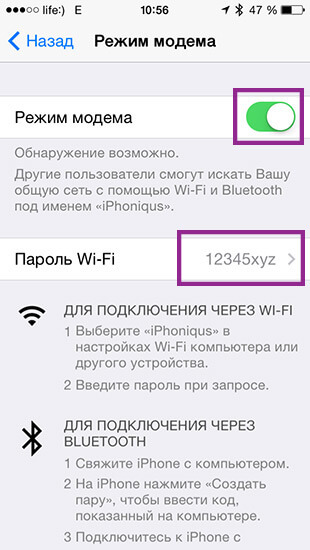
По Bluetooth
Скорость передачи данных по блютусу невысока, что потребует присутствия источника подачи сети рядом с вашим компьютером, смартфоном и прочими гаджетами. Активируется оно способом, описанным выше, но при включенной кнопке Bluetooth.
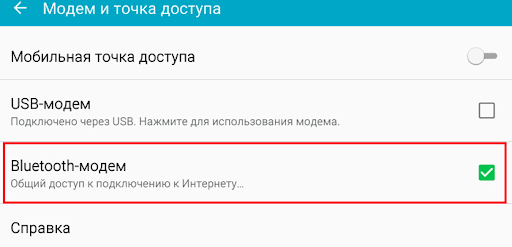
Через провод USB
Еще один способ раздачи гигабайт – подключение через USB-провод, который соединит ваш «мобильный роутер» кабелем PC или лэптопом. Имейте в виду, может понадобиться установка дополнительного программного обеспечения (зачастую оно уже предустановлено).
Чтобы активировать раздачу этим способом:
- Вставьте кабель USB в соответствующий разъем телефона;
- Соедините его с другим устройством;
- Включите режим USB-модема;
- Зайдите в раздел настроек «Беспроводные сети»;
- Подключение произойдет автоматически.

Раздача интернета с компьютера на телефон через USB
Далеко не все пользователи знают, как передать интернет с компьютера на телефон через usb. Сделать это можно при помощи usb. Для этого необходимо:
- При помощи кабеля подключить смартфон к компьютеру или ноутбуку.
- Зайти в раздел «Система».
- В «Системе» найти пункт меню «О телефоне», пролистать до самого низа, кликнуть по строке «Номер сборки» два раза.
- На экране появится надпись «Вы — разработчик».
- В разделе «Отладка по USB» настроить конфигурацию USB по умолчанию.
- Выбрать USB-модем.
Дальнейшие действия могут отличаться, в зависимости от конкретной модели смартфона, версии операционной системы Андроид или iOS.
Плюсы и минусы, особенности для Android и Iphone
Раздача интернета посредством USB имеет следующие преимущества — простота и быстрота процедуры. Тем не менее, для Android и iPhone могут возникнуть некоторые проблемы. В первую очередь, необходимо сделать так, чтобы интернет от мобильного телефона именно принимался, хотя, в соответствии со стандартными параметрами, настроен не прием, а передача. Также следует иметь в виду, что функция раздачи на новых смартфонах с последней версией операционной системы Андроид изначально отключена, поэтому для ее активации надо устанавливать сторонние программы и приложения.
Специалисты, которые занимаются тестированием таких приложений и программ, отмечают, что запустить их удается не всегда. Например, если на компьютере программа запускается, на ноутбуке она может не запуститься. Трудно сказать, почему это происходит: вероятнее всего, причина — в сетевом адаптере, который не включается в качестве DHCP-сервера. В связи с этим, работоспособность функции раздачи для новых андроидов не может быть гарантирована на все 100 %.
Тем не менее, следует отметить, что для телефона Андроид выполнить раздачу проще, чем для телефона с операционной системой iOS. В набор стандартных функций Андроида изначально входит опция, позволяющая создать локальную сеть посредством подключения через USB-при помощи стандартных инструментов.
Для реализации этой функции нужны только сам смартфон, кабель и компьютер, который подключен к интернету. Главное — должным образом откорректировать настройки телефона.

Раздавать можно на телефоны с операционной системой Андроид и iOS
Как добиться хорошей скорости интернета
Существует несколько факторов, которые оказывают влияние на скорость передачи данных
Стоит обратить внимание на тарифный план, скорость должна соответствовать заявленной в договоре. Проверку можно осуществить при помощи специального программного обеспечения
Например, можно загрузить утилиту «Speed Test» в Гугл Маркете.
После установки нужно зайти в приложение и провести тестирование, входящая и исходящая скорость будет представлена на экране. Цифровой показатель ниже 2 Мбит/сек считается низким, просмотр видео будет трудноосуществим.
Необходимо убедиться, что на телефоне активирована функция 4G. Операцию можно осуществить в приложении «Настройки». Эту опцию поддерживают не все телефоны, в таком случае смена оператора или установка приложений для ускорения интернета не поможет. Придется приобретать устройство, в характеристиках должна быть указана функция высокоскоростного интернета. Иначе гаджет не сможет поддерживать такой формат сигнала.
Иногда решить проблему может установка программного обеспечения, призванного увеличивать скорость передачи. Пользователю потребуется зайти в Гугл Маркет, и скачать приложение «MTK Engineering Mode».
Произвести настройки в соответствии с пошаговой инструкцией:
- Дождаться установки ПО. Затем нажать пальцем на ярлык, чтобы зайти в интерфейс. Следует перейти в раздел настроек «MTK Settings»;
- В зависимости от языка интерфейса следует нажать на пункт «Режим полосы» или «Band Mode». Потребуется выбрать сим-карту, с которой происходит раздача интернета, как правило, используется SIM1. Основную симку нужно установить предварительно в слот;
- Следует отметить галочками пункты EGSM900, DCS1800, WCDMA-GSM-900. Затем следует указать параметры для SIM В пункте «Выбор сети» следует кликнуть по команде «GSM Only». Сохранить введенные параметры и проверить работу интернета.
Несколько советов, как еще можно увеличить скорость раздачи.
Через USB
Подключение через USB-модем происходит практически аналогично. Единственный момент – наличие USB-кабеля для подключения телефона напрямую к ноутбуку, планшету или компьютеру через разъемы.
- Проверить целостность USB-кабеля, подключить в разъемы.
- В телефоне зайти в «Настройки».
- Выбрать функцию «USB-модем».
После совершенных действий синхронизация устройств происходит автоматически. Буквально через минуту пользователь будет оповещен уведомлением о том, что можно использовать выход в интернет.
Сравнительная характеристика вида раздачи, скорости раздаваемого трафика
| Тип раздачи | Преимущества | Недостатки |
| Wi-Fi-модем | Беспроводное подключение
Возможность подключать более одного устройства Хорошая скорость трафика |
Быстро разряжается батарея |
| Bluetooth-модем | Средний расход заряда батареи | Медленная скорость трафика
Подключается только одно устройство |
| USB-модем | Максимальная скорость трафика в сети
Подключенное устройство не расходует заряд батареи |
Необходим USB-кабель |
Исправление ошибки при раздаче сети по Wi-Fi на Android
Не работает раздача Wi-Fi с телефона, который функционирует на операционной системе Android. Причиной такого сбоя может быть:
Работа антивирусника
Firewall часть программы, и она часто блокирует связь. Это возникает из-за того, что сервис счел такое соединение небезопасным. Можно попробовать покопаться в настройках антивирусника и исправить положение.
На свой гаджет загружает различные программы. Порой какая-то из них становится причиной блокировки беспроводной связи. Однако часто такое вмешательство связано с вирусом, который загрузился вместе с приложением.
Поможет установка нового антивируса и активация полной проверки телефона. Если утилита найдет вирус, она предложит его вылечить. Если и после этого проблема сохранилась придется удалить мешающую программу.
Не работает ни одна связь
Проблема может быть не в устройствах и программах, а в самой сети. Для исправления ситуации нужно зайти в настройки устройства и выключить, а затем вновь включить передачу мобильных данных. Ввести нужные данные.
Неправильные настройки сети
Необходимо уточнить у интернет-провайдера данные по подключению и внести соответствующие изменения. Связь должна восстановиться.
Телефон на платформе Андроид
При раздаче интернета с телефона пропадает интернет, соединение плохое, слабое — частая проблема пользователей. При отсутствии беспроводного адаптера на ноутбуке или ПК, его можно заменить любым смартфоном. Он будет выступать в роли USB-модема. Никакие дополнительные настройки и скачивание программ не требуется. Для подсоединения телефона, работающего на ОС Android достаточно, чтобы на компьютере была установлена ОС Виндовс.
Без каких либо настроек устройство не может сразу автоматически переходить в работу в качестве модема. Поэтому вышеописанную процедуру придется выполнить. При возникновении сбоев передачи, медленного соединения, рекомендуется инициировать перезагрузку устройства и раздающего интернет и получающего его. Чаще всего это помогает решить проблему. Если после данной манипуляции ничего не изменилось, потребуется убедиться в правильности настроек.
- Потребуется открыть меню «Пуск», перейти в раздел «Панель управления».
- Откроется список множества подразделов, найти нужно строку сети и интернета.
- В открывшемся списке параметров перейти по строке точки доступа и модема. В зависимости от фирмы и модели устройства, она может называться немного иначе, но очень близко по смыслу, догадаться будет просто.
- Тут будет строка точки доступа с переключаемым шлейфом. Ее и необходимо активировать.
Антивирус блокирует сеть
Чтобы проверить, почему не работает интернет при раздаче с телефона, нужно попробовать изменить входные параметры, выполнить подключение с помощью другого гаджета. Проблема с доступом к сети может скрываться в отсутствии пароля. Рекомендуется поставить пароль и переподключиться.
Проблема также может быть и в неверно указанном диапазоне. Например, стоит частота 5 ГГц, соединения нет, следовательно, нужно исправить ее на 2,4 ГГц.
Упростить выход в интернет поможет легкий, быстро запоминающийся ключ.
Установка пароля на вай-фай-соединение
Как подключиться к чужому интернету
Подключение к интернету совершается быстро, а конкретный перечень действий зависит от типа подключения. Если используется беспроводная точка доступа, то достаточно лишь включить поиск Wi-Fi сетей, выбрав из списка нужную точку и введя пароль к ней.
Для USB-модема ничего делать не требуется, так как если на принимающем устройстве ничего не подключено, то оно обнаружит девайс и предложит присоединиться к нему.
Если этого не произошло (в случае с компьютером), надо перейти в “Панель управления” через меню Пуск, открыть “Сетевые подключения”, найти вариант в локальных сетях и подключиться к нему.
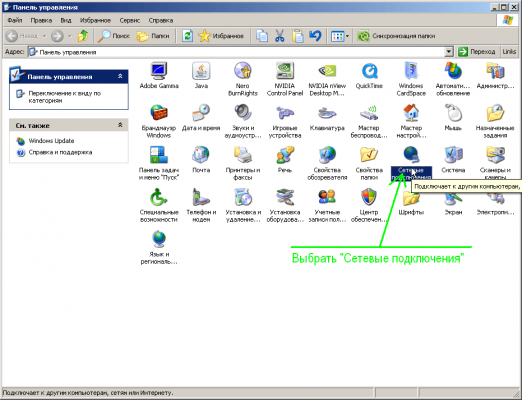
Ну а в случае с Bluetooth-ом требуется включить этот беспроводной способ, найти смартфон в списке Блютуз-устройств, нажать на него и ввести пароль.
Исправление ошибки при раздаче сети по Wi-Fi на iOS
Перестал раздаваться интернет с телефона iPhone на ноутбук после перезагрузки. Пользователь загрузил и запустил новую версию операционки на мобильном устройстве, прошли обновления, а интернет после этого исчез. Чтобы вновь подключиться к беспроводной сети потребуется:
- В процессе подключения открыть настройки устройства, перейти в раздел вай-фая и нажать на значок i. Он находится рядом с проблемным соединение. Деактивировать функцию частного вай-фая. Телефон автоматически выберет и активирует свой предыдущий Mac-адрес вай-фая. Пользователю нужно выполнить переподключение.
- Администратор сети должен включить в список доступных сеть с МАС-адресом пользователя. Его можно найти в настройках Wi-Fi, в соответствующем пункте. После данной манипуляции айфон будет работать без проблем.
Если после всех предложенных способов установить соединение так и не удалось. Рекомендуется подключиться через ноут к другой сети, чтобы проверить, работает ли беспроводное соединение на устройстве вообще. Попробовать записать или наоборот отправить несколько файлов по новой сети.

Неисправность адаптера
После проверки показало, что препятствий со стороны беспроводного адаптера нет
Тогда следует обратить внимание на антивирусную защиту. Возможно, она блокирует сигнал и соединение, приняв его за подозрительный
Ошибка может быть вызвана и другим сторонним приложением или спрятавшимся вирусом, которое меняет конфигурацию беспроводного доступа. Найти такую программу не так-то просто, однако возможно. Чтобы вычислить ее потребуется работа профессионального программного гения.
Это касается всех операционных систем, особенно Линукс. Времени придется потратить немало. В ходе поиска можно полноценно работать за устройством, это никак не помешает. Однако выключать комп нельзя. Это может спровоцировать сбои в работе операционки.

Работа в системе Линукс
Почему телефон не раздает вай-фай? Перестал раздаваться интернет с телефона на ноутбук. Чаще всего справиться с этой с проблемой можно самостоятельно, не прибегая к посторонней помощи.
В первую очередь нужно помнить о том, что каждый интернет-провайдер, в зависимости от тарифного плана, может самостоятельно как блокировать сигнал, так и не обращать на него внимание. Все зависит от выбранного тарифа
Во-вторых проблема может быть в самом устройстве, которое будет подключено как точка доступа.
Сломанный роутер, старый телефон, вирус и много других причин отсутствия беспроводной сети вай-фай становятся порой настоящей проблемой. Но если изучить вопрос внимательнее, станет понятно, что решение порой достаточно простое.
Все о IT
Самое интересное и полезное. информационно-коммуникационные технологии Ежедневно новое ПЕРЕЙТИ телеграмм канал ITUMNIK
Как работает ограничение раздачи мобильного интернета с телефона
Бывает так, что предоставляемых услуг недостаточно. Нужно помнить, что во время раздачи трафик обычно расходуется очень интенсивно, и такое пользование интернетом может оказаться дорогостоящим. Мобильные операторы отслеживают факты раздачи доступа от смартфонов, используемых в режиме модема. Они отключают доступ, если клиент пользуется этой возможностью нелегально.
Оператор контролирует факт раздачи доступа при помощи таких способов:
- Он фиксирует IMEI код устройства, с которого передаётся интернет. Если он другой, то считается, что происходит нелегальная раздача доступа.
- У пакетов данных, передаваемых через интернет, проверяется параметр TTL. Он определяет время жизни пакета. Когда он становится равным нулю, происходит уничтожение этих данных. Если происходит раздача интернета, то это значение будет иметь меньшее значение, чем обычно.
На последнем варианте имеет смысл остановиться более подробно. Информация в интернете распространяется в виде пакетов. Каждый из них направляется от источника к получателю. В некоторых случаях цепочка сайтов, передающих пакеты, имеет несколько звеньев. После того, как они доходят до пользователя, его компьютер формирует из полученных пакетов нужные данные. Нельзя исключить случаев, когда отдельные пакеты не попадут к получателю.
В таком случае источник посылает его ещё раз, а прежний пакет продолжает перемещаться между различными сайтами. Чтобы такие данные не засоряли интернет, им устанавливают время жизни. Оно указано в параметре TTL. После каждой передачи с сайта на сайт значение показателя уменьшается на единицу. Когда оно становится равным нулю, данные уничтожаются.
Когда мобильный оператор предоставляет интернет, то на смартфоне значение TTL равно 63. Если происходит раздача на компьютер, то там TTL, будет равен 62. При выходе в интернет с него провайдер зафиксирует это уменьшение и сделает вывод, что интернет передаётся со смартфона на другое устройство.
Для того, чтобы раздать доступ во всемирную сеть на телефоне под управлением операционной системы Андроид, нужно выполнить такие действия:
- Нужно активировать меню быстрых настроек. На большинстве моделей для этого нужно провести пальцем от верхнего края вниз. В результате откроется меню с разделами настроек.
Выбор нужного раздела настроек.
- Нужно тапнуть по иконке «Мобильная точка доступа».
- Появится сообщение, в котором нужно подтвердить действия. Для этого надо тапнуть по «ОК».
- Затем иконка приобретёт синий цвет а в нижней части экрана появится сообщение о том, что точка доступа находится в рабочем состоянии.
- После этого у других пользователей только что созданная беспроводная сеть отобразится в соответствующем списке и станет доступна для подключения. С перечнем можно ознакомиться, кликнув по иконке «Доступные сети».
После создания Wi-Fi сети название и пароль будут сформированы в автоматическом режиме. Чтобы их посмотреть, необходимо сделать следующее:
Название и ключ доступа находятся в верхней части экрана.
Чтобы осуществить раздачу интернета с устройств под управлением iOS нужно сделать такие шаги:
- Открыть настройки.
- Кликнуть на «Режим модема».
- В верхней части открывшейся страницы нужно сдвинуть вправо ползунок для активации режима модема.
После этого Айфон будет раздавать интернет другим устройствам.
Как раздавать интернет с телефона без ограничений — способы обхода
Для того, чтобы преодолеть ограничения оператора, применяются четыре метода обхода. О каждом из них здесь будет рассказано подробно.
Смена IMEI
Один из способов обнаружить нелегальную раздачу является фиксация того факта, что сим-карта от смартфона помещена в модем. Это можно определить, запросив код IMEI работающего устройства.
В модеме существует возможность изменить код IMEI. Для этого нужно выполнить следующие действия:
Нужно подключить модем к компьютеру или ноутбуку.
Важно убедиться в том, что все необходимые драйвера установлены.
В модем необходимо ввести команду at^datalock= «код». При этом кавычки тоже необходимо вводить
После знака = пишут код разблокировки. Когда набрана команда, нажимают Enter. Должно появиться «ОК». Эта команда разрешает производить запись кода в память модема.
Теперь вводят команду at^cimei= «новый IMEI», затем нажимают Enter. В качестве нового кода используют тот, который соответствует смартфону.
Теперь при использовании сим-карты на модеме, оператор увидит IMEI смартфона и не будет возражать против раздачи.
В некоторых случаях вместо кода разблокировки используется OEM. Его можно узнать с помощью специальной программы. Например, используют «Huawei code reader V4».
Простой способ обхода показан в видео:
Смена/фиксация значения TTL
Для того, чтобы воспользоваться изменением TTL, нужно увеличить этот параметр у приходящих пакетов на 1. Это можно сделать со стороны смартфона или на компьютере.
На Андроиде это можно сделать таким образом:
- Установить программу ES Проводник. Её можно найти в Google Play Market.
- Необходимо перевести гаджет в режим полёта. Для этого достаточно опустить шторку и тапнуть по иконке «Автономный режим».
- Открыв этот проводник, переходят в каталог proc/sys/net/ipv4.
- Открывают файл ip_default_ttl, затем при редактировании вместо числа 63 указывют 64. Сохраняют корректировку.
После этого можно производить раздачу, не опасаясь, что мобильная компания её обнаружит.
Есть возможность сделать такое изменение с помощью программ TTL Master или TTL Editor. Для этого выполняют действия:
- Устанавливают приложение на смартфон и запускают его.
- В верхней части экрана будет показано число, которое нужно ввести. Его набирают в соответствующем поле.
- Кликают по кнопке «Применить».
Программа TTL Master.
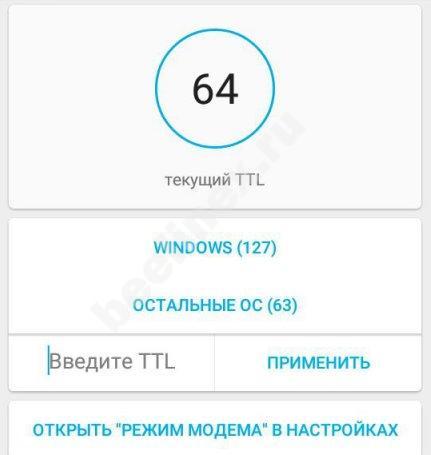
После этого нужный параметр будет установлен в системе в качестве стандартного значения TTL для приходящих пакетов. Скачать TTL Master можно по адресу https://play.google.com/store/apps/details?id=ru.glebchajah.ttlmaster.
Можно проводить корректировку значения TTL на компьютере следующим образом:
- Нажимают комбинацию клавиш Win + R. Первую клавишу нажимают и держат, при этом кратко нажимают вторую. Откроется окно для ввода команд.
- В него вводят «regedit» и нажимают «ОК».
- Открывается программа для редактирования системного реестра. Теперь переходят к разделу HKEY_LOCAL_MACHINE\SYSTEM\CurrentControlSet\Services\Tcpip\Parameters. После нажатия на нужную строку в левой части экрана, открывается перечень параметров, которые входят в этот раздел.
- Нужно создать новый параметр с именем DefaultTTL и типом DWORD (32 бита). Для этого правой клавишей мыши кликают по Parameters и выбирают строку «Создать». При этом выбирают, что будет показано десятичное значение.
- В качества значения вписывают «65».
- Нажатием «ОК» сохраняют введённое значение.
Редактирование файла host на компьютере
В этом случае для выполнения обхода ограничений потребуется внести изменения в системные файлы компьютера или ноутбука. Для этого нужно предпринять следующие действия:
- Нужно нажать комбинацию клавиш Win + R. При этом первую клавишу нажимают и держат, вторую нажимают обычным образом. После этого появится поле для ввода.
- В него вводят строку «%systemroot%\system32\drivers\etc» и нажимают левой клавишей мышки на «ОК».
- Откроется список файлов. Нужно найти файл «hosts» и открыть его.
После этого файл редактируют нужным образом. В этом файле указывается то. Как должны корректироваться используемые адреса. В рассматриваемом случае необходимо зарыть использование тех из них, которые мобильная компания использует для проведения контроля. Эта работа требует внимательности и аккуратности.
В видео можно ознакомиться со способами обхода ограничений:
При помощи VPN
Использование виртуальных частных сетей происходит следующим образом. Для этого в смартфон поверх обычной сети запускают VPN. При этом происходит автоматическое шифрование трафика и провайдер не сможет определить, куда он будет потрачен.
Использование VPN

USB-подключение
Чтобы раздавать internet на одно конкретное устройство и, таким образом, исключить расход пакетов другими пользователями, подсоедините смартфон к целевому устройству, ПК или ноутбуку, USB-кабелем. Когда будет готово, перейдите в раздел «Подключения». Здесь вам нужно выбрать заголовок «Мобильная точка доступа» и перевести в позицию «Включено» ползунок «USB-модем».
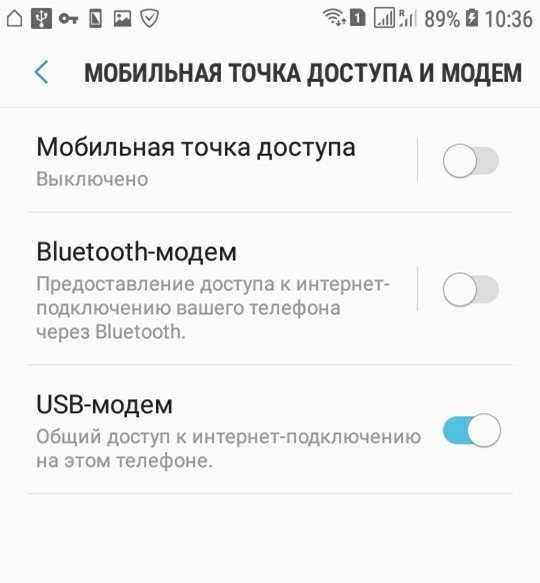
В этом режиме вы сможете поделиться мобильным интернетом без ввода пароля: смартфон в качестве модема подключается к конкретному устройству, а пакеты передаются по абсолютно изолированному каналу — USB-шнуру.
Во время рабочей сессии не отсоединяйте гаджет от компьютера — это приведёт к разрыву подключения. Параллельно с раздачей трафика вы можете, пока сохраняется соединение, обмениваться файлами между ПК и смартфоном.
Создаем домашнюю сеть с помощью маршрутизатора
Как раздать интернет с компьютера? Самый легкий способ — с помощью маршрутизатора. Чтобы создать wifi подключение нужно выполнить следующее:
- Приобретаем сам роутер. Не имеет значения его ценовая характеристика и производитель, ведь все маршрутизаторы имеют одинаковую схему работы. Дорогой стоит покупать в тех случаях, когда нужна большая дальность действия сети.
- Подключаем его к компьютеру. Это легко делается с помощью кабеля патчкорда, идущего в комплекте.
- Теперь необходимо настроить роутер и саму сеть. Для этого ищем ip, указанный на обратной стороне маршрутизатора, и вводим его в адресную строку браузера. Далее потребуется ввести логин и пароль, они также находится на обратной стороне. Если их нет, то воспользуйтесь стандартными: admin/admin. Остается только узнать и изменить настройки сети.
Отлично, теперь у вас по дому гуляет wifi сеть. Если ваш телефон ее не находит, то вернитесь в настройки роутера. В параметре «видимость» выберите пункт «для всех устройств в радиусе действия». После этого проблема должна исправиться.
Раздаем wifi без роутера
Мы рассмотрели самый популярный способ для создания домашней сети. Но существует и другие методы. Сначала поговорим о том, что вам для них понадобится:
WIFI адаптер. Если у вас нет роутера, то без адаптера на стационарном компьютере раздать wifi не получится. Стоит адаптер довольно-таки дешево. Вы без труда найдете его в магазине электро товаров. Адаптер бывает двух видов: внешний и встроенный. Если не хотите особо мучиться с изучением компьютера, то покупайте внешний, который вставляется в usb порт.
Драйвера на компьютере
Особенно стоит обратить внимание на них тем, кто недавно переустанавливал операционную систему. Драйвера вы можете найти в интернете, на сайте производителя ваших комплектующих. Но существует более простой способ, который заключается в использовании специальных программ для обновления драйверов
В интернете их много, но я советую скачивать drp solution или driver booster. Они не только установят недостающие драйвера, но и обновят старые. Это будет способствовать лучшему соединению с сетью.
Но существует более простой способ, который заключается в использовании специальных программ для обновления драйверов. В интернете их много, но я советую скачивать drp solution или driver booster. Они не только установят недостающие драйвера, но и обновят старые. Это будет способствовать лучшему соединению с сетью.
Если у вас уже установлены драйвера и куплен вайфай адаптер, то рассмотрим следующие способы, которые помогут вам настроить wi-fi сеть.
Раздаем wifi командной строкой
Этот метод используется для пк на windows 7/8/10.
Итак, приступим. Находим командную строку (далее cmd). Для этого кликаем по значку Windows и переходим r пункту «Служебные → Windows → Командная строка».
Находим пункт «Командная строка»
Теперь входим в cmd так, как показано на скриншотах:
Переходим в пункт «Дополнительно»Далее в раздел «Запуск от имени Администратора»
Зашли? Превосходно. Теперь настроим саму сеть. Вставляем в cmd строчку:
«netsh wlan set hostednetwork mode=allow ssid=»luboenazvanie» key=»luboyparol» keyUsage=persistent»
Видите параметры ssid и key? Это имя и ключ сети. Их вы можете менять по своему усмотрению, но нельзя оставлять их пустыми.
Теперь wifi можно запустить, но это не имеет никакого смысла. Сначала выполним следующее:
Найдем наше используемое подсоединения с интернетом так, как показано ниже:
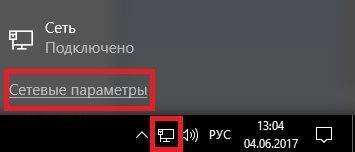
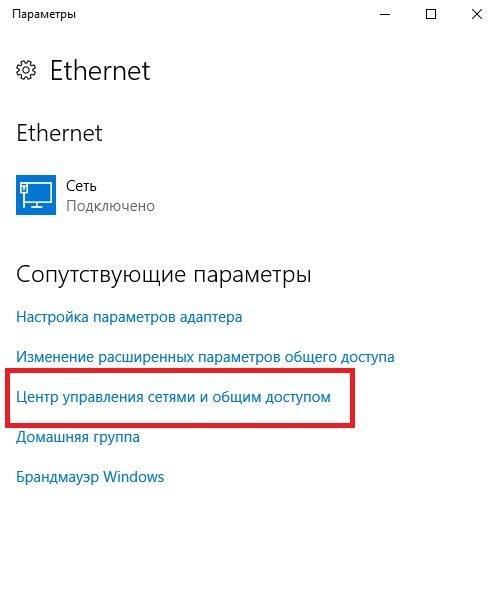
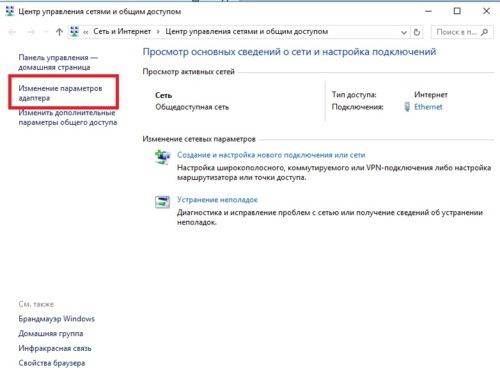
- Переходим в «свойства», нажав на активное подсоединения правой кнопкой.
- Снова переходим на «свойства».
- Ищем первый пункт и ставим возле него галочку.
- Возвратимся в cmd. Вставим в нее следующее: «netsh wlan start hostednetwork»
Превосходно. Теперь ваш телефон спокойно подключится к интернету через wifi.
Создаем хот-спот точку
Как раздать wifi с помощью хот-спот точки? Это довольно проще, чем предыдущий способ. Но он используется только для пк на windows 10.
Для создания хот-спот точки необходимо:
Находим параметры интернет подключений.
Заходим в «Параметры Windows»
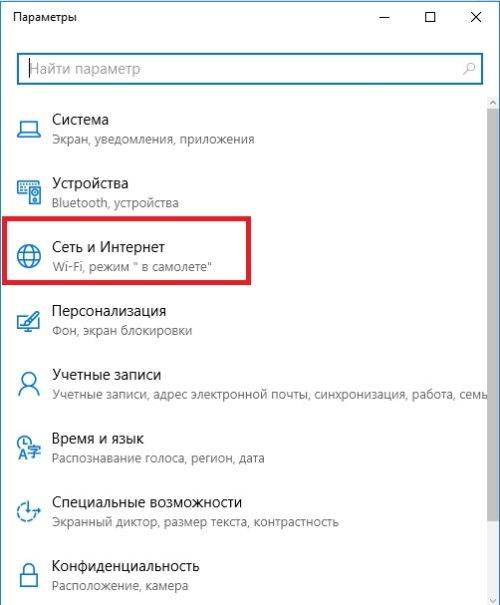
- Кликаем на пункт «мобильный хот спот». В появившемся меню все данные вайфай сети уже имеются. Вы можете их стереть и установить свои.
- Сохраняем все введенные и используемые данные.
- Появляются новое меню. В нем необходимо использовать ползунок, чтобы изменить пункт «выкл» на «вкл».
После этого wifi сеть заработает с теми параметрами, которые вы ввели. Если будут какие-либо проблемы с ней, то попробуйте отключить брандмауэр. Но не забудьте включить его обратно.
Как с телефона Android раздать интернет на компьютер
Для тех, кто является владельцем планшета или смартфона под управлением Андроид и хочет раздать wi-fi, инструкции достаточно просты. Тут есть предустановленная опция создания беспроводной точки соединения. Для активации этой функции необходимо перейти в экран настроек аппарата, а дальше раздать интернет вы можете следующим образом:
в появившемся окошке находите пункт «Точка доступа…», он может быть виден как сразу, так и после нажатия на «Еще…» (Дополнительно) — в зависимости о версии Андроид;
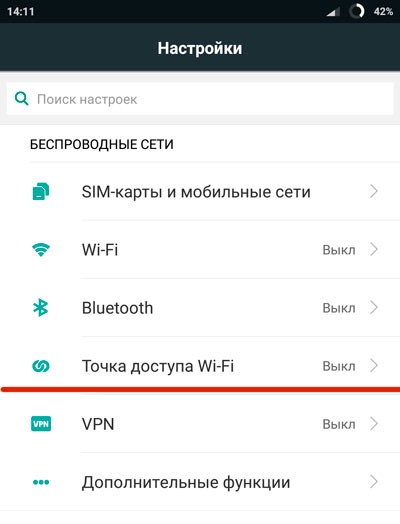
заходите в меню и активируете режим, а затем ниже переходите к детальной настройке:
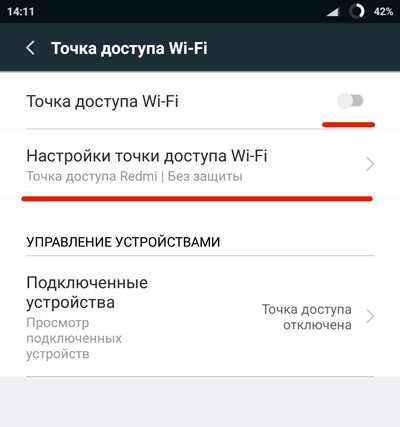
в новом окошке настраиваете параметры соединения:
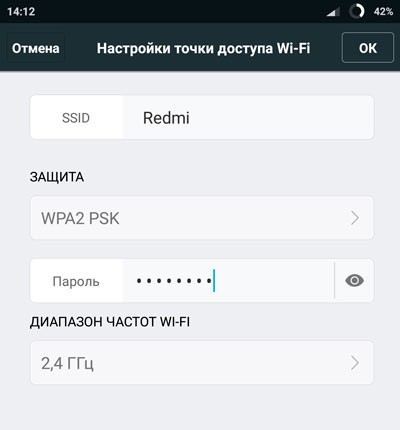
В этих параметрах в первую очередь следует указать имя сети (SSID) – его будут видеть остальные девайсы, если захотят к вам подключиться.
Обязательно стоит выбрать уровень защиты – от него обычно зависит безопасность и сложность созданного пароля. Вы можете оставить соединение открытым, тогда любой пользователь сможет подключиться, но я посоветую, перед тем, как раздать, закрыть его, потому как это может навредить вашему Самсунгу или аппарату другой марки. Дальше создайте защитный пароль для доступа к сети. После данных шагов можно будет раздать с телефона интернет на компьютер, ноутбук и другие типы оборудования, имеющий модуль wi-fi.
Диапазон частот лучше не менять (если есть такой параметр), иначе другие гаджеты могут не увидеть Вашу «раздачу».
Для того чтобы выполнить сопряжения, необходимо отыскать созданную сеть в разделе вай-фай соединения и прописать пароль. Для деактивации режима общего доступа нужно отключить точку в параметрах беспроводной сети мобильного аппарата.
Автор рекомендует:
- Как увеличить громкость на Андроиде через инженерное меню
- Как восстановить удаленные фото на Андроиде
- Как изменить мелодию звонка в Windows 10 Mobile, поставив на вызов свой трек
- Как поставить пароль на папку Виндовс
- Как проверить скорость интернета на компьютере Windows 7 / 8 / 10
Wi-Fi адаптер как точка доступа. Настройка в Windows 10, 8, 7
Команды мы будем выполнять в командной строке. Ее нужно запускать от имени администратора. Вы можете найти командную строку в меню пуск, нажать на ее правой кнопкой мыши и выбрать «Запустить от имени администратора». Или же, в Windows 10 можно просто нажать правой кнопкой мыши на меню пуск, и выбрать «Командная строка (администратор)».
Дальше, первой командой мы устанавливаем название нашей Wi-Fi сети, и пароль для подключения к ней. Для этого, нам нужно выполнить команду:
netsh wlan set hostednetwork mode=allow ssid=»help-wifi.com» key=»11111111″ keyUsage=persistent
«help-wifi.com» – это названия сети, которую будет раздавать Wi-Fi адаптер, а «11111111» – это пароль. Эти данные вы можете сменить. Пароль минимум 8 символов.
Копируем эту команду в командную строку, и выполняем ее. Должен появится вот такой результат:
Следующей командой мы запускаем точку доступа. Для этого выполните команду:
netsh wlan start hostednetwork
Должен появится отчет «Размещенная сеть запущена»:
Это значит, что Wi-Fi сеть уже транслируется, и к ней можно подключать свои устройства, используя пароль, который был указан в первой команде.
Если после выполнения второй команды появилось сообщение, что «Не удалось запустить размещенную сеть. Группа или ресурс не находятся в нужном состоянии для выполнения требуемой операции», то смотрите советы по решению этой проблемы в конце статьи, или по этой ссылке: https://help-wifi.com/nastrojka-virtualnoj-wi-fi-seti/ne-udalos-zapustit-razmeshhennuyu-set-v-windows/
Точку доступа мы запустили, к Wi-Fi сети уже можно подключится. Но, интернет на устройствах работать еще не будет. Нужно в свойствах вашего подключения к интернету открыть общий доступ. Что мы сейчас и сделаем.
Открываем общий доступ к интернету для точки доступа Wi-Fi
Зайдите в «Центр управления сетями и общим доступом», и перейдите в «Изменение параметров адаптера».
Сейчас важный момент: открываем свойства того адаптера, через который у вас подключен интернет. Это не обязательно должен быть адаптер «Ethernet», или «Подключение по локальной сети». Может быть подключение с названием вашего провайдера. Нажмите на него правой кнопкой мыши и выберите «Свойства».
Переходим на вкладку «Доступ», ставим галочку возле пункта «Разрешить другим пользователям сети использовать подключение к Интернету данного компьютера». И из списка выбираем «Подключение по локальной сети*» (у вас оно может быть с другой цифрой). Нажимаем Ok.
Если у вас нет вкладки «Доступ», или нет возможности выбрать нужно подключение из списка, то смотрите решения в статье не удается предоставить общий доступ к интернету по Wi-Fi.
Ссылка на статью с решениями еще одной популярной ошибки, которая может появится на этом этапе: ошибка при разрешении общего доступа к подключению к Интернету.
Интернет на устройствах должен заработать. Если не работает, то остановите сеть командой netsh wlan stop hostednetwork, и заново запустите ее командой netsh wlan start hostednetwork.
После перезагрузки компьютера, нужно будет каждый раз запускать сеть командой netsh wlan start hostednetwork. Или, сделайте автоматический запуск точки доступа в Windows.
Решение популярных проблем и ошибок
- Ошибка «Не удалось запустить размещенную сеть. Группа или ресурс не находятся в нужном состоянии для выполнения требуемой операции». Не буду заново расписывать причины ее возникновения и решения, а просто дам ссылку на отдельную статью: https://help-wifi.com/nastrojka-virtualnoj-wi-fi-seti/ne-poluchaetsya-razdat-wi-fi-s-noutbuka-na-windows-7-windows-10-8/. В ней я писал о решении этой проблемы.
- Устройства не подключаются к запущенной точке доступа. Если есть возможность, то попробуйте подключить другое устройство. Убедитесь, что пароль вы указываете правильно. Как правило, в этой проблеме виновен антивирус, или брандмауэр. Отключите их. Так же, можно попробовать отключить встроенный в Windows брандмауэр.
- На работает интернет. Не редко бывает такое, что устройства к Wi-Fi подключаются, но доступа к интернету нет. Первым делом убедитесь в том, что интернет работает на компьютере. Затем, проверьте настройки общего доступа. Напомню, что общий доступ нужно открывать в свойствах того подключения, через которое у вас подключен интернет.
- В любой ситуации, перезагрузите компьютер, и запустите точку доступа заново, командой netsh wlan start hostednetwork.
230
Сергей
Настройка виртуальной Wi-Fi сети