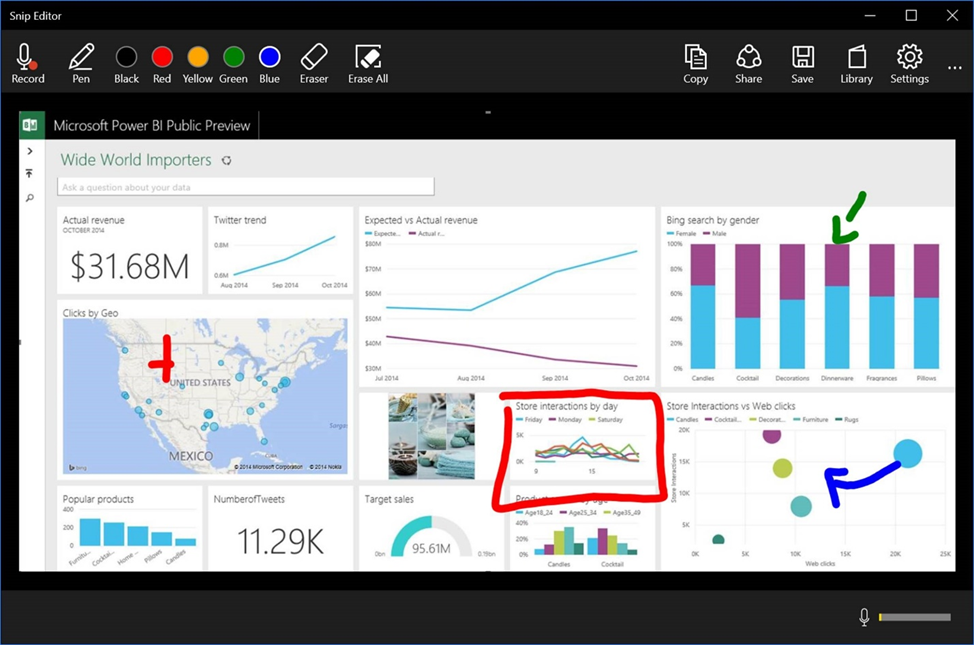Как сделать скриншот на ноутбуке
Содержание:
- Как сделать скриншот на ноутбуке Windows 7
- Использование виджета «Ножницы»
- Встроенные средства Windows
- Как сделать на ноутбуке скриншот экрана?
- Стандартные варианты создания скриншотов
- Программы «ЯндексДиск» и Dropbox
- Как сделать скриншот на клавиатуре в Windows 10
- Программы для создания снимков
- Первый способ: кнопка «Print Screen»
- Где находится кнопка скрина на ноутбуке
- Как сделать скриншот (снимок экрана) на ноутбуке или компьютере одной клавишей
- Создание скриншота на ноутбуке
- Проще простого: клавиша Print Screen
- Сторонние программы для создания скриншотов
Как сделать скриншот на ноутбуке Windows 7
Быстрее всего сохранить изображение рабочей области можно используя предназначенные для этого клавиши или их комбинации. Предустановленные утилиты делают процесс удобнее, а сторонние приложения имеют расширенный функционал — например, для редактирования снимка, выгрузки в интернет.
Посредством кнопки Prtscr
Сделать скрин на ноутбуке можно специальной клавишей Print Screen. У большинства моделей она расположена после функционального ряда F1–F12, если на клавиатуре есть цифровой блок — возле него. Надпись может быть сокращена до «Print Scrn», «PrtScr», «PrtSc».
После нажатия на кнопку снимок экрана сохраняется в буфер обмена. Для доступа к нему потребуется открыть графический редактор — например, Paint, где во вкладке «Правка» выбрать пункт «Вставить». Если ничего не произошло, возможно, нужно сочетать клавишу Print Screen с Fn.
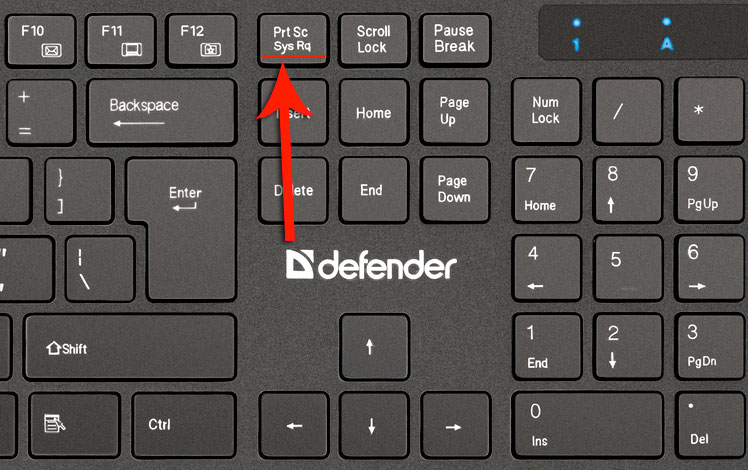
Используя кнопки Prtscr и Alt
Другая полезная комбинация — Alt+PrtScr. Ее действие почти не отличается от предыдущего варианта, разница заключается захватываемой области: так снимается только активное окно — открытое приложение, вкладка браузера.
Утилитой ножницы
На Виндовс 7 установлена маленькая программка, которая находится во вкладке «Стандартные» меню «Пуска». Название «Ножницы» говорит само за себя, приложение позволяет «вырезать» нужную область и делать на ноутбуке скриншот любой формы.
Начать работу можно кнопкой «Создать», рядом с которой есть выпадающее меню со способами выделения:
- всего экрана;
- окна;
- прямоугольной области;
- участка произвольной формы.
«Параметры» позволяют настроить утилиту, а «Отмена» — сбросить текущий захват.
После выделения скриншот откроется в интерфейсе утилиты, где его можно редактировать.
Использование виджета «Ножницы»
Инструмент «Ножницы» доступен по умолчанию в Windows 7 и более поздних версиях. Это потрясающее бесплатное приложение позволяет делать скриншот любой области экрана. Самое приятное — это то, что оно по умолчанию установлено на все компьютеры и ноутбуки.
Шаг 1. С помощью строки поиска в меню «Пуск» найдите среди установленных программ виджет «Ножницы». Часто он находится в папке «Стандартные», там же, где Паинт и другие программы.
Открываем меню «Пуск», далее папку «Стандартные», затем дважды кликаем левой кнопкой мыши на инструмент «Ножницы»
Шаг 2. Запустите программу. Нажмите на кнопку «Создать», чтобы выбрать область для сохранения.
Нажимаем «Создать», выбираем необходимую область для скриншота
Шаг 3. Выберите область, и отпустите курсор. Теперь обрезанное изображение будет доступно на инструменте. Вы можете отредактировать его непосредственно в приложении и, наконец, сохранить его на своем компьютере.
Обрезанный скриншот появится в инструменте «Ножницы», нажимаем на значок дискеты, что бы сохранить
Это 100% рабочий метод, с которым у вас не должно возникнуть проблем. Он встроен во все компьютеры и ноутбуки на Windows. Помимо них есть и прочие программы для запечатления экрана.
Встроенные средства Windows
Операционная система Windows хороша тем, что разработчики стараются максимально упростить жизнь пользователей и позволяют выполнять разные действия встроенными средствами без скачивания отдельных программ
Неважно, ноутбук это или стационарный компьютер, а также независимо от производителя устройств, сделать скриншот страницы можно двумя способами: через кнопки на клавиатуре или же специальным приложением, которое уже есть в системе
Скриншот на клавиатуре
Первый вариант, который приходит на ум пользователю при необходимости сделать скриншот на ноутбуке или ПК – воспользоваться специальной клавишей на клавиатуре. Она имеет название Prt Scr. Если речь идет об настольном ПК, то получить принтскрин можно просто нажатием на указанную выше кнопку. Если в руках пользователя настольное устройство, то потребуется нажать комбинацию клавиш — Prt Scr и Fn. Этот вариант работает на всех версиях операционной системы от Windows 7 и заканчивая десяткой.
Последний вариант предполагает, что пользователю необходимо открыть браузер, войти в почту и выбрать создание нового письма, после этого необходимо в рабочем поле нажать «вставить» или зажать комбинацию клавиш «Ctrl+V». Если добавить в письмо изображение таким способом, то его нельзя извлечь, так как оно не придет адресату в форме вложения. Он просто увидит его, но не сможет как-то отредактировать или сохранить исходный файл.
Второй вариант – сохранить картинку в текстовом документе или точечном рисунке. В целом, принцип действий одинаковый. Следует открыть соответствующее приложение – MS Word или Paint, создать новый документ и нажать на «Ctrl+V», а после сохранить в любом удобном месте на устройстве. Минус метода в том, что он требует выполнения большого количества действий и занимает некоторое время.
Чтобы упростить задачу, в Виндовс 10 и более ранних версиях ОС есть комбинация клавиш – «Win+Prt Scr». После ее нажатия картинка автоматически сохраняется в папку «Снимки экрана» по адресу «Этот компьютер – Изображения». В зависимости от операционной системы местоположение папки незначительно меняется, но найти ее можно в предусмотренной системой папке с документами, фотографиями, видео на том же локальном диске, где установлена сама ОС.
Еще один способ сделать скриншот экрана на ноутбуке, но при этом зафиксировать лишь открытое приложение, а не весь экран – воспользоваться комбинацией «Fn+Alt+Prt Scr». Дальше необходимо сохранить изображение аналогично тому, как было рассказано в первом случае – в Ворд, письмо или точечном изображении.
Сделать скрин на ноутбуке без помощи клавиатуры можно с использованием экранной клавиатуры, единственный нюанс, что получится снять весь экран, а область можно будет уже выбрать позже в редакторе изображений. Экранная клавиатура находится в меню Пуск – Все программы-Специальные возможности. Минус метода в том, что даже если клавиатуру уменьшить до минимальных размеров, она все равно займет некоторую область на экране.
Утилита «ножницы»
Что делать, если нужно сделать скрин на ноутбуке или компьютере, но по какой-то причине кнопками это не получается, или снимок не сохраняется? В таком случае разработчики Виндовс 8 предусмотрели еще один инструмент, который позволяет сделать снимок не только целого экрана, но и выбранной области. Инструмент называется «ножницы» и находится в «Пуск-Все программы-Стандартные».
На экране появится небольшое окно, в котором есть подсказки. Все, что необходимо сделать пользователю – это выбрать тип выделения. Это может быть прямоугольная или овальная область, или же произвольная, тогда можно просто обвести необходимый кусок любого размера. После выделения области утилита автоматически отправит ее в указанную ранее пользователем папку, а если до этого место сохранения не было настроено, то при закрытии утилиты появится окно с предложением, в каком формате сохранить файл, и куда это сделать.
Как сделать на ноутбуке скриншот экрана?
Прежде чем вы узнаете, как сделать скриншот экрана на ноутбуке, логичным будет рассказать, что такое этот самый скриншот. Попросту говоря – это снимок с экрана вашего устройства на момент создания этого самого скриншота.
- К услугам счастливых обладателей windows 7/8 и т.д. для создания скрина предоставляется кнопочка принтскрин, она же Print Screen, она же PrntScrn, PrtScn, PrtScr или PrtSc и даже “Print Screen / Sys Rq. Ищите ее сверху справа в ряду с клавишами F1-F10. Как только вы нажали на заветную кнопочку, снимок с экрана у вас уже сделан, и он автоматически помещается в буфер обмена. На экране вы ничего пока не заметите.а) В случае, когда вы желаете заскринить активное рабочее окно, а не весь рабочий стол, используйте комбинацию Alt+Print Screen одновременным нажатием обеих клавиш.б) В некоторых случаях на ноутбуке необходимо нажать Fn+Print Screen. А чтобы сохранить активное окно — Fn+Alt+Print Screen.в) Делать скрин можно и следующим образом. Если у вас стоит не windows 10, а «виндовс восьмерка», используйте комбинацию Win+PrintScreen. В этом случае изображение переместится в библиотеку изображений в папочку «Снимки экрана».
- Не зависимо от того, каким ноутбуком вы пользуетесь (леново, асер, асус, hp, самсунг, мейзу и т.д), вам необходимо отправить снимок в программу обработки изображений. Ведь мы пока что только сделали снимок и не сообщили ноуту, куда он сохраняется. Здесь вам не обойтись без графического редактора. В виндовсе это пейнт. Где же его искать? Нажимаем Пуск ⇒ Все программы ⇒ Стандартные ⇒ Paint.
- После открытия страницы редактора вам понадобится кнопка «Вставить», либо комбинация Ctrl+V. Также эта команда присутствует в контекстном меню.
- Теперь, когда вы полюбовались вставленным изображением, можете его отредактировать на свое усмотрение: обрезать, сделать надпись, изменить цвета и т.д.
- Напоследок надо всю проделанную работу сохранить. Какой кнопкой это сделать? Файл ⇒ Сохранить как. А можно и еще проще – нажать на соответствующую иконку в меню. В ходе сохранения выбираем формат — png или jpeg.
- Примечания! В «виндовс восьмерке» Paint находят через «Поиск» или путем нажатия правой кнопкой мышки на пустом экране. При использовании виндовс 10 мы идем по вышеописанному пути. Пейнт ищем в приложениях или через поиск.
Стандартные варианты создания скриншотов
Сделать скриншот экрана ноутбука без стороннего софта возможно на любой операционной системе Windows. Это действие можно выполнить тремя способами. Рассмотрим каждый из них.
С помощью клавиш «win» + «PrtSc»
Неопытным пользователям виндовс 7 и других модификаций стоит подсказать, что клавиша «win» — это кнопка с нарисованным флажком, которая расположена в нижнем ряду клавиатуры. Для создания скрина делаем следующее: нажимаем одновременно обе клавиши; открываем «Этот компьютер» (ярлык расположен на рабочем столе), в новом окне переходим в папку «Изображения», и открываем папку «Снимки экрана». Выполнив эти действия, вы найдете принтскрин в формате png.

Используя клавишу «PrtSc» и графический редактор «Paint»
В нужный момент нажимаем на клавишу «PrtSc», снимок уже находится в буфере обмена. Чтобы открыть «Paint» на компьютере нужно:
- нажать на «Пуск»;
- выбрать пункт «Все программы»;
- в новом списке ищем и заходим в раздел «Стандартные»;
- нажимаем на иконку «Paint».
В открывшейся графический редактор вставляем скрин — нажав комбинацию «Ctrl» + «V». Изображение можно редактировать, после чего сохранить в одном из предложенных вариантов. Для этого переходим в раздел «Файл», выбираем пункт «Сохранить как», указываем имя скриншота и формат для сохранения.
Выбрав функцию «Ножницы»
Данная функция доступна не только на Виндовс 10, но и на предыдущих операционных системах Microsoft. Особенность заключается в том, что выбрав этот инструмент, можно сделать скрин не всего экрана ноутбука полностью, а только указанной области. Инструмент «Ножницы» находится в одном разделе с редактором «Paint» и найти их не составит труда. Выбрав данный инструмент, и нажав в появившемся меню «Создать», курсор превратится в крестик, которым нужно нарисовать прямоугольник вокруг области, которую нужно заскринить. Далее программа предложит вам выбрать адрес для сохранения снимка.
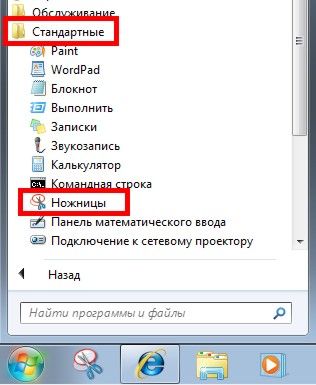
Программы «ЯндексДиск» и Dropbox
Как сделать скрин экрана на компьютере, используя сторонние программы — одними из распространённых программ для помощи создания скриншотов, являются облачные сервисы хранения данных: «Яндекс.Диск» и Dropbox. Регистрируются на выбранном сервисе и устанавливают на компьютер дополнительное одноимённое программное обеспечение. Одним из преимуществ этих сервисов является мгновенное сохранение скриншотов в интернете.
Скриншот с помощью сервиса Dropboх:
- Нажимают клавиши PrntScr, Alt+PrntScr, Ctrl+Alt+ PrntScr, Ctrl + PrntScr, создают screenshot и сохраняют его на облачном сервере хранения данных.
- Удерживания Ctrl — позволяет сразу копировать ссылку на screenshot в облачное хранилище.
Скриншот с помощью сервиса «Яндекс.Диск».
- PrntScr — создаёт скрин области экрана.
- Alt + PrntScr — создаёт скрин окна.
- Ctrl + Shift + 1 — скрин области экрана.
- Ctrl + Shift + 2 — публичную ссылку сразу после создания скрина.
- Ctrl + Shift + 3 — screen всего экрана.
- + Shift + 4 — скрин выбранного окна.
Комбинацией Ctrl+Shift+1 или PrntScr открывается графический редактор позволяющий доработать скриншот: обрезать, подписи, нарисовать.
https://youtube.com/watch?v=kJOqrfb3-oc
Как сделать скриншот на клавиатуре в Windows 10
Кроме стандартного варианта, вы можете сделать скриншот на компьютере Windows 10 другим методом. В этом случае будет задействована клавиша «Windows» (на ней изображена эмблема операционной системы) на клавиатуре.
Для создания снимка всего экрана выполните следующие действия:
- Нажмите на клавиши «Win» + «Print Screen».
- Скриншот автоматически сохраняется в папку «Снимки экрана», находящейся в системной папке «Изображения» по пути:
C:\Users\User\Pictures\Screenshots C:\Пользователи \Имя_пользователя\Pictures\Screenshots
В некоторых случаях, пользователю не нужно сохранять снимок экрана в качестве отдельного файла на компьютере. Например, нам необходимо добавить скриншот в буфер обмена, а затем вставить его в файл, документ и т. п.
В этом случае, нажмите на клавиши: «Win» + «Shift» + «Print Screen». При этом сочетании клавиш скриншот не сохраняется в папке по умолчанию, а находится только в буфере обмена.
Программы для создания снимков
Вы можете использовать другие приложения для захвата изображения с дисплея.
Joxi
Утилита, которая позволяет не только сделать скриншот, но и нанести на него стрелки, заметки или прочие обозначения, а затем отправить по электронной почте или в мессенджер.
Установка утилиты
- Вначале установщик предложит выбрать язык. Скорее всего, Вы предпочитаете русский, поэтому нажимайте “ОК”.
- Отметьте галочкой пункт “Я принимаю условия соглашения”.
- Кликните “Далее”.
- Проставьте галочки напротив пунктов “Создать значок на рабочем столе” и “Создать значок в Панели быстрого запуска” (по желанию).
- Нажмите “Далее”.
- Подтвердите действие нажатием кнопки “Установить”.
Создание скрина
Чтобы сделать захват экрана:
- Кликните по значку Joxi в трее.
- Выделите нужную часть экрана.
- Нажмите значок “Готово” для сохранения картинки.
- Кликните “Открыть”, чтобы просмотреть, что получилось.
Печать готового изображения
Для распечатки готовых изображений потребуется задать опцию сохранения снимков на компьютер.
- Нажмите по значку утилиты в трее.
- Перейдите в меню настроек.
- На вкладке “Настройки” выберите пункт “Сохранять копию скриншота в выбранную папку”.
- Откройте нужную папку и нажмите “Выбрать папку”.
- Затем кликните “Применить”.
Чтобы отправить файл на принтер:
- Откройте на компьютере папку, куда сохраняются изображения.
- Откройте сделанный скриншот. Он отобразится в штатной программе для просмотра изображений.
- Выберите вкладку “Файл”.
- Кликните “Печать”.
- Подтвердите процесс.
Clip2Net
Простая в использовании утилита для захвата экрана компьютера, отправки скриншотов на сервер и создания коротких уникальных ссылок для снимков.
Чтобы не регистрироваться на сервере:
- Запустите Clip2Net на компьютере.
- На вкладке “Основные” отметьте пункт “Сохранять копию на диск”.
- Нажмите кнопку “Обзор”.
- Выберите папку, куда будут записываться медиафайлы на компьютере.
- Кликните “Выбрать”.
Теперь медиафайлы будут записываться в заданную папку на компьютер. Скриншот можно сделать кнопкой PrtScr. Чтобы отправить изображение на принтер, откройте его и воспользуйтесь меню настроек штатного приложения для просмотра картинок.
LightShot
Утилита с мощным онлайн-редактором. Интерфейс дополнения очень схож с интерфейсом Adobe Photoshop. Снимок можно сделать клавишей Print Screen. Далее воспользуйтесь кнопкой “Сохранить”, которая появится на панели редактирования.
Выберите путь, по которому будут сохраняться копии и нажмите “Сохранить”.
Теперь Вы сможете в любой момент зайти в заданную папку, открыть изображение и отправить на принтер с помощью штатного редактора.
Monosnap
Утилита со встроенным редактором картинок. Программа умеет захватывать видео. Для создания скрина экрана ПК зажмите комбинацию “Ctrl+Alt+5”. Выберите область дисплея, которую нужно сохранить. Готовое изображение автоматически отобразится в редакторе Monosnap.
Для сохранения изображения на компьютер кликните “Save” и выберите место, куда будет записана копия картинки. Откройте скриншот в штатном редакторе и распечатайте на принтере.
Редактор скринов с уникальным набором инструментов. Для снимка экрана нужно нажать кнопку PrtScr. Программа автоматически выведет скриншот в окне редактора. Чтобы распечатать картинку, нажмите по значку принтера. Отправьте фото на принтер кнопкой “Печать”.
Первый способ: кнопка «Print Screen»
На любой клавиатуре предусмотрена специальная кнопка для снятия скриншотов. Она называется «Print Screen», а иногда «PrntScrn», «PrtScn», «PrtScr» или «PrtSc».
Как сделать
Если у вас компьютер, нажмите кнопку «Print Screen».

Если у вас ноутбук, нажмите одновременно две кнопки: «Print Screen» и «Fn».

Если хотите сделать скриншот только активного окна (программы), нажмите одновременно «Alt» и «Print Screen» на компьютере; «Alt», «Print Screen» и «Fn» — на ноутбуке.

Скриншот сохранится в буфер обмена. Теперь можно вставить его в письмо, фоторедактор или Word (нажать одновременно кнопки «Ctrl» и «V»).
Как сохранить скриншот в отдельный файл
После того, как сделали скриншот, нажмите кнопку «Пуск» > «Все программы» > «Стандартные» > «Paint».

Нажмите одновременно две кнопки: «Ctrl» и «V». На экране появится ваш скриншот.

Нажмите одновременно две кнопки: «Ctrl» и «S».

Появится окно для сохранения. Напишите имя файла и выберите место его для сохранения. Тип файла лучше использовать JPEG.

Где находится кнопка скрина на ноутбуке
Часто пользователи сталкиваются с тем, что не могут найти в своем ноутбуке кнопку Prt Scr. Обычно она совмещена с еще одной функцией и расположена в одном ряду с клавишами F. Ниже приведен стандартный вариант размещения кнопки создания скриншота у разных производителей, но в зависимости от модели положение может меняться.
- В ноутбуках Самсунг — Prt Scr расположен вместе с Insert второй кнопкой после F
- Устройства Леново – вторая кнопка после F12, не совмещена с другими функциями.
- Асус, Acer – вторая кнопка после F12, совмещена с SysRq.
- HP — Prt Scr совмещена с Insert, расположена рядом с F12 справа или через одну с ней же.
- Тошиба – третья клавиша справа в верхнем ряду. Совмещается с End.
- Dell – верхний ряд, вторая клавиша справа. Не совмещается с другими функциями.
В Макбук сделать скриншот можно сочетанием следующих клавиш.
- Shift-Command-3 – снять весь экран.
- Shift-Command-4, пробел — снять окно.
- Shift-Command-4 и выделить область – сделать снимок определенного участка.
Как сделать скриншот (снимок экрана) на ноутбуке или компьютере одной клавишей
И так, давайте рассмотрим, как сделать скриншот на ноутбуке без особого труда и лишних программ. Для тех кто не любит читать много текста, вот как это осуществляется:
Нажимаем клавишу на клавиатуре PrtScr, далее открываем paint, вставляем внего наше отснятое изображение сочетанием кнопок Ctrl+v и, если картинка того, что Вы снимали появилась, то просто сохраняем её сочетанием клавиш Ctrl+s (или файл-сохранить как…). Для тех, кто хотел бы ознакомиться с данной операцией подробно – читаем дальше.
Рекомендуем к прочтению статью поисковики в интернете. Очень популярно рассмотрены, как поисковики гиганты (google, yandex), так и беларуские поисковые системы в интернете.
Итак начнём, скриншот – это снимок экрана, то есть это ситуация, когда нам понадобилось, к примеру, сделать снимок из сериала или игры или какую-либо ошибку на экране, которые можно послать друзьям по почте (как создать свой почтовый ящик в интернете) или по социальной сети.
Для того, чтобы получить снимок нам нужно всего лишь нажать одну клавишу. Но прежде чем перейти к действиям, выделим основные необходимые операции, для того, чтобы сделать скриншот на ноутбуке:
- Нажать кнопку на клавиатуре, которая делает снимок экрана
- Открыть программу, к примеру, стандартную — paint ( это может быть photoshop или другие графические редакторы) в которую можно поместить этот снимок
- Сохранить полученное нами изображение в файл, который можно будет открывать, как обычную картинку jpg или любой другой формат
Первый шаг это нажать всего лишь одну кнопку для фото экрана. Она обычно она располагается с права в верхней части клавиатуры. Подписана она такими буквами – PrtScr и на ней же чуть пониже.
Нажав данную клавишу, мы делаем снимок того, что сейчас есть на экране монитора. Вы можете не замечать, но отснятая информация хранится в буфере обмена (так сказать в быстрой памяти, это как будто мы запоминаем в уме) операционной системы ноутбука, пока туда не понадобится поместить, что-либо другое или бук не будет выключен или перезагружен.
То есть это работает как операции с текстом в word. Мы сначала копируем текст (он также хранится во временной памяти), а потом вставляем его в нужное нам место, так и здесь со скриншотом.
Далее открываем любую программу, воспользуемся стандартным графическим редактором windows — paint (находится: Пуск-все программы-стандартные-paint). Открыли программу, теперь нужно поместить сюда сделанный нами скриншот экрана.
Вот мы уже почти решили вопрос, как сделать скриншот на ноутбуке. После вставляем наш скопированный рисунок в этот новый файл комбинацией клавиш Ctrl+v. Должен появиться сделанный нами скриншот экрана.
Теперь если нужно можно его под редактировать – там, к примеру, закрасить что-нибудь или просто подписать, в общем, всё, что хотите и на, что способна программа. Всё теперь нам осталось сохранить это изображение в файл, которым мы можем свободно пользоваться, в том числе и пересылать друзьям.
Для этого или идём в меню в левом верхнем углу программы и нажимаем там «Файл», потом чуть ниже «Сохранить как» или нажимаем сочетание клавиш Ctrl+s. Перед Вами появится окно сохранения файла. Если Вам всё равно, в каком формате сохранять, то здесь можете всего лишь дать название файлу, потом указываем куда его поместить, можно просто указать рабочий стол, и всё, нажимаем «сохранить».
Теперь отправляемся на рабочий стол и находим там картинку под названием, которое дали ей при сохранении. Также можно ознакомиться со статьёй установить текущее время, дату и другие настройки календаря компьютера. Иногда оно сбиватся по разным причинам и дополнительная настройка времени не помешает.
Мы рассмотрели вопрос, как сделать скриншот на ноутбуке, максимально быстрым и удобным способом, без применения сторонних программ.
Создание скриншота на ноутбуке
Способ 1: с помощью клавиши Print Screen
Вставка скрина в документ.
Обратите внимание!
При работе на ноутбуке для помещения скриншота в буфер, далеко не всегда достаточно нажать одну кнопку «Prt Sc» (на некоторых устройствах работа этой клавиши ограничивается в настройках BIOS).
Нажмите Prt Sc и Fn
Нажмите Prt Sc, Fn и Alt
Способ 2: инструмент ножницы (Windows)
Запускаем ножницы (способ 1)
Кроме этого, можно воспользоваться универсальным способом для запуска «Ножниц»:
SnippingTool.exe — запуск ножниц (способ 2)
Выделяем нужную область
Полученный скрин уже можно сохранить
А можно передать скрин в Paint 3D и изменить его!
Способ 3: с помощью скриншотеров
Сейчас есть достаточно большое количество программ, предназначенных исключительно для работы с графикой: фото, картинками, скринами. Есть среди этого многообразия и спец. программы, которые облегчают и создание скринов, и их редактирование.
После установки подобного софта, как правило, достаточно нажать на кнопку Print Screen, затем выбрать нужную область на экране, и она отобразится в мини-редакторе скриншотера.
Графический редактор GreenShot (открывается сразу же после нажатия на Print Screen и захвата нужной области экрана)
Дальше останется только отредактировать скрин (например, добавить на него стрелочку) и сохранить. Удобно? Удобно!
Способ 4: спец. возможности Windows 10
Если у вас установлена современная ОС Windows 10 — то скрины можно создавать и альтернативным способом.
Windows 10: для сохранения скрина экрана в папку «изображения» нажмите Win + Print Screen
Этот компьютер — изображения
Вариант #2: если вы хотите сделать скриншот в игре
Игровая панель в Windows 10 (Win+G)
Собственно, в этом окне вы сможете узнать папку, куда сохраняются скрины по умолчанию (область «3» см. ниже) : ее можно изменить или просто открыть.
Где лежат мои сохраненные скрины из игр (Windows 10)
Способ 5: используем доп. возможности Яндекс диска!
Яндекс диск — это не только удобное сетевое хранилище, но и возможность за 2-3 клика делать весьма качественные скрины.
Яндекс Диск: как им пользоваться, загружать и скачивать файлы, фото. Как настроить авто-создание копии моих документов — см. инструкцию
Для создания скрина:
Яндекс диск — создать скриншот
Когда скрин будет готов — нажмите на «Сохранить»
В общем-то, на этом всё: скрин будет сохранен на Яндекс диске в папке «скриншоты» (См. пример ниже).
Скрин был сохранен на Яндекс диске
Теперь можно в 1-2 клика мышкой расшарить его для друзей (например), или вставить в нужный документ.
На этом у меня всё. За дополнения — заранее благодарю!
Во всех моделях ноутбуков: ASUS, Acer, HP, Compaq, Toshiba, Samsung, Lenovo, Dell и других, как и на клавиатурах компьютеров для принтскрина рассчитана кнопка «Print Screen».
Как сделать принтскрин на ноутбуке и не устанавливать дополнительное программное обеспечение и использовать только те стандартные программы, которые есть в Windows, нужно выучить всего два шага.
Во-первых, для фотографирования экрана нужно нажать кнопку «Print Screen» или сокращенно «PrtSc». Найти ее можно в правом верхнем углу клавиатуры. В основном она находится рядом с кнопкой «Delete».
Следует учитывать, что конкретно на ноутбуках на некоторых клавиатурах эта кнопка совмещает две функции – «Print Screen» и «Insert». В этом случае, «Print Screen» выделяется синим цветом, и работает только в сочетании с нажатие кнопки «Fn».
После того как вы проделали подобные манипуляции, фотография будет находиться в буфере обмене как изображение.
Во-вторых, открывается любой графический редактор: Paint, Photoshop. После этого в редактор вставляется изображение с помощью меню Paint, или с помощью комбинации двух кнопок «Ctrl + V».
После того как изображение вставлено, его можно редактировать или просто сохранять в любую папку.
Если есть навыки использования Paint, то в нем можно много чего придумать с изображением. Например, написать любую надпись разным шрифтом, изменить размеры самого изображения, добавить разные элементы и сохранить в нужном формате.
При нажатии клавиши, чтобы получить скрин экрана, то на изображении будет показан весь экран. Если вам нужна только часть изображения, то можно воспользоваться ножницами. Чтобы найти их, зайдите в меню «Пуск», найдите строку «Все программы» — «Стандартные» — «Ножницы».
С помощью ножниц вы можете создать желаемое фото любой части своего экрана.
Кстати, при одновременном нажатии кнопок «Alt+Print screen» вы можете сделать принтскрин рабочего окна приложения. Тогда вы не будете тратить время на то, чтобы отредактировать изображение в Paint.
Проще простого: клавиша Print Screen
На клавиатуре любого ноутбука и настольного компьютера есть клавиша Print Screen, PrtScn или PrtSc, что дословно обозначает «напечатать экран». Чаще всего она находится рядом с функциональными клавишами F11–F12.
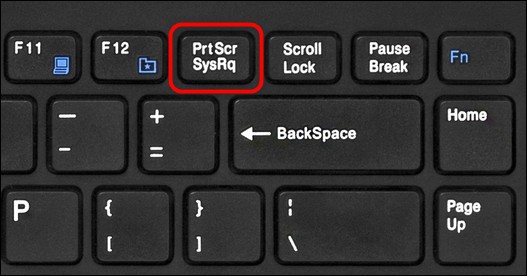
Изначально эта клавиша предназначалась для распечатки изображения с монитора на принтере. Функцию создания скриншотов она получила позднее, но название сохранила прежнее.
Чтобы сделать снимок экрана с помощью Print Screen, достаточно нажать на нее – и то, что в этот момент отображается на дисплее, будет сфотографировано и скопировано в буфер обмена. А из буфера обмена вы легко вставите снимок в графический или текстовой редактор, поддерживающий картинки.
На некоторых ноутбуках для получения скриншота вместе с Print Screen нужно нажимать клавишу Fn.
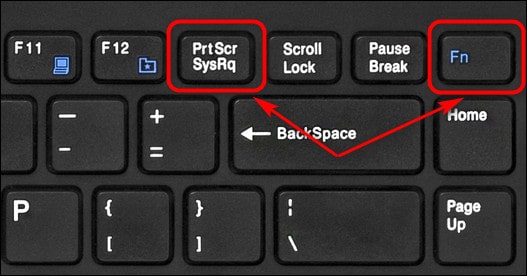
Клавиатура вашего ноутбука может выглядеть не так, как на картинке. У аппаратов различных фирм — Asus, Acer, HP, Самсунг и т. д., клавиша Fn может находиться в разных местах, например, в нижнем ряду. А Print Screen иногда соседствует в одной клавише не с SysRq, а с Insert или другой функцией.
Делаем скриншот без сохранения
Если вам нужно просто получить скриншот, не сохраняя его в файл, сделайте следующее:
- Выведите на экран нужное изображение.
- Нажмите Print Screen.
- После того как скриншот попадет в буфер обмена, откройте, например, документ Microsoft Word и нажатием Ctrl+V вставьте его на страницу.
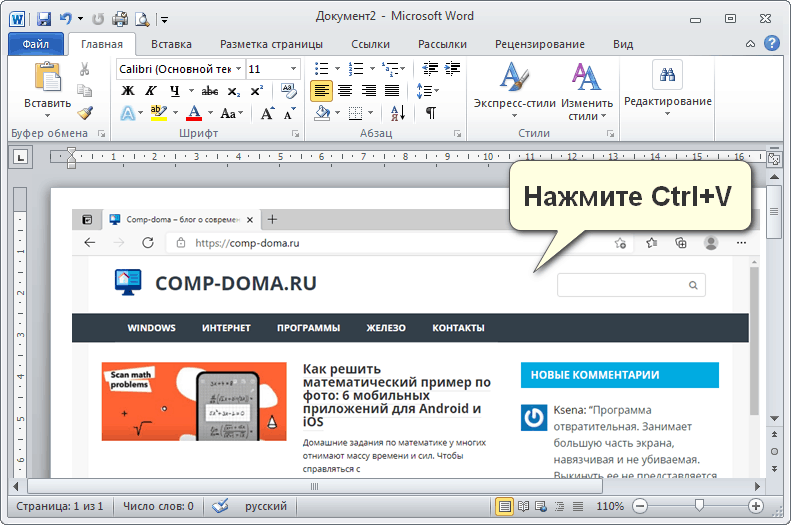
Сохраняем снимок экрана в файл
Чтобы сохранить скриншот в файл, достаточно сделать то же самое — нажать «Принтскрин» и вставить изображение в программу. А затем нажать «Сохранить».
Рассмотрим, как сохранить скрин во встроенном в Windows графическом редакторе Paint:
- Откройте на экране изображение, которое хотите запечатлеть.
- Нажмите Print Screen.
- Запустите Paint из меню Пуск -> папка «Стандартные-Windows».
- Вставьте скрин, нажав Ctrl+V, или кликните по кнопке вставки на панели инструментов приложения.
- Сохраните картинку нажатием на значок «Дискета» в верхней панели окна редактора. Или войдите в меню «Файл», нажмите «Сохранить как» и выберите формат. Редактор Paint поддерживает форматы jpg, png, gif, bmp и некоторые другие.
Пользователям Windows 10 доступен и более простой способ сохранения скриншотов – с помощью горячих клавиш без вставки в редактор. Об этом будет рассказано в другой части статьи.
Как сделать скрин одного окна
Бывают случаи, когда нужно получить изображение только одного активного окна. Конечно, можно заскринить весь экран, а потом обрезать лишние поля в том же Paint, но есть способ проще:
- Выделите окно, вид которого хотите «сфотографировать».
- Нажмите вместе клавиши Alt + Print Screen + Fn или только Alt + Print Screen в зависимости от того, как эта функция реализована на клавиатуре вашего ноутбука.
- Сохраните изображение.
Сторонние программы для создания скриншотов
Также вы можете сделать скриншот на ноутбуке, воспользовавшись сторонним софтом. Сейчас существует множество программ для создания скриншотов. Дальше мы рассмотрим несколько наиболее популярных программ такого плана.
DuckCapture — бесплатная программа для создания снимков экрана. С ее помощью можно создавать скриншоты как всего экрана, так и отдельных окон и областей. Также есть возможность создавать снимки окон с прокруткой содержимого, а также управлять программой при помощи горячих клавиш, которые можно настроить по своему усмотрению. Полученные с помощью DuckCapture изображения можно скопировать в буфер обмена для дальнейшей вставки и редактирования в графическом редакторе, или сохранить в формате BMP, PNG, JPG. В настройках можно определить шаблон имен, которые будут даваться скриншотам, и выбрать папку для автоматического сохранения.
Также DuckCapture позволяет редактировать полученные изображения. После создания скриншота пользователь может добавить к нему надписи, стрелки и другие иллюстрации. Скачать DuckCapture можно на сайте softonic.com.
PicPick — бесплатная программа для захвата и обработки изображений с экрана. С помощью PicPick можно получить скрин всего экрана, отдельного окна или области. Также имеется функция создания скриншотов с прокруткой окна. Полученный снимок можно отредактировать прямо в программе. По своим возможностям редактор PicPick похож на редактор Paint. Здесь можно вырезать часть изображения, добавить стрелки, текст и т.д.
Одной из особенностей PicPick является возможность передачи изображений в другие программы (например, в Word, Excel или Skype) и социальные сети (Facebook, Twitter). Функция сохранения поддерживает такие форматы изображений как BMP, JPG, GIF, PNG и PDF. При этом программа PicPick является полностью бесплатной для личного использования и доступна для скачивания на сайте picpick.app.
FastStone Capture — платная программа для создания сриншотов и их редактирования. Для управления FastStone Capture можно использовать специальную плавающую панель инструментов, иконку на панели задач или с комбинации клавиш. В FastStone Capture включает в себя простой графический редактор, с помощью которого можно поворачивать, обрезать и производить другие базовые операции с полученными изображениями.
Для сохранения скриншотов можно использовать практически любой формат графики (BMP, JPEG, GIF, JPEG 2000, WMF, PNG, TIFF, PCX, ICO и TGA). Ранее FastStone Capture распространялась бесплатно, но последние версии этой программы стали платными (около 20 долларов). Получить программу можно на сайте faststone.org.
Clip2Net — условно-бесплатная утилита для снятия скриншотов и записи видео с экрана. Основным преимуществом данной Clip2Net является возможность быстро загрузить полученные снимки или видео на сайт Clip2Net и получить код для дальнейшей публикации этих материалов на других сайтах. При этом сайт Clip2Net предоставляет возможность просматривать статистику, публиковать комментарии, создавать закрытые папки и многое другое.
Clip2Net распространяется как бесплатно, так так и по подписке на год. Владельцы платной подписки получают возможность загружать больше данных на сервер Clip2Net и хранить эти данные без ограничения по времени. Скачать программу можно на сайте clip2net.com.
SSmaker — небольшая небольшая бесплатная программа для создания скриншотов. SSmaker можно скачать как в виде полноценной программы, которая требует установки на компьютер, так и в виде портативной утилиты.
SSmaker позволяет быстро получить снимок экрана, отредактировать его во встроенном редкторе, загрузить на сервер SSmaker и получить ссылку для публикации в Интернете. Скачать SSmaker можно на сайте ssmaker.ru.