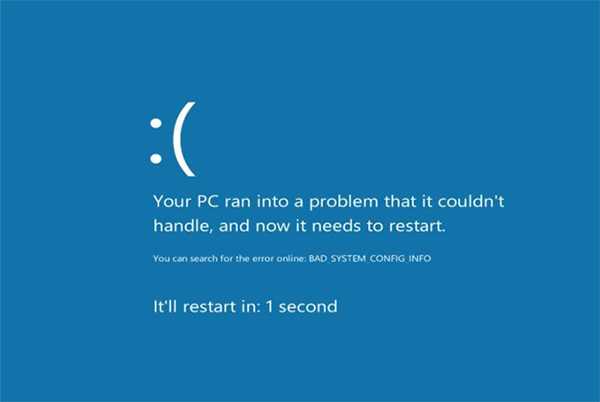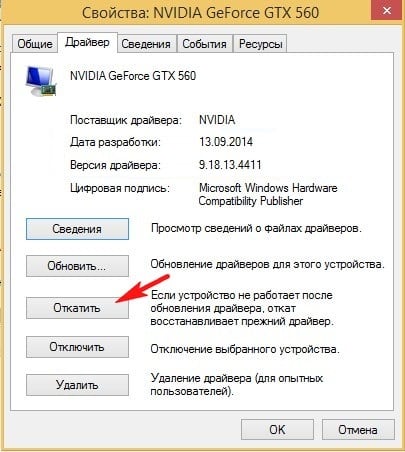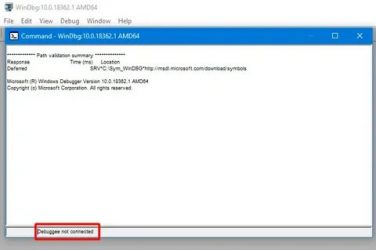Fix windows 10 bad pool header stop code 0x00000019
Содержание:
- Причины ошибки Bad Pool Header
- Битые записи в реестре
- Другие возможные причины
- About the “0x00000019” error
- Восстановление файловой системы
- Комментарии (6)
- Причины возникновения ошибки 0x00000109 и первые корректирующие действия
- Conclusion
- Описание и причины возникновения проблемы
- Причины BAD_POOL_HEADER
- Что еще можно сделать
- Причины появления сбоев и методика их исправления
- Ошибка HEADER BAD POOL в Windows 10
- Способ 2: отключение быстрого запуска
- Как ее исправить?
- Другие способы решения проблемы
- Stop 0x0000007B
- Полная переустановка драйвера
- Активировать Windows BSOD Устранение неполадок по умолчанию
- Как исправить ошибку Bad Pool Header в Windows 10
- Способ №4
- Подведение итогов
Причины ошибки Bad Pool Header
BSOD ошибка Bad Pool Header сообщает о какой-то проблеме с пулом выделенной памяти. Тип памяти не имеет принципиального значения, хоть физическая, хоть виртуальная. Проще говоря код остановки stop 0x00000019 уведомляет, что отдельное программное обеспечение запрашивает больший объём ресурсов, чем может обеспечить Виндовс.
Теперь о конкретных причинах сбоя:
- На жёстком диске не хватает памяти. Сюда может относиться: неправильное распределение секторов между логическими дисками, недостаточный объём HDD или битые сектора;
- Недостающий объём оперативной памяти. Либо в компьютере установлено мало ОЗУ, либо имеются проблемы в памяти (лучше проверить через MemTest86);
- Есть неисправности оборудования. Рекомендуем проверить совместимость оборудования с Windows. Если система должна поддерживать устройство, причина в драйверах;
- Повреждение системных файлов из-за вирусного заражения;
- Другие причины повреждения реестра или важных для системы файлов;
- Некорректное обновление системы или отдельных драйверов. Высока вероятность, что во время скачивания прервался доступ к сети или произошло аварийное завершение установки драйверов.
Битые записи в реестре
Обычно неверные записи в реестре нарушают работоспособность программ, еще реже могут вызывать синий экран с указанием на определенный файл, в нашем случае это xntkrnl.exe. К счастью, для исправления ошибок в рее2859537стре было разработано немало программ, таких как CCleaner, Reg Organizer и прочих. Позволяющих провести все необходимые работы в автоматическом режиме. Они обе поддерживают Windows 7, 8, 10.
Рассмотрим более подробно процесс работы в последней из них:
- Скачиваем, устанавливаем и запускаем.
- Заходим в раздел «Чистка реестра», после чего начнется проверка целостности всех записей. Дожидаемся ее окончания и нажимаем «Исправить все».
- После окончания процедуры перезагружаем компьютер.
Как вы видите, все предельно просто. Также вы можете использовать утилиту Fix It от специалистов Microsoft, она абсолютно бесплатная.
Дополнительно рекомендую удалить ненужные приложения и выполнить очистку дисков от временных файлов, что также может помочь избавиться от stop ошибки 0x00000109.
Другие возможные причины
Неисправные сектора жёсткого диска
В некоторых случаях ошибка 0x00000109 может быть следствием неисправности некоторых секторов винчестера. Для их проверки и возможного восстановления выполняем следующую последовательность действий.
- В контекстном меню соответствующего раздела жёсткого диска щёлкаем пункт «Свойства».
Проверяем разделы диска на наличие сбойных секторов
- В появившемся одноимённом окне переходим на вкладку «Сервис» и щёлкаем пункт «Выполнить проверку».
- В окне «Проверить диск…» ставим галочку рядом с пунктом «Проверять и восстанавливать повреждённые сектора» и щёлкаем «Запуск». Показанный на скриншоте раздел диска D, в котором хранится архив, будет проверен без проблем. Что же касается работающего системного раздела C, то при попытке его проверки появится следующее окно.
Проверка системного диска откладывается
- В данном случае для положительного ответа на вопрос щёлкаем пункт «Расписание проверки диска». Он добавится в расписание планируемых действий и будет проверен при следующей перезагрузке ещё до начала загрузки системы.
About the “0x00000019” error
The following information on this error has been compiled by NeoSmart Technologies, based on the information gathered and reported by our global network of engineers, developers, and technicians or partner organizations.
Description and Symptoms
The error messages, alerts, warnings, and symptoms below are tied to this error.
Symptom 1: 0x00000019 error screen
This error states that a process went into the memory pool and it did not succeed in removing itself properly thus corrupting the header of the memory pool.
This error can be caused by the following:
- Anti-malware software
- Driver conflict or outdated drivers
- Faulty RAM memory

A problem has been detected and Windows has been shut down to prevent damage to your computer. BAD_POOL_HEADER If this is the first time you’ve seen this Stop error screen, restart your computer. If this screen appears again, follow these steps: Check to make sure any new hardware or software is properly installed. If this is a new installation, ask your hardware or software manufacturer for any Windows updates you might need. If problems continue, disable or remove any newly installed hardware or software. Disable BIOS memory options such as caching or shadowing. If you need to use Safe Mode to remove or disable components, restart your computer, press F8 to select Advanced Startup Options, and then select Safe Mode. Technical Information: *** STOP: 0x00000019 (0x00000000, 0x00000000, 0x00000000, 0x00000000) Collecting data for crash dump ... Initializing disk for crash dump ... Beginning dump for physical memory. Dumping physical memory to disk: 100 Physical memory dump complete. Contact your system admin or technical support group for further assistance.
On Windows 8 and Windows 10 systems the error code is replaced with the BAD_POOL_HEADER code instead:

:( Your PC ran into a problem and needs to restart. We’re just collecting some error info, and then we’ll restart for you. (0% complete) If you’d like to know more, you can search online later for this error: BAD POOL HEADER
Causes of this Error
This error has been known to occur as a result of one or more of the following:
Cause 1: Faulty RAM module
The most common cause of this error is a faulty RAM module that periodically gives read/write errors. If that’s the case, then it is advisable to scan the system memory and replace the faulty RAM module.
Cause 2: Corrupt or outdated device drivers
Sometimes the device drivers may become misconfigured, corrupt or outdated. That may also happen after a Windows update or a Windows downgrade from a newer system to an older one.
Восстановление файловой системы
Давайте начнем с проверки диска. Запустим командную строку через установочный носитель с помощью раздела «Восстановление системы». Если вы обладатель Windows 10 или 8, то дополнительно нужно пройти по пути «Поиск и устранение неисправностей — Дополнительные параметры — Командная строка».
Теперь действуем по инструкции:
- Вводим diskpart — list volume — exit. Отобразятся все имеющиеся разделы. Запоминаем букву с ОС.
- Вводим chkdsk C: /f /r — где «C», буква раздела с операционкой. Если у вас SSD, то флаг «/r» ставить не нужно.
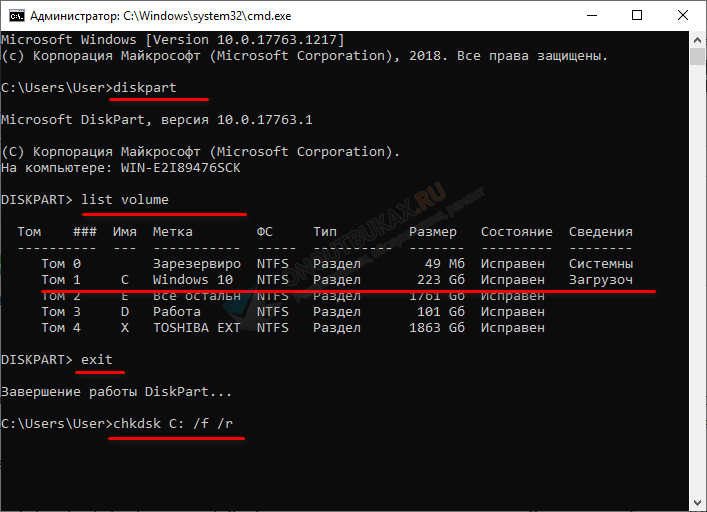
Начнется проверка файловой системы и исправление ошибок. По завершении процедуры перезагрузите компьютер. Все должно заработать.
Комментарии (6)
Невозможно работать! Постоянно появляется синий экран Bad Pool Header, и система показывает, что проблема в файле tcpip.sys! Как мне это починить? Спасибо! ps — винду переставлял, не помогло вообще
Могу предложить вариант: раз не помогла переустановка (а диск вы форматировали?), то поищите новый драйвер для сетевухи (ваш проблемный файл — это сетевой драйвер) или обновите биос. Хотя если это аппаратная ошибка, то надо отключить сетевую карту в биосе и поставить отдельную сетевую. И еще вырубите торрент (сильно грузит сетевуху).
Привет! ntoskrnl exe — это файл ядра операционной системы. В него встроена картинка, которую мы видим при загрузке компьютера. В вашем случае его появление в коде ошибки означает, что неполадки связаны именно с этим файлом. А случиться могло что угодно — вирусы, проблемы с ПО, повреждения в реестре.. Попробуйте разные способы, на сайте же всё есть.
Добрый день! Запускаю игру, и вдруг вылетает вот это: bsod bad pool header ntoskrnl exe — что это вообще такое? Боюсь принимать какие-то меры, никогда именно с такой ошибкой не сталкивался. Подскажите что-нибудь. Спасибо.
Привет! После замены оперативной памяти появилась ошибка bad pool header… Биос я обновлял. Делал тесты, они показывают, что вроде нет проблем. Или я что-то не понимаю? или сам где-то накосячил? Помогите разобраться!
Прекрасно вас понимаю — сам мучился с этими бсодами именно после обновления оперативки. Посмотрите, какой вольтаж у вас на планках стоит. Они бывают лоу-вольтажные, проверьте, что стоит в биосе. А как вы тестили? Если по уму, то я бы на вашем месте каждую планку по очереди садил на слоты: то есть сначала первую на первый слот, потом первую на второй слот — и тестируем на стабильность таким образом. Пробуйте, дерзайте!
Причины возникновения ошибки 0x00000109 и первые корректирующие действия
Анализ англоязычной технической информации Microsoft связывает ошибку с кодом 0x00000109 преимущественно с неполадками следующих компонентов компьютера, которые будут последовательно рассмотрены ниже:
- драйверы,
- память,
- системные файлы.
В свою очередь, неполадки с драйверами или файлами могут быть следствием вирусного заражения, поэтому первым делом следует запустить тщательную антивирусную проверку компьютера, лучше – в его безопасном режиме. Его можно вызвать из окна «Дополнительные варианты загрузки», которое появится, если нажимать клавишу клавиатуры F8 в момент загрузки системы.

Вызов безопасного режима
Следующее малозатратное по времени действие – откат системы к точке восстановления с датой, когда отмеченная ошибка не проявлялась. Метод подробно рассмотрен в другой статье на нашем сайте.
Conclusion
Blue Screen error is essentially a protection measure by Windows OS to prevent serious damage due to critical hardware or software error. It safeguards other hardware and software components of the system from getting damaged. However, BSODs are sudden and may occur without any signs. Thus, it often results in a data loss situation.
To prevent BSOD error such as BAD POOL HEADER 0x00000019, one must actively monitor disk health, update Windows OS and drivers, and optimize the drive once in a while for better performance.
And to avoid data loss due to such errors, create at least two backups – one local on an external drive and another on the cloud storage. Use a data recovery software such as Stellar Data Recovery Professional to get back files that are not available in backup or lost due to BAD POOL HEADER 0x00000019 error.
Описание и причины возникновения проблемы
Ошибка 0x00000019 характерна для всех ОС семейства Windows, начиная с Vista, то есть 7, 8, 10. Также стоит упомянуть, что симптомы схожи на каждой из этих ОС.
Существует три причины возникновения:
- Неисправный модуль RAM. Неисправный модуль оперативной памяти, который неправильно производит чтение/запись данных, является наиболее часто встречающейся причиной сбоя.
- Поврежденные или устаревшие драйвера. Второй по распространению причиной являются неправильно работающие или вовсе неработающие драйвера.
- Некорректная работа антивирусной системы. Некоторые разновидности и марки антивирусного программного обеспечения могут по ошибке повредить системные файлы, что спровоцирует критический сбой в работе ОС Windows.
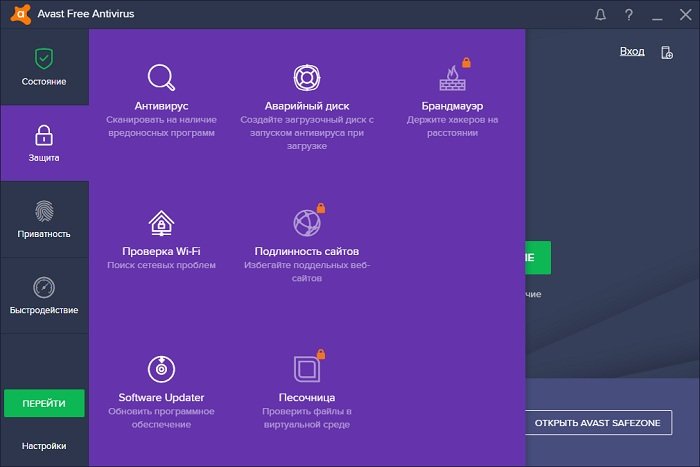
Причины BAD_POOL_HEADER
Для определения непосредственного виновника данной проблемы рекомендую, прежде всего, отследить, после установки какой программы (или подключения аппаратного компонента) в вашей системе начала возникать ошибка 0x00000019 или 0x00000050. К примеру, причиной данной ошибки может стать некорректно взломанная пиратами игровая программа, которую необходимо будет деинсталлировать с вашего ПК.
Также причинами ошибки BAD_POOL_HEADER может быть следующее:
- Проблемы в работе системных драйверов;
- Отсутствие необходимого обновления в работе ОС Виндовс;
- Некорректное обновление для ОС Виндовс;
- Ошибки в файловой системе;
- Осыпание жёсткого диска ПК;
- Некорректная работа планок памяти, их аппаратный выход из строя;
- Злокачественная деятельность вирусных программ;
- Обрывы шлейфов ПК, их недостаточное прилегание к необходимым разъёмам ПК;

Разбираемся c причинами ошибки 0x00000019: BAD_POOL_HEADER
Что еще можно сделать
Иногда, чтобы избавиться от BAD POOL HEADER (0x00000019) нужно копать глубже. Вот дополнительный список действий, которые могут помочь.
- Проверка ОЗУ. Ошибки на стороне оперативной памяти нередко становятся причиной синих экранов. Особенно часто проблема дает о себе знать во время установки Windows. Поэтому, проведите диагностику памяти утилитой «Memtest» и замените неисправные модули.
- Контрольные точки для отката. Если включено создание точек для отката, то попробуйте восстановить систему с их помощью. Сделать это можно через загрузочный дистрибутив в меню «Восстановление системы».
- Проверка файлов. Если удается запустить операционку, то выполните команды:
Диагностика HDD. Неполадку способен вызывать неисправный жесткий диск. Даже если он относительно «молодой», не факт, что он исправен. В любом случае рекомендую провести диагностику
Также обратите внимание на его объем. Если свободного места почти не осталось, то задумайтесь об увеличении пространства.
Компьютерные вирусы
Некоторые вирусы подменяют оригинальные файлы поддельными копиями, тем самым становятся причиной BSOD. Вот подробная статья по поиску и удалению вирусов без антивируса.
Отключение поиска. Откройте раздел «Службы», в списке найдите «Windows Search» и войдите в свойства. В графе «Тип запуска» выберите «Отключить».
Быстрая загрузка. Отключите функцию быстро запуска. Войдите в «Панель управления» через «Пуск» или «Поиск». Перейдите в «Электропитание — Действие кнопок питания — Изменение параметров». Выключите быстрый запуск, сняв галочку с этого пункта.
Отсоединение второстепенных устройств. Если к компьютеру подключены внешние жесткие диски, флешки, карты памяти и прочие девайсы, отсоедините их.
Использование другой сборки. Иногда проблема находится на стороне «дырявой» сборки Windows, которая была установлена. Особенно если это своеобразные «репаки». Поэтому запишите другую сборку, желательно лицензионную и заново установите.
Удаление обновлений. Если сбой начал появляться после недавнего обновления, то удалите последние пакеты обновлений. Делается это через «Панель управления — Программы и компоненты — Просмотр установленных обновлений». Дальше выбираете обнову по дате установки и деинсталлируете.
Нехватка ОЗУ. Никто не отменял нехватку оперативной памяти. Если запускаете требовательную к железу программу или игру, проверьте системные требования. Возможно, нужно увеличить объем ОЗУ и только тогда неполадка исчезнет. Также контролировать свободный объем памяти можно через «Диспетчер задач». Вызывается комбинацией «CTRL + SHIFT + ESC». Вкладка «Производительность».
Приоритет загрузки устройств. Иногда ошибка BAD POOL HEADER (0x00000019) появляется из-за неправильно выставленного порядка загрузки устройств в БИОС. Поэтому, войдите в БИОС, найдите пункт «Boot» и в графе «Boot Option #1» укажите диск с Windows. Сохраните изменения. Обращаю внимание на то, что в разных версиях BIOS, названия разделов могут называться по-разному, в таком случае ориентируйтесь на похожие названия.
Причины появления сбоев и методика их исправления
Наиболее вероятной причиной сбоев является несоответствие «железного» оборудования требованиям системы (обычная несовместимость), включая установленные драйверы устройств. В то же время это относится и к программной части, которая и использует эти драйверы для корректной работы.
Чаще всего такие ситуации наблюдаются при использовании антивирусов типа Avast! в среде «семерки» и «восьмерки». Не исключается и тот момент, что недавно установленное ПО тоже несовместимо с оболочкой этих ОС. Нередко причиной сбоев являются и ошибки файловой системы NTFS.
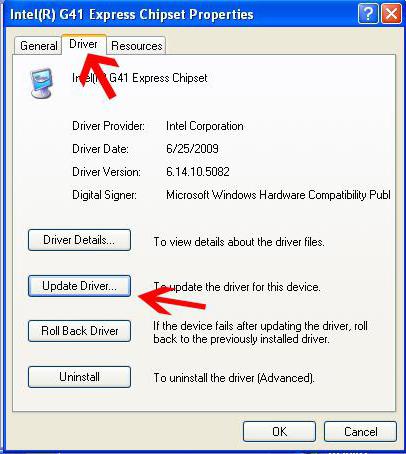
Как уже понятно, если сбой в системе Bad_Pool_Header связан именно с «железом», его придется заменить или, по крайней мере, попытаться переустановить или обновить «родные» драйверы. Сделать это можно из Панели управления или использовать для переустановки диск с драйверами, поставляемый в комплекте с устройством, либо же при помощи специальных автоматических утилит.
Иногда может потребоваться и тестирование планок оперативной памяти. Рекомендуется отключить компьютер, а затем вставлять их по одной и проверять корректность загрузки каждый раз после вставки очередной планки.
Ошибка HEADER BAD POOL в Windows 10
Если вы не можете запустить Windows 10 в обычном режиме, попробуйте загрузить в Safe Режим. Это поможет вам при разрешении. Чтобы решить эту проблему, вы можете попробовать процедуры, перечисленные ниже. Сначала просмотрите весь список предложений, а затем решите, какой из них вы хотите попробовать.
Удалить недавно установленное программное обеспечение
Если вы недавно установили какое-либо программное обеспечение, удалите его и проверьте, чтобы ошибка исчезла. Ошибка в большинстве случаев, сторонние антивирусные приложения. Если вы установили антивирусные продукты в свою систему, вы можете попробовать удалить их временно. Если это решает проблему, вы можете заменить их на другие приложения. В окне «Панель управления» нажмите «Программы и компоненты», чтобы открыть список программ, установленных в системе, и удалить антивирусную программу — или недавно установленное программное обеспечение.
Удалить недавно установленное оборудование
Если вы недавно установили какие-либо аппаратного обеспечения, откройте диспетчер устройств, найдите драйвер устройства, щелкните его правой кнопкой мыши и выберите «Удалить». Перезагрузите компьютер и посмотрите.
Отключение внешних устройств
Другой причиной ошибки могут быть внешние устройства, которые мешают системе. Чтобы изолировать эту причину, отключите все периферийные устройства и внешние устройства, за исключением клавиатуры и мыши, и перезагрузите компьютер. Проверьте, устраняет ли проблема. Если он работает, одно или несколько ранее подключенных внешних аппаратных устройств могут быть неисправными и их необходимо заменить. Если это не решит проблему, вы можете попробовать следующие шаги.
Отключить Функция быстрого запуска
Отключить функцию быстрого запуска и посмотреть. Он включен по умолчанию в Windows. Время от времени это может помешать работе системы и вызвать повреждение заголовка пула.
Обновление устройства D Реки
Неисправные драйверы могут вызывать проблемы. Хотя Windows Update обновляет все драйверы, их также можно обновить вручную, если предыдущий шаг не работает.
Чтобы обновить драйверы устройств, нажмите Win + R и откройте окно Run. Введите devmgmt.msc, чтобы открыть диспетчер устройств. В списке драйверов щелкните правой кнопкой мыши по отдельным драйверам и выберите «Обновление драйверов» для каждого драйвера. Обновите их все по одному.
Вы также можете использовать Driver Verifier Manager для проверки поведения плохих драйверов.
Выполнять чистую загрузку
Выполнять чистую загрузку и проверить, устраняет ли она проблему. Если у вас нет проблем, это означает, что какой-то не-Microsoft процесс вызывает эту ошибку остановки. Вам нужно будет вручную попытаться идентифицировать преступника.
Выполнить H ardware Чистая загрузка
Чистая загрузка оборудования отличается от обычного состояния чистой загрузки. Аппаратные компоненты, которые не нужны для запуска системы, в диспетчере устройств отключены.
Нажмите Win + R, чтобы открыть окно «Запуск». Введите devmgmt.msc и нажмите «Ввод», чтобы открыть диспетчер устройств. Вы можете отключить драйверы для следующих устройств, щелкнув их правой кнопкой мыши и выбрав вариант для их отключения.
- Адаптеры отображения.
- Приводы DVD / CD-ROM.
- Звуковые, видео и игровые контроллеры.
- Сетевые адаптеры.
- Модемы
- Порты
- Устройства USB и контроллер — если вы НЕ используете USB / Wireless Mouse или Keyboard.
Перезапустите систему и проверьте, исправлена ли эта ошибка. Если это так, значит, это одно из этих устройств. Снова вам придется попытаться идентифицировать устройство вручную методом проб и ошибок.
Запустить средство диагностики памяти Windows
Вы также можете запустить встроенный инструмент диагностики памяти Windows. Откройте инструмент и нажмите «Диагностировать проблемы памяти вашего компьютера». После того, как запуск завершен, вы можете открыть средство просмотра событий и найти результаты в записи MemoryDiagnostics-Results.
Проверить ОЗУ
Обычно это делается экспертом по оборудованию, но было сообщено что проблема может быть с ОЗУ. Поэтому, это должно быть проверено.
Надеюсь, что-то поможет!
Если вы являетесь продвинутым пользователем, вы можете посетить Microsoft для получения дополнительной информации об этой ошибке остановки.
См. Этот пост, если вы получили ошибку BAD_POOL_CALLER.
Способ 2: отключение быстрого запуска
Этот способ помог исправить ошибку Bad Pool Header у большинства пользователей. В ускоренном режиме компьютер грузится намного быстрее в сравнении с обычным запуском. Иногда это вызывает проблемы, поскольку быстрый запуск не дает программному обеспечению достаточно времени для правильной загрузки.
- Удерживая клавишу Win нажмите R.
- Впишите команду powercfg.cpl и подтвердите ее на Enter.
- Перейдите в раздел «Действие кнопок питания».
- Нажмите «Изменение параметров которые сейчас не доступны».
- Снимите флажок с «Быстрого запуска», и сохраните изменения.
Перезагрузите ПК и проверьте, появляется ли синий экран с ошибкой Bad Pool Header.
Как ее исправить?
Проверка оперативной памяти
Первым делом стоит проверить свою оперативную память на корректную работоспособность. Для этого проделайте следующий алгоритм действий:
- Нажмите «пуск».
- В открывшемся окне в строчку поиска (найти программы и файлы) впишите следующее: «Диагностика проблем оперативной памяти компьютера».
- Щелкните по найденному пункту правой кнопкой мышки и выберите «Запуск от имени администратора», если данный способ открытия отсутствует, нажмите просто «открыть».
- Затем выберите «выполнить перезагрузку и проверку».
Ваш компьютер перезагрузится, и начнется процесс проверки, обязательно дождитесь его завершения. После завершения проверки загрузится ваша операционная система, где появится сообщение о результатах. В случае, если дело не в оперативной памяти — появится сообщение подобного содержания: «ошибки памяти не обнаружены».
Если же выявилась ошибка, значит один или несколько модулей памяти повреждены. Требуется ремонт или замена поврежденной планки.
Примечание. Имея несколько модулей ОЗУ, проверяйте её поочередно. В случае ошибки при каждой такой проверке, не исключено, что дело в материнской плате.
Попробуйте почистить контакты каждой планки оперативной памяти стирательной резинкой, возможно, произошло запыление или окисление, которое нарушило корректную работу вашего компьютера.
Обновление драйверов
Для того чтобы проверить, есть ли связь ошибки с неисправностью драйверов, включите автоматическое обновление драйверов или сделайте это вручную.
Чтобы вручную обновить драйвера, выполняем следующие действия:
- Заходим в «Пуск».
- Вбиваем в поле поиска devmgmt.msc.
- В списке результатов нажмите devmgmt.
- Кликните правой кнопкой мыши по нужному драйверу.
- Затем нажмите «Обновить драйверы».
- Для отключения драйвера, выберите «Отключить».
- Для удаления, жмите «Удалить».
Для запуска автоматического обновления делаем следующее:
- «Пуск», кликаем по «Устройства и принтеры».
- Правой кнопкой мыши нажимаем на пиктограмму с именем вашего компьютера (например, ADMINISTRATOR).
- Выберите Параметры установки устройств.
- Нажмите «Да, делать это автоматически».
- Затем — «Сохранить изменения».
- Далее просто следуйте указаниям Microsoft.
Удаление антивирусного ПО
Иногда основной причиной этой ошибки является антивирусное ПО. Следует удалить все антивирусные программы, которые есть на вашем компьютере и перезапустить компьютер.
Другие способы решения проблемы
Прошлый способ нельзя назвать панацеей, ведь он помогает не всегда, хоть и весьма часто. Если вам не помогло, рекомендуем попробовать ещё несколько вариантов решения.
Откат системы
Один из самых действенных и проверенных временем вариантов решения большинства системных проблем. Он эффективен практически во всех случаях, кроме аппаратных проблем. Единственная причина отказаться от использования восстановления Windows – не создана нужная точка. Во всех прочих случаях стоит попробовать воспользоваться этим методом.
Как восстановить систему без доступа к рабочему столу:

Проверка на вирусы
Нехитрый способ проверить систему на наличие вирусного заражения – запустить сканирование Windows с помощью любого хорошего антивируса. Им может быть Kaspersky, NOD32, Avast, Avira и остальные. Нужный значок находится в трее.
Установка обновлений
Если обновления установлены некорректно, повторная их установка поможет исправить сбой.
Как проверить обновление:

После установки обновления ещё следует перезагрузить компьютер.
Рейтинг статьи 5 / 5. Голосов: 1
Пока нет голосов! Будьте первым, кто оценит этот пост.
Stop 0x0000007B
Синий экран смерти 0x0000007B указывает, что во время запуска операционная система Microsoft Windows потеряла доступ к системному разделу.
Одна из самых частых ошибок.
Причина
BSoD INACCESSIBLE_BOOT_DEVICE часто происходит из-за отказа устройства начальной загрузки. Во время системной инициализации ввода-вывода загрузочный драйвер устройства не инициализировал устройство начальной загрузки (обычно жесткий диск). Инициализация файловой системы, перестала работать, потому что она не распознала данные устройства начальной загрузки. Кроме того, повторное разделение системного раздела или установка нового адаптера SCSI или дискового контроллера могли вызвать данную ошибку.
Ошибка Stop 0x0000007B может также произойти из-за несовместимых дисковых аппаратных средств. Если ошибка произошла при начальной установке системы, то вероятно она не поддерживает данный жесткий диск или контроллер SCSI. Некоторые контроллеры поддерживаются только драйверами, которые находятся в Windows Driver Library (WDL).
Решение
Stop 0x0000007B ошибка всегда появляется при загрузке системы.
Решение ошибки устройства начальной загрузки: Если происходит сбой устройства начальной загрузки, необходимо отредактировать опции начальной загрузки.
Решение несовместимости дисковых аппаратных средств: Если Setup автоматически определяет контроллер, необходимо пропустить поиск дисковых устройств и использовать диск определенного производителя, чтобы загрузить драйвер. Кроме того, проверьте наличие обновлений для системного BIOS и встроенного микропрограммного обеспечения контроллера SCSI. Обновления обычно находятся в сети на сайтах производителя оборудования.
Демонтируйте все недавно добавленные аппаратные средства, особенно жесткие диски или контроллеры. Если проблема в жестком диске, то версия встроенного микропрограммного обеспечения данного диска может быть несовместимой с версией операционной системы Windows. Если при удалении других аппаратных средств ошибка не появляется, то вероятно существует конфликт IRQ или порта I/O.
Удостоверьтесь, что все драйвера жестких дисков, контроллеры жестких дисков и адаптеры SCSI совместимы с установленной версией Windows.
Перезапустите компьютер и нажмите F8 в меню текстового режима, для вывода на экран вариантов загрузки операционной системы. В данном меню выберите “Загрузить последнюю удачную конфигурацию”. Эта опция является самой эффективной, при добавлении в систему только одного драйвера или службы за один раз.
Проверьте компьютер на вирусы при помощи любого актуального, коммерческого антивируса, который сканирует Главную загрузочную область жесткого диска.
Синий экран может произойти из-за повреждения жесткого диска. Выполните команду Chkdsk/f/r на системном разделе жесткого диска, чтобы обнаружить и исправить любое структурное повреждение файловой системы. Вы должны перезагрузить систему для начала сканирования системного раздела. Если из-за ошибки не удается запустить компьютер, используйте Консоль восстановления и выполните команду Chkdsk/r.
Необходимо учитывать, что если Ваш системный раздел отформатирован в файловой системе (FAT), длинные имена файлов, используемые Windows, могут быть повреждены, если Scandisk или другие службы базируются на MS-DOS.
Буду признателен, если воспользуетесь кнопочками:
Полная переустановка драйвера
Чаще всего для устранить ошибку 0x00000002 при установке принтера поможет правильная переустановка драйвера. Чтобы это выполнить, надо нажать комбинацию клавиш Win+R и ввести services.msc в строчке «Открыть».
После того, как откроется окно «Служба», нужно в списке сервисов найти строчку «Диспетчер печати» и выделить её щелчком мыши.
После этого слева должны появится несколько ссылочек, среди которых надо найти «Перезапустить службу» и кликнуть по ней. Далее снова открываем окно «Выполнить» комбинацией клавиш Win+R и вводим команду:
printui.exe /s /t2
Вот так это будет выглядеть:
В результате должно появится окно свойств сервера печати. Открываем вкладку «Драйвер» и в списке установленных драйверов находим нужный принтер (если их установлено несколько). Называться он будет в соответствии с моделью принтера. Выделяем его и нажимаем на кнопку «Удалить».
Появится окошко, где надо поставить галку «Удалить драйвер и пакет драйвера» и нажать на «ОК».
И это ещё не всё! Чтобы убрать ошибку принтера 0x00000002, надо в третий раз запустить окно «Выполнить» комбинацией клавиш Win+R и ввести в строку «Открыть» вот такой путь:
Откроется вот такая папка:
Содержимое её может несколько отличаться от того, что Вы видите на картинке. Это не страшно! Просто полностью удаляем всё что там есть.
Теперь нужно будет перезагрузить компьютер и снова запустить установки принтера. Ошибки больше не должны появится.
Активировать Windows BSOD Устранение неполадок по умолчанию
Недавно Microsoft представила средства устранения неполадок с синим экраном Windows, которые могут обнаруживать и исправлять потенциальные ошибки BSOD. Это интегрированное приложение для устранения неполадок, которое находит причину ошибок синего экрана и помогает исправить их. По умолчанию этот раздел отключен, поэтому включите этот инструмент и следуйте этим инструкциям.
- Перейдите к поиску Windows и введите «Настройки».
- Выберите результат из появившегося списка.
- Выберите «Обновление и безопасность».
- В левом столбце нажмите Устранение неполадок.
- Идите направо и найдите опцию Blue Screen.
- Найдя его, выберите его и нажмите кнопку «Выполнить устранение неполадок».
CCNA, веб-разработчик, ПК для устранения неполадок
Я компьютерный энтузиаст и практикующий ИТ-специалист. У меня за плечами многолетний опыт работы в области компьютерного программирования, устранения неисправностей и ремонта оборудования. Я специализируюсь на веб-разработке и дизайне баз данных. У меня также есть сертификат CCNA для проектирования сетей и устранения неполадок.
Как исправить ошибку Bad Pool Header в Windows 10
Bad Pool Header — ошибка появляется вместе с синим экраном BSoD. Может возникнуть внезапно, но в основном, пользователи с ней сталкивались после обновления или переустановки Windows 7, 8.1, 10. С ее появлением дальнейшая работа на компьютере будет невозможной, потребуется его перезагрузка. Но, чаще всего, после перезагрузки она появляется снова и снова.
Bad Pool Header в основном связана с неправильным выделением памяти системой Windows. Это может произойти по множеству причин. Но все же, самым распространенным виновником являются устаревшие или неправильные драйвера. Поскольку это связано с выделением памяти, причиной также может быть сбой в работе планок ОЗУ (например, через плохой контакт). Также ошибку могут вызвать некоторые антивирусные программы. Есть несколько способов ее исправить.
Способ №4
Отключите или удалите антивирусное ПО:
- Меню «Пуск»;
- «Панель управления»;
- Ищем «Программы и компоненты»;
- Найдите свой антивирус и щелкните по нему два раза левой кнопкой мыши;
- Запустится мастер удаления, где вам нужно следовать простым инструкциям.
- Потом выполните перезагрузку и проверьте наличие ошибки.
Способ №5
Запустите команду sfc /scannow в командной строке:
- Нажмите одновременно кнопки Win и R;
- В возникшем окошке введите cmd;
- Откроется командная строка;
- Введите следующую команду sfc /scannow и нажмите «Enter»;
- Подождите несколько секунд;
- Когда все закончится, закройте окно и перезагрузите ПК.
Вышеперечисленные методы помогут вам в 99 процентах случаях, если же у вас оказался тот самый один процент, советуем переустановить операционную систему
Важно! Перед переустановкой сохраните важную информацию на другой носитель, так как в результате переустановки она может быть удалена
Подведение итогов
Информация в этой статье с детальным описанием методов устранения ошибки класса «синий экран», с кодом 0Х00000019, ориентирована на каждого пользователя ПК, что при серьёзном подходе к проблеме и её решению, позволит ликвидировать неисправность самостоятельно, без необходимости обращения в сервисный центр за помощью к специалистам. Естественно, если проблема заключается в присутствии механических повреждений комплектующих, тогда без финансовых затрат не обойтись, придётся приобретать и устанавливать новые детали, в ином же случае каждый владелец ПК сможет собственноручно, эффективно и без капиталовложений справится с «синим экраном».