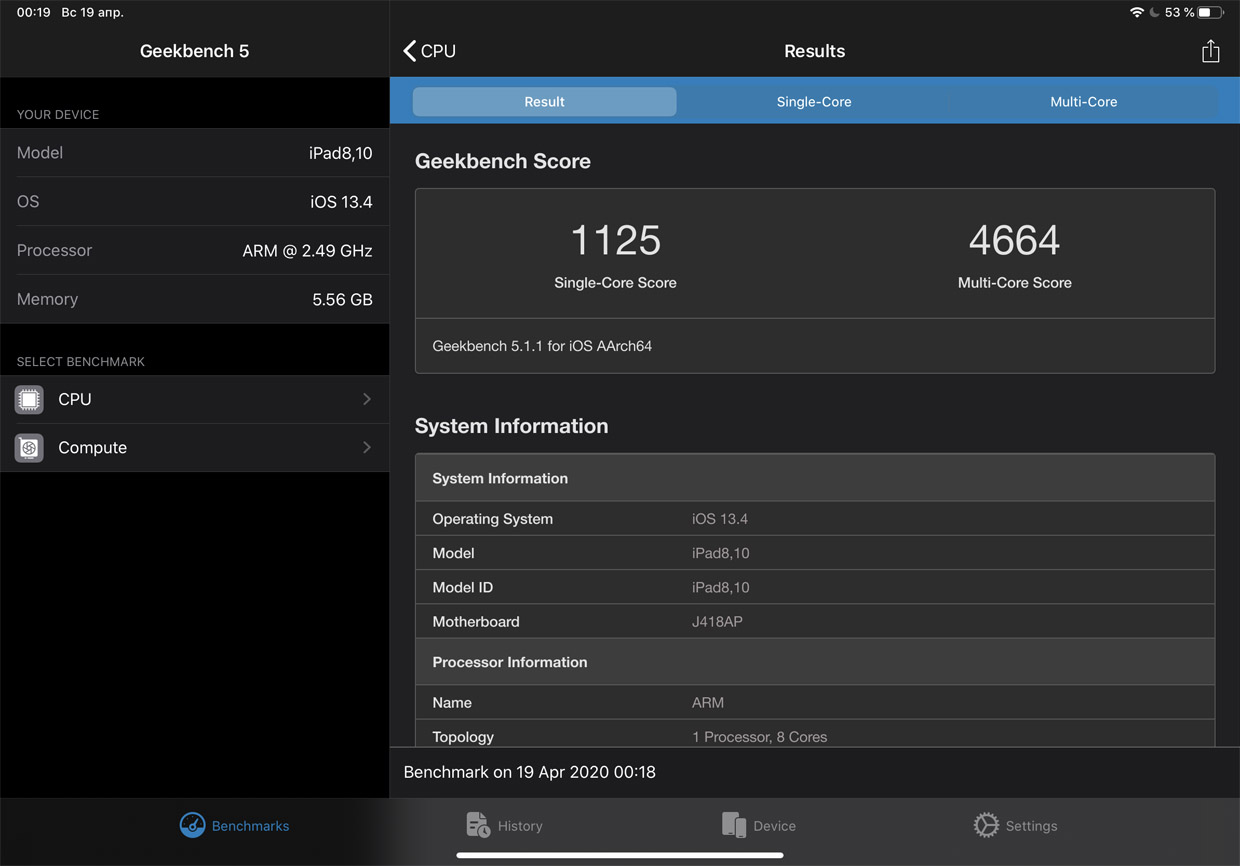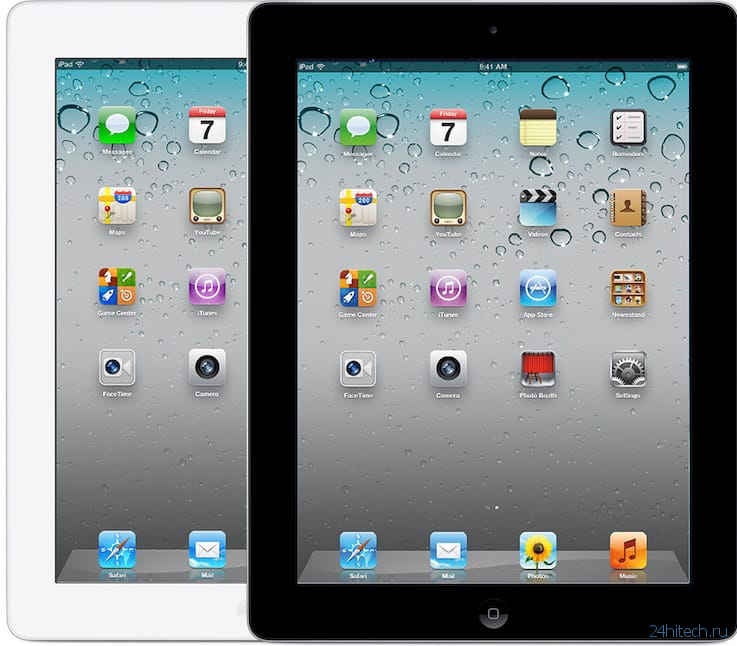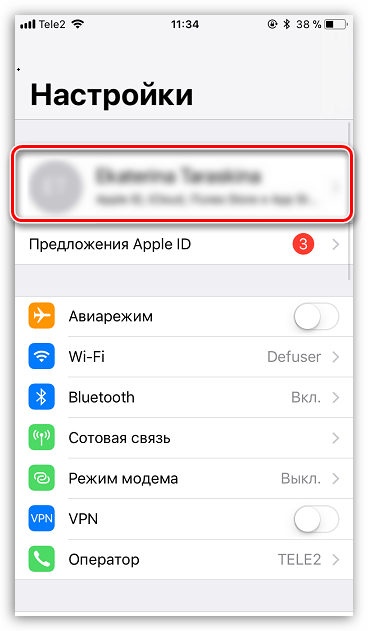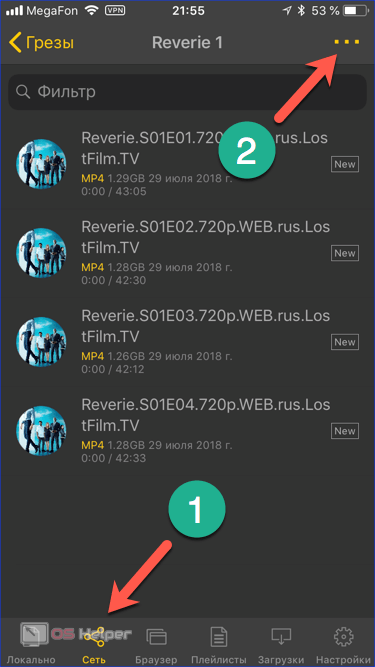Многозадачность на ipad: как открыть одновременно две вкладки в safari
Содержание:
- Как использовать iPad в качестве второго дисплея для Mac
- Чего ждем от iPadOS 15
- Slide over slickness
- Как убрать второй экран на Айпад
- Some features won’t work on MacOS Mojave
- Как Разделить Экран Ipad На 2 Части ~ KOMP-REVIEW.RU
- Как открыть Dock в активном приложении
- Советы читателю
- Как работает новый жест постукивания в iOS 14
- Впечатления
- Пример. Запускаем камеру айфона через стук
- Подключаемся к Mac через старый iPad
- Предназначение Split View
- Режим «картинка-в-картинке»
- Использование жестов в iPadOS
- Adjusting Split View
- Разделение дисплея смартфона с использованием стороннего софта
- Какие приложения поддерживают внешний экран
- Как расширить рабочий стол Windows при помощи iPhone или iPad?
- Картинка в картинке на iPhone
- iPad Pro 2018 шикарно себя чувствует в 2021 году
- Смарт-стопка виджетов
- Slide Over
- Компактная звонилка в виде баннера
Как использовать iPad в качестве второго дисплея для Mac
Функция Sidecar работает как «по воздуху» (Bluetooth), так и через кабель для зарядки. Естественно, во втором случае соединение окажется более стабильным и с минимальными задержками.
Для того чтобы активировать функцию Sidecar, нажмите значок Пункта управления в строке macOS.
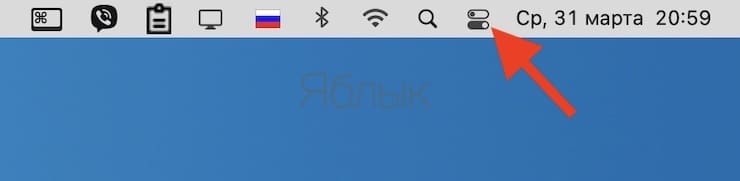
Выберите значок Sidecar в разделе Дисплей Пункта управления.
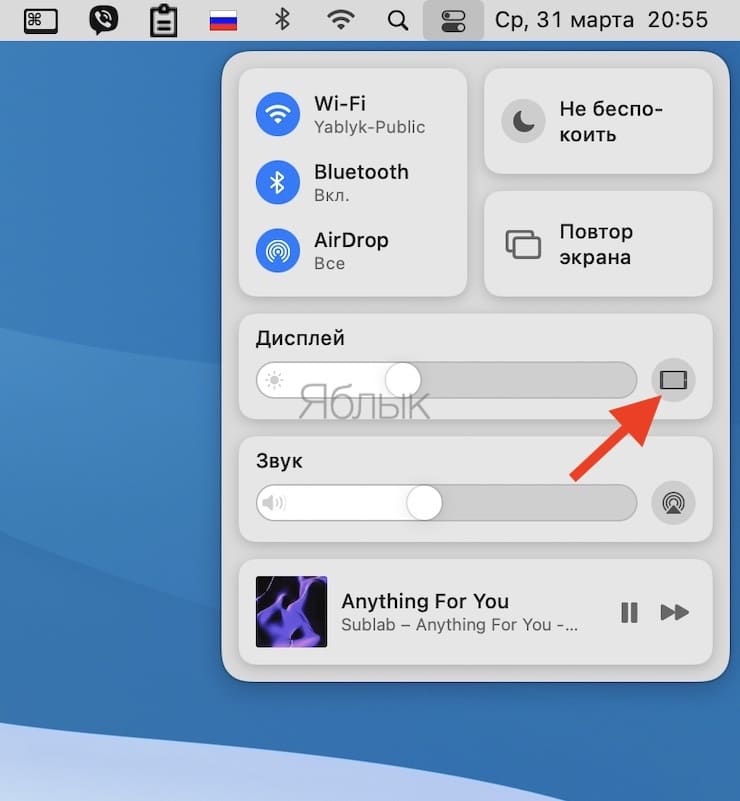
В появившемся окне выберите определившийся iPad.
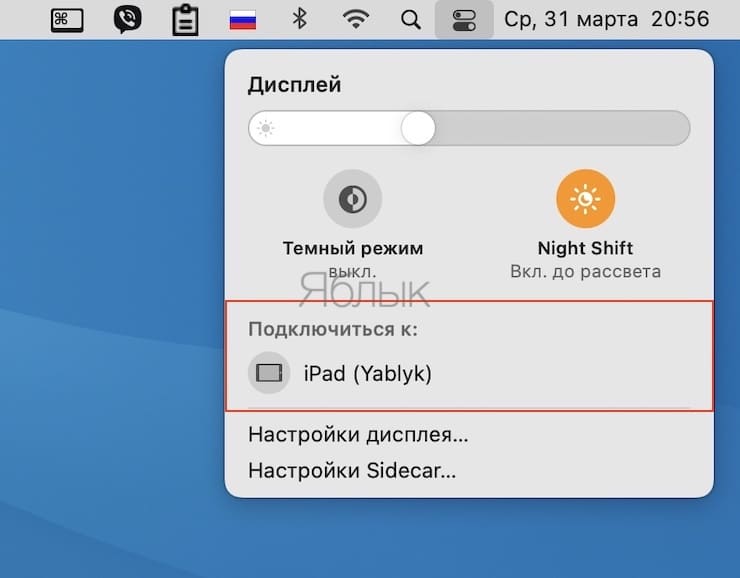
То же самое действие доступно из раздела Sidecar в «Системных настройках» macOS.
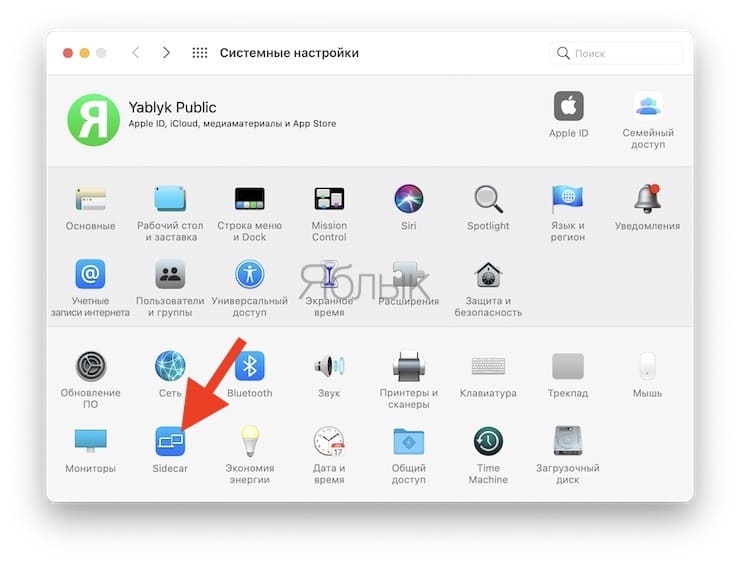
Кроме того, там размещены некоторые полезные параметры функции, которые позволяют перемещать боковую панель влево или вправо и отображать TouchBar снизу или вверху, а также включить или отключить функцию двойного касания Apple Pencil.
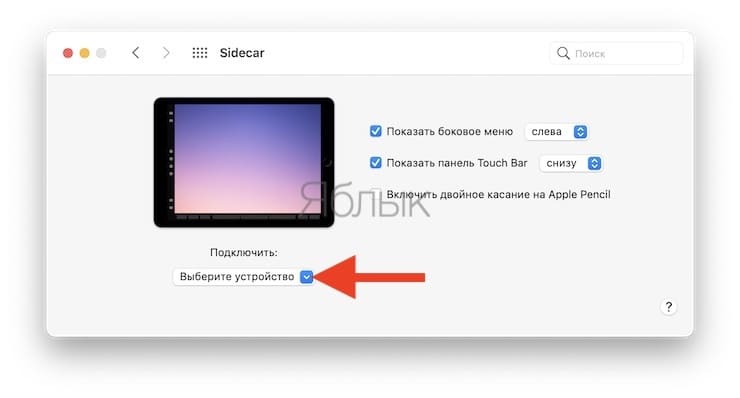
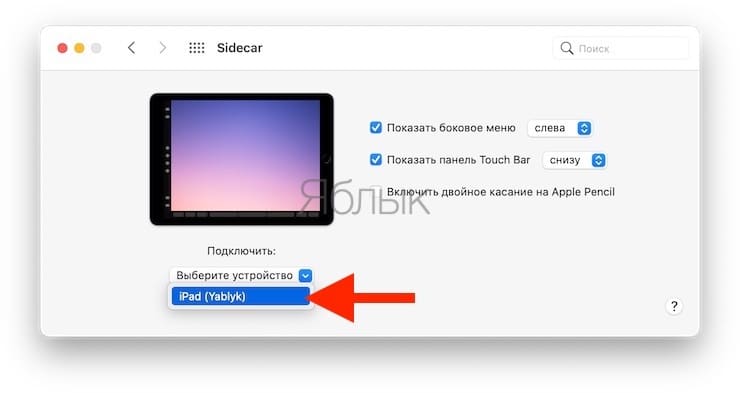
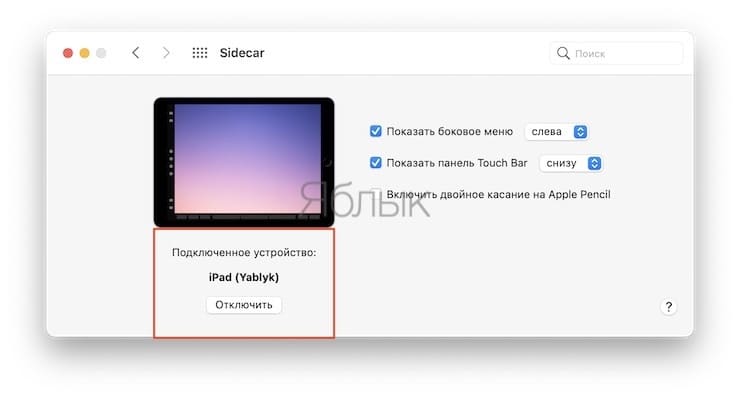
В более старых версиях macOS для включения Sidecar нажмите значок AirPlay и выберите определившийся iPad.
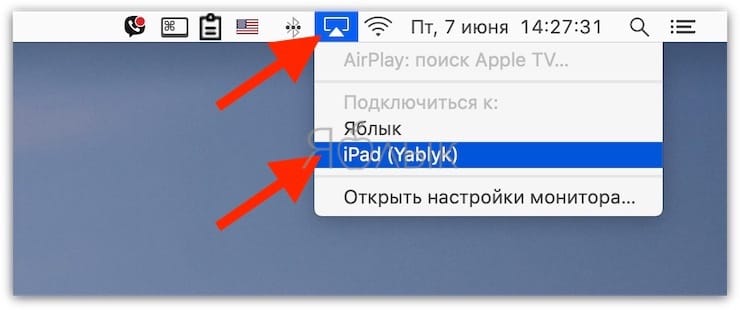
После выполнения вышеуказанных действий на экране iPad отобразится интерфейс macOS.
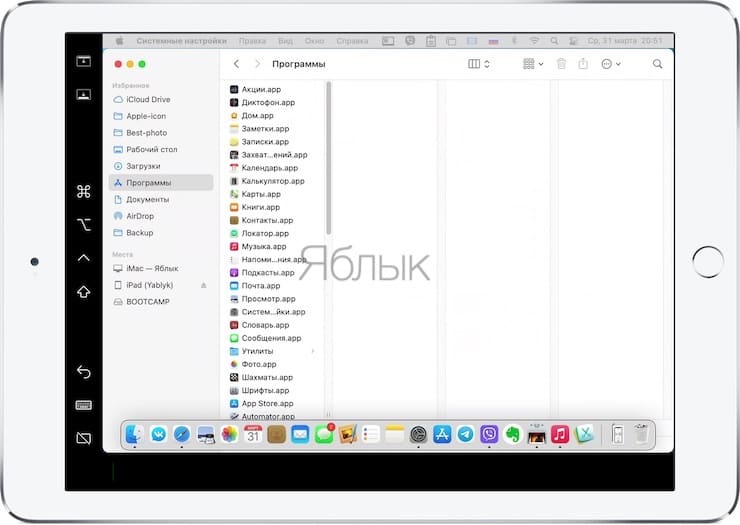
Если необходимо вывести на iPad какое-либо приложение в полноэкранном режиме, наведите курсор на зеленую кнопку у края окна приложения на macOS и выберите опцию Переместить на iPad.
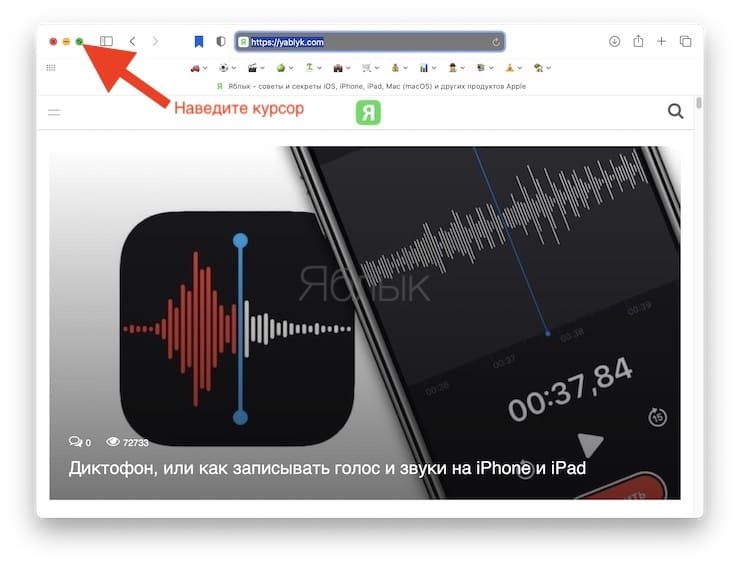
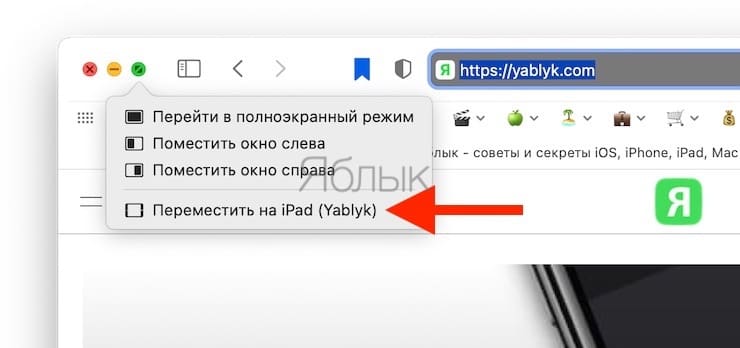
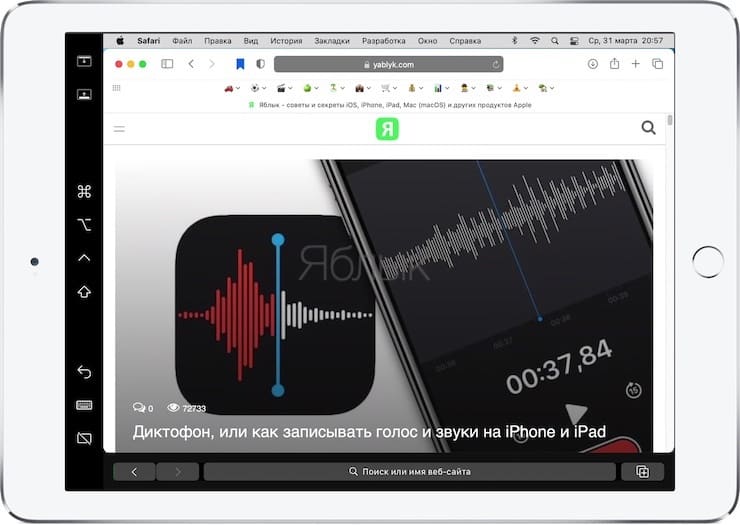
Во время использования Sidecar можно переключиться на работу с приложениями для iPad. Это приостановит, но не закроет сессию Sidecar. Для возврата к Sidecar используйте соответствующий значок в Dock-панели iPad.
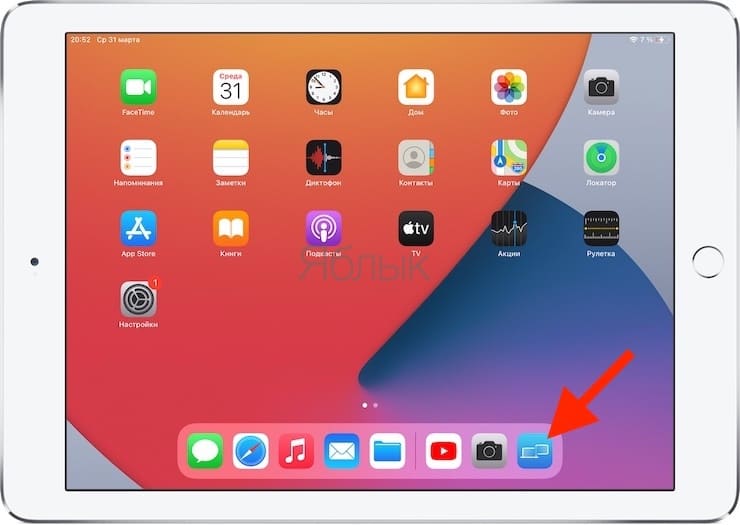
Чего ждем от iPadOS 15
Поддержка внешних экранов в нативном разрешении уже есть в iOS. На данный момент это реализовано в стандартном приложении Фото и видеоредакторе iMovie от Apple. В этих программах при полноэкранном режиме просмотра контента он будет выводиться на внешний монитор без черных полос по бокам.
Система сама понимает, что можно вывести видео или фото на всю ширину подключенного дисплея и задействовать максимум площади экрана. Просмотр контента через эти приложения выглядит максимально удобным и приятным.
Разработчикам придется поломать голову над реализацией полноценной поддержки внешних мониторов для других приложений.
Вариант №1: добавить поддержку соотношения сторон 16:9.

Сделать дополнительную сетку для вывода иконок рабочего стола и виджетов купертиновцам не составит труда. Получится нечто вроде уже давно работающего режима Sidecar в связке Mac + iPad. Только в этом случае главным устройством будет планшет Apple, а монитор – второстепенным дисплеем.
Получится расширить рабочий стол на два пространства и запускать по одному приложению (или по два в режиме Split View) на каждом экране.
Минусом такого решения является необходимость разработчикам приложений дорабатывать свои программы и игры под новое соотношение сторон и разрешение. Не все захотят делать подобную адаптацию, а значит некоторые приложения не смогут работать на внешнем мониторе или будут отображаться с ограничениями.
Вариант №2: разрешить запуск приложений в оконном режиме.
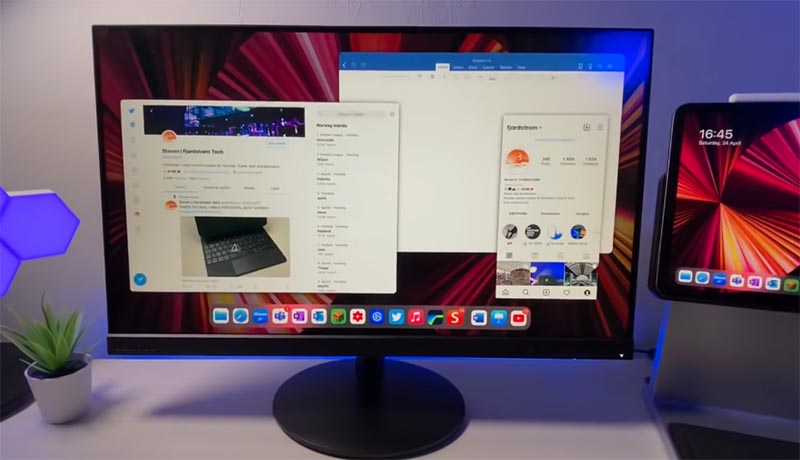
В таком случае сторонним разработчикам не придется ничего менять, а большую часть работы должны будут проделать в Купертино. Подобная реализация уже встречалась в гаджете DeX от Samsung. Пользователь получал некое рабочее пространство по аналогии с рабочим столом компьютера, а приложения для Android запускались на нем в оконном режиме с привычным соотношением сторон.
Это позволяло включить в режиме окна любую программу или игру и разместить несколько таких окон на одном экране. Производительности актуальных гаджетов Apple для этого хватит с головой, вот только батарея будет разряжаться очень быстро.
Подобный подход позволит максимально приблизить опыт эксплуатации планшета к настольному компьютеру с macOS, а в дальнейшем и объединить iPadOS с macOS.
Любая подобная доработка выведет удобство использования iPad в связке с внешним экраном на новый уровень и позволит заменить планшетом компьютер в ряде новых задач и процессов. Будет очень интересно наблюдать за развитием данной фишки и еще большим сближением планшетов и настольных компьютеров.

iPhones.ru
Поддержка внешних экранов уже есть в некоторых приложениях.
Slide over slickness
You can use the Slide Over feature in Split View to have even more apps open at the same time — the process is much the same. Just swipe up from the bottom of the screen to view the dock, drag the app on top of the app divider to open an app in the windowed Slide Over view. Slide Over view opens another app in a smaller window that floats atop your main apps. You can move this window around and use it much the same way you’d any other app.
If you open multiple apps in Slide Over, you can switch right or left between them using the black bar at the bottom of each window. If you want to close an app, swipe up on and hold the middle of the screen to show all the apps you have open. Swiping up again will close the app.
Как убрать второй экран на Айпад
Split View, или как открывать одновременно два приложения на iPad | Яблык
Как вывести две вкладки на экран в Safari iOS 10
iPad Air 2 — проблемы с экраном. Все ли так плохо?
Разбит сенсорный экран. Планшет Apple iPad mini. Замена тачскрина без пайки
iPad как второй монитор
Замена Экрана (Дисплея) iPad 2. Пошаговая инструкция
Inside iOS 11: How to use Split-View on an iPad!
iOS 10: как отключить виджеты на экране блокировки?
2 способа как записывать видео с экрана iOS 9-10 на iPhone iPad без компьютера | AHT
После замены touch screen на ipad 2, сам нажимается
Также смотрите:
- Меняют ли на Айфоне батарею
- Айфон когда звонишь не слышно собеседника
- Как в Apple ID не вводить карту
- Перевести рукописный текст в печатный для iPhone
- Как установить на новый Айфон приложения со старого
- Лучший трекер активности для iPhone
- Почему пишет неверный пароль от WiFi на Айфоне
- Что в моем Айфоне видео обзор
- Что делать если хочется Айфон а денег нет
- Как в инстаграмме сделать репост для Айфона
- Как установить gif на iPhone
- Приложение для съемки видео с экрана iPhone
- Почему Айпад не видит симку
- Что делать если забыл пароль ограничения на iPhone iOS 10
- Как удалить маршруты в Айфоне
Главная » Видео » Как убрать второй экран на Айпад yariphone.ru
Some features won’t work on MacOS Mojave
Not all Cinch features are available if you’re working with an older operating system like MacOS Mojave. Some of the newer tools and features, like the window snapping tool, simply aren’t compatible with older systems. You’ll still be able to use different applications with decent results, like Magnet, which functions pretty similarly to Cinch.
Zoom and Catalina’s new Move Window feature only functions on a newer OS, so MacOS Mojave is also unable to use it.
It’s possible to change out your earlier operating system for Big Sur— which is the latest MacOS, but there’s vital information to know first. Take a look at our guide on installing MacOS Big Sur.
Editors’ Recommendations
-
The best free video-editing software for 2021
-
How to tell if someone is stealing your Wi-Fi — and what you can do about it
-
FuboTV: Everything you need to know about the sports-centric live TV service
-
6 things you didn’t know you could do in Microsoft Word
-
Apple AirPlay 2: Here’s everything you need to know
Как Разделить Экран Ipad На 2 Части ~ KOMP-REVIEW.RU
Обладатели iPad уже успели протестировать многооконный режим в iOS 9
Вчера на конференции для разработчиков Worldwide Developers Conference 2015 компания Apple официально представила новейшую версию операционной системы iOS 9 для мобильных устройств, включая iPhone, iPad и iPod touch. Вводить его название можно как на русском языке, поставив его на экран и погоду. Самым звучным и давно ожидаемым анонсом стало возникновение настоящей многозадачности и мультиоконного режима для планшетных компьютеров iPad. Правда, сходу необходимо отметить, что работать эта функция будет только на iPad Air 2 и поболее новых устройствах. Возможно, что предпосылкой этому стала очевидная нехватка оперативки. Почти во всем мультиоконность на iPad припоминает аналогичную функцию в OS X El Capitan, но ожидаемо имеет меньше способностей.
Функция Slide Over позволяет свайпом справа либо слева открыть другую программку поверх основного запущенного приложения. К примеру, во время веб-сёрфинга в Safari вы сможете поглядеть новые сообщения в Twitter. 2-ое приложение при всем этом занимает только третья часть экрана. Таким макаром, вы сможете заниматься основной работой, не пропуская принципиальные сообщения. Чем на ipad и на планшетах с android. На экран приложение, бросить его можно как с левой. Приложения, разработанные для iOS 8 с поддержкой функций Auto Layout и Size Classes, уже можно использовать для одновременного отображения на дисплее iPad.
Куда более любопытно смотрится функция Split View, которая позволяет разделить экран планшета на две части и работать сразу с 2-мя приложениями.
В режиме Split View экран делится на части 50% к 50% либо 70% к 30%. Для этого для вас необходимо сделать свайп от правой части до центра экрана либо далее зависимо от нужных пропорций разделения монитора.
Как открыть Dock в активном приложении
Вызвать Dock можно из любого приложения. При желании на нём размещаются до 13 приложений, а на правой части панели зарезервировано место для трех недавно открывавшихся программ. Последняя функция позволяет быстро перемещаться между двумя-тремя приложениями, которые вам нужны чаще всего, это своего рода вкладки в браузере. Кроме того, есть синхронизация с Handoff, так что iOS будет отображать и три последних приложения, которыми вы пользовались, например, на iPhone. В результате вы сможете легко продолжать на iPad то, что начали на планшете.
Когда вы открываете приложение, Dock автоматически скрывается, давая вам возможность работать с полным экраном. Но вы можете снова увидеть док-панель, проведя пальцем вверх от нижней части экрана.

Dock появится на экране, при этом ничуть не мешая вашей текущей работе. Если вы продолжите тянуть вверх, то попадете на экран многозадачности – там отображаются все недавно открытые приложения, Dock и Пункт управления (с правой стороны). Ещё один способ вызвать Dock заключается в двойном нажатии на кнопку «Домой» – так вы попадете в меню многозадачности, где, как мы знаем, есть и Dock.

Этот прием очень удобен для размещения приложений в режиме разделенного просмотра или с помощью Slide Over.
Советы читателю
- Сдвиньте вверх док-станцию и перетащите любое закрепленное приложение в сторону и удерживайте там несколько секунд, пока приложение не откроется. Затем перетащите новое приложение в ту же позицию, чтобы получить разделенный вид. Для меня это исправило проблемы с разделением экрана iPad!
- Чтобы открыть приложения в режиме разделенного просмотра или переместить их, которых нет в Dock, проведите пальцем по экрану, чтобы вызвать Spotlight Search. Введите название приложения, которое вы хотите добавить на экран, затем нажмите и сразу же переместите его значок. Затем другой рукой проведите вверх снизу вверх, чтобы просмотреть док-станцию или откройте переключатель приложений, коснитесь и откройте там приложение, а затем перенесите на него другое приложение.
Как работает новый жест постукивания в iOS 14

Фича поддерживается на всех айфонах, начиная с iPhone X и новее, но исключая iPhone SE 2020 года. Она основана на другой функции, появившейся ещё три года назад: tap-to-wake, активации экрана при постукивании по дисплею.
Как это делать: постучите пальцем по задней панели два или три раза. И всё. После маленькой задержки в пол-секунды, айфон выполняет ранее выбранное вами действие.
Стучать не обязательно сильно, тут важнее уверенность. Слабые касания система отфильтровывает как случайные. Настроить силу стука нельзя – по крайней мере, в первой бета-версии iOS 14.
Интересно, что айфон реально понимает, куда именно вы стучите. Если по рамке будете ритм набивать, то ничего не произойдёт. Да и по дисплею тоже.
Впечатления
Что тут сказать, кроме «Ух ты!». Мы ждали только большей стабильности, а получили массу интересных фишек, начиная с поумневшей Siri, появления Proactive и заканчивая прокачанной планшетной версией iOS с крутой клавиатурой и парой двухоконных режимов. Не забывайте об обновлении системных приложений и появлении новых, об улучшении фирменных сервисов и десятках других более мелких фишек, которые мы будем с удивлением обнаруживать после установки iOS 9. Ведь Крейг Федериги с коллегами рассказали лишь о самых ярких изменениях.
Кроме того, стало понятно дальнейшее направление развития iPhone 6 Plus. В следующей модели будет увеличен объем оперативной памяти, и часть фишек из планшетов перекочует в планшетофон. После релиза большой iPhone многим казался каким-то второстепенным продуктом, выпущенным в спешке и не способным составить конкуренцию тому же Samsung Galaxy Note в плане программных возможностей. Но в будущем американская компания явно доведет софт до ума, и iPhone 6 Plus засияет новыми красками. Что ж, мечтать не вредно.
С сегодняшнего дня разработчикам доступна бета-версия iOS 9, а в июле будет выпущена публичная бета. Релиза же ждать придется дольше, но его однозначно обещают в этом году. Вероятно, по традиции, вместе с выпуском новых iPhone и iPad.
По теме:
– Режим Split View на маках.

iPhones.ru
Что там говорили аналитики касательно iOS 9? Упор будет сделан в основном на стабильность и оптимизацию системы и никаких вам глобальных нововведений. Что ж, они угадали со стабильностью, но оказались неправы касательно нововведений. Их в iOS 9 достаточно много даже для эффекта разорвавшейся бомбы. Традиционно обо всех нововведениях рассказывал старший вице-президент по разработке программного обеспечения…
Пример. Запускаем камеру айфона через стук

Чтобы повесить любое действие на Касание, нам нужно создать соответствующую Команду в одноимённом приложении для iOS. Если у вас его до сих пор нет, скачайте из App Store совершенно бесплатно. Не бойтесь, оно безопасное и выпущено самой Apple.
Например, вот так можно создать команду для открытия приложения Камера:
1. Запускаем приложение Команды.
2. Нажимаем на плюс (+) в правом верхнем углу, выбираем Добавить действие.

3. В поле Поиск ПО и действий вводим: Открыть приложение. Затем нажимаем Открыть приложение, первый пункт в результатах.
4. Напротив слова Открыть нажимаем Выбрать (текст еле заметен)


5. В открывшемся списке в поле Искать в приложениях пишем Камера и выбираем её из результатов. Жмём Далее в правом верхнем углу
5. Пишем в поле Название команды что-нибудь вроде: Открыть камеру.
6. Закрываем Команды и возвращаемся в меню настройки постукивания: Настройки – Универсальный доступ – Касание – Коснуться сзади.
7. Выбираем двойное или тройное касание, пролистываем список вариантов до Быстрые команды, и там выбираем Открыть камеру.
Всё. Проверяйте, должно работать. Пруф:
Один совет: лучше «вешать» Команды на тройное касание, чтобы исключить большую часть ложных срабатываний.
Вот так мы добавили в айфон универсальную кнопку для всего на свете. Спасибо, iOS 14.

iPhones.ru
Очень радует, хоть и не идеальна.
Подключаемся к Mac через старый iPad

Открываем приложение VNC Viewer. Нажимаем на «плюс» в правом углу. В поле Address пишем IP вашего Mac, который вы недавно запоминали из меню Настроек общего доступа в macOS (например, 192.168.0.3). Поле Name можете заполнить как угодно.
В дальнейшем это подключение сохранится в памяти приложения.
Затем нажимаем на только что созданное подключение. Высветится предупреждение о незащищённом подключении, соглашаемся. Затем вводим пароль VNC-подключения, который вы создавали на Mac ранее. Пароль надо будет вводить каждый раз при подключении.
У вас отобразится экран входа в Mac. В нём пальцем выберите недавно созданную учётную запись (в моём случае называется VNC). Введите пароль этой записи с экранной клавиатуры.
Всё!
Предназначение Split View
Функция Split View iPad обеспечивает реализацию многозадачности в iOS. Если знать, как на айфоне или айпаде разделить экран, то можно поместить рядом любые два приложения, к примеру, браузер Safari и файлменеджер iFiles для контроля и выполнения манипуляций над загрузками в реальном времени. При этом пользователь может настроить размер пространства монитора, отведенного на каждое приложение, таким образом, чтобы оно точно соответствовало конкретной задаче или же распределить его между ними поровну.
Split View на планшете
Перед тем как открыть два окна на iPad, следует активировать режим Split View в настройках:
- Зайти в «Настройки».
- Выбрать «Основные», перейти в «Многозадачность» и «Dock».
- Активировать с помощью переключателя опцию «Разрешить несколько программ» (после включения его цвет изменится с серого на зеленый).
Обратите внимание! В любой момент двухоконный режим можно отключить
Настройки многозадачности
Режим «картинка-в-картинке»
Когда окно одного приложения сворачивается до малых размеров и накладывается поверх второго. Например, можно одновременно смотреть телесериал и читать почту. К сожалению, далеко не все приложения поддерживают этот режим, в их числе и Youtube.
Что нужно сделать:
- В окне открытой программы должен быть значок в виде двух разных прямоугольников (пустой и закрашенный). Нажмите на эту иконку.
- Открытое окно сразу уменьшится в размерах и переместится к углу экрана.
- Откройте другое приложения для работы с ним в полноэкранном режиме. Например, я отрываю браузер.
Можно перетащить окно «картинка-в-картинке» в любое место экрана. А чтобы снова вернуть его в полноэкранный режим, снова нажмите на значок двух прямоугольников.
Нажмите на значок двух прямоугольников
Использование жестов в iPadOS
Используйте жесты многозадачности на iPad, чтобы быстро вызывать переключатель программ, переходить к другой программе или возвращаться на экран «Домой».
- Вызов переключателя программ: смахните одним пальцем вверх от нижнего края экрана и удерживайте нажатие в середине экрана, пока не появится переключатель программ. Затем смахните одним пальцем влево или вправо, чтобы найти и открыть другую программу.
- Переключение между программами: во время работы в программе смахните влево или вправо четырьмя либо пятью пальцами, чтобы переключиться к предыдущей программе. На устройстве iPad Pro (с функцией Face ID), iPad Pro (11 дюймов) или iPad Pro (12,9 дюйма, 3-го поколения) смахните вдоль нижнего края экрана, чтобы переключиться между недавно использовавшимися программами.
- Возвращение на экран «Домой»: смахните вверх от нижнего края экрана при использовании программы. Или же сведите пять пальцев на экране.
Adjusting Split View
Split View doesn’t necessarily need to divide your screen equally. You can click and hold on the Black Divider and slide it left or right to adjust each half of the screen. This is particularly useful if you’re trying to view a large web page with an odd design or need extra space for a big spreadsheet. Just note that some apps — like Apple’s Photos, for example — have minimum widths, so you may not be able to adjust the bar much or even at all.
If you realize you prefer the windows on different sides, simply click and hold an app’s Title Bar and drag it over to the opposite side. The windows will automatically switch places.
Not sure where your menus have gone? Split View automatically hides the menu bar (and Dock). Just move your pointer to the top of the screen, and it reappears while your pointer remains, giving you access to each app’s menus while you’re using Split View.
Finally, if the windows are too small, you can adjust your resolution.
When you’re ready to leave Split View mode, click on the Green Dot on either window or press Esc. This will return both windows to their original state and allow you to resume what you were doing before entering Split View.
Разделение дисплея смартфона с использованием стороннего софта
Получить возможность работы с разными вкладками на одном экране, смотреть фильм и переписываться, листать новости и проверять почту, просматривать два сайта одновременно или выполнять прочие действия, не переключаясь между вкладками, можно при помощи специального софта.
С помощью Multitasking Split Screen
Разделение экрана с Multitasking Split Screen доступно как на iPhone, так и iPad. Приложение отличается простотой интерфейса и адаптировано, в том числе для безрамочных дисплеев новых iPhone. Его можно бесплатно скачать из официального магазина App Store, но, чтобы убрать рекламу, придётся приобрести полную версию.
Функционал Multitasking Split Screen обеспечивает следующие возможности:
- Разделение экрана. Основная опция браузера позволяет оценить реальную многозадачность на телефоне. Запустив приложение, вы увидите два активных окна с адресной строкой (она же поисковая), кнопками для быстрого доступа к избранным сайтам и добавления в закладки. Изменение размера окон доступно путём перетягивания линии-разделителя.
- Полноэкранный режим. Развернув одно из окон браузера методом перетягивания разделителя вверх или вниз, можно воспользоваться опцией полноэкранного режима, после чего появится возможность переключения в режим разделения нажатием соответствующей кнопки (она появится в правом нижнем углу).
- Добавление сайтов в избранное. Опция полезна для быстрого доступа к часто используемым ресурсам. Чтобы воспользоваться ею, нужно нажать на стандартный значок в виде звёздочки справа от адресной строки. Список добавленных сайтов открывается по нажатию кнопки в левой части интерфейса.
Функционал софта достаточно прост и сводится к работе с двумя экранами, здесь ограничены возможности взаимодействия с закладками (нельзя, например, поменять название добавленного сайта), нет вкладок, а также невозможно открыть ссылку из одного окна в другом (её нужно скопировать и вставить в строку).
С помощью Split Web Browser
Ещё один браузер, с которым вы получите возможность разделить экран iPhone пополам для выполнения нескольких задач одновременно. Приложение доступно бесплатно в App Store, джейлбрейк не нужен.
Функционал браузера Split предлагает:
- Разделение дисплея.
- Возможность просмотра до 9 веб-страниц на одном экране.
- Поддержка полноэкранного просмотра.
- Режим инкогнито.
- Встроенный поиск Google (можно использовать также поиск Bing и Yahoo).
Какие приложения поддерживают внешний экран
Главной проблемой после такого подключения является разное соотношение сторон планшетов и большинства современных мониторов. В итоге часть внешнего экрана будут занимать большие черные полосы. Чем более широкоформатный дисплей, тем больше места по бокам будет потеряно.
Однако, некоторые приложения уже адаптированы для работы с внешним экранами и будут корректно отображать информацию на них с учетом разрешения и соотношения сторон. Вот самые полезные адаптированные программы и игры:
◉ CameraVision – 99 руб в App Store. Довольно простое, но полезное приложение, которое превращает iPad в проектор.
Для вывода изображения на большой экран используется камера планшета, при этом на монитор не выводится пользовательский интерфейс, а разрешение и соотношение сторон подгоняется под внешний экран.
◉ Documents от Readdle – бесплатно в App Store (есть встроенные покупки). Многофункциональный файловый менеджер, который появился задолго до выхода приложения Файлы от Apple. Утилита всеядная и позволяет работать с большинством распространенных форматов документов и медиафайлов.
Во время работы с документом разработчики самостоятельно предлагают выбрать режим вывода изображения на внешний экран. Это может быть обычное зеркалирование с черными полосами по бокам либо отображение целой страницы документа на экране. В последнем случае на самом планшете можно использовать любой вариант масштабирования, оставляя перед глазами целую страницу на мониторе. При этом на iPad можно открывать второе приложение в режиме Split View, продолжая видеть документ на большом экране.
◉ LumaFusion – 2790 руб. в App Store (есть встроенные покупки). На данный момент это лучший видеоредактор для iPad. В нем есть все необходимое для создания видеопроектов простой и средней сложности прямо на планшете. Поддерживается несколько видеодорожек, есть множество эффектов с детальными настройками, присутствует цветокоррекция и множество других атрибутов полноценного настольного редактора видео.
Во время подключения к внешнему экрану на него выводится окно предпросмотра ролика в поддерживаемым монитором соотношении сторон. Если при этом скрыть область просмотра на iPad, получится значительно расширить рабочее пространство. Пожалуй, это самая лучшая и продуманная реализация работы планшета с внешним монитором.
◉ MindNode – Mind Map – бесплатно в App Store (есть встроенные покупки). Приложение предназначено для построения блок-схем, наглядной записи идей или визуализации мыслей.
При работе с монитором можно выводить на большой экран весь открытый документ в удобном для просмотра масштабе. При этом на iPad можно перемещаться по схеме и использовать зум без изменения большой картинки.
◉ Netflix – бесплатно в App Store (есть встроенные покупки). Данный стриминговый сервис тоже отлично работает при подключении внешнего экрана. При этом сможете смотреть фильмы или сериалы в полноэкранном режиме без черных полос и в поддерживаемом монитором разрешении.
◉ Procreate – 899 руб в App Store. Одно из лучших приложений для рисования на планшетах Apple. Здесь присутствует большое количество кистей, фильтров и настроек, которые в полной мере раскрываются при рисовании с Apple Pencil.
Как и в случае с приложением Documents, во время подключения монитора на него выводится рабочий холст целиком. Обычно на планшете используется большой зум для прорисовки мелких элементов, а внешний экран при этом позволяет сразу же видеть весь рисунок.
◉ Real Racing 3 – бесплатно в App Store (есть встроенные покупки). Одна из самых старых гоночных серий для iOS с неплохой физикой и приятной графикой. Первые игры серии были платные, а в третьей части разработчики решили сделать ставку на фримиум. К счастью, это не сильно мешает и играть без вложений вполне возможно.
При подключении к внешнему монитору картинка выводится на экран с соответствующим соотношением сторон. Сам планшет при этом превращается в контроллер с кнопками или гироскопическим управлением. При наличии совместимого геймпада получится играть на большом экране, а iPad будет просто выводить статичный логотип игры.
◉ Twitch – бесплатно в App Store (есть встроенные покупки). Популярная стриминговая платформа давно поддерживает работу с подключенным внешним монитором.
При этом на большом экране отображается сам стрим, а на экран планшета выводится секция с комментариями.
На этом список приложений с поддержкой внешнего экрана не заканчивается, однако, реализация данной фишки не всегда использует весь потенциал устройства.
Как расширить рабочий стол Windows при помощи iPhone или iPad?
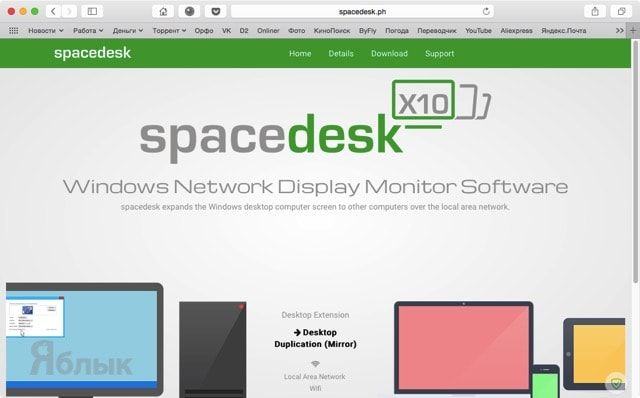
2. Перейдите во вкладку «Download».
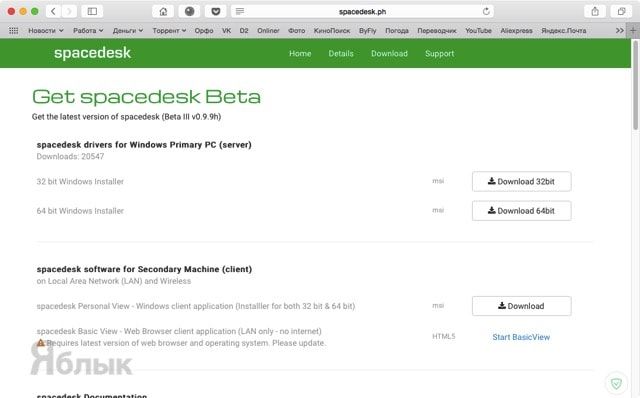
3. Скачайте серверную часть приложения «spacedesk drivers for Windows Primary PC (server)» нажатием кнопки «Download 32/64 bit» в зависимости от версии и разрядности системы.
4. Установите скачанное приложение и перезагрузите Windows PC.
5. После перезагрузки в трее появится иконка приложения.

6. Подключите iPhone и iPad к одной беспроводной Wi-Fi сети вместе с компьютером (через сеть роутера или путём создания соединения компьютер-компьютер).
Примечание: На Windows 8 создание сети «компьютер-компьютер» (Ad-hoc) не отображается. Для её создания необходимо воспользоваться командной строкой, для этого обратитесь к следующей инструкции, размещённой на официальном сайте Microsoft. Более простым способом создания такого рода сети станет использование программы Connectify.
7. Откройте браузер Safari на iPhone, iPod touch и iPad.
9. Нажмите кнопку меню и перейдите во вкладку «Download».
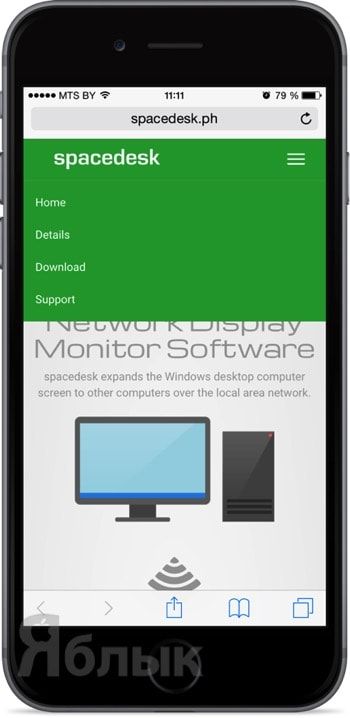
10. Включите режим «Start BasicView».
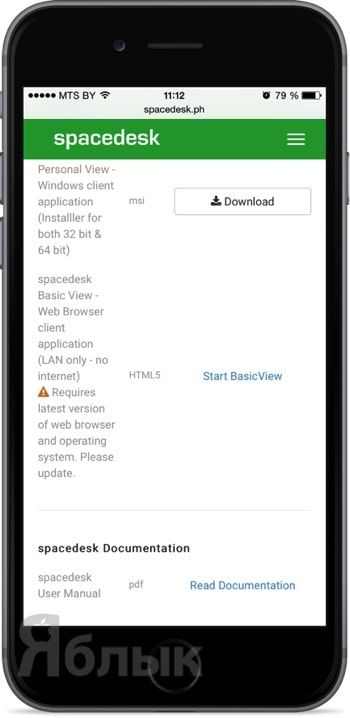
11. Введите IP-адрес PC, к которому вы хотите подключиться.
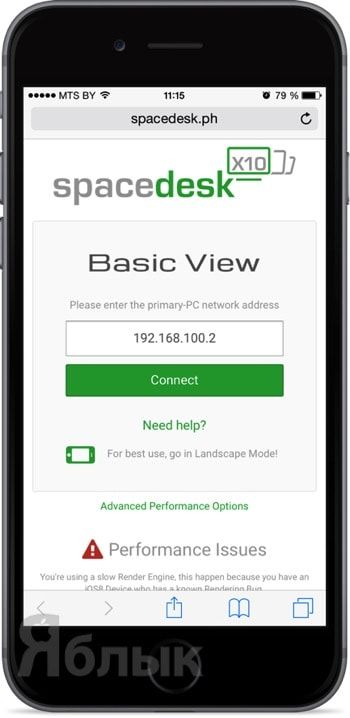
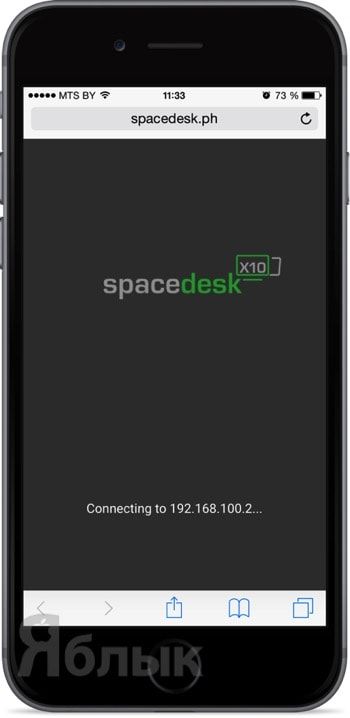
ПО ТЕМЕ: Как редактировать видео на iPhone: обрезать, наложить текст, музыку, перевернуть, склеить и т.д.
Картинка в картинке на iPhone
Одна из фишек iPadOS перебралась на смартфоны по мере роста диагонали экранов iPhone. Большие фаблеты позволяют вполне комфортно работать с одним приложением и одновременно смотреть видеопоток из другого.
Так получится запустить ролик поверх мессенджера, браузера или другой программы, а при необходимости картинку можно скрыть за боковой гранью экрана.
Где искать фишку: включается в меню Настройки – Основные – Картинка в картинке. После этого во время просмотра видео в Safari или другом поддерживаемом приложении появится возможность открепить картинку и вывести ее поверх другой программы.
iPad Pro 2018 шикарно себя чувствует в 2021 году
И я даже уверен, что бету iPadOS 15 он осилит влёгкую. Разницы в работе даже не замечу.
Да, здесь стоит процессор 2,5-летней давности A12X и всего 4 ГБ оперативной памяти. Однако за этот месяц я так и не сообразил, как его нагрузить в своих задачах для реализации всего потенциала. Какая-либо работа с изображениями происходит почти молниеносно, ну а в браузере я не открываю миллионы вкладок, как делают некоторые.
Как только что-то перестаёт быть актуальным, оно сразу же закрывается. Эта привычка у меня пошла ещё с iPhone 7 на 32 ГБ.
Понимаю, что для более мощных задач, вроде обработки видео, сейчас этой «машины» может не хватать. Но для дизайнеров и видео-монтажеров сейчас предпочтительнее и iPad Pro с процессором M1.
Особенно удобной мне оказалась многозадачность и возможность открывать несколько приложений в окнах. Это хорошо помогает быстро переключаться между программами и текстами. Можно с легкостью выполнять несколько задач без особой нужды в переключении между окнами, все удобно расположено всегда под рукой.
Приятно, что дисплей 120 Гц работает во всех необходимых мне приложениях, глазам намного приятнее и проще справляться с потреблением и созданием контента.
Жалко только, что крайне мало игр поддерживает такую высокую частоту кадров, очень бы хотелось смотреть на суперплавную картинку везде. Но это уже мелочь, быть может, со временем разработчики начнут активнее добавлять эту фишку в свои творения.
Яркости экрана вполне хватает для работы на природе, солнце не отсвечивает и не бликует на дисплее. Не уровень OLED-дисплеев, конечно, но тоже хорошо. А благодаря Magic Keyboard я вообще не касаюсь поверхности экрана, только в играх. Чую, была бы беспроводная мышка, мог бы со спокойной душой играть через какой-нибудь GFN в ААА-тайтлы.
Без чехла-клавиатуры планшет удобно носить с собой, поскольку он очень легкий. Успел даже побаловаться со встроенными магнитами и повесить iPad на холодильник. Иногда это даже удобно для просмотра YouTube во время еды, так как на кухне у меня отсутствует телевизор.
В целом, производительность iPadOS меня устраивает, устройство крайне редко где-то может задуматься, программы работают быстро и загружаются тоже. А автономность просто сказочная: я целый день могу активно пользоваться iPad Pro, и к вечеру заряда останется еще процентов 30. Это успех.
Смарт-стопка виджетов

Одной из разновидностей новых виджетов является умная стопка. Такой информер занимает место всего одного виджета, но позволяет выводить несколько карточек с полезной информацией.
Пользователь может самостоятельно вертикальным свайпом прокручивать виджеты, а система проанализирует работу со смарфт-стопкодй и со временем начнет менять информеры самостоятельно. Так, например, получится утром смотреть погоду, днем курс акций, а вечером – уровень заряда подключенных к смартфону Bluetooth-гаджетов.
Где искать фишку: добавляем новый виджет уже известным способом, после этого выбираем смарт-стопку и добавляем в нее нужные виджеты. Если при настройке стопки включить опцию смарт-замена, то через несколько дней система проанализирует ваши предпочтения и будет автоматически отображать нужный виджет в стопке в то или иное время.
Для создания смарт-виджета можно просто перетянуть один виджет поверх другого во время настройки рабочего стола.
Slide Over
Режим Slide Over позволяет запускать вторую программу поверх уже открытой при помощи всплывающего окна в правой/левой части экрана. При этом второе приложение будет перекрывать собой первое. Я использую такой вариант во время серфинга в интернете, когда хочу послушать музыку и запускаю музыкальный проигрыватель поверх браузера Safari.
- Откройте одно приложение. Оно будет у нас основным и во весь экран.
- Медленно проведите вверх с низа экрана, чтобы вызвать панель Dock. Делайте это аккуратно, чтобы не перейти на Главный экран.
- Зажмите иконку на панели Dock того приложения, которое хотите запустить, и перетащите на экран. Оно запустится поверх первого. Лучше тянуть к середине экрана, чтобы не активировать режим Slide View. И не жмите долго на иконку в панели Dock, иначе выскочит дополнительное меню.
Перетащите иконку к центру экрана
Чтобы переместить второе открытое окно, зажмите верхнюю часть окна (появится серая рамка) и перетащите по экрану.
Чтобы убрать программу из режима Slide Over, зажмите тонкую серую линию и перетащите окно приложения вправо за пределы экрана. Если снова понадобится вернуть это приложение, смахните влево от правой части экрана.
Компактная звонилка в виде баннера
Одним из самых обсуждаемых и ожидаемых многими нововведений стало компактное окно входящего вызова в iOS 14. Теперь во время звонка работа с гаджетом не останавливается до его приема или отклонения, нужный сайт или документ останется открытым, а сетевая игра не прервется.
Вместо этого увидите компактный баннер в верхней части экрана с возможностью приема или отклонения звонка. Претензия лишь к неудачному расположению небольших клавиш.
Где искать фишку: изначально опция должна быть включена после обновления, если этого не произошло, перейдите в Настройки – Телефон – Входящие вызовы и выберите новый внешний вид в стиле баннеров.