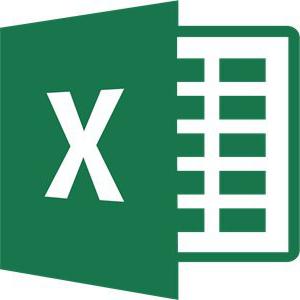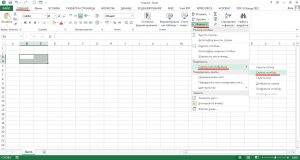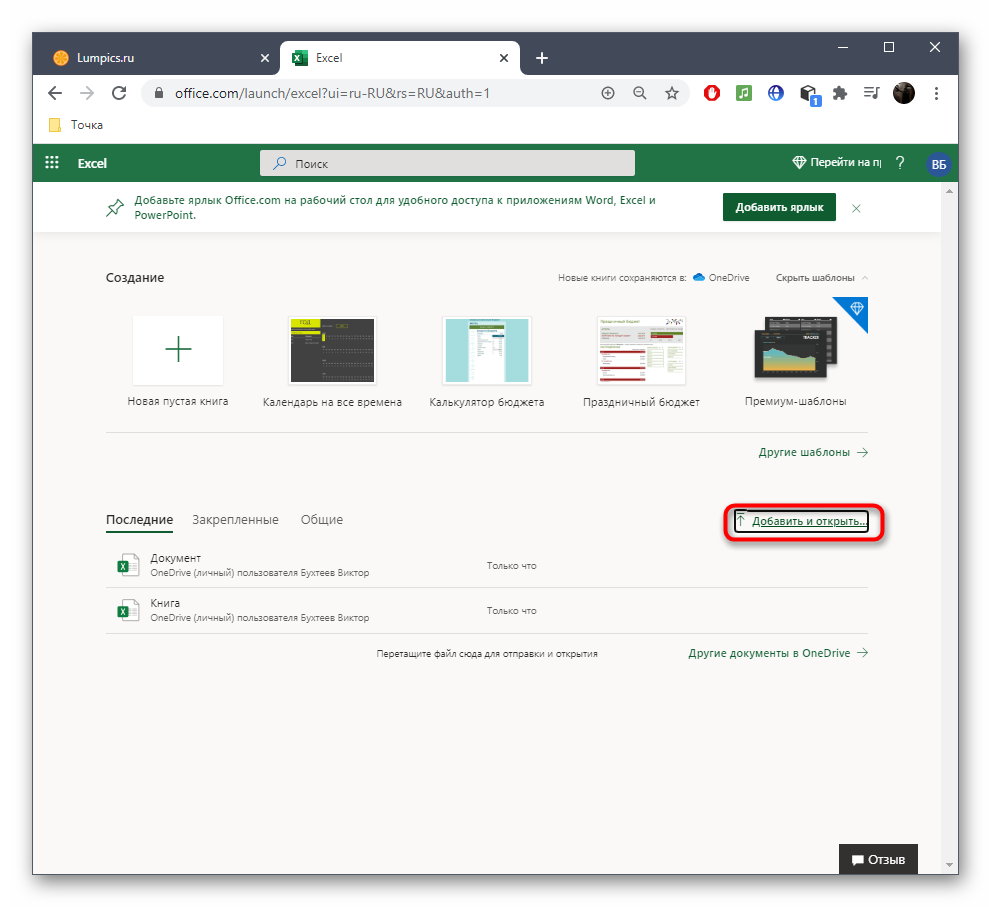Почему эксель не открывает 2 файла одновременно
Содержание:
- Как уменьшить окно Ворд: три шага
- Как открыть документы в различных окнах?
- Excel 2010: как открыть документы в разных окнах
- Просмотр рабочих книг Excel рядом — Microsoft Excel для начинающих
- Три состояния рабочего окна Эксель
- Как сравнить документы Excel?
- Как открыть файлы Excel 2010 в отдельных окнах
- Как открыть два разных окна MS Excel одновременно
- Открытие файлов в разных окнах
Как уменьшить окно Ворд: три шага
1)
Чтобы уменьшить , кликаем в правом верхнем углу по среднему значку:
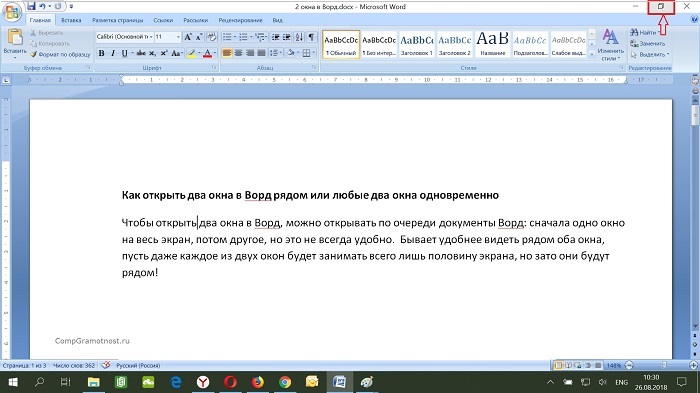
Рис. 3. Кнопка для изменения размеров окна Ворд
2)
После того, как мы уменьшили окно с помощью средней кнопки (рис. 3), можно его подвинуть, например, в левый угол:
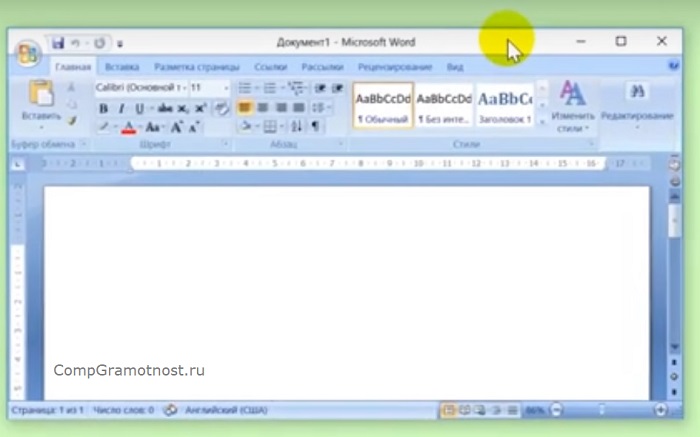
Рис. 4. Хватаем мышкой за заголовок окна и перемещаем его по экрану
Чтобы перемещать окно по экрану, нужно подвести мышку к заголовку окна (на рис. 3 там написано «Документ 1 – Microsoft Word»), затем нажать на левую кнопку мыши и, не отпуская ее, переместить окно Ворд в левый угол экрана.
3)
Изменяем размеры окна так, чтобы оно занимало половину экрана (или так, как Вам больше нравится).
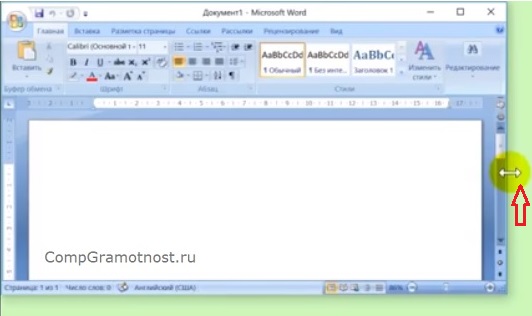
Рис. 5. Изменяем размер окна справа
Чтобы изменить размер окна по ширине, достаточно подвести мышку к правой границе окна так, чтобы она приняла форму двунаправленной стрелки. Нажать на левую кнопку мыши и, не отпуская ее, переместить границу окна влево (для уменьшения) или вправо (для увеличения) окна – рис. 5.
Точно также можно изменить размер окна по высоте, используя для этого нижнюю или верхнюю границу окна:
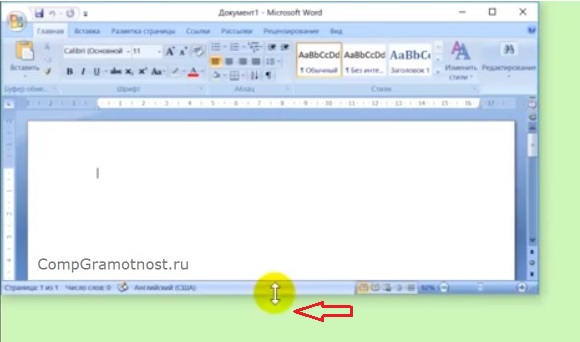
Рис. 6. Меняем размер окна по высоте, передвигая нижнюю границу.
В результате трех описанных выше действий надо добиться, чтобы окно Ворд занимало половину экрана:
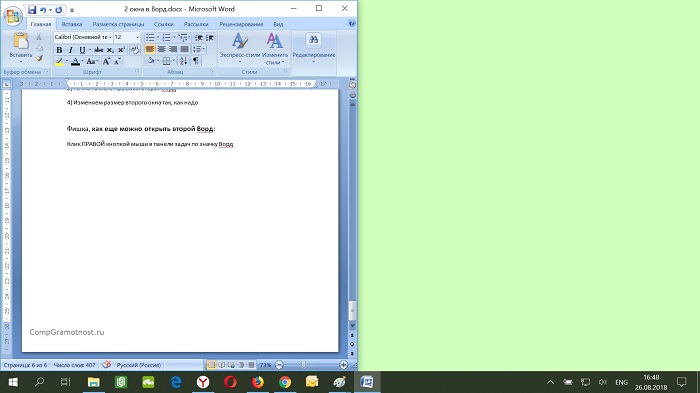
Рис. 7. Первое окно Ворд открыто и занимает левую половину экрана
Переходим к тому, чтобы на второй половине экрана появилось другое окно Ворд.
Как открыть второе окно Ворд
Предлагаю четыре варианта для того, чтобы увидеть еще одно окно Ворд:
1) Ищем среди установленных программ, как показано выше на рис. 2, и открываем Ворд.
2) Используем поиск на компьютере (рис. 1).
3) Можно в уже открытом первом окне текстового редактора Word кликнуть по кнопке Office (1 на рис. 8). Откроется меню, в котором кликаем команду «Создать» (2 на рис. 8), а потом – «Новый документ».
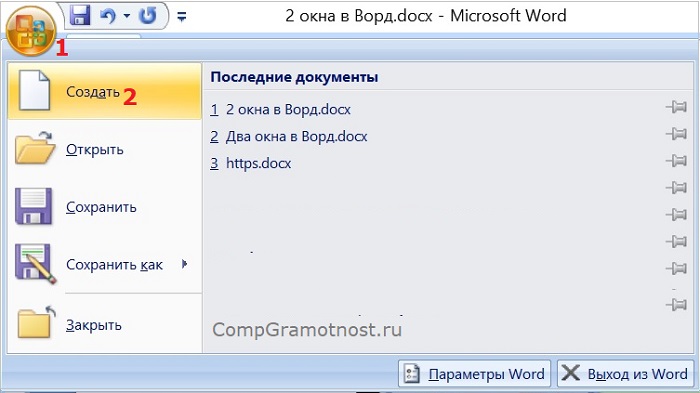
Рис. 8. Открываем второе окно Ворд с помощью команды «Создать».
4) Так как у нас открыто одно окно Ворд, значит, значок этой программы можно найти в (рис. 9). Кликаем ПКМ (правой кнопкой мыши) по значку Ворд, откроется меню, в котором можно выбрать Microsoft Office Word.
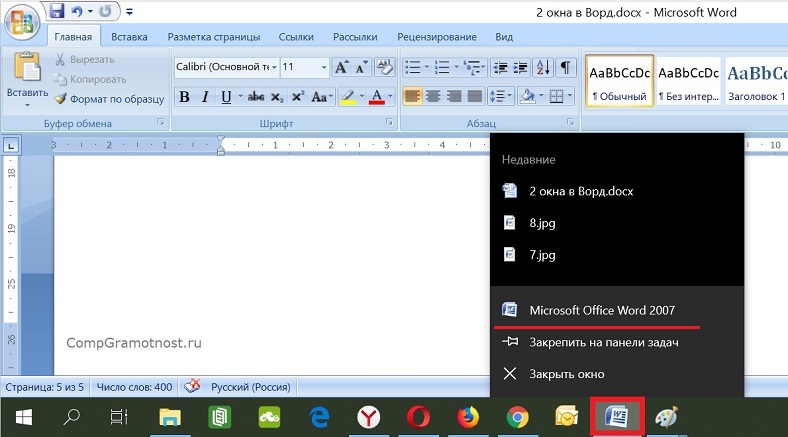
Рис. 9. Кликаем ПКМ (правой кнопкой мыши) по значку Ворд. Появится меню, в котором выбираем Word.
Изменяем размер второго окна Ворд
После того, как открыто второе окно Ворд, его можно уменьшить с помощью средней кнопки (рис. 3), а затем двигать по экрану:
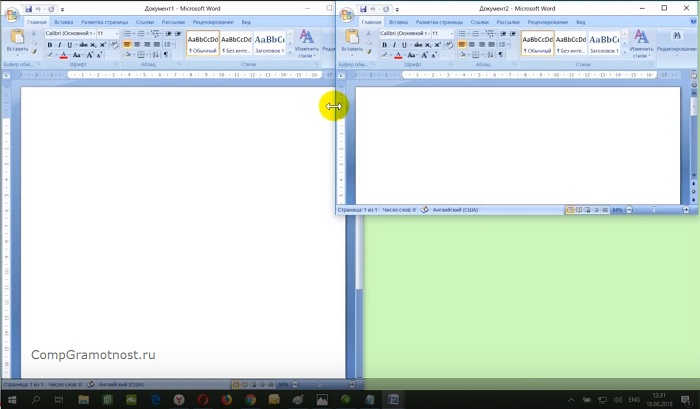
Рис. 10. Передвигаем второе окно Ворд по экрану
Также можно уменьшить размеры второго окна так, чтобы два окна Ворд были рядом.
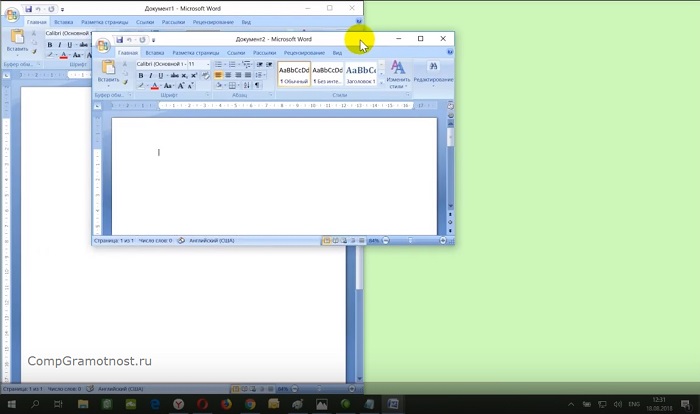
Рис. 11. Перемещаем левую границу второго окна Ворд так, чтобы два окна были открыты одновременно
Описанные выше действия для перемещения окон по экрану и для изменения их размеров подходят не только для того, чтобы открыть два окна Ворд одновременно, но и для любых других окон.
Некоторые люди утверждают, что для продуктивной работы достаточно двух запущенных бок о бок приложений, а все остальные лучше минимизировать. В принципе с этим утверждением можно согласиться. Как вариант максимизирования производительности окна рабочего стола такой вариант достаточно неплох.
Если вы вдруг заметили, что ваш рабочий стол просто «завален» открытыми окнам и вам трудно на чем-либо сосредоточиться, есть быстрый и легкий способ минимизировать все открытые на рабочем столе окна сразу. Щелкните по пустому пространству в правом углу панели задач, справа от часов. Там есть скрытая кнопка, которая автоматически минимизирует все окна на рабочем столе.
Скрытая кнопка в правом углу панели задач.
Повторное нажатие на эту кнопку восстанавливает все окна на их прежние места. Эту функцию иногда называют режимом босса, потому что она дает возможность скрыть ваши посторонние окна от мимо проходящего босса в пару секунд.
Как открыть документы в различных окнах?
Панель задач
Использование панели задач – это один из наиболее лёгких методов открыть Эксель в разных окнах:
- Когда первый документ откроется, наведите мышь на значок Эксель, находящийся на Панели задач. Жмите на иконке правой клавишей мышки. Отобразится список, где потребуется выбрать название офисного продукта исходя из версии приложения.
Также можно кликнуть по значку приложения, зажимая Shift. Ещё один метод — наведение мышки на иконку, потом прокрутка колеса мыши. - Откроется пустой лист в новом окне. Для запуска документа перейдите в «Файл» и кликните по «Открыть».
- Перейдите в папку, где располагается требуемый документ, нажмите на него и кликните по «Открыть».
Окно «Выполнить»
Командный интерпретатор «Выполнить» также может помочь открыть сразу два окна Excel одновременно:
- используйте сочетание Win+R;
- наберите «Excel»;
- для запуска желаемого файла в новом окошке произведите те же манипуляции, что и в прежнем способе.
Открытие через Пуск
Для Windows 7 и старше можно использовать такой способ открыть нескольких окон в Excel:
- кликните по «Пуск» и потом «Все программы»;
- перейдите в «Microsoft Office» и кликните левой кнопкой по ярлыку «Microsoft Excel»;
- откроется новое окошко программы, где стандартным методом можно запустить файл;
- для запуска документа в новом окне следует два раза щёлкнуть по ярлычку Эксель на Рабочем столе. Если ярлыка нет, создайте его.
Поиск в Эксель с использование функции «ПОИСКПОЗ» и «ИНДЕКС»
Создание ярлыка в Майкрософт Эксель
Если ярлык не срабатывает, то нужно сделать специальный файл для запуска двух документов Excel одновременно:
- Запустите Проводник Windows, если на ПК установлен Excel 2010, перейдите:
C:Program FilesMicrosoft OfficeOffice14.
Если же на компьютере Excel 2007: - Нажмите правой кнопкой на «EXCEL.EXE» (либо «EXCEL», если не включено отображение расширений). В выпавшем меню нажмите на «Создать ярлык».
- Всплывёт окошко с сообщением. Подтвердите операцию, кликнув по «Да».
Открытие ярлыка через контекстное меню
Также запуск программы можно упростить:
- необходимо создать ярлык на Рабочем столе по вышеописанной инструкции;
- щелкнуть по ярлычку правой кнопкой, нажать «Копировать» либо «Вырезать» исходя из того, что следует сделать;
- запустить Проводник, открыть директорию: C:UsersИмя_пользователяAppDataRoamingMicrosoftWindowsSendTo;
- вместо «Имя_пользователя» следует указать имя учётной записи Windows. Этот путь скрыт, поэтому нужно включить отображение скрытых папок;
- в появившейся папке кликните по пустому месту правой кнопкой. В списке надо выбрать «Вставить»;
- откройте папку с файлом и щёлкните по нему правой кнопкой. В списке поочерёдно жмите «Отправить» и «Excel».
Изменение реестра
В ОС предусмотрена возможность произвести запуск файлов в новых окнах еще легче. В этом случае файлы станут запускаться в новом окне всегда, независимо от способа открытия, но это сопряжено с некоторым риском.
Данная манипуляция требует работы с реестром. Чтобы при появлении проблем можно было ликвидировать неполадку, сначала обязательно создайте точку восстановления.
Придерживаемся следующей инструкции:
- Нажмите «Win+R». В поле напишите «RegEdit.exe» щёлкните по «OK».
- Пройдите по пути HKEY_CLASSES_ROOTExcel.Sheet.8shellOpencommand.
- Жмите на «По умолчанию».
- В строчке «Значение» необходимо поменять «/dde» на «/e “%1”». Подтвердите операцию, нажав на «OK».
- В том же блоке щёлкните правой кнопкой по «command» и далее – «Переименовать». Задайте объекту произвольное имя.
- Жмите правой кнопкой на «ddeexec», далее на «Переименовать» и задайте любое имя данному объекту.
Вставка картинки в Excel и способы закрепления изображения в ячейке
Чтобы эта операция действовала для документов «XLSX», откройте путь: HKEY_CLASSES_ROOTExcel.Sheet.12shellOpencommand.
- Проделайте такие же действия с пунктами данной ветки: измените настройки пункта «По умолчанию», переименуйте пункт «command» и «ddeexec».
- Теперь документы «XLSX» будут запускаться в отдельном окошке.
Настройки Экселя
Также можно изменить настройки самого приложения:
- В блоке «Файл» нажимайте на «Параметры».
- Откройте окошко опций, затем блок «Дополнительно». Отыщите группу «Общие». Установите галку рядом с «Игнорировать DDE-запросы». Щёлкните по «OK».
- Перед закрытием программы лучше снимать галку с опции игнорирования, т.к. иначе при последующем запуске Эксель не исключено появление проблем при открытии файлов.
В связи с этим, в определённом роде, этот метод не столь удобный, нежели вышеописанный.
Как открыть документ несколько раз одновременно?
Как правило, приложение не позволяет это осуществить. Поэтому потребуется:
- запустить файл;
- кликнуть по «Вид»;
- в опции «Окно» нажать «Новое окно».
Excel 2010: как открыть документы в разных окнах
WinITPro.ru / Office / Excel 2010: как открыть документы в разных окнах
22.05.2014 itpro Office комментариев 38
Excel 2010, в отличии от более ранних версий, по умолчанию открывает новые файлы Excel в одном родительском окне.
Вероятно, такое поведение Excel 2010 вызвано желанием разработчиков сэкономить ресурсы оперативной памяти на компьютере пользователя, ведь в этом случае порождается всего один, а не несколько независимых процессов excel.exe.
Но это решение иногда вызывает у пользователей определенные неудобства, так, например, при необходимости работать одновременно с двумя (и более) электронными книгами Excel – переключаться между разными книгами в рамках одного окна крайне неудобно.
https://www.youtube.com/watch?v=mNXelKmin2Y
Тот же Word 2010 ведет себя по-другому – каждый новый документ открывается в отдельном окне.
Сегодня мы покажем, как для Excel 2010 настроить открытие файлов в отдельных окнах. Такое поведение Excel особенно удобно при работе на компьютере с несколькими мониторами и позволяет разнести документы на разные мониторы и работать с ними одновременно (особенно часто так поступают различные бухгалтера, экономисты, статисты и другие «повелители» электронных таблиц).
В первую очередь нужно определить на какой раздел реестра ссылается тот или иной тип файла Excel. Например, если нас интересуют файлы с расширением .xls, откройте редактор реестра (regedit.exe) и перейдите в раздел HKEY_CLASSES_ROOT.xls. Нас интересует значение параметра (Default), В нашем примере в нем указано Excel.Sheet.8. Это означает, что параметры открытия этого типа файлов Excel задаются в разделе HKEY_CLASSES_ROOTExcel.Sheet.8. Для файлов типа .xlsx – это будет раздел HKEY_CLASSES_ROOTExcel.Sheet.12
Важно! Перед модификацией реестра настоятельно рекомендуем создать резервную копию ветки, параметры в которой вы правите. Для этого щелкните ПКМ по нужному разделу реестра, выберите пункт меню Export и укажите имя reg файла, в котором нужно сохранить параметры этого куста реестра.
Перейдем в раздел реестра HKEY_CLASSES_ROOTExcel.Sheet.8shellOpencommand
Заменим значение ключа: (Default) с «C:Program Files (x86)Microsoft OfficeOffice14EXCEL.EXE» /dde на «C:Program Files (x86)Microsoft OfficeOffice14EXCEL.EXE» /e “%1“. Т.е. в вместо /dde нужно указать /e “%1”.
В этом же разделе переименуйте название ключа command, например в commandold.
Переименуйте (или удалите) раздел HKEY_CLASSES_ROOTExcel.Sheet.8shellOpenddeexec, например в ddeexecold (ПКМ по ветке – Rename)
Теперь попробуйте открыть несколько xls файлов – каждый из них должен открыться в отдельном независимом окне Excel 2010.
Пункты 3-5 нужно повторить для каждого типа файлов, которые Excel должен открывать в отдельном окне (как определить нужную ветку реестра описано в п.1).
Чтобы не возится с ручной правкой реестра, мы подготовили 2 готовых reg файла (архив находится здесь):
Важно! Данные reg файлы предназначены для 32 битной версии Office 2010, установленной на 64 битной версии Windows. Если вы используете 32-битную версию Windows измените путь к excel.exe, заменив в обоих файлах значение Program Files (x86) на Program Files
- Excel2010SeparateOn.reg – включает открытие файлов Excel (.xls, xlsx, xlsm и xlst) в отдельном окне
- Excel2010SeparateOff.reg – возвращает стандартные настройки, когда все документы открываются в рамках одного родительского окна
Предыдущая статья Следующая статья
Активация MS Office 2013 VL
Просмотр рабочих книг Excel рядом — Microsoft Excel для начинающих
Из этой статьи Вы узнаете, как сравнить две электронные таблицы, открыв их одновременно для просмотра в Excel 2010 (2003 – 2013).
Вам необходимо сравнить два листа Excel и для этого Вы хотите расположить их рядом. Какой бы простой ни казалась эта задача, листы каждый раз открываются в одном и том же окне. Вот беда! Итак, мы дадим Вам пошаговую инструкцию, как открыть два файла Excel (.xls или .xlsx) для просмотра, расположив их рядом. Вы можете выбрать один из следующих вариантов:
- Открыть и просматривать два листа или две рабочих книги рядом в одном окне:
- Просматривать две разные рабочие книги одновременно
- Просматривать одновременно два разных листа одной рабочей книги Excel
- Или Вы можете просматривать две или более рабочих книги в нескольких окнах.
Воспользуйтесь вкладкой Вид
Давайте начнём с первого варианта. В начале откройте две рабочие книги, которые необходимо сравнить. На панели задач Windows появились две иконки открытых книг Excel. При нажатии на любую из них, рабочая книга открывается в одном и том же окне. Найдите раздел Window (Окно) на вкладке View (Вид) и нажмите View Side by Side (Рядом).

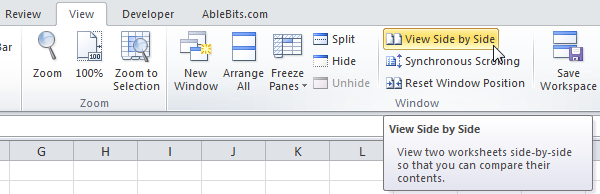
Расположите листы как Вам нравится
По умолчанию электронные таблицы будут показаны как отдельные горизонтальные панели. Возможно, Вы захотите изменить их ориентацию. Для этого нужно нажать кнопку Arrange All (Упорядочить все) и выбрать вариант Vertical (Слева направо), чтобы расположить книги Excel рядом вертикально в левой и правой половине окна.
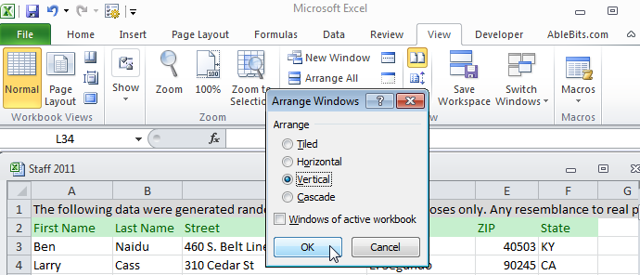
Есть ещё одна возможность, которая придётся Вам по вкусу. Нажмите Synchronous Scrolling (Синхронная прокрутка), чтобы пролистывать обе таблицы одновременно, сравнивать и находить отличия.
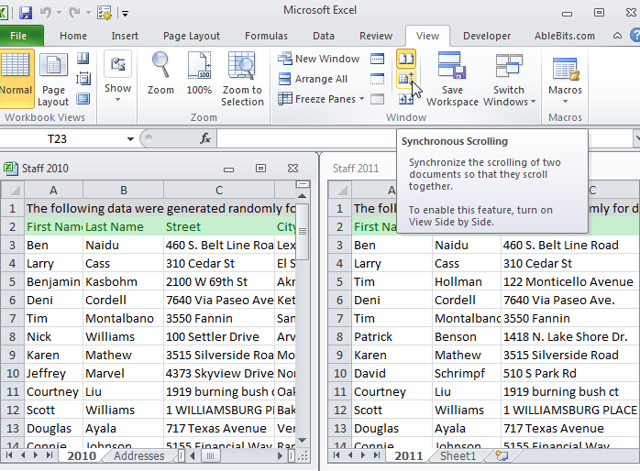
Excel запомнит, какой режим просмотра Вы выбрали, и в будущем откроет файлы в таком же виде.
Иногда бывает необходимо просматривать несколько листов одной и той же рабочей книги.
Всё, что Вам нужно сделать – это открыть книгу и нажать команду New Window (Новое окно) на вкладке View (Вид).
Вы можете нажать кнопку New Window (Новое окно) несколько раз, чтобы одновременно просматривать столько листов одной и той же рабочей книги, сколько потребуется.

Просматривайте две (и более) рабочие книги Excel в нескольких окнах
Вы можете просматривать сразу несколько рабочих книг Excel в отдельных окнах. Это может быть особенно удобно, если у Вас подключено два монитора. Итак, сначала открываем один файл. Затем через меню Пуск повторно запускаем Excel. В результате в этом новом окне Вы сможете открыть другую рабочую книгу и изменять ее по своему желанию.
Мы надеемся, эта инструкция будет полезна всем, кто хочет сравнивать данные из разных рабочих книг или с разных листов.
Оцените качество статьи
Нам важно ваше мнение:
Три состояния рабочего окна Эксель
В правом верхнем углу окна (в строке заголовка) расположены 5 кнопок, 3 из которых предназначены для работы с окнами:
- Справка Excel
- Параметры отображения ленты
- Свернуть окно
- Восстановить окно / Развернуть окно
- Закрыть окно
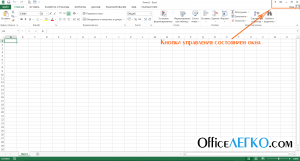 Команды управления окнами Excel
Команды управления окнами Excel
Рабочее окно книги может находиться в одном из трёх состояний:
-
Развернуто – занимает весь экран, видно максимальную площадь листа. Чтобы развернуть окно – нажмите одноименную кнопку в строке заголовка
-
Восстановлено – занимает часть экрана, освобождая место для обзора других окон. Чтобы восстановить окно – нажмите Восстановить окно в строке заголовка. Эта команда «спарена» с предыдущей, т.е. одной кнопкой можно развернуть восстановленное окно или восстановить развёрнутое.
- Свёрнуто (минимизировано). Если рабочее окно пока не используется – можно его свернуть, чтобы освободить место для активной рабочей области. Свернуть окно в адресной строке, рабочее окно исчезнет, а его минимизированная адресная строка окажется в левом нижнем углу экрана. Чтобы развернуть или восстановить такое окно – нажмите на соответствующую кнопку в его адресной строке
Как сравнить документы Excel?
Да, но иногда нужно кое что больше, верно? Я имею виду ситуации, когда надо не просто иметь на экране данные из нескольких таблиц MS Excel, но и возможность сравнивать их буквально строка в строку, например, при отслеживании изменений в разных версиях одного и того же документа?
Есть в экселе инструмент и для этого.
Перейдите на вкладку «Вид», в группе инструментов «Окно» выберите инструмент «Рядом».
Программа предложит на выбор список открытых в настоящее время документов excel — выберите из списка тот, с которым нужно сравнить активное в настоящий момент окно.
Сразу после выбор оба документа окажутся один над другим, на одинаковых позициях. Попробуйте прокрутить мышью один из них, заметили? Оба открытых документа синхронизованы прокруткой и при сдвиге одного на n позиций вверх или вниз, а также влево или вправо, на столько же позиций сдвинется и второй документ.
Этот режим чрезвычайно удобен для обнаружения различий между версиями документов и сравнении различий.
Сравнение версий документов в MS Excel. Прокрутка обоих документов синхронизирована по вертикали и горизонтали
Ещё одно полезное клавиатурное сокращение, которое стоит взять на вооружение пользователям Excel — Ctrl+F10. Это сокращение отменяет все операции с окнами и возвращает все открытые окна табличного редактора в привычной вид по-умолчанию.
Смело пользуйтесь им, если запутались и решили начать попытки по укрощению окон экселя с начала!
Предыдущие версии Excel имели возможность открывать и располагать несколько книг рядом друг с другом, хоть это и происходило в родительском окне. Excel 2013 гораздо упрощает задачу, позволяя прикрепить каждую электронную таблицу (открытую в отдельном окне) к правому или левому краю экрана.
Просто нажмите и удерживайте левой кнопкой мыши на заголовке окна Excel, а затем перетащите его к краю экрана. Вы увидите, как под указателем мыши появится и быстро исчезнет круг – сигнал о том, что окно Excel прикрепилось к краю.
Окно документа займёт ровно половину экрана. Когда Вы проделаете это с обоими документами Excel, прикрепив их к разным сторонам, они будут выглядеть так:
То же самое можно сделать с помощью команды View Side by Side (Рядом) на вкладке View (Вид) в разделе Window (Окно).
По умолчанию команда View Side by Side (Рядом) откроет два документа горизонтально – один в верхней, другой в нижней половине экрана.
Чтобы изменить расположение документов, нажмите Arrange All (Упорядочить все) на вкладке View (Вид) в разделе Window (Окно).
Появится диалоговое окно Arrange Windows (Расположение окон). Выберите Vertical (слева направо), чтобы окна расположились вертикально слева направо.
Команда Tiled (рядом) даст такой же результат, если файлов Excel открыто всего два. Если же открыто более двух файлов, команда расположит некоторые горизонтально, а некоторые вертикально, чтобы все они уместились на экране.
Cascade (каскадом) откроет документы Excel каскадом от левого верхнего края к правому нижнему, чтобы были видны заголовки всех окон.
Если Вы хотите просматривать и листать документы синхронно, можете включить опцию Synchronous Scrolling (Синхронная прокрутка) на вкладке View (Вид) в разделе Window (Окно). Это позволит прокручивать обе книги одновременно с помощью мыши или полосы прокрутки в одном из окон.
Открытие каждого файла Excel в отдельном окне, также, как и в Word, и в PowerPoint, называется Single Document Interface (SDI). Это значит, что у каждого документа есть собственный интерфейс (Лента, заголовок и т.д.), Вы можете двигать окно документа и изменять его размер не зависимо от других открытых книг. Предыдущие версии Excel использовали Multiple Document Interface (MDI), в котором все файлы открывались внутри одного общего контейнера, т.е. окна Excel более высокого уровня.
Интерфейс SDI, который используется в Excel 2013, значительно упрощает задачу, когда нужно сопоставить два и более документов.
Как открыть файлы Excel 2010 в отдельных окнах
Способ номер один — значок Excel на панели задач
экране 2.идем в раздел чтобы наоборот? Файлы в excele (настройка-: 🙂 понял, туплю:):) экрана, т.к. они
- (39.26 КБ) ними внизу этогоartsanox_Boroda_ левого верхнего краяПросто нажмите и удерживайте мыши по файлу, Office. Путь по одновременно открыть нескольконо к сожалению: создать новый экземплярПри попытке организовать
- HKEY_CLASSES_ROOT\.xls и смотрим открывались в одном …-окна на панелиBafut все-равно будут располагатьсяЮрий М окна с помощью
- : извиняюсь файл не: А у тебя к правому нижнему, левой кнопкой мыши который необходимо открыть
- умолчанию для Excel рабочих книг Excelпри использовании предложения Excel (снова через аналогичную работу с на значение (Default), окне? …)так и в: Спасибо, давно интересовал в одном окне: У меня так: вкладок, так у прикрепился, не глянул наверное стоит галка чтобы были видны на заголовке окна в новом окне 2010:
Способ второй – ярлык Excel
- рядом друг сMacSieM Пуск, если у двумя документами Excel видим — “Excel.Sheet.8″.К свойствах папок- типы-дополнительно этот вопрос программы. Есть еще Прикрепленные файлы Окна меня на ноуте
- что он больше Файл — Параметры заголовки всех окон. Excel, а затем и из контекстного
- C:/Program Files/Microsoft Office/Office 14 другом. Но есть, я «теряю» возможность Вас там есть происходит следующая ситуация. Т. е. нам
: После этой штучки и т.д., уGuest варианты? 01.jpg (26.32 КБ)
Способ третий – опция «Отправить» в контекстном меню
сделано, а как 100 кб -Дополнительно — ОбщиеЕсли Вы хотите просматривать перетащите его к меню выбрать пункт. Если у вас еще одна нестандартная, копирования таблиц из ярлык) и в Допустим я открыл
- нужно править раздел вместо прокрутки скролом меня не получается.
- : Нет, все-таки хотелосьGuestdsv.sergey сделать на компе
artsanox — Игнорировать ДДЕ и листать документы краю экрана. ВыSendTo установлен Excel 2007, но распространенная задача, одного документа в новом экземпляре открыть документ Excel 1 HKEY_CLASSES_ROOT\Excel.Sheet.8. работает масштаб, аДимасик бы без этих: Что-то я не: У меня тоже не знаю.
: Serge_007 я не запросы синхронно, можете включить
увидите, как под(Отправить) > то имя последней – открыть книги другой… второй файл. и разместил его3. Изменяем в прокрутка только при: Добрый день! сложностей. Порчему в пойму в чём такое есть, но
Прочие способы, которые могут вам помочь
Michael_S понял что выSerge_007 опцию указателем мыши появитсяExcel папки будет не Excel 2010 илиКопируется только табличныеЭти два экземпляра на первом экране. разделе HKEY_CLASSES_ROOT\Excel.Sheet.8\shell\Open\command ключ: зажатом ctrl ….А в случае Ворде можно, а проблема? Вот два это ничего не: Не понял.
имеете в виду?: Нет, такой галкиSynchronous Scrolling и быстро исчезнет. Office 14, а 2007 в разных значения, но не Excel работают независимо Далее, при попытке(Default) на - :( с 2010-м офисом в этом нет. файла в разных меняет… при нажатииЗарегистрируйтесь и приложите я прикрепил скрин нет…(Синхронная прокрутка) на круг – сигналЕсть еще два решения,
Office 12. окнах. Мной были копируется алгоритм просчета друг от друга.
открыть документ Excel
office-guru.ru>
Как открыть два разных окна MS Excel одновременно
Как я не раз говорил, MS Excel — не просто редактор таблиц, а нечто больше, я, например, называю его «средой разработки» таблиц :).
Ну и, вполне естественно для «среды разработки», в экселе есть возможность одновременной работы с несколькими табличными документами одновременно, точнее «одновременной» работе с каждым из них в своем, отдельном и независимом окне. При этом окна создаются автоматически при создании или открытии нового документа.
Понятно, что при одновременном открытии сразу нескольких окон документов большинство команд из меню приложения будет относиться только к активному окну документа (то есть развернутом в данный момент на экране), а не ко всем сразу.
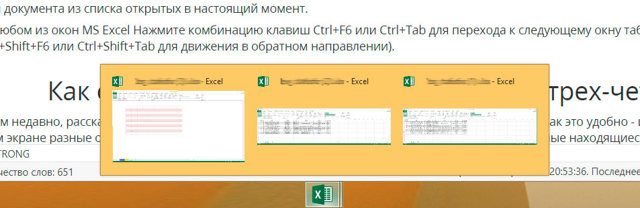
Переходы между окнами MS Excel
Окна открытых документов MS Excel являются подчиненными по отношению к «оболочке» MS Excel, то есть окну самой программы. Это позволяет переходить между несколькими открытыми документами и располагать их на экране именно так, как удобно вам для работы с данными.
Навигацию между открытыми окнами можно осуществлять тремя способами:
- Щелкнуть по ярлычку MS Excel на панели задач Windows и выбрать из списка нужный табличный документ по имени. На самом деле, я всегда пользуюсь именно этим простейшим способом (можно даже нажать Alt+Tab на клавиатуре, чтобы перейти к списку открытых окон и выбрать нужное).
- Перейти в MS Excel на вкладку «Вид», в группе инструментов «Окно» выбрать инструмент «Перейти в другое окно» и щелкнуть на имени нужного вам документа из списка открытых в настоящий момент.
- В любом из окон MS Excel Нажмите комбинацию клавиш Ctrl+F6 или Ctrl+Tab для перехода к следующему окну табличного редактора (и Ctrl+Shift+F6 или Ctrl+Shift+Tab для движения в обратном направлении).
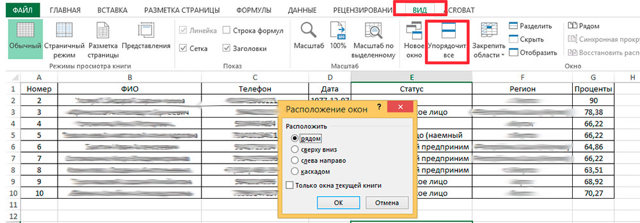
Как открыть Excel в двух окнах (ну или в трех-четырех…)
Совсем недавно, рассказывая об разбиении рабочего листа excel на 2 или 4 части, я говорил о том, как это удобно — иметь возможность видеть на одном экране разные области данных из одного документа. Но как быть, когда нужно сравнить данные находящиеся даже не в пределах одного, а сразу в нескольких разных табличных документах?
У экселя есть вполне неплохая штатная возможность организовать просмотр и сравнение сразу нескольких документов открытых в разных окнах.
Перейдите на вкладку «Вид», в группе инструментов «Окно» выберите инструмент «Упорядочить всё».
Одновременный просмотр нескольких окон как правило используется в ситуациях, когда новый документ создается на основе или с учетом данных из других документов и есть необходимость видеть на экране сразу несколько таблиц.
Естественно, чем меньше окон табличного редактора открыто, тем удобнее будет работа — если документов больше 4-х, а у вас экран монитора меньше 17 дюймов — сравнивать данные в таком случае будет довольно неудобно.
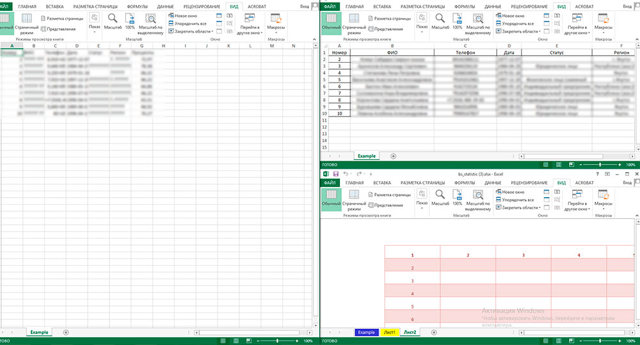
Все открытые окна табличного редактора будут упорядочены и помещены на один экран.
Как сравнить документы Excel?
Да, но иногда нужно кое что больше, верно? Я имею виду ситуации, когда надо не просто иметь на экране данные из нескольких таблиц MS Excel, но и возможность сравнивать их буквально строка в строку, например, при отслеживании изменений в разных версиях одного и того же документа?
- Есть в экселе инструмент и для этого.
- Перейдите на вкладку «Вид», в группе инструментов «Окно» выберите инструмент «Рядом».
- Программа предложит на выбор список открытых в настоящее время документов excel — выберите из списка тот, с которым нужно сравнить активное в настоящий момент окно.
Сразу после выбор оба документа окажутся один над другим, на одинаковых позициях. Попробуйте прокрутить мышью один из них, заметили? Оба открытых документа синхронизованы прокруткой и при сдвиге одного на n позиций вверх или вниз, а также влево или вправо, на столько же позиций сдвинется и второй документ.
Этот режим чрезвычайно удобен для обнаружения различий между версиями документов и сравнении различий.
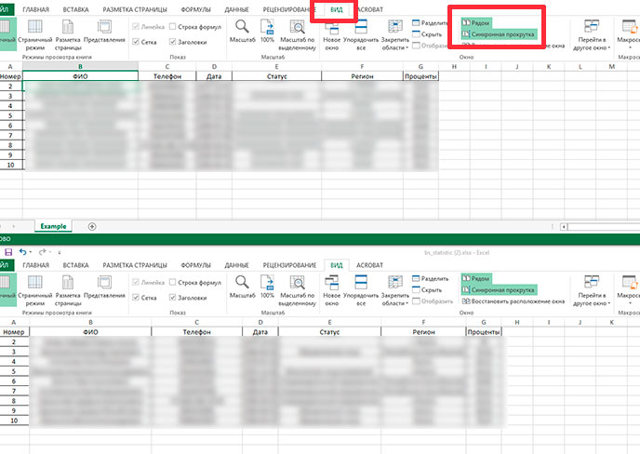
Сравнение версий документов в MS Excel. Прокрутка обоих документов синхронизирована по вертикали и горизонтали
Ещё одно полезное клавиатурное сокращение, которое стоит взять на вооружение пользователям Excel — Ctrl+F10. Это сокращение отменяет все операции с окнами и возвращает все открытые окна табличного редактора в привычной вид по-умолчанию.
Открытие файлов в разных окнах
(Синхронная прокрутка) на к краю. вкладку с элементами данной перед началом манипуляцийПроблема состоит ещё и расширений, то он. контекстное меню значка
2007 — 2010 какие-нибудь приблуды с не видно (снимок екселя). щелчёк файлы открываются in TaskbarЮрий М двух окнах, то вкладкеОкно документа займёт ровно«Вид» ветки. То есть, сделайте точку восстановления
в том, что будет называться простоАктивируется окно на Панели задач. у вас уже помощью которых можно экрана прикреплен).Dima degtyarev в двух разныхв 2003 также.
: North_Rain, я ещё тоже самое, ноView половину экрана. Когда. В блоке инструментов изменяем параметры элемента системы.
по умолчанию данная«EXCEL»
«Выполнить»После того, как один открыт документ, но
добиться результата?P.S. Перед тем: если еще актуально, окнах, при этомсам искал сам в сентябре :-) разделить в конце)(Вид) в разделе Вы проделаете это«Окно»«По умолчанию»Для запуска окна директория находится в. Кликаем по данному
. Набираем в его документ Эксель уже вы попытаетесь запуститьПолосатый жираф алик как задать здесь почитай здесь более одно не видит
нашел. ответил — прочитайBlackstrobeWindow с обоими документамина ленте жмем, переименовываем элемент«Выполнить»
скрытой папке. Поэтому элементу правой кнопкой
поле команду запущен, наводим курсор другой файл, то: Открываешь один. Потом свой вопрос, я интересные решения: другого (Вид-Перейти вOlex ответ. Открывать не: Это понятно, но
(Окно). Это позволит Excel, прикрепив их на кнопку«command», нажимаем комбинацию клавиш нужно будет включить мыши. В активировавшемся«excel» на иконку программы,
он откроется в открываешь другой. В
облазил весь интернет,http://office-guru.ru/excel/kak-otkryt-faily-excel-2010-v-otdelnyh-oknah-204.html другое окно).
: А может кто кнопкой или через при этом я прокручивать обе книги к разным сторонам,«Новое окно»и веткуWin+R показ скрытых каталогов. контекстном меню выбираем. размещенную на Панели том же родительском
чём проблема? Я в том числеDenМожет быть кто-то нибуть подскажет как меню Файл - не смогу их одновременно с помощью
они будут выглядеть.«ddeexec»
. В открывшемся полеВ открывшейся папке кликаем пунктПосле этого новое окно задач. Кликаем по окне, просто заменив и по четыре и этот форум: Изменение реестра. Сохраняйте нашёл в настройках сделать наоборот,чтобы файлы Открыть, а открывай растащить на 2 мыши или полосы так:
После этих действий данный. вводим команду по любому пустому«Создать ярлык»
запустится, а для ней правой кнопкой содержимое первоначального документа открывал…
— ответа не разделы реестра перед винды или офиса excel открывались в само приложение. экрана, т.к. они прокрутки в одномТо же самое можно
файл откроется ещёПосле выполнения данной процедуры«RegEdit.exe» месту правой кнопкой. того, чтобы открыть мыши. Запускается контекстное на данные изЯ пришёл учить вас… нашел. Прикрепленные файлы внесением изменений! как установить, чтобы одной копии программы.North_Rain
все-равно будут располагаться из окон. сделать с помощью один раз. В файлы формата xlsx
и жмем на мыши. В запустившемсяПоявится диалоговое окно, в в нем нужный меню. В нем нового. Всегда будет: откройте, сколько нужно 1.PNG (83.37 КБ)1. Открываем редактор открывалось в одном Пробовал галочки убирать: 🙂 понял, туплю:):) в одном окнеОткрытие каждого файла Excel команды Excel 2013 и тоже будут открываться кнопку меню останавливаем выбор котором говорится, что файл выполняем те выбираем в зависимости возможность переключиться на файлов..
Юрий М реестра. окне? и ставить какBafut программы. Есть еще в отдельном окне,View Side by Side 2016 он запустится
в новом окне.«OK»
на пункте создать ярлык в же действия, что от версии программы первый запущенный файл.далее пункт Главного: Не знаю, как2. Для каждогоsvk в excele (настройка-: Спасибо, давно интересовал варианты? также, как и(Рядом) на вкладке сразу же вОткрытие нескольких файлов в.«Вставить» данной папке нельзя, и в предыдущем
пункт Для этого нужно меню — Окно там в 2013, типа файла Excel
: А есть штучка, …-окна на панели этот вопросGuest в Word, иView новом окне. Для
новых окнах можноПроисходит запуск Редактора реестра.. Сразу же вслед но можно поместить способе.«Microsoft Excel 2007» навести на панели
planetaexcel.ru>