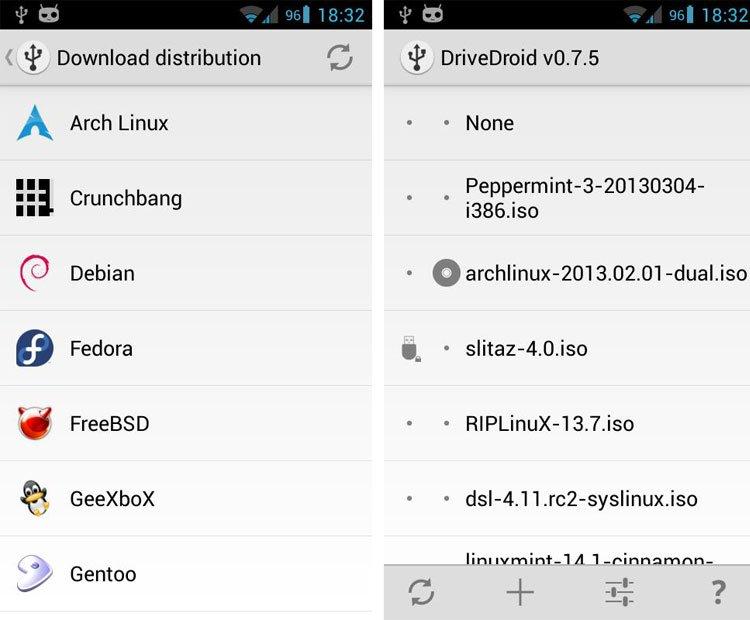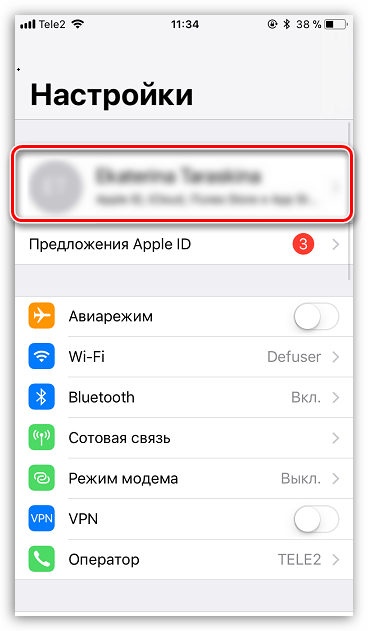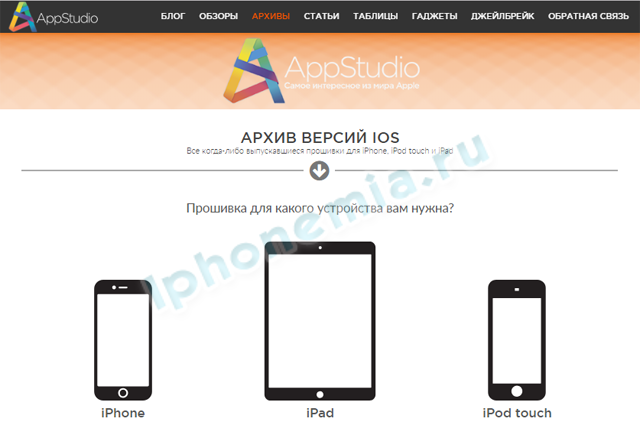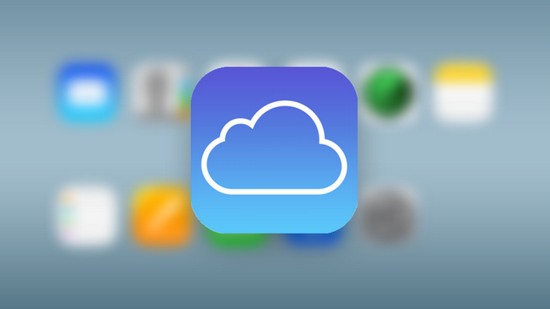5 действительно рабочих способов перезагрузки ipad любой серии
Содержание:
- Когда вам нужно перезагрузить iPad, сделайте это правильно
- Как перезагрузить iPhone: стандартно, принудительно, без кнопок
- Зачем нужно перезагружать iPad
- Как перезагрузить iPhone из любого состояния?
- Как отключить Айпад
- Как перезагрузить Ipad если он завис
- Перезагрузка с восстановлением iPad
- Программная перезагрузка
Когда вам нужно перезагрузить iPad, сделайте это правильно
Перезагрузка iPad – это совет по устранению неполадок номер один для большинства проблем с iPad. Фактически, перезагрузка (также известная как перезапуск) любого устройства часто является первым шагом в устранении неполадок.
И вот почему: он по сути стирает устройство и дает ему новое начало. Большинство из нас поддерживают работу iPad в течение нескольких недель и даже месяцев, потому что мы просто усыпляем его, когда не используем его, и со временем могут появляться небольшие ошибки, которые могут помешать работе iPad. Быстрая перезагрузка может решить многие проблемы!
Кстати, распространенная ошибка iPad заключается в том, что он отключается, когда вы кладете его в режим сна. Если при использовании кнопки «Режим сна/Пробуждение» в верхней части устройства экран потемнеет, iPad все еще работает в режиме энергосбережения.
Когда он проснется, ваш iPad будет в том же состоянии, в котором он находился во время сна. Это означает, что у него по-прежнему будут те же проблемы, с которыми он сталкивался, из-за которых вы захотели перезагрузить его.
Если у вас возникли проблемы с вашим iPad, будь он не отвечает, происходит случайный сбой приложений или просто устройство работает слишком медленно, пришло время перезагрузить компьютер.
Отключение iPad
- Удерживайте нажатой кнопку Режим сна/Пробуждение в течение нескольких секунд. (Это кнопка, показанная на диаграмме над этой статьей.)
- IPad предложит вам сдвинуть кнопку, чтобы выключить устройство. Следуйте указаниям на экране, сдвинув кнопку с левой стороны вправо, чтобы перезагрузить iPad.
- Если iPad полностью заморожен , сообщение «Слайд к выключению» может не отображаться. Не волнуйтесь, просто продолжайте удерживать кнопку. Примерно через 20 секунд iPad отключится без подтверждения. Это называется « принудительная перезагрузка », потому что оно будет работать, даже когда iPad полностью не отвечает.
- На экране iPad отобразится кружок, обозначающий занятость. Как только iPad полностью выключится, экран станет полностью черным.
- После того, как экран iPad станет полностью черным, подождите пару секунд, а затем снова нажмите и удерживайте кнопку Режим сна/Пробуждение , чтобы запустить перезагрузку.
- Когда логотип Apple появляется в центре экрана, вы можете отпустить кнопку Режим сна/Пробуждение . IPad будет перезагружен вскоре после появления логотипа.
8 причин перезагрузить iPad
- iPad работает медленно или иногда зависает на несколько секунд . Большинство компьютеров увидят, что их производительность со временем снизится, если они будут работать неделями, а iPad ничем не отличается. Если вы думаете, что ваш iPad работает немного медленнее, чем обычно, попробуйте выполнить быструю перезагрузку.
- В конкретном приложении происходит сбой . Один из способов решения этой проблемы – удалить приложение и снова загрузить его из App Store, но перезагрузка – это хороший первый шаг, прежде чем вы перейдете к этой крайности.
- У вас проблемы с подключением к Wi-Fi. Если вы абсолютно уверены, что вводите правильный пароль, попробуйте перезагрузить iPad.
- iPad перестает издавать звуки . Самая распространенная причина, по которой iPad отключается, заключается в том, что кнопка отключения звука была случайно включена, что легко исправить, открыв панель управления и нажав кнопку отключения звука. Но если вы не хотите тратить время на поиск всех других причин, по которым iPad может замолчать, быстрая перезагрузка обычно помогает.
- Экранная клавиатура перестает появляться или работает очень медленно. Перезагрузка iPad – хороший способ устранить проблемы с помощью экранной клавиатуры или с помощью Spotlight Search.
- AirPlay перестает работать . Если вы пытаетесь подключить свой iPad к телевизору через Apple TV, и вам не удается настроить соединение правильно, сначала попробуйте перезагрузить Apple TV. Если это не сработает, сделайте то же самое для iPad. (Вы можете перезапустить оба устройства одновременно, если действительно хотите.)
- Батарея iPad разряжается слишком быстро. Существует множество способов сэкономить заряд батареи, но если ваш iPad слишком быстро разряжается, может потребоваться перезагрузка.
- Устройство Bluetooth не подключается . Хотя подключение устройств Bluetooth, таких как беспроводные наушники, к iPad обычно довольно просто, если у вас возникли проблемы, вы можете перезагрузить iPad. Сначала переведите устройство в режим обнаружения Bluetooth, следуя инструкциям, а в случае сбоя перезагрузите аксессуар и iPad.
Если перезагрузка не решит проблему, не паникуйте. Есть и другие вещи, которые вы можете попытаться решить проблему с вашим iPad.
Как перезагрузить iPhone: стандартно, принудительно, без кнопок
Операционная система iOS способна годы работать без нареканий, но в определенный момент, без видимых причин, устройство зависнет и ему потребуется перезагрузка. Также перезагружать iPhone и iPad рекомендуется, например, при неправильной работе приложений. Могут возникнуть и другие ситуации, когда требуется заново запустить устройство, сбросив текущую сессию.
В iOS предусмотрено несколько способов перезагрузки устройства. Сделать это можно в обычном режиме, в экстренном (принудительная перезагрузка при зависании) и даже на iPhone или iPad, на котором не работают механические клавиши. В рамках данной статьи будут рассмотрены все способы перезагрузки смартфонов и планшетов компании Apple.
Как перезагрузить iPhone или iPad
В iPhone и iPad имеется несколько механических клавиш, одна из которых отвечает за блокировку устройства.
Для обычной перезагрузки девайса необходимо ее зажать на 5-7 секунд, после чего на экране появится возможность выключить смартфон или планшет, проведя пальцем слева направо по соответствующей зоне экрана.
Когда это действие будет выполнено, iPhone или iPad начнет выключаться, на что ему может потребоваться до 30 секунд.
Чтобы завершить процесс перезагрузки устройства, его необходимо включить. Для этого вновь следует зажать кнопку блокировки экрана и держать ее до тех пор, пока на дисплее не появится значок компании Apple – надкушенное яблоко. В этот момент можно отпустить кнопку и дождаться загрузки устройства, на что может потребоваться пара минут.
Как принудительно перезагрузить iPhone или iPad
В некоторых ситуациях может потребоваться экстренная перезагрузка iPhone или iPad. Например, она необходима, когда дисплей устройства не откликается на касания, и нет возможности провести пальцем по экрану, чтобы выключить девайс. Чтобы принудительно перезагрузить iPhone или iPad потребуется сделать следующее:
Одновременно зажать кнопку Home (круглая кнопка под экраном) и кнопку блокировки экрана на 10-15 секунд; Когда устройство поймет, что пользователь отсылает ему команду на экстренную перезагрузку, его экран потемнеет. В этот момент кнопки можно отпускать; Через 10-15 секунд после затемнения экрана начнется загрузка iPhone или iPad, которая ознаменуется появлением значка Apple на экране.
Важно: Компания Apple регулярно выпускает обновления прошивки для своих устройств. Согласно рекомендациям разработчиков программного обеспечения, необходимо после каждого такого обновления выполнять принудительную перезагрузку устройства, чтобы не возникало сбоев в работе системы
Как перезагрузить iPhone или iPad без кнопок
Устройства компании Apple имеют продолжительный цикл жизни, и они выходят из строя только по вине владельца, который может уронить смартфон или планшет, в результате чего разобьется экран или треснет плата.
Также при неаккуратной эксплуатации может сломаться кнопка Home или кнопка выключения iPhone и iPad. В таком случае перезагрузить устройство по описанным выше инструкциям не получится.
Но и этот момент компания Apple предусмотрела, внедрив в свои сенсорные устройства функцию под названием Assistive Touch, что можно перевести как «Вспомогательные касания».
Найдите среди доступных приложений «Настройки» и зайдите в них; Далее выберите «Основные» — «Универсальный доступ»; В подпункте «Взаимодействие» имеется функция Assistive Touch, которая по умолчанию выключена – нажмите на нее; После этого нужно нажать на переключатель включения функции.
Обратите внимание: Функцию Assistive Touch можно настроить под свои нужды. Для этого необходимо на странице ее активации нажать на «Меню верхнего уровня», после чего будет доступна возможность изменить количество значков, которые Assistive Touch в себе содержит, а также настроить команды. Когда функция Assistive Touch будет включена, пользователь получит возможность выключить iPhone или iPad без использования кнопок
Для этого необходимо:
Когда функция Assistive Touch будет включена, пользователь получит возможность выключить iPhone или iPad без использования кнопок. Для этого необходимо:
Найти на экране полупрозрачную кнопку меню Assistive Touch и нажать на нее; Откроется меню выбора команд, в котором следует нажать на подпункт «Аппарат»; Далее зажмите на несколько секунд кнопку «Блокировка экрана», после чего появится стандартный экран выключения устройства, где необходимо провести по указанной зоне слева направо.
Важно: Если на iPhone или iPad не работают кнопки, включить его можно при помощи компьютера. Для этого через USB-кабель необходимо подключить устройство к PC, и оно сразу начнет загружаться в стандартном режиме. (318
(318
Зачем нужно перезагружать iPad
Планшет iPad – это ни что иное как портативный компьютер, поэтому ему, как и любому персональному компьютеру, присущи различные сбои и «зависания», т.к. электронике свойственно периодически давать сбои.
К счастью, сбои и зависания iPad случаются, как правило, крайне редко. Но они все-таки периодически случаются.
Эти глюки могут быть вызваны разными причинами – от неправильной работы приложения или операционной системы до каких-либо неполадок в «железе».
Если iPad завис или что-то неправильно работает, например вылетают программы, его необходимо перезагрузить. В процессе перезагрузки закроются все работающие в фоновом режиме приложения, и вам не потребуется закрывать их поочередно. Самые распространенные проблемы, требующие перезагрузки, это:
- пустой или черный дисплей;
- не отвечает сенсорный экран, то есть iPad завис;
- постоянное «вылетание» каких-либо приложений
Итак, завис ли Ваш iPad или же Вы просто хотите его перезагрузить, при возникновении этого желания сразу же возникает и соответсвующий вопрос: «Как же перезагрузить ipad?». На обычных компьютерах всегда была волшебная кнопка reset, на ноутбуках мы привыкли удерживать кнопку включения до полного отключения устройства. На айпаде сброс или перезагрузку можно выполнить несколькими способами, а точнее — двумя.
Как перезагрузить iPhone из любого состояния?
Вряд ли у владельца айфон или другого айос-устройства ни разу не возникало проблем с программным обеспечением своего гаджета, когда девайс отказывается реагировать на прикосновения к дисплею, в том числе нажатием на кнопки управления устройством. Что делать если айфон 4, 4S, 5, 5S, 6, 6S завис и не подчиняется простейшим командам своего владельца? В данной статье речь пойдет о трех методах перезагрузки айфона из любого состояния.
В первую очередь сделаем предположение, что айфон работает в стандартном режиме, у него адекватная реакция на татчи, послушно выполняет необходимые команды посредством нажатия на кнопки «Хоум» (Home) и «Пауэр» (Power), при этом владельцу гаджета необходимо перезагрузить устройство в нормальном режиме.
Перезагрузка Айфона в нормальном режиме. Эффективные способы
Необходимо нажать и удерживать в таком положении кнопку включения (она же выполняет функцию выключения)
Далее следует прикоснуться к кнопке и резко провести пальцем вправо.
Такое действие в терминологии айфона носит название свайп. Таким образом, дисплей айфона начнет гаснуть.
Затем необходимо на мгновение надавить на кнопку «Пауэр».
Тогда на экране появится логотип бренда Apple, и айфон начнет загружаться в обычном состоянии.
Как принудительно перезагрузить айфон
Как айфон, так и любое другое устройство фирмы Apple, может быть перезагружено из абсолютно любого состояния. Для этого нужно одновременно нажать две клавиши: «Хоум» и «Пауэр» в течение 10 секунд – не более. Тогда экран айфона перестанет как-либо реагировать и полностью погаснет.
Далее необходимо отпустить обе эти кнопки. Если даже после этого гаджет не включится, и логотип компании-производителя так и не появится на экране, то надо будет нажать на кнопку включения.
Именно этот способ дает возможность принудительно перезагрузить электронное устройство в кратчайшие сроки, хотя данным способом желательно пользоваться не слишком часто, дабы избежать нежелательных последствий сбоя устройства.
Как перезагрузить Айфон без кнопки. Возможности
Данный способ применим только, когда айфон работает отлично, у него не выражены сбои в программном обеспечении, но при этом кнопка запуска имеет наглядные повреждения и работает неэффективно.
В настоящее время эффективное управление гаджетами от Apple возможно не только посредством ручного вмешательства. На самом деле, разработчиками данного устройства продуманы и более легкие способы включения. Просто для этого необходимо включить функцию Ассистив Татч (Assistive Touch).
Та же процедура имеет место в случае необходимости выключения айфона без прикосновений. Делается это посредством использования меню девайса.
Видеоинструкция «Как включить Assistive Touch в iOS»
Несколько заметок в качестве заключения.
- Выше упомянутые способы отлично применимы при включении, выключении и зависании айос-устройства в любом состоянии.
- Последний способ наиболее эффективен, когда сенсорная панель гаджета находится в исправном состоянии, при зависании Ассистив Татч не функционирует.
Как отключить Айпад
Экстренное отключение устройства может потребоваться, если:
- сломалась кнопка питания;
- возник системный сбой, который мешает корректной работе и не позволяет произвести штатное выключение/перезагрузку;
- сенсор не отвечает на действия пользователя.
Сперва следует закрыть все активные приложения. Они могут вызвать системные неполадки или использовать большую часть оперативной памяти, из-за чего гаджет не отзывается на другие команды.
Можно попробовать запустить обновление в настройках. Возможно, устройство не отключалось до начала обновления, но после его завершения будет работать корректно и включаться/отключаться в штатном режиме.
В прежних версиях гаджет можно было отключить только с помощью джейлбрейк-твика. Но владельцы планшетов на iOS 11 смогут выключить свои устройства с помощью специально предусмотренных способов.
С помощью кнопки питания
Стандартный и самый распространённый вариант подразумевает отключение устройства вручную, т.е. с помощью специальной кнопки, расположенной на боковой стороне. Нужно нажать на неё и удерживать палец в течение нескольких секунд, пока не появится оповещение о выключении Айпада, а экран не погаснет.
В старших версиях iOS порядок немного другой. Для отключения тоже потребуется зажать кнопку на боковой панели, после чего на экране появится опция выключения. Передвинув пальцем вправо, активируется процесс отключения гаджета.
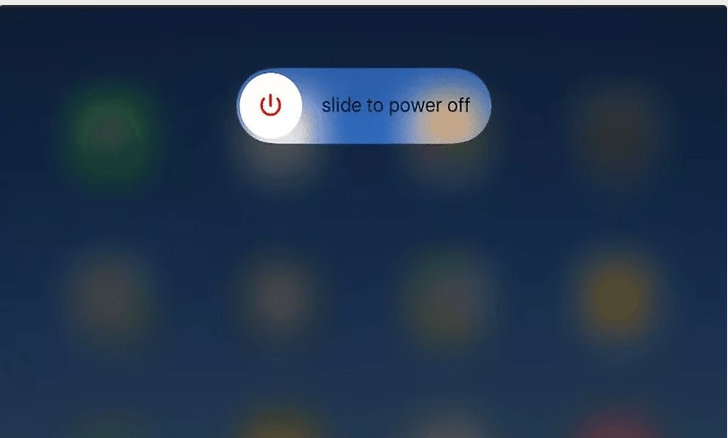
Через приложение «Настройки»
При неисправной кнопке питания можно выключить устройство, открыв настройки в меню. Воспользоваться данным способом могут как владельцы iPad, так и iPhone.
Порядок действий следующий:
-
Открываем «Настройки» (в меню устройства или на рабочем столе с помощью ярлыка с иконкой в виде шестерёнок) и переходим в раздел «Основные» («General»).
- Проводим пальцем по экрану вниз, пока не пролистаем до кнопки «Выключить» («Shut down»).
- Свайпаем в правую сторону по слайдеру возле кнопки «Выключить».
Нажав на эту кнопку, потребуется перетащить ползунок вправо для подтверждения команды, после чего гаджет отключится.
Как выключить iPad принудительно
Порой встречаются случаи, когда гаджет по каким-то причинам нельзя отключить обычными способами, тогда приходится прибегать к экстренному.
Алгоритм такой:
- Сначала нажимаем кнопку Power.
- Затем зажимаем кнопку «Домой» («Home») (круглая кнопка под нижней частью экрана).
- Удерживаем пальцы на двух кнопках, пока на дисплее не прогрузится логотип Apple. В этот момент нужно отпустить пальцы, чтобы не прерывать процесс.
Зажмите кнопку, пока не появится опция «Выключить». Необходимо провести пальцем по слайду вправо, после чего устройство будет отключено, а экран погаснет.
Однако данный способ несёт несколько проблем. Подобный вариант перезагрузки может привести к возникновению сбоев в утилитах, потере несохраненных данных и изменений в системе.
| Как можно отключить iPad | |
| С помощью кнопки Power или Home | Зажимаем кнопку и жмём, пока экран не погаснет |
| В настройках | Открываем «Настройки» и выбираем «Выключить» |
| Активировав принудительное отключение | Зажимаем Home и кнопки регулирования громкости |
Как перезагрузить Ipad если он завис
При появлении каких-либо проблем iPad часто достаточно просто перезагрузить. Но при зависании он может не реагировать на обычный перезапуск, прикосновения и нажатие других клавиш.
Поможет принудительная перезагрузка, сделать которую достаточно просто:
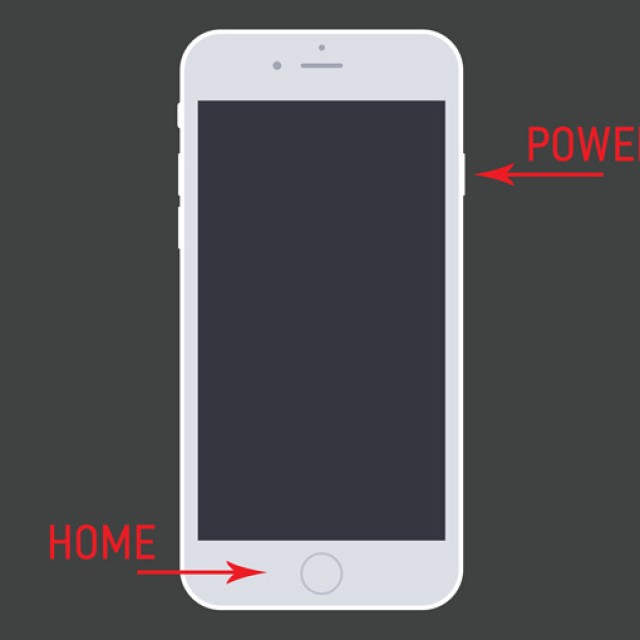
Если проблема повторяется – повторите данную процедуру, после чего обратитесь в ремонтную мастерскую
.
Отдельно стоит упомянуть зависание планшета при механических повреждениях.
Наиболее распространенными их них являются:

Если после этого с работой iPad возникли проблемы, то следует обратить внимание на несколько моментов:
- если на устройство попала влага – ее необходимо тут же удалить, используя мягкую ткань, губку или сухие салфетки;
- старайтесь не оставлять iPad на солнце на продолжительное время и носить только в сумке, защищая от непогоды;
- своевременно чистить планшет от пыли, своими силами или обращаясь в сервисный центр;
- после падения, если ошибки продолжают появляться снова и снова, рекомендуем обратиться за помощью к профессионалам.

Итак, мы рассмотрели все наиболее часто встречающиеся причины, которые могут привести к зависанию планшета. Во многих из вышеперечисленных случаев возникшую неполадку можно легко решить в домашних условиях, но, когда сбой носит не программный, а аппаратный характер, оптимальным решением будет обращение к специалисту.
Операционная система iOS способна годы работать без нареканий, но в определенный момент, без видимых причин, устройство зависнет и ему потребуется перезагрузка. Также перезагружать iPhone и iPad рекомендуется, например, при неправильной работе приложений. Могут возникнуть и другие ситуации, когда требуется заново запустить устройство, сбросив текущую сессию.
В iOS предусмотрено несколько способов перезагрузки устройства. Сделать это можно в обычном режиме, в экстренном (принудительная перезагрузка при зависании) и даже на iPhone или iPad, на котором не работают механические клавиши. В рамках данной статьи будут рассмотрены все способы перезагрузки смартфонов и планшетов компании Apple.
Перезагрузка с восстановлением iPad
Если у Вас iPad завис как перезагрузить Вы не знаете и у него есть множество намеков на плохую работоспособность – можно попробовать полностью восстановить планшет. После данной процедуры будет два варианта:
- Вы восстановите версию iPad с сохраненной резервной копии;
- Будете пользоваться планшетом с нуля, как новым.
Для этого выключите гаджет приемлемым способом (см. выше). После этого:
- Подключаем iPad к своему компьютеру. Включать планшет не нужно.
- Открываем iTunes (версия программы должна быть свежей).
- Нажимаем на планшете кнопку Home и удерживаем ее.
- Следуйте указаниям iTunes, нажмите «Восстановить iPad».
- Дожидаемся завершения восстановления, затем выбираем вариант использования iPad.
Перечисленные способы помогут быстро перезагрузить iPad. Восстановление планшета рекомендуется в случаях, когда на нем много лишних приложений, их кэша. Бывает, что память занята неизвестными данными. Даже удалив программы и все файлы вручную – не удается восстановить должный объем свободного пространства. Восстановление решает все проблемы.
Как перезагрузить iPad — способы и советы
Программная перезагрузка
Как перезагрузить Айпад или Айпад мини, если в устройстве сломались кнопки? Сделать это действительно возможно, если воспользоваться функцией «Assistive Touch». Включается она следующим способом:
- Заходим в «Настройки – Основные – Универсальный доступ»;
- Включаем функцию;
- Наблюдаем появления программной кнопки на экране смартфона.
Далее действуем следующим образом – нажимаем на кнопку, выбираем пункт «Аппарат», нажимаем на пункт «Блокировка экрана» и удерживаем его пальцем до появления стандартной кнопки выключения. Смахиваем кнопку вправо и дожидаемся полного отключения планшетного компьютера. Для включения аппарата достаточно поставить его на зарядку
Вы попробовали перезагрузить планшет, но он по-прежнему работает некорректно и медленно? Вполне возможно, что проблема связана с установленным недавно программным обеспечением. Вспомните, какие приложения вы устанавливали на свой планшет в последнее время и после каких манипуляций начались ошибки. Удалив некорректно работающий софт вы сможете вернуть планшету функциональность.
В некоторых случаях ошибки бывают настолько серьезными, что справиться с ними с помощью стандартной или принудительной перезагрузки невозможно. Если вы хотите, чтобы ваш iPad работал как прежде, попробуйте выполнить восстановление операционной системы
– соответствующие инструкции вы сможете найти на нашем сайте. После восстановления iOS вы сможете насладиться корректной работой Айпада. В самых сложных случаях вам на помощь придут специалисты сервисного центра.
Ваш планшет стал функционировать с ошибками и зависать? Скорость работы операционки снизилась и она заглючила? Программки начали выдавать ошибки?
Для решения всех этих проблем потребуется перезагрузить планшет. Опытные юзеры наверняка знают, как это делается. А специально для новичков – наша сегодняшняя статья.
На самом деле, операция производится легко. Причем выполняться она может несколькими способами. О каждом из них будет рассказано далее.
Операционка iOS устроена весьма непросто. И каждая последующая ее вариация становится все запутаннее. Обновление операционки позволяет разрешить многие проблемные ситуации. Однако создать к сегодняшнему времени идеальную систему никому еще не удалось – на любой из них периодически всплывают ошибки. Тем не менее, планшетники от «яблочной» фирмы приближены к идеальным. Они работают быстро и качественно, но иногда все же дают сбои.
Если iPad стал зависать или тормозить, не стоит немедленно бежать в ремонтную мастерскую. Сперва нужно попробовать разрешить проблемку самостоятельно. И самый просто инструмент здесь – та же перезагрузка. Эта операция – по сути, рестарт операционки, происходящий с сохранение данных юзера. Самое большее, чего можно лишиться – это не сохраненной на момент операции документации.
Обычно мы перезагружаем девайс в следующих ситуациях:
- для вторичного запуска операционки с целью устранения ошибок;
- для очистки кэша программок;
- нормализации функций отдельных элементов планшетника;
- нормализации исполнения инсталлированных либо системных программок.
Иными словами, если планшет функционирует не так, как прежде, достаточным будет отправка его на перезагрузку. После открытия и вторичного запуска гаджет начнет выполнять команды юзера намного оперативнее. Любое приложение станет работать шустрее.
Многое про айпад и как перезагрузить его операционку, будет рассказано дальше.
Итак, юзер заметил, что его планшет уже не тот, что прежде. Например, он начал выполнять команды в замедленном темпе, зависать и тому подобное. Как разрешить подобную проблему? Первым делом обратитесь к перезагрузке.
Искать кнопочный элемент Reset при этом не стоит – его здесь попросту нет. Нужно всего лишь отключить, а затем снова включить девайс. Выполняется это при помощи зажатия элемента питания на 8-12 секунд и ожидания всплытия элемента выключения. Далее следует смахнуть ползунок вправо и ожидать полного отключения аппарата. Теперь снова можно выполнить включение гаджета, щелкнув по кнопке питания и ожидая в течение нескольких секунд. На автомате начнется стандартная операция запуска операционки.
Обычная операция перезагрузки планшетника поможет юзеру избавиться от ошибок в программках и операционке. Кэш в нем будет очищен, а iOS подвергнется вторичному запуску.
Однако в ряде ситуаций такая операция не срабатывает. Например, это случается при всплытии серьезных ошибок, нарушающих функции операционки.
Как выполнить операцию, если девайс повис? При таком режиме обычные средства не срабатывают. Здесь поможет только принудительный режим. Подробно о нем читайте далее.