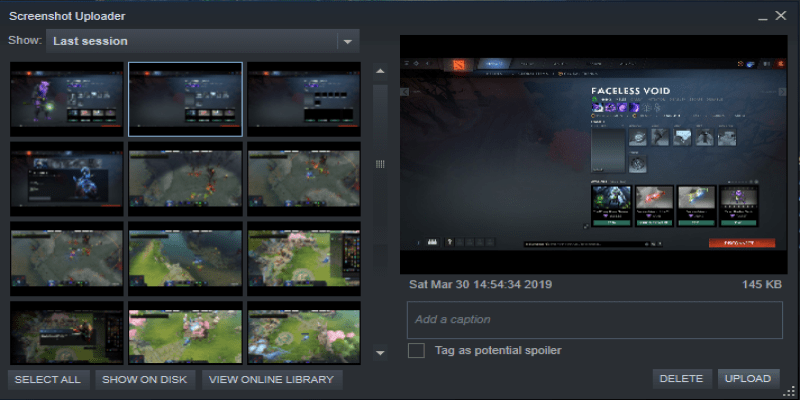Как сделать скриншот на компьютере или ноутбуке с windows 7
Содержание:
- Создание снимка экрана в Windows 7
- Чтобы сделать скриншот:
- Как сделать скриншот экрана на компьютере, если нет кнопки Print Screen
- Как сделать прозрачный скриншот
- Редактирование и сохранение снимка
- Подготовка скриншотов и фото
- Как сделать скриншот экрана на компьютере Windows при помощи клавиши PrtScr (Принт Скрин, Print Screen)
- Как сделать скрин в браузере
- Как сделать скриншот экрана на компьютере windows 7 и где его найти
- Как сделать скриншот экрана в Windows при помощи утилиты «Фрагмент и набросок» или «Ножницы»
- Как сделать скриншот
- Как сделать снимок экрана с помощью сторонних программ
Создание снимка экрана в Windows 7
Стандартное создание экранного снимка любой ОС Виндовс практически одинаково. Windows 7 в этом не исключение.
Однако, эта операционная система имеет такой интересный инструмент, как «Ножницы». Давайте рассмотрим подробнее.
Превью программы «Ножницы»
Для начала необходимо открыть данную программу. Для этого зайдите в меню ПУСК и выберите пункт Все программы.
После этого перейдите на вкладку со стандартными программами.
Среди присутствующего списка выберите «Ножницы».
Когда вы запустите эту программу — на экране появится небольшого размера окно.
На нем расположены следующие кнопки меню:
- создать;
- отмена;
- параметры.
Остальная область экрана монитора становится слегка затуманенной.
Нажмите на кнопку Создать, которая содержит выпадающий список.
Здесь присутствуют следующие инструменты:
- произвольная форма;
- прямоугольник;
- окно;
- весь экран.
Варианты создания снимка
При выборе пункта «Произвольная форма» вы сможете указателем мыши нарисовать на экране любую замкнутую область. Из нее и будет создан скриншот.
Если выбрать вариант «Прямоугольник» — то при помощи мыши можно сделать прямоугольное выделение.
Меню «Окно» даст возможность сделать скрин того, что активно сейчас.
Чтобы скопировать все изображение — воспользуйтесь опцией — «Весь экран»
Итак, если выбран вариант с произвольной формой — то все, что от вас потребуется — это зажать левую кнопку мыши и начать рисовать. Курсор в это время примет вид натуральных ножниц.
Соединив начальную и последнюю точки произвольной фигуры, вы создадите область, подлежащую копированию.
Она сразу же отобразится в окне программы «Ножницы».
Программа «Ножницы»
Здесь вам будут доступны некоторые средства для начального редактирования созданного изображения.
Окно программы содержит следующие пункты меню:
- Создать —с помощью данной опции вы сможете создать новую область копирования
- Сохранить — выбрав эту кнопку, вы сможете сохранить созданный фрагмент на своем компьютере. Для этого в открывшемся окне укажите имя файла и предпочтительное расширение;
- Копировать — позволяет сохранить изображение в буфере обмена для последующей вставки в любую другую программу (например, Фотошоп);
- Отправить фрагмент. Существует возможность отправки скриншота по почте;
- Инструменты. Пункт содержит небольшой набор инструментов для рисования и редактирования. Также можно удалить ненужный фрагмент;
- Маркер — позволяет закрасить желтым цветом задний фон;
- Резинка. Позволяет удалить нарисованное вами изображение.
Меню программы
Проведя все необходимые изменения сохраните созданный скриншот в любое удобное место, в графический редактор Paint или Microsoft Word.
Чтобы сделать скриншот:
1. Откройте страницу или папку/документ, картинку или что-то еще, что хотите “сфотографировать”. Перед вами должно быть сейчас именно то, что вы хотите кому-то отправить или сохранить себе на компьютер.
2. Нажмите клавишу “Print Screen”, либо она называется у вас на клавиатуре “Prt sc”, расположена обычно на верхнем ряде клавиатуры:

3. Откройте Paint.
Paint можно открыть нажав на Пуск и ввести в строке поиска слово “Paint”, после чего нажать на него (выглядит так или похоже):
4. В левом верхнем углу нажмите “Вставить”, либо можете использовать комбинацию клавиш cntr + V (нажимать одновременно) так быстрее:
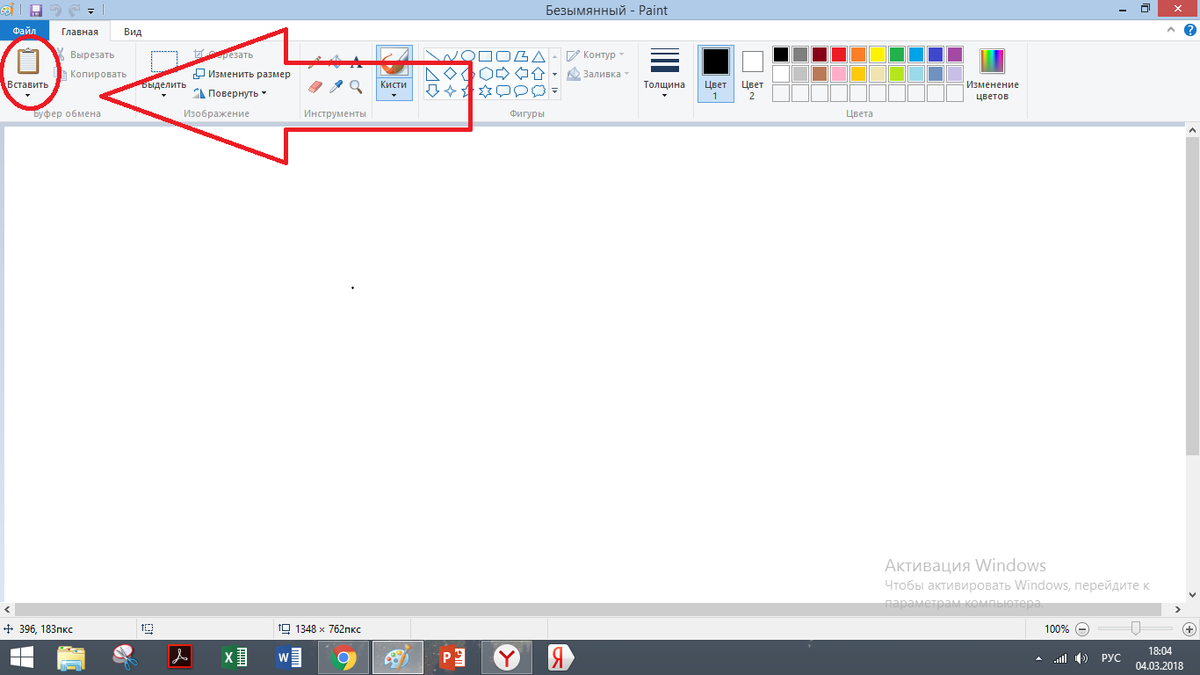
Скриншот
5. У вас появился скриншот! Поздравляю! Выглядит в paint, например, так:

6. Чтобы сохранить его нажмите на крестик в правом верхнем углу и у вас вылезет окошко сохранения, после чего нажмите слева на “Рабочий стол”, чтобы у вас сохранилась картинка на него (либо выберите другую папку, куда вам надо) и назовите картинку в поле “Имя файла”, после чего нажмите кнопку “Сохранить”:

Ваш скриншот сохранился на Рабочем столе! Поздравляю!
Надеюсь моя статья помогла вам!
Ставьте большой палец вверх и подписывайтесь на канал!
Если у вас есть какие-то вопросы, то вы можете написать мне письмо (как это сделать можно посмотреть в конце этой статьи) на электронную почту prostoikomputer@yandex.ru – я вам обязательно отвечу, а для самых частых вопросов как сделать что-то на компьютере и в интернете – выпущу отдельную статью.
Как сделать скриншот экрана на компьютере, если нет кнопки Print Screen
Немало пользователей интересуются, как сфотографировать экран компьютера или ноутбука, если отсутствует необходимая кнопка Print Screen? Для начала все же стоит ее поискать, поскольку, как уже было сказано ранее, она может называться по-разному: Prt Scr, PrScr или даже просто иметь значок экрана. Местоположение клавиши так же может различаться в зависимости от оборудования. Тем не менее, на самых старых компьютерах, которые до сих пор установлены во многих российских офисах, действительно нет кнопки Print Screen. В этом случае на помощь придут специальные программы, с помощью которых можно без проблем сделать скриншот экрана на компьютере или ноутбуке. Также приложения станут отличным решением для тех, кто просто желает сократить время создания и сохранения скрина.
Существует великое множество всевозможных программ для создания скриншота, но лучше всего сразу обратить внимание на простейшие и бесплатные приложения, которые при этом уже давно хорошо себя зарекомендовали среди рядовых пользователей. Если вы попытаетесь установить первую попавшуюся в сети программу, есть большой риск просто не разобраться во всех ее функция или, что еще хуже, подхватить вирус с сайта, на котором орудуют злоумышленники
Итак, одним из лучших приложений в своем роде принято считать Lightshot. Программа быстро устанавливается и интегрируется в систему, начиная запускаться при ее старте. В настройках можно назначить любую клавишу для создания скриншота, при этом после ее нажатия изображение сразу сохраняется в удобную для пользователя папку. Таким образом, скрин создается всего лишь за один шаг.
Можно воспользоваться ближайшим аналогом Lightshot – программой «Скриншотер», у которой схожий функционал, и которая так же позволяет сделать скриншот экрана одним действием. Весьма неплохими по удобству являются Snagit и Clip2net, которые к тому же имеют собственный редактор изображений, позволяющий быстро и без проблем обработать полученный скрин. Тем не менее, есть и определенные минусы у способа фотографирования экрана при помощи приложений:
- совместимость не со всеми версиями Windows;
- ухудшение быстродействия системы;
- временные затраты на освоение.
Увы, но большинство программ фактически не работают на самых старых компьютерах, а если и устанавливаются, то значительно замедляют систему при слабой конфигурации оборудования. К тому же понадобится какое-то время, чтобы изучить все функции программы и запомнить, как ею пользоваться. Однако в дальнейшем процесс создания скриншотов может упроститься в десятки раз. Таким образом, каждый пользователь решает по-своему, какой способ подходит ему лучше всего. Если вам приходится редко делать скриншот экрана на компьютере, будет достаточно запомнить процедуру «Prt Scr + Paint», но если подобная необходимость возникает ежедневно, стоит задуматься о выборе подходящей по удобству программы.
Как сделать прозрачный скриншот
Ещё одна интересная программка «PrtScr», которая умеет делать прозрачные скриншоты, правда она на английском языке, но я сейчас всё покажу.
Что такое прозрачные картинки? Давайте я покажу на примере. Я сделал два скриншота в разных форматах и наложил их на другое изображение в любом графическом редакторе:

Справа непрозрачный формат JPEG. Как вы видите, я выделял произвольную область, но она обрамлена прямоугольником (который обычно просто белый, но эта программа добавляет туда слегка видимый фон). А слева фрагмент, который был сохранён в прозрачный PNG-файл. Он накладывается в таком виде, в каком я его обводил, без прямоугольного обрамления. Такие файлы очень удобно и красиво накладывать на другие изображения, причём так, что это будет незаметно.
Программа PrtScr «висит» внизу в виде значка, нажав на который правой кнопкой надо выбрать «Capture screen now».
после чего экран поменяет цвет, а справа появится такая подсказка:
Это обозначает что: левая кнопка мыши выделяет определённое место экрана (горячие кнопки «Alt+Print Screen»), при нажатом Ctrl будет выделяться прямоугольник, а правой кнопкой можно просто порисовать на экране и затем выделить нужную область. Если просто кликнуть в любое место, то получится сфотографировать весь экран. Горячие кнопки «Ctrl+Print Screen» включают лупу с очень крупным увеличением, где можно с помощью Ctrl выделить область экрана с точностью до пикселя.
Когда мы выделим область, появится окно сохранения результатов:
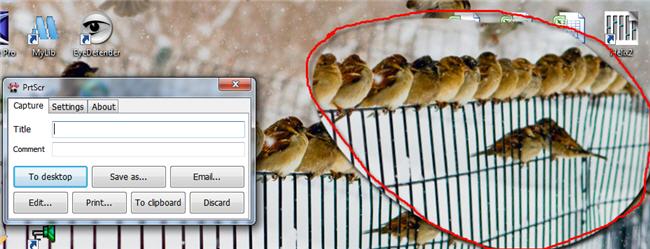
Вот что здесь есть интересного:
- Save as… — сохранить в файл. Если вы пользовались произвольным выделением, то чтобы картинка получилась прозрачной сохранять надо в формате PNG, а не JPEG. При этом на вкладке «Settings» должна стоять галка «Transparent PNG» (по умолчанию она там стоит). Иначе используйте «JPEG».
- Email… — отправить по почте с помощью почтовой программы по умолчанию
- Edit… — редактировать в программе «Paint»
- Print… — напечатать на принтере
- To clipboard – скопировать в буфер обмена
- Discard – удалить скриншот
Редактирование и сохранение снимка
По идее, с созданием снимка проблем не будет. Но ведь «фотографирование» активного содержимого экрана на компьютерных устройствах изначально сводится только к тому, что снимок помещается в буфер обмена, а не сохраняется на жестком диске или подключенном съемном носителе автоматически. Таким образом, следующим шагом станет вставка содержимого буфера в любой графический редактор с редактированием и последующим сохранением его в нужном формате. Поскольку многие такие программы могут для рядового пользователя оказаться слишком сложными в освоении, в качестве простейшего инструмента можно посоветовать самый обычный редактор Paint, который имеется абсолютно во всех версиях Windows.

В нем нужно просто использовать команду вставки
Обратите внимание, что стандартный размер для картинки, предлагаемый приложением при первом его открытии или при повторном старте, когда по умолчанию сохраняется тот размер, который был использован при работе ранее, может оказаться слишком большим. Поэтому можно установить заведомо меньшую длину сторон, используя для этого меню, вызываемое сочетанием Ctrl + W, или вырезать необходимую часть картинки, скопировать ее в буфер, уменьшить размер, а затем вставить изображение
После этого останется только сохранить документ в нужном формате, выбрав в поле типа файла формат с максимально уменьшенным размером файла (например, JPG или PNG). Сохранять файл в формате BMP не стоит, поскольку файл окажется слишком большим, а в почтовом клиенте или онлайн-сервисе может быть установлено ограничение на размер отправляемых сообщений.
Подготовка скриншотов и фото
Загрузка изображений из Интернета
Предположим, вам очень понравилась на каком-то сайте какая-то картинка, и вы хотите переслать её по почте другу/подруге.
В таком случае первым делом, эту самую картинку нужно «перетянуть» на диск своего компьютера. Выполняется эта нехитрая процедура так:
1. Разверните изображение в полном масштабе (как правило, эта функция приводится в действие щелчком левой кнопки мыши или специальной опцией непосредственно на сайте).
2. Наведите курсор на изображение. Нажмите правую кнопку мыши.
3. В выпавшем списке клацните команду «Сохранить как… ».

4. В появившемся системном окне щёлкните папку, созданную под картинки.
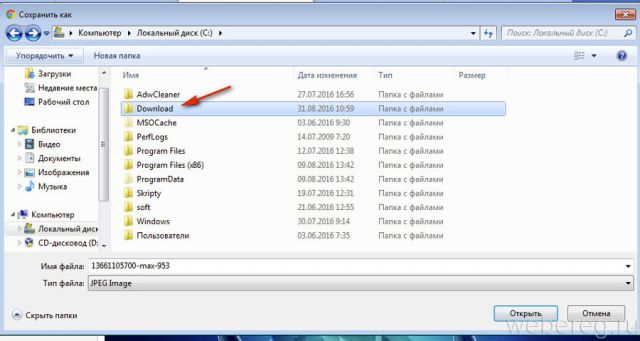
5. В строке «Имя файла» наберите своё название картинки.
6. Кликните кнопку «Открыть».
7. Дождитесь завершения загрузки.
Если требуется скачать несколько картинок, повторно выполните данную инструкцию. Но не забудьте в ходе загрузки указывать одну и ту же папку. Иначе вам придётся потом искать изображения в других директориях.
Скриншоты
Или скрины — незаменимая вещь, в тех случаях, когда требуется продемонстрировать техподдержке какого-либо сервиса или товарищу неполадку, произошедшую в системе или программе. Или напротив, предоставить инструкцию к действию. Ведь всё-таки лучше «подкрепить» прочитанную информацию наглядной картинкой, согласитесь.
Делается и сохраняется скриншот на ПК при помощи специальных утилит — Clip2Net, FastStone Capture, IrfanView и др. Многие из них распространяются бесплатно. Установить и запустить их в системе не составляет особенного труда.
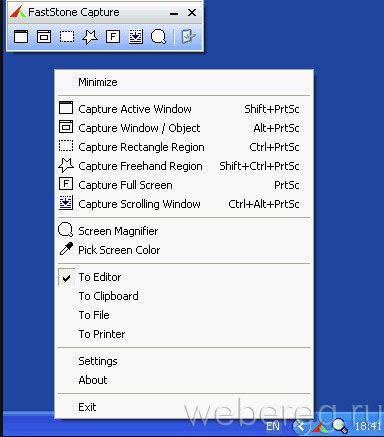
Алгоритм их использования сводится к следующему:
- Запустите утилиту.
- Активируйте функцию «Захват области изображения» (в FastStone Capture она называется Capture Rectangle Region).
- Выделите необходимую область дисплея и сделайте снимок.
- Сохраните скрин, выберите формат (в зависимости от того, в каком виде хотите скинуть файл — JPEG, PNG).
Архивация изображений
Внимание! Перед выполнением нижеследующей инструкции убедитесь в том, что на ПК установлена программа-архиватор — WinRAR, ZIP, 7-Zip или др. Посмотреть список проинсталлированных программ можно в системе: Пуск → Панель управления → Программы → Программы компоненты.. Чтобы заархивировать картинки, выполните следующее:
Чтобы заархивировать картинки, выполните следующее:
Примечание. Архивация выполняется в программе WinRAR.
1. Откройте папку с файлами, подготовленными к отправке.
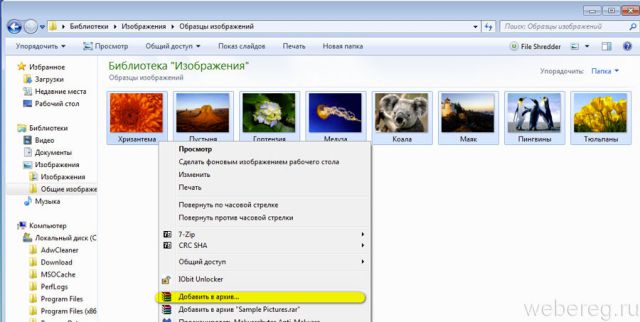
2. Выделите их: нажмите комбинацию клавиш «CTRL + A».
3. Наведите курсор на одну из выделенных картинок, нажмите правую кнопку.
4. В системном меню клацните «Добавить в архив… ».
5. Дайте название архиву (поле «Имя… »).
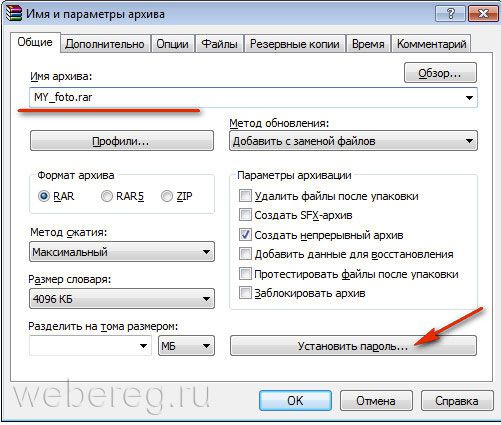
Совет! Если вы решили передать конфиденциальную информацию, защите доступ к архиву паролем. В панели настроек архивации нажмите кнопку «Установить… » и задайте ключ. А затем по телефону или через мессенджер сообщите адресату пароль от архива.
6. Щёлкните «OK».
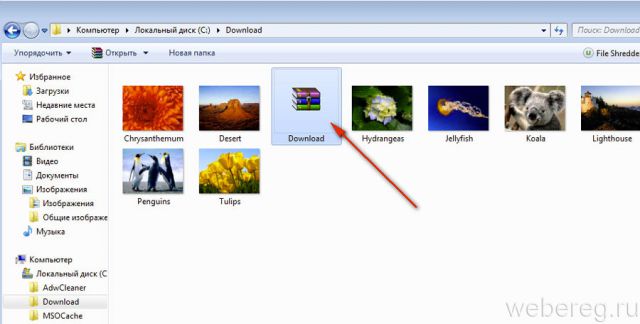
7. По окончании операции в этой же папке появится архив с картинками. В таком виде «весить» они уже будут меньше — как минимум, на 10-20% от исходного объёма.
Как сделать скриншот экрана на компьютере Windows при помощи клавиши PrtScr (Принт Скрин, Print Screen)
Для создания скриншота на компьютере Windows классическим способом, нажмите кнопку PrtScr на клавиатуре. Нажатие клавиши Print Screen сохранит объект захвата (скриншот) – всего экрана, включая панель задач.
Затем откройте графический редактор, например, стандартное приложение Paint. Создайте новый документ и нажмите кнопку Вставить, после чего скриншот будет вставлен из буфера обмена.
Примечания:
В новых версиях Windows кнопка PrtScr может быть отключена по умолчанию. Для ее включения откройте Параметры Windows, перейдите в раздел Специальные возможности → Клавиатура и установите переключатель Print Screen в положение Включено.
Кроме того, в некоторых версиях Windows, нажатие кнопки PrtScr запускает специальную утилиту для создания скриншотов (подробнее ниже).
Как сделать скрин в браузере
В большинстве случаев, когда необходимо сделать скриншот у вас открыт браузер. Конечно можно делать снимки при помощи способов, перечисленных выше, но дополнения браузера тоже удобны и упускать этот момент не стоит. В качестве примера я приведу лишь основные программы, которыми сам пользуюсь, но думаю в других делается это по тому же принципу.
Скриншот в Яндекс.Браузер
Для того, чтоб делать снимки непосредственно в браузере, вам понадобиться установить специальное расширение. Не волнуйтесь, это легко и быстро. Откройте браузер, нажмите настройки, вкладка «дополнения», прокрутите в низ экрана и нажмите «Каталог расширений для Яндекса.Браузер».
Вас перебросит на страницу — https://addons.opera.com/ru/extensions/ и теперь напишите в поиске «Скриншотер».
Установите любой (я использую первый) кликнув по нему, и нажмите «Добавить в Яндекс.Браузер».
Теперь, в верхней панели у вас появилась кнопка для создания снимков прямо в браузере. При необходимом случае, нажмите на неё и выберите область экрана для снимка. После чего он автоматически появиться у вас в буфере обмена, а также появиться кнопка для загрузки изображения.
Скриншоты в Opera
Если у вас актуальная версия браузера Опера, тогда в левой части экрана (боковая панель), в самом верху перед соц. сетями у вас должна быть иконка фотоаппарата. Нажмите на неё, выберите область скриншота и нажмите «Захват». Сразу после снимка, у вас будет возможность изменить его (сделать размытым, поставить указатель\стрелочку, добавить смайл) и конечно же сохранить.
Скрины в других браузерах
Не вижу смысла писать отдельно о каждом браузере т.к. это всё делается одинаково во всех. Из разницы только графическая оболочка и слово установить/добавить. Если Вы используете Хром или Firefox, сделайте всё тоже самое, как в примере выше и у вас появиться удобный плагин.
Как сделать скриншот экрана на компьютере windows 7 и где его найти
Это самый простой способ, но не самый лёгкий. Плюс его в том, что он всегда под рукой, не нужно скачивать или обращаться к специальным программам. А минус – кроме того, что нужно нажать кнопку на клавиатуре, вам потребуется еще ряд действий, чтобы получить скриншот экрана, и найти его.
Теперь к делу. Если вам нужно сделать скриншот экрана на компьютере windows 7 (виндовс 7) потребуется сперва одно действие, вернее кнопочка – клавиша «PrtSc» (Print Screen) или «Psc», или «PrtnScn», смотря какая у вас на клавиатуре.

Если у вас не обнаружилось, если нет кнопки «print screen» – вы не отчаиваетесь, воспользуйтесь электронной клавиатурой. Это не проблема – жмёте одновременно «Win» + «U». Выскакивает стандартное окно Windows, выберите пункт «клавиатура» и включаете «электронную клавиатуру».
Где найти сделанный скриншот, где он сохраняется?
По умолчанию, после того, как сделаете скриншот экрана на компьютере, «Виндовс» сохраняет его в «буфере обмена». Не пытайтесь найти скрин самостоятельно и не выясняйте где он сохраняется – просто знайте, что ваш «снимок» уже в памяти «компа».
- Жмите кнопку «print screen», когда нашли нужную картинку. Она находится, как правило, в правом верхнем углу у «F12».
- Откройте стандартную графическую программу «Paint». Как? Жмите «Пуск», затем либо вводите в окно поиска «Paint», либо выбираете «Все программы», далее «Стандартные» и «Paint».
- Откроется графический редактор. В левом углу жмите «Вставить» или сочетание клавиш «Ctrl+V». И из «буфера обмена» появится ваша картинка.
- Если вам со сделанным скриншотом ничего не нужно делать, то сохраняете его. Как? В левом верхнем углу «синий квадратик» («Файл») – жмите его и выбираете «Сохранить как». Я советую сохранять в формате «PNG».
- После того как вы выбрали «формат изображения» выскочит окно, в котором укажите компьютеру куда необходимо сохранить «скрин». Всё.
Если же вы хотите полученное изображение редактировать: обрезать или внести изменения (текст к примеру), то в «Paint» это сделать легко.
Знайте, что при комбинации кнопок «PrtSc» (Print Screen) и «Alt» – система сохранит в буфер обмена только активное окно, не весь снимок монитора – а его часть. Это обычные диалоговые или напоминающие окна Windows: типа предупреждений «вы точно собираетесь удалить все изображения?», когда очищаете папку «Корзина».
Как делать скриншот на компьютере Windows 7 с помощью стандартной программы «Ножницы»
В «Виндовс 7» есть «ножницы», с помощью которых вы можете вырезать область экрана на компьютере.
- Опять «Пуск», далее «Все прогораммы», «Стандартные», и «Ножницы».
- Картинка на дисплее побелеет и появится окно, где вам нужно нажать на «Создать».
- С помощью «мышки» двигаете курсор – указываете как бы область, которая вам необходима для скриншота.
- Появится новое окно, где нажимаете в верхнем левом углу «Файл» и «Сохранить как».
- Выбираете место, куда поместиться скрин, и даёте ему имя. Всё.
Как сделать скриншот экрана в Windows при помощи утилиты «Фрагмент и набросок» или «Ножницы»
В любой современной версии Windows уже присутствует встроенная утилита, предназначенная как раз для создания скриншотов. Она называется незатейливо – «Ножницы». С ее помощью пользователи могут быстро делать как скриншоты всего экрана, так и его отдельных частей: окон, прямоугольных фрагментов, произвольных выделений.
Ножницы
Просто откройте меню «Пуск» и в разделе стандартных программ Windows выберите «Ножницы». Запускайте программу, и вы уже можете пользоваться этим простым и эффективным инструментом.
«Ножницы» позволяют сделать скриншот всего экрана, его выбранной части или выборочного окна активного приложения. Настройки этих параметров находятся во вкладке Режим.
Работать с «Ножницами» получится намного быстрее, чем вставлять картинку в Paint и вырезать там потом ее фрагмент. Неслучайно у многих пользователей «Ножницы» закреплены на панели задач для быстрого доступа.
Фрагмент и набросок
А если вы работаете в Windows 10, то можете использовать новую системную утилиту – «Фрагмент и набросок», которая запускается нажатием кнопки Print Screen на клавиатуре или при помощи комбинации клавиш Win + Shift + S.
Запустить утилиту создания скриншотов можно прямо из любого приложения Windows.
Как сделать скриншот
Существует много различных способов сделать скриншот экрана.
В некоторых компьютерных играх и программах есть встроенных возможности для сохранения снимка экрана. В
остальных случаях можно воспользоваться общими средствами, описанными далее.
Обычные способы
Традиционный способ сделать скриншот в ОС Windows:
-
В нужный момент нажать на клавиатуре клавишу PrintScreen (PrtScr) – при этом
текущее изображение на экране запишется в буфер обмена. Также можно использовать комбинацию Alt+PrtScr
– для сохранения в буфер только текущего активного окна. -
Открыть любой графический редактор и вставить данные из буфера, нажав
Cmd+V. - Сохранить полученное изображение при помощи редактора в файл.
В качестве графического редактора проще всего использовать программу «MS Paint», поскольку
она всегда изначально установлена на компьютере («Пуск / Программы / Стандартные / Paint»).
Но, на самом деле, подойдёт практически любой графический редактор, позволяющий работать с растровыми
изображениями, например, «Adobe Photoshop». А при необходимости скриншот можно вставить из
буфера даже в «Word» или «Excel».
В Mac OS используются другие горячие клавиши и программы, но общий принцип остаётся тем же: сперва
скриншот нужно сохранить в виде файла, а затем каким-то образом передать его получателю.
Проблема в том, что если скриншоты приходится делать часто, то такая процедура может отнимать много
времени.
Специальные программы
Для удобства создания и передачи скриншотов существуют специальные программы. Примеры вы легко найдёте в
интернете по запросу «программа для скриншотов».
Эти программы позволяют нажатием определённого сочетания клавиш быстро сделать скриншот и сразу же
загрузить его в интернет – в результате вы получаете ссылку на страницу с вашим скриншотом. Эту
ссылку можно передать любым способом своим собеседникам, либо сохранить в закладках в браузере.
Также некоторые из этих программ позволяют немного отредактировать скриншот перед сохранением: обрезать
края, обвести что-то рамочкой и т.д.
Главный недостаток всех программ для снятия скриншотов – их нужно скачивать и устанавливать.
Во-первых, это трата вашего времени.
Во-вторых, установив программу, скажем, на рабочем компьютере, вы, очевидно, не сможете ею
воспользоваться дома – придётся ещё раз её устанавливать.
И в-третьих, такая программа должна быть всё время запущена. Это может показаться мелочью само по себе,
но запустите одновременно с десяток мелких вспомогательных утилит – и компьютер начнёт тормозить.
Онлайн сервис для сохранения скриншотов PasteNow.ru
PasteNow.ru – уникальный сервис для создания и сохранения скриншотов прямо в браузере: он сочетает
в себе удобство и функциональность аналогичных программ, а также доступность и простоту в использовании.
Чтобы сделать скриншот и сохранить его онлайн вам нужно сделать три простых вещи:
-
Нажать Cmd+Ctrl+Shift+3, чтобы
записать текущее изображение экрана в буфер обмена. - Открыть главную страницу http://pastenow.ru/
- Нажать «Cmd+V», чтобы вставить скриншот из буфера.
И всё! Через несколько секунд скриншот будет сохранён онлайн, и вы получите короткую ссылку на него.
Кроме этого, у вас есть возможность отредактировать полученный скриншот также прямо в браузере: после
того, как скриншот будет сохранён, вы можете обрезать его края, нарисовать на нём линии, стрелки, рамки,
закрасить или размыть часть изображения, а также вставить произвольную надпись в него (подробнее
о редактировании скриншотов).
Таким образом, с одной стороны, вам не нужно ничего скачивать и устанавливать, достаточно просто
добавить наш сервис в закладки браузера. С другой – сервис прост, удобен и может сэкономить много
вашего времени, а потому незаменим для создания скриншотов!
Как сделать снимок экрана с помощью сторонних программ
Помимо встроенных средств операционной системы Windows, пользователю доступны другие способы для создания скриншотов на компьютере с помощью стороннего программного обеспечения. Принцип работы подобных программ одинаков: они заменяют собой буфер обмена и открывают изображение в окне редактора для обработки, чтобы затем сохранить готовое изображение на диске или загрузить в онлайн хранилище.
В наличие имеется довольно много подобного софта: FastStone Capture, SnagIt, HyperSnap, WinSnap, Joxi, LightShot и т. д. В специализированных приложениях для скриншотов, как правило, более расширенные возможности по сравнению с системными средствами, в частности, для захвата экрана и редактирования снимка.
Вам также может быть интересно:
- PicPick — захват и редактирование изображений
- ABBYY Screenshot Reader — снимки экрана и распознавание текста
- Ashampoo Snap 10 — снимки экрана и запись видео
У подобных программ похожий функционал, выбирайте то приложение, которое вам больше всего подходит.