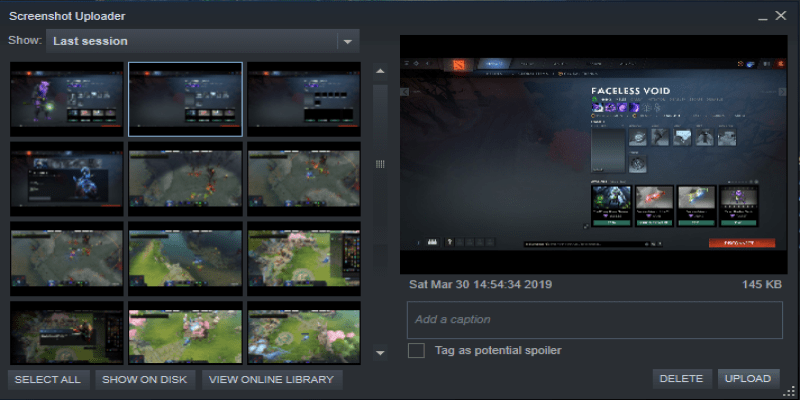10 способов сделать скриншот на компьютере или ноутбуке
Содержание:
- Использование сочетаний клавиш
- Как сделать скриншот экрана на ноутбуке или компьютере Асус
- Способ 3: Функция внутри программ
- Ремонт Asus в сервисном центре ASUS
- Скриншот посредством интернет-программ
- Как сделать скриншот части экрана
- Какие необходимо использовать кнопки
- Проще простого: клавиша Print Screen
- Создание скриншота на ноутбуке
- Скриншот на ноутбуке с помощью утилит
- Первый способ
- Варианты создания скринов Windows 10
Использование сочетаний клавиш
На клавиатуре большинства компьютеров есть специальная клавиша для создания скриншотов экрана и HP не исключение. Она по умолчанию расположена в правом верхнем углу. Итак, выполните следующие действия, чтобы заснять экран на ноутбуке HP, используя клавиатуру. Это один самых простых способов сделать скриншот. Однако с его помощью вы можете запечатлеть лишь экран целиком или же активное окно, вы не сможете выбрать область сохранения вручную. Но это не так страшно, любой скриншот можно с легкостью обрезать в любой программе редактирования изображений, который в любом случае придется использовать для сохранения скриншота.
Скриншот экрана делается нажатием кнопки «PrtSc»
Шаг 1. Откройте на экране окно, которое вы хотите запечатлеть. Один раз нажмите клавишу «PrtSc» на клавиатуре. При нажатии снимок автоматически сохраняется в буфере обмена компьютера. Следует отметить, что при нажатии «PrtSc» на клавиатуре, он запоминает и копирует все, что находится на экране, то есть экран целиком. Если вам нужно запечатлеть только активное окно, то, что вы используете в данный момент, используйте сочетание клавиш: «Alt+PrtSc».
Для скриншота активной области используем сочетание клавиш «Alt+Prt Sc»
Шаг 2. Откройте любую программу для рисования на своем ноутбуке. Для этой цели подойдет даже Paint. Вы увидите белое пустое поле. Именно туда нужно вставить снимок экрана.
В меню «Пуск» открываем программу PaintНажимаем в разделе «Буфер обмена» кнопку «Вставить» или сочетание клавиш «Ctrl+V»
Шаг 3. Когда скриншот появится в окне Паинта, сохраните его как обычное изображение.
Что бы сохранить скриншот, нажимаем на значок дискеты или сочетание клавиш «Ctrl+S»
Если этот способ не работает, не унывайте, так как есть и другие способы решение вашей задачи. Просто переходите к следующему решению.
- https://ocomp.info/sposob-sdelat-skrinshot-na-noute.html
- https://makewap.ru/useful-programs/kak-sdelat-skrin-na-noutbuke-hp-kak-delat-skrin-na-noutbuke.html
- https://droidway.net/460-kak-sdelat-skrinshot-ekrana-na-noutbuke.html
- https://danykom.ru/skrin-na-noutbuke-hp-kak-sdelat-skrinshot-na-noutbuke-windows/
- http://lookfornotebook.ru/screenshothow/
- https://my-cshost.ru/rabota-na-kompyutere/kak-na-noutbuke-hp-sdelat-skrinshot-ekrana
Как сделать скриншот экрана на ноутбуке или компьютере Асус
Скриншот — это снимок экрана монитора или ноутбука, который можно сохранить в формате png или jpeg. Сделать это можно как с помощью стандартных возможностей операционной системы Windows, так и установив дополнительные программы. В данной статье будет описано, как сделать скриншот на ноутбуке asus всеми возможными способами.
Стандартные варианты создания скриншотов
Сделать скриншот экрана ноутбука без стороннего софта возможно на любой операционной системе Windows. Это действие можно выполнить тремя способами. Рассмотрим каждый из них.
С помощью клавиш «win» + «PrtSc»
Неопытным пользователям виндовс 7 и других модификаций стоит подсказать, что клавиша «win» — это кнопка с нарисованным флажком, которая расположена в нижнем ряду клавиатуры. Для создания скрина делаем следующее: нажимаем одновременно обе клавиши; открываем «Этот компьютер» (ярлык расположен на рабочем столе), в новом окне переходим в папку «Изображения», и открываем папку «Снимки экрана». Выполнив эти действия, вы найдете принтскрин в формате png.
Используя клавишу «PrtSc» и графический редактор «Paint»
В нужный момент нажимаем на клавишу «PrtSc», снимок уже находится в буфере обмена. Чтобы открыть «Paint» на компьютере нужно:
- нажать на «Пуск»;
- выбрать пункт «Все программы»;
- в новом списке ищем и заходим в раздел «Стандартные»;
- нажимаем на иконку «Paint».
В открывшейся графический редактор вставляем скрин — нажав комбинацию «Ctrl» + «V». Изображение можно редактировать, после чего сохранить в одном из предложенных вариантов. Для этого переходим в раздел «Файл», выбираем пункт «Сохранить как», указываем имя скриншота и формат для сохранения.
Выбрав функцию «Ножницы»
Данная функция доступна не только на Виндовс 10, но и на предыдущих операционных системах Microsoft. Особенность заключается в том, что выбрав этот инструмент, можно сделать скрин не всего экрана ноутбука полностью, а только указанной области. Инструмент «Ножницы» находится в одном разделе с редактором «Paint» и найти их не составит труда. Выбрав данный инструмент, и нажав в появившемся меню «Создать», курсор превратится в крестик, которым нужно нарисовать прямоугольник вокруг области, которую нужно заскринить. Далее программа предложит вам выбрать адрес для сохранения снимка.
Самые используемые программы для скриншотов
Все программы описанные ниже без проблем установятся на ноутбуки asus с ОС виндовс 7 и выше.
LightShot
Будет удобно, если после установки этой программы, оставить ее в списке автозагрузки — по умолчанию она туда попадает автоматически. Это позволит сэкономить время: не нужно искать ярлык для запуска и сворачивать открытые окна других программ. Чтобы сделать скрин экрана ноута, нужно просто нажать «PrtSc». С помощью курсора вы сможете выделить нужную область или весь экран. В том же окне будет меню, с помощью которого можно сохранить скрин на жесткий диск своего ПК. Также есть возможность загрузить снимок на удаленный сервер: программа предоставит ссылку на ваш скриншот, которую можно вставить в текст или отправить по нужному адресу. Все возможности данного софта бесплатны.
Ashampoo Snap
Это более продвинутая программа в сравнении с конкурентами. Создавать четкие снимки экрана — это неглавная функция данной программы. Ashampoo Snap также позволяет распознавать текст на сделанном скриншоте. Снимок можно отредактировать благодаря широкому выбору функций: цветокоррекция, свободное рисование. Скринить можно открытую интернет-страницу от верхней ее части и до нижней, а не только фрагмент, поместившийся на экране. Но главной особенностью можно считать функцию записи видео. Отснятый ролик можно редактировать с помощью встроенного функционала этой программы.
В отличие от LightShot, данный софт платный, но имеет пробный период с ограниченным числом функций.
В сети находится огромное количество программ, с помощью которых можно сделать снимок экрана ноутбука. Нет смысла описывать их все, ведь основные функции у них схожи.
Анализируя все описанные способы, можно сделать вывод: операционные системы Windows предоставляют удобный функционал для создания скриншотов, и при нечастом использовании этой возможности, нет потребности в установке дополнительного софта на ноутбук или персональный компьютер. Программы для создания скринов подойдут тем пользователям, которым нужен дополнительный функционал, например, быстрая загрузка снимка в социальные сети, редактирование снимка до его сохранения, загрузка на удаленный сервер с целью получения ссылки.
Способ 3: Функция внутри программ
Если вас не интересует постоянное создание скриншотов, однако это необходимо делать в какой-то определенной программе, например в игре или в браузере, узнайте, есть ли такая возможность внутри конкретного софта. Допустим, обладатели игровых клиентов могут создавать скриншоты через них — это освобождает от необходимости установки дополнительных программ или вызова системных приложений. В том же Steam можно установить собственную горячую клавишу и затем без труда просматривать свои скриншоты локально или загружать их в личный профиль для того, чтобы поделиться в сообществе, с друзьями или просматривать их лишь самому. В альтернативных клиентах создание скриншотов — так же одна из основных функций, имеющая собственный уровень возможностей.
Подробнее: Как сделать скриншот в Steam
При использовании какого-либо редактора или другого софта вы также можете поискать возможность создания скриншота либо среди кнопок основного интерфейса, либо среди настроек.
Браузеры
Кого-то интересует создание скриншотов исключительно в браузерах, и для этого есть сразу два выхода: использование расширения или установка веб-обозревателя с поддержкой данной функции. Расширения доступны для установки из Google Webstore, Opera Addons или Firefox Addons — в зависимости от используемого браузера. Из наших рекомендаций — Lightshot и Joxi, чьи браузерные и десктопные версии этих программ практически ничем отличаются.
В некоторых браузерах, таких как Opera, Vivaldi или Microsoft Edge есть функция создания скриншота. Покажем на этих трех примерах, как ее найти.
Opera
В Opera процесс создания скриншотов самый независимый и удобный.
- Для вызова функции найдите значок фотоаппарата в адресной строке и нажмите на него.
Выберите вариант захвата: всей страницы, участка или сохранение в PDF.
Рассмотрим захват определенной области. Указав ее при помощи выделения (доступна прокрутка страницы вниз), используйте кнопку «Копировать и закрыть», если достаточно поместить изображение в буфер обмена, а кнопку «Захват», если хотите отредактировать и сохранить файл.
Здесь есть несколько инструментов для редактирования, в числе которых стрелка, размытие, выделение, добавление стикера. С готовым изображением можно поделиться, скопировать в буфер обмена или сохранить на ноутбук.
Vivaldi
У Vivaldi, в противовес Opera, вообще нет встроенного редактора — можно лишь сохранить выбранный участок страницы.
- Кнопка с камерой расположена на нижней панели веб-обозревателя.
Нажатие по ней позволяет выбрать варианты захвата и расширение изображения.
Выделив область, щелкните по единственной доступной кнопке.
После созданного скриншота веб-обозреватель сразу же предложит сохранить его на накопитель ноутбука (при условии, что был выбран именно такой формат получения снимка) — никакого редактирования не предусмотрено.
Microsoft Edge
В стандартном веб-обозревателе Windows 10 также есть функция создания и сохранения снимка.
- Для вызова используйте сочетание клавиш Ctrl + Shift + S или вызовите меню, из которого выберите пункт «Снимок веб-страницы».
Укажите область, которая будет захвачена, при необходимости прокручивая страницу вниз, если кадр не помещается на экране. После выделения отобразятся две кнопки: первая переносит изображение в буфер обмена, а вторая открывает его в своем редакторе.
Редактор здесь не как в Opera, а совсем скудный: разрешено лишь выделить нужный участок при помощи цветного маркера или использовать рукописный ввод на лэптопах с поддержкой пера. С картинкой можно поделиться, поместить ее в буфер обмена или сохранить на жестком диске. Последний вариант и выделен ниже.
Такая же функция есть и в менее известных браузерах типа UC Browser или Maxthon.
Нестандартной заменой расширениям для браузера или использования конкретных веб-обозревателей можно считать онлайн-сервисы, позволяющие разными путями делать аналогичные снимки экрана, но, естественно, в пределах активного окна.
Подробнее: Как сделать скриншот онлайн
Опишите, что у вас не получилось.
Наши специалисты постараются ответить максимально быстро.
Ремонт Asus в сервисном центре ASUS
Как сделать снимок экрана
Скриншот с помощью специальных клавиш ноутбука
Для такого вида сохранения не нужно устанавливать никаких специальных программ. Все, что вам нужно, это открыть на экране необходимую вкладку (которую вы хотели бы сохранить) и нажать клавишу Print Screen/Sys Rq (найдете вы ее рядом с клавишей F12). Затем открываете Paint (он есть во всех версия новых версиях Windows – 7, 8, 10 и в более ранних версиях) и вставляете необходимый скрин (ctrl+v либо же функция «Вставить» в контекстном меню). Затем сохраняете изображение с необходимым вам форматом (советуем сохранять в формате jpeg, если вы хотите позже иметь возможность загрузить изображение в Интернет). Таким образом, вы можете сохранить скриншот всего экрана ноутбука. Если же вам необходимо изображение только отдельного элемента (например, папки или видеопроигрывателя), то вместе с клавишей Print Screen/Sys Rq нажимаете Alt. Дальше все так же. Так, вы можете избавиться от копотливой иногда работы редактирования изображения и сохранить его в необходимом уже для вас виде.
Что делать, если клавиша Print Screen/Sys Rq не работает? Стоит попробовать ее в комбинации с клавишей Fn (нижний ряд клавиш), а дальше следовать изложенной выше инструкции и вставить скриншот в редактор.
Кстати, ремонт клавиатуры ноутбуков Asus профессионально осуществляет наш сервисный центр, подробнее можно узнать тут.
Специальные программы для создания скриншотов
Среди стандартных программ на некоторых ноутбуках можно выделить программу «Ножницы» (найти программу можно в меню Windows ПУСК во вкладке «Стандартные»). С помощью нее вы можете сделать скриншот именно той части экрана, которая вам необходима, независимо от границ программ и других приложений. После выбора фрагмента, сохраните изображение в необходимом вам формате и в необходимую для вас папку.
Среди популярных сейчас программ можно выделить приложение UVScreenCamera. Программа не только проста в установке и использовании, но и чрезвычайно удобна и полезна, благодаря множеству доступных ей функций. С помощью UVScreenCamera вы можете не только сохранить изображение, но и легко запишите все происходящее на экране (ваши действия, видео, геймплей игры и т.д.). Программе доступны множество форматов видео и фото, доступно так же редактирование видеозаписи. Очень удобной будет такая программа для тех, кто хочет создать видеоинструкцию для пользователей ноутбуков.
Сейчас в Интернете можно найти много полезных программ, которые будут удобны именно вам и вашему ноутбуку. Но будьте осторожны, ведь вместе с приложением можно скачать и много разнообразных вирусов. Пользуйтесь только проверенными сайтами или покупайте лицензионные программы. Хороших вам скриншотов!
Помогла ли вам статья?
Скриншот посредством интернет-программ
Помимо стандартных программ пользуются спросом программы из интернет — источников. Так, например, UVScreenCamera не замысловата в установке и за счет множества функций удобна в использовании. Помимо фотоснимка экрана можно снимать целые видео трансляции игр, фильмов или же просто Ваши действия в сети. Доступно редактирование отснятого материала — увеличение размера, резкости, наложение звука.
LightShot — еще один представитель программных скриншотов. Пользование также не замысловато, необходимо нажать клавишу PrtSc и при помощи курсора мышки выделить нужную часть. В этом же окне находится меню, воспользовавшись которым вы сохраните снимок на жесткий диск ПК. Отличительной чертой программы то, что программа предоставляет ссылку на Ваше изображение, которую также можно пересылать по нужному адресу. Все действия в данном софте бесплатны.
Более продвинутой программой в области Screenshot является Ashampoo Snap. Широкий набор функций позволяет отредактировать снимок в соответствии с вашими предпочтениями, начиная с обрезки и заканчивая цветокоррекией. Однако, данная программа не специализируется на создании снимков высокого качества. Ashampoo способен распознавать текст на снимке. И так же как и UVScreenCamera специализируется на видеосъемке экрана, а расширенный функционал позволит отредактировать полученный ролик. Но стоит отметить, что данный софт платный, но имеется пробный период, за время которого можно оценить все достоинства и недостатки пользования.
Наверняка, каждый замечал при установке Яндекс Браузера совместную установку программы «Яндекс диск» с изображением инопланетного корабля? Так вот, теперь эта программа также позволяет делать скриншоты.
Скачать FastStone Capture можно на официальном сайте, после запуска откроется простое меню, с кучей инструментов, где можно сделать снимок экрана целиком или фигурой. Отличается от других программ тем, что присутствует скриншот с прокруткой. Выбрав его можно сфотографировать страницу, которая не влезает в экран. Сделать это можно просто прокрутив экран в низ и сформируется большой скриншот.
Joxi — быстроработающая программа, с кучей инструментов для редактирования и мгновенного сохранения в надежном хостинге или обмену по сети. Скачать этот удобный скриншотер можно на официальном сайте. Пользование абсолютно бесплатно.
Для начала пользования необходимо скачать на жесткий диск установочный файл и запустить его. Далее, программа все сделает сама, а на рабочем столе появится иконка для запуска. Подходит для всех операционных систем. Система автоматически определит вашу и установит в соответствии с требованиями. Все сделанные файлы сохраняются в «облаке», что позволит не потерять их. Доступ возможен с любого устройства.
В завершении хочется отметить, что с появлением Screenshotов наша жизнь стала проще, ведь они применяются не только в личных целях, но и в играх, рабочей сфере и т.д.
Как сделать скриншот части экрана
Поздравляю, вам сегодня везет. И тут никакие программы качать, устанавливать нет необходимости. Всё дело в том, что в вашем ноуте уже есть стандартная программа, под названием “ножницы».
Чтоб открыть её, заходим меню пуск —> все программы —> стандартные —> ножницы.
Открываем их и больше ничего нажимать не нужно. Вы уже можете курсором выбрать необходимый вам участок для скрина. Просто выделите область экрана, и отпустите мышь. После чего, нажмите в верхнем меню “файл” и выберите сохранить.
Весьма большая статья получилась всего для одной, простой кнопки, но теперь Вы умеете создавать 3 вида скриншотов посредствами windows и сохранять их. Чтоб лучше усвоилась информация у самых одаренных чайников (без обид), предлагаю посмотреть видео:
Зачастую у пользователей возникает такая ситуация, когда требуется сделать снимок экрана. На самом деле это сделать не сложно, но, когда речь идет о ноутбуке, у новичков возникают некоторые сложности. Это связано с тем, что у подобного устройства другая клавиатура.
На ноутбуке тошиба или другом подобном устройстве снимок экрана можно сделать несколькими способами, а именно:
Какие необходимо использовать кнопки
Сделать скриншот без стороннего софта реально на любой операционной системе Windows. В первую очередь стоит зафиксировать сам снимок. Выполнить эту операцию можно при помощи следующих сочетаний клавиш:
- «win» + «PrtSc» (на некоторых ноутбуках клавиша «win» оформлена в форме кнопки с нарисованным флажком, которая находится в нижнем ряду клавиатуры (на одном уровне с пробелом);
- «Print Screen/Sys Rq» (её можно найти рядом с клавишей F12, но автоматического сохранения тут нет, нужно обязательно сохранить скрин в каком-то редакторе);
Справка! Если необходима картинка лишь отдельного элемента, то вместе с клавишей Print Screen/Sys Rq стоит нажать Alt. Тогда вы получите скрин не целого экрана Asus, а только того окна, с которым на данный момент работаете.
«Print Screen/Sys Rq» + «Fn» (служит дополнительным методом, если вышеописанные схемы не работают или блокируются настройками сайта).
Далее нужно переходить к следующему этапу – искать подходящее место для сохранения, ведь пока скриншот по факту нигде не остался среди документов.
Проще простого: клавиша Print Screen
На клавиатуре любого ноутбука и настольного компьютера есть клавиша Print Screen, PrtScn или PrtSc, что дословно обозначает «напечатать экран». Чаще всего она находится рядом с функциональными клавишами F11–F12.
Изначально эта клавиша предназначалась для распечатки изображения с монитора на принтере. Функцию создания скриншотов она получила позднее, но название сохранила прежнее.
Чтобы сделать снимок экрана с помощью Print Screen, достаточно нажать на нее – и то, что в этот момент отображается на дисплее, будет сфотографировано и скопировано в буфер обмена. А из буфера обмена вы легко вставите снимок в графический или текстовой редактор, поддерживающий картинки.
На некоторых ноутбуках для получения скриншота вместе с Print Screen нужно нажимать клавишу Fn.
Клавиатура вашего ноутбука может выглядеть не так, как на картинке. У аппаратов различных фирм — Asus, Acer, HP, Самсунг и т. д., клавиша Fn может находиться в разных местах, например, в нижнем ряду. А Print Screen иногда соседствует в одной клавише не с SysRq, а с Insert или другой функцией.
Делаем скриншот без сохранения
Если вам нужно просто получить скриншот, не сохраняя его в файл, сделайте следующее:
- Выведите на экран нужное изображение.
- Нажмите Print Screen.
- После того как скриншот попадет в буфер обмена, откройте, например, документ Microsoft Word и нажатием Ctrl+V вставьте его на страницу.
Сохраняем снимок экрана в файл
Чтобы сохранить скриншот в файл, достаточно сделать то же самое — нажать «Принтскрин» и вставить изображение в программу. А затем нажать «Сохранить».
Рассмотрим, как сохранить скрин во встроенном в Windows графическом редакторе Paint:
- Откройте на экране изображение, которое хотите запечатлеть.
- Нажмите Print Screen.
- Запустите Paint из меню Пуск -> папка «Стандартные-Windows».
- Вставьте скрин, нажав Ctrl+V, или кликните по кнопке вставки на панели инструментов приложения.
- Сохраните картинку нажатием на значок «Дискета» в верхней панели окна редактора. Или войдите в меню «Файл», нажмите «Сохранить как» и выберите формат. Редактор Paint поддерживает форматы jpg, png, gif, bmp и некоторые другие.
Пользователям Windows 10 доступен и более простой способ сохранения скриншотов – с помощью горячих клавиш без вставки в редактор. Об этом будет рассказано в другой части статьи.
Как сделать скрин одного окна
Бывают случаи, когда нужно получить изображение только одного активного окна. Конечно, можно заскринить весь экран, а потом обрезать лишние поля в том же Paint, но есть способ проще:
- Выделите окно, вид которого хотите «сфотографировать».
- Нажмите вместе клавиши Alt + Print Screen + Fn или только Alt + Print Screen в зависимости от того, как эта функция реализована на клавиатуре вашего ноутбука.
- Сохраните изображение.
Создание скриншота на ноутбуке
Способ 1: с помощью клавиши Print Screen
Вставка скрина в документ.
Обратите внимание!
При работе на ноутбуке для помещения скриншота в буфер, далеко не всегда достаточно нажать одну кнопку «Prt Sc» (на некоторых устройствах работа этой клавиши ограничивается в настройках BIOS).
Нажмите Prt Sc и Fn
Нажмите Prt Sc, Fn и Alt
Способ 2: инструмент ножницы (Windows)
Запускаем ножницы (способ 1)
Кроме этого, можно воспользоваться универсальным способом для запуска «Ножниц»:
SnippingTool.exe — запуск ножниц (способ 2)
Выделяем нужную область
Полученный скрин уже можно сохранить
А можно передать скрин в Paint 3D и изменить его!
Способ 3: с помощью скриншотеров
Сейчас есть достаточно большое количество программ, предназначенных исключительно для работы с графикой: фото, картинками, скринами. Есть среди этого многообразия и спец. программы, которые облегчают и создание скринов, и их редактирование.
После установки подобного софта, как правило, достаточно нажать на кнопку Print Screen, затем выбрать нужную область на экране, и она отобразится в мини-редакторе скриншотера.
Графический редактор GreenShot (открывается сразу же после нажатия на Print Screen и захвата нужной области экрана)
Дальше останется только отредактировать скрин (например, добавить на него стрелочку) и сохранить. Удобно? Удобно!
Способ 4: спец. возможности Windows 10
Если у вас установлена современная ОС Windows 10 — то скрины можно создавать и альтернативным способом.
Windows 10: для сохранения скрина экрана в папку «изображения» нажмите Win + Print Screen
Этот компьютер — изображения
Вариант #2: если вы хотите сделать скриншот в игре
Игровая панель в Windows 10 (Win+G)
Собственно, в этом окне вы сможете узнать папку, куда сохраняются скрины по умолчанию (область «3» см. ниже) : ее можно изменить или просто открыть.
Где лежат мои сохраненные скрины из игр (Windows 10)
Способ 5: используем доп. возможности Яндекс диска!
Яндекс диск — это не только удобное сетевое хранилище, но и возможность за 2-3 клика делать весьма качественные скрины.
Яндекс Диск: как им пользоваться, загружать и скачивать файлы, фото. Как настроить авто-создание копии моих документов — см. инструкцию
Для создания скрина:
Яндекс диск — создать скриншот
Когда скрин будет готов — нажмите на «Сохранить»
В общем-то, на этом всё: скрин будет сохранен на Яндекс диске в папке «скриншоты» (См. пример ниже).
Скрин был сохранен на Яндекс диске
Теперь можно в 1-2 клика мышкой расшарить его для друзей (например), или вставить в нужный документ.
На этом у меня всё. За дополнения — заранее благодарю!
Во всех моделях ноутбуков: ASUS, Acer, HP, Compaq, Toshiba, Samsung, Lenovo, Dell и других, как и на клавиатурах компьютеров для принтскрина рассчитана кнопка «Print Screen».
Как сделать принтскрин на ноутбуке и не устанавливать дополнительное программное обеспечение и использовать только те стандартные программы, которые есть в Windows, нужно выучить всего два шага.
Во-первых, для фотографирования экрана нужно нажать кнопку «Print Screen» или сокращенно «PrtSc». Найти ее можно в правом верхнем углу клавиатуры. В основном она находится рядом с кнопкой «Delete».
Следует учитывать, что конкретно на ноутбуках на некоторых клавиатурах эта кнопка совмещает две функции – «Print Screen» и «Insert». В этом случае, «Print Screen» выделяется синим цветом, и работает только в сочетании с нажатие кнопки «Fn».
После того как вы проделали подобные манипуляции, фотография будет находиться в буфере обмене как изображение.
Во-вторых, открывается любой графический редактор: Paint, Photoshop. После этого в редактор вставляется изображение с помощью меню Paint, или с помощью комбинации двух кнопок «Ctrl + V».
После того как изображение вставлено, его можно редактировать или просто сохранять в любую папку.
Если есть навыки использования Paint, то в нем можно много чего придумать с изображением. Например, написать любую надпись разным шрифтом, изменить размеры самого изображения, добавить разные элементы и сохранить в нужном формате.
При нажатии клавиши, чтобы получить скрин экрана, то на изображении будет показан весь экран. Если вам нужна только часть изображения, то можно воспользоваться ножницами. Чтобы найти их, зайдите в меню «Пуск», найдите строку «Все программы» — «Стандартные» — «Ножницы».
С помощью ножниц вы можете создать желаемое фото любой части своего экрана.
Кстати, при одновременном нажатии кнопок «Alt+Print screen» вы можете сделать принтскрин рабочего окна приложения. Тогда вы не будете тратить время на то, чтобы отредактировать изображение в Paint.
Скриншот на ноутбуке с помощью утилит
Существует целый набор платных и бесплатных утилит для решения подобной задачи. Они позволяют удобнее, чем в системных средствах, выполнять следующие операции.
- Редактирование рисунка перед его публикацией или отправкой электронным письмом.
- Быстрая отправка рисунка в облачное хранилище, чтобы делиться с пользователями ссылкой.
- Уменьшение размера файла при сохранении для быстрого открытия на мобильных телефонах и планшетах.
- Упорядочение фотографий дисплея в каталоге или папке.
Вот наиболее популярные и удачные из таких утилит.
Lightshot
Программа бесплатна, распространяется без ограничений и рекламы. После установки интегрируется в Windows и заменяет штатное действие по кнопке PrtSc.
После снятия снимка экрана ноутбука программа позволяет отредактировать рисунок. Поддерживаются стрелки, прямоугольники, карандаш и вставка текста.
Lightshot по требованию пользователя сохраняет файл рисунка в облако. Поделиться картинкой можно одной кнопкой. Поддерживаются ВКонтакте, Twitter и Facebook.
Важная особенность Lightshot – в настройках указывается формат файла с рисунком, записываемого на диск или в облако, и качество в процентах. Чем выше значение, тем меньше потерь при сохранении, но тем больший размер файла получится. Lightshot — единственная бесплатная программа обзора с такой функцией.
Яндекс Диск
Относительно недавно возможность снять фрагмент экрана лэптопа или компьютера появилась в приложении Яндекс Диск для Windows. Включается она по-умолчанию и меняет штатное поведение системы при нажатии на PrtSc.
Преимущество Яндекс Диска – возможность моментально сгенерировать ссылку на отредактированный и опубликованный в облачном хранилище файл.
Названия рисункам назначаются автоматически по времени или по названию окна и времени. Это необходимо для быстрого поиска фотографии дисплея и наведения порядка в каталоге. Формат для сохранения графического файла выбирается в настройках: PNG или JPG.
В Яндекс Диске есть функция автозагрузки изображений, которая облегчает работу по снятию скриншотов с дисплея ноутбука для дальнейшей обработки на персональном компьютере. Вы подключаете оба устройства к одному аккаунту Яндекс Диска, и рисунок при сохранении на лэптопе становится доступен на ПК.
SnagIt
Это платная утилита, способная:
Сделать скриншот на ноутбуке или компьютере,
Отредактировать фрагмент продвинутыми средствами, включая вырезание вертикальной или горизонтальной полосы, не содержащей важной информации,
Добавить разнообразные рамки из богатой коллекции, включая варианты с тенью и трёхмерным эффектом,
Вставить в рисунок надписи в виде простых фигур и стрелок с подписями.
Записать видео игрового процесса и смонтировать его со звуковой дорожкой во встроенном видеоредакторе.
Профессиональная программа SnagIt продумана до мелочей и подойдёт тем, кто по роду работы связан с разработкой документации для пользователей, преподавателям и программистам для создания презентаций их наработок. Познакомиться с возможностями можно бесплатно.
Первый способ

Первый способ подходит для десятки и семерки ноутбука асус. Вам нужно нажать на кнопку принтскрин. Кнопка скриншота как правило на клавише клавиатуры написана «Print Screen», либо «PrtScn», иногда «PrntScrn» или «Print Scr».
После нажатия запустите паинт, хотя не обязательно именно его, можно любой имеющийся редактор графический, так как скриншот тогда помещается в буфер обмена.
Затем если выбрали паинт просто нужно вставить туда и сохранить в любом месте, которое знаете где найти.
Я рекомендую выбрать «Рабочий стол» — всегда на виду и долго искать не придется, но где сохраните дело ваше.
Варианты создания скринов Windows 10
Десятка имеет большие функциональные возможности как в обычном плане, так и в создании экранных снимков.
Их можно делать путем знакомого уже сочетания клавиш Windows + Print Screen.
В этом случае система автоматически сохранит файл с расширением PNG в папке «Снимки экрана».
Для ее открытия перейдите на вкладку «Мой компьютер», а далее — «Изображения».
Еще одним способом является задействование клавиш Windows + H. В данном случае снимок сохранится в «облаке».
В правой части экрана откроется боковая панель, на которой вы сможете выбрать вариант использования сделанного скриншота.
Данный список содержит следующие варианты:

Окно использования экранного снимка
Сделать и отредактировать снимок экрана можно нажатием клавиши Print Screen.
В этом случае изображение будет находиться в буфере обмена.
Откройте стандартный редактор и с помощью сочетания клавиш Ctrl + V вставьте его в рабочее окно программы.
При необходимости проведите его редактирование и сохранение.
Сделать скрин активного окна, можно и при помощи комбинации Alt + Print Screen.
При одновременном нажатии этих клавиш произойдет создание скриншота активного окна в момент нажатия. Очень удобный способ, не делать снимок целого экрана.
Этот вариант понравится тем, кто привык работать с большим количеством открытых окон.

Создание скриншота
В Windows 10 можно использовать сочетание клавиш Win + G. В этом случае откроется специальная игровая панель.
Она позволяет записывать видео и делать скрины во время игрового процесса.
Для этого понадобится одновременно нажать Win + Alt + Print Screen.

Игровая панель
Для создания скрина можно воспользоваться так же стандартной программой «Ножницы». Работа с ней ранее была описана.
Вариантов как сделать скриншоты — очень много. Однако, на стандартных инструментах список не заканчивается.