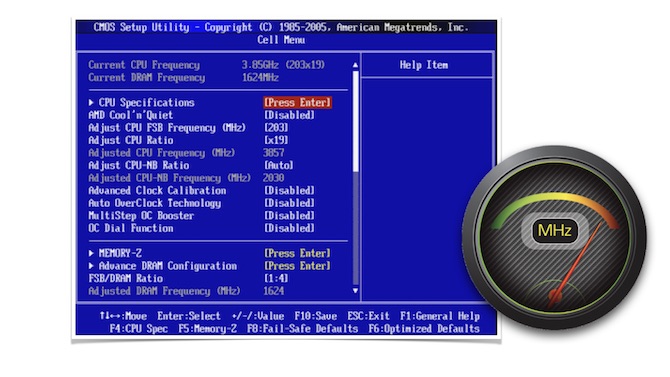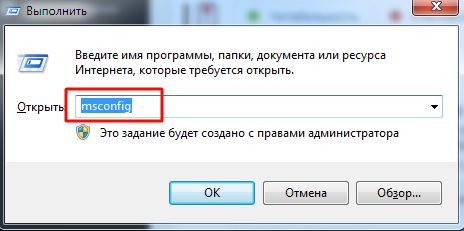Сильно шумит вентилятор в компьютере или ноутбуке
Содержание:
- Оптический привод
- Очистка от загрязнений и смазка
- Уменьшение уровня шума от вентилятора
- Если гудит новый холодильник
- Причина 2. Несмазанный кулер
- Производители, модели, марки и цены
- Как правильно установить канальный вентилятор
- Способ 2: Смазывание
- Что делать, если шумит вентилятор в ноутбуке
- Почему кулер шумит?
- Что из себя представляет канальный вытяжной вентилятор
- Жесткие диски
- Конструкция и детали канального вентилятора
- Способы физического устранения шума от вентилятора
- Халатность при сборке
- Дополнительно
Оптический привод
DVD-дисководы, или CD/BD-аналоги давно потеряли свою актуальность в новых ПК и ноутбуках, но по старинке используются пользователями старых систем. И это довольно шумный элемент ПК, который также можно отключить:
- Убрать приоритет загрузки в BIOS, если привод находится на первом месте в списке (и только затем HDD). Так вы снизите громкость запуска системы;
- Полностью отключить DVD-привод аппаратно, вынув кабель питания. Прием годится в случае бесполезности модуля. Дополнительно при этом освободится SATA-разъем для подключения HDD или SSD.
Периодический шум от дисковода «на ровном месте» говорит о том, что внутри забыт диск с данными. Компьютер пытается считать их, провоцируя вращение шпинделя и каретки с лазером. Если есть возможность изъять диск классическим способом (нажав на кнопку выброса лотка) — сделайте это. При отказе клавиши пригодится канцелярская скрепка. Ее необходимо распрямить и вставить в крошечное отверстие около кнопки выезда каретки до «щелчка». Лоток слегка выдвинется, чтобы зацепить его пальцами.
Если вы пользуетесь приводом регулярно, но регулярный шум, треск и гул раздражают, замените модель более тихой. Стоят они сегодня недорого.
P.S. В ПК может быть установлен такой архаизм, как дисковод гибких магнитных дисков (FDD). Рекомендуем отключить его от материнской платы, а то и вовсе заменить на карт-ридер форм-фактора 2.5 дюйма.
Очистка от загрязнений и смазка
Итак, что делать, когда кулер шумит? Проблема в том, что мы не знаем, шумит кулер на процессоре, в блоке питания, видеоадаптере и др. Прежде, чем приступать к процедуре очистки необходимо определить, от какого именно кулера исходит неприятный шум.
В случае с ноутбуком всё несколько проще, большого количества вентиляторов в нём не предусмотрено, так шум исходит, практически всегда, от видимого устройства, которое находится за решеткой, обычно снизу или по бокам ПК. Зато ноутбук сложнее очистить.
Для стационарного компьютера всё несколько сложнее, практически всегда в нём присутствует минимум 3 системы активного охлаждения. Чтобы определить виновника нежелательного звука достаточно по очереди останавливать каждый кулер при помощи прикасания руки и проверять наличие шума. Первым делом следует начать из того, что останавливается вентилятор на центральном процессоре, затем видеоадаптере и, в конечном счете, на блоке питания.
Итак, чтобы устранить шумы следует очистить и смазать устройства, рассмотрим на примере стационарного ПК:
- Выключить компьютер и отключить питание от системного блока;
- Снять боковую крышку, обычно ту, что слева;

- Здесь существует несколько вариантов:
- Если шумы с центрального процессора – необходимо открутить 4 болтика по краям корпуса с вентилятором и изъять его, но прежде отключить шлейф от материнской платы (можно и не отключать его). С одной из сторон находится наклейка, которую нужно аккуратно отклеить. Чтобы не заморачиваться можно просто в отверстие залить несколько капель силиконового масла. Необходимо очистить лопасти при помощи кисточки или щетки, также устраните загрязнение с самого корпуса и радиатора;
- Когда шумы исходят от видеокарты, необходимо её очистить. Сразу стоит отметить, кулера засоряются редко, так как чаще всего находятся снизу платы, хоть и не всегда. Первым делом отключить видеоадаптер, выкрутив болтик, крепящий одну из сторон к каркасу.Возможно придется снять защитный кожух из устройства. Часто крепление кулера находится под ним, придется взять маленькую отвертку и вставлять её между лопастями, выкручивая болтики. Изъять шлейф подключения и отклеить наклейку. Очистите от грязи и закапайте масло;

Шумы, исходящие от блока питания – это наиболее частая причина отклонений. Основная сложность – необходимо разбирать корпус блока. Первым делом открутить 4 болта, держащие блок питания вместе с корпусом (не перепутайте с креплениями кулера). Затем аккуратно вынуть его и выкрутить ещё 4 болта, соединяющие 2 части воедино. Теперь открутить сам вентилятор. Очистить его кисточкой и смазать.

- Аккуратно очистите системный блок от грязи в других местах, иначе кулер скоро забьётся снова;
- Теперь соберите и подключите всё обратно;
- Можно запускать компьютер и наслаждаться тихой работой.
Здесь есть такой нюанс, что внутри самого кулера может скопиться много отработанного масла, которое загустело и блокирует его свободный ход. Тогда придется полностью разобрать и очистить вентилятор, поддев маленький фиксатор в отверстии под наклейкой.

На ноутбуке всё неоднозначно, так как каждая модель имеет отличительные методы разбора. Для того, чтобы добраться к кулеру лучше посмотрите соответствующую инструкцию по разборке, а очистка и смазка происходит также, как и на ПК.
Уменьшение уровня шума от вентилятора
Если ноутбук начинает шуметь только во время запуска ресурсоемких процессов (игр, видео и прочего) — то никаких действий предпринимать и не нужно. Чистите его регулярно от пыли — этого будет достаточно.
Чистка от пыли
Пыль может стать основной причиной перегрева устройства, и более шумной работы кулера. Регулярно необходимо чистить ноутбук от пыли. Лучше всего это сделать, отдав устройство в сервисный центр (особенно, если вы никогда не сталкивались сами с чисткой).
Для тех, кто хочет попробовать самостоятельно очистить ноутбук (на свой страх и риск), распишу здесь свой простой способ. Он, конечно, не профессиональный, и он не расскажет как обновить термопасту и смазать вентилятор (а это тоже может понадобиться).
И так…
1) Отключаете полностью ноутбук от сети, вынимаете и отключаете аккумулятор.
2) Далее откручиваем все болты на задней стенке ноутбука. Будьте внимательны: болты могут находится под резиновыми «ножками», или сбоку, под наклейкой.
3) Аккуратно снимите заднюю крышку ноутбука. Чаще всего она сдвигается в какую-нибудь сторону. Иногда могут быть небольшие защелки. В общем, не торопитесь, убедитесь что все болты откручены, ничего нигде не мешает и не «цепляет».
4) Далее при помощи ватных палочек можно легко убрать крупные куски пыли с корпуса деталей и плат устройства. Главное не торопиться и действовать аккуратно.
Чистка ноутбука ватной палочкой
5) Мелкую пыль можно «сдуть» при помощи пылесоса (большинство моделей имеют возможность реверса) или балончика со сжатым воздухом.
6) Затем осталось только собрать устройство. Наклейки и резиновые «ножки», возможно придется приклеивать заного. Сделайте это обязательно — «ножки» обеспечивают необходимый просвет между ноутбуком и поверхностью на которой он стоит, тем самым происходит вентиляция.
Если в вашем корпусе было много пыли, то вы «невооруженным» глазом заметите, как ваш ноутбук стал работать тише и стал меньше греться (как замерить температуру).
Обновление драйверов и Bios
Многие пользователи недооценивают обновление программного обеспечения как такового. А зря… Регулярное посещение сайта производителя может избавить вас и от лишнего шума, и от избыточной температуры ноутбука, да и прибавит ему скорости. Единственное, при обновлении Bios будьте осторожны, операция не совсем безобидная (как обновить Bios компьютера).
Несколько сайтов с драйверами для пользователей популярных моделей ноутбуков:
Acer: https://www.acer.ru/ac/ru/RU/content/support
HP: https://www8.hp.com/ru/ru/support.html
Toshiba: https://toshiba.ru/pc
Lenovo: https://www.lenovo.com/ru/ru/
Снижение скорости вращения (осторожно!)
Для снижения уровня шума ноутбука, можно ограничить скорость вращения вентилятора при помощи специальных утилит. Одна из самых популярных — Speed Fan (скачать можно здесь: https://www.almico.com/sfdownload.php).
Программа получает информацию о температуре с датчиков в корпусе вашего ноутбука, благодаря чему можно оптимально и гибко отрегулировать скорость вращения. При достижении критической температуры программа автоматически запустит вращение вентиляторов на полную мощность.
В большинстве случаев необходимости в данной утилите нет. Но, иногда, на некоторых моделях ноутбуков, будет весьма кстати.
Если гудит новый холодильник
Конечно, речь может идти о заводском браке, однако в подавляющем большинстве случаев шум только что купленного холодильника не говорит о его неисправности. Алгоритм действий в этом случае следующий.
- Убедитесь, что сняты транспортировочные болты, которые удерживают пружины-амортизаторы компрессора сжатыми во время перевозки. Функция этих пружин – гасить вибрации, которыми сопровождается работа компрессора. Если они заблокированы, звук становится значительно громче.
- Подождите, пока холодильник войдет в рабочий цикл. Прибор может громко шуметь в первые часы, пока хладагент заполняет систему, притираются детали, стабилизируется температура в камерах.
- Проконтролируйте дистанцию до стен и мебели. Звук работы может усиливаться, если холодильник вплотную прижат к ним. Обеспечьте зазоры не менее 5 см с каждой стороны.
- Раздвиньте посуду внутри холодильной камеры. Иногда дополнительный гул при включении мотора издают стеклянные или металлические емкости, соприкасающиеся друг с другом. Кроме того, следует удостовериться, что проблема действительно существует. Возможно, вы просто приобрели модель более громкую, чем была у вас раньше. Уровень шума холодильника в децибелах можно узнать из энергетической наклейки.
Причина 2. Несмазанный кулер
Если сильно шумит кулер, причина может быть в самом вентиляторе. Если очистка пыли не помогла, то следует смазать маслом подшипник. Для этого можно использовать машинное масло.
Для того чтобы смазать кулер, можно использовать шприц с иглой или ватку. В большинстве случаев можно даже не снимать сам вентилятор, а просто отодрать декоративную наклейку в центре – отсюда можно получить доступ к подшипнику.

Причина 3. Сломанный подшипник
Если у вентилятора износился подшипник, то он будет шуметь. Как правило, сопутствующими симптомами являются не оцентрованное положение кулера, и задевание лопастями о его корпус при вращении.
В этом случае, если сильно шумит кулер – это ещё хорошо. В худшем случае он остановится и всё перегреется. Поэтому лучше не дожидаться этого и просто поменять вентилятор.
К разряду этой же причины можно отнести и трещины в лопастях вентилятора. При их обнаружении тоже придётся менять вентилятор. Правда, это случается редко.
Производители, модели, марки и цены
| Модели | Характеристики | Цена, руб. |
Turbo 100 / «Blauberg» Германия
- Производительность 170÷220 м³/ч
- Мощность электродвигателя 23÷25 Вт
- Скорость вращения 200÷2500 об/мин
- Уровень шума 27÷32 дБ
4 700
VENT-100B /«Soler & Palau» Испания
- Производительность 235 м³/ч
- Мощность 48 Вт
- Скорость вращения 2100 об/мин
- Уровень шума 38 дБ
4 300
Канальный вентилятор ВКК-П-125
- Производительность 350 м³/ч
- Мощность движка 88 Вт
- Скорость вращения 2380 об/мин
- Уровень шума 28÷33 дБ
2 800
Если у Вас возникли вопросы относительно канальных вентиляторов бесшумного действия, то наша редакция готова ответить на них. Присоединяйтесь к обсуждению!
Источник
Как правильно установить канальный вентилятор
Из выше показанного фото можно сделать заключение, что сам прибор подбирается по диаметру воздуховода. К примеру, если устанавливается в систему вытяжной вентилятор 100 мм диаметром, то и воздуховод должен быть именно такого размера.

Правила установки канального вентилятора
- Итак, монтаж начинается с разборки самого аппарата. Надо открутить хомуты и вытащить сам вентилятор.
- После чего поставку с двумя патрубками, которые соединены между собой жестко, а чаще являются единой частью, монтируют в воздуховодную разводку. То есть, патрубки вставляют в два конца труб, между которыми устанавливается вентилятор.
- Подставку или кронштейны крепят к стене или потолку, или к любой другой ровной поверхности (колоны, арки и прочие), возле которой проходит трубная разводка. Крепление производится на дюбели и саморезы.
- Вставляется на свое место вентилятор, крепится к патрубкам хомутами, под которыми уложены резиновые прокладки.

Установка вентилятора между воздуховодами
Способ 2: Смазывание
Другой распространённой причиной шума является недостаточная смазка вращающихся деталей. Устранить эту проблему помогут шприц, отвёртка и пинцет. В качестве смазывающего средства подходят:
- синтетическое автомобильное масло;
- масло для смазки швейных машинок;
- силиконовая смазка;
- антикоррозийный препарат WD-40.
Чтобы смазать кулеры, понадобится обеспечить к ним удобный доступ, для чего придётся частично разобрать системный блок. О том, как это сделать, коротко написано в предыдущем способе.
- Снимаем кулер с радиатора, стараясь не повредить крепление.
- Аккуратно отделяем наклейку на тыльной стороне вентилятора.




Что делать, если шумит вентилятор в ноутбуке
Первое, что приходит на ум при гудении кулера – назрела необходимость в чистке запылившегося устройства. Если подобная процедура не поможет, придётся отрегулировать его скорость.
Остановимся на каждом из процессов подробнее.
Почистить кулер
Чаще всего ноутбук шумит при работе из-за запылившегося вентилятора. Устранить проблему удастся, добравшись до него и пропылесосив.
 @i.stack.imgur.com
@i.stack.imgur.com
Действуйте пошагово:
- Выключите ноутбук, переверните и выкрутите болты, удерживающие заднюю крышку. Возможно, места соединения прикрыты наклейками или резиновыми кружочками. Аккуратно подденьте их.
- Попав внутрь, займитесь чисткой кулеров, радиаторов и прочих элементов систем охлаждения. Вначале протрите от пыли и грязи ватными палочками, после чего продуйте пылесосом. Но включите агрегат на выдув, иначе он может засосать мелкие детали, а вы даже не заметите пропажи. Целесообразно приобрести баллончик со сжатым воздухом и воспользоваться им.
- Проверьте, все ли детали остались на местах, ничего ли не отсоединилось. После чего закройте назад крышкой и прикрутите болтами.
Загрузите ноутбук и проверьте, спасла ли данная процедура от шума. Больше не гудит? Значит, дальше можете не читать. Проблема осталась? Тогда переходите к другим мероприятиям.
Отрегулировать скорость вентилятора
Если вы не работаете за ноутом, он не перегревается, но продолжает издавать неприятные звуки, значит, есть смысл уменьшить частоту вращения лопастей. Это делается при помощи дополнительного софта. А при невозможности его установки попробуйте использовать встроенную программу БИОС.
Speed Fan
Скачать приложение можно бесплатно. Открыв вкладку Configure, сможете отрегулировать скорость вращения лопастей любого из кулеров. Эта утилита также позволяет контролировать температуру внутри системного блока.
Но даже независимо от настроек, выставленных вами, программа переведёт вентиляторы на максимальную скорость в случае перегрева машины. И таким образом поможет сохранить её от поломки.
К сожалению, программа несколько специфична, поэтому установится не на каждую модель ноутбука.
AMD OverDrive
Обычно эту утилиту используют для ускорения работы процессоров AMD. Но среди множества функций есть и отвечающая за быстроту вращения вентиляторов. При этом можно задать определённую скорость кулерам или перевести в автоматический режим, и система сама будет регулировать вращение лопастей в зависимости от нагрузки.
MSI Afterburner
Используя прогу для управления частотами и напряжением, вы параллельно сможете снизить количество оборотов кулеров. Как и в предыдущем софте, при желании можно выставить это дело на автомат.
BIOS
Чтобы попасть в программу, в самом начале загрузки неоднократно нажмите клавишу Del. В зависимости от модели, вход в БИОС может происходить с использованием другой кнопки.
- С помощью стрелок перейдите в раздел Power (он может называться ещё H/W Monitor Configuration).
- В строке GPU Fan Full Speed Offset выставьте желаемое количество оборотов в процентах.
- Сохраните изменения и выйдите из программы.
Почему кулер шумит?
Кулер – это пластиковый вентилятор, который устанавливается на радиатор греющихся элементов, в частности это микропроцессоры. Благодаря его работе удается качественно отводить тепло и процессор может нормально работать, чего не добиться при определенных сбоях в работе кулера. Когда сильно шумит кулер, нужно сначала определить причину, а затем уже приступать к решению сложившейся проблемы.
Так можно выделить несколько причин шумов:
- Загрязнение. Самая распространенная проблема, её характерный симптом заключается в шуме, который был вызван без каких-либо вмешательств в компьютер. При этом пользователь не догадывается из-за чего наблюдается шум, так как прежде всё было в порядке. При накоплении большого количества пыли, грязи на кулере он постепенно теряет в своих качественных характеристиках и начинает шуметь, цепляясь за грани корпуса. Проблема чревата тем, что лопасти будут повреждены: надломаны, неравномерно стерты, что приведет к разбалансировке устройства. В другом случае постоянное механическое воздействие предотвращает нормальное движение кулера, и он останавливается, что приводит к перегреву и выходу из строя блока питания, процессора, видеокарты;

- Смазка. В кулере, как и во всех трущихся деталях присутствует смазка, в нём используется силиконовый тип. Периодически масло следует добавлять, иначе рано или поздно оно пересохнет. Другой случай, когда человек чрезмерно часто добавляет в вентилятор смазку и от этого он засоряется. В некоторых случаях используется WD-40, которая для этой цели категорически не подходит (хотя многие уверяют, что она работает, придется смазывать каждые 1-4 недели), следует купить специальное силиконовое масло;

- Высокие обороты кулера. В нормальной ситуации компьютер самостоятельно определяет, с какой скоростью будет крутиться вентилятор. Некоторые специалисты устанавливают параметры, когда количество оборотов всегда максимальное, соответственно и возникают шумы, а также непродуктивный расход энергии. Пользователю придется просто понизить количество оборотов или включить автоматическую регулировку;
- Неправильное крепление корпуса. Обычно кулера устанавливаются на корпус системного блока или ноутбука, а также на радиатор процессора. Если крепления будут неплотными, станут заметными дребезжание, а соответственно и определенные проблемы с работоспособностью вентилятора и качеством отвода тепла;
- Большое количество кулеров. Новые компьютеры всё больше оснащаются кулерами в силу высокой производительности и сильного нагрева. Если у вас корпусе 5 и больше активных систем охлаждения, то рассчитывать на низкий уровень шума не приходится, хотя стоит проверить, может ситуацию можно несколько улучшить.
Стоит отметить, что шум увеличивается при сильной нагрузке на ПК, например, запуске игр, требовательных приложений и это нормальное поведение компьютера.
Что из себя представляет канальный вытяжной вентилятор
В словосочетании названия подраздела два термина, которые надо разобрать. Это «канальный» и «вытяжной». Со вторым все проще. То есть, прибор должен устанавливаться на вытяжной участок системы вентиляции. Чтобы было понятно, о чем идет речь, поясняем, что вентиляция работает по принципу отвода воздушных масс и такого же количества притока. Одно без другого не существует.
Вентиляторы можно устанавливать на приточный участок или на вытяжной. Чаще используют именно вытяжные модели. Кстати, к таким аппаратам относятся крышные вентиляторы или центробежные «улитки», устанавливаемые на улице.
Канальный агрегат – это совершенно непохожая на них конструкция. Она цилиндрической формы, внутрь которой вмонтирован вентилятор. То есть, сам прибор может стать продолжением воздуховода вентиляционной системы или может быть установлен в тело стены, а точнее в сквозное отверстие, сделанное в стене. Чаще такие модели называют воздушными клапанами, но как бы ее не назвали, суть остается одной – вытяжка воздуха при помощи вентилятора.

Жесткие диски

Вторая по популярности причина шума в ПК — HDD. Это важнейший компонент системы, необходимый для хранения данных. Однако механические компоненты изделия (шпиндель и считывающая головка) могут быть неприлично громкими на оборотах 7200 и выше. Если в системе стоит 2 и более дисков, они могли войти в резонанс, передавая вибрации на стенки корпуса. Дешевые системные блоки с металлом 0.5-0.6 мм, отсутствием резиновых проставок и шумоизоляции «идеально» передают колебания на пол или нишу, в которой стоит ПК. Бороться с посторонними звуками необходимо следующими способами:
- Закрепите HDD в салазках на все 4 винта. Это уменьшит колебания устройства при работе. В качестве профилактики подтяните все винты;
- Используйте резиновые или силиконовые проставки-шайбы. Для локального гашения вибрации нередко применяется этот нехитрый прием. Купить их можно на AliExpress и в любом магазине компьютерной электроники;
- Попробуйте подвесить «провисший» диск с помощью кабеля или «подручных» средств. Не самый надежный вариант, но поможет до тех пор, пока вы не купите новый корпус;
- Приобретите более надежный кейс с толстыми стенками, шумоизоляцией и салазками для HDD, которые уже оборудованы резиновыми или поролоновыми уплотнителями. Шаг радикальный, но зачастую необходимый. Ищите модель с пылевыми фильтрами, чтобы дополнительно снизить количество грязи внутри системы, защитив кулера;
- Программно снизьте скорость HDD, изменив интенсивность вращения блока с головками (Automatic Acoustic Management, AAM). Для этого используйте утилиту вроде quietHDD. Стоит отметить, что при этом вы потеряете в скорости чтения/записи данных, так что думайте сами.
Если жесткий диск начал все чаще потрескивать при работе, придется с ним, вероятно, прощаться. Заранее скопируйте все необходимые данные на новый накопитель, после чего проведите глубокую низкоуровневую проверку на «битые» секторы (Smart-сканирование) утилитами MHDD или Victoria. При большом количестве медленных и BAD-секторов диску уже ничего не поможет, только заслуженный покой.
Конструкция и детали канального вентилятора
Как уже было сказано выше, конструкция канальных вентиляторов – это корпус, внутри которого установлен электродвигатель. На валу последнего крепится крыльчатка. Корпус имеет цилиндрическую форму, но длина цилиндра может достаточно большой относительно диаметра или не очень большой. К первым относятся модели, которые монтируются в стены. Ко вторым, которые устанавливаются в системы воздуховодов.

Канальный вентилятор осевого типа в разрезе
Первые снабжаются двумя декоративными решетками, которые устанавливаются на поверхностях стен, расположенных на разных сторонах. Вторые крепятся к воздуховодам специальными коллекторами на хомуты, которые поставляются в комплекте с вентилятором. Последние обычно продаются в собранном виде.
Некоторые модели снабжаются обратными клапанами, которые не дают воздуха при нестандартных ситуациях двигаться в обратную сторону, то есть в помещения здания. Надо отдать должное тому, что хотя вытяжной вентилятор с обратным клапаном стоит дороже, но он защищает внутренние помещения от неправильной работы вентиляционной системы. К примеру, лето, жара, вентилятор «вырубился» по какой-то причине. Если внутри дома температура ниже, чем на улице, то воздух начнет перемещаться в обратную сторону. Обратный клапан этому не даст произойти.

Принципиальная схема разобранного канального вентилятора
Способы физического устранения шума от вентилятора
Устранения шума от кулеров компьютера можно добиться периодической чисткой всей внутренней поверхности системного блока, печатных плат и компонентов. Большое количество скопившейся пыли можно удалить с помощью обычного фена. После продува феном, необходимо протереть все платы от остатков пыли мягкой кисточкой. Кстати говоря, для удаления жировых отложений, кисточку рекомендуется обмакнуть в технический или медицинский спирт.
Следующим этапом борьбы с шумом будет смазка вентиляторов. Для этой цели хорошо подойдет масло, используемое в швейных машинках. При отсутствии результата и сохранении шума необходимо сделать вывод об изношенности подшипников, обеспечивающих вращение вентилятора. В таком случае их рекомендуется заменить на новые.
Конечно, иногда и эти методы могут оказаться бесполезными, тогда приходится «играть в Кулибина», а именно уменьшать напряжение в самом кулере или же ковыряться в проводах. Но лично я бы не рекомендовал вам проделывать подобные эксперименты самостоятельно. Лучше обратиться к знающим людям, которые реально в этом шарят.

Халатность при сборке
Очевидные причины шума разобрали, переходим к менее распространенным. Не секрет, что 90% проданных компьютеров — готовые решения. Покупатель приходит в магазин, тыкает пальцем в интересующий системный блок, оплачивает покупку и уходит. В большинстве случаев крышка корпуса даже не открывается, а потому никто не знает, как собиралась система и насколько качественно все прикручено.
Причина №1
Причиной неприятного гула и дребезжания ПК может стать банальная экономия на крепежных болтиках. Возьмем за основу следующий факт:
- для фиксации материнских плат требуется 11 (ATX), 9 (Micro-ATX), или 4 (Mini-ITX и SLX) винта. Меньше — халтура;
- SSD/HDD/DVD-ROM — 4 винта;
- видеокарта — 1-2 (зависит от толщины системы охлаждения);
- кулер (включая процессорный) — 4;
- платы расширения — в среднем 1 винт.
Подсчитайте для интереса, сэкономил ли сборщик. Делать это рекомендуем только в том случае, если гарантия на ПК уже не распространяется (повреждение пломбы на крышке корпуса чревато отказом в ремонте). Также советуем самостоятельно подтянуть винты в профилактических целях.
Причина №2
Второй момент — упаковка и прокладка кабелей внутри системного блока (cable management). Уважающие себя магазины делают это качественно, чтобы провод не провисал и не соприкасался с крыльчаткой вентиляторов охлаждения. Кустарные сборщики зачастую пренебрегают красотой в угоду экономии времени. Именно они являются «поставщиками» дребезжащих и жужжащих ящиков с посредственными комплектующими, которые в короткий срок выходят из строя, или работают некорректно. Хотите надежный и тихий ПК? Доверяйте проверенным брендам и требуйте прокладку кабеля даже в недорогой сборке.
Причина №3
Финальный штрих — посторонние предметы в корпусе. Никто не застрахован от ошибки при сборке ПК. Возможно, под материнскую плату закатился небольшой винт. Возможно, у процессорного кулера отвалилась одна из крепежных клипс. Возможно, кабель периодически стучит о крышку корпуса в момент интенсивной работы HDD и системы охлаждения (резонанс). Рекомендуем тщательно осмотреть ПК на предмет подобных моментов, параллельно проложив кабели более тщательно, чтобы они не соприкасались с крышкой корпуса. Это защитит от шума и возможных ударов током в случае с дешевыми кейсами.
Дополнительно
AMD OverDrive
На ноутбук с процессором AMD можно установить фирменную утилиту AMD OverDrive. Кроме изменения скорости вращения вентилятора, программа может вносить изменения в настройки чипсета, повышая производительность устройства. После установки и запуска программы нужно выполнить следующее:
- Перейти в раздел Fan Control, который отвечает за нужные нам настройки.
- Задать желаемую скорость вращения перемещением ползунков в большую или меньшую сторону.
- Для применения изменений нажать кнопку Apply, затем кнопку ОК.
- Перейти в раздел Preference и перейти в Settings, чтобы установить галочку напротив пункта Apply my last settings. При такой настройке программа будет устанавливать заданную скорость вращения кулера при каждом запуске операционной системы.
Прочие программы
- Riva Tuner. Эта старая утилита, выпущенная лет 15 назад. Еще широко используется, так как не сильно нагружает систему, позволяя внести необходимые корректировки.
- MSI Afterburning. С помощью этой программы можно не только изменить скорость вращения всех вентиляторов, но и разогнать видеокарту.
- SAPPHIRE TriXX. Похожая утилита разработана известным производителем видеокарт. Не имеет привязки к бренду, поэтому может использоваться для увеличения оборотов кулера на любом ноутбуке.
- Notebook Fan Control. Брендовая утилита, которую можно использовать только на лэптопах марки HP.
- Smart Fan и Fan Controller. Аналогичные программы, разработанные фирмой Acer для брендовых ноутбуков.
- Fan Control. Программа, которая управляет скоростью вращения кулера только в ноутбуках производства Lenovo.
Смазка подшипников
В компьютерных кулерах почти всегда используются подшипники скольжения (за исключением высокопроизводительных вентиляторов для видеокарт, где могут быть установлены шариковые подшипники). Конструкционно такой подшипник — ось, которая вращается внутри гнезда, опираясь на графитовую подложку.
Такие подшипники рекомендуется периодически смазывать. Подойдут обычные автомобильные смазки «Литол» или «Солидол» в количестве не больше спичечной головки. Чтобы смазать такой подшипник — нужно разобрать ноутбук и демонтировать кулер, а затем аккуратно извлечь крыльчатку вентилятора вместе с осью из пазов. Действовать нужно аккуратно, подковырнув пластиковый корпус крыльчатки с двух сторон небольшими отвертками. Если сделать все правильно, то деталь извлекается даже при небольшом усилии.
https://www.youtube.com/watch?v=C7GjpxnNNLE
Однако такое решение — временный «Костыль», который эффективен не более пары раз. Если кулер уже не справляется с возрастающими нагрузками, рекомендуется его заменить на более мощный. Также для дополнительного охлаждения можно использовать специальную подставку.
Аппаратный способ увеличить скорость вращения вентилятора — установить реобас. Это специальный реостат, который одним коннектором подключается к материнской плате, а другим к кабелю кулера. Изменяя подаваемое напряжение с помощью регулятора, владелец ноутбука контролирует скорость вращения крыльчатки.
Однако этот способ подходит только для кулеров, которые запитаны от 4-пинового коннектора на материнской плате. 3-пиновые, которые тоже широко применяются в портативных ПК, такой возможности не имеют. Стоимость хорошего реобаса с индикатором — около 10 долларов.
В целом, увеличить скорость вращения кулера несложно, если знать, как именно это сделать. При этом следует помнить, что никакие дополнительные настройки не помогут устройству охлаждаться лучше, если его внутренности скрыты под толстым слоем пыли. Не забывайте регулярно чистить ваш ноутбук — и он будет работать идеально в течение нескольких лет.