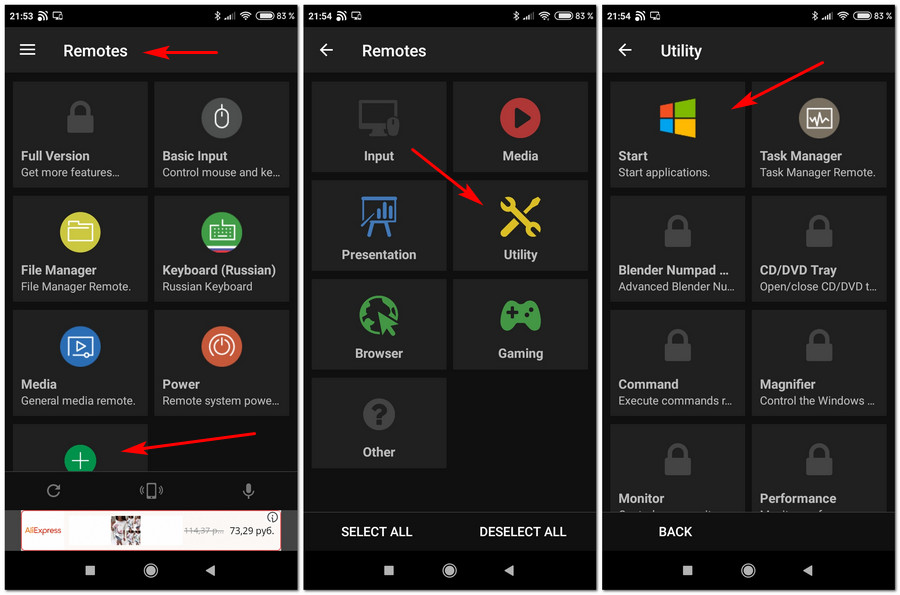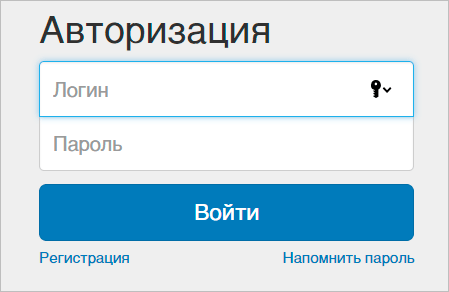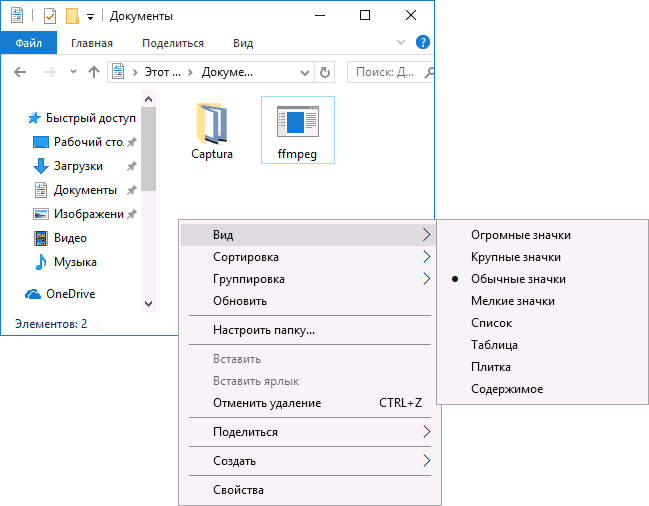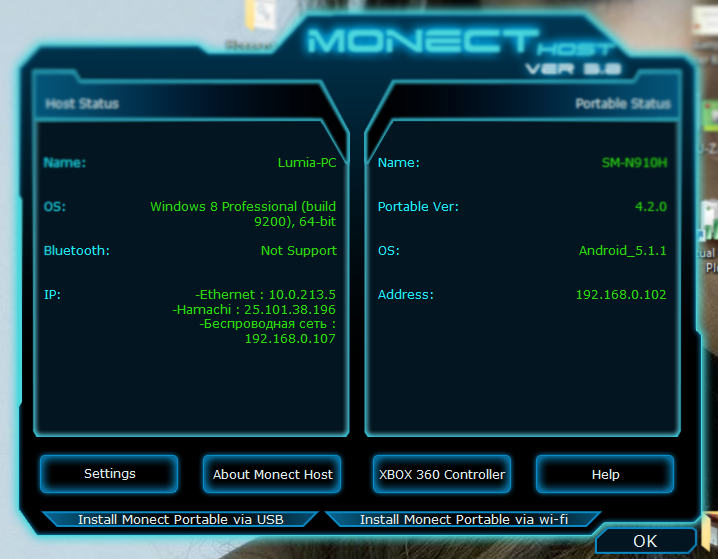Где панель управления в windows 7, 8 и 10. учимся управлять компьютером
Содержание:
- Как вызвать панель управления в Windows 10 из поиска
- Как перенести панель задач вниз экрана
- Откройте панель управления в Windows 8 или 8.1
- How to Open Control Panel on Windows 10
- Open Control Panel from Run
- Open Control Panel on Windows 10 From Command prompt
- Via Desktop Toolbar to the Taskbar
- Through Power User Menu
- Manually Through Start Menu
- Pin Control Panel to Start
- Pin Control Panel to Taskbar
- Through Shell Command
- Through Task Manager
- Using Shortcut Path
- Open Control Panel on Windows 10 From Settings
- Создание ярлыков. Способ 3
- Возможные опции панели управления
- Способы, позволяющие открыть панель управления в Windows 8
- Возвращение стандартного меню Пуск
- Use Cortana
- Другие апплеты, распространяемые Microsoft
- Создание ярлыков. Способ 1
- Зачем нужна Панель управления Windows
Как вызвать панель управления в Windows 10 из поиска
Довольно простой способ запуска панели управления: использование функции поиска в операционной системе Windows 10. При данном способе можно не только запустить приложение, но и выбрать опции для более удобного открытия панели управления на компьютере в дальнейшем.
- На Панели задач нажмите на значок поиска (изображение лупы).
- В поле «Введите здесь текст для поиска» напишите «панель управления» (без кавычек).
- В результатах поиска откроется лучшее соответствие: классическое приложение «Панель управления».
Откройте приложение, кликнув мышкой по результату поиска, или нажмите «Открыть» в дополнительной информационной области.
Разверните список для просмотра различных вариантов, которые можно применить для классического приложения:
- Открыть — запуск панели управления.
- Перейти к расположению файла — открытие папки с ярлыком для запуска панели управления.
- Закрепить на начальном экране — закрепление панели управления на начальном экране в меню «Пуск».
- Закрепить на панели задач — закрепление панели управления на Панели задач.
При переходе к расположению файла откроется окно Проводника с ярлыком Панели управления. Вы можете скопировать ярлык на Рабочий стол или в другую папку, для более удобного запуска панели управления.
После закрепления панели управления на начальном экране, в меню «Пуск» появится плитка «Панель управления». После нажатия на плитку происходит запуск приложения.
Для того, чтобы панель управления Windows всегда была под рукой, необходимо закрепить классическое приложение на Панели задач. После этого, вы сможете быстро запустить приложение, щелкнув по его значку на Панели задач.
Как перенести панель задач вниз экрана
В век компьютерного прогресса, уже почти в каждой квартире стоит такая необходимая вещь, как настольный компьютер, а у многих и не по единственному экземпляру.
Каждый хозяин ПК любит, что бы программное средство которым он пользуется, было установлено удобным для него образом.
Очень часто это случается с рабочей панелькой в программах семейства windows, и эта статья поможет вам разобраться, как вернуть ее на место, если она вдруг переместилась в ненужную область или совсем пропала.
Самый оперативный способ
Переключитесь на рабочий стол, наведите стрелку мышки на свободное пространство в вашей панели задач, она должна быть свободна от различных иконок, вкладок, и других элементов находящиеся у вас в панельке, затем нажмите правой клавишей манипулятора и в открытом списке посмотрите, стоит ли у вас птичка напротив графы «Закрепить панель», если такова имеется, то необходимо пометку убрать, затем зажать правую клавишу мыши на чистой области панели, и простым движением переместить ее в нижний сектор экрана. Что бы в будущем панель не ходила по рабочему столу, поставьте птичку напротив элемента «Закрепить панель задач».
Реанимируем при помощи Свойств панели
Вернуть на законное место панельку можно благодаря меню «свойства», функция расположена непосредственно в самой панели задач, что бы ее найти вам необходимо перейти на рабочий стол, направить стрелку на чистую область в вашей панели, далее щелкнуть по правой клавише и в предложенном меню нажать на элемент «Свойства». У вас на дисплее выскочит меню с различными настройками панели задач, найдите в окне пункт под названием «положение панели задач» жмем по левой кнопке, и выбираем положение снизу. Стоит отметить, что в этой графе вы также можете настроить положение сверху, слева либо справа, в зависимости от персональных предпочтений. Не забудьте поставить птичку в графе «Зафиксировать панель задач» что бы исключить дальнейшего перемещения расположения вашей панели. Вдобавок в меню «Свойства» можно настроить и прочие различные элементы вашей панели.
Перемещаем панель при помощи меню «Пуск»
Поменять положение панели, можно через инструменты кнопки «Пуск», для этого щелкните манипулятором на иконку «пуск», найдите в меню строку поиска, и напечатайте с клавиатуры фразу «панель задач».
Компьютер должен выдать список с настройками. В раскрывшемся списке, выбираем «настройки панели задач».
На дисплей выскочит меню с настройками рабочей панели, найдите графу «расположение панели задач на дисплее» и выберите настройку «положение снизу».
При помощи главного управления
Для данного варианта требуется войти в панель управления.
Кликните по иконке пуск, в раскрывшемся списке выбираем пункт «панель управления», также можно воспользоваться строкой поиска, напечатав на клавиатуре «панель управления», ищем необходимый пункт и нажимаем на левую клавишу манипулятора, в появившемся окне, находим свойства «просмотр» проставляем галочку в пункте «мелкие значки», откроется большой список настроек, ищем в появившемся списке «настройки панели задач», нажимаем на него. Откроется меню с функциями настроек панели задач, выбираем подменю положение снизу и не забываем проставить метку «закрепить панель задач».
Что делать если панель вдруг исчезла
Бывают инциденты, когда при загрузке windows вы вдруг не можете найти панель задач на рабочем столе, все значки вроде на месте, но панели нигде нет. Не торопитесь бить панику, вероятнее всего, у вас активирована метка «всегда скрывать панель задач». Переместите манипулятор на тот сектор дисплея, где была расположена панель. При наведении на область, панелька должна появиться.
Также можно воспользоваться специальной кнопкой на клавиатуре, расположена клавиша между командами Ctrl и Alt с правой и левой стороны клавиатуры, имеет фирменный знак windows.
При нажатии, панель появиться на экране, что бы она снова не пропала необходимо убрать автоматическое скрытие панели, для этого перейдите в свойства панели и в появившемся подменю и уберите метку «всегда скрывать панель задач».
На крайний случай
Если вдруг все описанные способы не приносят результата и панель не хочет двигаться в нужное вам положение или она вообще отсутствует, то может помочь загрузка windows в режиме безопасности (при загрузке компьютера выберите режим «Safe Mode») запустите антивирус и проверти систему на наличие заразных программ, также может помочь восстановление системы, найти ее можно при помощи инструмента поиска, находится строка в панели пуск. Включите восстановление системы, и следуете инструкции мастера восстановления.
Admin
Откройте панель управления в Windows 8 или 8.1
К сожалению, Microsoft затруднила доступ к панели управления в Windows 8, затем немного упростили в Windows 8.1, но он всё ещё слишком сложен.
-
Находясь на начальном экране, проведите пальцем вверх, чтобы переключиться на экран приложений. С помощью мыши щелкните значок стрелки вниз, чтобы открыть тот же экран.
До обновления до Windows 8.1 экран приложений можно получить, проведя пальцем вверх от нижней части экрана, или щелкнув правой кнопкой мыши в любом месте и выбрав Все приложения.
Если вы используете клавиатуру, нажмите сочетание клавиш Win + X, чтобы вызвать меню Power User, которое имеет ссылку на панель управления. В Windows 8.1 вы также можете щелкнуть правой кнопкой мыши кнопку «Пуск», чтобы вызвать это удобное меню быстрого доступа.
- На экране приложений проведите пальцем или прокрутите вправо и найдите категорию «Система Windows».
- Выберите Панель управления.
Windows 8 переключится на рабочий стол и откроет панель управления.
Как и в большинстве версий Windows, представление «Категории» является дефолтным для панели управления в Windows 8, но мы рекомендуем изменить его на более простое в управлении представление Мелкие значки или Крупные значки.
How to Open Control Panel on Windows 10
Click on Search on Windows 10 Taskbar.
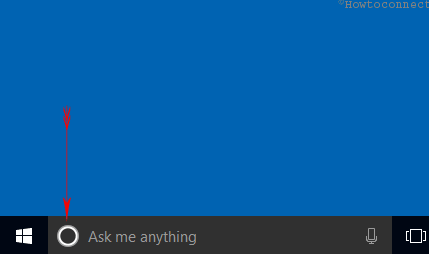
Write Control Panel in the search box and click on the result at the top.
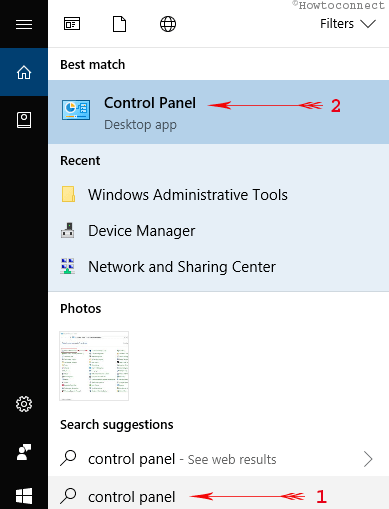
Open Control Panel from Run
Windows 10 Control Panel Command line:
- Hit WIndows+R at the same time.
- Write control panel in the box (You can also type only control).
- Press OK.
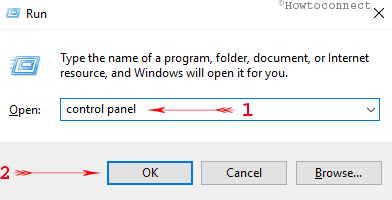
Open Control Panel on Windows 10 From Command prompt
- Launch run box by hitting Window+R altogether.
- Type cmd in the run box.
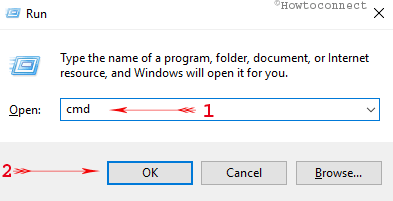
- Hit Enter.
- Copy the command from below and paste it in command prompt.
Via Desktop Toolbar to the Taskbar
Locate and perform a right-click on a vacant spot on the taskbar and head to the top choice, Toolbars and put the cursor over it.
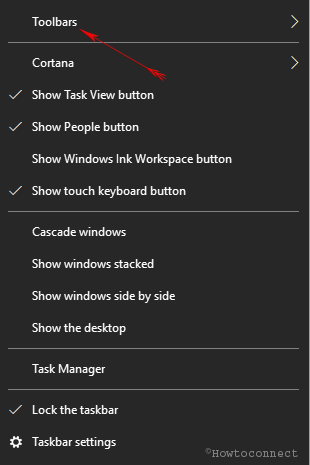
Few additional options will appear, click onDesktop.
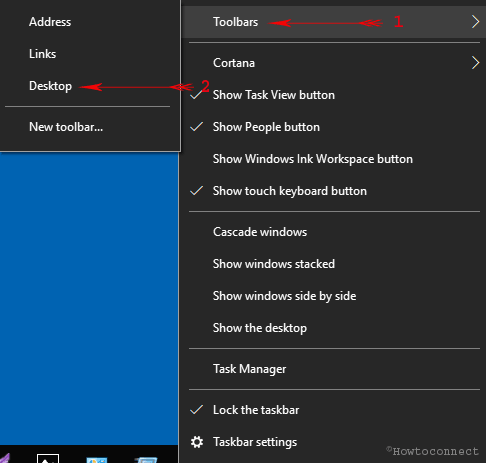
Now, the Desktop toolbar will appear on the taskbar, click on its arrow. Then, click Control Panel and allow its shortcut items menu pop-up.
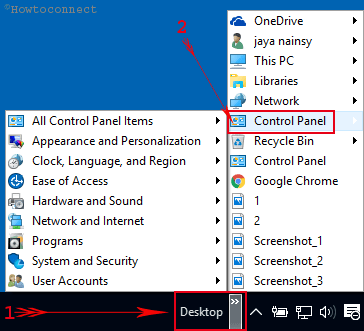
Through Power User Menu
At first, we want to clear that Power user menu is the menu that opens after right-click on Start icon on the Windows 10 Taskbar. For the solution of how to Open Control Panel on Windows 10 – Instant Ways through the power user menu:
- Right-click on Start icon at the lowest left side on the desktop screen.
- Click on Control Panel.
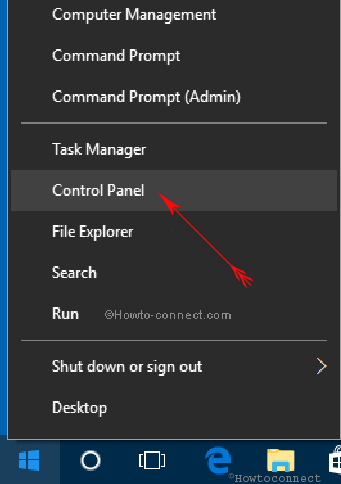
Update – The recent build has removed Control Panel from Power User Menu. However, a third-party tool is out there which can eventually show up Control Panel on the Power User Menu. If you wish to do so, the article – Display Control Panel on Power User Menu Instead Settings Windows 10 will guide you for the same.
Manually Through Start Menu
Unwind Start Menu by hitting on Windows icon the taskbar at the lowermost right corner of your screen.
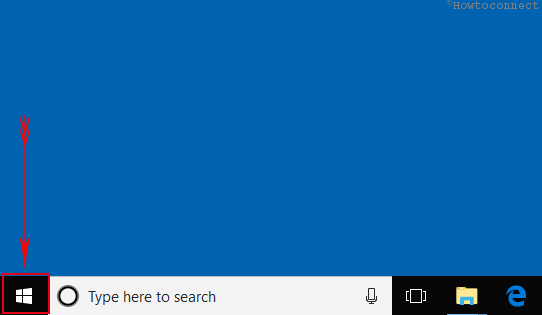
Scroll down till W letter comes to view. Under W letter, press Windows system. On the second position from upward, you get Control panel.
If you open Control panel repeatedly you view it on Most used segment whenever you launch the start menu.
Pin Control Panel to Start
- Type Control Panel in the Cortana search field.
- From the arrived search result, right click and choose Pin to Start option.
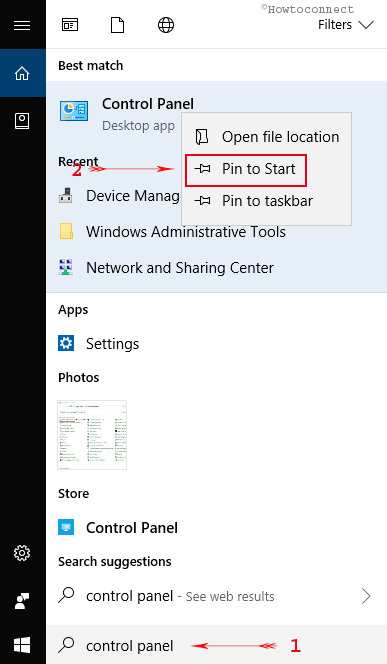
Pin Control Panel to Taskbar
a)
- Alternatively, you can pin it to the taskbar. Type the phrase Control Panel on Cortana.
- You can see the control Panel (Desktop app) as an end result. Right-click on it and pick up Pin to taskbar.
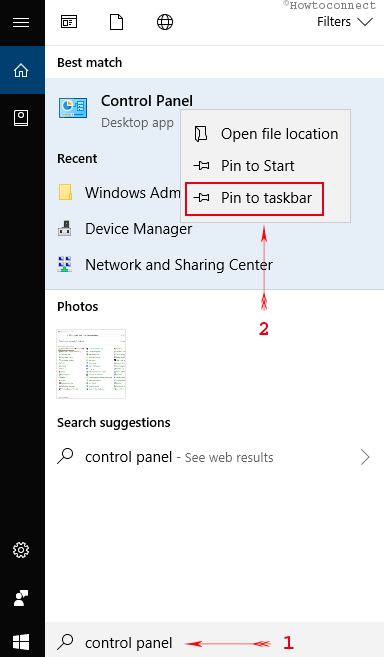
b)
- Launch Control Panel.
- Right-click the icon on the taskbar of Windows 10.
- The jump list will be visible with various choices, click on the that reads as Pin to taskbar.
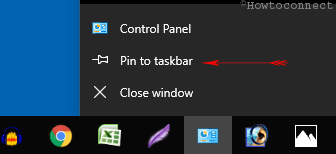
Through Shell Command
- Press Win+R keys jointly.
- Copy the underneath particular Shell Command and paste in the space given after you open the run box.
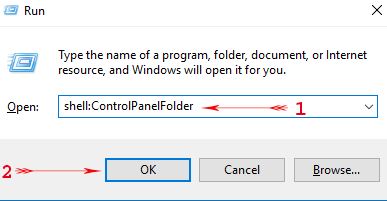
Tap Enter.
Through Task Manager
This is an absolutely lately discovered possible method. Emulate the underneath addressed steps to unwrap Control Panel via task manager in Windows 10.
Administer a right click where you witness an unfilled section on the taskbar and go along with Task manager choice which is at the 3rd position from the bottom.
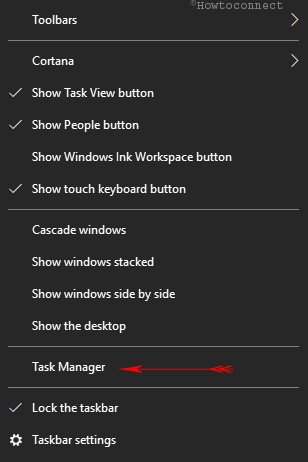
Next, on the menu bar, click File followed by a click on the first choice Run new task.
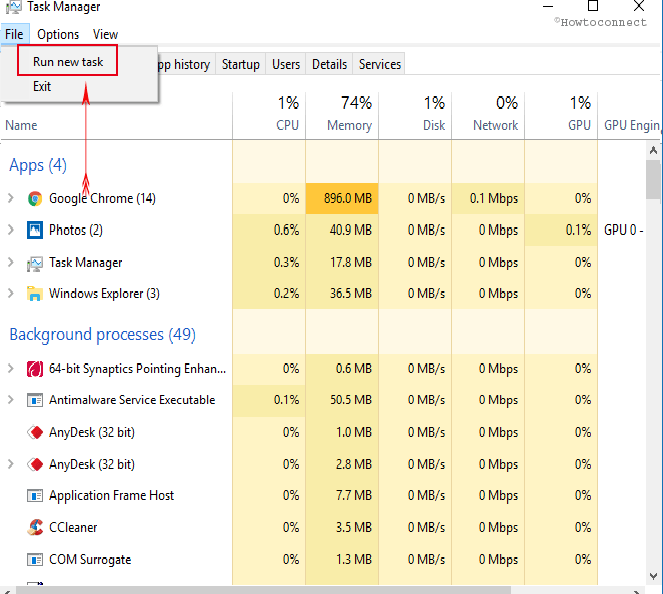
In the new dialog box, write out control.exe and click OK.
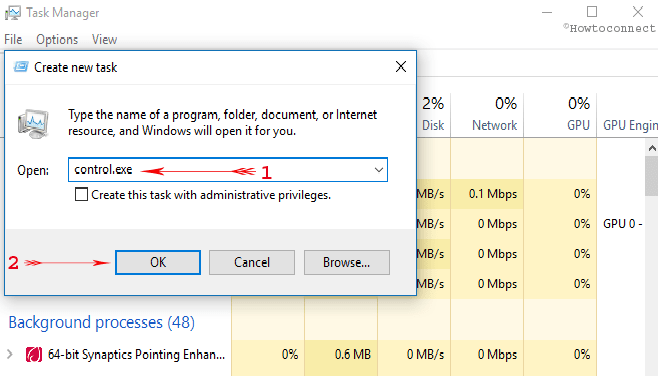
Using Shortcut Path
To access Control panel using the default shortcut path by means of its execution in the Run dialog box is a pretty straightforward job.
- Launch Run box via a strike on the combo of Win including R.
- Copy the below-written default shortcut path, paste here and press Enter –
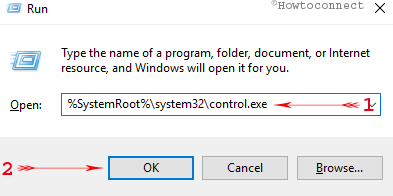
Open Control Panel on Windows 10 From Settings
Click Win+I and once the Settings app opens, type Control panel. Press Control Panel or its icon in the search result drop-down on Settings application.
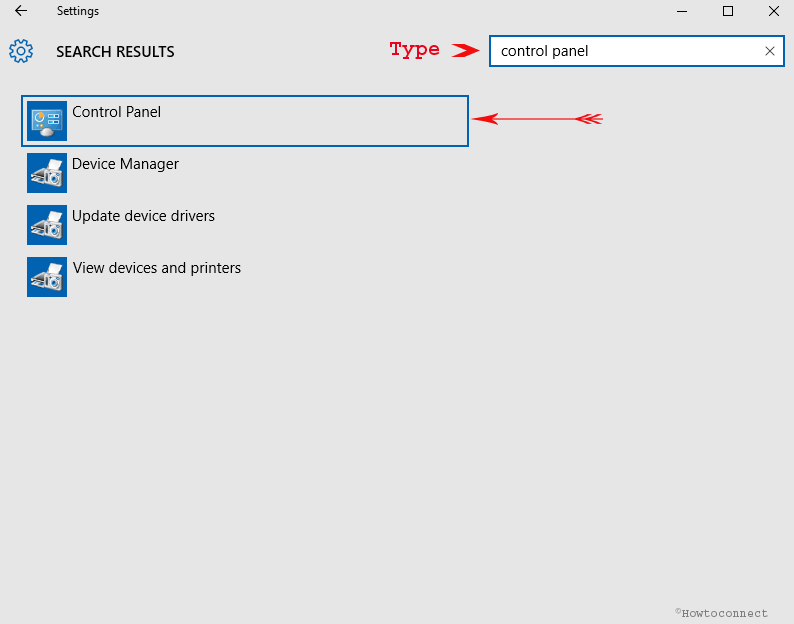
Final Words
In this way, the control panel is accessible from pretty near everywhere on your Windows 10 PC. But in this article, we have inscribed those ways which are extra suitable and help you to open very easily and instantly.
Update –
RECOMMENDED: Click here to fix Windows errors
Создание ярлыков. Способ 3
Данный метод использует возможности системного инструмента для настройки ярлыков. Он запускается точно так же, как и параметры персонализации. А пользоваться им еще проще. Вот что нужно сделать.
1. Щелкаем по пустому месту на рабочем столе правой кнопкой мыши. Выбираем в контекстном меню пункт «Создать», а затем «Ярлык»
2. Сразу же запустится мастер создания ярлыка. В соответствующем поле нужно указать для какого приложения создается ярлык. Вводим там «control» и жмем «Далее»
3. Теперь вводим название ярлыка и нажимаем «Готово»
Вот и все. Ярлык создан. Теперь он будет отображаться на рабочем столе до тех пор, пока вы его не удалите. Очень простой и понятный способ, который позволяет создать ярлыки для всего и вся. Рекомендуется взять его на вооружение.
Заключение
Итак, мы рассмотрели вопрос о том, где найти «Панель управления» в Windows 10. Несмотря на то, что компания Microsoft решила запрятать этот инструмент куда подальше, найти его оказалось не так уж и сложно.
Попутно были рассмотрены варианты создания ярлыков для данного компонента. Теперь юзеры могут спокойно использовать «Панель управления» и не путешествовать по настройкам ОС в поисках этого инструмента.
Возможные опции панели управления
Новая панель управления отличается по дизайну и функционалу, хотя и имеет полноценную версию, какая была в «семёрке» и XP. Новая панель управления вбирает в себя все самые основные опции и параметры, которые могут понадобится пользователю. Таким образом, разработчики решили вопрос с сложность управления — опытный «юзер», если ему понадобятся серьёзные изменение и настройки, отправится в полноценную версию незамедлительно, а новичок освоит вкладку Параметры.
Все элементы панели управления вы найдёте только в полноценной версии панели управления
Вот перечень значимых вкладов панели управления Windows 8:
Первая вкладка — персонализация, то есть настройка базовых элементов системы под пользователя. Здесь можно сменить картинку рабочего стола, заставку ждущего экрана, заставку экрана блокировки (и приложения, которые на нём размещаются) и аватар пользователя.
- Изменение пароля и ПИН-кода, которые можно ввести с клавиатуры и мобильного устройства соответственно.
- Создание и изменение графического пароля — новый для персональных компьютеров способ защиты, представляющий собой совокупность линий, черт, окружностей. Не ново для смартфонов. Кстати, создать графический ключ на ПК без сенсорного экрана возможным не представляется.
- Третья вкладка — Уведомления. Редко используемые опции в век Интернета — можно настроить почтовые приложения и приложения, уведомляющие пользователя о событиях, упоминаниях, новостях, сообщения в соц. сетях.
- Четвёртая вкладка — Конфиденциальность. Двумя-тремя щелчками вы сможете настроить работу интернет-приложений и их доступ к вашим файлам и личной информации.
- Пятая вкладка — Общие настройки. Общие настройки включают в себя настройки времени, языка и региональных стандартов, восстановления ПК, удаления и переустановка данных операционной системы, особые варианты загрузки (без использования F8 при включении компьютера), также здесь можно включить стерео микшер на Windows 8.
- Шестая вкладка — Специальные возможности. Список специальных возможностей возрос по сравнению с предыдущим ОС, здесь среди возможных опций: контрастность, толщина курсора, специальных шрифт, экранный диктор и экранная лупа для слабовидящих.
- Седьмая вкладка — Устройства: перечисление и настройки подключённых устройств: принтеров, факсов, сканеров, микрофонов, bluetooth-устройство
Классическая панель управления и полный перечень параметров рассматривать не имеет смысла, так как она ничем не отличается от панелей управления других версий Windows
ПОСМОТРЕТЬ ВИДЕО
Теперь вы знаете, как открыть панель управления в windows. Остались вопросы? Задавайте!
Способы, позволяющие открыть панель управления в Windows 8
Способов решения проблемы великое множество, но я отобрал наиболее простые. С задачей справится каждый пользователь, вопрос в привычке работы с новым дизайном, новым для привычной домашней операционной системы. В windows 8 панель управления можно отыскать следующими способами:
Способ первый: открыть «Выполнить» — классическое приложение Windows, выполняющее функцию предшественника командной строки. «Выполнить» находится в меню Пуск, также вы можете найти его через поиск (щёлкнув по лупе и введя свой запрос), или вызвать сочетанием клавиш Win + R.
После того, как команда «Выполнить» выполнена, в строчке вводим «control panel», нажимаем Ок (Enter) и радуемся результату
Способ второй: Воспользоваться функцией поиска в меню Пуск (в уже известном нам плиточном интерфейсе Metro).
Для этого, находясь в уже упомянутом интерфейсе, или найдите Поиск (значок лупы), или начните вводить свой запрос «Панель управления» без каких-либо посторонних действий, тогда Поиск через меню «Параметры» инициируется автоматически
Третий способ: через боковую панель. Один из самых простых и быстрых способов.
Главное — правильно провести курсором мышки возле одного из правых углов рабочего стола, тем самым вызвав плавающую панель, среди пунктов которой находится панель управления
Четвёртый способ: создать ярлык. Этот способ потребует начальных навыков работы с ярлыками. Найти панель управления в Windows 8 будет намного проще, если создать постоянную ссылку на него, которую вы сможете разместить, где вам удобно, и там, где находится панель задач. Находясь на рабочем столе, щёлкните по пространству без значков правым кликом, и в контекстом меню нужно будет выбрать создание ярлыка. В появившемся окне от вас потребуют указать адрес к расположению файла или программы, поэтому используйте готовый текст: %windir%\explorer.exe shell:::{26EE0668-A00A-44D7-9371-BEB064C98683}
Не забудьте нажать «Далее», и используйте ярлык так, как вам заблагорассудится
Возвращение стандартного меню Пуск
Сделать меню Пуск как ы Windows 7 можно либо средствами системы, либо с помощью сторонних программ. Вернуть меню Пуск можно средствами системы или с помощью дополнительных утилит. В первом случае нужно просто убрать все лишние плитки из правой части Пуска.
Откройте Пуск и последовательно нажимайте на иконки правой кнопкой мыши, выбирая пункт «Открепить от начального экрана». Плитки исчезнут и меню станет более похожим на 7 версию операционной системы. Также можно изменить размер меню, чтобы пустое место от плиток не занимало много места.
Для быстрого доступа к программам можно закрепить их в левой части. Нажмите правой кнопкой на любое пустое место в меню и выберите «Свойства». В появившемся окошке переходим на «Меню Пуск» и выбираем «Настройки». Далее появится еще одно окошко с перечнем приложений, которые можно поместить в меню. Это может быть Панель управления, документы и так далее.
Если этот способ не подходит и хочется стандартное меню Пуск, то тут помогут только специальный программы. К примеру, можете воспользоваться Classic Shell – это самая популярная утилита.
Скачайте любую из выше перечисленных программ, запустите установочный файл и следуйте инструкциям программы. Многие з них имеют гибкие настройки Пуска.
Windows 10 предоставляет больше возможностей для возврата к привычному виду, чем Windows 8. Некоторые нововведения могут понравится пользователям, и они решат оставить все как есть, некоторые заходят полностью переделать внешний вид.
Use Cortana
In the end, here’s a method to open the Control Panel for the more talkative users out there: speak with Cortana. On the right side of the search box from your taskbar, click or tap on the Cortana icon to make her listen. Alternatively, you can also use your voice to say «Hey Cortana,» if you enabled this feature in Windows 10. Then, say «Control Panel.»
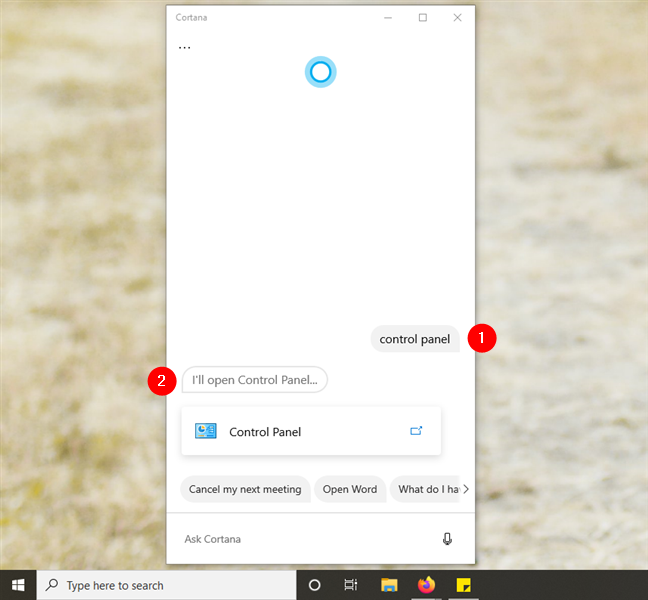
Asking Cortana to open Control Panel
You might be tempted to use other similar commands, such as «Open Control Panel» or «Start Control Panel.» In our tests, they do not work as expected, meaning that they offer different results but never actually open the Control Panel. The only one that works is the one we have mentioned earlier: plain and simple «Control Panel.»
Другие апплеты, распространяемые Microsoft
| Биометрические устройства (biocpl.dll) |
|---|
Доступно для систем с поддержкой отпечатков пальцев под управлением версии 7 или более поздней, это позволяет пользователям настраивать считыватель отпечатков пальцев, отображая список всех биометрических устройств, взаимодействующих с системой, в дополнение к следующим элементам;
Перенесено в Настройки в Windows 10 . |
| Устройства Bluetooth (bthprops.cpl) |
Доступно в системах с поддержкой Bluetooth, работающих под управлением XP SP2 или более поздней версии, это позволяет пользователям настраивать соединение Bluetooth, показывая список всех устройств Bluetooth, взаимодействующих с системой, в дополнение к следующим элементам;
Перенесено в Настройки в Windows 10 . |
| Цвет (color.cpl) |
| Инфракрасный (irprops.cpl) |
| Подобно апплету Bluetooth, он используется для настройки того, как компьютер управляет любыми установленными беспроводными инфракрасными портами, включая такие параметры, как подключение и безопасность. |
| Расположение и другие датчики (SensorsCpl.dll) |
| Управляет данными на основе местоположения, такими как адреса и другие датчики местоположения. Доступно только в Windows 7 и 8.x. |
| CSNW (nwc.cpl) |
| Аплет Client Service for NetWare используется для выбора дерева и контекста по умолчанию в среде Novell Directory Services (NDS) или сервера NetWare, наиболее часто используемого в среде, отличной от NDS.
Требование: установка клиентской службы для NetWare. |
| Исследователи программного обеспечения |
| Являясь частью Защитника Windows , пользователи могут просматривать подробную информацию о программном обеспечении, запущенном в данный момент на компьютере, которое может повлиять на конфиденциальность пользователей или безопасность компьютера.
Заменено Defender Центр безопасности Windows на Windows 10 . |
Создание ярлыков. Способ 1
Первый вариант предполагает использование для этого меню «Пуск» и «Проводника Windows». Способ очень простой. Вероятно, многие уже так создавали ярлыки для нужных программ. Алгоритм действий простой.
1. Открываем меню «Пуск» и перемещаемся в каталог «Служебные – Windows»
2. Теперь кликаем по «Панели управления» правой кнопкой мыши, выбираем «Дополнительно» и щелкаем «Перейти к расположению файла»
3. Откроется «Проводник Windows» с расположением нужного ярлыка для запуска. Теперь нужно щелкнуть по нему правой кнопкой мыши, выбрать в контекстном меню «Отправить» и щелкнуть по «Рабочий стол (создать ярлык)»
После этого значок «Панели управления» появится на рабочем столе пользователя. Такой вариант является наиболее логичным. Но есть и другие. Менее очевидные. Стоит рассмотреть и их, так как они могут оказаться намного проще.
Зачем нужна Панель управления Windows
Операционная система Windows является программой, которая выступает в роли посредника между устройствами компьютера и нами – пользователями.
Также операционная система обеспечивает необходимые условия для установки и работы программ и приложений. Задачи операционной системы разнообразны и охватывают все области работы на компьютере. Можно сказать, что это самая главная и самая важная программа.
Но, если разобраться детально, то Windows – это не одна программа, а целый пакет программ, который позволяет нам работать с файлами, организовывать компьютерные сети и выходить в Интернет, управлять доступом пользователей к компьютеру, обеспечивать защиту компьютера от проникновения из сети и так далее… Задач операционная система выполняет действительно много.
За отдельные задачи, как правило, отвечают отдельные утилиты (маленькие программы), которые входят в состав операционной системы. Для того чтобы выполнить настройку каких-либо параметров с помощью такой утилиты, ее нужно запустить. Для удобства все основные настройки операционной системы и утилиты, отвечающие за различные аспекты работы на компьютере, собрали в одном месте. Думаю, что вы уже догадались — это место называют Панелью управления Windows.