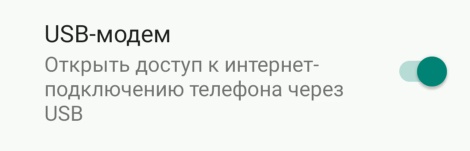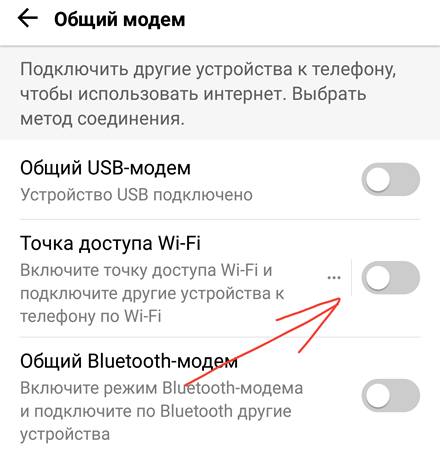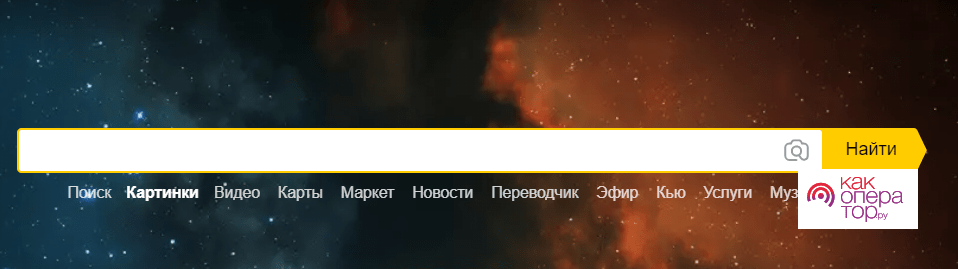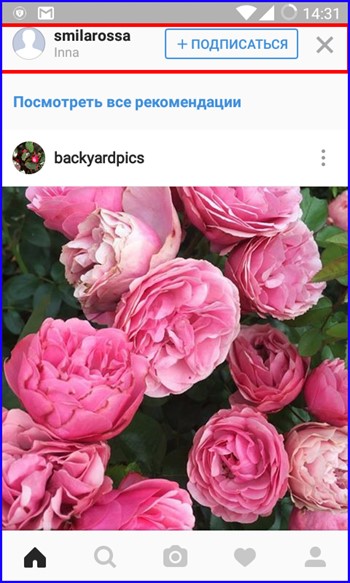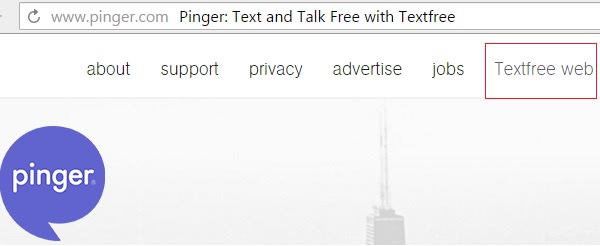Как управлять компьютером через телефон
Содержание:
- С помощью TeamViewer
- Max Remote
- WiFi Mouse HD
- На что обратить внимание при выборе программы для контроля
- TeamViewer
- VMLite VNC Server
- AirDroid
- Настройка приложений для удаленного доступа через Wi-Fi
- Виртуальные пульты Unified Remote
- Устанавливаем Удаленный рабочий стол Chrome
- AccessToGo RDP
- Приложения от иностранных разработчиков
- MyPhoneExplorer
- Удаленное управление контактами андроид устройства
- Vysor
- Итоги
С помощью TeamViewer
Чтобы воспользоваться этим приложением, нужно зайти на его сайт, скачать и установить приложение. При этом на управляемом телефоне должна быть инсталлирована программа TeamViewer, а на гаджете, с которого происходит управление, нужно приложение TeamViewer QuickSupport. В этом случае также можно использовать TeamViewer Host.
Чтобы установить связь, нужно предпринять такие действия:
- В этой программе нужно получить учётную запись.
- Перед началом работы на управляющем смартфоне нужно зайти в аккаунт. При этом на экране будет показан ID.
- На управляемом устройстве нужно в программу ввести полученный ID, затем дать разрешение провести удалённую поддержку со стороны управляющего смартфона.
Иногда на смартфоне может появиться сообщение о невозможности отобразить экран. В этой ситуации операционная система предложит установить дополнение, которое это исправит. Рекомендуется дать своё согласие и провести установку. Обычно после того, как пройдёт несколько секунд, на нём появляется экран второго гаджета.
В этом видео можно увидеть подробное описание TeamViewer.
В нижней части экрана можно увидеть плавающую кнопку в виде половины круга. При нажатии на него появится доступ к трём иконкам, в том числе к настройкам. Имеется возможность получить информацию о проходящем сеансе связи, а также отрегулировать качество получаемого изображения. В этом случае пользователю будет предложен выбор между оптимизацией скорости работы или качества изображения.
Есть возможность вызвать клавиатуру. При этом в верхней строчке имеются изображения четырёх стрелочек, нажимая на которые, можно перемещать указатель по экрану управляемого девайса.
Преимущества и недостатки
Особенности работы этого сервиса можно подытожить с помощью следующей таблицы.
| Действия | Особенности |
| Передача файлов | Копирование происходит на высокой скорости. Есть возможность выбирать, в какую папку должны будут копироваться файлы. |
| Приложение | Есть возможность запускать программы на втором гаджете |
| Просмотр экрана | На управляющем смартфоне в режиме реального времени имеется изображение экрана на втором гаджете |
| Мониторинг настроек | Есть возможность просматривать параметры настроек управляемого смартфона и выполнять их корректировку при необходимости |
Max Remote
Эта утилита предлагает немалое количество готовых схем удаленного управления. Приложение выглядит очень аскетично, тем не менее, интерфейс вполне удобен, а все элементы легко доступны пользователю. Возможности Max Remote включают в себя управление мышью, слайдами, браузером, питанием компьютера. В приложении есть готовые шаблоны для запуска на ПК некоторых популярных программ и предусмотрена командная строка. Каждая из функций сопровождается краткой информацией о ее назначении на русском языке. Единственное, чего нет в Max Remote – это полноценной поддержки клавиатуры, хотя цифровой блок и передача текста, как дополнительная опция, здесь присутствует.
Особенностью приложения является эмуляция различных видов геймпадов, включая наиболее популярные для игровых консолей. В настройках программы пользователь может асоциировать кнопки с действиями контроллера и изменить значения ускорения, точности и частоты обновления курсора мыши. Главное преимущество Max Remote – возможность без труда создавать пользовательские схемы управления к любой программе и даже собственные геймпады. К недостаткам приложения можно отнести отсутствие некоторых видов контроллеров, например, Xbox, и полноценной поддержки клавиатуры.
В Google Play есть и платная версия Max Remote Full, обещающая отсутствие рекламы и ограничений при создании кастомных схем управления. По правде говоря, в бесплатной версии также не обнаружено какой-либо рекламы и недоступных функций. В таком случае приложение смотрится очень интересным вариантом в качестве универсального Wi-Fi пульта для ПК.
WiFi Mouse HD
Это достаточно функциональное и бесплатное приложение для удаленного управления ПК со смартфона. Правда, разработчик предлагает и расширенную версию с большим количеством функций – за нее придется заплатить около $2. Соединение смартфона и компьютера выполняется с помощью беспроводной сети после установки на первом устройстве приложения, а на втором – сервера.
В списке функций, которые есть у WiFi Mouse HD:
- имитация клавиатуры компьютера на экране телефона;
- выполнение задач беспроводной мыши, включая управление жестами;
- управление презентациями, медиа-плеером, браузерами, «Проводником» и выключением ПК.
Утилита совместима с телефонами на iOS и Андроид, а также с ПК с любой современной платформой – от Windows и macOS до Ubuntu. Но есть и минус – для использования телефон и компьютер должны находиться в одной сети.
На что обратить внимание при выборе программы для контроля
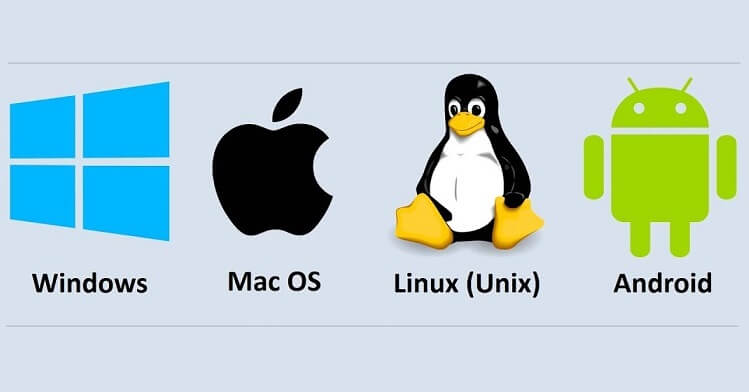
Совместимость со всеми ОС — первое, что надо проверить при выборе софта
Не секрет, что для управления компьютером с смартфона через Wi-Fi понадобятся специальные программы. Принцип их работы достаточно прост. Такие приложения устанавливаются на телефон и ПК. После этого устройства должны синхронизироваться между собой, используя автоматически назначенный сетевой IP-адрес. Некоторые программы проводят синхронизацию через пин-код или одноразовый числовой ключ.
Однако прежде чем воспользоваться той или иной программой, надо разобраться, как ее выбрать. Есть несколько факторов, которые необходимо учесть при выборе приложения для контроля:
- Совместимость. Перед тем как использовать софт необходимо убедиться в том, что он совместим с операционными системами смартфона и ПК. Если совместимости не будет, они не смогут синхронизироваться.
- Поддержка беспроводных технологий связи. Надо обязательно пользоваться программами, которые поддерживают работу через Wi-Fi или Bluetooth. Есть софт, работающий и через инфракрасный канал, но эта технология используется очень редко.
- Свободное распространение. Рекомендуется пользоваться приложениями, которые не надо покупать. Существует немало бесплатных программ, позволяющих синхронизировать дома смартфон с ПК.
TeamViewer
Одна из наиболее популярных программ такого типа. Часто применяется для связи между двумя компьютерами, но может также работать и между мобильным устройством и компьютером.
Основные функции TeamViewer:
- дистанционное управление смартфоном,
- изменение настроек Android,
- установка приложений,
- создание скриншотов,
- просмотр событий на домашнем экране.
Как пользоваться TeamViewer
Управлять мобильным устройством на дистанции очень просто:
- Установите программу на компьютере и телефоне, загрузив соответствующие версии с официального сайта (для мобильного устройства подойдёт версия с QuickSupport).
- Запустите TeamViewer для компьютера, задав пароль доступа и поставив галочку напротив надписи «Удалённый доступ».
- Запустите версию для мобильного устройства. Отобразится девятизначный числовой код – его нужно или записать, или отослать в мессенджер.
- На компьютере, в строке «ID партнёра», введите числовой код.
- Вы подключитесь к его устройству. Дождитесь ответа мобильного устройства — и можно начинать управление Андроидом.
|
Преимущества |
Недостатки |
|
|
VMLite VNC Server
Мне нравится1Не нравится
Скачать: на Андроид
С помощью этого приложения можно управлять всеми действиями телефона с компьютера, но настройки обычному пользователю могут показаться сложными. К тому же, программа платная, но это оправдывается большим набором функций.
Для того, чтобы начать работу, потребуется подключить телефон к компьютеру через USB порт. Далее нужно будет скачать программу на смартфон, выставить первые настройки и оплатить приложение в Гугл Плей (оно стоит 690 рублей). Потом программа запускается на компьютере, где она самостоятельно устанавливает нужные драйвера.
Отзывы
AirDroid
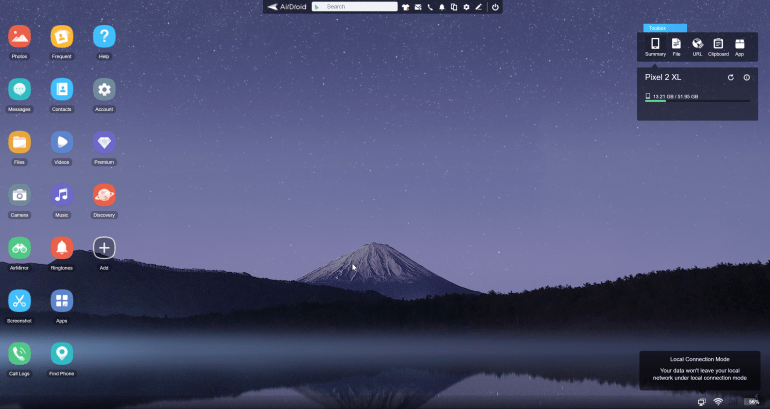
AirDroid — еще одна популярная программа для подключения Android-смартфонов на ПК. В отличие от ApowerMirror, после подсоединения смартфона к компьютеру первый отображается не как обычно, а в виде рабочего стола стандартного ПК со всеми установленными приложениями, окнами, папками и прочим.
Есть возможность запустить основную или фронтальную камеры аппарата, делать снимки и тут же просматривать или передавать их на компьютер. Также есть удаленное управление устройством, которое открывается в специальном окне. Тут доступен просмотр приложений, чтение сообщений, запуск камеры и прочие базовые функции.
Это удобно, если вы подарили маме первый смартфон, все объяснили, она «поняла», а потом вы уехали, но теперь каждый день мама звонит и просит помощи. В этом случае легко подключаться удаленно, а главное сэкономить себе время и нервы.
У сервиса AirDroid есть два приложения для смартфона: AirMirror или AirDroid. Первое нужно для управления гаджетом с компьютера, а второе — чтобы иметь доступ к файлам гаджета (музыке, документам, видео, сообщениям, контактам и прочему).
В обоих случаях подключение происходит через USB или Wi-Fi. Запускаем одно из двух приложений на смартфоне и включаем AirDroid на ПК. Для связи систем потребуется отсканировать QR-код на компьютере, после чего все подключается автоматически.
AirDroid доступна для Windows и macOS. Также есть веб-версия в Google Chrome.
Настройка приложений для удаленного доступа через Wi-Fi
Данная процедура выполняется в несколько этапов:
- Подключить мобильник к Интернету. Для этой цели лучше использовать Wi-Fi-адаптер.
- Скачать специализированное приложение с Google Play Market. Существует большое количество программ, позволяющих осуществлять управление ПК с телефона. В качестве примера PC Remote.
- PC Remote необходимо установить как на смартфон, так и на компьютер.
- Запустить приложение на обоих устройствах.
- На гаджете в нижней части интерфейса надо нажать на кнопку «Подключить», чтобы установить связь с ПК.
- Если не удалось подключиться, то нужно нажать на параметр «Сканировать QR-код».
Виртуальные пульты Unified Remote
Первая, она же главная вкладка приложения «Remotes» – это экран виртуальных пультов. В бесплатной версии по умолчанию сюда добавлены пульты базового ввода, файлового менеджера, русскоязычной клавиатуры, медиапульт и пульт питания. При необходимости мы можем нажать кнопку-плюсик, чтобы добавить другие пульты из числа доступных бесплатно. Выбираем категорию и добавляем пульт с нужными функциями.
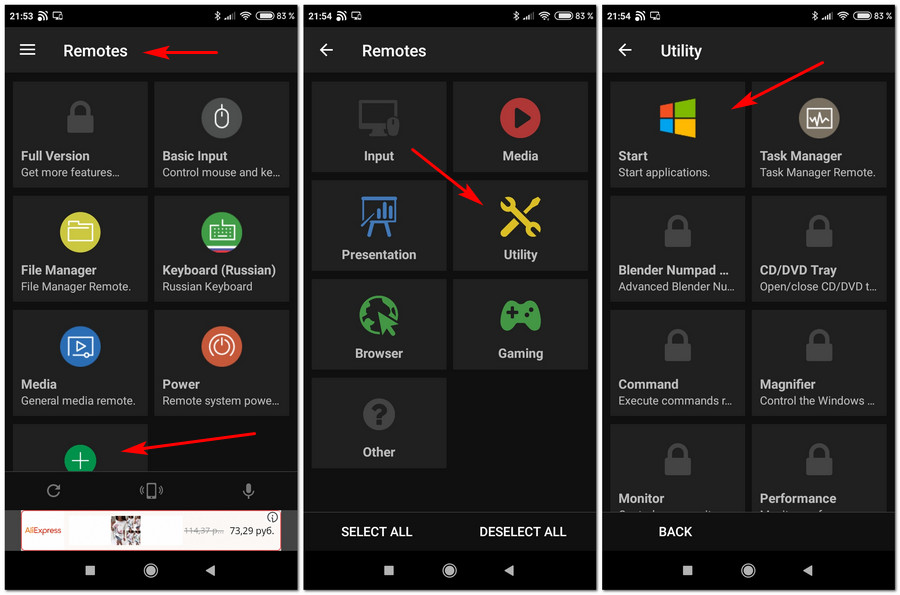
Что из годного функционала доступно нам бесплатно? Пульт базового ввода Пульт базового ввода – это сенсорный тачпад для дистанционного управления курсором мыши и сенсорная мобильная клавиатура с дополнительными кнопками физической компьютерной клавиатуры. 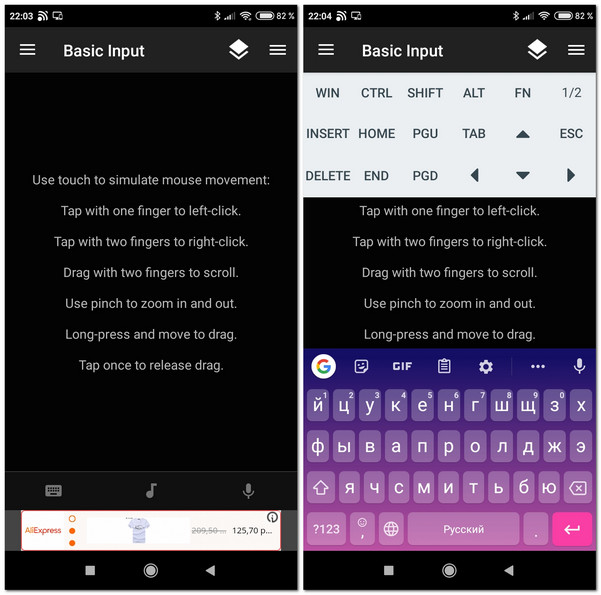
Пульт электропитания компьютера
Среди массы приложений-аналогов Unified Remote выделяется многими своими примечательными возможностями, в том числе присутствующими в бесплатной версии приложения. И одна из примечательностей — это виртуальный пульт управления электропитанием компьютера. Он позволяет дистанционно выключать компьютер, перезагружать, выполнять выход из системы, погружать в сон. И, что самое интересное, этот пульт предусматривает включение компьютера по сети. 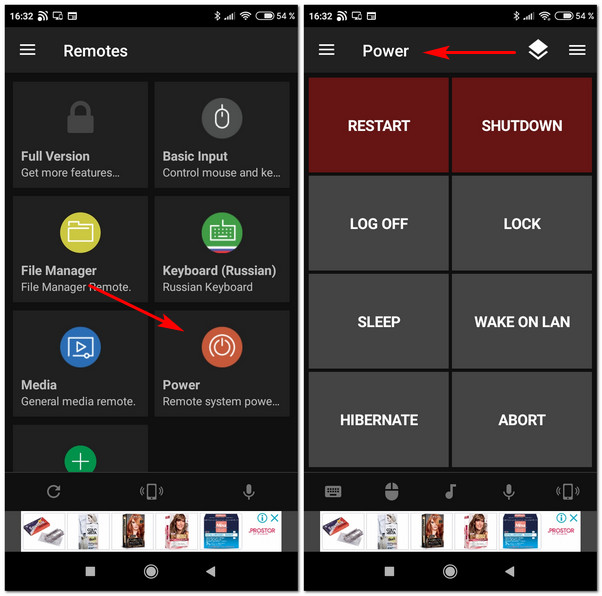
Пульты системных процессов
Другая примечательность Unified Remote – это приложение предусматривает пульты системных процессов Windows. Правда, в бесплатной версии нам доступно только два. Один из пультов – «Start», он позволяет запускать штатные и установленные на компьютере программы. Тапаем по этому пульту, выбираем папку с программой и нужный ярлык запуска. 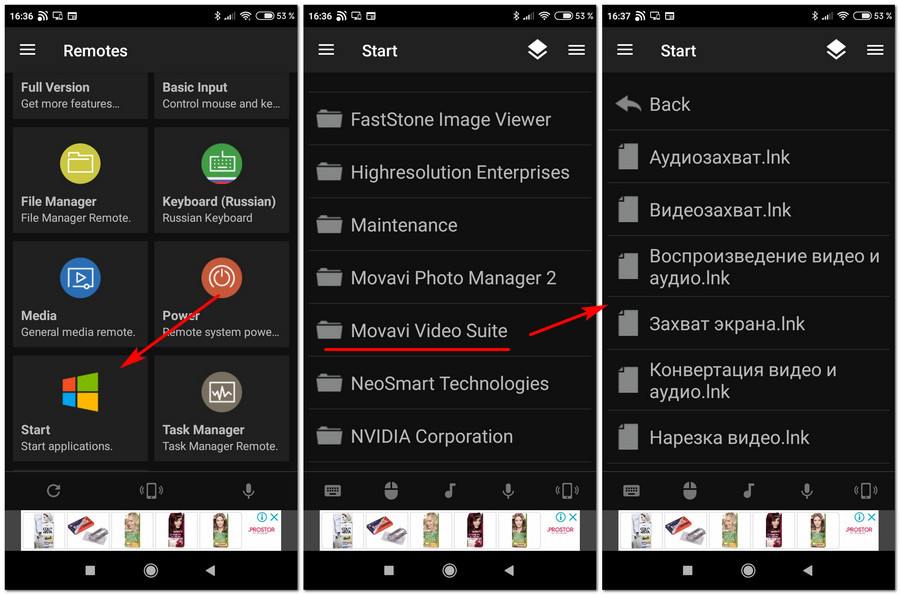
Другой пульт – «Task Manager», это системный диспетчер задач. У него две вкладки: во вкладке «Main» значатся активные процессе, во вкладке «All» — все процессы, включая фоновые. Чтобы закрыть процесс, делаем на нём долгое касание, пока не появится меню. В этом меню выбираем «Close».

Файловый менеджер
Третья примечательность Unified Remote — это приложение в бесплатной версии реализует виртуальный пульт по типу файлового менеджера, с помощью которого мы можем беспрепятственно зайти на любой из дисков компьютера, в любую папку и запустить там любой файл. И нам для этого не потребуется на компьютере настраивать сеть, домашнюю группу, расшаривать папки для сетевого доступа. Всё очень просто. Запускаем пульт файлового менеджера, открываем диск компьютера, где у нас хранится, например, медиатека, заходим в нужную папку с нужным контентом. Выбираем файл – видео, аудио или фото. Тапаем по нему.

И этот файл запустится на компьютере в приложении по умолчанию. Прекратить воспроизведение медиафайла можно либо с помощью виртуального тачпада, либо с участием упомянутого выше пульта диспетчера задач. С помощью последнего можем закрыть процесс приложения, проигрывающего файл.
Мультимедийные пульты
Дистанционно управлять медийными функциями при воспроизведении видео и музыки можно с помощью универсального медиапульта Unified Remote. Он позволяет уменьшать/увеличивать и включать/отключать системную громкость Windows, приостанавливать/запускать воспроизведение, использовать кнопки «Вперёд» и «Назад». В приложении «Кино и ТВ» Windows 10, кстати, они отвечают за перемотку видео на 30 секунд вперёд и назад. Но в других плеерах чаще они будут отвечать за прощёлкивание позиций плей-листа.
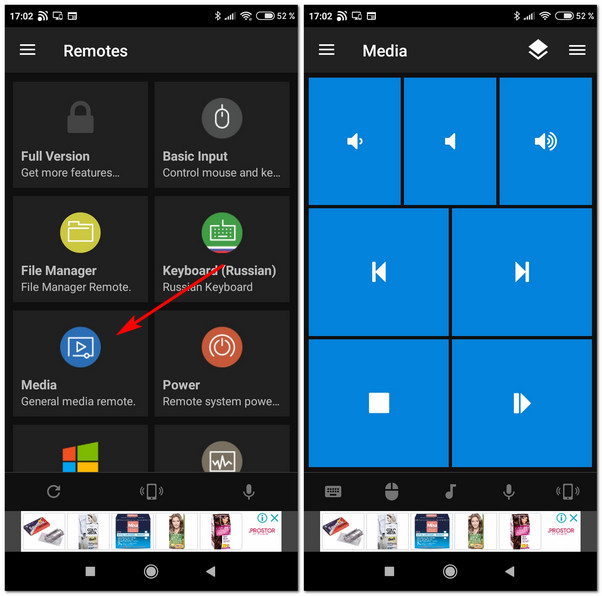
Мы также можем использовать другие конфигурации медиапультов, они заточены под определённые плееры. Из доступных в бесплатной редакции приложения – пульты Windows Media Center, VLC, Windows Media.
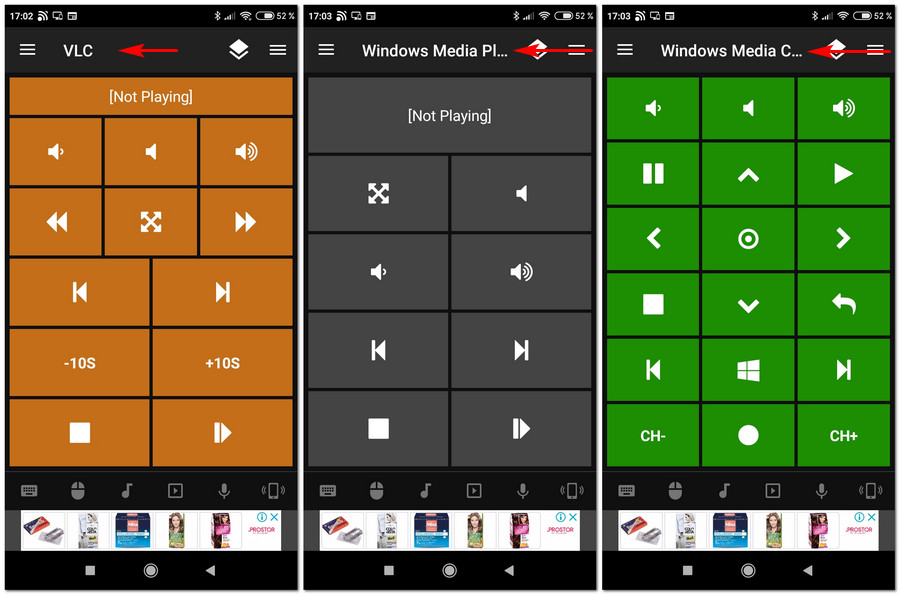
Платные пульты
В платной версии Unified Remote у нас будет более 90 виртуальных пультов. Среди них – пульты ДУ сервисов Amazon Prime Video, YouTube, Twitch, Stremio, Netflix, пульты управления системной громкостью и медийными системными приложениями Windows, пульты презентаций Google Presentation и Microsoft PowerPoint. Есть даже специальный пульт отдельно для скроллинга.

Есть пульты управления браузерами Chrome, Opera, Internet Explorer, Mozilla Firefox.
Но более всего впечатляет обилие пультов, адаптированных под медиацентры и медиапроигрыватели. В платной версии приложения есть пульты PotPlayer, KMPlayer, Gom Player, Kodi, JRiver, iTunes, BSPlayer, Winamp, MPC-HC, Boxee Advanced, MPC-BE, foobar2000, MediaMonkey, MusicBee, Plex.

Вот такие возможности у приложения Unified Remote, реализующего на мобильных устройствах пульт ДУ компьютера. Какие можно отметить недочёты? У бесплатной версии приложения есть недостатки в виде встроенных рекламных блоков и периодического надоедливого появления окошка с мотивацией приобрести платную версию. Ни платная, ни бесплатная версии Unified Remote не предусматривают виртуальные пульты джойстиков. Но в целом приложение годное, в частности, для медийных нужд – самое то.
Устанавливаем Удаленный рабочий стол Chrome
Хотелось бы, конечно, управлять компьютером с телефона без установки дополнительных программ… Но так не получится, так как здесь еще играют существенную роль вопросы безопасности…
А само приложение устанавливается в два этапа — на стационарном компьютере (или ноутбуке) и, собственно, на смартфоне.
Все быстро и не сложно.
На компьютере
Открываем браузер Chrome на компьютере и вводим в адресную строку следующее:
remotedesktop.google.com/access
Если у вас вдруг он не установлен, то вводите это в адресную строку того браузера, который имеется в наличии.
Вам либо предложат скачать Хром, либо будет проведена установка через ваш браузер, если он это позволяет.
В итоге эта программа все равно устанавливается на сам компьютер, а Chrome или что-то другое — это просто промежуточное звено.
Единственное условие — вы должны войти в аккаунт Гугла, чтобы «процесс пошел».
После ввода строки перед нами возникает вот такая картинка (мы специально делали на примере Mozilla Firefox):
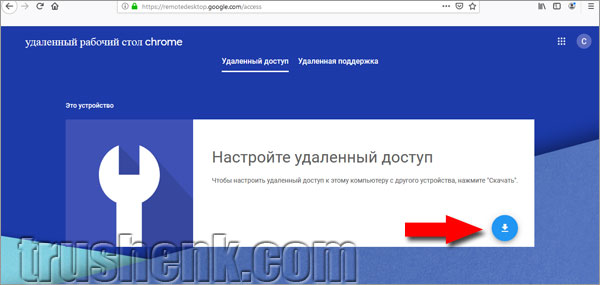
Нажимаем «Скачать», чтобы начать устанавливать программу
Нажимаем Скачать, разрешаем и добавляем все, что попросит устанавливаемое приложение.
После установки дополнения в браузере, а, по сути, программы, вам будет предложено выбрать имя своего компьютера для работы этого приложения.
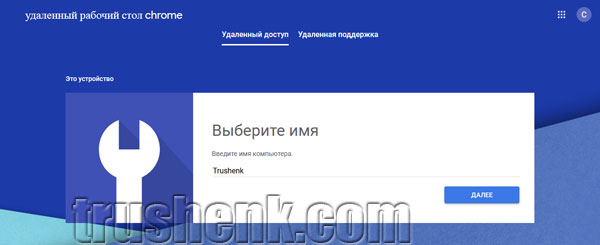
Выбираем любое имя для идентификации своего компьютера в сети
Далее придумываем ПИН-код, который содержит не менее шести цифр.
Такой, как 123456, дату своего рождения или любимой собаки — не надо.
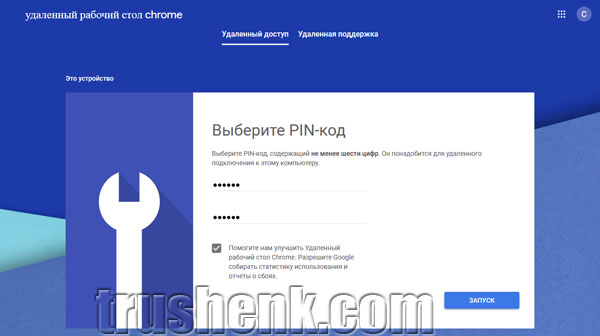
Придумываем ПИН-код
Разрешаем программе внести изменения на данном компьютере и получаем такую картинку:
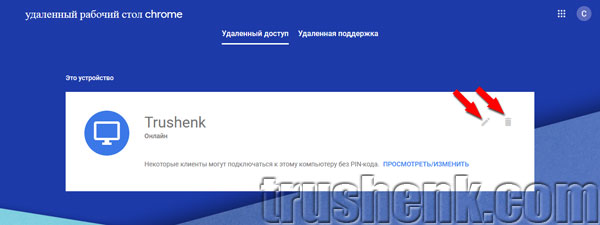
Все готово. Надпись «Онлайн» под именем говорит о том, что можно подключаться для удаленного управления
Нажав на значок карандаша, можно изменить имя устройства и ПИН-код.
А корзина заблокирует это подключение и надо будет создавать его заново.
Но это не сложно.
Все — больше на компьютере ничего делать не надо.
Переходим к установке на телефон/смартфон.
На смартфоне
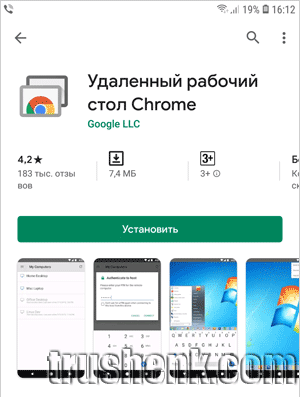
Скачиваем приложение, как обычно из магазина Гугл
Приложение небольшое и устанавливается быстро.
После этого находим ярлык на рабочем столе смартфона или запускаем прямо из магазина.
Находим ярлык и запускаем приложение
А там… все уже подключено и готово.
Если вы на телефоне находитесь в том же аккаунте Гугла, что и на компьютере.
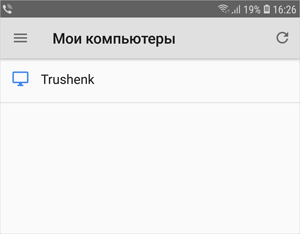
Для удаленного подключения кликаем по нужному названию
Нажимаем на нужное (в данном случае у нас единственное) подключение и вводим PIN-код, который ранее придумали при настройке программы на стационарном компьютере или ноутбуке.
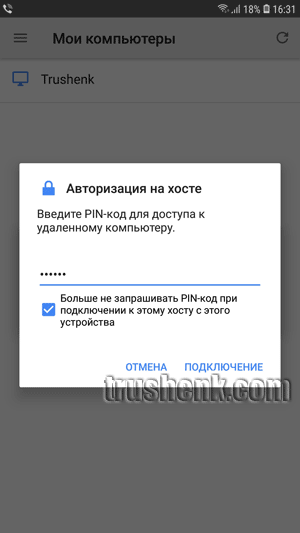
Вводим ПИН-код и, если надо, ставим галочку «Больше не запрашивать…
Удобно будет для дальнейшей работы поставить галочку «Больше не запрашивать PIN-код при подключении к этому хосту с этого устройства».
Нажимаем «Подключение», которое сразу же и происходит.
При этом на компьютере, к которому вы подключаетесь (естественно он должен быть включен и находится в сети интернет), появляется вот такая надпись:

С компьютера всегда есть возможность разорвать удаленное соединение, нажав на клавишу «Закрыть доступ»»
Нажав на кнопку «Закрыть доступ» вы разрываете соединение, но не удаляете его и оставляете возможность подключиться вновь.
Главное, чтобы была более-менее приличная скорость самого интернета. Иначе будут только мучения…
AccessToGo RDP
При использовании программного обеспечения AccessToGo RDP можно выбрать два варианта протокола. Первый – собственный и платный. Второй – бесплатный RDP. С помощью этой программы можно настраивать качество передаваемой картинки, изменять вид клавиатуры (для ПК или стандартная смартфонная), устанавливать управление двухпальцевыми или трехпальцевыми жестами. Есть возможность настройки использования телефона в качестве мыши или тачпада, что позволяет управлять курсором нажатиями или движениями пальцев по экрану.
Среди других особенностей программы – поддержка нескольких языков и отдельный режим прокрутки. А еще – возможность использовать не только виртуальную, но и физическую клавиатуру, которая подключена к смартфону или планшету по USB (при наличии поддержки технологии OTG) или Bluetooth. Звук с компьютера может воспроизводиться динамиками самого ПК или на телефоне, есть защита от стороннего доступа при помощи шифрования.
Единственный недостаток утилиты по сравнению с другими программами – меньшая скорость доступа, которая вряд ли позволит нормально воспроизводить на телефоне Full HD или 2K видео, даже если такой формат поддерживается гаджетом.
Приложения от иностранных разработчиков
Зарубежные приложения практически не отличаются от отечественных. Оплата в них повыше, но среди минусов – сложно разобраться и вывести деньги. Впрочем, есть программы с интуитивно понятным интерфейсом. Одна из таких – FeaturePoints.
FeaturePoints
Запустите приложение, нажмите «Sign up or Log in» (зарегистрируйтесь или войдите). Укажите адрес электронной почты и проверочный код. Выберите «Continue» (Продолжить)
Обратите внимание, что на этом этапе можно авторизоваться через социальную сеть Фейсбук, аккаунт Google или айфон
На следующей странице придумайте и повторите пароль, укажите свои имя и фамилию, войдите в аккаунт.
Заработок строится на скачивании программ, прохождении опросов и участии в квестах. За каждое задание начисляют очки. Полученные баллы обмениваются на доллары. Готовые задания выведены на главной странице.
Кроме стандартных задач можно возвращать деньги за покупки в магазинах (Cash back). Электронные площадки: Game Shop, Forever 21, Walmarrt и другие.
Foap (продажа фотографий)
Продавайте свои повседневные фото и развивайтесь, как фотограф. Что может быть проще? Скачайте приложение Foap и запустите. Пройдите процедуру регистрации или войдите через социальную сеть Фейсбук. Загрузите первое фото на стартовой странице или нажмите «Пропустить». Подпишитесь на рекомендуемых фотографов, чтобы видеть, как они работают, и перенимать опыт. Учтите, что для вывода денег используется одна платежная система – PayPal.
Фотографируйте людей и их эмоции, забавные моменты и приключения, которыми можно поделиться. Загрузите фотографии в свой профиль, добавьте к ним подписи, отметьте их, подождите, пока кто-нибудь их заметит и купит. Стоимость одного фото доходит до 10 долларов. Прибыль – 50%. Следите за статусом в разделе «Ваши продажи».
Дополнительные способы заработка в приложении:
- Участие в регулярных миссиях (1 победитель). Загружаете фото и получаете награду от 100 до 500 долларов, если выиграете.
- Участие в платных премиум-миссиях. За это надо платить монеты. На старте дают бесплатно 25 монет. Остальные можно получить, просматривая видео. Награда – до 2000 долларов (до 60 победителей на миссию).
- Добавление снимков других пользователей в свой альбом. Если кто-то найдет их у вас и купит, на баланс зачислится вознаграждение $ 0,25.
Подробнее о миссиях. После того, как вы набрали монет на просмотре видео, зайдите в приложение, откройте раздел «Миссии», выберите премиум-миссию, к которой хотите присоединиться, и нажмите «Разблокировать». Затем выберите «Оплатить», чтобы открыть возможность загрузки, используя ваши монеты. Как только вы это сделаете, добавьте фотографию, следуя инструкции ниже:
- Нажмите кнопку «Присоединиться к миссии» (на iOS) или значок «+» в кружке (на Android) и выберите фотографию для загрузки. Вы можете залить только 1 фотографию за раз.
- Загрузив фотографию, добавьте всю необходимую информацию (подпись, т.е. описание, не менее 5 тегов, ответьте на юридические вопросы).
- Если вы хотите загрузить больше фотографий, нажмите «Разблокировать ещё» и выберите «Оплатить», чтобы открыть другие загрузки. Чем больше вы их разблокируете, тем больше фотографий сможете загрузить, что обычно увеличивает ваши шансы на выигрыш.
TV-TWO (приложение для получения Эфириум Классик Биткоин)
Поднятие денег с нуля с помощью этого приложения – задача максимально простая. Вы должны просматривать видеоролики, а вам будут платить вознаграждение. Запустите TV-TWO, войдите в зону наград и заработайте крипто.
Видео появляются сразу после запуска программы. Прокрутите список, посмотрите, что предлагают. Запустите видеоролик, подождите, пока закончится. Деньги зачислятся на счет моментально. Чтобы выбрать конкретный канал на Ю-тубе, нажмите значок «лупа» в левом нижнем углу.
Дополнительные бонусы – в разделе «Заработать больше» (внизу экрана). Чтобы получать прибыль за скачивание программ, кликните на значок «Кошелек» в правом нижнем углу и выберите «Больше наград». Посмотрите задание, внимательно прочитайте инструкцию и выполните его за отведенное время.
С помощью описанных приложений вы без труда заработаете деньги за вечер, утро или день. В некоторых из них дают бонусные рубли и доллары при регистрации. Попробуйте себя в разных сферах, определите, какой тип заработка подходит для вас.
Да, на иностранных сервисах можно получить больше денег, но не у всех получается разобраться в особенностях работы. С другой стороны, что мешает воспользоваться онлайн-переводчиком?
голоса
Рейтинг статьи
MyPhoneExplorer

Мощная программа для удаленного управления смартфоном с помощью ПК. По оценкам пользователей, она заслужила 4,5 балла, а скачали ее миллион раз. Синхронизация девайсов возможна тремя способами: Wi-Fi, Bluetooth или USB-кабель.

С ее помощью можно:
- Синхронизировать смартфон с установленными на ПК программами, такими как Outlook, Thunderbird, Sunbird, Lotus Notes, Tobit David, Контакты Windows, Календарь Windows.
- Управлять звонками и сообщениями.
- Создавать резервное копирование.
 Программу нужно скачать на оба устройства, следуя простым логическим подсказкам установить соединение, и пользоваться.
Программу нужно скачать на оба устройства, следуя простым логическим подсказкам установить соединение, и пользоваться.
Удаленное управление контактами андроид устройства
С помощью установленного приложения AirDroid вы cможете совершать удаленное управление контактами андроид устройства, а именно:
- Удалять и изменять контакты, добавлять новые и создавать группы, не прикасаясь к телефону. Благодаря возможности выбора сразу нескольких контактов – это очень удобный способ привести в порядок телефонную книгу;
- Читать и писать СМС на компьютере, а также отправлять сообщения как одному, так и нескольким контактам сразу, при этом можно даже прикреплять файлы на ПК (ММС). Очень удобно использовать эту функцию, если вы хотите скопировать текст сообщения на компьютер или наоборот вставить в сообщение текст или файл с компьютера, а также вести длинную переписку с помощью клавиатуры ПК и большего экрана;
- Позвонить;
- Управлять журналом вызовов.
Для этого в веб интерфейсе сервиса AirDroid используйте меню «Контакты», «Сообщения», «Журнал вызовов»
Vysor
Vysor – расширение для Chrome и настольное приложение (Windows / Mac OS / Linux) для удаленного управления смартфоном. С его помощью можно
Один из примеров использования Vysor – зеркалирование устройства на другом экране: на проекторе, телевизоре или настольном ПК. Это может понадобиться для презентации документов, фото, видео.
Для удаленного управления смартфоном через Vysor нужно:
- установить настольное приложение (или расширение для браузера Chrome),
- включить отладку по USB,
- для связи с настольными ПК – установить ADB драйверы,
- подключить телефон через USB к ПК,
- дождаться подключения Vysor к телефону,
- разрешить доступ на телефоне.
|
Преимущества |
Недостатки |
|
|
Итоги
Выбор приложения в основном зависит от целей его использования. Заменить в какой-то степени клавиатуру или мышь может каждое из рассмотренных приложений (за исключением Ultimate Gamepad). Разработчики этих утилит постарались максимально наполнить их всеми возможными функциями по удаленному управлению ПК, при этом забывая иногда про качество их реализации и удобство пользования.
Если же вы еще не определились, чем именно хотите управлять на ПК, но вам необходим универсальный пульт на все случаи жизни, то выбор будет между Unified Remote и Max Remote. В своей платной версии Unified Remote содержит наибольшее количество готовых схем управлений самыми популярными программами и другие возможности по удаленному управлению ПК. К тому же это единственная утилита, которая содержит полноценную полноэкранную клавиатуру с русской раскладкой. В свою очередь, Max Remote может управлять не только мышью и клавиатурой, но и геймпадом, а также позволяет легко создавать пользовательские пульты для любой программы.