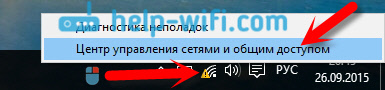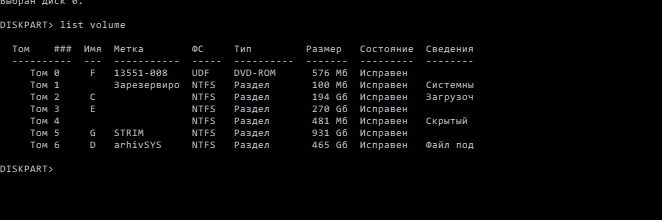Подключение к «домашней группе» в windows 7
Содержание:
- Удаление домашней группы
- Создание локального пространства пошагово
- Настройка сети через маршрутизатор
- Запуск «Локальных пользователей и групп»
- Настройка сети Windows 10
- Перед началом работы
- Подключение к «Домашней группе»
- Создание и присоединение к домашней группе
- Расшаривание доступа в интернет
- Создание сети
- Создание «Домашней группы»
Удаление домашней группы
Иногда бывает, что после создания новой группы некоторые параметры были заданы неверно, а часть функционала оказалось вовсе ненужной. В этом случае можно удалить созданную группу и сделать новую. Рассмотрим, как удалить домашнюю группу в Windows 10.
Примечание: если вы не используете эту функцию, а только лишь хотите удалить ярлык домашней группы с рабочего стола, вам сюда.
Функции удаления домашней группы напрямую не существует, необходимо действовать иначе:
- Снова переходим в панель управления – Домашняя группа.
- Находим пункт «Выход из домашней группы». Подтверждаем действие. Проделываем операцию на всех компьютерах, подключенных по локальной сети.
Если пользователь желает отключить обнаружение своего компьютера другими устройствами необходимо перейти в параметры общего доступа и установить галочку напротив «Отключить сетевое обнаружение».
В некоторых случаях после проделанных операций Домашняя группа может остаться на вашем компьютере. Можно попробовать выйти из локальной сети повторно и перезагрузить компьютер. Если не помогло, то воспользуйтесь реестром Windows 10.
- Заходим в редактор реестра.
- Идем по следующему пути: HKEY_LOCAL_MACHINESOFTWAREClassesCLSID.
- Внутри будет подраздел CLSID.
- Открываем и создаем новый параметр DWORD 32 бит с названием System.IsPinnedToNameSpaceTree.
- Присваиваем значение 0. Перезагружаем ПК. Теперь вы не будете состоять в домашней группе.
Заключение
Зачем нужна настройка домашней сети? Казалось бы, работает дома ноутбук, компьютер и пара смартфонов, периодически используются для выхода в интернет. Что еще нужно? Но вспомните, как часто вам приходится перекидывать файлы с одного устройства на другое? Приходится копировать на флешку и обратно или пользоваться Блютусом.
Даже если вы делаете это не чаще чем раз в месяц, с домашней локальной сетью все станет в разы проще. К тому же, ее настройка откроет массу новых возможностей. Например, файлы можно будет и не передавать, а запускать прямо на другом компьютере или даже телевизоре (если он имеет возможности для работы в локальной сети с Windows 10). Можно будет запускать игры “по сетке”, печатать документы с любого компьютера на одном принтере и использовать многие другий возможности.
Создание локального пространства пошагово
Рабочая группа
Первым делом, позаботьтесь, чтобы у всех компьютеров было одинаковое имя рабочей группы. Оно может быть любым — вы устанавливаете его на свое усмотрение. В Windows 10:
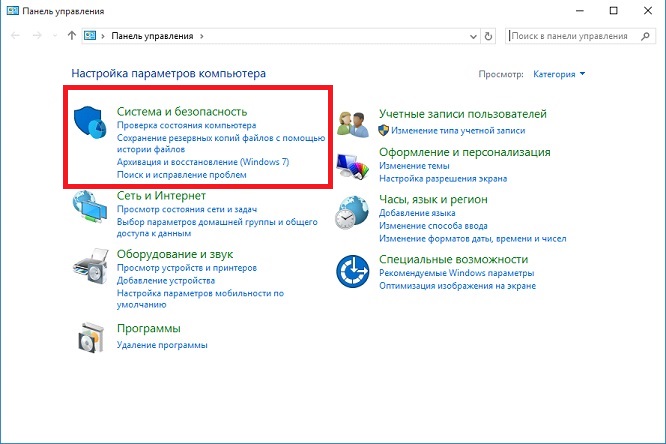
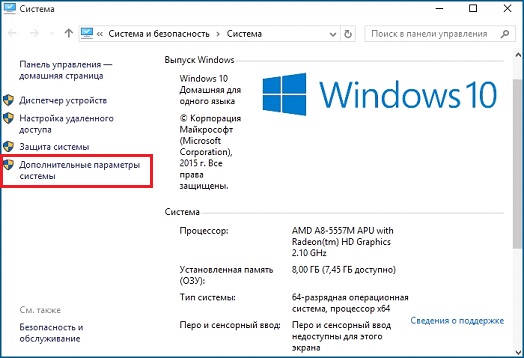
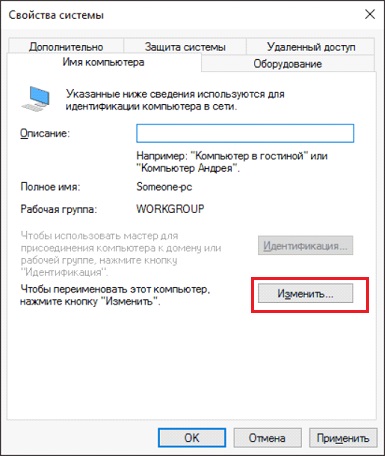
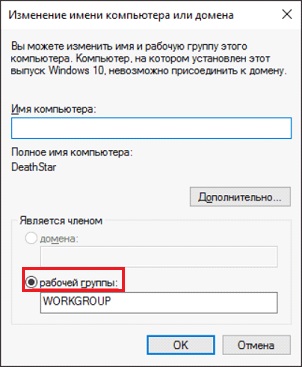
Такая настройка должна быть проделана на всех компьютерах с Windows 10 (для 7 и 8 все делается аналогично), которые будут в домашней сети.
Видимость компьютеров в сети
То что компьютеры с Windows 10 или другими версиями ОС в составе одной группы, мало для того, чтобы они начали “видеть” друг друга. Необходима дополнительная настройка. Чтобы включить видимость проделайте следующие шаги на каждой из машин:
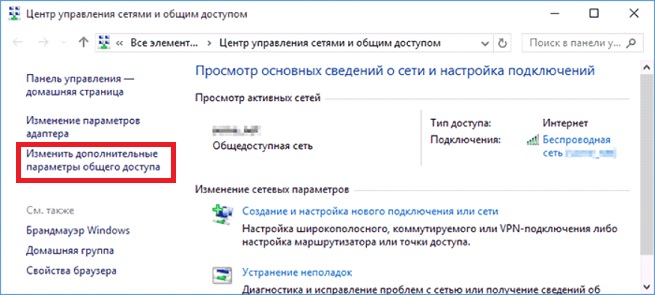
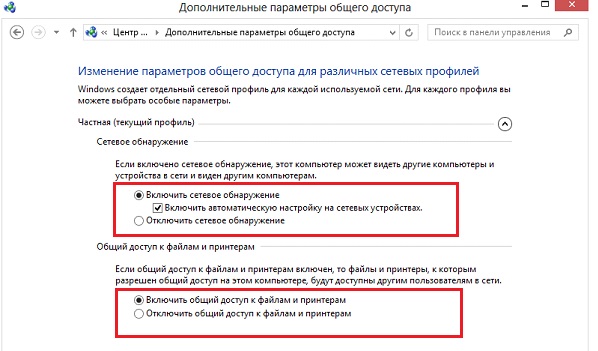
Расшаривание папок
Настройка сети Windows 10 заканчивается открытием общего доступа к конкретным папкам. Для этого достаточно открыть свойства папки (правкой кнопкой мыши — как всегда), затем выбрать вкладку Доступ и перейти в Расширенные настройки. Устанавливаете галочку напротив “Открыть общий доступ” и жмете на кнопку “Разрешения”.
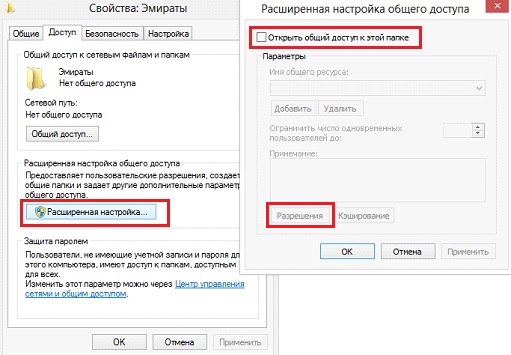
Где для полного доступа достаточно установить галочки напротив “Полный доступ”, “Изменение”, “Чтение” в столбце “Разрешить”. Но можно не ставить некоторые галочки и тем самым ограничить возможности пользователей локальной сети. Получите бесплатно при регистрации бонус 6500 рублей. Активируйте промокоды и делайте ставки на футбол, хоккей и самые яркие состязания, используйте при регистрации промокод 1xbet на сегодня помимо спортивных ставок есть и другие направления, включая онлайн-игры, гоночные события или политические состязания. Интересно, что указанные выше способы не дают промокод 1xbet на ставку. Все любят халяву, поэтому ищут бесплатный код, который указывается в купоне. Промо-баллы на ставку вручается пользователям индивидуально за различную активность.
Рядом с вкладкой “Доступ” есть “Безопасность”. Здесь нажмите кнопку “Изменить”, а в новом открывшемся окне “Добавить”. В пустом окошке впишите слово “Все”, как показано на фото:
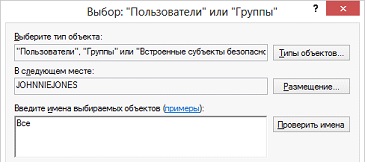
Теперь группа “Все” появилась в предыдущем окне. Выделите ее и в столбце “Разрешить” проставьте все галочки для полного доступа. Сохраните все изменения и перезагрузитесь. Настройка завершена.
Настройка сети через маршрутизатор
Многие пользователи предпочитают использовать роутер (он же маршрутизатор), так как он удобнее и безопаснее, особенно для ноутбука (если часто переносить ноутбук, то можно повредить вставленный в него кабель, а маршрутизатор никуда переносить не нужно). Настройки локальной сети для роутера описаны ниже:
- Откройте блокнот или любой другой текстовый редактор, затем впишите туда текст, который показан на скриншоте ниже (скопировать его можно здесь). В качестве параметра «ssid» введите имя вашей сети, а в качестве «пароль» – пароль для доступа к ней. Оба этих параметра нужно указывать без кавычек. В текстовом документе пишем команду, вставляя свои данные
- Затем сохраните текстовый файл, нажав на «Файл» и «Сохранить как». Нажимаем на «Файл», затем «Сохранить как»
- Вместо формата «.txt» укажите «.bat». Формат указывается после названия файла — их разделяет точка. Просто напишите название формата вручную и нажмите «Сохранить». Формат «.bat» – это формат для ввода консольных команд. То есть всё то, что вы писали в блокноте, будет введено в командную строку и сразу же выполнено. Пишем название файла, после точки дописываем bat, нажимаем «Сохранить»
- Для этого вам нужно всего лишь открыть созданный вами файл двойным кликом мыши. Делать это нужно каждый раз после включения компьютера или ноутбука. Это гораздо удобнее, чем каждый раз вручную вводить эти команды в консоль. Запускаем созданный бат-файл двойным кликом мыши
- Следующий этап — настройка доступа. Вы можете предоставить доступ как ко всему диску, так и к отдельным директориям. Правым кликом мыши щелкните на отдельной папке (или диске) и нажмите на «Свойства». Правым кликом мыши щелкаем на папке или диске, нажимаем «Свойства»
- Активируйте вкладку «Доступ» и перейдите в меню «Расширенная настройка».Открываем вкладку «Доступ» и переходим в меню «Расширенная настройка»
- Затем поставьте галочку напротив параметра, отвечающего за предоставление доступа. Таким образом, выбранная вами папка станет доступна для всех компьютеров, соединённых сетью. Отмечаем галочкой пункт «Открыть общий доступ к этой папке»
- Теперь вы можете настроить доступ к отдельным операциям с папкой. Чтобы сделать это, нажмите на опцию «Разрешения». Нажимаем на опцию «Разрешения»
- Расставьте галочки, чтобы разрешить или запретить какую-то операцию, нажмите на опции «Применить» и «ОК», чтобы сохранить настройки. Отмечаем все пункты галочками в блоке «Разрешить», нажимаем «Применить» и «ОК»
- Следующий шаг, который вам нужно предпринять – это настройки безопасности. Для этого в окне свойств папки выберите вкладку «Безопасность» и нажмите на кнопку «Изменить». Выбираем вкладку «Безопасность» и нажимаем на кнопку «Изменить»
-
Теперь кликните на «Добавить…».
Кликаем на «Добавить»
-
Введите в поле ввода имени «Все» и нажмите «ОК». После этого появится новая группа.
Вводим в поле ввода имени «Все» и нажимаем «ОК»
-
Выберите только что созданную группу и установите галочки возле нужных вам параметров, затем нажмите по опциям «Применить» и «ОК». После всех проделанных изменений перезагрузите компьютер.
Выбираем группу «Все», отмечаем пункты в блоке «Разрешить», нажимаем по опциям «Применить» и «ОК»
Запуск «Локальных пользователей и групп»
Функциональный комплекс, связывающий внутренние профили персонального компьютера, запускается быстро. Специальных навыков и знаний не потребуется. Этапы действий:
- кликнуть одновременно сочетание горячих кнопок «Windows» и «R» (русская раскладка – «Win» и «К»);
- в открывшемся поле «Выполнить» напечатать lusrmgr.msc;
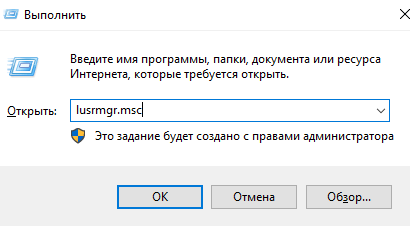
- подтвердить запрос клавишей «Enter» на клавиатуре или «ОК» в поле окна;
- откроется дополнительный интерфейс – группы и пользователи операционной системы в локальном обозначении.

Открытое поле разделено на несколько активных блоков. В верхней части – возможные действия и настройки (стандартные – файл, справка, вид и другие). В основной части – требуемые разделы и профайлы.
Настройка сети Windows 10
Если вы открыли данную статью, значит, вас заинтересовало такое понятие, как домашняя сеть. Что ж, мы поможем вам в этом разобраться. Сегодня мы поговорим о том, что такое домашняя сеть, как ее использовать и грамотно настроить.
Что такое домашняя сеть в Windows 10
Домашняя сеть – это сеть, которая представляет собой объединение устройств путем проводного (по кабелю) или беспроводного (wi-fi) соединения посредством роутера (маршрутизатора).
В настоящее время устройств, способных объединяться в домашнюю сеть, огромное множество – это компьютеры, ноутбуки, смартфоны, телевизоры со смарт поддержкой и прочие многофункциональные устройства.
Все устройства напрямую могут вместе взаимодействовать с помощью роутера в одной сети.
Кстати, пару слов о роутере — именно благодаря нему все наши устройства имеют возможность выхода в интернет. На локальном же уровне все устройства, подключенные к домашнему роутеру, будут взаимосвязаны между собой и будут составлять единую домашнюю сеть.Преимущество домашней сети в том, что она позволяет устройствам моментально взаимодействовать между собой без необходимости выхода в интернет.
Домашняя сеть в Windows 10 предоставляет различные возможности: удаленное подключение к другому устройству в пару кликов через параметры сети, мгновенный обмен данными без использования дополнительных съемных носителей, совместное использование ресурсов в различных действиях и операциях. Ну и при желании в игры теперь тоже можно будет играть совместно.
А теперь, по существу: давайте разберемся в том, что же нам необходимо для настройки домашней сети в Windows 10.
Первое, что потребуется для взаимодействия устройств между собой, это единая рабочая группа в пределах вашей домашней локальной сети, а второе – определенный настроенный сетевой доступ, при помощи которого все устройства смогут друг друга обнаруживать.
Настройка рабочей группы Windows 10
Чтобы настроить рабочую группу для устройства с операционной системой Windows 10, необходимо проделать следующие действия. Один из наиболее простых способов попасть в свойства системы для просмотра основных сведений компьютера – это нажать правой кнопкой мыши по значку «Пуск» и перейти в параметр «Система».
При переходе в параметры системы откроется окно сведений об устройстве, откуда мы перейдем в раздел «Сведения о системе».
Перед нами предстанет окно основных сведений о вашем компьютере. В области «Имя компьютера, имя домена и параметры рабочей группы» нажимаем на вкладку «Изменить параметры».
В свойствах системы нажимаем «Изменить».
Вот и все, настройка рабочей группы на этом этапе завершена.
Настройка параметров общего доступа в Windows 10
Для того чтобы компьютеры имели возможность «видеть» друг друга в домашней сети и производить обмен данными, необходимо настроить параметры общего доступа. Для настройки параметров необходимо перейти в «Центр управления сетями и общим доступом» – для этого нажимаем правой кнопкой мыши по значку «Пуск» и выбираем параметр «Сетевые подключения».
Откроется окно состояния сети. Отсюда переходим в «Центр управления сетями и общим доступом».
Переходим в раздел «Изменить дополнительные параметры общего доступа».
В текущем окне дополнительных параметров общего доступа открываем гостевой или общедоступный профиль. Ставим флажки на «Включить сетевое обнаружение» и «Включить общий доступ к файлам и принтерам».
После этого открываем профиль «Все сети». Включаем общий доступ к общедоступным папкам для дальнейшей синхронизации данных и отключаем парольную защиту. После проделанных действий сохраняем изменения.
Выполнив несколько несложных действий путем настройки рабочей группы и общего доступа, наша домашняя локальная сеть будет настроена.
Все устройства, подключенные к домашней сети, будут доступны в разделе «Сеть» через «Этот компьютер».
Теперь мы можем подключиться к любому общедоступному компьютеру и, например, произвести с ним удаленное взаимодействие в просмотре различного рода файлов или их обмене.
Автор материала: Павел Саенко
Перед началом работы
Общепризнанно, что Windows является одной из самых плохих платформ для создания сети. Поэтому старайтесь действовать максимально приближённо к нормативным рамкам. Например, рабочую группу именуйте WorkGroup. У нас как-то ПК не видел даже сам себя из-за того – нет, это курам на смех – что одна из расшаренных папок… была пустой. Вслед за этим ноут пропал из поля зрения всей группы. И когда мы записали текст в пустую папку, он-таки увидел сам себя, но в поле зрения остальной части сети так и не появился.
Хакеры называют изделие Майкрософт, не иначе как MustDie, что в переводе с английского переводится, как не имеющий права на существование. Но нам не важны все эти особенности. Вместо этого попытается настроить сеть, потому что плохому танцору все пол неровный. И ещё одно замечание: проще всего между собой соединить Домашние версии винды. Почему? Но Pro это же для умных, пусть голову поломают!
Подключение к «Домашней группе»
Если в вашей локальной сети есть пользователь, который уже создал «Домашнюю группу», в таком случае можно подключиться к ней вместо создания новой. Для этого придется выполнить несколько простых действий:
- Кликните по значку «Этот компьютер» на рабочем столе правой кнопкой мышки. На экране появится контекстное меню, в котором нужно выбрать последнюю строку «Свойства».

В правой области следующего окна нажмите на пункт «Дополнительные параметры системы».

Далее нужно перейти во вкладку «Имя компьютера». В ней вы увидите название «Домашней группы», к которой подключен компьютер в текущий момент. Очень важно, чтобы название вашей группы совпадало с именем той, к которой нужно подключиться. Если это не так, нажмите кнопку «Изменить» в этом же окне.
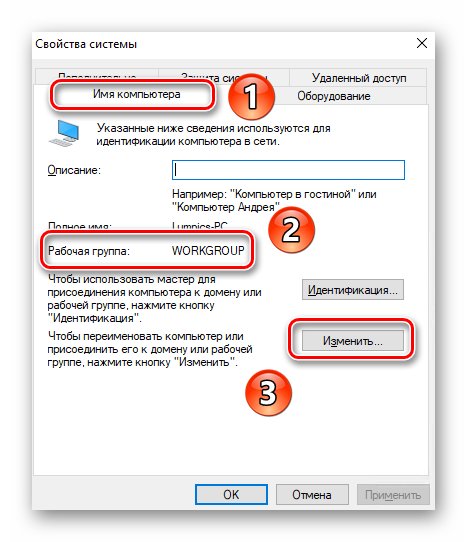
В результате вы увидите дополнительное окно с настройками. В самую нижнюю строку впишите новое название «Домашней группы» и нажмите кнопку «OK».
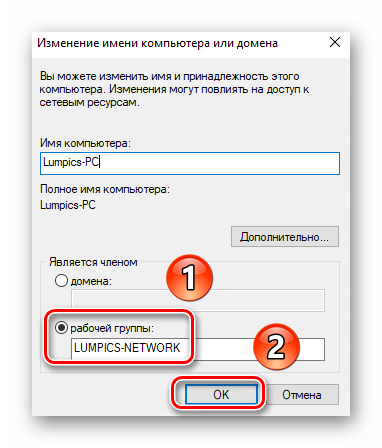
Затем откройте «Панель управления» любым известным вам методом. Например, активируйте через меню «Пуск» окно поиска и впишите в него нужное сочетание слов.
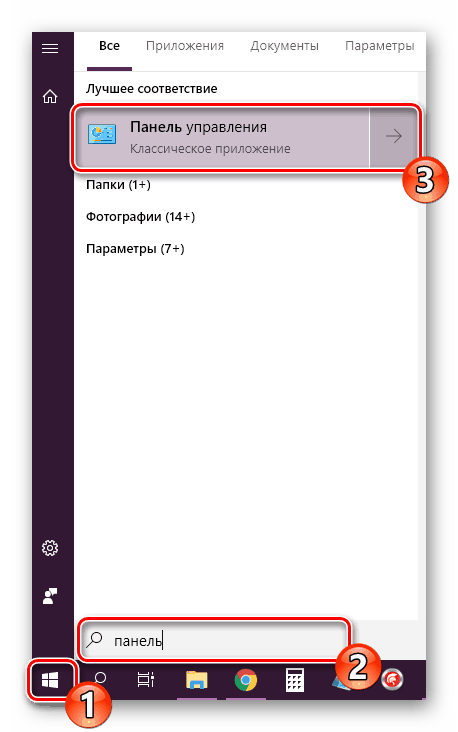
Для более комфортного восприятия информации переключите режим отображения иконок в положение «Крупные значки». После этого зайдите в раздел «Домашняя группа».
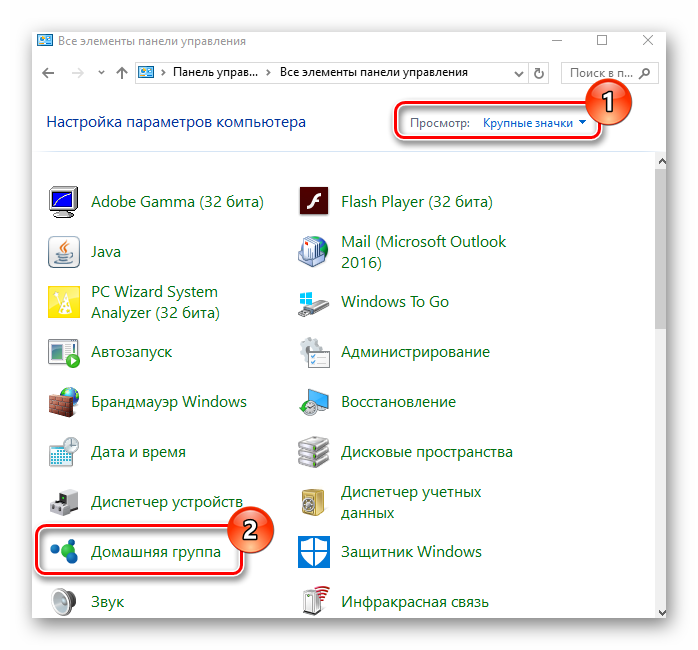
В следующем окне вы должны увидеть сообщение о том, что один из пользователей ранее создал группу. Для подключения к ней нажмите кнопку «Присоединиться».

Вы увидите краткое описание процедуры, которую планируете выполнить. Для продолжения нажмите кнопку «Далее».
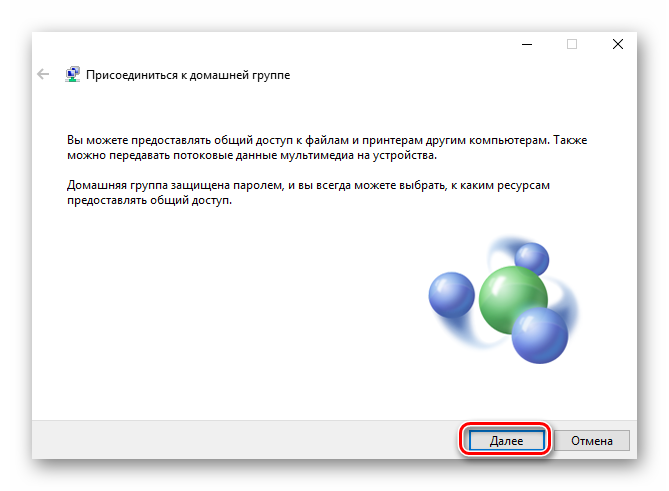
Следующим шагом будет выбор ресурсов, к которым вы хотите открыть общий доступ. Обратите внимание, что в будущем эти параметры можно поменять, поэтому не переживайте, если вдруг сделаете что-то не так. После выбора необходимых разрешений нажмите «Далее».
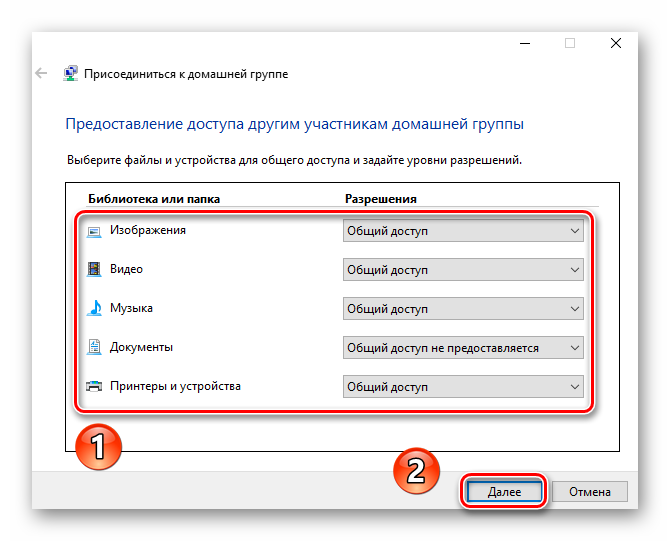
Теперь остается лишь ввести пароль доступа. Его должен знать тот пользователь, который создавал «Домашнюю группу». Об этом мы упоминали в предыдущем разделе статьи. После ввода пароля нажмите «Далее».
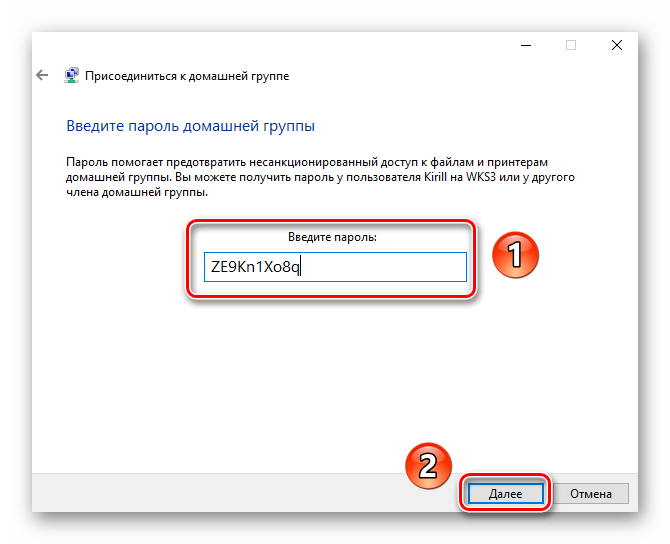
Если все было выполнено корректно, в результате вы увидите окно с сообщением об удачном подключении. Его можно закрыть, нажав кнопку «Готово».
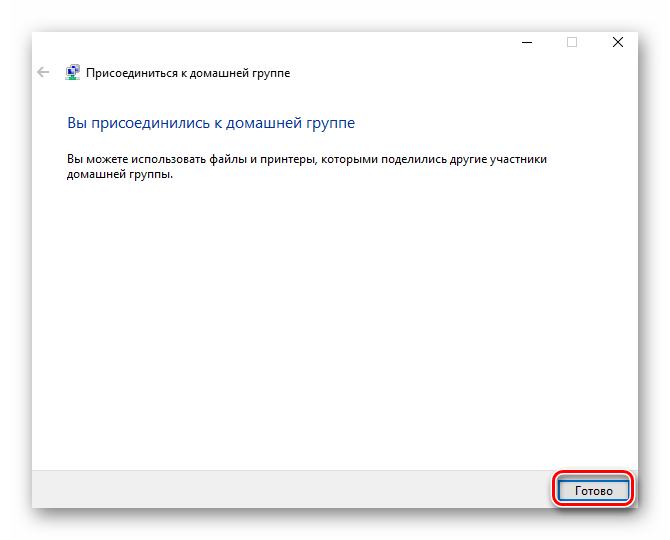
Таким образом вы сможете без труда подключиться к любой «Домашней группе» в пределах локальной сети.
Домашняя группа Виндовс – это один из самых оперативных способов обмена данными между пользователями, поэтому если у Вас возникла необходимость использовать это, достаточно просто потратить несколько минут на создание данного элемента ОС Виндовс 10.
Опишите, что у вас не получилось.
Наши специалисты постараются ответить максимально быстро.
Создание и присоединение к домашней группе
Прежде чем создавать или присоединяться к домашней группе, необходимо рассказать про расположение сети. При первом подключении к сети вам предлагается задать это расположение. Для каждого из расположений применяются различные настройки сетевого подключения и различные настройки брандмауэра.
В Windows 7 существует четыре расположения сети:
- Публичная сеть. Применяется когда вы подключены к сети в публичном месте. Например в кафе, вокзале или аэропорту. В этом случае применяются самые строгие настройки безопасности брандмауэра, отключается обнаружение сети и возможность создания домашних групп. То есть ваш компьютер будет не виден другим участникам этой сети и вы не будете никого видеть. Максимальные настройки безопасности не гарантируют вам полной защиты. Поэтому, желательно не пользоваться важными ресурсами для которых необходима авторизация.
- Сеть предприятия. В этом расположении включено сетевое обнаружение, но отсутствует возможность создавать или подключаться к домашним группам
- Домашняя сеть. Здесь включено сетевое обнаружение и возможность создавать домашние группы. Стоит выбирать расположение «Домашняя сеть» если вы знаете все компьютеры находящиеся в данной сети.
- Доменная сеть. В случае подключения вашего компьютера на предприятии к домену Active Directory расположение сети автоматически меняется на Доменная сеть. В этом случае все настройки задают сетевые администраторы на предприятии.
Для создания Домашней группы нам необходимо выбрать расположение Домашняя сеть.
Делается это следующим образом
Заходим в Центр управления сетями и общим доступом и нажимаем на ссылку Общественная сеть
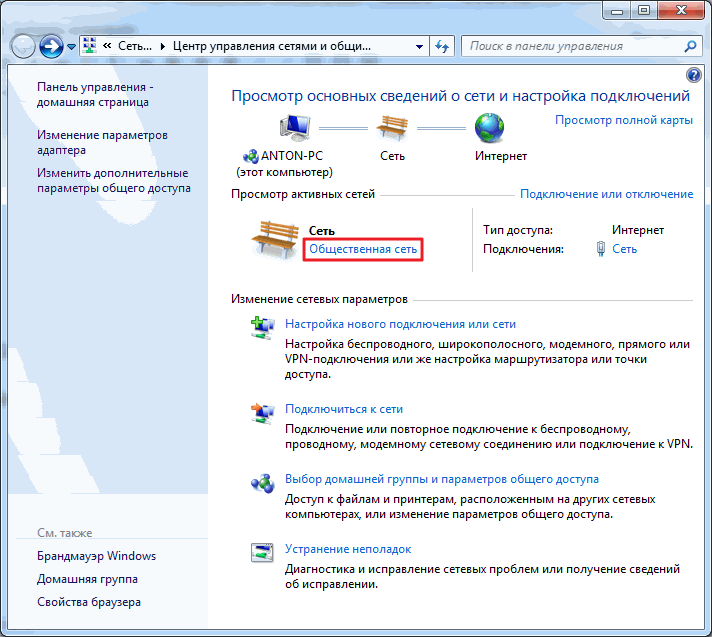
В открывшемся окошке Настройка сетевого размещения выбираем Домашняя сеть
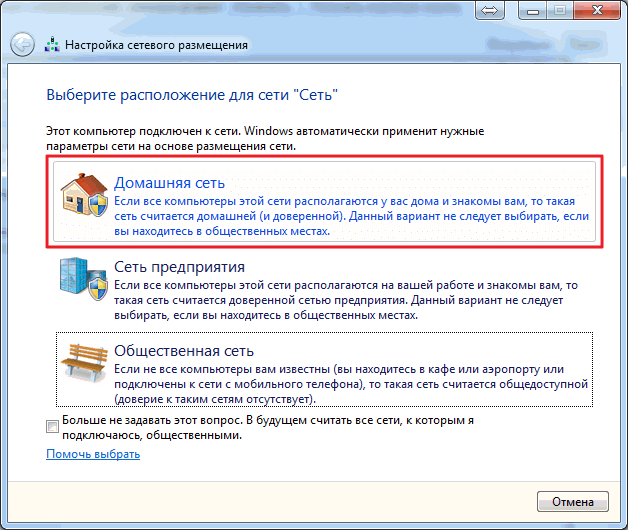
В следующем окошке нас оповещают об изменении расположения сети. Нажимаем Закрыть
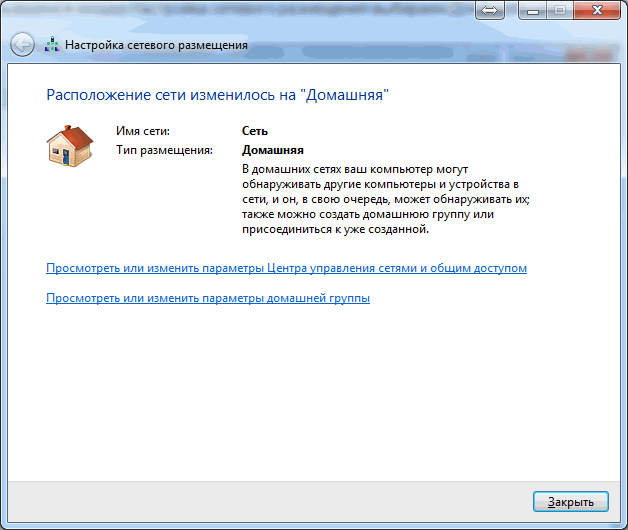
Теперь у нас есть возможность создать домашнюю группу в сети или присоединиться к уже созданной. Для этого нажимаем на любую из выделенных на рисунке ниже ссылок
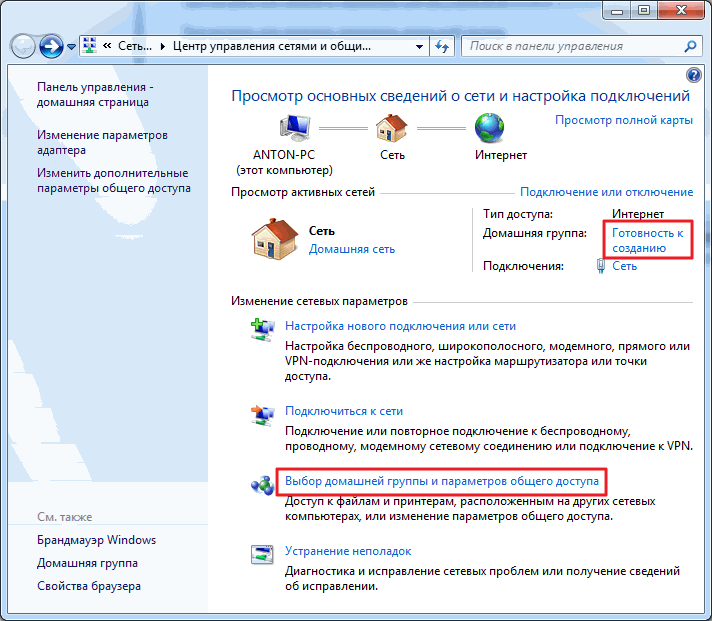
В сети возможно создать только одну домашнюю группу. Создавать ее можно на любом из сетевых компьютеров. Остальные компьютеры в сети могут только присоединиться к уже созданной группе. Присоединиться к домашней группе могут компьютеры с любой версией Windows 7. Для создания же необходима более продвинутая версия Windows 7 нежели Начальная или Домашняя базовая.
Узнать версию операционной системы можно в свойствах компьютера.
В окошке Домашняя группа нажимаем Создать домашнюю группу
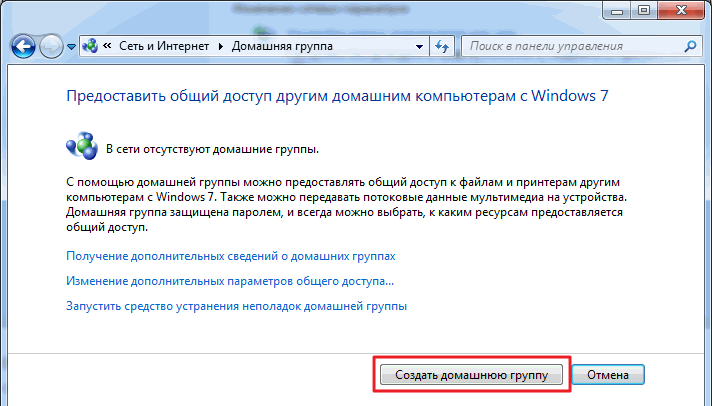
Выбираем библиотеки к которым мы хотим дать доступ участникам группы и жмем Далее
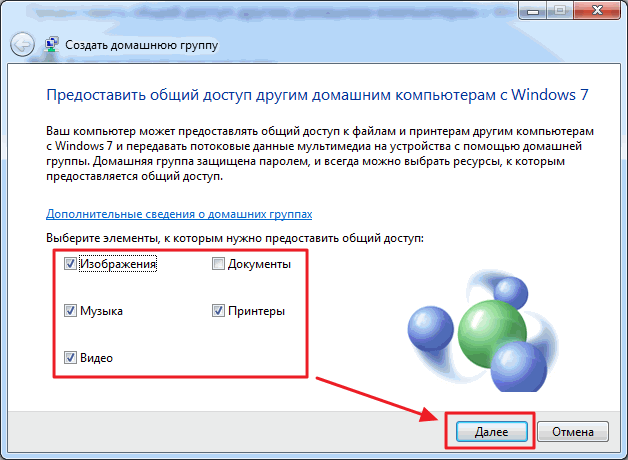
В следующем окошке у нас генерируется пароль к созданной домашней группе. Лучше его сразу записать. Нажимаем Готово
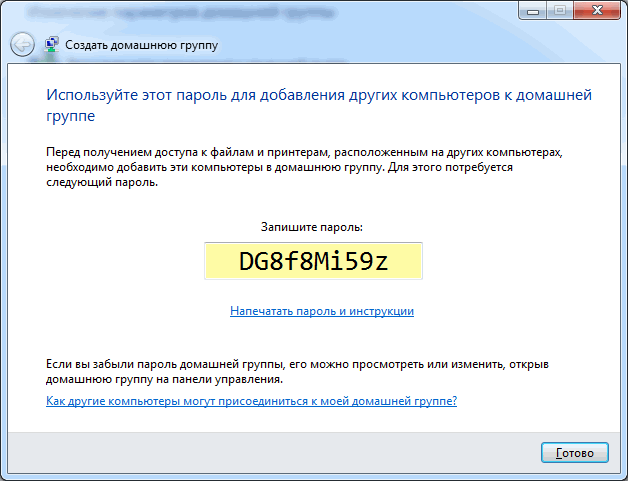
Теперь при Выборе домашней группы в Центре управления сетями и общим доступом вы увидите окошко где можно изменять параметры домашней группы
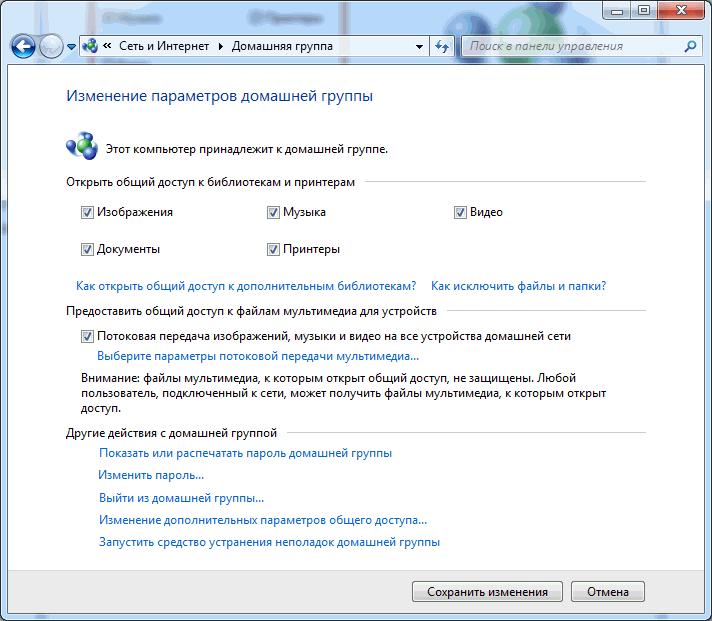
Здесь можно Показать или распечатать пароль домашней группы если вы его забыли. Изменить пароль на любой другой. Выйти из домашней группы. Изменить дополнительные параметры общего доступа и запустить средство устранения неполадок домашней группы.
Домашняя группа прекращает свое существование когда из нее выходит последний участник.
Пару слов о средстве устранения неполадок. Запустить его можно из меню Пуск найдя это средство с помощью поиска
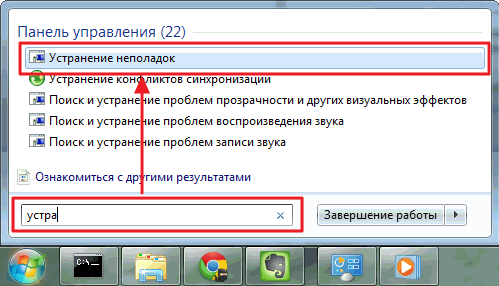
В открывшемся окошке установите галочку Получить самые последние средства устранения неполадок через интернет
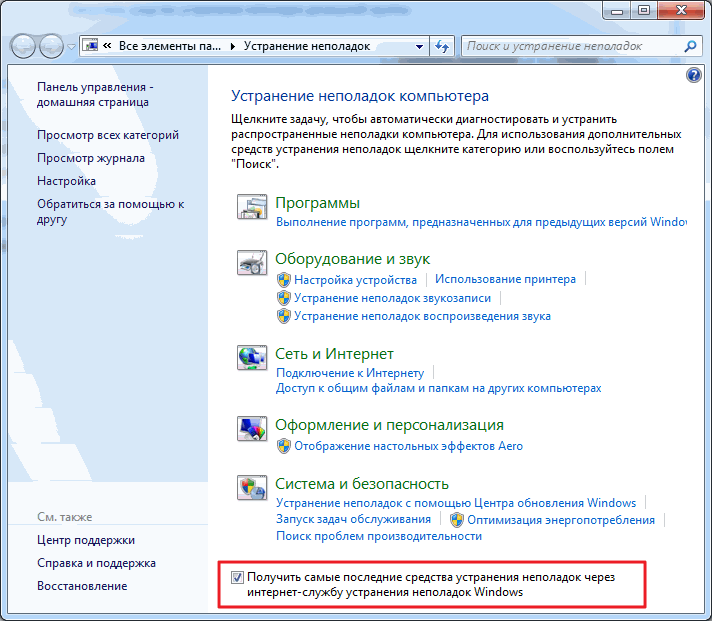
В Microsoft куча людей работают, что бы мы могли исправлять типовые ошибки с помощью этого средства.
Теперь, при возникновении неполадок, не только с домашней группой, вы можете воспользоваться самыми последними средствами.
Домашняя группа создана, настройки заданы. Теперь необходимо подключить остальные компьютеры в сети.
На компьютере, который мы хотим подключить к Домашней группе, найдем этот элемент
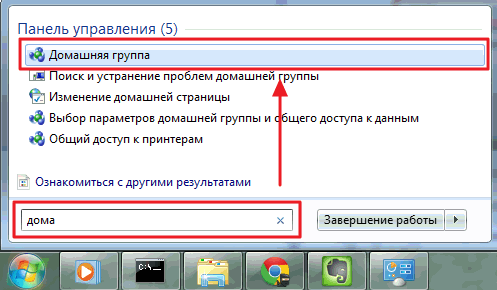
Так как группа уже создана нам предложат Присоединиться
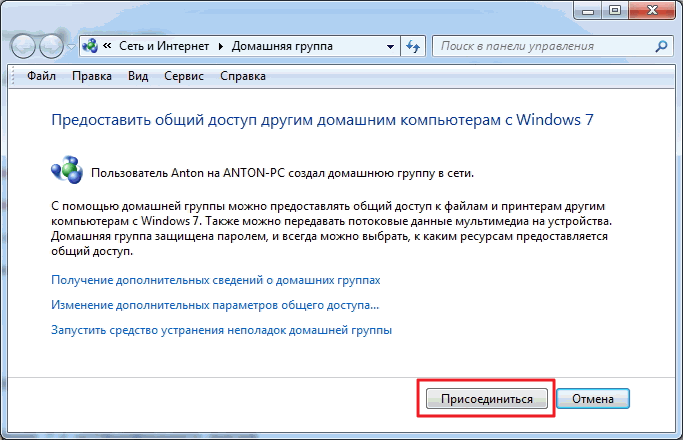
Задаем библиотеки которые мы хотим сделать общедоступными и жмем Далее
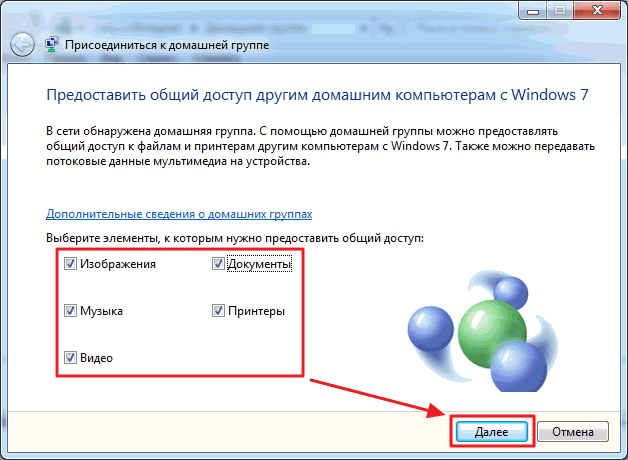
В следующем окошке вводим пароль к домашней группе и нажимаем Далее
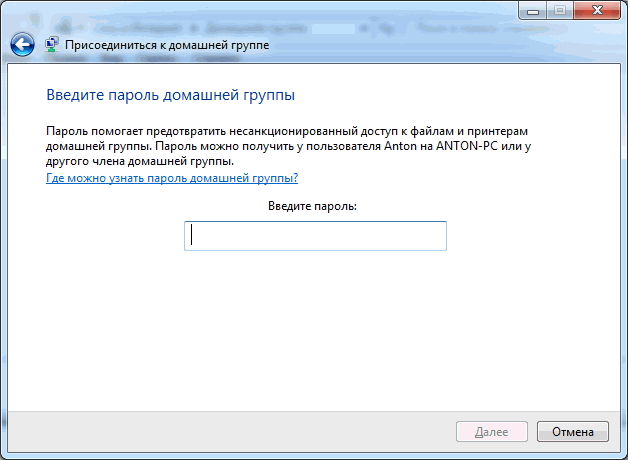
Компьютер успешно подключен к домашней группе. Таким же образом подключаем все остальные компьютеры.
Расшаривание доступа в интернет
Если локальная сеть построена без роутера, с помощью прямого проводного подключения компьютеров, и на одной машине есть доступ в интернет, а на другой его нет, то это быстро исправляется. Описанные действия выполняются на том компьютере, на котором есть подключение к глобальной сети.
Щелкните по значку соединения в области уведомлений. Откройте «Центр управления» и перейдите к изменению параметров адаптера.
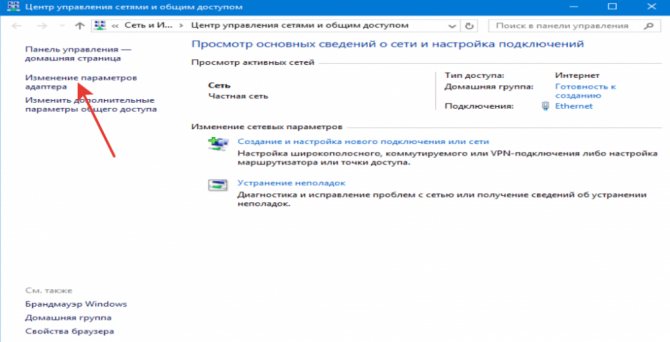
В списке имеющихся соединений найдите подключение к глобальной сети. Откройте его свойства, кликну правой кнопкой.
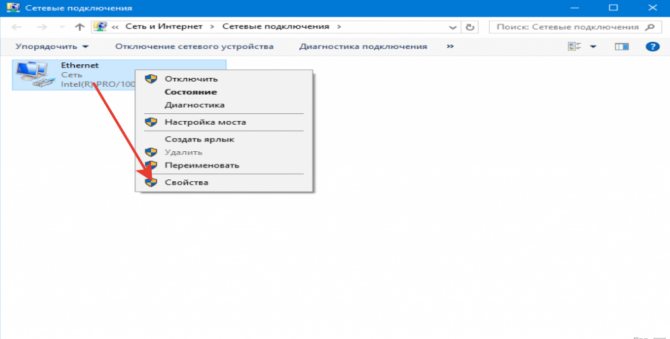
На вкладке «Доступ» разрешите другим участникам домашней сети использовать это соединение с интернетом.
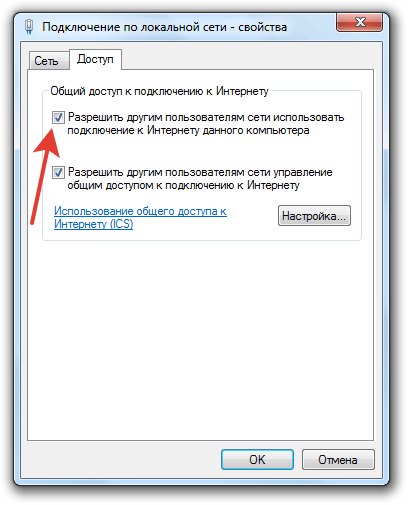
Теперь с одного компьютера интернет будет раздаваться на других участников в сети. Это повлияет на скорость, но при доступе с разных устройств через роутер скорость тоже делится пропорционально нагрузке, так что это обычная практика совместной работы в интернете.
Создание сети
Первым делом необходимо установить на всех компьютерах, которые вы собираетесь связать в сеть, одинаковое имя рабочей группы. На Windows 10 и других версиях это делается одинаково:
- Нажмите Win+R
для вызова окна «Выполнить
». - Введите «sysdm.cpl
», чтобы открыть свойства системы.
Появится сразу вкладка «». Посмотрите, какое название носит рабочая группа. Чтобы поставить это же имя на других компьютерах, нажмите «Изменить
». Используйте только латинские буквы!
Затем настройка продолжается в «Центре управления сетями и общим доступом
», который запускается через панель управления или значок подключения в области уведомлений. Далее следует перейти к изменению дополнительных параметров.
На Windows 10 еще можно попасть сюда через раздел «VPN
» на вкладке «Сеть и интернет
» в параметрах системы.
Здесь необходимо включить сетевое обнаружение с автоматической настройкой, совместный доступ к файлам и устройствам, а также разрешить системе управлять подключениями домашней группы.
Эту операцию следует повторить на всех компьютерах. В итоге на участниках локальной сети должно быть:
- Назначено одно имя рабочей группы.
- Разрешено сетевое обнаружение.
Если домашняя сеть, в которую соединены компьютеры, построена на основе одного роутера, то перечисленных действий достаточно для нормальной работы локальной сети. Если компьютеры подключены напрямую с помощью crossover кабеля или на роутере отключена служба DHCP, самостоятельно раздающая машинам IP-адреса, то следует провести дополнительную настройку.
Откройте «Центр управления сетями
», затем перейдите к разделу «Изменение параметров адаптера
».
Выберите сетевую карту, в которую установлен кабель crossover, и откройте её свойства.
Отметьте «Использовать следующий IP
» и «Использовать следующий DNS
». Заполните строки значениями, показанными на скриншоте.
На втором компьютере необходимо добавить такие данные:
На разных компьютерах IP-адрес будет отличаться. Если на первой машине вы написали 192.168.0.2, то на второй адрес будет 192.168.0.3 и далее в зависимости от количества участников сети. Остальные данные остаются неизменными.
Создание «Домашней группы»
В сети должно находиться минимум 2 компьютера с ОС Windows 7 или выше (Windows 8, 8.1, 10). Хотя бы на одном из них должна быть установлена версия Windows 7 Home Premium (Домашняя расширенная) или выше.
Подготовка
Проверьте, является ли ваша сеть домашней
Это важно, поскольку общественная и сеть предприятия не даст создать «Home Group»
- Откройте меню «Пуск» и зайдите в «Панель управления».
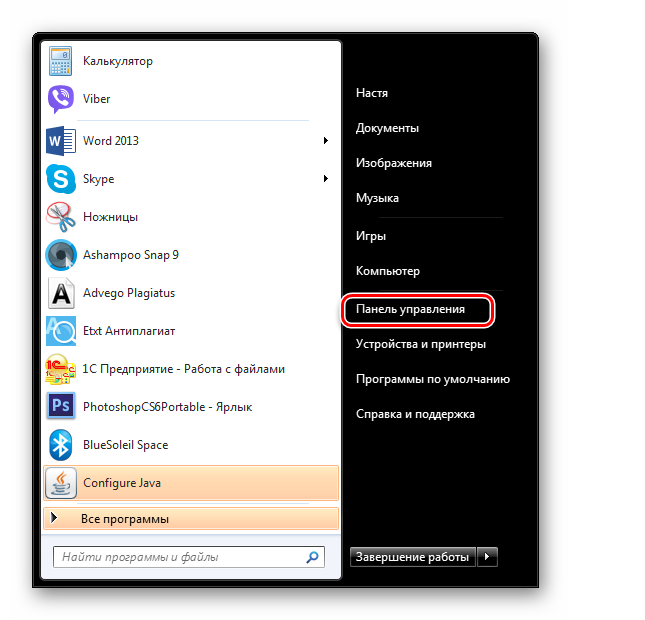
Во вкладке «Сеть и Интернет» выберите «Просмотр состояния сети и задач».

Является ли ваша сеть домашней?

Если нет, то нажмите на нее и поменяйте тип на «Домашняя сеть».
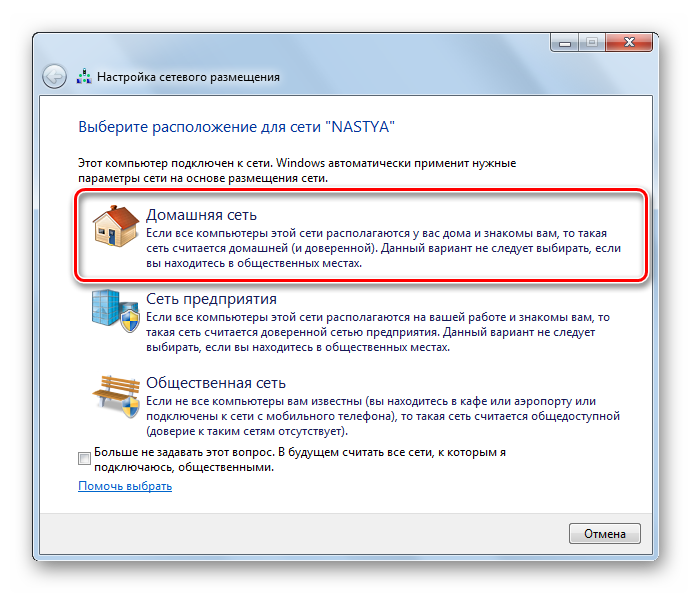
Возможно, что вы раньше уже создавали группу и забыли об этом. Посмотрите на статус справа, он должен быть «Готовность к созданию».
Процесс создания
Рассмотрим подробнее этапы создания «Home Group».
- Нажмите «Готовность к созданию».


Теперь нужно выбрать, к каким документам необходимо предоставить общий доступ. Выбираем нужные папки и жмем «Далее».
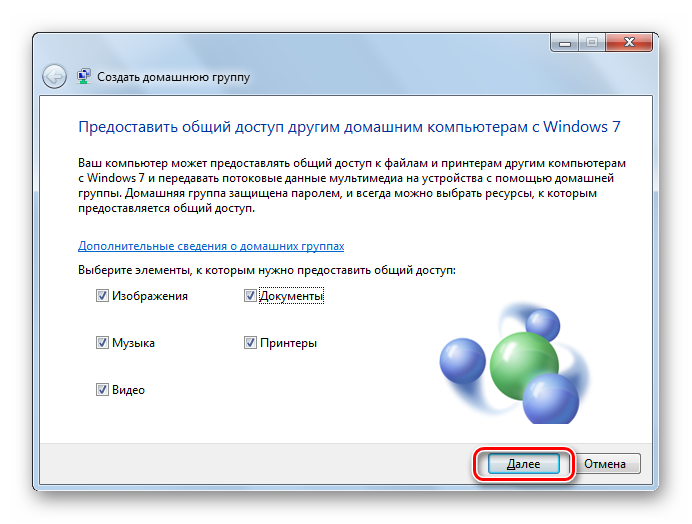
Вам предложат сгенерированный случайный пароль, который нужно записать или распечатать. Жмем «Готово».
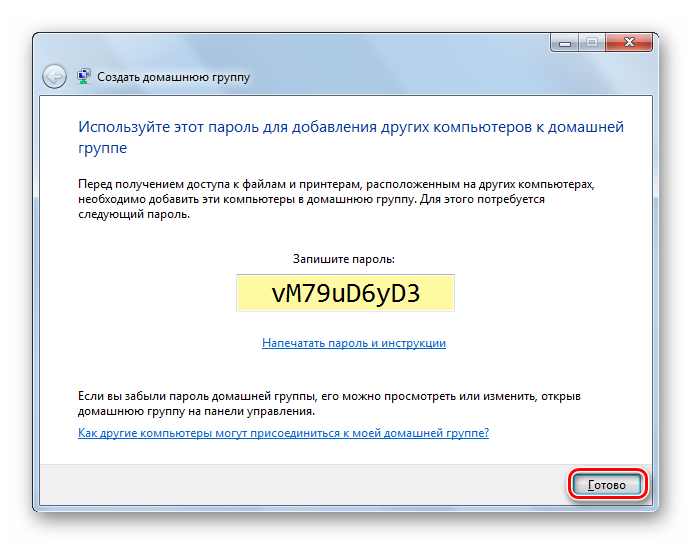
Наша «Home Group» создана. Изменить настройки доступа или пароль, выйти из группы можно в свойствах, нажав на «Присоединен».

Смена пароля
- Для этого выберите пункт «Изменить пароль» в свойствах «Home Group».

Прочитайте предупреждение и щелкните на «Изменение пароля».
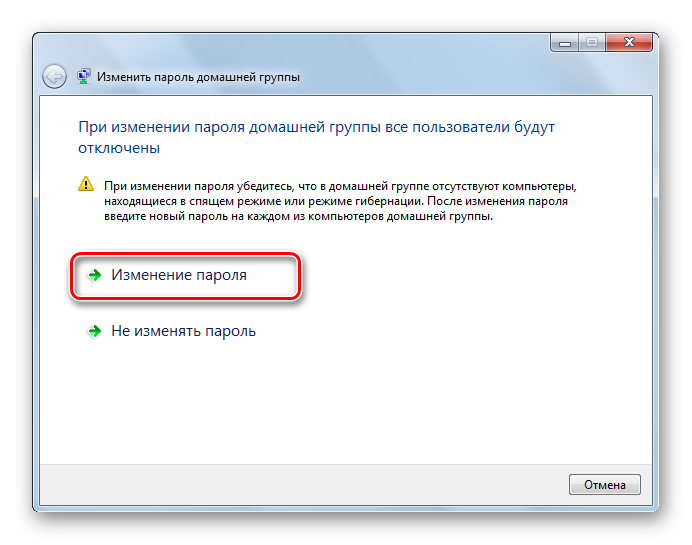
Введите свой пароль (минимум 8 символов) и подтвердите, нажав «Далее».
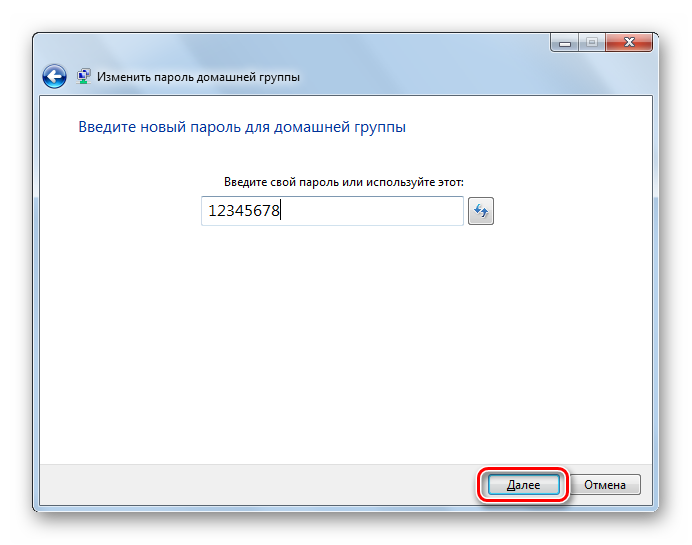
Нажмите «Готово». Ваш пароль сохранен.
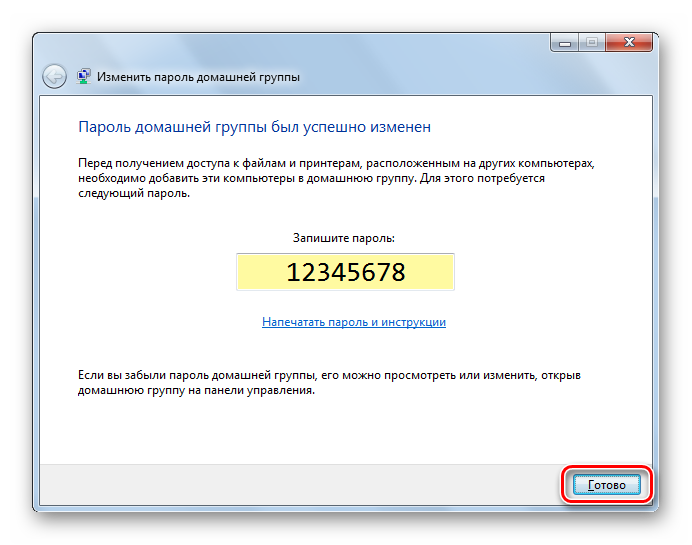
«Домашняя группа» позволит вам обмениваться файлами между несколькими компьютерами, тогда как остальные устройства, подключенные к той же сети, видеть их не будут. Рекомендуем потратить немного времени на ее настройку, чтобы обезопасить свои данные от гостей.