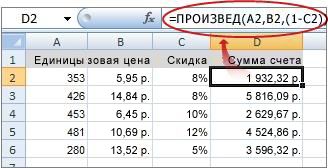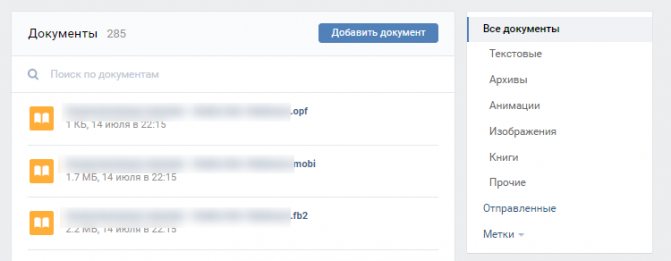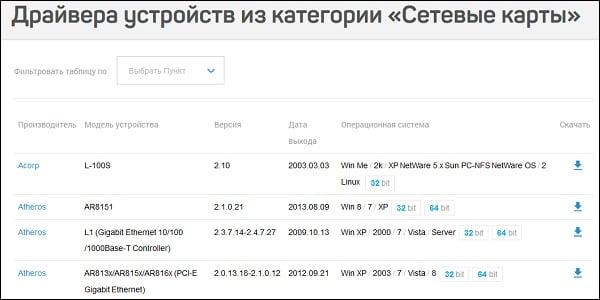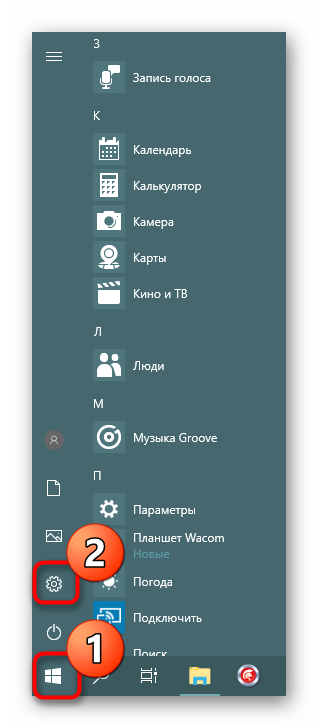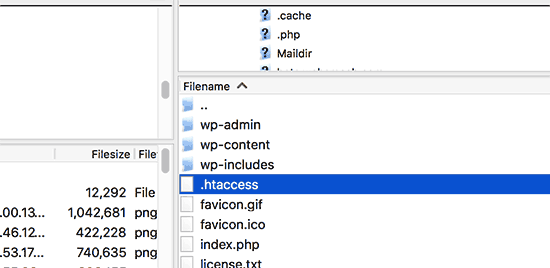Что означает сетевой префикс
Содержание:
- Общий доступ
- Формат заголовка IP
- Назначьте статический IP-адрес в Windows 10
- Windows 10 поддерживает два типа IP-адресов.
- Как установить статический IP-адрес использую командную строку
- Расчет подсети:
- Что такое префикс сети, и как он помогает расшифровать IP-адрес
- Как установить статический IP-адрес используя «Параметры»
- Создание подсетей и таблиц
- Маршрутизация CIDR
- Структура IP-адреса
- Задний план
- Как установить статический IP-адрес используя «Параметры»
- IPv4-адреса[править]
- Как работают IP-адреса
Общий доступ
Настройка этих сетевых параметров отвечает за доступ к компьютеру из сети. Чтобы сюда попасть надо в разделе Сеть и Интернет выбрать свой адаптер (WiFi или Ethernet) и кликнуть на значок «Изменение расширенных параметров общего доступа». Откроется вот это окно:
Здесь Вы можете видит настройки сетевых параметров доступа для нескольких профилей: Частная, Гостевая или все сети. Выбираете тот, у которого в конце стоит пометка (текущий профиль). Первым идёт Сетевое обнаружение. Он отвечает за то, видно ли Ваш ПК из сети или нет. Если Вы подключены к локальной сети дома или на работе, то лучше его оставить включенным. А вот когда комп подключен к сети Интернет напрямую, то для избежания угроз и атак, обнаружение лучше отключить. Следующим идёт Общий доступ к Файлам и принтерам. Если он включен, то к принтеру, который подсоединён к Вашему ПК, сможет подключиться и использовать любой желающий. Для домашней сети это не играет роли, а вот в корпоративной или общественной лучше будет его отключить. Последний параметры — Подключение домашней группы. Он отвечает за гостевой доступ из сети к компьютеру. Если Вы разрешаете Windows управлять подключениями, то доступ будет осуществляться через учётную запись Гость . В домашней сети это удобнее. Для других — лучше использовать учётные записи пользователей, чтобы кто угодно не смог к Вам зайти. Сохраняем изменения.
Это основные сетевые параметры Windows 10, отвечающие за работу сети и подключение компьютера к Интернету.
Формат заголовка IP
Структура IP пакетов версии 4 представлена на рисунке
- Версия — для IPv4 значение поля должно быть равно 4.
- IHL — (Internet Header Length) длина заголовка IP-пакета в 32-битных словах (dword). Именно это поле указывает на начало блока данных в пакете. Минимальное корректное значение для этого поля равно 5.
- Тип обслуживания (Type of Service, акроним TOS) — байт, содержащий набор критериев, определяющих тип обслуживания IP-пакетов, представлен на рисунке.
Описание байта обслуживания побитно:
-
- 0-2 — приоритет (precedence) данного IP-сегмента
- 3 — требование ко времени задержки (delay) передачи IP-сегмента (0 — нормальная, 1 — низкая задержка)
- 4 — требование к пропускной способности (throughput) маршрута, по которому должен отправляться IP-сегмент (0 — низкая, 1 — высокая пропускная способность)
- 5 — требование к надежности (reliability) передачи IP-сегмента (0 — нормальная, 1 — высокая надежность)
- 6-7 — ECN — явное сообщение о задержке (управление IP-потоком).
- Длина пакета — длина пакета в октетах, включая заголовок и данные. Минимальное корректное значение для этого поля равно 20, максимальное 65535.
- Идентификатор — значение, назначаемое отправителем пакета и предназначенное для определения корректной последовательности фрагментов при сборке пакета. Для фрагментированного пакета все фрагменты имеют одинаковый идентификатор.
- 3 бита флагов. Первый бит должен быть всегда равен нулю, второй бит DF (don’t fragment) определяет возможность фрагментации пакета и третий бит MF (more fragments) показывает, не является ли этот пакет последним в цепочке пакетов.
- Смещение фрагмента — значение, определяющее позицию фрагмента в потоке данных. Смещение задается количеством восьми байтовых блоков, поэтому это значение требует умножения на 8 для перевода в байты.
- Время жизни (TTL) — число маршрутизаторов, которые должен пройти этот пакет. При прохождении маршрутизатора это число уменьшатся на единицу. Если значения этого поля равно нулю то, пакет должен быть отброшен и отправителю пакета может быть послано сообщение Time Exceeded (ICMP код 11 тип 0).
- Протокол — идентификатор интернет-протокола следующего уровня указывает, данные какого протокола содержит пакет, например, TCP или ICMP.
- Контрольная сумма заголовка — вычисляется в соответствии с RFC 1071
Перехваченный IPv4 пакет с помощью сниффера Wireshark:
Назначьте статический IP-адрес в Windows 10
В большинстве случаев IP-адреса для компьютеров или компьютеров автоматически настраиваются на протокол динамической конфигурации хоста (DHCP) соответствующим маршрутизатором. Это полезно, поскольку устройства подключаются к вашей сети мгновенно. Вы избавляете себя от необходимости вручную настраивать IP-адрес для каждого нового устройства. Однако с этим процессом связан один недостаток: время от времени IP-адрес устройства может меняться.
Установка статического IP-адреса может потребоваться, если вы регулярно обмениваетесь файлами, принтером или настраиваете переадресацию портов.
Мы увидим три способа сделать это:
1] Установка статического IP-адреса через панель управления
Щелкните правой кнопкой мыши значок сети (или Wi-Fi), видимый на панели задач Windows 10.
В списке из 2-х вариантов выберите последний – Открыть настройки сети и Интернета.
Мгновенно откроется отдельное окно, которое направит вас в раздел «Сетевые подключения» панели управления.
Щелкните правой кнопкой мыши сетевое соединение, для которого нужно установить статический IP-адрес, и выберите параметр Свойства ‘.
Переключите селектор на « Использовать следующий IP-адрес ».
Теперь введите данные в следующие поля, соответствующие настройкам вашей сети.
Если все выглядит хорошо, нажмите кнопку «ОК» и закройте окно свойств сетевого адаптера.
2] Назначить статический IP-адрес через настройки
Выберите Wi-Fi> Текущее соединение, т. Е. Сеть, к которой вы подключены.
Теперь установите статический IP-адрес. Также установите длину префикса подсети (маска подсети). Если ваша маска подсети 255.255.255.0, то длина префикса подсети в битах равна 24.
После этого настройте адрес шлюза по умолчанию, предпочитаемый адрес DNS и сохраните изменения.
3] Назначение статического IP-адреса через PowerShell
Откройте Powershell от имени администратора и введите следующую команду, чтобы просмотреть текущую конфигурацию сети:
После этого запишите следующую информацию:
После этого введите следующую команду, чтобы установить статический IP-адрес, и нажмите Enter.
Теперь измените DefaultGateway на адрес шлюза по умолчанию в вашей сети. Обязательно замените номер InterfaceIndex на номер, соответствующий вашему адаптеру, а IPAddress – на IP-адрес, который вы хотите назначить устройству.
Когда закончите, введите следующую команду, чтобы назначить адрес DNS-сервера и нажмите Enter.
Источник
Windows 10 поддерживает два типа IP-адресов.
Динамический IP-адрес назначается сервером DHCP. Обычно это ваш маршрутизатор, но это может быть выделенный компьютер с Linux или компьютер под управлением Windows Server.
Статический IP-адрес обычно указывается пользователем вручную. Такая конфигурация традиционно используется в небольших сетях, где DHCP-сервер недоступен и часто не требуется.
В Windows 10 есть несколько способов установить статический IP-адрес. Вы можете использовать классическую панель управления (свойства адаптера), Netsh в командной строке или PowerShell. Начиная со сборки 18334, Windows 10 позволяет устанавливать статический IP-адрес в приложении «Параметры». Посмотрим, как это можно сделать.
Как установить статический IP-адрес использую командную строку
Чтобы установить статический IP-адрес можно использовать командную строку.
Первое что нужно сделать, это посмотреть сетевые соединения и IP-адреса, для этого запустите командную строку от имени администратора и выполните следующую команду:
Среди полученного списка смотрим название сетевого соединения.

Чтобы установить статический IP-адрес, выполните команду следующего вида:
Где Ethernet — имя сетевого соединения; 192.168.0.200 — новый IP-адрес; 255.255.255.0 — маска подсети; 192.168.0.1 — шлюз по умолчанию.

Теперь установим предпочитаемый (первичный) DNS-сервер, для этого выполните команду:
И также установим альтернативный (вторичный) DNS-сервер следующей командой:

Расчет подсети:
Вы не указали достаточно информации для подсчета подсети для этой сети; как правило, вы создаете подсети путем перераспределения некоторых битов хоста в виде сетевых битов для каждой подсети. Много раз нет ни одного правильного пути для подсети блока … в зависимости от ваших ограничений может существовать несколько допустимых способов подсети в блоке адресов.
Предположим, что мы разделим 128.42.0.0/21 на 4 подсети, которые должны содержать не менее 100 хостов каждый …
В этом примере мы знаем, что вам нужен хотя бы префикс/25, содержащий 100 хостов; Я выбрал a/24, потому что он попадает на границу октета
Обратите внимание, что сетевой адрес для каждой подсети берет биты хоста из родительского сетевого блока
Поиск необходимой маски подсети подсети или сетевой маски:
Как я узнал, что мне нужно как минимум 25 маску для 100 хостов? Вычислите префикс, обратившись к числу хост-бит, который должен содержать 100 хостов. Нужно 7 хостов, чтобы содержать 100 хостов. Официально это рассчитывается с:
Host bits = Log2(Number-of-hosts) = Log2(100) = 6.643
Поскольку адреса IPv4 имеют ширину в 32 бита, и мы используем биты хоста (то есть младшие значащие биты), просто вычитаем 7 из 32, чтобы вычислить префикс минимальной подсети для каждой подсети … 32 — 7 = 25.
Ленточный способ разбить 128.42.0.0/21 на четыре равные подсети:
Поскольку нам нужно всего четыре подсети из всего блока 128.42.0.0/21, мы могли бы использовать/23 подсети. Я выбрал/23, потому что нам нужны 4 подсети … т. Е. Добавлены еще два бита, добавленные в сетевую маску.
Это равноправный ответ на ограничение, используя/23 подсети из 128.42.0.0/21 …
Что такое префикс сети, и как он помогает расшифровать IP-адрес
Каждое устройство, подключённое к интернету, требует цифровой идентификатор. IP-адрес является цифровым кодом, используемым для определения различного оборудования, подключённого к Всемирной паутине. На сегодняшний день существует две версии IP: IPv4 и IPv6.
Протокол версии 4 является все ещё основным, но количество доступных ресурсов исчерпалось, поэтому постепенно начинает использоваться 6 версия, позволяющая использовать гораздо большее количество ресурсов. Каждый идентификатор содержит информацию о конкретном соединении, а также о подключённом оборудовании.
Префикс указывает, какие значения используются для обозначения сети, а какие — для обозначения устройства.
Как установить статический IP-адрес используя «Параметры»
Данный способ применим только в операционной системе Windows 10.
Windows 10 позволяет изменить параметры IP-адреса с помощью приложения «Параметры» для беспроводных и проводных адаптеров.
Назначение статического IP-адреса для Wi-Fi адаптера
Чтобы назначить конфигурацию статического IP-адреса для Wi-Fi адаптера, последовательно откройте:
В правой части окна выберите текущее Wi-Fi подключение.

Затем в разделе «Параметры IP» нажмите кнопку Редактировать.

В окне «Изменение параметров IP», в раскрывающемся меню выберите пункт Вручную.

Затем установите переключатель IPv4 в положение Вкл.

Теперь введите статический IP-адрес.
Введите длину префикса подсети (маска подсети). Если маска подсети 255.255.255.0, то длина префикса подсети в битах равна 24.
Введите адрес шлюза по умолчанию.
Введите предпочтительный DNS-сервер.
Введите дополнительный DNS-сервер.
Нажмите кнопку Сохранить.

Назначение статического IP-адреса для Ethernet адаптера
Чтобы назначить конфигурацию статического IP-адреса для Wi-Fi адаптера, последовательно откройте:
В правой части окна выберите текущее Ethernet подключение.

Затем в разделе «Параметры IP» нажмите кнопку Редактировать.

В окне «Изменение параметров IP», в раскрывающемся меню выберите пункт Вручную.

Затем установите переключатель IPv4 в положение Вкл.

Теперь введите статический IP-адрес.
Введите длину префикса подсети (маска подсети). Если маска подсети 255.255.255.0, то длина префикса подсети в битах равна 24.
Введите адрес шлюза по умолчанию.
Введите предпочтительный DNS-сервер.
Введите дополнительный DNS-сервер.
Нажмите кнопку Сохранить.

Используя рассмотренные выше действия, можно установить статический IP-адрес на устройстве с операционной системой Windows 7, Windows 8.1, Windows 10.
Создание подсетей и таблиц
Разбиение на подсети – это понятие, обозначающее разделение сети на меньшие части, называемые подсетями. Это можно сделать с помощью заимствования битов из части IP-адреса, в которой определяется хост, что позволяет более эффективно использовать сетевой адрес. Маска подсети определяет, какая часть адреса используется для определения сети, а какая означает хосты.
Приведенные ниже таблицы отображают все возможные способы разделения основной сети на подсети и в каждом случае показывают, сколько эффективных подсетей и хостов можно создать.
Существует три таблицы, по одной для каждого класса адресов.
-
В первом столбце показано количество заимствованных битов из адресной части хоста для подсети.
-
Во втором столбце показана полученная в результате маска подсети в десятичном формате с разделительными точками.
-
В третьем столбце показано число возможных подсетей.
-
В четвертом столбце показано число возможных допустимых хостов на каждую из трех подсетей.
-
В пятом столбце отображается количество битов маски подсети.
Пример подсетей
Первая свободная запись в таблице класса A (маска подсети /10) заимствует два бита (крайние левые биты) из адресную части хоста сети для подсети. Благодаря этим двум битам образуются четыре комбинации формата (22): 00, 01, 10 и 11. Каждый из них представляет подсеть.
Сети 00 и 11 называются нулевой подсетью и подсетью «все единицы» соответственно. В версиях, предшествующих Cisco IOS Software Release 12.0, для настройки нулевой подсети для интерфейса требовалось выполнить глобальную команду конфигурации ip subnet-zero. В версии Cisco IOS 12.0 команда ip subnet-zero включена по умолчанию. Для получения более подробных сведений о подсети «все единицы» и нулевой подсети см. статью Нулевая подсеть и подсеть «все единицы».
Примечание. Нулевая подсеть и подсеть «все единицы» включены в эффективное число подсетей, как показано в .
Несмотря на потерю двух битов у адресной части хоста остается еще 22 бита (из последних трех октетов). Это означает, что вся сеть класса A теперь разделена на четыре подсети, и в каждой подсети может быть 222 хоста (4194304). Адресная часть хоста «все нули» является номером сети, а адресная часть хоста «все единицы» зарезервирована для широковещательной рассылки в подсети, при этом эффективное число хостов равно 4194302 (222 – 2), как показано в . Исключением из правила являются 31-битные префиксы, отмеченные знаком ( * ).
Использование 31-битных префиксов в соединениях «точка-точка» IPv4
RFC 3021 описывает использование 31-битных префиксов для соединений «точка-точка». Таким образом остается один бит для части id-хоста IP-адреса. Обычно id-хост со всеми нулями используется для представления сети или подсети, а id-хост со всеми единицами используется для представления направленной широковещательной рассылки. Используя 31-битные префиксы, id-хост, равный нулю, представляет один хост, а id-хост, равный единице, представляет другой хост соединения «точка-точка».
(Ограниченные) широковещательные рассылки локального соединения (255.255.255.255) могут все же использоваться с 31-битными префиксами. Но направленные широковещательные рассылки невозможны при использовании 31-битных префиксов. Это не является проблемой, так как в протоколах большинства маршрутов используется многоадресные, ограниченные или одноадресные рассылки.
Маршрутизация CIDR
Бесклассовая междоменная маршрутизация (CIDR) была предложена в целях улучшения использования адресного пространства и масштабируемости маршрутизации в Интернете. Необходимость в ней появилась вследствие быстрого роста Интернета и увеличения размера таблиц маршрутизации в маршрутизаторах сети Интернет.
CIDR переезжает от традиционных классов IP (Класс A, Класс B, Класс C, и так далее). IP-сеть представлена префиксом, который является IP-адресом, и каким-либо обозначением длины маски. Длиной называется количество расположенных слева битов маски, которые представлены идущими подряд единицами. Так сеть 172.16.0.0 255.255.0.0 может быть представлена как 172.16.0.0/16. Кроме того, CIDR служит для описания иерархической структуры сети Интернет, где каждый домен получает свои IP-адреса от более верхнего уровня. Это позволяет выполнять сведение доменов на верхних уровнях. Если, к примеру, поставщик услуг Интернета владеет сетью 172.16.0.0/16, то он может предлагать своим клиентам сети 172.16.1.0/24, 172.16.2.0/24 и т. д. Однако при объявлении своего диапазона другим провайдерам ему достаточно будет объявить сеть 172.16.0.0/16.
Структура IP-адреса
Обычно IP-адрес записывается следующим образом: 192.168.10.100. Каждая секция представляет собой 8 бит или 1 байт информации. Сервер видит эти цифры как набор единиц и нулей, для нашего удобства они записываются в обычной десятичной системе. Максимальная её длина — 3 знака, а минимальная — 1. Суммарно вся запись занимает 32 бита и теоретически может быть 232 или 4.294.967.296 ресурсов.
Весь цифровой код делится на две части: адрес провайдера и хост. Первый из них определяет провайдера, через который вы работаете, а второй обозначает идентификатор конкретного устройства, как, например, ноутбук или планшет Андроид, в локальном подключении. Для того чтобы узнать, сколько бит обозначает каждый из показателей, записывается префикс сети через слеш. Тогда запись выглядит как 192.168.10.100/24. В нашем случае 24 обозначает, что первых 3 секции (3*8=24), а именно 192.168.10 является адресом соединения. Оставшиеся 8 бит, а именно 100 — это идентификатор оборудования (максимум 28 = 256 адресов). При 192.168.10.100/16 локальный ресурс будет 192.168, а хост — 10.100 (216 = 65536).
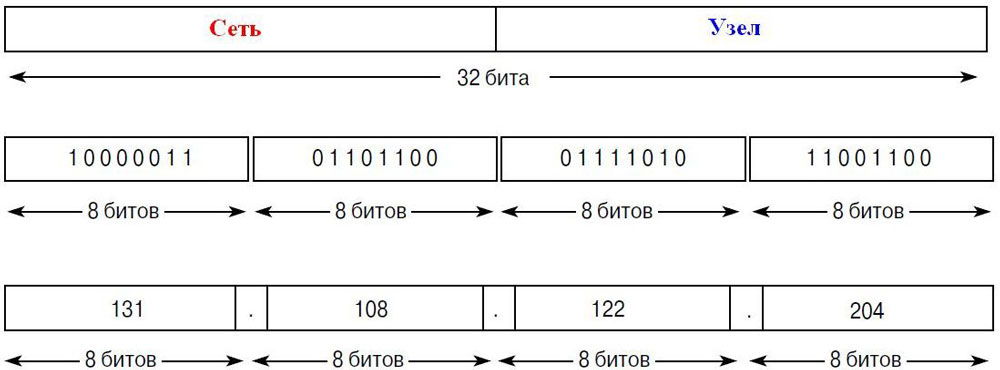
Часто для определения адреса используется маска подсети. Её длина не отличается. Это, по сути, то же самое, что и префикс сети, только немножко по-другому организовано
Вы, наверное, обращали внимание, что провайдер указывает этот параметр при подключении к интернету. Она также показывает, какая часть IP относится к провайдеру, а какая — к хосту
Она записывается также в виде четырёх 8-битных секций. Единственное отличие, что в двоичном исчислении сначала должны идти только единицы. Если перевести двоичные 11111111 в десятичное исчисление, получится 255. Поэтому маска обязательно будет начинаться с 255.
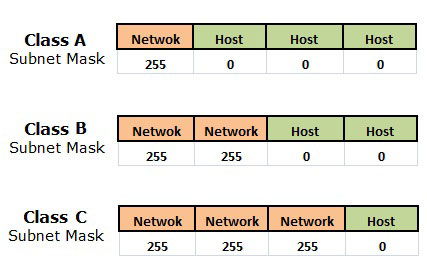
Рассмотрим пример. Возьмём наш адрес 192.168.10.100 и маску 255.255.255.0. Соответственно, первых три раздела записи будут идентификатором LAN, а последняя — идентификатором компьютера. Если маска — 255.255.0.0, то сеть будет 192.168, а хост — 10.100.
Также маска лучше поможет определить, относятся ли два IP-ресурса к одному подключению. Возьмём, к примеру, 213.111.125.17 и 213.111.176.3. Если маска — 255.255.0.0, то оба адреса расположены в одной сети, если она 255.255.255.0, то в разной, так как 125 и 176 отличаются.
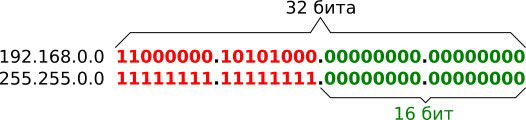
Префикс сети позволит определить её подмаску. Например, у нас есть запись 176.172.7.132/22. Как мы помним, 22 показывает количество бит, отвечающие за провайдера. В двоичной системе на самом начале запишем 22 единицы и дополним их 10 нулями, чтобы суммарно получилось 32 бита, и разделим точками секции по 8 бит — 11111111.11111111.11111100.00000000. Теперь переведём результат в десятичное исчисление, итоговым результатом у нас получится 255.255.252.0.
Для обратного расчёта возьмём адрес 176.172.7.132 и маску 255.255.128.0. Переводим её в двоичную систему, получим 11111111.11111111.10000000.00000000. Единиц в нашем случае 17, это и есть наш префикс сети. В десятичном виде запишем его как 255.255.128.0/17.
Задний план
IP-адрес интерпретируется как состоящий из двух частей: префикса идентификации сети, за которым следует идентификатор хоста в этой сети. При автоматизации маршрутизации пакетов в заданную IP-сеть вопрос заключается в том, сколько бит адреса содержится в префиксе сети, а сколько в идентификаторе хоста. В предыдущей классической сетевой архитектуре IPv4 три верхних бита 32-битного IP-адреса определяли, сколько бит было в префиксе сети:
| Топ-3 бита | Биты префикса сети | Биты идентификатора хоста | Класс | Пример IP-адреса |
|---|---|---|---|---|
| С 000 по 011 | 8 | 24 | Класс А | 44.0.0.1 |
| 100–101 | 16 | 16 | Класс B | 128.32.0.1 |
| 110 | 24 | 8 | Класс C | 192.12.33.3 |
Преимущество этой системы в том, что префикс сети может быть определен для любого IP-адреса без какой-либо дополнительной информации. Недостатком является то, что доступны только три размера, сети обычно были слишком большими или слишком маленькими для использования большинством организаций. Наименьший блок распределения и маршрутизации содержал 256 адресов — больше, чем необходимо для личных сетей или сетей подразделений, но слишком мало для большинства предприятий. Следующий по размеру блок содержал 65 536 адресов — слишком большой для эффективного использования даже крупными организациями. Но для пользователей сети, которым требовалось более 65 536 адресов, единственный другой размер дал им слишком много, более 16 миллионов. Это привело к неэффективности использования адресов, а также к неэффективности маршрутизации, поскольку требовалось большое количество распределенных сетей класса C с индивидуальными объявлениями маршрутов, которые были географически рассредоточены с небольшой возможностью для агрегации маршрутов .
Как установить статический IP-адрес используя «Параметры»
Данный способ применим только в операционной системе Windows 10.
Windows 10 позволяет изменить параметры IP-адреса с помощью приложения «Параметры» для беспроводных и проводных адаптеров.
Назначение статического IP-адреса для Wi-Fi адаптера
Чтобы назначить конфигурацию статического IP-адреса для Wi-Fi адаптера, последовательно откройте:
В правой части окна выберите текущее Wi-Fi подключение.

Затем в разделе «Параметры IP» нажмите кнопку Редактировать.

В окне «Изменение параметров IP», в раскрывающемся меню выберите пункт Вручную.

Затем установите переключатель IPv4 в положение Вкл.

Теперь введите статический IP-адрес.
Введите длину префикса подсети (маска подсети). Если маска подсети 255.255.255.0, то длина префикса подсети в битах равна 24.
Введите адрес шлюза по умолчанию.
Введите предпочтительный DNS-сервер.
Введите дополнительный DNS-сервер.
Нажмите кнопку Сохранить.

Назначение статического IP-адреса для Ethernet адаптера
Чтобы назначить конфигурацию статического IP-адреса для Wi-Fi адаптера, последовательно откройте:
В правой части окна выберите текущее Ethernet подключение.

Затем в разделе «Параметры IP» нажмите кнопку Редактировать.

В окне «Изменение параметров IP», в раскрывающемся меню выберите пункт Вручную.

Затем установите переключатель IPv4 в положение Вкл.

Теперь введите статический IP-адрес.
Введите длину префикса подсети (маска подсети). Если маска подсети 255.255.255.0, то длина префикса подсети в битах равна 24.
Введите адрес шлюза по умолчанию.
Введите предпочтительный DNS-сервер.
Введите дополнительный DNS-сервер.
Нажмите кнопку Сохранить.

Используя рассмотренные выше действия, можно установить статический IP-адрес на устройстве с операционной системой Windows 7, Windows 8.1, Windows 10.
Источник
IPv4-адреса[править]
IPv4 использует 32-битные адреса, ограничивающие адресное пространство 4 294 967 296 (232) возможными уникальными адресами. У каждого хоста и маршрутизатора в Интеренете есть IP-адрес. IP-адрес не имеет отношения к хосту. Он имеет отношение к сетевому интерфейсу, поэтому иногда хост или маршрутизатор могут иметь несколько IP-адресов.
IP-адреса имеют иерархическую организацию. Первая часть имеет переменную длину и задает сеть, а последняя указывает на хост.
Обычно IP-адреса записываются в виде 4 десятичных чисел, каждое в диапозоне от 0 до 255, разделенными точками (dot-decimal notation). Каждая часть представляет один байт адреса. Например, шестнадцатиричный адрес 80D00297 записывается как 128.208.2.151.
| Определение: |
| Префикс — непрерывный блок пространства IP-адресов, соответствующий сети, в которой сетевая часть совпадает для всех хостов. |
Префикс задается наименьшим IP-адресом в блоке и размером блока. Размер определяется числом битов в сетевой части, оставшиеся биты в части хоста могут варьироваться. Таким образом, размер является степенью двойки. Он записывается после префикса IP-адреса в виде слэша и длины сетевой части в битах. В предыдущем примере префикс содержит 28 адресов и поэтому для сетевой части отводится 24 бита. Записывается так: 128.208.2.0/24.
Как работают IP-адреса
Понимание того, как работают IP-адреса, поможет разораться, почему определенное устройство не подключается так, как ожидалось, и устранить неполадки в работе сети.
Интернет-протокол работает так же, как и любой другой язык: передает информацию с использованием установленных правил. Устройства обнаруживают другие подключенные устройства и обмениваются с ними информацией, используя этот протокол. Проще говоря, все компьютеры, где бы они не находились, могут общаться друг с другом.
Использование IP-адресов обычно происходит незаметно. Процесс работает следующим образом:
- Устройство подключается к интернету не напрямую: сначала оно подключается к сети, подключенной к интернету, а сеть, в свою очередь, предоставляет устройству доступ к интернету.
- Если вы находитесь дома, скорее всего, этой сетью является сеть вашего интернет-провайдера. В офисе это будет сеть вашей компании.
- IP-адрес назначается устройству вашим интернет-провайдером.
- Ваша интернет-активность проходит через интернет-провайдера, а он перенаправляет вам ответы на запросы, используя ваш IP-адрес. Поскольку провайдер предоставляет доступ в Интернет, его роль заключается в назначении IP-адрес вашему устройству.
- Однако ваш IP-адрес может измениться, например, при включение или выключение модема или маршрутизатора. Можно также связаться с интернет-провайдером, чтобы он изменил IP-адрес.
- Если вы находитесь вне дома, например, путешествуете, и берете с собой устройство, домашний IP-адрес не закрепляется за устройством. Это связано с тем, что устройство будет использовать другую сеть (Wi-Fi в отеле, аэропорту, кафе) для доступа в интернет и другой временный IP-адрес, назначенный интернет-провайдером в отеле, аэропорту или кафе.
Как следует из этого процесса, существуют различные типы IP-адресов, которые будут описаны ниже.