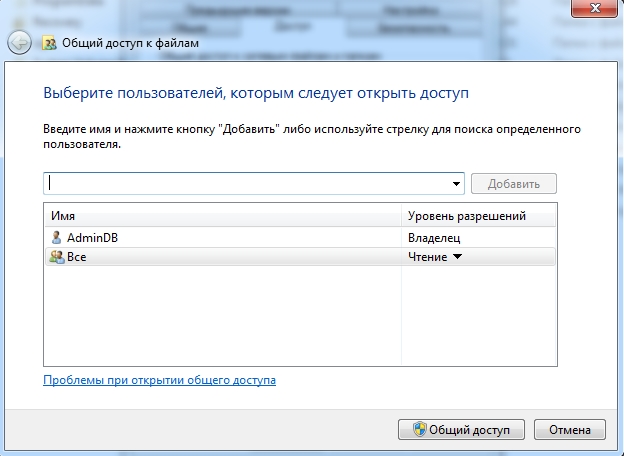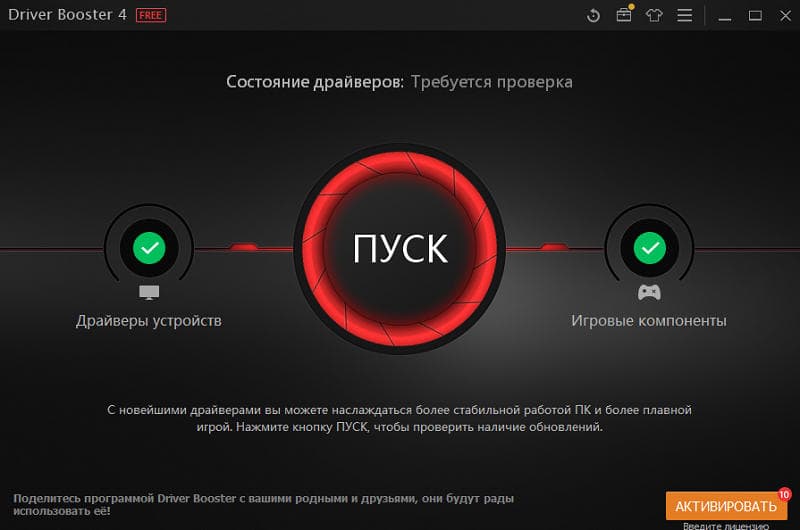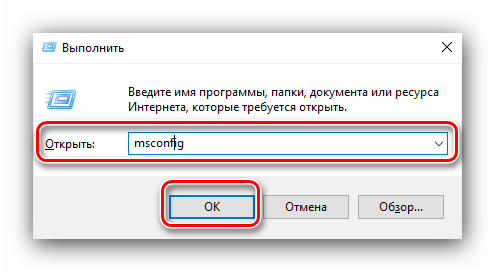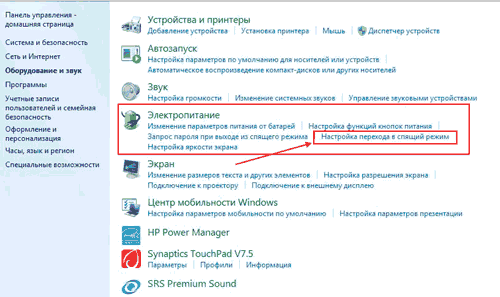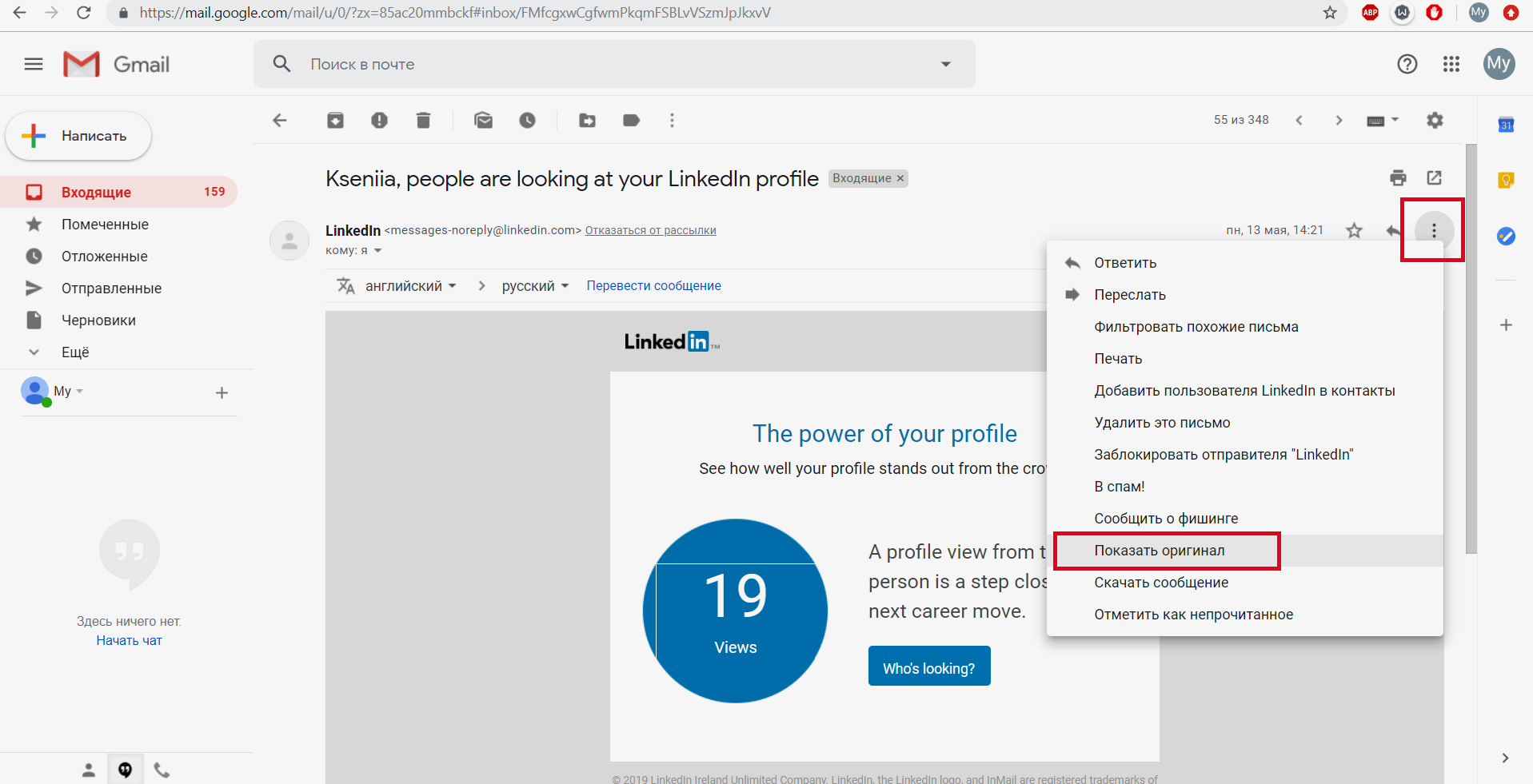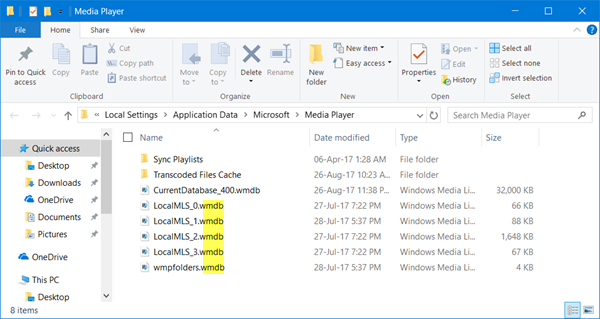Windows 10 не видит компьютеры в локальной сети (в сетевом окружении ничего нет). почему?
Содержание:
- Windows 10 не видит сеть или сетевые папки: настройка и исправление ошибок
- Виндовс 10 не видит в сети компьютеры: причины и их решение
- Основные понятия
- Windows 10 не видит компьютеры в локальной сети (в сетевом окружении ничего нет). Почему?
- Как сделать компьютер видимым в локальной сети windows 10
- Не отображаются компьютеры с Windows 10 в сетевом окружении рабочей группы
- Дополнительно
- Ноутбук не видит сеть WiFi только от моего роутера или телефона, а другие видит
- Сетевое обнаружение в Виндовс 10
- Настройка рабочей группы или домена
- Как включить обнаружение сети в Windows 10?
- Проблема №1 Не совпадают группы IP-адреса
- Если Виндовс 10 не распознает сети после обновления
- Подключенные сетевые диски не отображаются в приложении
- Включаем распознавание сетевого принтера
Windows 10 не видит сеть или сетевые папки: настройка и исправление ошибок
Всем привет! Работаю инженером уже несколько лет и недавно начал замечать, что основная проблема в Windows 10 в том, что компьютеры на данной ОС не видят друг друга. В 40% случаев это происходит после обновления: 1709,1803, 1809, 1903, 1909, – где была отключена поддержка «Computer Browser» и SMB 1. В других случаях проблема может быть из-за неправильной настройки общего доступа или адреса сетевого адаптера. В первую очередь зайдите в командную строку – нажимаем на клавиатуре на клавиши «WIN» и английскую букву «R». Прописываем команду «cmd» и жмем «Enter».
В первую очередь нам нужно убедиться, что на компьютерах установлен IP с одной подсети. Буду показывать на примере двух ПК – на обоих прописываем:
Смотрим в строчку «IPv4» – нужно, чтобы на обоих устройствах первые три цифры были строго одинаковые. Например, 192.168.1.42 и 192.168.1.43 – последняя цифра может быть любая в диапазоне от 10 до 254 (также, как вы понимаете, они должны быть разные в локальной сети).
IP адреса мы узнали, теперь нам нужно пропинговать один из компов. На одном из компьютеров нужно прописать команду «ping» и через пробел IP адрес второй машины. Например, в моем случае:
Далее вы должны увидеть, как пакеты отправляются и приходят обратно. Если все хорошо, то попробуйте открыть проводник или «Компьютер» и в адресной строке прописать IP вручную – например:
Можно также использовать имя компьютера, которое прописано в сети:
Если пакеты не доходят, то проверьте, что компьютеры подключены к сети по кабелю или по Wi-Fi к одному маршрутизатору или коммутатору. Напомню, что при подключении по кабелю LAN порт на компьютере должен начать гореть. Также пакеты могут не доходить до адресата, если IP адреса настроены неправильно – по настройке IP смотрите последнюю главу этой статьи.
Если комп вообще не видит другие компьютеры, но пингуется, а настройки IP отображаются верно, то начнем с проверки общего доступа, а также с мелких настроек ОС.
Виндовс 10 не видит в сети компьютеры: причины и их решение
Первой ласточкой стало обновление 1703. При его установке компьютер «ослеплял» себя и переставал корректно отображать другие машины – они попросту исчезали из сетевого окружения. Также обнаружить ошибку можно было при стандартном просмотре соседей из командной строки, с использованием net view. Вместо списка доступных ПК выводилось лишь сообщение об отсутствии элементов.
Если возникает подобная ситуация, сначала просмотрите системные параметры доступности. В Windows 10 именно они часто являются причиной, по которой ОС не видит в сети компьютеры.
Запустите Панель управления.
В ней откройте управление сетями. Этот элемент также отвечает за корректную работу функций доступа. Альтернативный способ перейти к нему – вызвать правым кликом по значку подключения меню и нажать на одноименный пункт.
Далее откройте дополнительные параметры.
Далее проверьте следующие параметры и при необходимости переведите их во включенное состояние (проставьте галочки):
- Сетевое обнаружение и автоматический режим настройки;
- Разрешение на внешний доступ (позволяет ОС общаться с принтерами и расшаренными файлами);
- Права на управление группой переданы ОС.
Нужно скорректировать профиль, предназначенный для работы с любыми сетями, исправив его параметры следующим образом:
- Подключите режим доступа. Это необходимо для того, чтобы пользователи с других ПК могли не только видеть открытые папки, но также выполнять чтение/запись данных в них.
- Только для тех сетей, в безопасности которых вы на 100% уверены (в реальной жизни не рекомендуется пребывать в иллюзии, что любая сеть такой является): отключите защиту паролем, чтобы анонимные пользователи также могли выполнять любые операции с сетевыми папками.
Следующий пункт пригодится, если другой пользователь (или вы с другого компьютера по локальной сети) не видит вашу машину под управлением Windows 10. Потребуется работа с Параметрами Windows.
Далее перейдите в подпункт Сети и Интернета.
Наконец, выберите Ethernet для компьютера с проводным подключением, или же WiFi, если он не видит Windows 10 в беспроводной сети. Включите настройку, которая делает ПК доступным для обнаружения.
Базовая часть завершена. Дальнейшие действия пригодятся, если этого оказалось недостаточно для исправления проблемы.
Настройка брандмауэра
Иногда требуется дополнительно провести операции из командной строки, причем запустив ее под администраторской учетной записью по Win-X.
В терминале нужно запустить команду на установку правила для системного брандмауэра, которое допускает обнаружение.
Повторное добавление в группу
Следующий вариант исправления ситуации, когда Windows 10 отказывается слушаться и совершенно не видит прочие компьютеры в нормальном сетевом окружении – повторный ввод машины в состав группы.
Используем Панель управления. Для исправления нужно открыть подраздел Система в пункте Система и безопасность.
Далее пройдите к дополнительной настройке.
Переключитесь на вкладку с именем машины и запустите процесс включения в группу.
Откроется специальный мастер, в котором нужно последовательно указать:
- ПК находится в сети;
- Используется соединение без деления по доменам;
- Как называется группа.
Для завершения операции потребуется перезагрузка ПК.
Смена на частный профиль
Если предыдущие действия отработали корректно и компьютер с Windows 10 отобразился в сетевом окружении, другая машина его видит, но никак не получается зайти и открыть его – вероятно, применен не тот профиль сети. В таком случае системные настройки запрещают его обнаружение.
Необходимо в Параметрах открыть подпункт «Сеть и Интернет» и перейти к просмотру состояния.
Прокрутите список до подпункта, посвященного домашней группе.
Следующим шагом запустите смену расположения в сети. Система запросит подтверждение на одобрение обнаружения сторонними устройствами, которые подключены к локалке. Нужно согласиться, иначе исправить не получится.
После этого повторите просмотр сети. В норме машины должны быть видимы и доступны.
Сброс параметров
Если компьютер так и не видит другой машины в домашней сети, можно сбросить параметры подключения. Делается это на той же странице состояния сети.
Также верните настройки брандмауэра к исходному состоянию. Для этого трижды используйте утилиту netsh из командной стройки, дописав через пробел такие параметры и отправив каждый на выполнение Enter’ом:
- int ip reset resetlog.txt;
- advfirewall reset;
- winsock reset.
Не забудьте перезагрузить ПК.
Основные понятия
Чтобы подсоединить ЛС, нужен роутер, который еще называют как маршрутизатор. Он нужен для того, чтобы объединять все устройства домашней сети в одну ЛС, что дает возможность обмениваться данными и файлами между ними.
Чтобы отрегулировать ЛС, нужно подключить нужные устройства к роутеру или объединить их в беспроводную сеть. В современных маршрутизаторах предусмотрена функция беспроводного и проводного соединения, а также связь между несколькими сетями одновременно. Поэтому router может быть с кабельным подключением либо мобильным. Если использовать кабельное подсоединение, то маршрутизатор следует выбирать с разъемом WAN, если телефонную линию, то с разъемом ADSL. Мобильный роутер отличается тем, что у него есть в наличии антенны.
Важно! ОС «Виндовс» 10 обладает нужными средствами для успешного регулирования и пользования ЛС, но процесс образования локальной сети не из легких. Существует два способа создания ЛС при помощи:
Существует два способа создания ЛС при помощи:
Windows 10 не видит компьютеры в локальной сети (в сетевом окружении ничего нет). Почему?
PS В настройках Windows все вроде бы включил, папку расшарил, перезагружал, мастера по устранению ошибок запускал (кстати, интернет на этом ноутбуке работает, т.е. связь с роутером есть!).
Очень похоже на то, что вы пропустили где-то в настройках сетевое обнаружение компьютера (либо служба ресурсов обнаружения у вас просто отключена). Вообще, на мой взгляд, это «виновата» политика Microsoft по повышению уровня безопасности от всего и вся (лучше бы доработали «дырявые» протоколы. ).
И так, ниже приведу последовательно ключевые моменты, которые нужно проверить и до-настроить (если у вас что-то не так. ).
Как сделать компьютер видимым в локальной сети windows 10
Вопрос
До недавнего времени все было нормально. В один прекрасный момент компьютер с Win 10 перестал отображаться в сетевом окружении. При этом, зайти на его общие папки можно как с помощью Выполнить, так и прописав имя компьютера в адресной строке проводника. Можно читать и изменять файлы. Сетевое обнаружение и прочее включено. Да и вообще никакие настройки не менялись.
Как вернуть его обратно в сетевое окружение?
Ответы
Попробуйте в сетевой карточке поставить галочку «Ответчик обнаружения канального уровня» именно он позволяет увидеть компьютер в сетевом окружении
Все ответы
У вас оба компьютера в одной подсети?
попробуйте выключить стороннее антивирус обеспечение.
Если Вам помог чей-либо ответ, пожалуйста, не забывайте жать на кнопку «Предложить как ответ» или «Проголосовать за полезное сообщение» Мнения, высказанные здесь, являются отражение моих личных взглядов, а не позиции корпорации Microsoft. Вся информация предоставляется «как есть» без каких-либо гарантий.
Да, оба в одной подсети.
На том, что не отображается в сетевом окружении, нет стороннего ативирусного обеспечения. Только защитник Windows.
Попробуйте, пожалуйста, обнулить DNS: ipconfig /flushdns пропишите в CMD с правами админа.
Второе что могу посоветовать, посмотрите как можно понизить до SMB2 это нужно сделать на Windows 10, в случае очередного неуспеха, понижение до 1го должно помочь.
Если Вам помог чей-либо ответ, пожалуйста, не забывайте жать на кнопку «Предложить как ответ» или «Проголосовать за полезное сообщение» Мнения, высказанные здесь, являются отражение моих личных взглядов, а не позиции корпорации Microsoft. Вся информация предоставляется «как есть» без каких-либо гарантий.
Прошу прощения, но я не системный администратор и слабо понимаю как это сделать из статьи на английском языке. Не могли бы Вы объяснить простыми словами?
Попробуйте в сетевой карточке поставить галочку «Ответчик обнаружения канального уровня» именно он позволяет увидеть компьютер в сетевом окружении
Аналогичная проблема возникла сразу же после установки Creators Update.
Сетевые настройки на всех компьютерах одинаковые, сеть одноранговая.
Проблема была решена отключением (деинсталляцией) Avira.
Ответ найден, описанный ниже способ помог решить проблему:
В Windows 10 1803 (Spring Creators Update) разработчики убрали возможность создавать домашнюю группу компьютеров, кроме того компьютеры с Windows 10 перестают отображаться в сетевом окружении проводника при просмотре устройств сети.
Дело в том, что с точки зрения Microsoft рабочие группы – это устаревший функционал организации локальной сети для доступа к общим ресурсам и принтерам. Вместо использования рабочей группы Microsoft предлагает использовать свои облачные сервисы (OneDrive, доступ через учетные записи Microsoft Account). На мой взгляд, это неоправданно.
Однако по факту в 1803, чтобы получить доступ к ресурсам другого компьютера в локальной сети нужно знать его имя (\\pcname1) или ip адрес (в формате \\192.168.1.100), но в сетевом окружении соседние компьютеры не отображаются. Однако это можно исправить.
Дело в том, что за обнаружение компьютеров в сети в Windows 10 отвечает отдельная служба Function Discovery Resource Publication, которая после установки 1803 по умолчанию не запускается (тип запуска с Автоматического изменен на Отключен). Если эта служба остановлена, компьютер не обнаруживает в сети другими компьютерами. Включить службу автообнаружения в Windows 10 1803 можно так.
1. Откройте консоль управления службами Windows (services.msc)
2. В списке служб найдите службу Function Discovery Resource Publication (Публикация ресурсов обнаружения функции). Она должна быть отключена.
3. Измените тип запуска службы с Manual на автоматический с отложенной загрузкой — Automatic (Delayed Start).
Источник
Не отображаются компьютеры с Windows 10 в сетевом окружении рабочей группы
Пользователи стали сталкиваться с проблемами отображения соседних компьютеров в локальной сети рабочей группы еще начиная с Windows 10 1703 (Creators Update). После установки данного билда W10 при просмотре устройств в сетевом окружении компьютер перестает видеть соседние компьютеры.
Список компьютеров в сетевом окружении можно просмотреть в проводнике либо командой:
Если список пуст (команда вернула В списке нет элементов), что в первую очередь проверьте следующие настройки.
Убедитесь, что у вас в секции текущего сетевого профиля Частная (текущий профиль) включены опции:
Затем в профили Все сети активируйте опции:
В некоторых случаях для включения обнаружения нужно в командной строке с правами администратора выполнить команду:
netsh advfirewall firewall set rule group=»Network Discovery» new enable=Yes
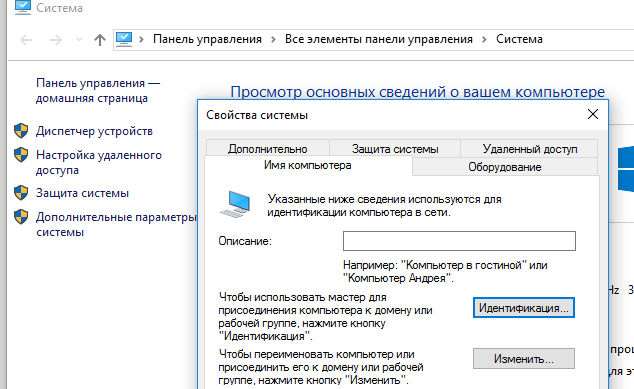

Нажмите на ссылку Изменение расположения в сети, после этого в боковой панели с запросом «Вы хотите разрешить другим компьютерам и устройства в этой сети обнаруживать ваш ПК? Рекомендуем делать это в домашней или рабочей сети, а не в общедоступных», выберите Да.
Откройте сетевое окружение и проверьте, появились ли компьютеры.
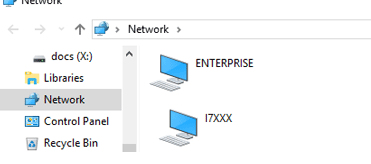

Сбросить сетевые настройки и правила файервола можно командами:
netsh int ip reset reset.txtnetsh winsock resetnetsh advfirewall reset
После чего нужно перезагрузить компьютер.
Также проверьте запущены ли следующие службы (для корректного отображения сетевого окружения они должны находится в состоянии автоматического запуска):
Дополнительно
Поскольку причин возникновения этой проблемы много, то вышеописанные способы могут быть недейственными. Поэтому стоит попробовать другие методы устранения неполадки. Если один комп не видит другой комп на Windows 10, то сбой возможен в антивирусе или службе.
Сброс настроек
Если после использования вышеописанных методов система некорректно работает с рабочей группой или Виндовс 10 не видит локальную сеть, стоит сбросить ее саму. Возможно в процессе использования возникла ошибка. Сделать это легко:

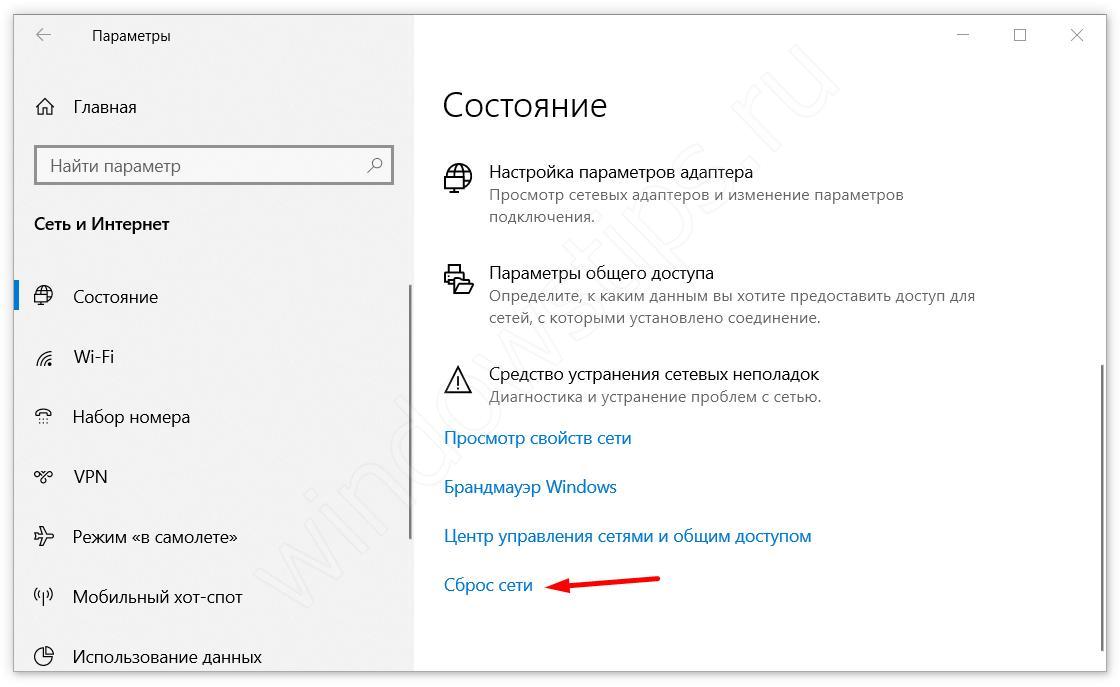
После сброса, компьютер будет перезагружен.
Этот способ полезен далеко не всегда, поскольку проблема, когда не отображается компьютер в сети Windows 10, редко возникает из-за сбоя. Но, если не помогли предыдущие методы, стоит попробовать этот.
Расшарить файлы
Если у вас до сих пор не решилась проблема, можно попробовать расшарить файлы. Таким способом можно обойти проблему, когда Windows 10 не видит сетевые компьютеры. Делается это легко:
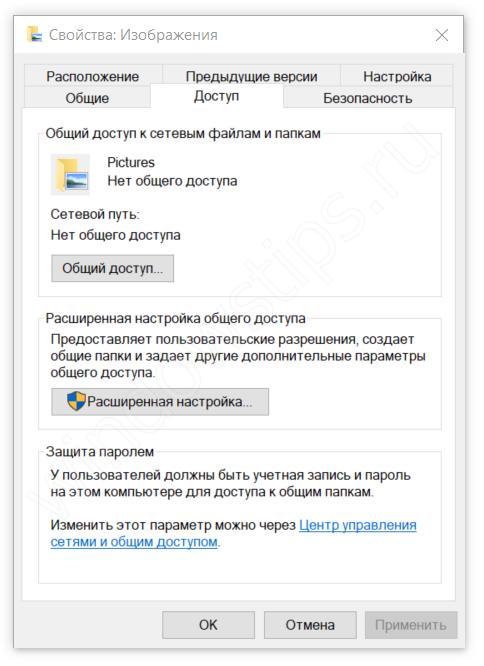
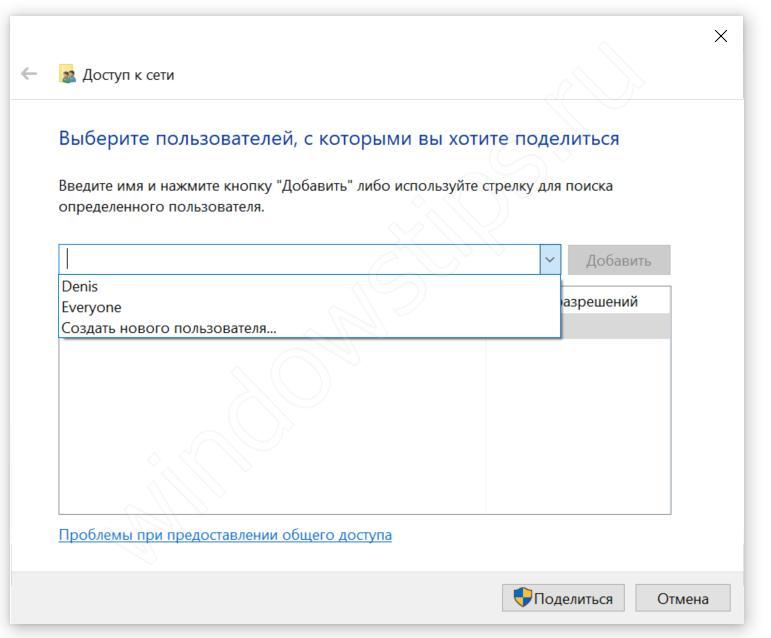
Также можно попробовать решение OneDrive. Microsoft предлагают его в роли замены рабочей группы. Хранилище есть в базовом наборе Windows 10, поэтому остается только запустить его и настроить. Такой метод также обходит ситуацию, когда компьютер не видит локальную сеть на Windows 10.
Проверить Function Discovery Resource Publication
После обновления операционной системы, может произойти так, что система не видит пк в сети windows 10. В компании разработчика считают, что это устаревшая функция и предлагают заменить ее своими облачными сервисами. Чтобы подключиться другой системе, необходимо знать их имена или IP-адреса, но компьютер не может получать эту информацию.
Отдельная служба Function Discovery Resource Publication отвечает за определение устройств в локалке. Если компьютер на Windows 10 не виден в локальной сети после обновления 1803, то эта функция была стандартно выключена, из-за чего возникают неполадки. Возобновить работу службы просто:
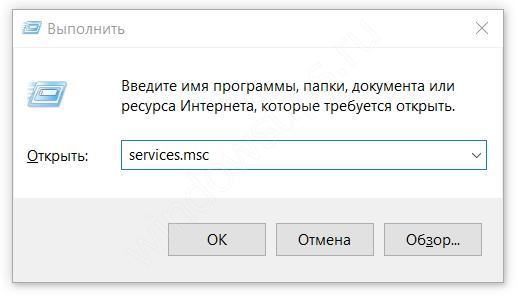
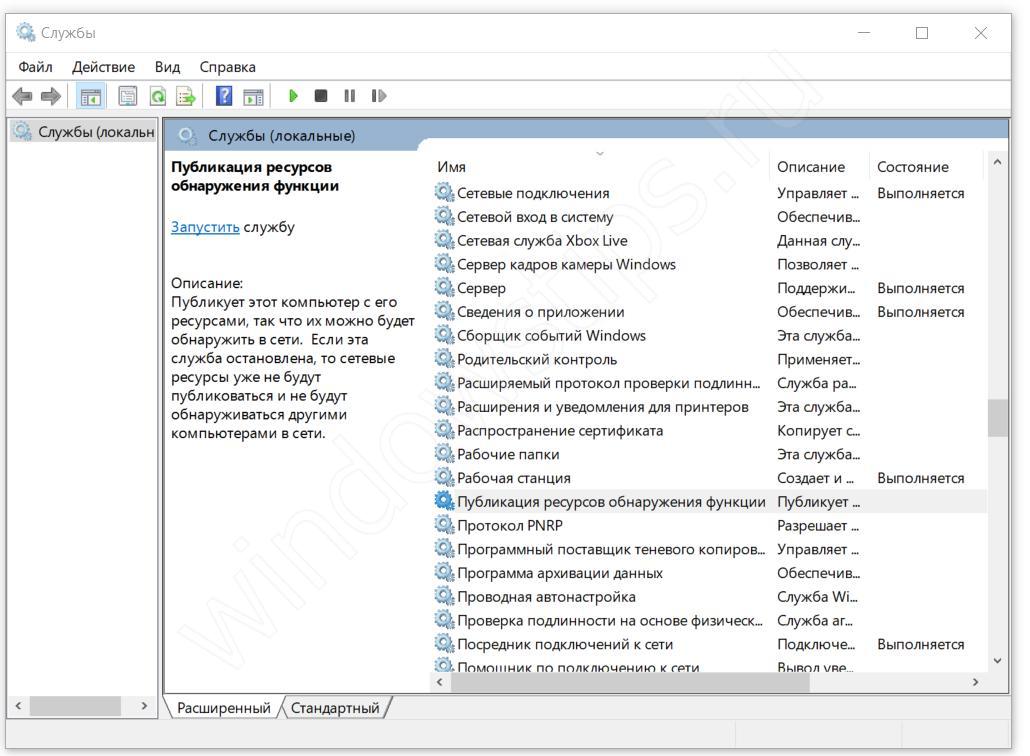
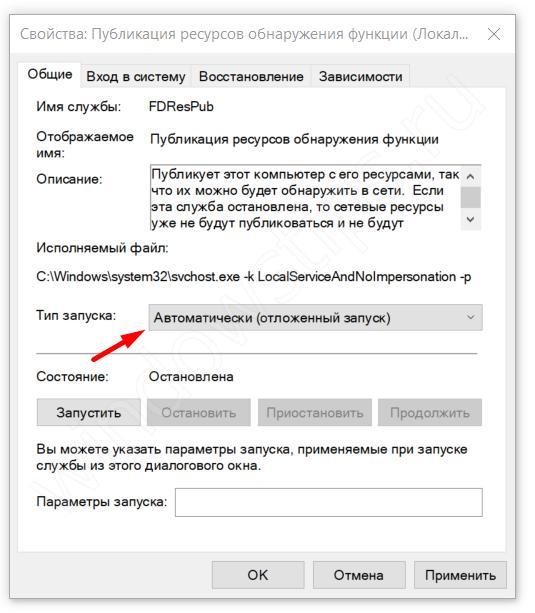
После повторного включения системы ошибка с тем, что Windows 10 не отображает компьютеры в сети, должна исправиться.
Отключить антивирус
Антивирусные системы могут не разрешать передачу информации по локалке из-за возможной опасности для компьютера: в процессе на него могут попасть вирусы. При этом версия операционной системы имеет малое значение, например, может быть так, что Windows 10 не видит сеть с Windows 7. Самое доступное и действенное решение в этой ситуации – выключить антивирус.
Загвоздка в том, что такой софт невозможно деактивировать стандартными способами, например, просто нажать на иконку закрытия или завершить процесс в диспетчере задач.
Встроенные средства защиты антивируса могут насколько сильно ограничивать систему, что windows 10 может не показывать доступные сети. Чтобы отключить его, следует открыть окно программы. Скорее всего, во вкладке «Настройки» будет возможность деактивировать работу программу.
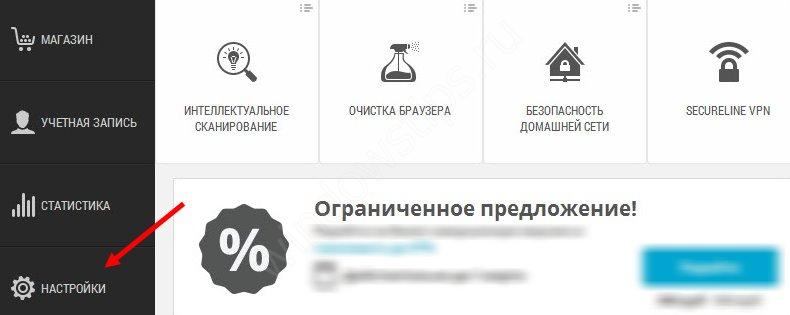
Ноутбук не видит сеть WiFi только от моего роутера или телефона, а другие видит
Если же Windows на ноутбуке видит другие сети, но не определяет WiFi от вашего маршрутизатора или смартфона, то причина скорее всего в настройках раздачи сигнала.
Для начала убедитесь, что устройство находится в зоне действия вай-фай. Обычно в диапазоне 2.4 ГГц пучок луча спокойно пробивает 2 межкомнатных перекрытия. На 5 ГГц распространяется не далее соседней от источника комнаты.
Также необходимо зайти в настройки WiFi на роутере и проверить следующие параметры:
- Выставить мощность передатчика (TX Power) на максимальное значение
- Отключить функцию невидимой сети (скрытый SSID)
- Выставить вручную канал беспроводного сигнала. О том, как выбрать оптимальный незагруженный соседскими роутерами канал, мы посвятили отдельную инструкцию
Сетевое обнаружение в Виндовс 10
Без включения указанного обнаружения вы не сможете видеть другие компьютеры в пределах локальной сети, а они, в свою очередь, не будут обнаруживать ваше устройство. В подавляющем большинстве случаев Windows 10 предлагает самостоятельно включить его при появлении локального подключения. Выглядит это сообщение следующим образом:
Если же этого не случилось либо вы по ошибке нажали кнопку «Нет», один из следующих методов поможет вам решить проблему.
Способ 1: Системная утилита PowerShell
В основе данного метода лежит средство автоматизации PowerShell, которое присутствует в каждой версии системы Windows 10. Все что от вас потребуется — действовать согласно следующей инструкции:
- Кликните по кнопке «Пуск» правой кнопкой мышки. В результате появится контекстное меню. В нем следует нажать на строчку «Windows PowerShell (администратор)». Эти действия запустят указанную утилиту от имени администратора.
В открывшееся окно необходимо ввести одну из следующих команд, в зависимости от того, какой язык используется в вашей операционной системе.
– для систем на русском языке – для англоязычной версии Windows 10
Для удобства можете скопировать одну из команд и в окне «PowerShell» нажать комбинацию клавиш «Ctrl+V». После этого нажмите на клавиатуре «Enter». Вы увидите общее количество обновленных правил и выражение «OK». Это значит, что все прошло успешно.</li>
Если вы случайно ввели команду, которая не соответствует языковым параметрам вашей операционной системы, ничего страшного не произойдет. В окне утилиты просто появится сообщение «Ни одно правило не соответствует указанным критериям». Просто введите вторую команду.</li>
Таким не хитрым образом вы сможете включить сетевое обнаружение. Если все сделано правильно, после подключения к домашней группе можно будет передавать файлы между компьютерами в локальной сети. Тем, кто не знает как создать правильно домашнюю группу, мы настоятельно рекомендуем ознакомиться с нашей обучающей статьей.
Подробнее: Windows 10: создание домашней группы
Способ 2: Параметры сети ОС
С помощью данного метода вы сможете не только включить сетевое обнаружение, но и активировать другие полезные функции. Для этого нужно выполнить следующие действия:
-
Разверните меню «Пуск». В левой части окна отыщите папку с названием «Служебные – Windows» и откройте ее. Из списка содержимого выберите «Панель управления». По желанию можете использовать любой другой способ ее запуска.
Подробнее: Открытие «Панели управления» на компьютере с Windows 10
- Из окна «Панель управления» зайдите в раздел «Центр управления сетями и общим доступом». Для более удобного поиска можете переключить режим отображения содержимого окна в режим «Крупные значки».
В левой части следующего окна кликните по строке «Изменить дополнительные параметры общего доступа».</li>
Последующие действия необходимо производить в том сетевом профиле, который у вас активирован. В нашем случае это «Частная сеть». Открыв нужный профиль, активируйте строку «Включить сетевое обнаружение». Если необходимо, поставьте отметку рядом со строкой «Включить автоматическую настройку на сетевых устройствах». Также убедитесь в том, что включена функция общего доступа к файлам и принтерам. Для этого активируйте строчку с аналогичным названием. В завершении не забудьте нажать кнопку «Сохранить изменения».</li>
Вам остается лишь открыть общий доступ к нужным файлам, после чего они станут видимыми всем участникам локальной сети. Вы же в свою очередь сможете просматривать предоставленные ими данные.
Подробнее: Настройка общего доступа в операционной системе Windows 10
Подробнее: Создание локальной сети через Wi-Fi-роутер
Мы рады, что смогли помочь Вам в решении проблемы.
Опишите, что у вас не получилось.
Помогла ли вам эта статья?
- https://ocomp.info/windows-10-ne-vidit-kompyuteryi-v-lokalnoy-seti.html
- https://public-pc.com/ne-rabotaet-setevoe-obnaruzhenie-windows-10-kak-ispravit/
- https://lumpics.ru/how-enable-network-discovery-in-windows-10/
Настройка рабочей группы или домена
Есть ещё одна функция отвечающая за сетевое окружение, но которой мало кто пользуется. Входит она в состав настроек рабочей группы и доменов.
- Если Вы ещё не закрыли «Панель управления» возвращаемся к ней открываем раздел «Система» и там к пункту «Дополнительные настройки системы».
- В кладке «Имя компьютера» находим кнопку «Идентификация».
- И по порядку выполняем пункты:
- Компьютер входит в корпоративную сеть.
- Моя организация использует сеть без доменов.
- Вводим имя рабочей группы, то есть сети, если же Вы ничего не меняли, то по умолчанию это должна быть сеть с названием «WorkGroup».
- И перезагружаем систему.
Кстати, для тех кто использует домен, рекомендую выбросить ПК с домена в WORKGROUP и заново добавить его обратно.
Уже не впервые наблюдаю такое, когда в сеть не пускает из-за глюка связанного с контролером домена или непосредственно с самой машины, которая ранее была добавлена в этот домен.
Как включить обнаружение сети в Windows 10?
Начиная с Windows 10 1803 (Spring Creators Update), разработчики Microsoft убрали возможность создания домашней группы. Кроме того, компьютеры с Windows 10 больше не отображаются в сетевой среде проводника при просмотре сетевых устройств.
С точки зрения Microsoft, домашняя группа — это устаревший способ создания локальной сети для совместного использования папок и принтеров. Вместо использования домашней группы Microsoft предлагает использовать свои облачные службы (OneDrive или доступ через учётные записи Microsoft).
В Windows 10 1803 (и новее), чтобы получить доступ к общим ресурсам на другом компьютере по локальной сети, вам необходимо знать его имя хоста (\\ИМЯ-ПК1) или IP-адрес (\\192.168.1.90), но соседние компьютеры в сеть не отображаются. Однако это можно исправить.
Вы можете создать ярлыки на рабочем столе для соседних компьютеров, указав к ним UNC-путь (по имени компьютера или IP-адресу).
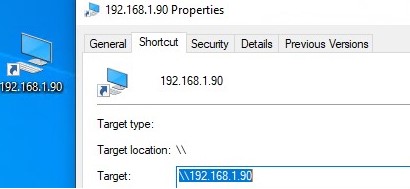
Дело в том, что за обнаружение соседних компьютеров в сети Windows 10 отвечает отдельная служба Function Discovery Provider Host (служба узла провайдера обнаружения функций). Другая служба, Function Discovery Resource Publication (служба публикация ресурсов обнаружения функций), отвечает за обнаружение вашего компьютера.
Служба FdPHost использует протоколы Simple Services Discovery Protocol (SSDP) и Web Services Discovery (WS-Discovery) для обнаружения устройств в сети.
Эти протоколы заменяют NetBIOS over TCP/IP, который исторически использовался для обнаружения устройств в сетях Microsoft Windows с помощью Master Browser. Соответственно, вы можете безопасно отключить протокол NetBIOS для своих сетевых адаптеров.
После установки последних сборок Windows 10 эти службы можно отключить (тип запуска меняется с Автоматического на Отключено). Если эти службы остановлены, компьютер не обнаруживается в сети другими компьютерами и не может видеть другие. Вы можете включить службы сетевого обнаружения в Windows 10 следующим образом.
- Откройте консоль управления службами Windows (services.msc);
- В списке служб найдите службу Function Discovery Resource Publication (Публикация ресурсов обнаружения функций);
- Измените тип запуска службы с ручного на автоматический (отложенный запуск);

-
Таким же образом включите службу Function Discovery Provider Host (функцию обнаружения хоста провайдера);
Вы можете изменить тип запуска этих служб с помощью следующей однострочной команды PowerShell:
get-Service fdPHost,FDResPub|Set-Service -startuptype automatic -passthru|Start-Service
- Перезагрузите компьютер
После перезагрузки другие компьютеры в локальной сети смогут обнаружить этот компьютер и его ресурсы (общие сетевые принтеры и папки).
Проблема №1 Не совпадают группы IP-адреса
Некоторые Wi-Fi точки настроены так, что имеют адрес в ЛВС по умолчанию 192.168.1.1, другие — 192.168.0.1. Стоит понимать, что сама группа «192.168.0» принята для домашних и внутренних ЛВС только условно. Совсем не обязательно следовать именно такому обозначению. Однако первые три группы должны совпадать. Если определение адреса происходит автоматически, то Интернет-точка или сервер выдаст при подключении правильный адрес.
Однако если же было так, что ноутбук был ранее подключен к рабочей сети и настроен вручную, он мог иметь, предположим, адрес «192.168.1.15».
При подключении ноутбука дома, он не определяется. Потому что точка Интернет-доступа раздаёт IP адрес в стиле «192.168.0. …». И третья группа в IP-адресе совершенно отличается.
И требуется либо поставить «Получить IP-адрес автоматически», либо настроить третью. группу цифр правильно. При этом проследить, чтобы никакое больше устройство в сети не имело ту же четвёртую группу цифр, что и настраиваемый компьютер.
Также в случае чего следует исправить IP-адрес по DNS и шлюз — указать именно настройки Интернет-точки.
Это самый простой, но далеко не самый очевидный вариант устранения ошибки, что компьютер с Windows 7 не видится в сети.
Если Виндовс 10 не распознает сети после обновления
В случае когда пользователь столкнулся со сложностями после перехода на «Десятку» путем обновления либо после установки апгрейдов, то в первую очередь требуется проанализировать состояние протоколов, обеспечивающих выход в сеть через свойства подключения.
С этой целью необходимо произвести следующие последовательные действия:
Важное отступление (в случае проводного соединения): Часто используются одновременно два и более подключений, например, L2TP и PPTP либо по локальной сети + PPPoE. В таком случае необходимо сделать активными протоколы обоих соединений
Когда выполнение вышеуказанных действий не привело к успешному результату, то нередко причиной этому является файрвол либо сторонняя антивирусная утилита в компьютере. Пользователи редко перед процедурой обновления удаляют эти приложения из своего ПК, что впоследствии вызывает проблемы. Временная деактивация этих программ обычно не помогает.
Рекомендуется осуществить полную деинсталляцию этих защитных утилит и перезапустить ПК.
Для счастливых пользователей у кого после загрузки компьютера Виндовс 10 начал нормально видеть сеть можно вновь установить антивирусник.
Владельцам компьютеров на Windows 10, у которых сложности появились с беспроводной связью, рекомендуется выполнить следующие последовательные шаги:
Значительному большинству пользователей компьютеров, утративших способность выхода в интернет в результате обновлений, именно эти действия помогают наладить соединение, о чем свидетельствуют многочисленные жалобы на новую ОС.
Подключенные сетевые диски не отображаются в приложении
Проверим, что при включенном UAC вы не можете из привилегированного приложения получить доступ к подключенному в обычном режиме сетевому диску.
Например, откроем командную строку с правами пользователя и проверим что мы можем получить доступ к содержимому подключенного сетевого диска Z:\.
Команда вывела содержимое сетевой папки.
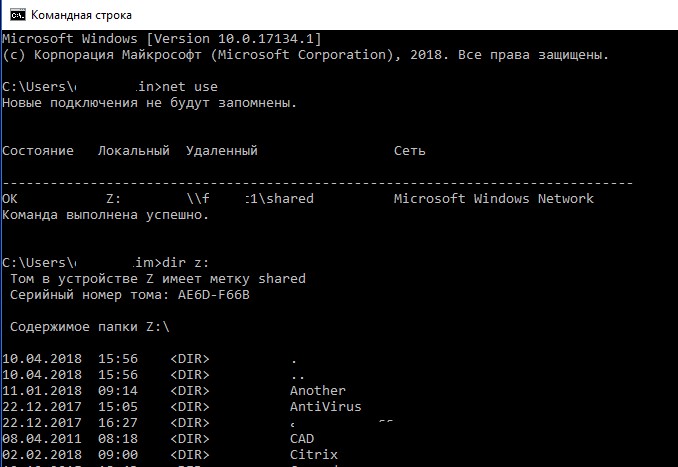
Если в контексте этого же пользователя открыть окно командной строки с правами администратора, то при попытке получить доступ к этому же диску, появится сообщение, что указанный путь не найден:
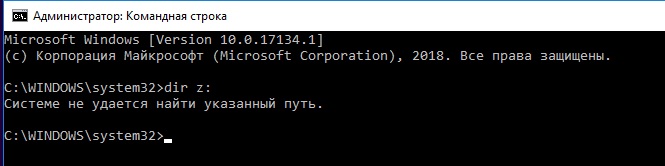
Такое поведение системы может вызывать ряд неудобств при частом запуске приложений в привилегированном режиме. Можно запускать приложения без прав администратора, но это не всегда применимо.
Почему это происходит? Данная особенность связана с механизмом работы UAC для пользователя с правами локального администратора. Дело в том, что при входе такого пользователя в систему создаются два маркера доступа: один маркер доступа с отключенными правами администратора (маркер фильтрованного доступа – из-под которого запускаются большинство программ) и маркер полноценного администратора, обладающего полными правами в системе (в этом контексте выполняются все программы, получившие подтверждение на повышение прав в UAC).
Источник
Включаем распознавание сетевого принтера
Причин у описываемой проблемы существует много – источником могут быть драйвера, различная битность основной и целевой систем или же некоторые сетевые компоненты, отключённые в Виндовс 10 по умолчанию. Разберёмся подробнее.
Способ 1: Настройка общего доступа
Чаще всего источником проблемы является некорректно настроенный общий доступ. Процедура для Виндовс 10 не слишком отличается от таковой в более старых системах, но имеет свои нюансы.
Подробнее: Настройка общего доступа в Windows 10
Способ 2: Настройка брандмауэра
Если настройки общего доступа в системе корректные, но проблемы с распознаванием сетевого принтера всё ещё наблюдаются, причина может заключаться в настройках брандмауэра. Дело в том, что в Windows 10 этот элемент безопасности работает достаточно жестко, и кроме усиленной безопасности, приводит также и к негативным последствиям.
Урок: Настройка брандмауэра Windows 10
Ещё один нюанс, который касается версии «десятки» 1709 — из-за системной ошибки компьютер с объёмом оперативной памяти 4 Гб и менее не распознаёт сетевой принтер. Лучшим решением в подобной ситуации будет обновление до актуальной версии, но если этот вариант недоступен, можно воспользоваться «Командной строкой».
- Откройте «Командную строку» с правами администратора.
Подробнее: Как запустить «Командную строку» от администратора в Windows 10
-
Введите оператор ниже, после чего воспользуйтесь клавишей Enter:
Перезагрузите компьютер для принятия изменений.
Ввод описанной выше команды позволит системе правильно определить сетевой принтер и взять его в работу.
Способ 3: Установка драйверов правильной разрядности
Довольно неочевидным источником сбоя будет несоответствие битности драйверов, если расшаренный («shared») сетевой принтер используется на компьютерах с Виндовс разной разрядности: например, основная машина работает под управлением «десятки» 64-бит, а другой ПК – под «семёркой» 32-бит. Решением этой проблемы будет установка на обе системы драйверов обеих разрядностей: на x64 установить 32-битное ПО, и 64-битные на систему 32-бит.
Урок: Установка драйверов для принтера
Способ 4: Устранение ошибки 0x80070035
Нередко проблемы с распознаванием принтера, подключённого по сети, сопровождаются уведомлением с текстом «Не найден сетевой путь». Ошибка достаточно сложная, и решение у неё комплексное: включает в себя настройки протокола SMB, предоставление общего доступа и отключение IPv6.
Урок: Устраняем ошибку 0x80070035 в Windows 10
Способ 5: Устранение проблем в работе служб Active Directory
Недоступность сетевого принтера нередко сопровождается с ошибками в работе Active Directory, системной оснастки для работы с общим доступом. Причина в таком случае кроется именно в AD, а не в принтере, и исправлять её нужно именно со стороны указанного компонента.
Подробнее: Решение проблемы с работой Active Directory в Windows
Способ 6: Переустановка принтера
Описанные выше методы могут не сработать. В таком случае стоит переходить к радикальному решению проблемы – переустановке принтера и настройке подключения к нему с других машин.
Подробнее: Установка принтера в Windows 10
Заключение
Сетевой принтер в Виндовс 10 может быть недоступен по ряду причин, возникающих как со стороны системы, так и со стороны самого устройства. Большинство проблем сугубо программные и устранимы силами самого пользователя или системного администратора организации.
Опишите, что у вас не получилось.
Наши специалисты постараются ответить максимально быстро.