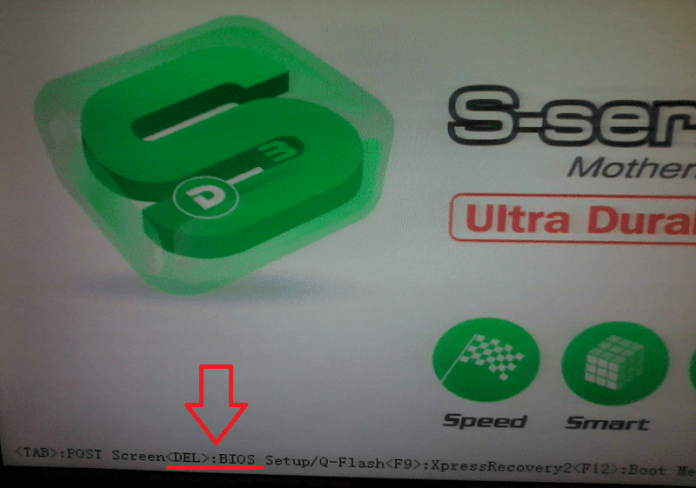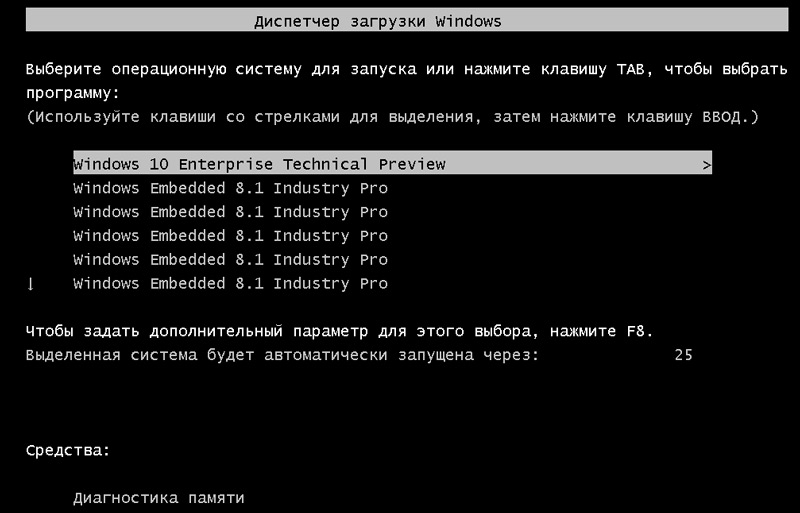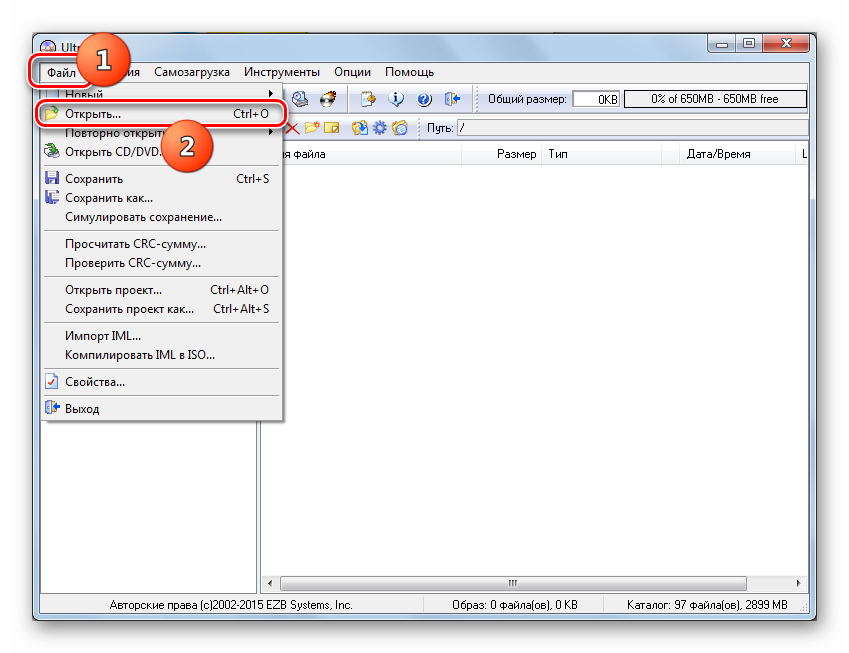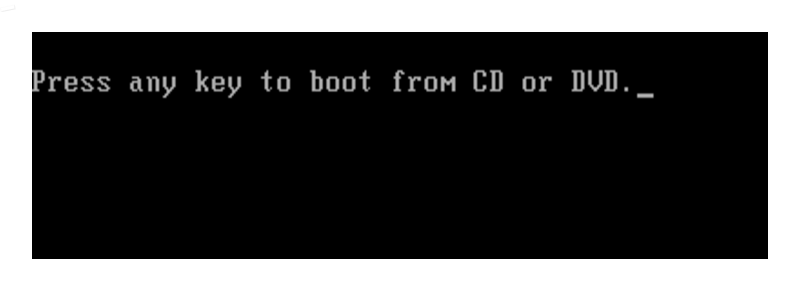Как создать образ операционной системы windows 7
Содержание:
Как создать образ восстановления системы Windows 10
Для того, чтобы создать образ установленной системы, понадобится войти в параметры восстановления. Сделать это можно при помощи Панели управления или из приложения «Параметры».
Для входа в настройки восстановления системы из Панели управления, выполните последовательные действия:
- На Панели задач введите в поле поиска выражение: «Панель управление» (без кавычек).
- В окне «Все элементы панели управления», сначала в настройках просмотра выберите мелкие значки, а затем нажмите на «История файлов».
Войти в режим восстановления при помощи истории файлов, используя «Параметры» можно следующим образом:
- Войдите в меню «Пуск», запустите приложение Параметры.
- В окне «Параметры Windows» нажмите на «Обновление и безопасность».
- Войдите в раздел «Служба архивации».
- В разделе «Резервное копирование с использованием истории файлов» нажмите на ссылку «Другие параметры» для настройки сопутствующих параметров.

- В окне «Параметры архивации», в опции «Сопутствующие параметры» нажмите на «Посмотреть дополнительные параметры».
Далее откроется окно «История файлов» (при обоих способах входа). Нажмите на параметр «Резервная копия образа системы», расположенный в нижнем левом углу окна.
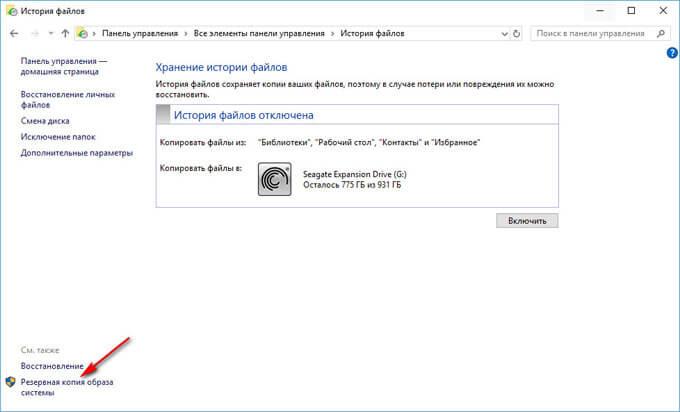
В окне «Резервное копирование и восстановление (Windows 7)» на левой боковой панели нажмите на «Создание образа системы».
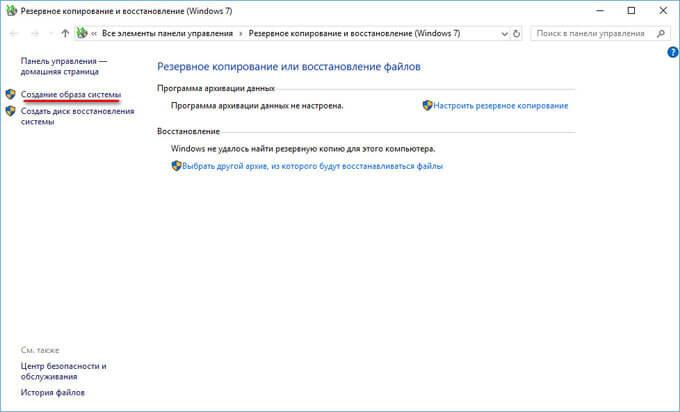
В окне «Создание образа системы» необходимо выбрать место для хранения архива. После завершения инициализации устройств архивации, система предложит подходящий, по ее мнению, диск, на котором достаточно места для хранения резервной копии.
На выбор предлагается 3 варианта:
- На жестком диске.
- На DVD-диске.
- В сетевой папке.
Наиболее подходящий вариант для большинства пользователей: жесткий диск. В эту категорию входят переносные жесткие диски, подключенные к компьютеру.
Использование DVD дисков для хранения архивных копий менее практично из-за меньшей надежности лазерных дисков, и из-за относительно малого размера DVD диска. Поэтому для создания образа Windows надобится большое количество оптических дисков.
Сетевые папки на собственном сервере есть лишь у малого числа пользователей, поэтому мы не будем рассматривать этот способ.
Выберите диск для хранения архива, а затем нажмите на кнопку «Далее».
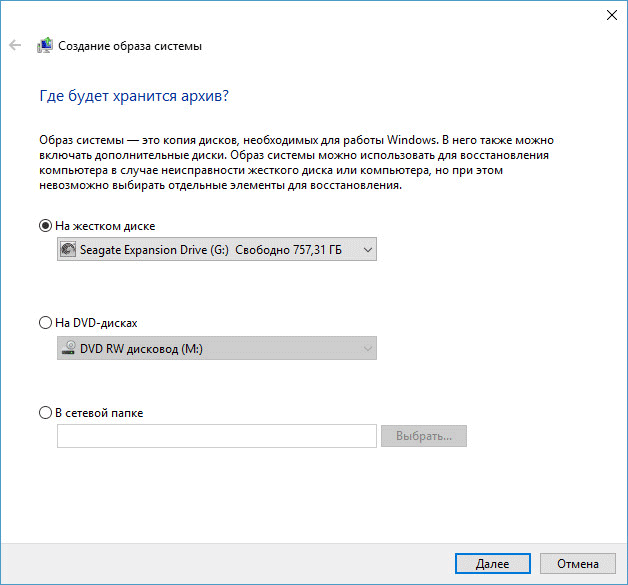
В следующем окне необходимо выбрать диски, включенные в архивацию. По умолчанию, система включает в резервную копию системный диск «C:» и служебные системные разделы на жестком диске.
В этом окне отображена информация о требуемом месте для сохранения архива выбранных дисков и о свободном месте на диске, выбранном для хранения резервной копии.
Пользователь может добавить другие разделы и диски в состав резервной копии Windows. В данном случае, мы делаем резервную копию системы, поэтому другие диски нам не нужны.
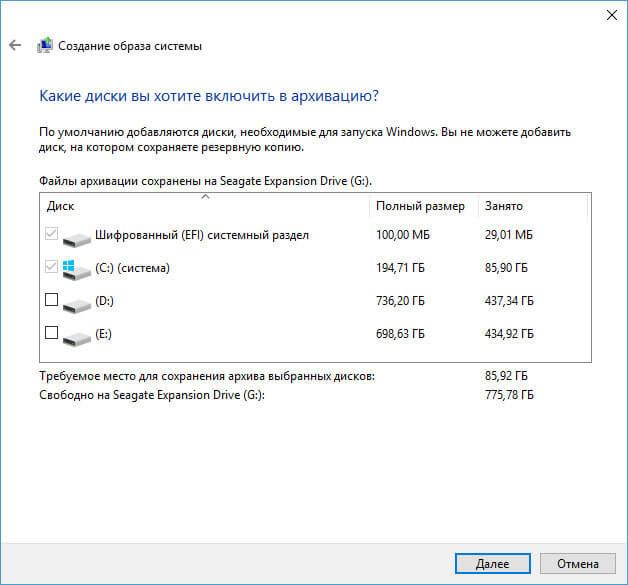
В окне «Подтверждение параметров архивации» ознакомьтесь с выбранными настройками, а затем нажмите на кнопку «Архивировать».
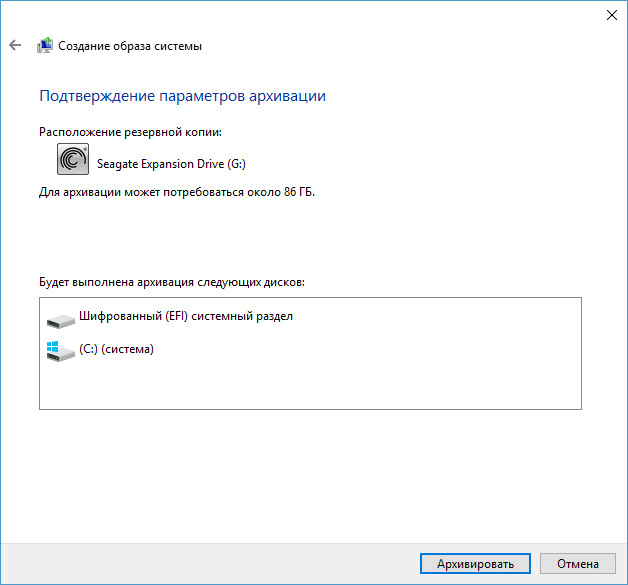
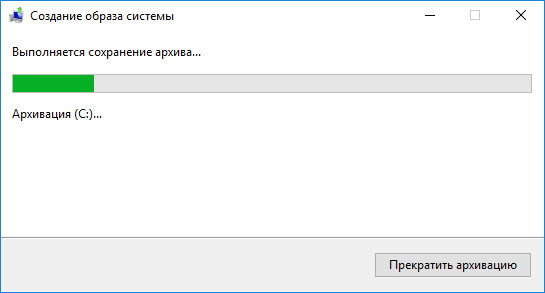
После завершения создания резервной копии Windows, вам предложат создать диск восстановления системы.
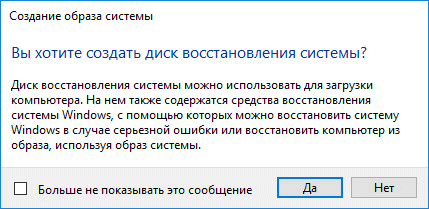
Я рекомендую создать диск восстановления системы, он может пригодиться в ситуации, если станет невозможной загрузка Windows на компьютере. Прочитайте здесь подробную статью про создание диска восстановления в Windows 10. В качестве диска восстановления можно использовать установочный DVD диск или загрузочную флешку с Windows 10.
На диске появится папка «WindowsImageBackup», в которой находится файл образ резервной копии системы. Не перемещайте эту папку в другое место на диске, иначе Windows не сможет обнаружить резервную копию для восстановления системы.
Организация локальных дисков
При работе в Windows (и это хочу подчеркнуть, так как на Линуксе и в Мак ОС я придерживаюсь иных правил) я всегда разбиваю жесткий диск компьютера минимум на два локальных диска. Ранее я создавал три раздела, но последние несколько лет мне достаточно было двух.
Первый раздел — системный. Это диск C, на который устанавливалась Windows и на него же устанавливались все программ. Размер этого диска выбирался исходя из устанавливаемой операционной системы и объема тех программ, которые я планировал использовать. Также при решении этого вопроса немаловажную роль играет и объем самого жесткого диска. В моем последнем Windows-компьютере жесткий диск был объемом 2 Тб, поэтому под системный диск я отвел 300 Гб, чего хватало с запасом.
И здесь действительно не стоит экономить, так как для работы операционной системы обязательно должно быть свободное место на системном диске. Как минимум, оно должно соответствовать объему оперативной памяти, а лучше превосходить его в два-три раза.
Ну и само собой, нужно учитывать программы, которые вы будете использовать. Программы вроде браузеров после установки занимают относительно небольшой объем, а вот программные пакеты вроде Фотошопа или Майкрософт Офиса потребуют несколько гигабайт, в зависимости от версии.
Компьютерных игр я касаться не буду, так как не являюсь их любителем. Упомяну лишь, что в случае с играми, возможно, стоит под них отвести отдельный локальный диск и устанавливать их туда. Правда, иногда с этим могут быть связаны проблемы, так как некоторые игры предполагают установку на системный раздел. Но все это решаемо и нужно искать ответ на каждую подобную проблему индивидуально.
Второй раздел жесткого диска я отвожу под личные данные. То есть все свои файлы я храню ТОЛЬКО на втором разделе. При этом я пользуюсь стандартными папками вроде Документы, Изображения и прочее, а также Рабочим столом, но эти папки перенесены на второй несистемный раздел. Я уже записывал видео о том, как это можно — «Оптимизация данных пользователя».
Если вы не пользуетесь стандартными папками, то все равно обратите пристальное внимание на них. Дело в том, что многие виндовс-программы по умолчанию сохраняют свои настройки и рабочие базы в стандартные папки
Если не учитывать этот момент, то может получиться, что после восстановления системы из образа все ваши наработки в конкретной программе будут затерты более ранними файлами, которые были законсервированы в образе. Поэтому рекомендую внимательно изучить все программы на предмет сохраняемых ими файлов в стандартных папках и при необходимости перенести либо все системные папки на другой раздел (обычно данные программ хранятся в стандартной папке Документы), либо через внутренние настройки каждой программы перенести их базы данных на другой диск.
Например, я пользуюсь программой KeePass для хранения паролей. Эта программа держит базу паролей в стандартных папках. В настройках программы можем изменить путь к файлу базы, просто указав заранее созданную для этого папку на другом диске. Но, как я уже упомянул, мне видится более логичным перенести все системные папки, так как я ими пользовался на Windows.
Ну и если у вас жесткий диск компьютера или ноутбука имеет только один раздел C, но вы бы хотели разбить его на два или более дисков, то посмотрите видео, в котором я рассказал, как это можно легко и быстро сделать с помощью средств Windows — «Как разбить диск на два раздела».
Образ Windows из своей системы – смысл происходящего.
Итак, современная Windows 10 имеет встроенную настройку DISM, позволяющую перехватывать образ системы в среде восстановления. Чтобы использовать его для наших целей, вам придётся выбрать два варианта:
- создавать образ с помощью загрузочной флешки с Windows 10 (для Windows 7/10);
- из режима Дополнительных параметров (только для Windows 10 – оттуда доступна собственная DISM-среда, в Windows 7 её нет).
В этой статье я покажу как создавать образ Windows из своей системы в варианте с установленной у меня на компьютере Windows 7 и загрузочной флешки с Windows 10. Сразу – рисунки в статье открывайте в новой вкладке браузера, чтобы разглядеть детали. С помощью указанных инструментов мы и создадим образ Windows из существующей сборки. И, если коротко, то мы с вами сейчас:
воспользуемся базовыми файлами загрузочной флешки\диска\образа , скачанных из сети или уже имеющихся на руках; И здесь сразу прошу обратить внимание:
- если вы будете собирать образ Windows 7 – вам понадобятся установочные файлы с загрузочной флешки Windows 7 плюс флешка с Windows 10 для запуска среды DISM.
- если вы собираетесь собрать Windows 10 – будут нужны установочные файлы Windows 10 плюс флешка с Windows 10 для запуска среды DISM. Здесь проще – флешка уже содержит установочные файлы. Прочтите статью до конца, и всё станет понятно.
- создадим в Windows собственный файл-образ, который традиционно является основой операционной системы; речь о пресловутом файле install.wim;
- засунем созданный нами файл в тот, что имеется на флешке или в образ скачанной Windows из сети. В последнем случае инструкция пополнится ещё и действиями по превращению образа в загрузочный.
Перед работой, или что нам понадобится?
- убедитесь в наличие свободного места на диске. Для комфортной работы нам понадобится от 10 до “чёрт его знает сколько” Гб свободного места. Файл ISO может занять и 20 Гб, и 50 Гб. К тому же в какой-то момент нам придётся скопировать содержимое ISO в точности в другую папку. Нам не нужно, чтобы после её создания вы бы обнаружили, что диск забит. Я по ходу статьи силами Windows разобью системный раздел на два, второй из которых будет служить именно хранению образа. Если хотите, можете это сделать сейчас своим способом.
- в образ Windows войдёт всё то, что находится сейчас перед вами. Это в том числе и временные файлы, и забитая корзина, и скачанные, но уже ненужные файлы загрузки и т.п. Так что проведите комплексную очистку Windows. Тем самым вы заодно выполните пункт выше. Обязательно очистите Корзину и избавьтесь от папок с прежними версиями Windows, типа Windows.old. Сделать это будет нужно в самый последний момент перед перезагрузкой в команду dism/. Я напомню вам об этом.
- затем нам понадобится доступ к содержимому образа ISO. Для этого можно использовать архиваторы (типа 7-zip или RAR) или любую другую программу на ваше усмотрение.
- для формирования готового ISO вам нужна версия самой системы Windows 7/10 в виде образа. W10 легко скачать из сети, а вот чтобы достать W7 придётся уже, видимо, повозиться. Если у вас возникнут трудности со скачиванием образа Windows 7, обратитесь к статье Про пиринговые сети.
Порядок работы: готовим Windows
Для начала, как и обещал, я отщипываю кусок пространства от диска. Это легко сделать в консоли управления дисками. Вводим в строке поиска быструю команду
diskmgmt.msc
выберем раздел-донор (я откусываю от диска С). Далее по рисункам:
Сразу задам описание дискам (имена произвольные), чтобы после перезагрузки в консоли без проводника ориентироваться не только по размерам. Советую сделать также:
с новым разделом тоже самое:
Теперь, чтобы стало чуть яснее, карта диска в проводнике выглядит так:
Если вы не гуру командного интерфейса, я посоветую вам изъять из USB портов и SD-разъёмов все лишние устройства, чтобы те потом не путали вас. У меня, как видно, понапихано по портам много чего. Но мне для написания статьи это нужно. Итак, системный диск с текущей установкой Windows 7 зовётся WINDOWS, новый – NEW, остальные разделы подписаны на фото соответствующим образом.
чистим систему, удаляем всё из Корзины, убираем Windows.old. Перезагружаемся.
О цене
Все мы знаем, что Acronis никогда не был бесплатным. Однако цены меня тоже приятно удивили: на официальном сайте есть калькулятор, позволяющий узнать, во сколько тебе обойдется Acronis.
Цены на Acronis True Image 2017
Разовая лицензия на 1 комп (количество мобильных устройств неограниченно) обойдется в 1700 рублей (примерно 27$ по текущему курсу). Но выгоднее купить подписку: в этом случае тебе достанется и сама программа, и 500 Гб облачного хранилища. Стоимость подписки на год обойдется в 1400 р. (~22$), на два года — всего 2000 р (~32$), это примерно 1.83$ или 1.33$ в месяц. За такие деньги можно купить разве что 100 Гб на Google Диск! А здесь я получил отличное средство для бэкапа + 500 Гб в облаке.
Если посчитать более реальную конфигурацию: 3 компа и 1 Тб в облаке — то подписка на год будет стоить 2400 р., а на 2 года — 3600 р. Всего 150 рублей в месяц по сравнению с 600 рублей за 1 Тб на Google Диск! Как по мне, вывод был очевиден. 150 рублей — сумма вполне доступная для домашнего пользователя, такая не ударит по семейному бюджету.
 Часто встречается ситуация, когда операционная система Windows никакими способами не хочет загружаться и работать, или она загружается, но тогда в ней просто нереально совершать какие-то действия. Причин этому может быть множество, начиная с ваших ошибочных действий, заканчивая атакой вирусов.
Часто встречается ситуация, когда операционная система Windows никакими способами не хочет загружаться и работать, или она загружается, но тогда в ней просто нереально совершать какие-то действия. Причин этому может быть множество, начиная с ваших ошибочных действий, заканчивая атакой вирусов.
В результате чего возникает вопрос: как сделать бэкап системы? Если вам такая ситуация знакома, и у вас имеется желание исправить все это в короткие сроки, то нужно уже заранее до этого быть готовым к таким проблемам.
Для этого потребуется хотя бы раз в месяц или, в крайнем случае, раз в два месяца, сохранять образ системы, позволяющий при необходимости восстановить работоспособность ОС самостоятельно.
Основная суть заключается в том, что система во время бэкапа компьютера возвращается к прежней работоспособности. Windows 7 уже обладает встроенным архиватором, имеющим простой и понятный для каждого интерфейс.
Следовательно, не потребуется устанавливать никакие дополнительные программы и тратить на это собственные деньги.
Как создать образ Windows 7
Вопрос, который возникнет у начинающих пользователей – это для чего вообще нужно создавать образ всей системы? Какая от этого польза? Скажу Вам уважаемые пользователи, что создание образа системы – это одно из важных мероприятий, которое желательно выполнить на своем компьютере. Поскольку в силу возникновения различных сбоев в самом компьютере, которые могут быть вызваны как действиями вирусов, вредоносных программ так и внутренними логическими ошибками операционной системы может случиться такое, что компьютер просто перестанет загружаться.
В таком случае Вам придется сначала выявить причину, по которой компьютер не загружается. Если же выполненные Вами действия остаются безуспешными, то прежде чем переустанавливать систему, Вы должны будите постараться вернуть ее к ранее сохраненному состоянию (Если конечно до этого момента Вы установили соответствующие настройки). Более подробно я уже писал статью на эту тему:
Как восстановить систему и данные после сбоя?
Обязательно прочитайте эту статью и задайте все необходимые настройки.
Если Вам не удается восстановить систему при помощи ранее сохранного состояния, то в этом случае потребуется воспользоваться созданным образом системы. О том, как создать образ системы мы с Вами сейчас и рассмотрим.
Первый шаг:
Откройте панель управления («Пуск» => «Панель управления») и перейдите в раздел архивирование данных.
Второй шаг:
Третий шаг:
В этом окне Вам нужно будет указать место, куда потребуется сохранить будущий образ.
В первом варианте Вам предлагается сохранить образ на этом же винчестере, но только в том случае если жесткий диск содержит два и более раздела. Вы в свою очередь можете указать любой раздел, в котором будет храниться созданный архив, кроме системного раздела. Если вдруг по каким-либо причинам случится такое, что указанный жесткий диск вообще не будет доступен для чтения, то при восстановлении системы созданный архив тоже будет не доступен.
Второй вариант предлагает создать образ на оптическом DVD-диске. В этом случае в зависимости от объема создаваемого образа может потребоваться несколько таких дисков. Согласитесь, что сохранять образ всей операционной системы на нескольких дисках не очень предпочтительный вариант.
Чтобы повысить надежность и сохранность создаваемой вами копии системы, я рекомендую Вам сохранять архив всей системы на внешнем носителе информации, например в настоящее время популярностью пользуются так называемые внешние винчестеры, которые можно подключить к компьютеру при помощи USB кабеля.
Также в качестве внешнего носителя информации можно использовать отдельный жесткий диск. Самое главное требования для внешнего носителя является то, что его файловая система должна быть NTFSC. Итак, после того как Вы указали источник хранения архива, нажимаете «Далее».
Четвертый шаг:
Теперь мастер создания архива потребует от Вас, чтобы Вы указали диски, которые необходимо включить в архивацию. Как видите, «Диск С» будет выбран по умолчанию, остальные разделы Вы можете выбирать на свое усмотрение. Затем нажимаете «Далее».
Пятый шаг:
В завершающем этапе потребуется подтвердить выполняемую операцию, нажатием «Архивировать».
Пройдет определенное время, в зависимости от объема создаваемого архива, затем процесс архивации завершиться и появится соответствующее уведомление, в котором будет предложено создать диск восстановления. Более подробно, как создать диск восстановления системы мы с Вами рассмотрим чуть позже.
В настоящий момент диск восстановления мы создавать не будем, поэтому жмем «Нет» и «Закрыть». Ну, всё, архив операционной системы у нас успешно создан и сохранен на внешнем жестком диске. Теперь внешний винчестер, на котором содержится архив системы, Вы можете убрать в надежное место.
Итак, завершая свое выступление в сегодняшней статье на тему: — Как создать образ Windows 7, я добавлю лишь, что благодаря созданному образу системы, Вы значительно сэкономите свое время не только на установку операционной системы и дополнительных программ, а также не будите попросту терять свое драгоценное время на поиск и установку драйверов к периферийным устройствам.
И вообще когда лучше создать образ всей системы? Скажу Вам, что создание образа системы лучше сделать тогда, когда на вашем компьютере установлены все необходимые для Вас программы, свежие обновления Windows.
В одной из следующих статей мы с Вами рассмотрим, каким образом выполнить восстановление системы при помощи созданного архива. Поэтому подписывайтесь на обновление блога и будьте в курсе интересующей Вас информации.
В следующей статье Вы узнаете, как быть если ФЛЕШКА не открывается!
Создание установочного образа
Наконец, еще один аспект. Предположим, необходимо создать образ Windows 7 в формате ISO в виде установочного дистрибутива, который можно было бы сохранить на жестком диске или записать на оптический носитель. Для этого потребуется реальный DVD-диск с дистрибутивом и одна из вышеперечисленных программ. Для удобства, опять же, возьмем UltraISO.
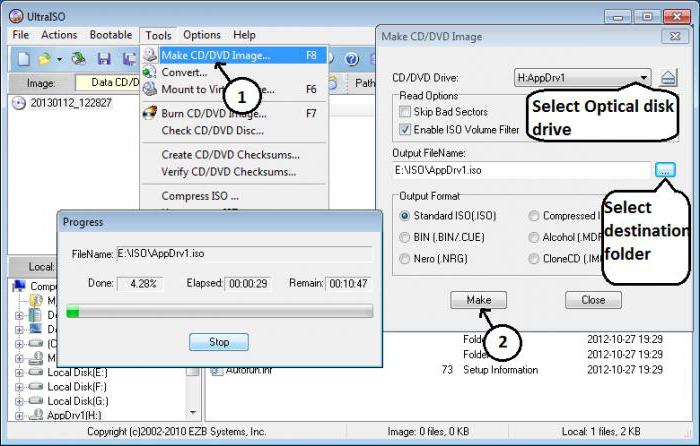
Вставляем оригинальный DVD в дисковод, а в запущенной программе используем меню инструментов, где выбирается строка создания образа (для быстрого вызова процедуры можно нажать клавишу F8). Далее выбираем дисковод с дистрибутивом, указываем место сохранения и название сохраняемого файла образа и устанавливаем выходной формат (в нашем случае ISO). После этого жмем кнопку «Сделать» и дожидаемся окончания процесса. Файл будет сохранен в выбранном каталоге. Потом его можно будет записать на оптический диск.
Создание образа
Открываем меню «Пуск», в нем находим Microsoft Windows AIK — Командная строка средств развертывания, и запускаем от имени администратора.
В открывшейся командной строке выполняем следующую команду:
Здесь и далее с:\winpe — это любая удобная Вам папка.
После выполнения выше указанной команды, в данной папке появится файл winpe.wim. Его нужно скопировать в директорию ISO\sources, которая расположена там же. После копирования, файл нужно переименовать в boot.wim. В эту же папку, нужно скопировать файл imagex.exe, расположенный в директории C:\Program Files\Windows AIK\Tools\x86 или C:\Program Files\Windows AIK\Tools\amd64 (в зависимости от разрядности образа подготавливаемой системы).
Скопировав все нужные файлы, в командной строке средств развертывания необходимо выполнить следующую команду:
После её выполнения, создастся образ ISO, с которого нужно будет загрузится на компьютере или виртуальной машине, где была установлена система.
После загрузки с данного ISO, запустится среда предустановки Windows, с запущенным окном командной строки. В данном окне будет проходить все дальнейшие действия.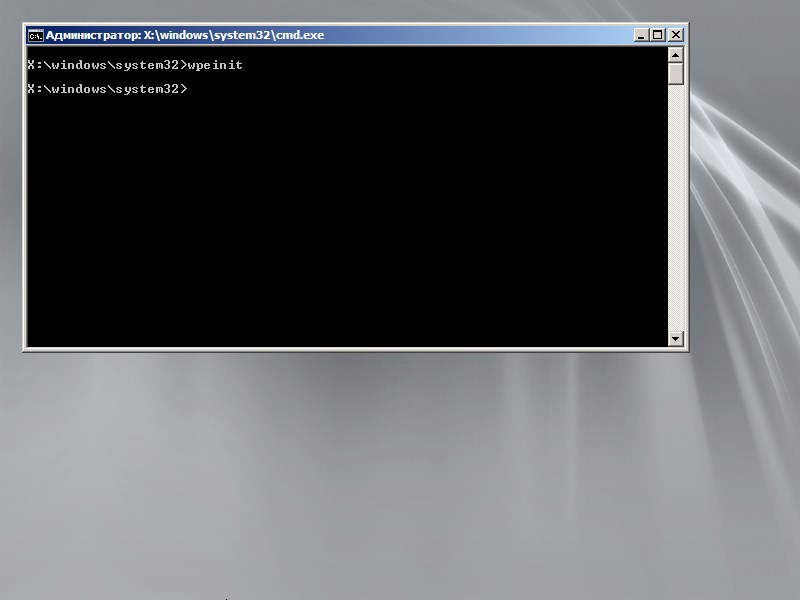
Первым делом, нужно определить, на каком разделе находится ранее подготовленная система Windows 7. Для этого, нужно запустить diskpart:
И отобразить все доступные разделы:
Ориентируясь по имеющимся данным, приходим к выводу, на каком разделе находится обновленная и подготовленная к развертыванию система Windows 7 (предположим, она расположена на диске D). Так же смотрим, какая буква присвоена диску со средой предустановки Windows. Выходим из diskpart:
Переходим в папку sources на диске со средой предустановки Windows (предположим, что у диска буква E):
Разберем данную команду:
- /capture D: — захват раздела D:
- D:\install.wim — сохраняемый wim файл, с которого в дальнейшем будет выполнятся установка системы Windows 7
- «Windows 7 Professional Final» — имя образа системы, должно быть в кавычках
- /compress maximum — сжатие файлов в образе. Доступные значения — fast (быстрое сжатие, значение по умолчанию) maximum (максимальное сжатие) и none (без сжатия). На скорость установки системы выбранное сжатие образа не влияет
Данная процедура может занять достаточно долгое время (один час, и более), это нормально.
По завершению процесса, компьютер (виртуальную машину) можно выключить с помощью команды в командной строке:
Очищаем папку с:\winpe\ISO, и копируем туда содержимое оригинального диска Windows 7. В папке sources будет файл install.wim, который необходимо заменить на созданный ранее нами.
Если Вы собираетесь положить туда файл ответов (AutoUnattend.xml), то обратите внимание на возможную ошибку — «Windows не удалось отобразить образы, доступные для установки» — и статью, как это исправить.
Затем, в командной строке средств развертывания выполняем следующую команду:
Для создания образа 32-разрядной Windows 7:
Разберем данную команду:
- u2 — создание образа в файловой системе UDF
- m — убирает ограничения на размер образа
- o — сокращение размера образа за счет замены дублирующихся файлов одним экземпляром
- l — название образа (метка тома)
- b — путь к загрузочному файлу
Для создания образа 64-разрядной Windows 7:
Поскольку, в отличии от 32-разрядной версии Windows 7, 64-разрядная версия поддерживает UEFI, то команда на создание образа примет немного другой вид. В целом, можно использовать и команду от 32-разрядной версии Windows 7, с той поправкой, что полученный образ не будет поддерживать UEFI загрузку с диска.
По её завершению, Вы получите готовый образ системы. Перед «боевым» использованием, не лишним будет его проверить в тестовой среде на предмет работы и стабильности.
Восстановление из образа
По моим наблюдениям серьёзные пользователи устанавливают Windows 7 и делят винчестер на два тома и обзывают их к примеру (C:) и (D:). На диске (C:) у них находится операционная система Windows 7, а на (D:) все личные данные. Далее они создают образ диска (C:) и сохраняют его на другом разделе винчестера, то есть на (D:). Диск (D:) архивации не подвергается, так как по мнению пользователей, с ним обычно редко, что случается и это на самом деле так.
И вот случилась неполадка с ОС Windows 7, система долго загружается, зависает и работает нестабильно, наши пользователи на языке автомобилистов пинают некоторое время по колёсам, (применяют откат с помощью точек восстановления), но машина всё равно не едет, а Windows 7 не работает нормально, тогда они восстанавливают из образа диск (C:) и работоспособная Windows 7 из архива заменяет неработоспособную, вот и всё.Самые серьёзные создают образ как диска (C:) содержащего файлы операционной системы, так и диска (D:) с личными данными. Вы можете заметить, если у вас один жёсткий диск, где же тогда хранить образ двух разделов (C:) и (D:)? Для этого специально покупается дополнительный винчестер SATA или переносной жёсткий диск USB, который должен быть отформатирован в файловую систему NTFS
Восстанавливать ваши данные из образа в этом случае нужно осторожно, вместе с неисправной Windows 7 находящейся на диске (C:), вы можете заменить все ваши файлы и на диске (D:), значит предварительно нужно скопировать всё, что вам нужно например на тот же самый переносной винчестер USB.Всё это написано и показано, в статье Создание образа системы, теперь давайте восстанавливать
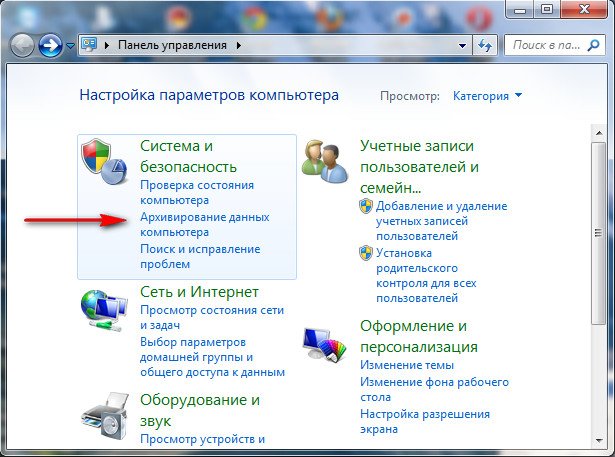
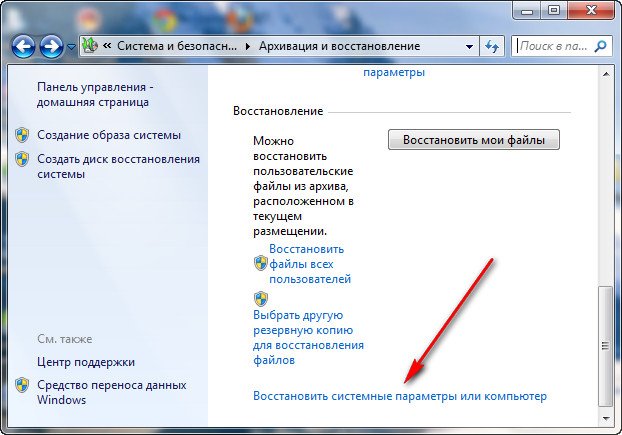
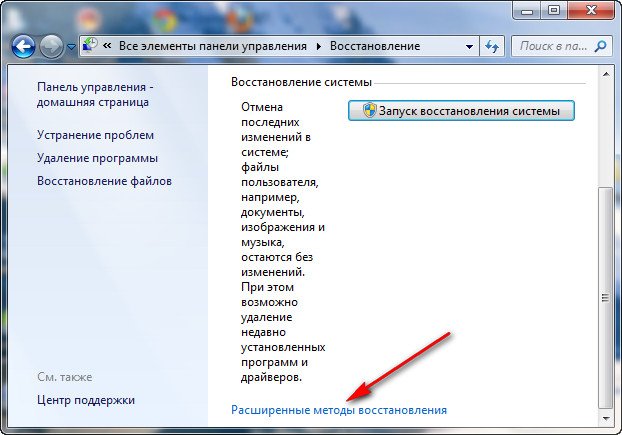
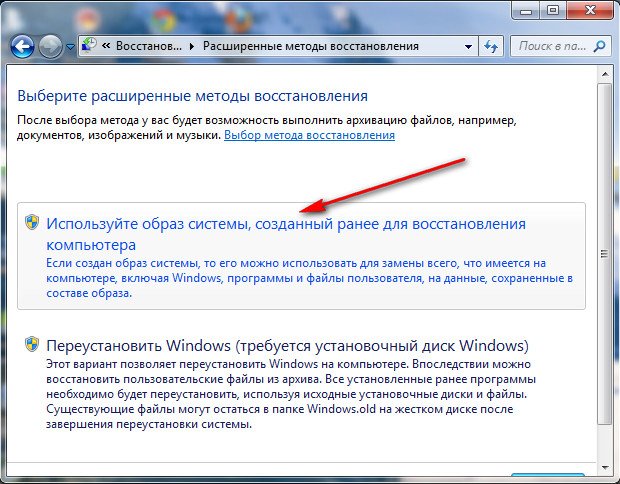
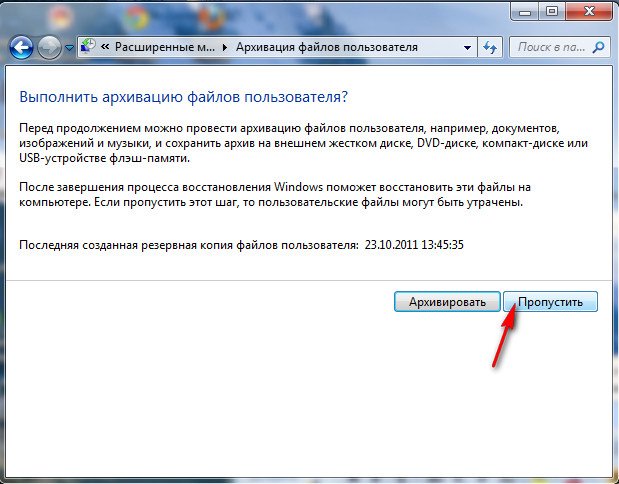
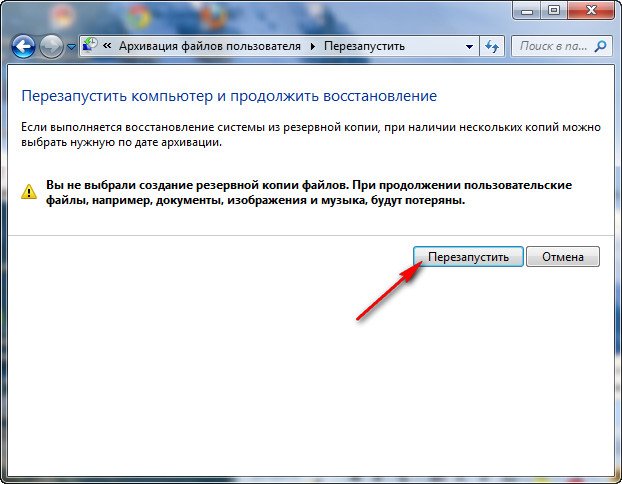


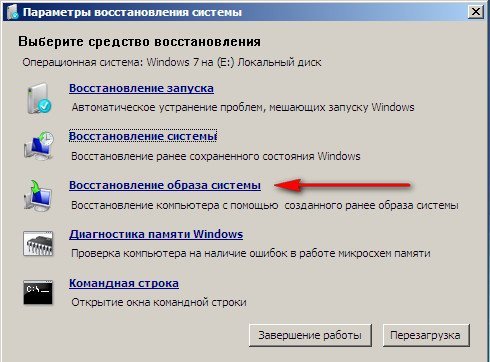
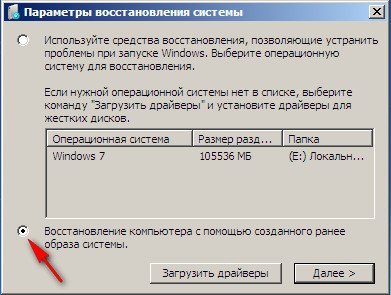

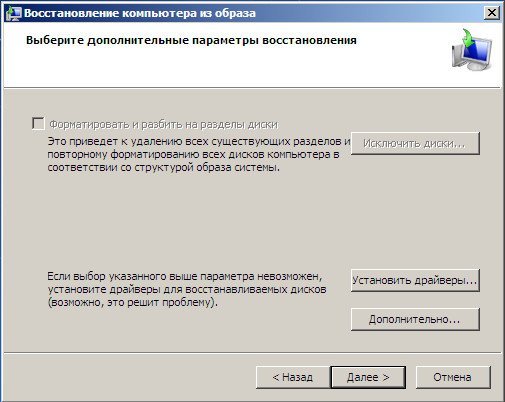

Итак я покажу как восстановить Windows 7 из образа с помощью диска восстановления. Вставляем его в дисковод, перезагрузка, в BIOS должна быть выставлена загрузка с дисковода, далее запускается программа Параметры восстановления системы.
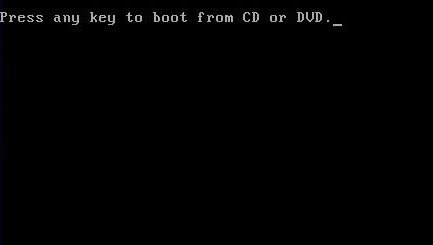
Нажимаем быстро Enter, а то пропадёт предложение загрузиться с диска.
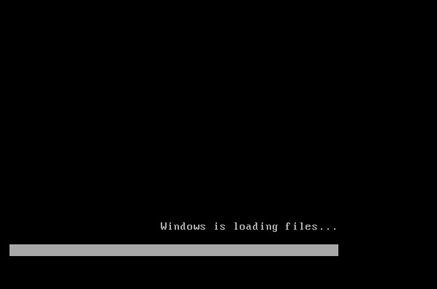
Запускается среда восстановления, опять нужно выбрать раскладку клавиатуры,
далее Восстановление образа системы.
Используем последний образ системы и наша Windows 7 восстановлена.Образ системы всегда создается с расширением VHD и находится в папке WindowsImageBackup.
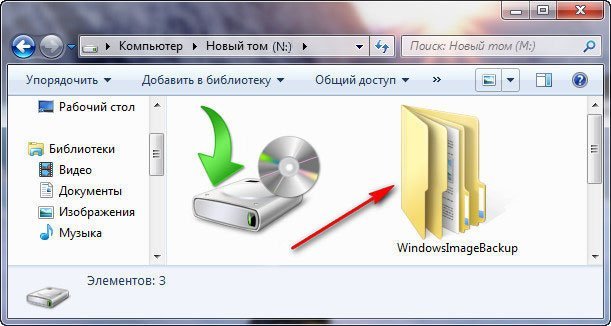

Для использования образа системы как простого раздела жёсткого диска, например нам нужно извлечь какой либо файл из образа, а не восстанавливать весь образ, нужно просто подключить наш образ как виртуальный жесткий диск в Управления дисками.
Пуск->Компьютер->щёлкаем правой кнопкой мыши и в контекстом меню выбираем Управление->Управление дисками->Действие->Присоединить виртуальный жесткий диск,

далее в Обзоре указываем нахождение нашего образа, находим папку WindowsImageBackup, заходим в неё и выделяем левой мышью файл формата VHD, далее жмём на кнопку Открыть.
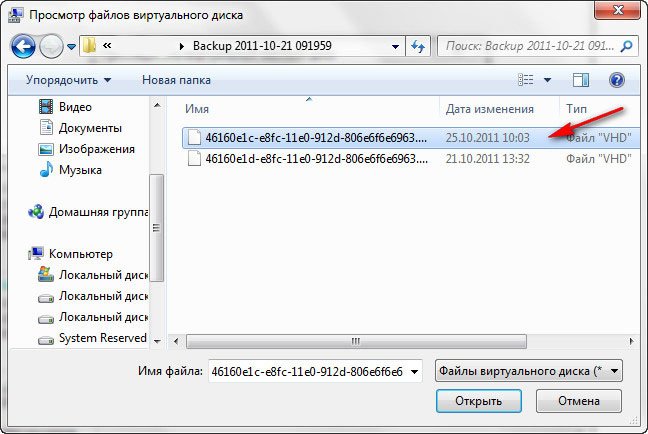
Происходит превращение нашего образа в простой жёсткий диск, доступный в окне Компьютер.
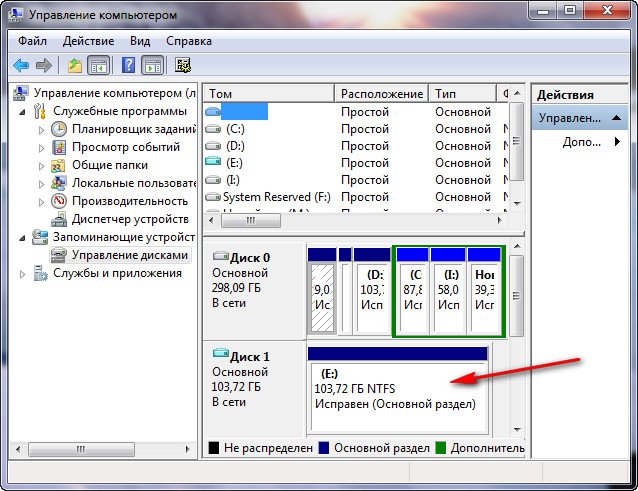
Источник