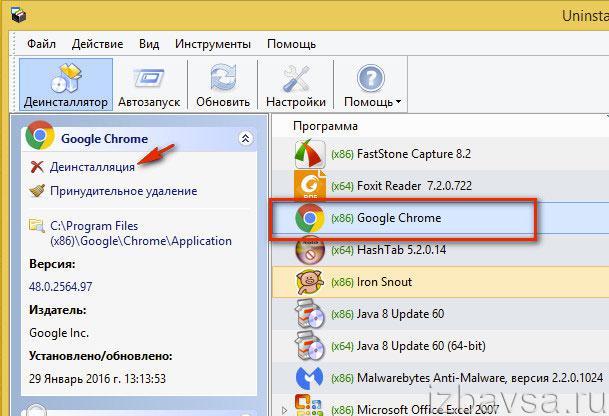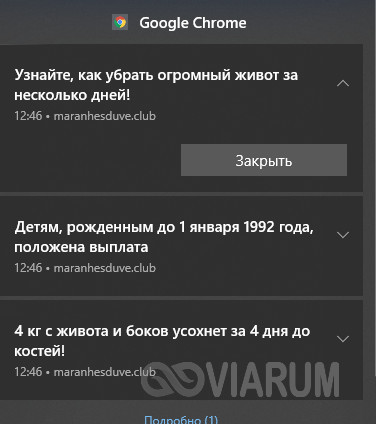Как очистить кэш браузера google chrome
Содержание:
- Польза и вред кэша в Гугл Хром
- Как очистить кэш браузера Opera
- Страница бесконечно загружается, хотя Интернет есть
- Как часто в Google Chrome чистить кэш и куки
- Как очистить куки в Хроме?
- Давайте поговорим про кэш
- Зачем нужен кэш?
- Что такое кэш и зачем его «чистить»
- Очистить кеш Chrome на компьютере
- Автоматическая очистка кэша и работа браузера без кэширования
- А какие разделы данных браузера Chrome можно «зачищать», не боясь потерять важную информацию?
- Удаление остаточных файлов через утилиту Ccleaner
- На компьютере
Польза и вред кэша в Гугл Хром
Из-за нежелания вникать в суть временных данных, ошибочно формируется мнение, что все они бесполезны или даже вредоносные. На самом деле всё не настолько просто. Иначе разработчики не использовали бы кэш. Технология кратковременного хранения информации о веб-страницах позволила добиться ряда видимых улучшений.
Плюсы:
Существенное увеличение скорости загрузки
Кэш располагается на нашем устройстве, неважно мобильном или компьютере. Браузер во время обработки страниц берёт часть содержимого из собственной памяти
Отсутствие необходимости повторно загружать всю информацию значительно сокращает время ожидания полного построения сайтов.
Уменьшение расхода трафика. Так как системе не нужно закачивать картинки, отдельные элементы оформления и прочее, достигается экономия выданных оператором мегабайт. Это особенно актуально при использовании мобильного интернета.
Сокращение нагрузки на сервера и базы данных сайтов. Меньше запросов – меньшее участие серверных компонентов. Таким образом веб-ресурс может обрабатывать больше пользователей без зависания.
Не всё так радужно, есть и несколько существенных минусов:
- В кэше сохраняются устаревшие версии сайтов. На экране отображается не актуальная на текущий момент информация и данные, сохранённые во время предыдущего визита. Правда, большая часть динамической информации обновляется каждый раз, да и дизайн сайта меняют не слишком часто. Все равно нужно учитывать, что страница в реальности может иметь другой вид, а не такой, каким её представляет браузер.
- Сбои, зависания и лаги. Иногда некорректное сохранение данных в буфер кэша может спровоцировать неправильную работу веб-обозревателя. Конфликты провоцируют несостыковки между актуальной и сохранённой версией страниц или запись информации со сбоем.
- Потребление лишнего места на жёстком диске. Как постоянные, так и временные файлы могут занимать значительный объём памяти, вплоть до нескольких гигабайт. Если пространство на диске очень ограничено, лучше удалить кэш в Гугл Хром.
Как очистить кэш браузера Opera
Как очистить кэш браузера Opera
: Как очистить кэш браузера Opera
- Очистка через интерфейс браузера
- Ручная очистка браузера
- Очистка куков и кэш в Опере с помощью сторонних программ
Любой браузер нужно периодически чистить от временных файлов. Кроме того, чистка иногда помогает решить конкретные проблемы с недоступностью веб-страниц, или с проигрыванием видео и музыкального контента. Основными шагами по очистке браузера является удаление куков и кэшированных файлов. Давайте разберемся, как почистить куки и кэш в Опере.
Очистка через интерфейс браузера
Самым простым способом удалить куки и кэшированные файлы является очистка стандартными инструментами Оперы через интерфейс браузера.
Для того, чтобы приступить к данному процессу, переходим в главное меню Opera, и из его списка выбираем пункт «Настройки». Альтернативным вариантом доступа к настройкам браузера является нажатие сочетания клавиш Alt+P на клавиатуре компьютера.
Делаем переход в раздел «Безопасность».
В открывшемся окне, находим группу настроек «Конфиденциальность», в котором должна располагаться кнопка «Очистить историю посещений». Кликаем по ней.
В окне предоставляется возможность удаления ряда параметров. Если мы выберем их все, то кроме очистки кэша и удаления куков, также удалим историю посещений веб-страниц, пароли к веб-ресурсам, и много другой полезной информации. Естественно, это делать нам не нужно. Поэтому, оставляем пометки в виде галочек только около параметров «Кэшированные изображения и файлы», и «Файлы cookie и прочие данные сайтов». В окошке периода выбираем значение «с самого начала». Если пользователь не хочет удалять все куки и кэш, а исключительно данные за определенный период, то выбирает значение соответствующего термина. Жмем на кнопку «Очистить историю посещений».
Происходит процесс удаления куков и кэш.
Ручная очистка браузера
Есть ещё возможность ручной очистки Оперы от куков и кэшированных файлов. Но, для этого, нам прежде предстоит узнать, где располагаются на винчестере компьютера куки и кэш. Открываем меню веб-обозревателя, и выбираем пункт «О программе».
В открывшемся окне, можно найти полный путь размещения папки с кэшем. Тут же есть указание пути к директории профиля Оперы, в которой находится файл с куками – Cookies.
Кэш в большинстве случаев, размещается в папке по пути со следующим шаблоном: C:\Users\(наименование пользовательского профиля)\AppData\Local\Opera Software\Opera Stable. С помощью любого файлового менеджера, переходим в эту директорию и удаляем все содержимое папки Opera Stable.
Переходим в профиль Оперы, который чаще всего расположен по пути C:\Users\(наименование пользовательского профиля)\AppData\Roaming\Opera Software\Opera Stable, и удаляем файл Cookies.
Таким образом, куки и кэшированные файлы будут удалены с компьютера.
Очистка куков и кэш в Опере с помощью сторонних программ
Куки и кэш браузера Opera можно очистить при помощи сторонних специализированных утилит для чистки системы. Среди них, простотой обращения выделяется приложение CCleaner.
После запуска CCleaner, если мы хотим почистить только куки и кэш Оперы, снимаем все галочки из списка очищаемых параметров во вкладке «Windows».
После этого, переходим во вкладку «Приложения», и там аналогично снимаем галочки, оставив их только в блоке «Opera» напротив параметров «Интернет-кэш» и «Cookie-файлы». Жмем на кнопку «Анализ».
Выполняется анализ очищаемого содержимого. После завершения анализа, жмем на кнопку «Очистка».
Утилита CCleaner выполняет удаление в Опере куков и кэшированных файлов.
Как видим, существуют три способа очистки куков и кэш в браузере Опера. В большинстве случаев, рекомендуется использовать вариант с удалением содержимого через интерфейс веб-обозревателя. Сторонними утилитами рационально пользоваться лишь только в том случае, если, кроме очистки браузера, вы хотите произвести чистку системы Windows в целом.
Страница бесконечно загружается, хотя Интернет есть
Если при открытии страницы ваш компьютер отключился и затем вновь подключился к Интернету, если поменял сеть подключения (Точку Доступа Wi-Fi или телефонную вышку), возникла ошибка ERR_NETWORK_CHANGED, выполнено подключение к VPN сети или другая ситуация, связанная с временной потерей соединения, то в кэш попадает повреждённые данные.
В результате, подключение к сети давно восстановлено, другие веб-браузеры способны открывать все URL адреса, в том числе проблемный, даже сам Google Chrome может открывать другие сайты, но никак не может открыть страницу, которая неудачно сохранилась в кэш, в результате чего происходит бесконечная загрузка страницы которая заканчивается неудачей.
Если вы хотя бы раз сталкивались с этим, то вы понимаете, насколько это раздражительно. И страница довольно долго хранится в кэше, поэтому вариант «подождать 1 минуту» не сработает.
В Google Chrome несколько кэшей и проблематично заранее ответить на вопрос — очистка какого из них нам поможет? Поэтому будем очищать их все по очереди, начиная с наименее влияющего на наше удобство, пока не будет решена проблема.
Как часто в Google Chrome чистить кэш и куки
При каждом посещении сайтов, они откладывают в памяти браузера куки. Таким образом cookie имеют тенденцию скапливаться до огромных массивов. Чтобы предотвратить избыточный засор системы, рекомендуем периодически проводить очистку. Регулярность форматирования зависит от интенсивности использования браузера от Гугла. Малоактивным пользователям достаточно повторять действие 1 раз в 2-3 недели. Людям, которые ежедневно занимаются серфингом по 3+ часов в день, лучше чистить куки 1 раз в неделю.
На этом все, мы показали все встроенные возможности, позволяющие почистить куки в Google Chrome. Этих методов достаточно для комфортного удаления любого объема cookie. Если же есть желание полностью освободить компьютер от временных файлов, не только Гугл Хрома, стоит использовать специальные чистящие утилиты. Ярким представителем ниши является CCleaner.
Как очистить куки в Хроме?
Итак, перед процедурой очистки cookie, я расскажу про меры безопасности. Пользователь в считанные секунды может деинсталлировать все cookie, но это не всегда оправдано. Часто бывает, что проблема не в вашем браузере, а с ресурсом, который вы часто посещаете. Спешка в данном деле не нужна. Вы можете удалить информацию, которая вам может понадобится в будущем.
Разумеется, ПК от подобной очистки не пострадает, но, у пользователя вполне может возникнуть проблема (например медленная загрузка браузера). Поэтому, стоит задуматься перед удалением кукис. Вполне возможно, лучше удалить кэш браузера, а с куками не спешить.
Итак, давайте рассмотри само удаление cookie.
Запускаем Chrome
Обращаем внимание на правый верхний угол, где расположены три вертикальные точки «Настройка»;
Кликнем по ним, и вы увидите ниспадающее меню. Аккуратно подводим мышку к этой вкладке и видим, что у нас открылась ещё одно окошко слева
В ней также находится вкладка «История». Передвигаем мышку до этой вкладки и нажимаем на неё;
Мы попадаем на новое окно, где видим страницы, которые мы недавно посещали. Но, нам интересна не история посещений, а колонка слева. В ней мы выбираем вкладку «Очистить историю». Кликнем по ней;
У нас открылось новое окно, которое, собственно, нам и нужно. Вверху окна выбираем меню «Дополнительные», так как в ней есть дополнительные настройки. Обращаем внимание на вкладку «Время». Нажимаем на треугольник над вкладкой и выбираем, за какой период вы желаете удалить данные. Я обычно выбираю «Всё время»;
Теперь выбираем, что именно мы желаем очистить. Например, я всегда выбираю «Историю браузера». Это именно те страницы, которые мы посетили. Именно они больше всего захламляют браузер и имеют большой вес;
Также, «История и др. данные кэша». Очищать обязательно, так как кэш занимает приличное место на системном диске;
Самое главное, отмечаем «Файлы cookie…». Это то, что нам и нужно. Перед удалением cookie, необходимо подумать, за какое время нужно их очистить;
Пароли и данные автозаполнения при желании можно не удалять. В противном случае их вам придётся вводить заново при авторизации на сайтах;
Итак, вы выбрали, что именно вы будете удалять в истории Google Chrome. Теперь, жмём «Удалить». Время деинсталляции зависит от того, как давно вы очищали Хром. Оно может занять как несколько секунд, так и несколько минут. После этого, желательно закрыть и запустить вновь браузер.
Давайте поговорим про кэш
В хранилище диска сохраняются дубликаты статей, которые пользователь посетил. Делается это для того, чтобы во время следующего посещения страницы сайта сделать более быстрой её загрузку. Но, из-за этого возникают следующие проблемы:
- Самая актуальная из них – это захламление памяти и объёма свободного места жесткого диска, особенно когда пользователь активно посещает различные ресурсы.
- Если вы не будете очищать кэш, то очень быстро у вас в хранилище браузера (а находится оно как правило на диске С), будет накапливаться приличный объём хлама, от нескольких сотен Мб, до нескольких Гб пространства. Соответственно, браузер будет загружаться очень медленно. Поэтому, кэш нужно очищать показанным мной методом, или программой оптимизатором. Многие из них имеют функцию очистки кэша.
- При заходе на определённый ресурс, вы можете увидеть старый вариант статьи, так как она закэширована браузером, а на сайте давно успела обновиться и её старый вариант загружается именно с вашего компьютера.
Зачем нужен кэш?
Казалось бы, зачем «забивать» жесткий диск ПК содержимым посещаемых сайтов? Ответ прост, для того чтобы при последующих обращениях к данным сайта, загрузка информации проходила быстрее. Если вы открываете сайт впервые, браузер загружает данные, находящиеся на нем с некоего сервера, который может находиться где угодно, даже в другой стране, а потому зачастую пользователю приходится ждать загрузки больше, чем хотелось бы. Чтобы не разочаровывать пользователя в дальнейшем, браузер сохраняет данные с сайта в кэше и при следующем обращении к нему разыскивает уже не далекий сервер, а обращается к памяти вашего ПК и… вуаля – данные загружаются куда быстрее! Как бонус, экономится трафик.
Что такое кэш и зачем его «чистить»
Кэш или кеш
(англ. «cache») – это виртуальное пространство в памяти компьютера, где браузер хранит: картинки с просмотренных сайтов, некоторые видеоролики, копии страниц просмотренных сайтов и некоторые другие файлы. Сохранение файлов и картинок в памяти компьютера позволяют более быстро показывать уже просмотренные сайты.
Причины чистки кэша браузера Google Chrome:
-
освободить место
на жёстком диске; -
чтобы сайты корректно отображались
(некоторые обновленные элементы на сайтах могут быть для Вас неработоспособны до очистки браузера. Это происходит потому, что Ваш компьютер использует файлы, которые сохранены на компьютере, а не обновленные файлы на сервере сайта).
Очистить кеш Chrome на компьютере
Очистить весь кеш Chrome
Если вы хотите узнать, как очистить кеш Chrome на своем компьютере, первый шаг, который вам нужно сделать, — это расположиться перед своей мультимедийной станцией, запустить веб-браузер, щелкнуть значок , расположенный в правом верхнем углу (), и выбрать пункт из появившегося меню. На открывшейся вкладке нажмите сначала на элемент который находится слева, а затем на кнопку .

Как только это будет сделано, поставьте галочку только рядом с элементом , а затем выберите вариант в раскрывающемся меню. Затем нажмите .
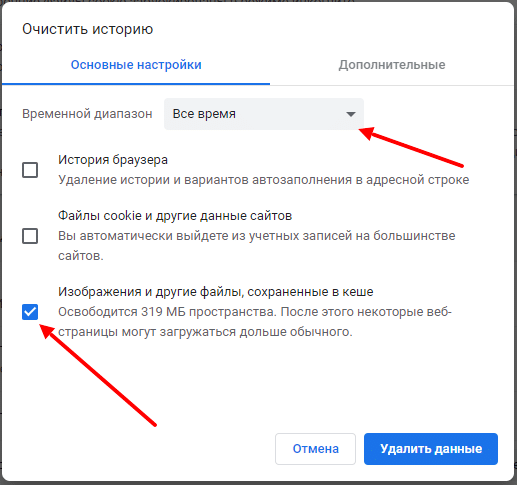
Другой очень быстрый — доступа к экрану для очистки кеша Chrome:
Нажмите комбинацию клавиш Ctrl + Shift + Del или cmd + shift + backspace на Mac.
В дополнение к кешу, следуя тому же пути, указанному выше, также можно удалить историю (то есть список посещенных сайтов), список загрузок, файлы cookie, пароли, сохраненные в программе, данные, которые автоматически вводится для заполнения форм и информации о приложениях, установленных в Chrome.
Очистить кеш Chrome отдельного сайта
В дополнение к тому, как я описал удаление всего кеша, вы также можете очистить кеш Chrome, для одного веб-сайта. Это очень простая операция.
Все, что вам нужно сделать, это посетить рассматриваемый сайт, нажать кнопку , расположенную в верхней правой части окна Chrome, переместить курсор на пункт выбрать опцию или можно нажать и удерживать левую кнопку мыши на значке ( круглая стрелка в верхнем левом углу) на панели инструментов браузера.
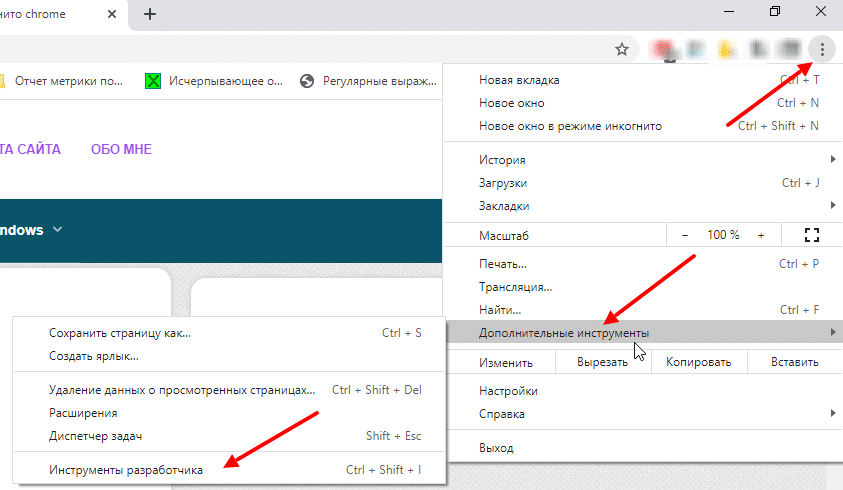
Через несколько секунд вы увидите еще одно небольшое меню. Из последнего выберите пункт и Chrome перезагрузит сайт, автоматически очистив кеш.
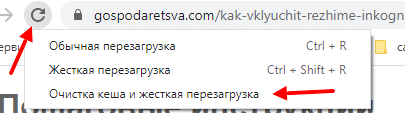
Автоматическая очистка кэша и работа браузера без кэширования
Разработчики всегда идут навстречу пользователю и делают все, чтобы их продукт был максимально удобен в использовании. Поэтому для тех, кто забывает удалять временные файлы или просто не хочет заниматься этим вопросом, в браузеры была добавлена функция автоматической чистки. Она позволяет пользователю самостоятельно определять, сколько памяти сможет занимать кэш, и с какой периодичностью он должен удаляться. Например, чтобы воспользоваться этой функцией в «Файерфоксе», поэтапно переходим: «Инструменты» – «Настройки» – «История» и выбираем вариант «использовать ваши настройки хранения истории».
Есть более простой метод повысить свою анонимность в сети. Одновременно зажмите кнопки Ctrl +Shift + N или Ctrl +Shift + P (для IE и Firefox) и веб-обозреватель перейдет в режим «инкогнито», после активации которого начнет работать без кэширования.
А какие разделы данных браузера Chrome можно «зачищать», не боясь потерять важную информацию?
Браузер Chrome позволяет удалить следующие данные:
— История браузера;
— Файлы Cookie и данные сайтов;
— Изображения и другие файлы, сохранённые в кеше;
— Сайты с сохранёнными паролями;
— Данные для автозаполнения;
— Настройки сайтов.
Вы можете очистить данные следующих разделов, зная, что это не вызовет потерю важной информации:— История браузера;
— Изображения и другие файлы, сохранённые в кеше;
— Файлы Cookie и данные сайтов.
Далее мы опишем процесс очистки данных браузера Chrome с целью сохранения конфиденциальности и безопасности, на примере редакционного смартфона Samsung A50 с ОС Android 10
Инструкция по удалению данных и кэш в браузере Chrome на смартфоне Samsung Galaxy.
1. На Главном экране телефона открываем папку .
Скрин №1 – нажать на значок папки Google.
2. В папке Google запускаем браузер Chrome.
Скрин №2 – в папке Google нажать на значок интернет-браузер Chrome.
3. Заходим в основное меню браузера Chrome, нажав на значок «Три точки» вверху экрана.
Скрин №3 – нажать на значок «Три точки» вверху экрана.
4. В открывшемся окошке основного меню нужно открыть раздел «Настройки».
Скрин №4 – нажать на значок «Настройки».
5. В странице «Настройки» нужно войти в подраздел «Конфиденциальность и безопасность».
Скрин №5 — нажать на название пункта «Конфиденциальность и безопасность».
6. В подразделе «Конфиденциальность и безопасность» открыть его подраздел «Очистить историю».
Скрин №6 — нажать на название подраздела «Очистить историю».
7. В открывшемся подразделе «Очистить историю» удаление данных можно произвести для двух настроек: «Основные настройки» и «Дополнительные». Мы произведём очистку данных для «Основных настроек» браузера. Для этого нужно отметить название первой колонки «Основные настройки».
Этот раздел позволяет очистить данные для трёх пунктов:— История браузера;
— Файлы Cookie и данные сайтов;
— Изображения и другие файлы, сохранённые в кеше.
Отмечаем все три пункта.
Скрин №7 – активировать колонку «Основные настройки». Затем отметить пункты для очистки: «История браузера», «Файлы Cookie и данные сайтов» и «Изображения и другие файлы, сохранённые в кеше».
8. Для того, чтобы определить период работы в браузере, которые вы планируете очистить, нужно нажать на пункт «Временной диапазон — Последний час».
И в открывшемся окошке из 5 пунктов периода:
— Последний час;
— Последние 24 часа;
— Последние 7 дней;
— Последние 4 недели;
— Всё время,
нужно выбрать один из них. Мы очищаем данные за весь период, поэтому нужно нажать на пункт «Всё время».
Скрин №8 — нажать на пункт «Временной диапазон — Последний час» и выбрать период «Всё время».
9. Для того, чтобы очистить «Историю браузера», файлы куки и кэш браузера Chrome нужно нажать на кнопку «Удалить данные».
Скрин №9 – нажать на кнопку «Удалить данные».
Статьи по данной теме:
— Как удалить данные о работе и кеш в браузере Samsung
— Как очистить ненужные данные в памяти смартфона Samsung.
— Удаление приложений, засоряющих память смартфона Samsung.
Удаление остаточных файлов через утилиту Ccleaner
С помощью сторонних программ можно не только удалить кэш, но также почистить реестры, сторонние файлы и прочий «хлам», которые занимают свободное место на диске и замедляют работу системы. Из большого количества программ по удалению временных файлов следует отметить Ccleaner.
Загружаем и запускаем установочный файл. В первом же пункте меню нужно выбрать язык интерфейса.
Не лишним будет заглянуть в «Настройки».
Не каждому пользователю потребуется кнопка запуска меню в «Корзине». Еще меньше людей захочет получать уведомления от программы. Эти опции можно деактивировать.
В следующем пункте появится путь к файлу программы.
Сразу после установки приложение автоматически запустится.
Программа в использовании очень простая. Она анализирует весь собравшийся мусор…
исходя из тех параметров, которые пользователь отмечает в правой части окна. Очищать можно кэш браузера, события в системном журнале, временные файлы.
После запуска процесса очистки программа проанализирует количество собранного мусора на ПК, а затем предложит их удалить.
Аналогичным образом происходит очистка системного реестра и обновлений.
Все операции пользователь выполняет на свой страх и риск. Тем не менее, перед запуском программ предложит создать точку отката, чтобы можно было восстановить систему.
После создания резервной копии можно переходить к исправлению отмеченных ошибок.
Из дополнительных функций, представленных на вкладке «Сервис», можно отметить удаление программ из автозагрузки, просмотр расширений браузеров, анализ дисков, поиск дублей.
Последнюю функцию следует использовать осторожно. С ее помощью можно очистить большое количество места на диске
Но список найденных файлов следует детально проверять. В них могут содержаться бэкапы системы.
В разделе «Планировщик» можно задать расписание проведения очистки и глубину проверок.
Например, указать время очистки при каждом старте системы и отключить возможность восстановления данных.
Вот как быстро очистить кэш браузеров и прочие временные файлы.
На компьютере
Сразу стоит сказать, что в самом браузере нет такой кнопки, которая бы позволила навсегда отключить сохранение кэш данных. Поэтому, есть несколько методов, позволяющих избавиться от накопления кэш сведений – постоянная очистка скопившихся данных, использование специального режима «Инкогнито» в Google Chrome, а так же несколько других хитростей.
О втором способе поговорим более подробно. В Гугл Хром есть специальный режим, благодаря которому приостанавливается сохранение кэш данных. Поэтому, если вы будете постоянно использовать режим «Инкогнито», то ваш персональный компьютер не будет захламляться лишней для вас информацией. Чтобы его активировать на полной версии браузера Google Chrome, вам потребуется выполнить такие действия:
Открываем Гугл Хром на любой странице. Находим значок в виде трех точек, который располагается в правой верхней части вкладки, и нажимаем прямо по нему левой клавишей мышки.
Указанное выше действие позволит вам вызвать основное меню браузера Google Chrome. Среди представленных строчек находите пункт «Открыть окно в режиме инкогнито» и щелкаете по нему левой клавишей мышки.
Вот, собственно, и все. Всего лишь за несколько кликов мышки вы сможете открыть вкладку в специальном режиме «Инкогнито»
Обратите внимание, что открывать страницу такого типа можно и сочетанием клавиш. Для этого потребуется одновременно нажать на три клавиши – «Ctrl» + «Shift» + «N».
На скриншоте ниже вы можете увидеть перечень того, что не будет сохраняться
Если говорить кратко, то история браузера, файлы cookie , данные сайтов (кэш) и сведения, которые вы указываете в формах, больше не будут сохраняться.
Подробнее в этой инструкции: Режим инкогнито в Google Chrome
Третий способ заключается в том, что понадобится отключить сохранение кэш данных в меню разработчика. Если говорить конкретнее, то от вас потребуется проделать следующий набор действий:
- Открываем браузер Гугл Хром на персональном компьютере. Нажимаем клавишу «F12». Это нужно для того чтобы открыть меню разработчика. Изначально раздел откроется на вкладке «Elements». Он вам не подходит. Найдите на главной панели с разделами пункт «Network» и нажмите прямо по нему левой клавишей мышки.
- Затем, прямо под строкой «Network» будет располагаться графа «Disable cache». Именно она вам и нужна. Клацните один раз по ней левой клавишей мыши.
- Вот, собственно, и все. По идее, кэш в браузере Google Chrome теперь не должен сохраняться. Но этот способ сложно назвать надежным.
Опытные пользователи нашли надежное решение вашей проблемы. Чтобы навсегда избавиться от кэш данных, потребуется предоставить браузеру Гугл Хром несуществующую папку или диск. Чтобы это осуществить в реальности, вам понадобится проделать такие действия:
- Находим на рабочем столе персонального компьютера ярлык браузера Google Chrome и клацаем по нему один раз правой клавишей мышки. Это действие вызовет основное меню для взаимодействия с ярлыком. Просто найдите в предложенном списке графу «Свойства» и кликните по ней уже левой кнопочкой мыши.
- Как только вы это сделаете, перед вами откроется небольшое окошко для редактирования некоторых параметров браузера. Если изначально открылась не вкладка «Ярлык», то вам потребуется на неё перейти. Далее, найдите строку «Объект» и нажмите по ней левой клавишей мышки. У вас там должен появиться курсор мыши. Просто пролистните командную строку в правую часть и нажмите по клавише «пробел».
- Теперь, скопируйте отсюда или введите вручную команду —disk-cache-dir=»z:\» —media-cache-dir=»z:\» и вставьте её в самый конец строки «Объект». У вас должно получиться примерно так, как указано на скриншоте ниже.
- Остается только нажать левой клавишей мышки по графе «ОК» для сохранения изменений. Если вылезает какое-то окошко для подтверждения действий, то дайте своё согласие на все проделанные изменения. Таким образом, вы навсегда сможете избавиться от сохранения кэш данных браузера Гугл Хром.
Обратите внимание, что предложенные способы актуальны только для персонального компьютера с операционной системой Windows. На Linux или MacOS наврятли получится отключить сохранение кэш данных так, как было рассказано выше