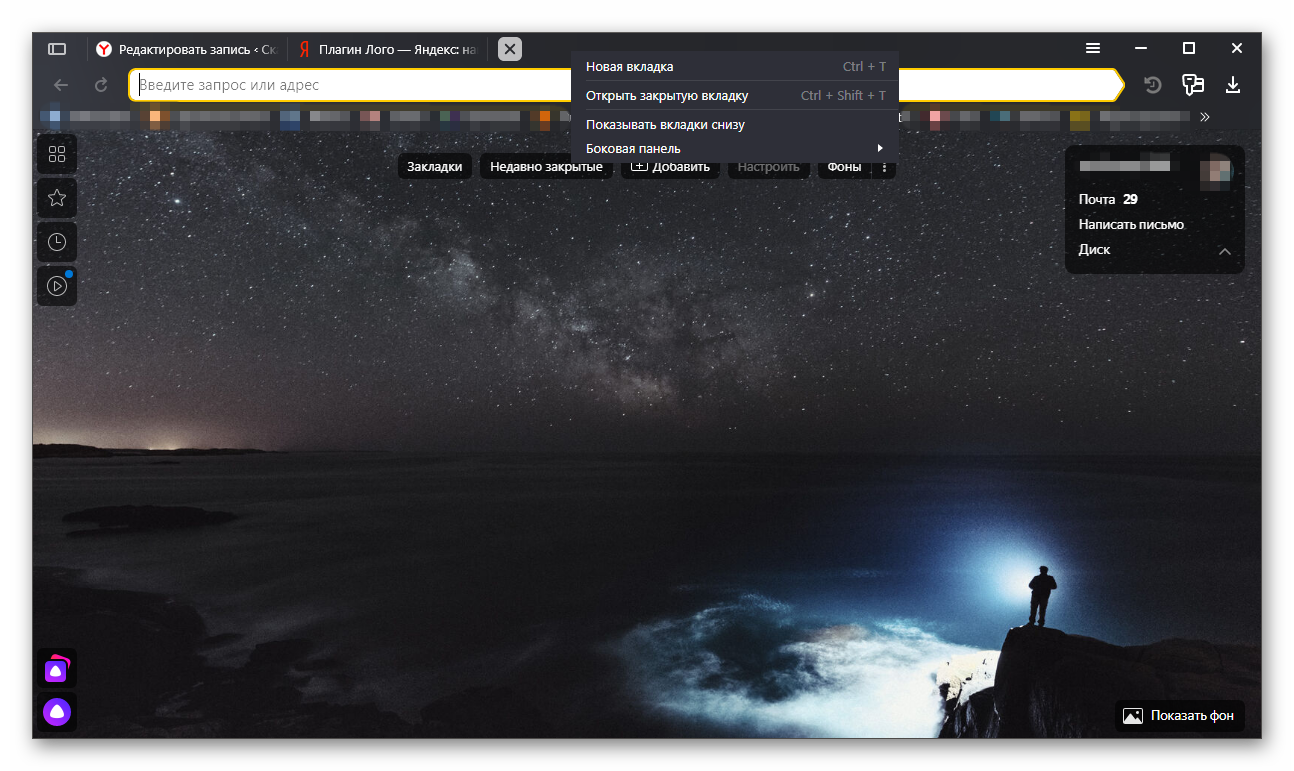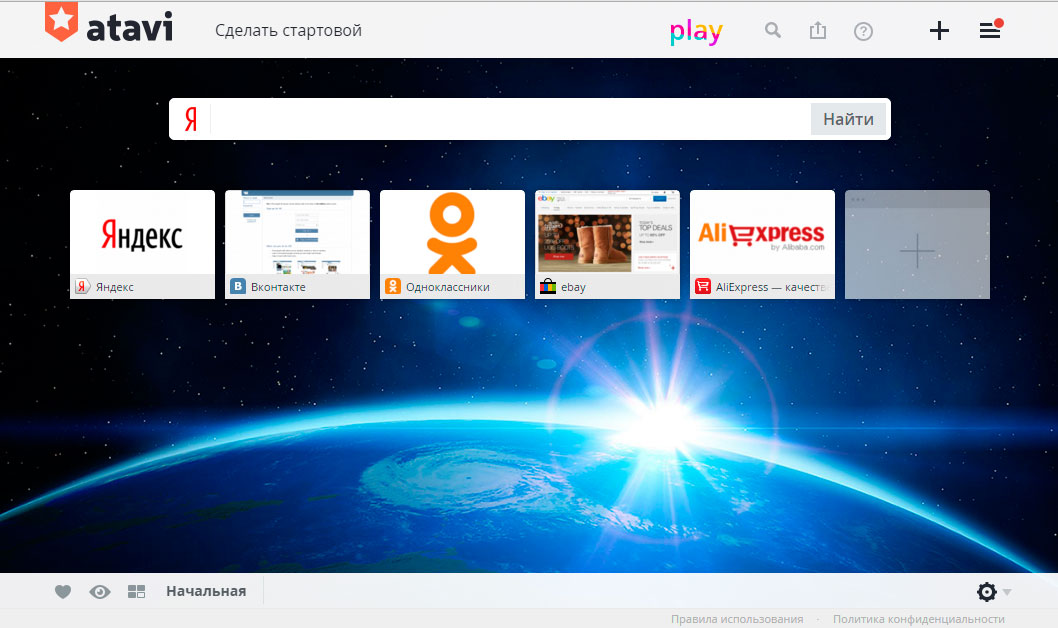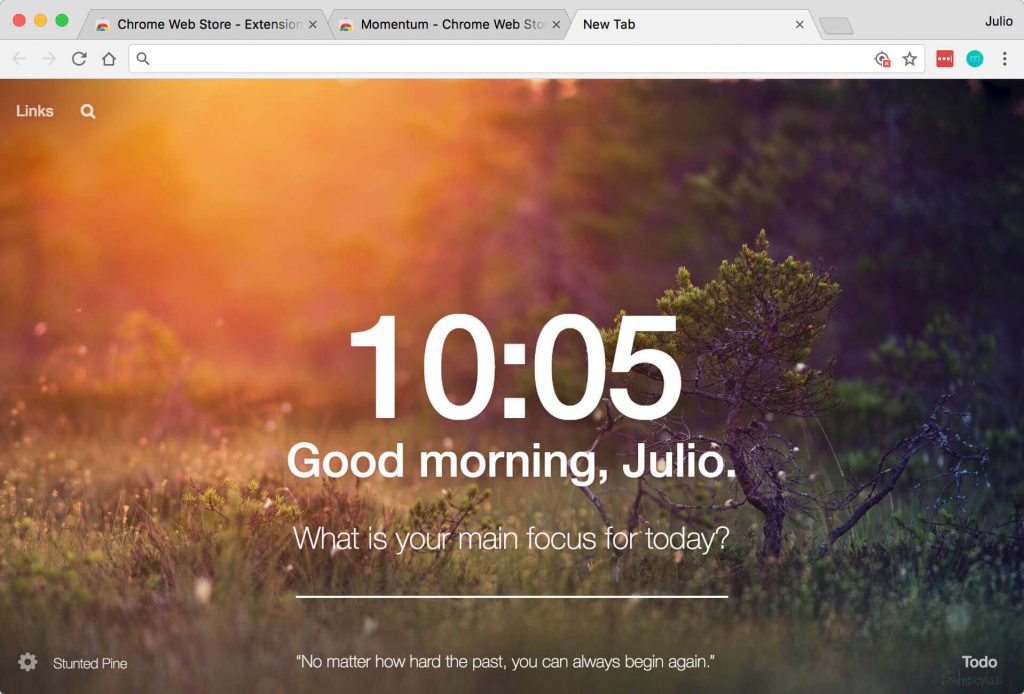Как сделать google стартовой страницей в google chrome
Содержание:
- Установка Googlе стартовой страницей в Opera, Internet Explorer, Safari
- Как легко изменить поиск Яндекс на Google в Opera
- Как изменить поисковую систему в Гугл Хром?
- Сделайте Google основной поисковой системой
- Шаг 2. Сделайте Google стартовой страницей
- Шаг 2. Сделайте Google стартовой страницей
- Шаг 2. Сделайте Google стартовой страницей
- Вариант 1. Перетащите значок Google
- Вариант 2. Измените настройки вручную
- Вариант 1. Перетащите значок Google
- Вариант 2. Измените настройки вручную
- Шаг 2. Сделайте Google стартовой страницей
- Шаг 2. Сделайте Google стартовой страницей
- Измените настройки или параметры, чтобы сделать Google стартовой страницей
- Мне повезёт!
- Как сделать стартовой страницей гугл в Internet Explorer
- Как изменить поисковую систему по умолчанию в google chrome
- Убираем надоедливую стартовую страницу
- Перенос файла с закладками из системной папки
- Как сделать Яндекс стартовой страницей бесплатно в разных браузерах
Установка Googlе стартовой страницей в Opera, Internet Explorer, Safari
Как google сделать стартовой страницей в этих браузерах? Для смены стартовой страницы в Opera загружаем страницу Googlе. После этого нажимаете кнопку с именем браузера и в пункте меню «Настройки» нужно выбрать «Общие настройки». Эти действия можно заменить нажатием группы клавиш Ctrl +F12. Открывается окно, где нужно выбрать вкладку «Основные». В строке «При запуске» находите «Начать с домашней страницы». Далее – в записи «Домашняя страница» выбираете «Текущая» и «Ок» – для сохранения внесенных изменений.
В Internet Explorer вверху справа ищете значок шестеренки. В открывшемся меню нужно выбрать «Свойства обозревателя», далее – вкладку «Общие». В «Домашней странице» выберите «Текущая». Для подтверждения внесенных данных вначале нажимается «Применить», а затем «Ок».
Есть еще один браузер, на котором стоит остановиться отдельно – это Safari. Он не является столь популярным, как выше перечисленные, но очень распространен среди пользователей устройствами, произведенными компанией Apple. После открытия страницы Googlе действия, производимые для систем Windows и Mac OC X, различны.
В Windows как google сделать стартовой страницей? Нужно нажать шестеренку в правом верхнем углу. После выпадения меню выбираете «Настройки». Такой же результат можно получить, используя сочетание клавиш Ctrl и «,» (знак запятой). В Mac OC X нужно нажать на «Safari» в общей строке и нажать «Настройки». Также можно использовать комбинацию клавиш Cmd и «,» (знак запятой).
Дальнейшие операции являются идентичными для обеих операционных систем. В категории «В новых окнах открывать» должно быть установлено «Домашняя страница», набран адрес Googlе. Далее нажимаете на категорию «Текущая страница». Если вам будет задан вопрос о вашем согласии на изменение стартовой страницы, дайте положительный ответ. Введенные настройки сохранятся автоматически.
Установив страницу поисковой системы в качестве стартовой, вам не придется больше тратить время на ввод ее адреса, а вы сразу получите возможность начать поиск желаемой информации.
Как легко изменить поиск Яндекс на Google в Opera
Недавно компания Opera выпустила очередную версию своего браузера, что получила обновлённый интерфейс и даже интеграцию с популярными мессенджерами. Однако некоторые простейшие особенности норвежцы в программу добавлять категорически не хотят. Одной из таких является возможность изменить поиск Яндекс на Google в экспресс-панели.
В классической Opera, что работала на базе движка Presto, такая опция была, но в современном веб-обозреватели она отсутствует с самого момента его появления. Вы не найдёте соответствующий параметр в основных настройках браузера или даже в скрытых настройках Opera на служебной странице opera:flags.
Изменить поиск Яндекс на Google (Windows 7/8/10)
Впрочем, изменить поиск (убрать Яндекс из Оперы) всё же можно, причём достаточно легко. Только прежде чем продолжать, мы должны предупредить:
Ещё один важный момент заключается в том, что вам предварительно следует закрыть Opera так, чтобы браузер не работал даже в фоне.
Иначе все внесённые изменения будут просто сброшены и при старте вместо «гугла» вы вновь увидите всё тот же Яндекс.
Для смены поиска вам нужно слегка подредактировать один из служебных файлов Opera.
1. Откройте любое окно проводника Windows и скопируйте в его адресную строку путь C:\Users\ПОЛЬЗОВАТЕЛЬ\AppData\Roaming\Opera Software\Opera Stable.
2. Сотрите слово «пользователь» и вместо него напишите свой ник в системе. Посмотреть его можно вверху меню «Пуск» или, например, здесь:
3. Когда адрес будет сформирован нажмите Enter:
4. В открывшейся папке найдите файл «Local State»:
5. Откройте его через текстовый редактор, например, блокнот:
6. С помощью встроенного поиска (вызывается через Ctrl+F) найдите там слово «country»:
7. Замените стоящее справа от него «ru» на «us» или «en». Сделайте то же самое справа от «country_from_server». В итоге должно получится вот так:
8. Сохраните изменения. Готово: при следующем запуске браузер встретит вас поиском Google на экспресс-панели (поисковые подсказки, если что, тоже работают).
К слову, если вы сталкиваетесь с различными проблемами при воспроизведении видео, то, возможно, причина тому – плагин Adobe Flash для Opera, которому мы недавно посвятили статью.
А вот в этой статье мы рассказываем, куда делась популярная функция ускорения загрузки страниц Opera Turbo, как её включить и получить к ней удобный доступ.
См. также: Vivaldi от создателя Opera – лучший браузер для Windows?
Изменить поиск Яндекс на Google (Windows XP)
Если вы используйте Windows XP, то, напомним, что последняя версии Opera для данной системы – 36.
Обновление Opera для XP было остановлено ещё в прошлом году.
Однако изменить Яндекс на Google здесь можно почти точно также, как и в Windows 7/8/10 с более современными версиями Opera.
Единственное различие заключается в пути файла для пункта №1 выше. В XP путь будет выглядеть: C:\Documents and Settings\ПОЛЬЗОВАТЕЛЬ\Application Data\Opera Software\Opera Stable. Вместо «ПОЛЬЗОВАТЕЛЬ» вы должны поставить свой ник в системе:
Дальше отличий в последовательности нет. Закройте браузер, если он открыт, найдите файл Local State, откройте его через блокнот:
Внесите указанные выше изменения, заменив в двух местах «ru» на «en». Сохраните результат. И при старте вас будет ждать уже Google.
Повторимся: вернуть Яндекс тем же способом не получится. Так что перед правкой Local State подумайте, готовы ли вы окончательно распрощаться с отечественным поисковиком на экспресс-панели.
Убрать Яндекс из экспресс-панели Opera
Наконец, ещё одна небольшая деталь. Многим попросту не нужен вообще никакой поиск в экспресс-панели, ведь искать легко можно и прямо из адресной строки браузера.
Поэтому вместо того, чтобы изменить Яндекс на Google, можно полностью убрать поисковое поле из экспресс-панели.
Для этого кликните по значку в её правом верхнем углу и среди опций сбоку снимите флажок напротив «поле поиска». В итоге места для ячеек сайтов станет больше.
Игорь Андреев – автор статей для ITRew.ru и Our-Firefox.ru. Увлечен современными технологиями, рассказываю о них в своих текстах)
Страница автора – twitter.com
Как изменить поисковую систему в Гугл Хром?
Современная версия Google Chrome обладает достаточно удобной функцией – вы можете вводить поисковые запросы непосредственно в строку адресации. Вам не надо каждый раз открывать Google.com или Yandex.ru, когда вы захотите заняться интернет-серфингом. По умолчанию в данном обозревателе установлена поисковая система от разработчика программы – Гугл. Если вы привыкли к другому поисковику и хотите сменить его, это можно сделать через меню настроек браузера. В данной статье рассмотрим следующую тему: «Как изменить установленную по умолчанию поисковую систему в Гугл Хром?».
Настройки обозревателя
Для того, чтобы поменять активный поисковик или добавить новый, пользователям понадобится войти в меню конфигураций браузера. Если вы не знаете, как сделать это, выполните несколько простых шагов по представленной инструкции:
- Запустите свой интернет-обозреватель Хром.
- Вызовите панель быстрого доступа к функциям программы с помощью специального значка.
- В открывшемся ниспадающем меню вам необходимо выбрать раздел с названием «Setting» («Настройки»).
- Откроется новая страница, где нужно найти раздел, который называется «Search» («Поисковая система»).
- Кликните по списку, чтобы развернуть его. Здесь вы можете выбрать необходимую вам поисковую систему, которую вы хотите изменить.
- Если нужного поисковика в данном перечне нет – его нужно добавить вручную. Щелкните по кнопке «Manage search engines» («Настроить…»).
- Открывшееся всплывающее окошко разделено на 2 раздела. В верхней части представлены наиболее популярные системы (именно они и отображались в ниспадающем списке). Нижняя часть содержит другие поисковики, о которых «знает» ваш веб-браузер. Вы можете навести курсор на любой из них и нажать на появившуюся кнопку «Make default» («Сделать по умолчанию»), чтобы добавить ее.
- Если в расширенной версии списка нет нужного вам поисковика – вы можете добавить его вручную. Для этого нужно ввести его название и адрес в пустые текстовые поля, расположенные в самом конце перечня.
Когда закончите работу, нажмите «Done» («Готово»), чтобы сохранить внесенные изменения.
Дополнительные возможности
Если вы хотите, вы можете управлять поиском в Chrome с помощью своего голоса. Для этого вам нужно просто подключить микрофон или вебкамеру к персональному компьютеру или поменять параметры Google Chrome. Рассмотрим данную тему подробнее:
- Подключите вебкамеру к свободному USB-порту компьютера (рекомендуется использовать порты на задней панели для более стабильной работы) или микрофон к 3.5мм микрофонный разъем.
- Запустите интернет-браузер.
- Снова перейдите на страничку конфигураций обозревателя с помощью меню быстрого доступа и отыщите раздел «Поиск» («Search»).
- Установите галку напротив опции «Enable «Ok, Google» to start a voice search» («Включить «О’кей, Гугл»»).
- Кликните по значку в виде желтого восклицательного знака.
- Во всплывающем меню нажмите на гиперссылку «Manage microphone» («Настроить микрофон»).
- В категории «Media» («Медиа») найдите параметр «Микрофон» («Microphone»).
- Разверните перечень доступных устройств и выберите свой подключенный микрофон.
- Щелкните «Готово» («Done»), чтобы завершить настройку и сохранить изменения.
Подробнее об «Умном поиске»
Этот элемент интерфейса называется омнибоксом (omnybox). С его помощью вы можете в одно поле вводить и адреса сайтов для последующего перехода, и поисковые запросы. При этом система будет в режиме реального времени анализировать уже введенную часть запроса и выводить вам подсказки.
Статья была полезна?
Поддержите проект — поделитесь в соцсетях:
Сделайте Google основной поисковой системой
Google Поиск установлен, но не сделан поиском по умолчанию. Чтобы сделать Google поиском по умолчанию, выполните следующие действия:
- Нажмите на значок инструментов в правой верхней части окна браузера.
- Выберите пункт Свойства обозревателя.
- В разделе Поиск вкладки Общие нажмите Параметры.
- Выберите .
- Нажмите По умолчанию и Закрыть.
Выберите Сервис в меню в верхней части окна браузера. Затем выберите Свойства обозревателя.
Шаг 2. Сделайте Google стартовой страницей
В верхнем разделе Домашняя страница удалите выделенный текст в поле Адрес. Затем введите в этом поле www.google.com.ua .
Нажмите ОК, чтобы сохранить изменения.
Нажмите на значок настроек в правом верхнем углу и выберите Настройки. Откроется новая вкладка.
Шаг 2. Сделайте Google стартовой страницей
В разделе Внешний вид установите флажок Показывать кнопку «Главная страница», а затем нажмите на ссылку Изменить. Удалите содержимое поля (about:blank или другой сайт). Введите www.google.com.ua . Чтобы сохранить изменения, нажмите ОК.
Нажмите на значок настроек в правом верхнем углу окна браузера и выберите пункт Настройки. Откроется новая вкладка.
Шаг 2. Сделайте Google стартовой страницей
В разделе «Внешний вид» установите флажок Показывать кнопку «Главная страница». Нажмите Изменить, чтобы выбрать адрес главной страницы. Выберите вариант Следующая страница и введите www.google.com.ua . Нажмите ОК.
Вариант 1. Перетащите значок Google
Перетащите значок Google синего цвета, показанный ниже, на значок домашней страницы, расположенный в правом верхнем углу браузера. Во всплывающем окне нажмите Да.
Вариант 2. Измените настройки вручную
В левом верхнем углу нажмите Firefox, выберите Настройки и нажмите Настройки в меню справа. В верхнем меню нажмите кнопку Основные со значком выключателя. В раскрывающемся меню При запуске Firefox выберите Показать домашнюю страницу. Введите www.google.com.ua в поле Домашняя страница и нажмите ОК, чтобы сохранить изменения.
Нажмите стрелку вниз слева от окна поиска. В раскрывающемся меню выберите .
Вариант 1. Перетащите значок Google
С помощью мыши перетащите значок Google синего цвета, показанный ниже, на значок домашней страницы, расположенный в правом верхнем углу вашего браузера. Затем во всплывающем окне нажмите Да.
Вариант 2. Измените настройки вручную
Нажмите Firefox в меню и выберите Настройки. В поле Домашняя страница введите www.google.com.ua и закройте окно настроек. Изменения будут сохранены автоматически.
Нажмите стрелку вниз слева от окна поиска. В раскрывающемся меню выберите .
Нажмите Safari в строке меню Apple и выберите Настройки.
Шаг 2. Сделайте Google стартовой страницей
В раскрывающемся меню В новых окнах открывать выберите вариант Домашнюю страницу. Также выберите вариант Домашнюю страницу в меню В новых вкладках открывать. Введите www.google.com.ua в поле Домашняя страница.
Выберите в раскрывающемся меню Основная поисковая машина. Изменения будут сохранены автоматически.
Нажмите Opera в верхнем меню и выберите пункт Настройки, а затем Общие настройки.
Шаг 2. Сделайте Google стартовой страницей
В раскрывающемся меню При запуске выберите Начать с домашней страницы. Затем введите www.google.com.ua в поле Домашняя, чтобы при запуске браузера открывалась главная страница Google.
Нажмите кнопку ОК, чтобы сохранить изменения.
Измените настройки или параметры, чтобы сделать Google стартовой страницей
К сожалению, мы не можем определить браузер, чтобы показать нужные инструкции. Попробуйте нажать название вашего браузера в главном меню, а затем выбрать Предпочтения, Настройки или Параметры. Если в верхнем меню есть пункт Сервис, нажмите на него и выберите Свойства обозревателя.
Наш совет: загрузите Google Chrome, быстрый и бесплатный браузер. Google Chrome молниеносно открывает веб-страницы и приложения.
Мне повезёт!
Откройте для себя самые популярные поисковые запросы, известные произведения искусства, местные рестораны и многое другое.
Как сделать стартовой страницей гугл в Internet Explorer
Несмотря на то, что Internet Explorer не пользуется большой популярностью, некоторым пользователям может понадобиться смена стартовой страницы в IE.
- Первым делом нужно запустить браузер, выбрать пункт «Сервис», далее «Свойства обозревателя».
- В пункте «Домашняя страница» необходимо вписать адрес и нажать сначала кнопку «Применить», а затем «Ок».
- Перегрузить IE.
Таким образом, можно однозначно сказать, что смена стартовой страницы – пустяковое дело. Для этого не нужно обладать слишком большими познаниями в компьютерной сфере, т.е выполнить настройку может даже новичок. Если последовательно и по шагам повторить все шаги, описанные в инструкции, то никаких проблем не должно возникнуть. Если же вдруг страница не была изменена, то нужно попробовать перечитать статью еще раз, возможно, какая-то деталь осталась незамеченной. Для того чтобы организовать работу более комфортно можно потратить пару минут для того чтобы правильно настроить браузер. Ведь гораздо удобнее, когда при входе в браузер открывается привычный поисковик, а не обычная пустая страница.
Как изменить поисковую систему по умолчанию в google chrome
Пошаговая инструкция по смене поисковой системы в интернет браузере Гугл Хром (Google Chrome) с наглядными изображениями процесса.
Данная инструкция поможет вам изменить поисковую систему по умолчанию, а также восстановить стандартные значения настроек.
Часто в следствии использования сторонних плагинов, приложений, рекламного ПО, возможно заражение компьютера вирусами. Тут и возникает неприятный момент, а именно открытие стороннего поисковика, который вам вовсе не нравится.
Для восстановления справедливости проделайте следующие шаги:

1. Откройте браузер Google Сhrome.
2. В правом верхнем углу экрана нажмите на вертикальное троеточие, (чуть выше находится кнопка закрытия браузера). См. копию экрана.
3. В появившемся меню нажмите на «Настройки».

4. В открывшемся окне найдите строчку «ПОИСК», а в выпадающем меню выберете предустановленную поисковую систему: google, яндекс, маил. Перезапустите браузер, всё!
Если в открывшемся списке нет нужной поисковой системы, то читайте далее.

5. Нажмите на кнопку «Настроить поисковые системы». В новом открывшемся окне выберите из списка нужный поисковик, который автоматически добавляется при посещении вами сайтов с возможностью поиска по ним. Наведите на необходимый поисковик и нажмите «Использовать по умолчанию».
6. Добавление своего адреса. В принципе, чтобы не заполнять поля добавления новой страницы, просто перейдите на интересующий вас сайт. Например, поисковик nigma.ru. Он автоматически сохранится в настройке поисковых систем. Вам останется только выбрать его и использовать по умолчанию. Если поисковик не появился в списке, то закройте и заново откройте браузер.
Полезная информация!
Если ничего не получилось и после проделанных действий поисковик так и не поменялся, значит вы стали жертвой хакеров, которые заразили ваш компьютер. Это не значит, что ваш компьютер был взломан. Вы могли сами из-за невнимательности установить «левое программное обеспечение» при установке полезной программы. Происходит такое, когда читается невнимательно лицензионное соглашение и ставятся все галки подряд. Кстати, после этого, как многие думают, самостоятельно устанавливается Амиго Будьте внимательны!
Что делать?
1. Проверить компьютер на вирусы.
2. Удалить лишнее и ненужное программное обеспечение.
3. Воспользоваться программой ADWCleaner. Он удаляет рекламные окна и баннеры.
4. Отключить, деактивировать или удалить «левое» приложение из браузера (читайте инструкцию в другой статье).
5. Проверить ярлык браузера или создать новый.
6. Очистить автозапуск программ.
7. Очистить настройку групповой политики.
8. Удалить «левые» ключи из системного реестра.
9. Шуточный — смериться, переустановить Windows, купить новый компьютер.
P.S
Надеюсь у вас всё получилось. И помните, если долго мучиться что-нибудь получится
Дорогой друг! Возможно, тебе будут интересны следующие статьи:
Если заметили ошибку, выделите фрагмент текста и нажмите Ctrl+Enter
Убираем надоедливую стартовую страницу
Частенько при установке различного программного обеспечения на компьютер, мы сами того не ведая, устанавливаем в браузер какую-то стартовую страницу, которая постоянно выскакивает при каждом открытии браузера и жутко надоедает. Давайте же разберемся как убрать подобные страницы из нашего браузера.
- Первым делом посмотрите, не установлена ли она в настройка браузера. Если есть, то просто удаляем её и перезапускаем браузер.
- Вариант второй. Наводим на ярлык браузера Chrome мышкой и выбираем свойства. Во вкладке «Ярлык» ищем строку «Объект«. Все, что должно быть там написано, это: «C:\Program Files\Google\Chrome\Application\chrome.exe«. Если после chrome.exe вы видите еще что-то, то просто удаляем это и сохраняем настройки.
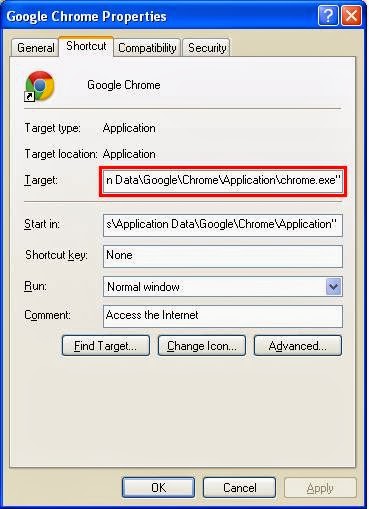
Если и это не помогает, то переходим в настройки браузера, жмем «Показать дополнительные настройки» и сбрасываем настройки браузера к заводским. Стартовая страница должна удалится. Если и это не помогло, то проще всего будет удалить браузера, почистить кэш и реестр на компьютере при помощи CCleaner и установить его снова.
Перенос файла с закладками из системной папки
Синхронизировать Яндекс браузер с Google Chrome можно не только через интерфейс программ, но и через системные каталоги. Все данные от них хранятся на жестком диске, включая файл, содержащий все закладки.
Чтобы найти файл Bookmarks с закладками в рабочей папке обозревателя Chrome, сделайте так:
- Кликните по иконке на рабочем столе правой клавишей мыши и перейдите в свойства через меню.
- Откройте вкладку «Ярлык» и скопируйте адрес в строке «Рабочая папка».
- Запустите системный Проводник и вставьте скопированные данные, затем нажмите на Enter для перехода.
- Откройте каталог под названием User Data, затем – Default. Если используется несколько профилей, то нужно искать каталог Profile и его номер.
- Отыщите в папке с пользовательскими данными файл с названием Bookmark и скопируйте его в буфер обмена.
После этого останется найти рабочую папку ЯБ через свойства ярлыка, перейти по тому же пути для открытия каталога с настройками профиля и вставить скопированный файл.
Как сделать Яндекс стартовой страницей бесплатно в разных браузерах
Теперь о ручной настройке разных браузеров. Некоторые пользователи предпочитают устанавливать на своем ПК несколько браузеров. Каждый из них предназначен для решения разных задач. Поэтому и неудивительно, что в разных программах устанавливаются разные стартовые страницы. Чтобы добиться такого результата, автоматизированный способ не подходит. Нужна только настройка своими руками, которая предполагает выполнение определенных, но несложных действий.
Internet Explorer
Здесь вам нужно сделать всего несколько простых «шагов». После запуска браузера необходимо:
- найти кнопку Настройки, которая расположена в правом верхнем углу;
- кликнуть по ней;
- в открывшемся окошке выбрать раздел Свойства браузера;
- указать нужный вам адрес домашней страницы – то есть, сайта Яндекс.
Но это еще не все. В меню нужно найти раздел Автозагрузка и там отметить вариант «Начинать с домашней страницы». После этого не забудьте кликнуть на кнопку ОК.
Microsoft Edge
Продолжаю рассказывать, как сделать Яндекс стартовой страницей сейчас. Теперь о новом браузере, который только набирает популярность. В качестве стартовой страницы тут используется поисковая система MSN. В наших широтах она не пользуется популярностью.
Чтобы стартовой был Яндекс, нужно:
- открыть настройки – правый верхний угол;
- найти раздел Параметры;
- найти строку Показывать в новом окне Майкрософт Эдж;
- выделить Конкретную страницу;
- нажать на крестик, чтобы удалить MSN;
- ввести адрес Яндекса.
Google Chrome
Один из самых популярных браузеров. Он привлекает своей простотой и удобство. Не возникнет проблем и с тем, чтобы сделать Яндекс стартовой страницей бесплатно. Нужно выполнить всего несколько действий:
- выбрать меню;
- там – Настройки;
- в них – Внешний вид;
- отметить кнопку Показывать кнопку Главная страница;
- изменить адрес домашнего сайта, введя www.yandex.ru.
Но в таком случае интересуемая вас страница будет открываться только после того, как кликнуть на кнопку с изображением Домика. Чтобы она активировалась автоматически, нужно:
- открыть настройки – они находятся в правом верхнем углу;
- найти Начальная группа;
- выбрать пункт Следующие страницы;
- там – кликнуть на Добавить и внести адрес Яндекса;
- найти раздел Поиск и сделать Яндекс основной поисковой системой;
- закрыть Настройки.
Mozilla Firefox
Не возникнет трудностей и с «лисой». Но, чтобы достичь результата и не нервничать, будьте внимательны. В этом браузере, чтобы поменять стартовую страницу, необходимо:
- открыть Настройки;
- в них найти раздел Основные;
- после этого найти строку «При запуске Firefox»;
- перейти на строку «Показывать домашнюю страницу»;
- в строке под соответствующим разделом ввести адрес Яндекса;
- кликнуть на кнопку ОК.
На этом настройки завершены. Все должно работать нормально. Чтобы выполнять переход на установленную стартовую страницу, вам нужно будет нажимать сочетание клавиш Alt+Home. Как видите, все действительно просто!
Opera
Некогда Опера была едва ли не самым популярным браузером в нашей стране. Однако появление сильных конкурентов отбросило ее на несколько позиций назад. Но все равно она еще остается достаточно популярной.
Тем более что у нее простой и понятный интерфейс. Чтобы настроить стартовую страницу, нужно выполнить следующие действия:
- открыть Меню;
- найти раздел Инструменты;
- в нем отыскать раздел Общие настройки;
- там перейти во вкладку Основные;
- найти поле с надписью При запуске;
- и кликнуть по разделу Начать с домашней страницы;
- после этого выбрать Домашняя и ввести адрес Яндекса;
- кликнуть на ОК.
Все, теперь вы знаете, как сделать Яндекс стартовой страницей бесплатно в Опере. Страница крупной поисковой системы будет активироваться сразу же после открытия браузера. Как видите, ничего сложного нет.
Safari
Тут также не будет проблем. Нужно кликнуть на Настройки, а там перейти в раздел Основные. После чего найти строку с надписью New windows open with и Home page. Перед вами появится еще одна строка – поле для введения адреса. Сюда нужно вписать адрес Яндекса.
Яндекс.Браузер
Тут вообще ничего делать не придется. Те, кто пользуется браузером, знают, что Яндекс тут является стартовой по умолчанию. Поэтому и рассказывать ничего не нужно!