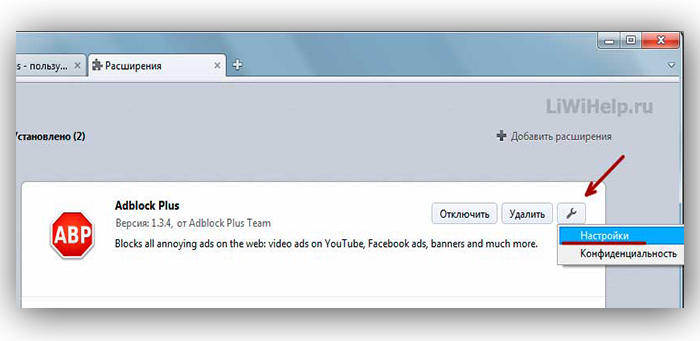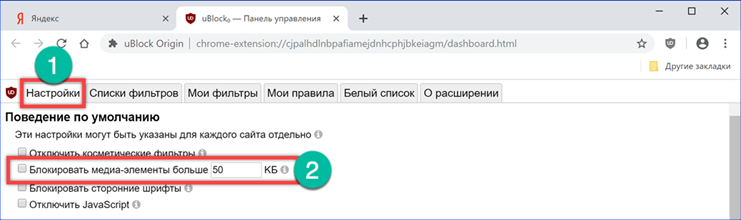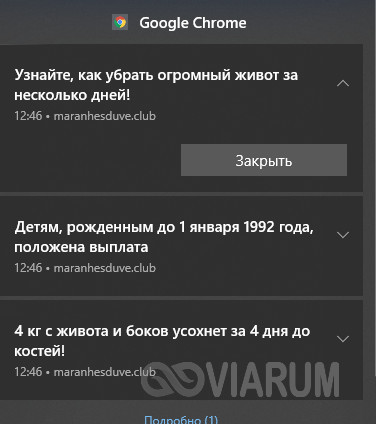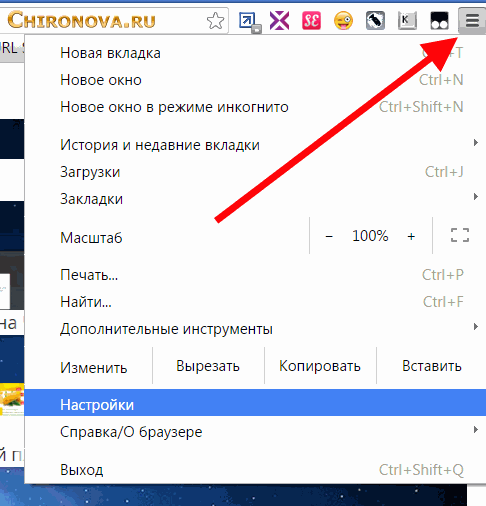Блокировщик рекламы ❎ для браузера google chrome
Содержание:
- О блокировке рекламы
- Утилита FlashBlock
- Алгоритм отключения рекламы
- Инструмент очистки Chrome
- Если самый простой и самый популярный способы не помогли
- Другие способы блокировки рекламы
- AdBlock
- Блокируем всплывающую рекламу
- Расширение Адблок плюс или ABP
- Ghostery
- Рейтинг плагинов-блокираторов рекламы для Яндекс браузера на ПК
- Способы отключения рекламных предложений
- Блокировка рекламы в Google Chrome с помощью удаления вредоносных приложений или файлов
- Расширение Адблок плюс или ABP
- AdBlocker Ultimate
- Adblock Plus (ABP)
- Как отключить рекламу Гугл Хром на Андроид
- Утилита FlashBlock
- Как отключить на телефоне
- Ghostery
- Набор Adguard
- Блокировка рекламы в Google Chrome с помощью расширения AdBlock
- Набор Adguard
- Не удаётся произвести блокирующие действия, что делать
- Как отключить рекламу в браузере Google Chrome
- Что представляет собой Adblock и как выбрать лучший
- Заключение
О блокировке рекламы
Просматривая страницы через Google Chrome, пользователь может столкнуться с самой разной рекламой. Для удобства ее чаще всего блокируют при помощи встроенных в браузер средств или специальными программами и расширениями. При активации соответствующих инструментов программа автоматически отслеживает появление нежелательных элементов на странице и блокирует их еще на этапе загрузки.
Почему мы видим рекламу
Сейчас интернетом пользуется огромное количество людей, что закономерно вызывает интерес у специалистов по рекламе. При правильном использовании, различные сайты, социальные сети, форумы и блоги становятся основными инструментами продвижения товаров и услуг. Так что появление различных баннеров при открытии страниц уже перестало быть редкостью.
Виды навязчивых форматов
Реклама на сайтах может иметь разный вид. Распространены следующие типы:
- Баннеры.
- Всплывающие окна.
- Автозапускающиеся видеоролики.
- Анимированные элементы.
- Плакаты.
Зачем убирают рекламу
В ряде случаев к продвижению товаров или услуг подходят настолько агрессивно, что различные баннеры и плакаты могут полностью перекрывать основной сайт. Чтобы получить доступ к интересующей информации пользователю приходится пройти ряд рубежей. Зачастую попросту некогда заниматься ручной очисткой страницы от рекламных объявлений, так что на помощь приходят специализированные инструменты и приложения.
На сайтах рекламные окна нередко оснащаются кнопками закрытия, которые не всегда оказываются достаточно эффективными. Иногда разработчики идут на хитрость и присваивают «крестику» ссылку на нужную страницу. В результате вместо закрытия ненужного элемента пользователь попадает на совершенно новую страницу.
О встроенном блокировщике Гугла
Разработчики браузера Google Chrome позаботились о пользователях и предусмотрели встроенный блокировщик, способный эффективно убирать со страниц навязчивые элементы. В большинстве случаев этот инструмент включен по умолчанию и функционирует в автономном режиме. Но при необходимости, утилиту легко можно отключить, открыв доступ всем рекламным элементам.
Рекламные сети, которые Гугл “не трогает”
Встроенный в Гугл инструмент блокирует не всю рекламу. Браузер разрешает отображение тех элементов, которые не слишком назойливы и не препятствуют комфортному просмотру контента на странице. К таким относятся Google Adsense и «Рекламная сеть Яндекса».
Утилита FlashBlock
Вообще флешь блок создавался как расширение обозревателя Mozilla Firefox, но им можно пользоваться и в хроме.
Он предназначен для блокирования любой флешь анимации в сети интернет. Как вы знаете реклама бывает двух видов текстовая и медийная, так вот медийную рекламу (флешь анимацию) и блокирует утилита Flashblock.
Скачать Flashcontrol
В интернет магазине chrome FlashBlock называется FlashControl и он на английском языке.
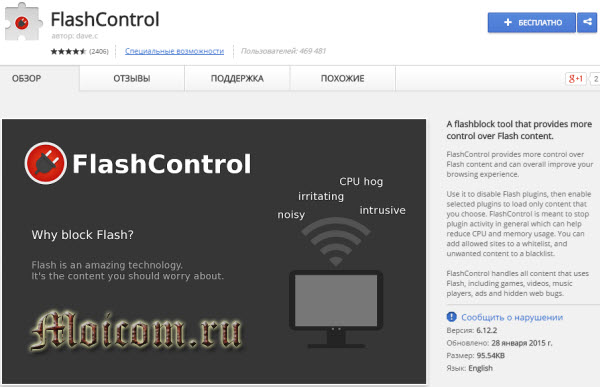
Устанавливаем флешь контрол.
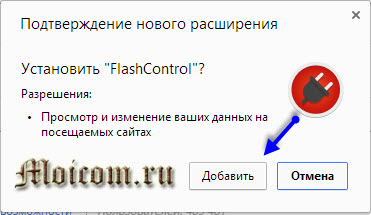
Flashcontrol установлен, значок расширения будет виден, если на текущей странице есть флешь анимация попадающая под фильтры приложения.
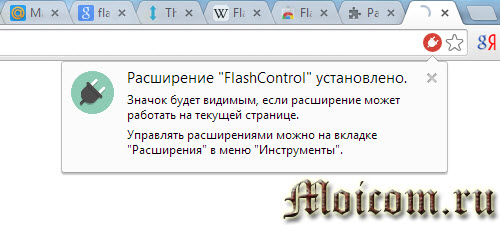
Вот так выглядят блоки рекламы, которые заблокировал Flashblock.
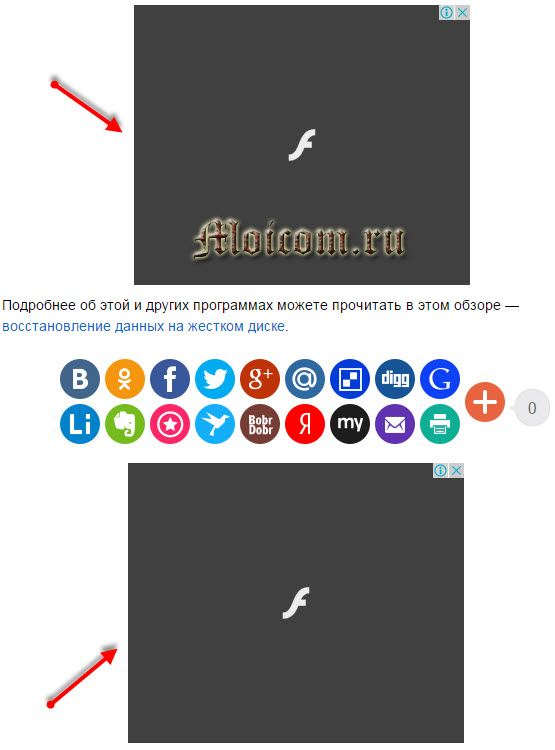
К сожалению он не закрывает все рекламные блоки и некоторые из них все таки проходят через фильтр расширения для нашего обзора.
Расширение Flashblock или Flashcontrol | Moicom.ru
Алгоритм отключения рекламы
Уведомления маркетингового характера только на первый взгляд кажутся привлекательными. Если всплывающие окна появляются постоянно, каждому человеку хочется от них избавиться. Первый способ это сделать – бесплатно загрузить приложение Adblock или Adblock Plus. Для скачивания программы, стоит поступить так:
- посетить одну из поисковых систем;
- прописать в строке поиска название блокиратора и слово скачать;
- загрузить файл и проверить его, используя антивирус;
- установить и запустить приложение.
После запуска указанной программы, производится полное блокирование рекламных уведомлений разного характера. Чтобы произошла блокировка нежеланных сообщений, пользователь сети может настроить этот пункт в установках браузера. Для того, чтобы ненужный контент был полностью заблокированный, стоит поступить таким образом:
- открыть рабочею панель гугл хром – находится в правом углу, вверху;
- выбрать раздел настроек и зайти туда;
- найти подраздел расширенных настроек и выбрать надпись «управление контентом»;
- найти меню управления рекламными сообщениями и нажать кнопку отключить или блокировать.
Некоторые версии браузера скрывают эту установку под надписью «блокирование всплывающих окон». После выполнения всех нужных действий, следует перезапустить программу и мультимедийного устройства. Такие же действия нужно производить, если блокировка производится через меню настроек устройства.
Инструмент очистки Chrome
Шаг 1. Кроме всплывающих окон проблемы с рекламой могут доставлять сторонние программные продукты, установленные на Вашем компьютере. Для того, чтобы проверить ваш ПК на вредоносное ПО стоит воспользоваться утилитой «Инструмент очистки Chrome». Получить ее можно на официальном сайте браузера.
Утилита «Инструмент очистки Chrome»
Шаг 2. Вам будет предложено конечное соглашение с пользователем, если Вы с ним согласны нажмите на кнопку «Принять и скачать».
Принятие пользовательского соглашения
Шаг 3. После получения файла, запустите его и дождитесь результата проверки. Данная утилита не требует установки. После сканирования инструмент очистки выдаст результат. Если есть программы, мешающие работе браузера, Вам будет предложено их удалить. Если подобного ПО не окажется, утилита выведет сообщение «Ничего не найдено».
Проверка на мешающие ПО и результат проверки
Шаг 4. При нажатии на кнопку «Продолжить» браузер автоматически перейдет на страницу сброса настроек.
Сброс настроек
Процедура сброса настроек не затронет сохраненные закладки, пароли и историю просмотров – удаляются только временные файлы, в том числе данные страниц быстрого доступа. После сброса необходимо вручную включить нужные расширения.
Если самый простой и самый популярный способы не помогли
Иногда причиной назойливых всплывающих рекламных окон является вредоносное ПО, с которым стандартное расширение браузера Google Chrome не в силах справится.
Антивирусы подобные программы также не воспринимают за вредителей и не трогают их.
В этом случае могут помочь следующие продукты:
3. Можно попробовать продукт MalwareBytes Anti-Malware, который в свободном доступе.
Еще варианты
Кроме паразитирующих программ или вирусов, возможен вариант наличия расширений самого браузера Google Chrome, которые портят жизнь назойливой рекламой.
Для проверки этой гипотезы нужно найти список расширений.
По описанному выше пути во вкладке Настройки найти раздел «Расширения» в списке слева.
В списке установленных расширений, методом «проб и ошибок», то есть, отключая сомнительные расширения, можно найти источник назойливой рекламы.
Есть еще способ. В диспетчере задач стоит просмотреть все процессы. Через поисковые запросы можно получить информацию обо всех неизвестных и подозрительных. Случайно установленное вредоносное ПО обнаруживается и так.
Приятного и полезного времяпрепровождения в Интернет!
Запись имеет метки: Компьютерные программы
Другие способы блокировки рекламы
Pi-Hole
Если ограничиваться блокировкой рекламы в браузере пользователь не намерен, он может воспользоваться возможностями Pi-Hole. Это позволит заблокировать рекламный контент на всех устройствах, объединенных в домашнюю цель. Для этого необходимы определенные технические навыки, а также одноплатный ПК Raspberry Pi. Отдельное устройство будет анализировать весь проходящий трафик и фильтровать контент.
Воспользовавшись веб-интерфейсом, пользователь сможет настроить отображение контента на всех устройствах, объединенных в домашнюю сеть, мониторить трафик и заблокировать рекламный контент до загрузки, существенно понизив загруженность сети.
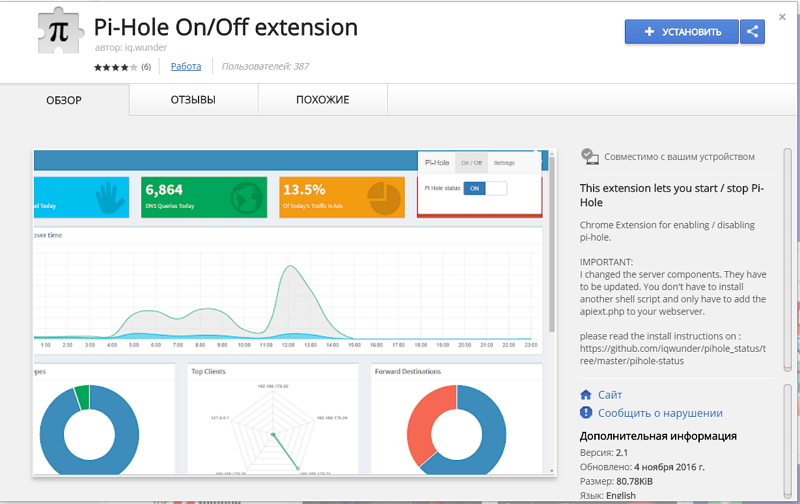
ScriptSafe
ScriptSafe предназначен для блокировки многочисленных скриптов Java, JavaSript и прочих, самостоятельно запускающихся при открытии электронной страницы. ScriptSafe хорошо справляется с любыми разновидностями рекламного контента.
Это решение настолько мощное, что время от времени может блокировать нужный контент. Чтобы разобраться с ScriptSafe, необходимо свободное время. Это приложение имеет большое количество полезных настроек, а также возможность задавать команды самостоятельно.
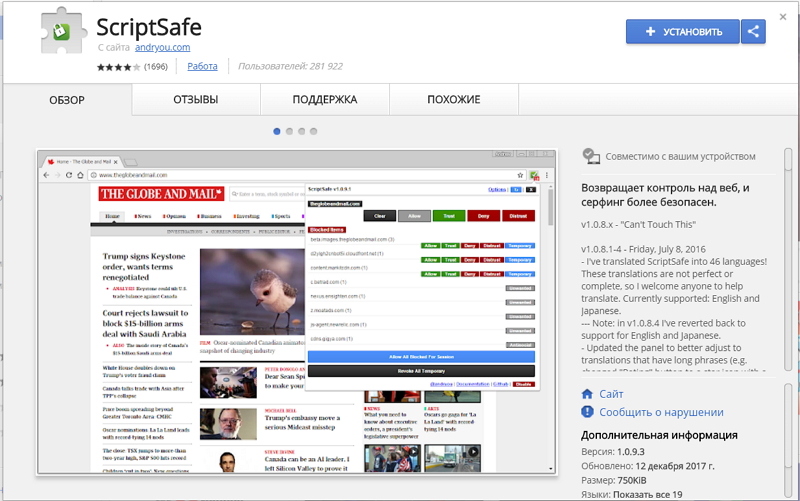
Malwarebytes
Это приложение предназначено для тех пользователей, которые стремятся заблокировать рекламу, потому что опасаются возможного распространения вместе с нею нежелательного или вредоносного ПО. Обычные блокировщики рекламы здесь помочь не смогут. Malwarebytes, инструмент, работающий в режиме реального времени, активно защищает устройство от сайтов с подозрительным содержимым и редиректов. Malwarebytes может работать одновременно с блокировщиками рекламы, обеспечивая повышенную защиту устройства.

AdBlock
Ранее мы упоминали об одном инструменте с похожим названием, но AdBlock и AdBlock Plus не связаны друг с другом. А именно, AdBlock — это еще одно программное решение, которое работает, пропуская контент через фильтры и пытаясь выяснить, где реклама скрыта. Мы хотим сказать, что AdBlock использует несколько фильтров, которые автоматически блокируют контент при обнаружении его на серверах, связанных с рекламой.
Пользователи могут обновлять количество фильтров из существующей базы данных в любое время или могут создавать свои собственные фильтры. Как и в случае с другими инструментами, можно создавать собственные «белые списки», которые содержат контент, который пользователь хочет просматривать в Интернете. Это расширение веб-браузера доступно для Chrome, Opera и Safari и используется многими пользователями по всему миру.
Блокируем всплывающую рекламу
Можно заблокировать все всплывающие окна, используя только настройки браузера Google Chrome.
Способ иногда не годится, если была необходимость в просмотре видео. Функционал сайта станет бессмысленным. Но! Если это некоторые сайты, можно их добавить в исключения из следующего правила.
Итак, алгоритм блокировки всплывающих окон в Google Chrome:
- Зайти в меню «Настройки».
Пиктограмма в верхнем левом углу окна браузера или комбинация клавиш ALT+E откроют «Настройки и управление Google Chrome», где и расположены «Настройки».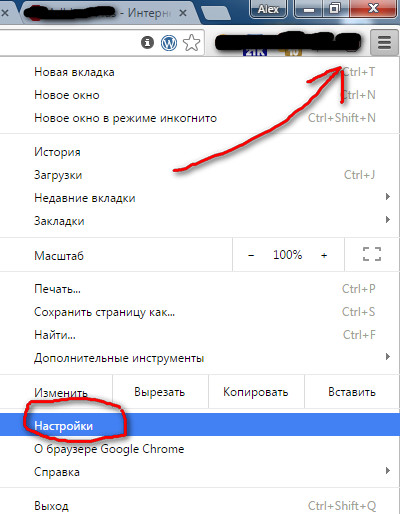
- В открывшейся вкладке кликнуть на самую нижнюю строчку «Показать дополнительные ….».
- Найти раздел Личные данные, перейти в «Настройки контента…».
- В появившемся окне нужно выбрать в разделе Всплывающие окна пункт «Блокировать всплывающие окна на всех сайтах (рекомендуется)».
И нажимаем кнопку «Готово».
При необходимости блокировки картинок в окне «Настройки контента…» внутри списка «Картинки» выбрать опцию «Не показывать изображения».
Расширение Адблок плюс или ABP
Adblock плюс или ABP схожа с программой Адблок. Скачать и установить её можно так же на официальном сайте расширения и в магазине хрома.
Выбираем любую ссылку, я воспользуюсь официальным сайтом и нажму зеленую кнопку Установить для Chrome.
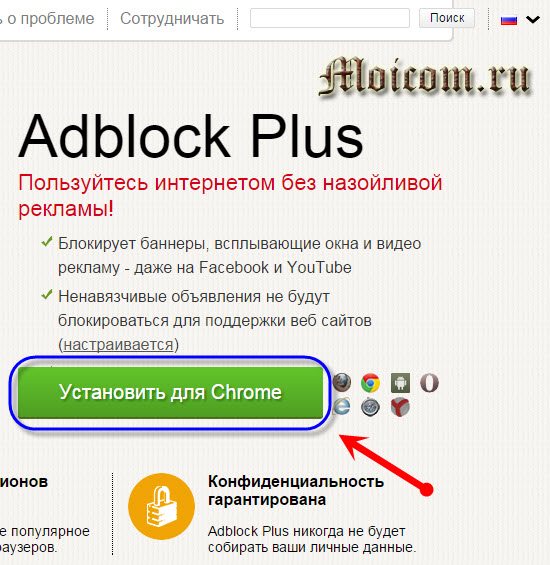
Появляется подсказка установить Adblock plus, жмем добавить.
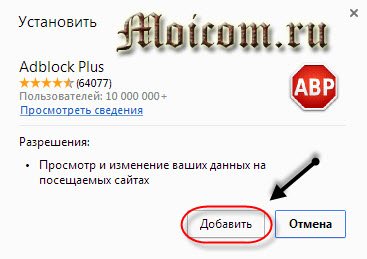
Утилита добавлена, попадаем на сайт расширения, ABP установлен, назойливая реклама теперь заблокирована.
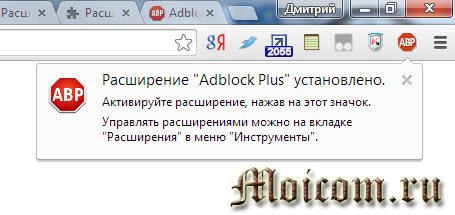
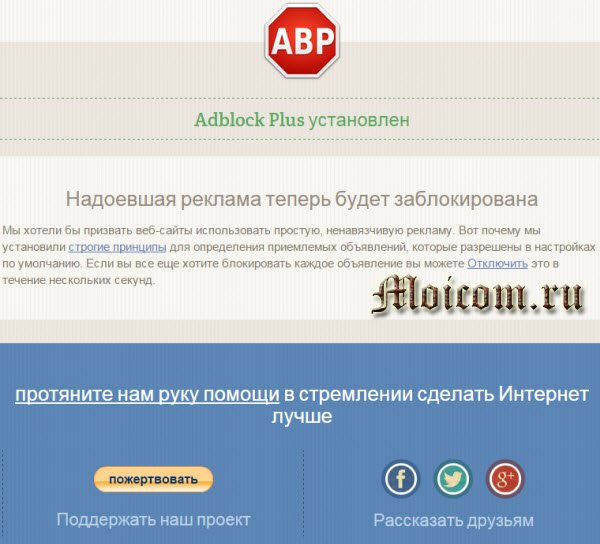
Щелкаем на значок ABP, знакомимся с оповещениями и делаем нужные настройки.
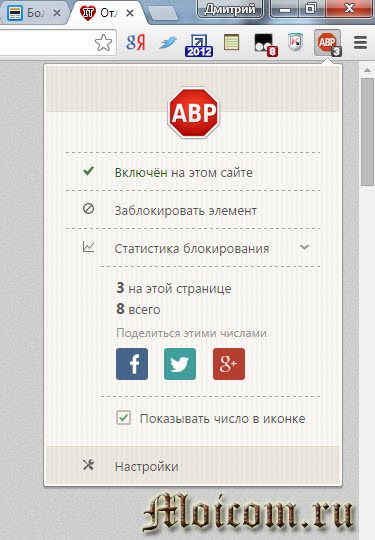
Таким образом можно выключать рекламу даже при просмотре контента на YouTube. Кстати, в прошлой статье я рассказал и показал как добавить видео на ютуб.
Блокировка рекламы гугл хром — расширение Adblock plus или ABP | Moicom.ru
Ghostery
Это расширение само по себе не является блокировщиком рекламы. На самом деле это инструмент для блокировки веб-трекеров, хотя он также может помешать различным аналитическим инструментам собирать информацию о вас. Также данное расширение поставляется со встроенной функцией блокировки рекламы. Несмотря на то, что Ghostery не является расширением для блокировки рекламы, его можно использовать для улучшения просмотра контента в целом.
Ghostery может показать вам подробный обзор каждой страницы, которую вы посещаете, и рассказать, какие трекеры, аналитические инструменты и реклама используются. Единственным недостатком этого расширения является то, что для его корректной настройки требуется некоторое время.
Рейтинг плагинов-блокираторов рекламы для Яндекс браузера на ПК
В сети довольно много блокировщиков рекламы, которые позволяют выключить как текстовую рекламу, так и баннеры. Тем не менее некоторые из них лучше справляются со своей задачей. О самых лучших из них и идёт речь дальше.
Заранее рассмотрим процесс установки каждого расширения, ведь он приблизительно идентичен:
- Переходим на страницу с подходящим плагином (ссылки к каждому расширению представлены в соответствующих разделах статьи).
- Нажимаем на кнопку «Установить».
- Во всплывающем окне ещё раз нажимаем на кнопку «Установить расширение».
- Все, расширение в работе.
Важно! Не стоит устанавливать несколько расширений одновременно, это приведёт к лишней нагрузке на браузер и долгой загрузке страниц. Лучше использовать одно качественное расширение.
AdGuard – лучший блокировщик рекламы для Yandex браузера
AdGuard можем назвать самым лучшим блокировщиком рекламы для Яндекс веб-обозревателя по причине эффективной и точной работы. Плагин правильно определяет, какой блок является рекламным, а какой – нет.
Другие преимущества расширения AdGuard:
- Сохраняет правильную структуру страницы после удаления баннеров;
- Убирает все виды рекламы;
- Не требует дополнительной настройки, работает сразу после установки;
- Дополнительно защищает от вредоносных программ: дозвонщиков, рекламных расширений и т.п.;
- Крайне редко пропускает рекламу. Алгоритм проверки довольно точный, работает на всех популярных сайтах;
- Добавляет пункт в контекстное меню для быстрого управления расширением;
- Уменьшает затраты трафика на загрузку страниц и ускоряет её обработку.
- Простой и привлекательный дизайн выпадающего меню (появляется после клика на расширение).
Дополнение достаточно установить и оно сразу начнёт блокировать рекламу.
AdBlock
Относится к самым лучшим расширениям, которые пользуются большой популярностью. Топовый плагин обладает большинством из преимуществ AdGuard. Оба расширению являются прямыми аналогами. Здесь также можем управлять списком исключений, подключать новые базы данных для фильтрации, есть возможность удалять элементы с сайтов вручную.
Второе место расширение получило по причине внедрения спорного функционала – «Приемлемые объявления». Суть функции заключается в том, что блокировщик пропускает часть рекламы, которую он считает приемлемой. Это хорошо для порядочных владельцев сайтов, которые за счёт рекламы оплачивают счета по содержанию сайтов. Некоторым пользователям реклама в любом виде неприемлема.
Функцию «Приемлемые объявления» можем отключить в разделе «Параметры»:
- Нажимаем мышью на значок расширения и выбираем опцию «Параметры».
- Снимаем выделение с пункта «Разрешить ненавязчивую рекламу».
Ghostery
Расширение специализируется не только на блокировке рекламы. Главная цель работы плагина – обеспечение высокого уровня конфиденциальности. Дополнение не только убирает рекламу, но и отключает средства слежения. Оба действия позитивно сказываются на скорости загрузки страниц. Главным достоинством приложения является высококачественная блокировка. За время тестирования ни один рекламный баннер не смог обойти фильтр.
Рекомендуем:
Как установить расширение adblock для Яндекс браузера
uBlock Origin
У расширения uBlock, как и у других плагинов из списка, полностью бесплатное распространение. Чтобы подтвердить эффективность работы модуля, приведём тот факт, что приложение использует те же списки фильтрации, что и AdBlock. По желанию можем добавить ещё фильтрационных списков, но в них нет особой необходимости. Дополнительно uBlock защищает от вредоносного ПО и уведомляет об угрозах от опасных сайтов. Расширение защищает от утечки информации о локальном IP через WebRTC.
У плагина есть масса дополнительных плюсов:
- Режим для дальтоников;
- Простой интерфейс меню;
- Возможность отключения косметических фильтров;
- Поддержка работы с облачным хранилищем;
- Доступно включение множества дополнительных фильтров.
AdBlock Plus (ABP)
Это одно из старейших расширений в среде антибаннеров. Топовый защитник от рекламы до сих пор популярен, а по качеству работы приблизительно соответствует аналогам. ABP комплексно блокирует нежелательную рекламу и вполне неплохо справляется с поставленной задачей. Его важным преимуществом является возможность вручную блокировать любые элементы на странице.
В ходе теста ABP показал себя не с самой лучшей стороны, он пропустил часть рекламы на VK. ВКонтакте является одним из самых популярных сервисов, если даже здесь появляется реклама, то высокий риск встретить её и на других сайтах. Конечно, можем включить дополнительные списки фильтров, но это лишняя работа.
Способы отключения рекламных предложений
Пользователи сети, имеющие указанную программу для просмотра страниц в интернете, могут избавиться от рекламы, за посредничеством использования таких способов:
- установка специального блокиратора на компьютерное или мобильное мультимедийное устройство;
- исправление настроек в меню самого приложения;
- блокировка рекламных уведомлений в соответственном разделе установок самого мультимедийного устройства.
Каждый из представленных способов имеет свою специфику воздействия, но все они оказывают высокую эффективность в плане нейтрализации ненужных уведомлений.
Нейтрализация рекламы в хроме должна производиться в несколько простых шагов, о произведении которых стоит поговорить более подробно.
Блокировка рекламы в Google Chrome с помощью удаления вредоносных приложений или файлов
Зачастую реклама в Google Chrome появляется из-за небезопасных приложений. Если похожая реклама всплывает в браузере независимо от сайта, на котором находится пользователь, проблема может быть во вредоносной программе. Чтобы заблокировать рекламу, необходимо скачать проверенное антивирусное приложение и провести глубокую очистку устройства. Если реклама всё еще появляется, необходимо:
- Перевести устройство в безопасный режим.
- Удалить приложения, которые были установлены в период появления рекламы.
- После удаления каждого приложения возвращаться в обычный режим и проверять, осталась ли реклама.
Таким образом можно выявить приложение, которое стало причиной появления нежелательной рекламы.
Расширение Адблок плюс или ABP
Adblock плюс или ABP схожа с программой Адблок. Скачать и установить её можно так же на официальном сайте расширения и в магазине хрома.
Скачать на официальном сайте
Выбираем любую ссылку, я воспользуюсь официальным сайтом и нажму зеленую кнопку Установить для Chrome.
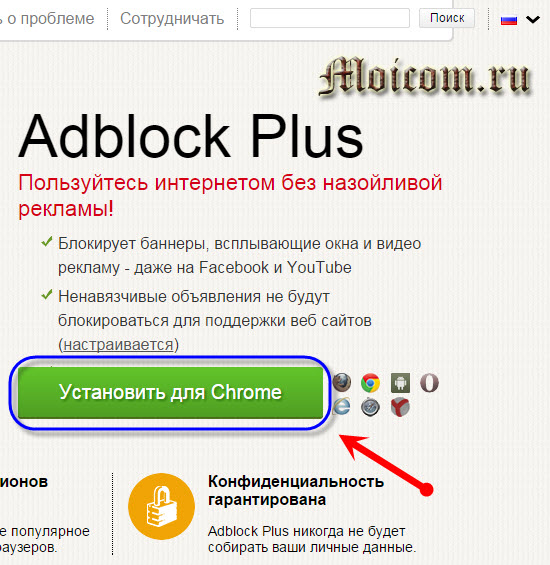
Появляется подсказка установить Adblock plus, жмем добавить.
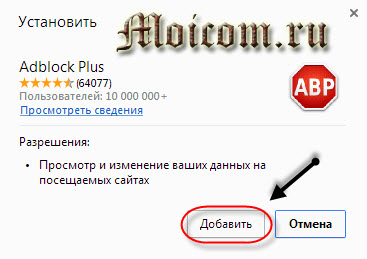
Утилита добавлена, попадаем на сайт расширения, ABP установлен, назойливая реклама теперь заблокирована.
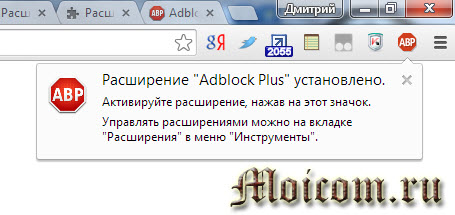
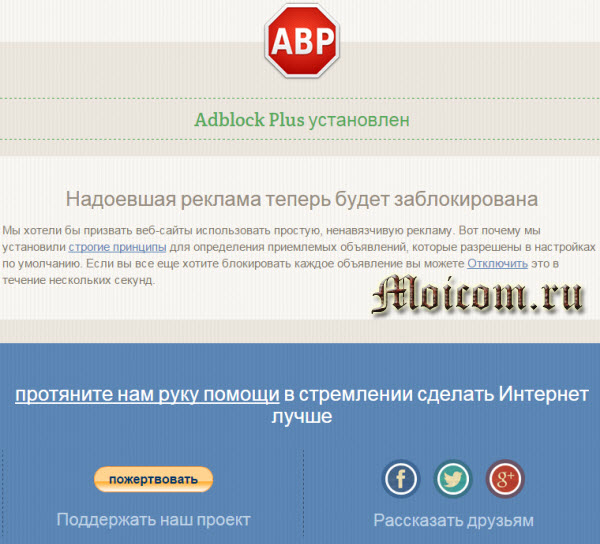
Щелкаем на значок ABP, знакомимся с оповещениями и делаем нужные настройки.
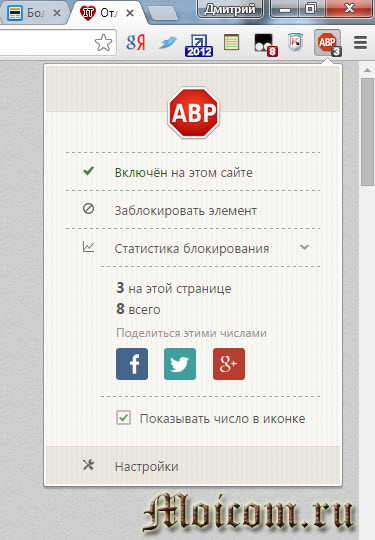
Таким образом можно выключать рекламу даже при просмотре контента на YouTube. Кстати, в прошлой статье я рассказал и показал как добавить видео на ютуб.
Блокировка рекламы гугл хром — расширение Adblock plus или ABP | Moicom.ru
AdBlocker Ultimate
AdBlocker Ultimate — абсолютно бесплатное расширение, которое хочет дистанцироваться от любых спонсоров. А именно, этот инструмент не имеет за собой ни одной крупной компании, чей контент был бы в белом списке, и поэтому он не очень популярен среди рекламодателей. Этот блокировщик рекламы борется со всеми типами рекламы и очень успешен в этом.
В дополнение к блокированию всех объявлений с высоким качеством AdBlocker Ultimate также предлагает защиту от вредоносных программ и рекламного контента, а также прекращение отслеживания домена. Хотя это расширение совершенно бесплатно, оно доступно практически во всех основных веб-браузерах. AdBlocker Ultimate можно использовать в: браузере Chrome, Firefox, Opera и Safari.
Adblock Plus (ABP)
Это приложение является лучшим инструментом, который позволяет решить вопрос как отключить рекламу на Андроиде, включая ту, что отображается в различных приложениях и играх. Существует много блокировщиков рекламы для Android. Лучше два из них – это Adblock Plus (ABP) и AdAway. Мы обсудим первое, но вы можете установить и второе, если хотите.
Как пользоваться Adblock Plus
Преимущества Адблока:
- открытый исходный код;
- возможность разрешить ненавязчивую рекламу;
- работает на устройствах без прав root.
Чтобы установить программу, в настройках должны быть разрешены приложения из неизвестных источников. Установка из Google Play невозможна, поскольку гугл удалил приложения для блокировки рекламы.
Выполните следующие шаги, чтобы разрешить установку из apk файла:
- Перейдите в Настройки > Безопасность на вашем Андроид-устройстве.
- Перейдите к опции Неизвестные источники.
- Если флажок не установлен, нажмите на него, а затем выберите ОК во всплывающем окне подтверждения.
Теперь ваше устройство Android готово для установки блокировщика рекламы.
Как установить и настроить Adblock Plus
- Откройте браузер на своем устройстве и загрузите Adblock Plus для Андроид с официального сайта. На ваше устройство скачается файл APK: adblockplusandroid-version.apk.
- Перейдите туда, где хранятся загружаемые вами файлы, затем нажмите на файл и установите (если вы откроете apk-файл с помощью файлового менеджера, выберите Открыть диспетчер приложений и нажмите Установить).
- На рутированных устройствах: после установки откройте Адблок. Он запросит права суперпользователя. Выдайте ему разрешения. Все готово!
- На нерутированных устройствах вам нужно сделать еще несколько шагов, чтобы вручную настроить прокси на своем Android.
Как отключить рекламу Гугл Хром на Андроид
Вы уже знаете о том, как запретить рекламу в браузере Хром. Но до этого рассматривался вариант программы для компьютерной версии. При этом многие пользователи работают при использовании смартфонов. На такой случай актуальным является вопрос, как убрать рекламу Гугл Хром на Андроид.
Есть несколько методов, которые позволяют эффективно справиться с возникающей проблемой. Первый из способов подразумевает использование лишь встроенных возможностей и выглядит следующим образом:
- Откройте браузер на телефоне.
- В верхней части нажмите на кнопку в виде трёх точек.
Откройте настройки. Среди всего содержимого выберите пункт «Настройки сайтов».
- В перечне всех доступных опций кликните на «Всплывающие окна и переадресация», а так же на «Реклама».
- В разделах переведите ползунок в состояние «Неактивно».
Всё, что останется реализовать лично вам, сводится к элементарному набору действий:
- Запустите данное приложение на вашем смартфоне.
- Выполните активацию блокировки рекламы. Благодаря простому интерфейсу вы быстро разберётесь с тем, как это можно реализовать.
- При необходимости выполните дополнительные настройки. Но помните о том, что это нужно делать лишь в том случае, если вы понимаете суть тех или иных действий.
На этом вопрос касательно запрета рекламы в браузере Google Chrome можно считать закрытым. Вы получаете возможность работать в интернете при использовании телефона и не испытывать лишний дискомфорт из-за появления каких-либо навязчивых объявлений.
Утилита FlashBlock
Вообще флешь блок создавался как расширение обозревателя Mozilla Firefox, но им можно пользоваться и в хроме.
Он предназначен для блокирования любой флешь анимации в сети интернет. Как вы знаете реклама бывает двух видов текстовая и медийная, так вот медийную рекламу (флешь анимацию) и блокирует утилита Flashblock.
Скачать Flashcontrol
В интернет магазине chrome FlashBlock называется FlashControl и он на английском языке.
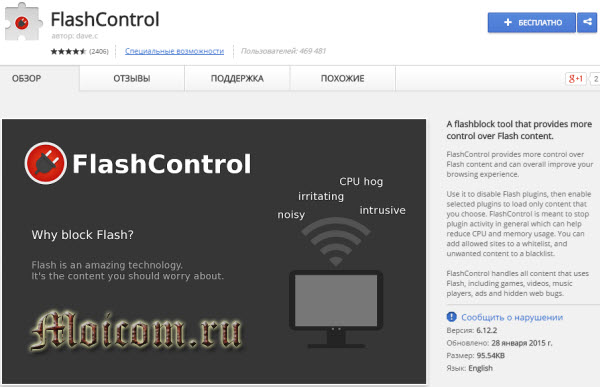
Устанавливаем флешь контрол.
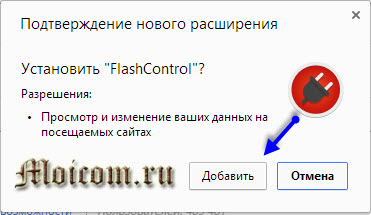
Flashcontrol установлен, значок расширения будет виден, если на текущей странице есть флешь анимация попадающая под фильтры приложения.
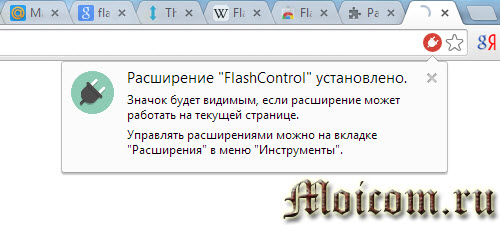
Вот так выглядят блоки рекламы, которые заблокировал Flashblock.
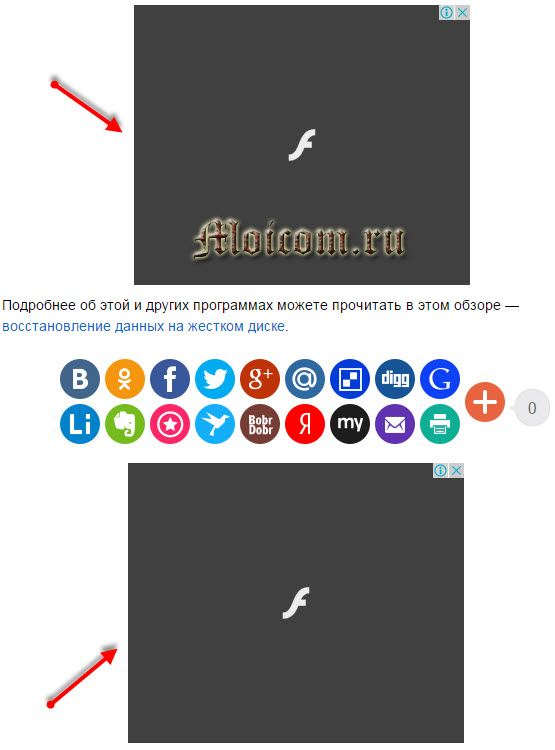
К сожалению он не закрывает все рекламные блоки и некоторые из них все таки проходят через фильтр расширения для нашего обзора.
Расширение Flashblock или Flashcontrol | Moicom.ru
Как отключить на телефоне
Браузер Google Chrome активно используется на мобильных платформах, где также применяют блокировщики объявлений. Отключение фильтрации в данном случае немного отличается.
Настройки браузера
Для отключения встроенного в браузер блокировщика потребуется сделать следующее:
-
- Открыть браузер.
- Нажать на значок с тремя точками в верхнем правом углу.
- Перейти в «Настройки».
- В блоке «Дополнительные» нажать на пункт «Настройки сайтов».
-
- Напротив позиции «Реклама» надо сместить ползунок в положение «Разрешено».
AdGuard и аналогичные
На смартфонах для отключения рекламы также активно используются сторонние приложения по типу AdGuard. Все они действуют аналогичным образом, так что целесообразно рассмотреть отключение фильтрации на одном примере.
Блокировать все
Полное снятие защиты производится переключением ползунка «Защита» в положение «Выключено». Объявления появятся во всех браузерах.
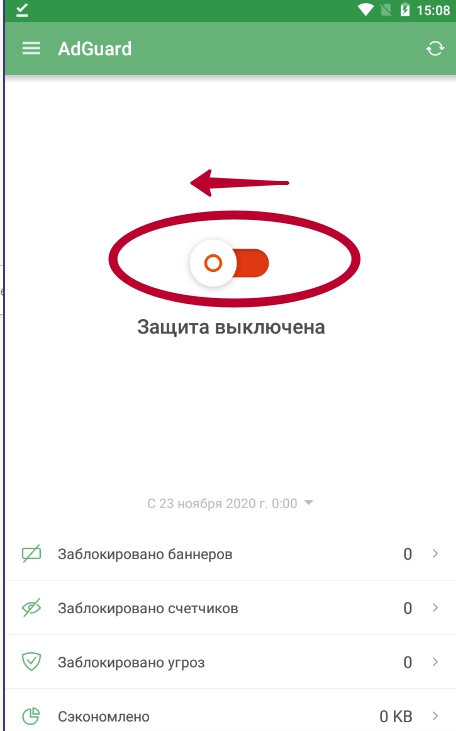
Только Chrome
Для отключения от блокировщика только Chrome надо перейти в раздел «Настройки приложений» главного меню программы.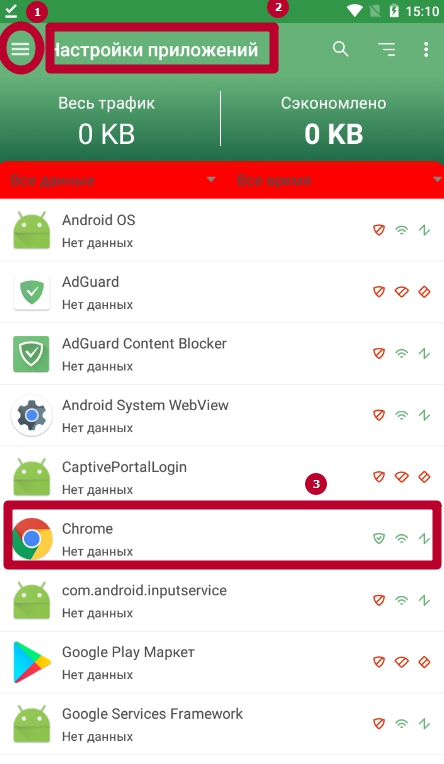
Далее стоит найти нужный браузер и нажать на блок «Настройки». После этого останется только сместить ползунок «Блокировка рекламы» в противоположное положение.
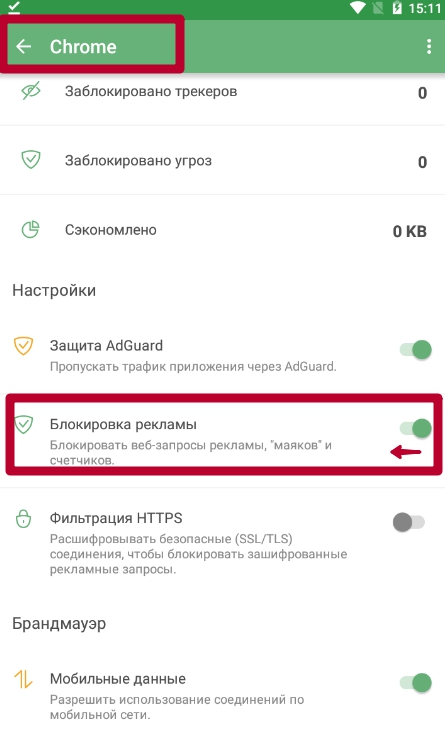
Удаление приложения с телефона
Но также можно полностью удалить программу AdGuard, используя для этого стандартные системные настройки. Надо только найти нужное приложение в списке установленных и нажать кнопку «Удалить».
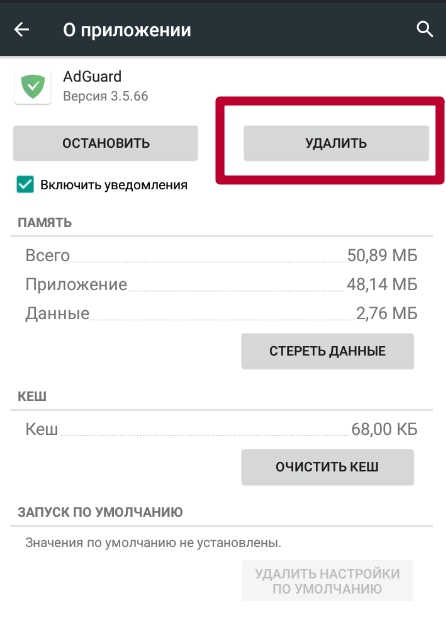
Ghostery
Ghostery — это инструмент для анализа файлов cookie и их остановки, если пользователь этого хочет. Таким образом, Ghostery помогает пользователям легко и быстро находить коды отслеживания рекламодателями и социальными сетями. После этого пользователи могут блокировать одни и те же коды, то есть не разрешать им продолжать отслеживать действия пользователя в Интернете.
Что хорошо в Ghostery, так это огромная база данных уже известных кодов отслеживания, поэтому поиск и блокировка их еще быстрее. Благодаря этой базе данных Ghostery имеет большое количество форм, которые используются для прекращения отслеживания действий, что означает, что всего несколькими щелчками мыши вы можете печатать из разных мест, которые хотят отслеживать вашу онлайн-работу. Ghostery доступен для Chrome, Opera, Firefox и Safari, а также может использоваться на смартфонах.
Набор Adguard
Адгуард — это чистый и безопасный интернет. У него есть разные продукты, программы для Windows, Mac и Android, так же имеются браузерные расширения.
Программа Adguard для Windows
Если вы любитель софта, то можно воспользоваться адгуардом для виндоус.
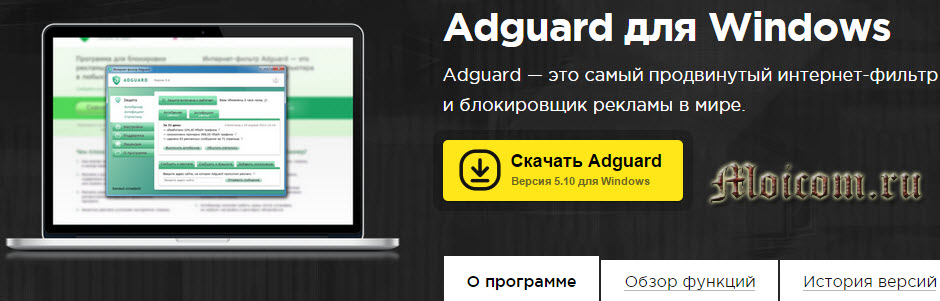
К сожалению адгуард платный, но можно воспользоваться пробной версией на 14 дней. Если хотите приобрести лицензию, то расценки начинаются от 99 до 3591 рубля.
Еще если дать ссылку на эту программу четырем друзьям и они ею воспользуются, то вам на почту пришлют годовую лицензию на пользование программой.
Скачать на пробный период
Заходим по ссылкам выше или с официального сайта, начинается загрузка софта на ваш компьютер. Так же на данной странице выложено что это за программа, как её сохранить и запустить, функциональные возможности.
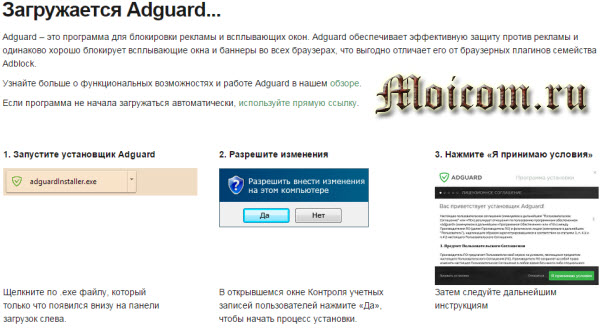
Сохранили, установили и запустили, прекрасно.
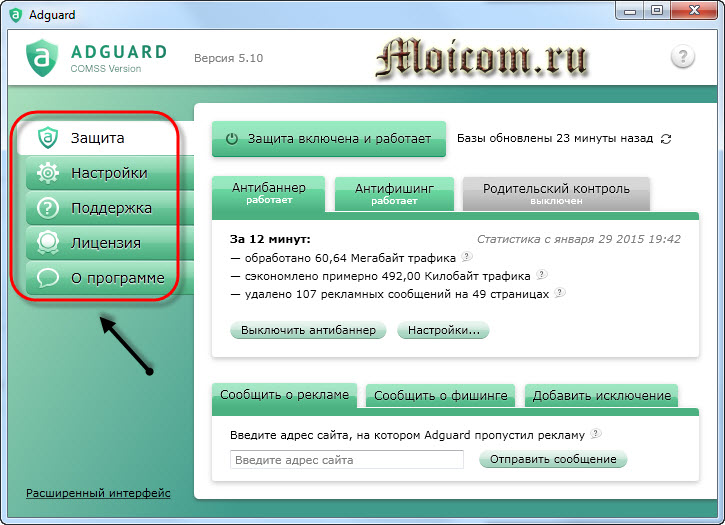
В adguarde 5 вкладок: защита, настройки, поддержка, лицензия и о программе, так же имеется расширенный интерфейс.
Программа Adguard | Moicom.ru
Блокировка рекламы в Google Chrome с помощью расширения AdBlock
https://chrome.google.com/webstore/detail/adblock/gighmmpiobklfepjocnamgkkbiglidom?hl=ruНа против приложения AdBlock жмем кнопку Установить.
В появившемся окошке нажимаем кнопку Добавить
После этого у нас откроется новая вкладка с предложением сделать взнос автору. Делаем взнос или просто закрываем эту вкладку. Так же возле меню Настройка и управления Google Chrome появится значок AdBlock . Это свидетельствует о том что плагин успешно установлен и работает (уже успешно блокирует рекламу). Теперь любая вкладка будет открываться практически без рекламы.
Если же какая-то реклама, таки прорвалась через нашу защиту или всплывающее окно какого-либо сайта не дает вам покоя, то необходимо сделать следующее
Найти этот злостный сайт с рекламой или всплывающем окном. Нажать на значок AdBlock левой кнопкой мыши и в появившемся меню выбрать Блокировать рекламу на этой странице.
Затем наводите мышкой на рекламу, при этом происходит ее выделение, и нажимаете левую кнопку
Откроется следующее окно. В нем с помощью ползунка необходимо настроить корректное отображение страницы. Подвигайте посмотрите. Если вы четко выделили рекламу, то она автоматически заблокируется и вы сразу нажимаете Выглядит хорошо.
Открывается окошко в котором необходимо нажать Блокировать!
Таким образом блокируется реклама которая сразу не попала под фильтр AdBlock.
Управление всеми установленными расширениями в браузере Google Chrome осуществляется на вкладке Расширения. Для того что бы открыть эту вкладку необходимо зайти в меню и выбрать Инструменты > Расширения.
В открывшейся вкладке вы можете включить, выключить, настроить или удалить любое расширение. Соблюдайте принцип меньше лучше и не ставьте расширений с однотипной функциональностью, так как это может замедлить работу браузера Google Chrome. Что делать в этом случае описано в статье Что делать если Google Chrome тормозит?
Набор Adguard
Адгуард — это чистый и безопасный интернет. У него есть разные продукты, программы для Windows, Mac и Android, так же имеются браузерные расширения.
Программа Adguard для Windows
Если вы любитель софта, то можно воспользоваться адгуардом для виндоус.
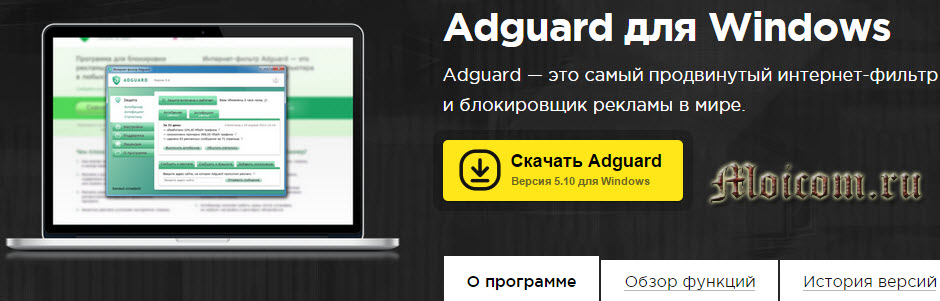
К сожалению адгуард платный, но можно воспользоваться пробной версией на 14 дней. Если хотите приобрести лицензию, то расценки начинаются от 99 до 3591 рубля.
Еще если дать ссылку на эту программу четырем друзьям и они ею воспользуются, то вам на почту пришлют годовую лицензию на пользование программой.
Скачать на пробный период
Заходим по ссылкам выше или с официального сайта, начинается загрузка софта на ваш компьютер. Так же на данной странице выложено что это за программа, как её сохранить и запустить, функциональные возможности.
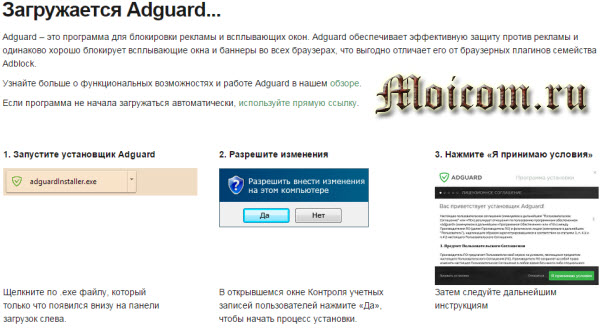
Сохранили, установили и запустили, прекрасно.
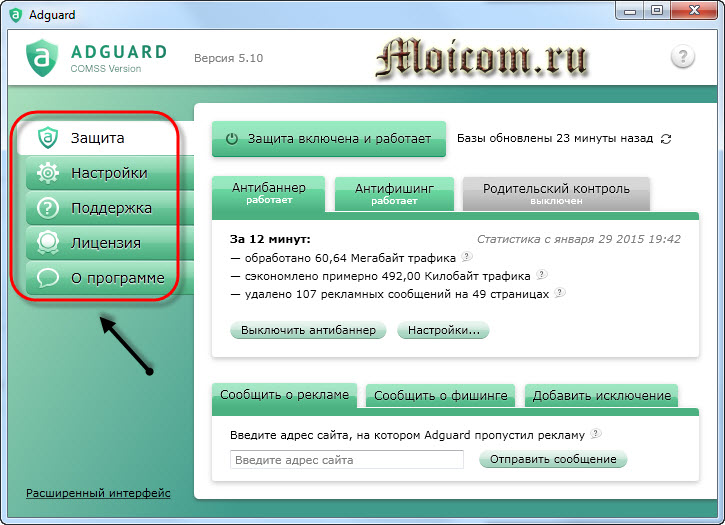
В adguarde 5 вкладок: защита, настройки, поддержка, лицензия и о программе, так же имеется расширенный интерфейс.
Программа Adguard | Moicom.ru
Не удаётся произвести блокирующие действия, что делать
Если после изменения установок, всплывающие окна начали появляться вновь, стоит задуматься о возможных неисправностях, происходящих в таких сферах:
- версия приложения, предназначенного для просмотра страниц в интернете, давно устарела, долго не обновлялась;
- некорректно справляется со своими функциями программное обеспечение компьютерного или мобильного устройства;
- на мультимедийном устройстве присутствует вирус;
- работа мультимедийных компьютеров и телефонов производится неисправно исключительно по причинам технического характера.
Отключение рекламных уведомлений нужно производить систематически, ведь после каждого обновления браузера, ранее присутствующие установки могут сбиваться. Пользователь может отключить рекламу не только на браузере хром, а и на устройстве в целом. Сделать это каждый сможет в меню общих установок смартфона или ПК. Когда необходимо разблокировать рекламные уведомления, стоит действовать так:
- принудительно закрыть блокирующее приложение;
- войти в общие установки или настройки браузера и разрешить появление всплывающих окон;
- разрешить использование рекламы на устройстве.
Блокировка рекламных уведомлений часто помогает просматривать разные страницы без проблемы и нервов, но иногда для пользователей сети реклама может быть крайне интересной. Знание того, как правильно менять установки, поможет каждому в нужный момент включить или устранить маркетинговые сообщения.
Всё это делается очень быстро, без проблем, за несколько минут, но в редких случаях требуется помощь специалистов. Блокировка ненужных сообщений – это полезная вещь, навыками осуществления которой должен обладать каждый, чтобы в нужный момент сделать просмотр страниц в интернете комфортным.
Как отключить рекламу в браузере Google Chrome
- Здесь все легко и просто, запускаем браузер и нажимаем на кнопку “Настройка и управление Google Chrome”, выбираем пункт “Настройки” и нажимаем на него:
- Затем будет открыто меню настроек и снизу есть пункт “Показать дополнительные настройки”:
-
Нажимаем на данную кнопку и видим полный список настроек. Ищем личные данные “Настройки контента” и нажимаем:
- После открывается окно, в котором ищем пункт всплывающие окна и ставим галочку “Блокировать всплывающие окна на всех сайтах (рекомендуется)”, нажмите кнопку “Готово”:
- Теперь браузер будет самостоятельно блокировать все всплывающие окна. Также здесь можно проверить обновления браузера Google Chrome и установить последнюю версию.
Что представляет собой Adblock и как выбрать лучший
Ad Blocker – это специальный плагин для браузера, с помощью которого блокируются рекламные материалы следующих форматов:
- Баннеры;
- Всплывающие окна;
- Контекстные объявления от Яндек и Гугл;
- Вредоносные скрипты и программы.
Работает расширение по следующему принципу: если при загрузке страницы сайт начинает подгружать информацию со стороннего сервера, то блокировщик проверяет, есть ли этот сервер в его списке. Если соответствие обнаруживается, то загрузка прекращается, и Вы не видите объявлений.
Исходя из всего вышесказанного, блокиратор должен обладать следующими качествами:
- Иметь большую базу данных рекламодателей;
- Быть бесплатным;
- Потреблять мало системных ресурсов;
- Иметь защиту от фишинговых программ.
Всем этим требованиям удовлетворяет блокатор Adblock Plus. Ниже мы рассмотрим, как его скачать и настроить в браузере Гугл Хром.
Заключение
Пользователи, использующие браузер Google Chrome, могут воспользоваться любым из существующих способов. Следует заметить, что встроенный в браузер блокиратор не всегда справляется с поставленной задачей. Что касается программ, то они отключают все ненужные банеры, но они платные, после окончания пробного срока, придется приобретать лицензию.
Самым эффективным и бесплатным вариантом является использование дополнение. При желании можно установить несколько плагинов. Единственное, о чем стоит помнить, это то, что плагины могут конфликтовать с другими расширениями. Не стоит забывать, что банеры могут иногда нести полезную информацию.