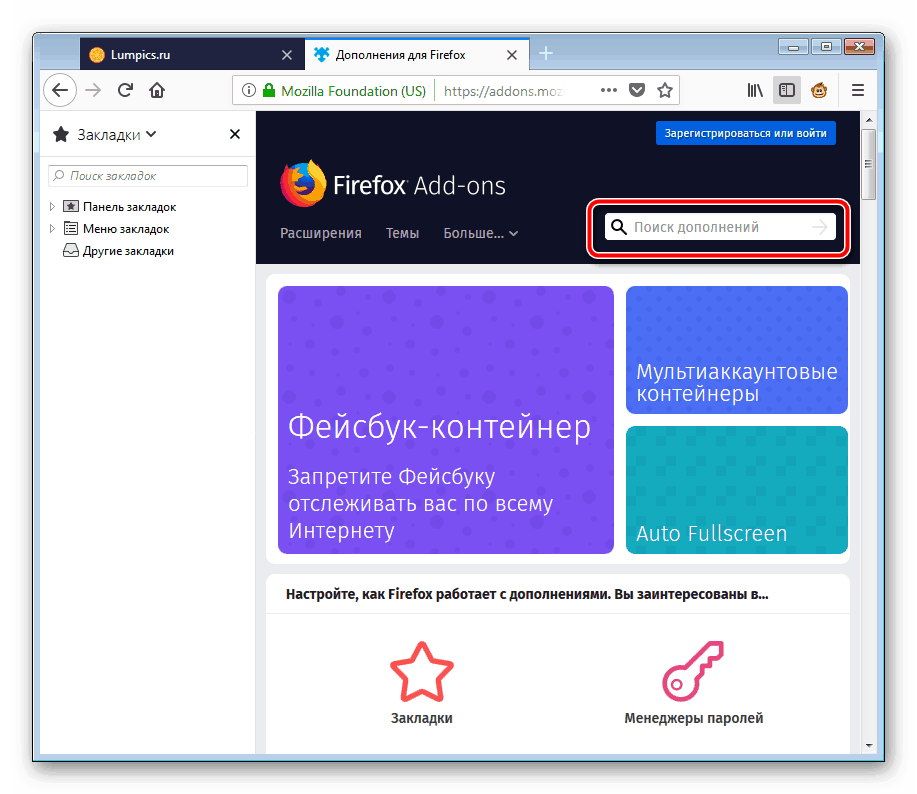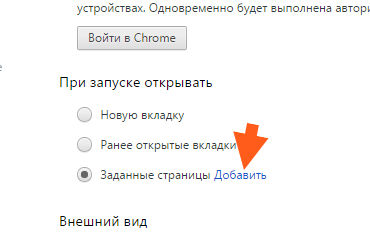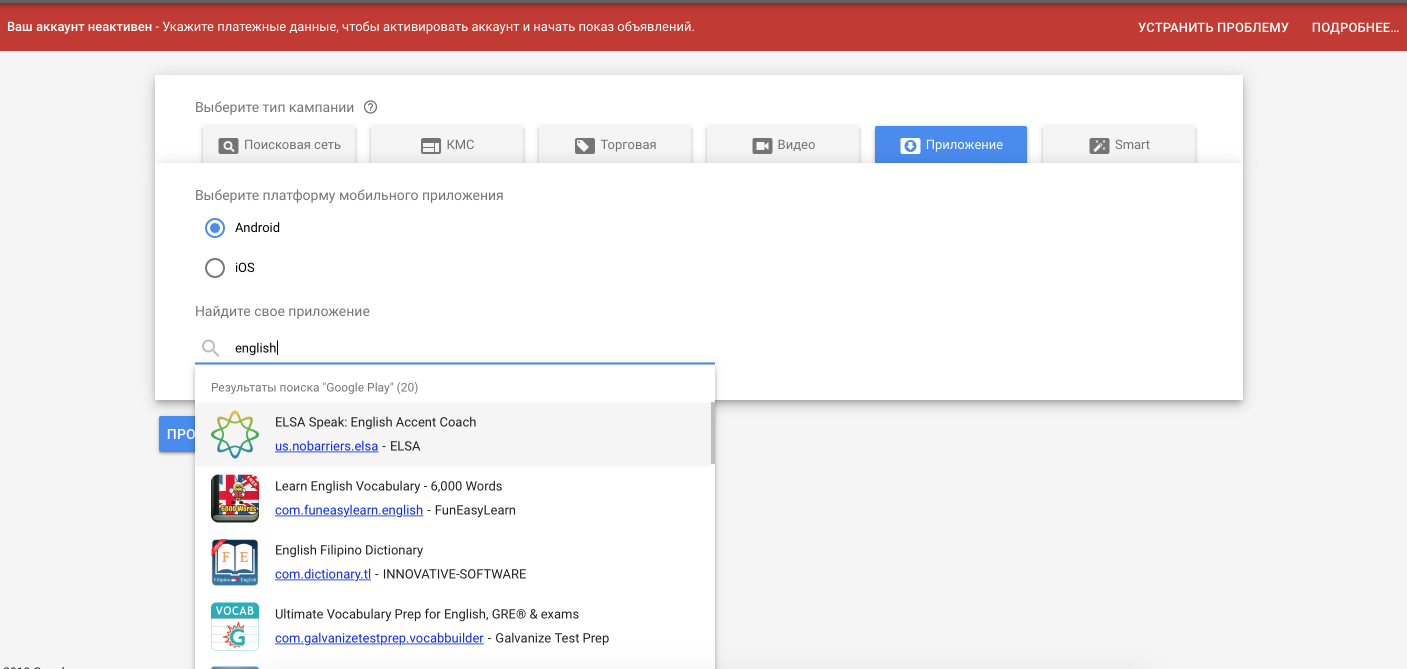Как навсегда убрать всплывающую рекламу в google chrome
Содержание:
- Используем uBlock
- Шпионские модули и борьба с ними
- Как удалить всплывающую рекламу в браузере Google Chrome
- Расширение браузера для блокировки рекламы Adblock
- Как убрать всплывающие окна в правом нижнем углу экрана
- Способ первый: отключение рекламы с помощью настроек браузера
- Как очистить ПК от мусора и вирусов
- Специальное ПО, устанавливаемое на ПК
- Виды рекламы в Интернете
- Способы избавления от рекламы
- Идем в Настройки браузера
- Отключение рекламы в настройках Google Chrome
- Блокировка рекламы в виде полноэкранных всплывающих окон
- Какие программы добавляют рекламу в браузер
- Какие программы добавляют рекламу в браузер
- Скачать Google Chrome без рекламы
Используем uBlock
Второе расширение это uBlock, оно конечно далеко не такое популярное как Адблок, я сам о нем узнал только недавно. Но, тем не менее uBlock уверенно набирает популярность благодаря тому, что оно якобы не грузит браузер и страницы с ним загружаются быстрее. Ни в коем случае не хочу сказать, что на самом деле это не так, просто лично я этого не заметил, вот и все У меня Адблок никогда не глючил.
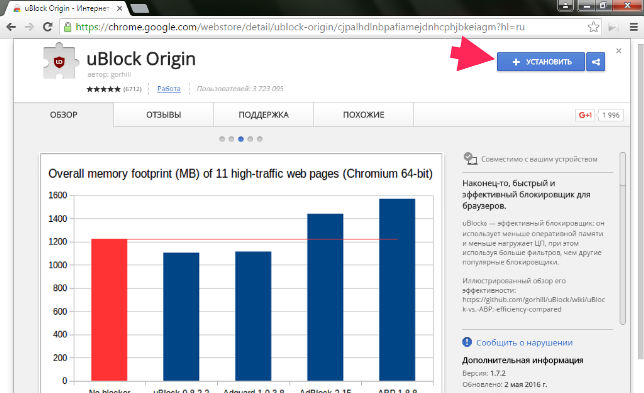
Подтверждаем:
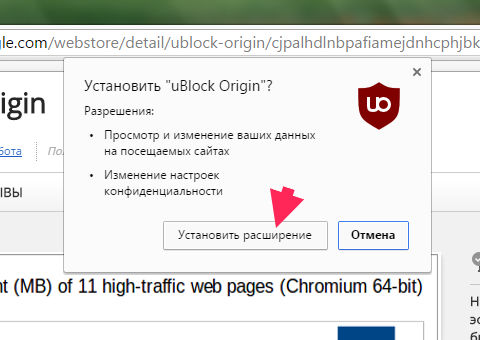
В правом верхнем углу появится иконка, при нажатии которой вы можете увидеть статистику блокировки:
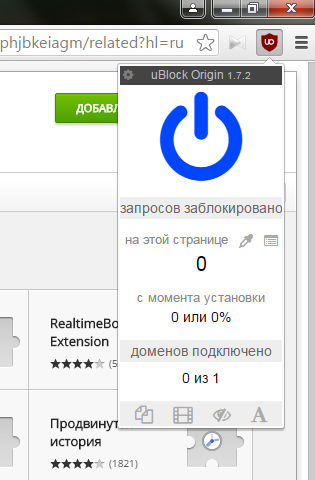
Чтобы открыть настройки, нажмите вот на этот значок:
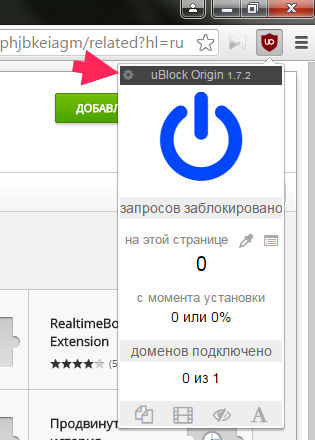
В настройках особо то и нечего менять, можете конечно что-то настроить, если разбираетесь. Единственное что — на вкладке Сторонние фильтры есть куча всяких фильтров, можете поэкспериментировать если интересно:
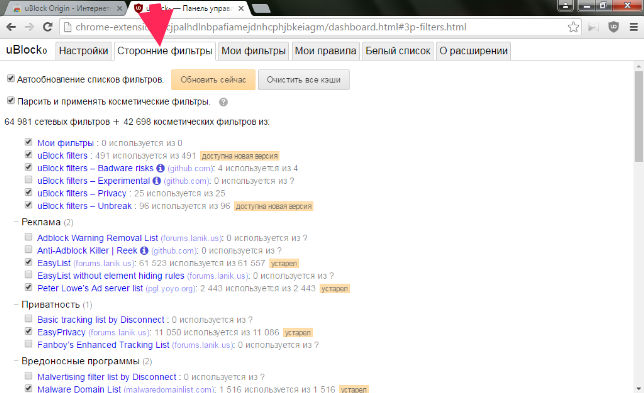
Ну что, решили что будете использовать вы? Я лично привык к Адблоку, но для интереса и uBlock попробовал, в плане эффективности различий не вижу, они оба отличные блокировщики
Шпионские модули и борьба с ними
Реклама может быть не только элементом сайта, а результатом работы вируса или шпионской программы на компьютере. Вдобавок к баннерам, которые уже есть на сайтах, вы получаете еще и другие объявления, которые не относятся к страницам. Часто они выглядят в виде блоков и могут открываться в отдельных вкладках.
Попадает такое вредоносное ПО на устройство во время установки программ из сторонних ненадежных ресурсов. Часто в системе обнаруживается сразу парочка таких модулей, а то и больше.
Как убрать такую рекламу в Google Chrome? Логично, что нужно воспользоваться специальными программами. Они обнаружат вирус, а затем удалят его. Порой антивирусы и сканеры не справляются сами с этой задачей. В ход идут именно утилиты для обнаружения шпионского ПО.
Ручная чистка
Если баннеры все равно упорно продолжают всплывать, придется почистить все до конца вручную, чтобы убрать рекламу из браузера полностью. Сначала нужно активировать режим отображения скрытых файлов и папок, расположенных на диске С. Они обычно скрыты от пользователей.
- Открываем окно «Выполнить» через Пуск.
- Пишем команду: control folders.
- Запускаем раздел «Вид».
- Убираем отметку с пункта «Скрывать защищенные системные файлы» и ставим галочку рядом со строкой «Показывать скрытые файлы, папки и диски».
- Изменения должны вступить в силу, поэтому сохраняем их. Кликаем мышкой по кнопке ОК.
Теперь переходим непосредственно к самой ручной чистке.
- Зажимаем комбинацию Ctrl + Shift + Delete. Выбираем блок «Диспетчер задач», а в открывшемся окне – вкладку «Процессы». Здесь и нужно убрать подозрительные модули.
- Взгляните на все включенные активные процессы в системе. Есть ли в списке какие-то необычные?
- Кликаем по строке с процессом правой кнопкой, чтобы появилось контекстное меню. В списке выбираем опцию «Открыть расположение файла», чтобы узнать, в какой папке находится запущенный файл. Удаляем в Проводнике все файлы вместе с папкой. Эту же процедуру проведите с остальными процессами, которые считаете подозрительными.
Существует риск удалить нужные системе файлы. Если не знаете, удалять или нет процесс, то лучше его пропустите или посмотрите в интернете информацию о нем. Так вы точно не ошибетесь.
Проверяем название ярлыка
Некоторые вирусы способны изменять свойства ярлыка, подменяя его название. Проверяем, таким образом, ярлык и меняем настройки на прежние, чтобы избавиться от рекламы.
- Нажимаем правой кнопкой на ярлык Хрома на Рабочем столе или в папке браузера. Выбираем последнюю опцию «Свойства».
- Взгляните на поле «Объект». Если вместо exe стоит bat, то меняем на исходное exe. Также не должно быть никаких других хвостов, в виде ссылок, например. Если они есть – спокойно удаляем и сохраняем изменения.
После этой процедуры нужно открыть окно с настройками обозревателя. Находим блок, который поможет нам изменить стартовую страницу. В Google Chrome он называется «Начальная группа». Смотрим на список: в нем не должно быть страниц с неизвестными адресами. Пользуемся списком шпионских модулей, приведенных выше. Удаляем запись и кликаем по кнопке ОК.
Чистка файла hosts
Им часто пользуются злоумышленники для внедрения своих рекламных модулей.
- Открываем Блокнот от имени Администратора. Нажимаем на раздел «Файл» в верхней панели и выбираем пункт «Открыть».
- Заходим в C:WindowsSystem32drivers. Выбираем файл hosts.
- Если ниже строки с 127.0.0.1 написано что-то еще, это означает, что на компьютере точно работает рекламный модуль. Нужно, чтобы система избавилась от них: удаляем лишние строки. Нажимаем на «Сохранить как». Сохраняем таким образом файл в любом другом месте, на Рабочем столе, например. Затем подменяем файл в папке на сохраненный.
- Смотрим, удалось ли полностью убрать рекламу из браузера.
Как удалить всплывающую рекламу в браузере Google Chrome
Убрать раздражающую рекламу в Google Chrome можно несколькими способами. Например, в настройках самого браузера или с помощью очистки системы ПК от файлов, которые запускают рекламу на веб-сайтах.
Через настройки Chrome
В Google Chrome есть встроенная опция, которая позволяет избавляться от надоедливых рекламных окон.
Чтобы включить эту опцию:
С помощью чистки папок
Ещё один способ, позволяющий избавиться от рекламных окон без использования сторонних программ, заключается в ручной чистке папок на системном диске от файлов, которые запускают рекламу в окне браузера. Сначала необходимо включить отображение скрытых файлов на диске С:
-
Запустите окно «Выполнить» через меню «Пуск» в левом нижнем углу экрана ПК.
-
Скопируйте и вставьте в поле «Открыть» команду control folders. Кликните по «ОК».
-
В окне перейдите на вкладку «Вид». Снимите галочку с пункта «Скрывать защищённые системные файлы».
-
Нажмите на «Да», чтобы подтвердить, что вы действительно хотите видеть системные файлы в «Проводнике Windows».
-
Во вкладке «Вид» также поставьте отметку рядом с «Показывать скрытые файлы, папки и диски».
- Кликните по «ОК».
Чтобы вручную удалить процессы в системных папках, сделайте следующее:
- Зажмите на клавиатуре Ctrl + Shift + Delete. Откройте пункт «Диспетчер задач». Перейдите во вкладку «Процессы».
-
Найдите подозрительные необычные процессы. По очереди нажимайте на них правой кнопкой мыши и выбирайте «Открыть расположение файла».
- Удалите все файлы вместе с самой папкой.
Файлы, которые нужно удалить, имеют в своих названиях следующие слова:
- pirritdesktop.exe (и другие процессы со словом pirrit);
- search project (и другие процессы со словом search, кроме службы Windows SearchIndexer, которую трогать нельзя);
- awesomehp, conduit, babylon, webalta, websocial, CodecDefaultKernel.exe, mobogenie.
Если вы сомневаетесь, нужно ли избавляться от того или иного файла, пропустите его или же постарайтесь найти информацию о нём в интернете.
Видео: как удалить рекламу в Google Chrome без программ
Посредством сторонних блокировщиков рекламы
Всплывающая реклама тут же исчезает из браузера, если в нём установить специальное расширение — блокировщик рекламы. Рассмотрим принципы работы таких программ и ознакомимся с самыми популярными из них.
Как работает расширение-блокировщик
Это мини-программа, которая устанавливается внутри браузера. Она не даёт обозревателю загружать различные рекламные элементы на веб-ресурсах: всплывающие баннеры, видео и т. д.
Распознавание рекламных элементов среди полезного контента происходит за счёт фильтров, так называемых списков правил, которые создаются вручную разработчиками и сообществами.
Несколько примеров расширений
На данный момент популярностью пользуются следующие расширения:
- AdBlock. Дополнение для быстрой блокировки всплывающих окон, которое изначально создавалось для Google Chrome. Расширение позволяет решать, на каком сайте блокировать рекламу, а на каком — нет. Минус программы заключается в том, что она потребляет много памяти компьютера;
- Adguard. Потребляет небольшое количество оперативной памяти ПК, но возможностей в нём мало. Бесплатная версия рассчитана только на две недели. После этого вам предложат платный вариант. Стоимость подписки варьируется от 1 $ до 60 $ и зависит от срока;
- Privacy Badger. Специализируется на блокировке только «плохой рекламы», которая нарушает конфиденциальность пользователей. В меню расширения вы можете увидеть, какие жучки и скрипты были отфильтрованы, и самостоятельно разблокировать их, если, например, на странице перестал открываться какой-то важный элемент;
- uBlock. Не потребляет много оперативной памяти и ускоряет загрузку страниц. Вы можете загружать свои фильтры и «белые списки» сайтов в расширение. Доступно для трёх браузеров: Chrome, Firefox и Safari.
Расширение браузера для блокировки рекламы Adblock
Программа отлично справляется со своими функциями. Заблокировать показ ненужной информации с его помощью просто. Всплывать информация не будет. Программа позволяет настраивать блокировку, есть возможность оставить некоторые типы рекламы.
Для установки расширения нужно сделать следующее:
- Открыть меню браузера: справа от адресной строки и значков установленных дополнений, нажать значок с тремя вертикальными точками.
- Перейти в «Дополнительные инструменты», выбрать «Расширения».
- В открывшейся странице установленных расширений перейти в конец страницы (пролистать мышью, прокрутить колесико, нажать на клавиатуре клавишу «End»).
- Нажать ссылку «Еще расширения».
- В строке поиска ввести «Adblock», нажать «Enter».
- Результаты поиска будут отображены списком справа.
- Для каждой найденной позиции будет карточка с кратким описанием и кнопкой «Установить». Выбирается Adblock — программа, которая предлагается на сайте getablock.com. Теперь осталось кликнуть по «Установить».
- На уточняющий вопрос браузера кликнуть «Установить расширение».
- После установки программы откроется страница, где пользователю предложат заплатить за Adblock столько, сколько он может. Если вы не хотите платить за расширение, закройте это окно.
- В строке расширений, справа от адресной строки, появится значок Adblock.
Для изменений настроек и просмотра статистической информации нужно кликнуть по значку Adblock в строке расширений. Для изменения параметров нужно выбрать «Параметры».
Для удаления расширения Adblock необходимо открыть меню гугл хром (кликнуть на значок с тремя точками справа от адресной строки и строки расширений), перейти в «Дополнительные инструменты» и выбрать расширения. В списке расширений найти Adblock и нажать на значок корзины рядом с расширением. Подтвердить удаление.
Как убрать всплывающие окна в правом нижнем углу экрана
После изучения представленной выше информации у нас появилось понимание того, как убрать рекламу в Гугл Хром полностью или почти полностью. Остается еще разобраться со всплывающими окнами в правом нижнем углу экрана. Они, к слову, дают о себе знать не так часто, причем выскакивают не только справа снизу, но и в других областях экрана. Сообщения эти не всегда носят рекламный характер, тем не менее, раздражают они пользователей не меньше, чем кричащие баннеры размером в полстраницы.
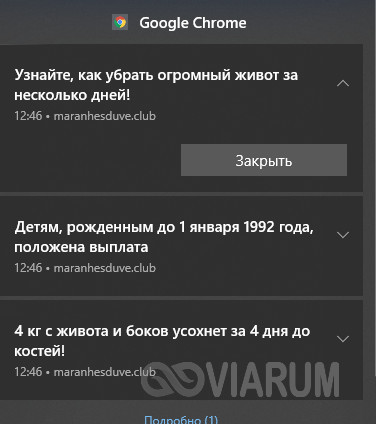
Отключить всплывающую рекламу в Гугл Хроме на удивление просто. Для этого откройте настройки контента (внутренний адрес chrome://settings/content) и найдите разделы «Всплывающие окна и переадресация» и «Уведомления». Зайдите в них и установите переключатели в положение «Выкл». После этого всплывающие окна должны перестать вас беспокоить.
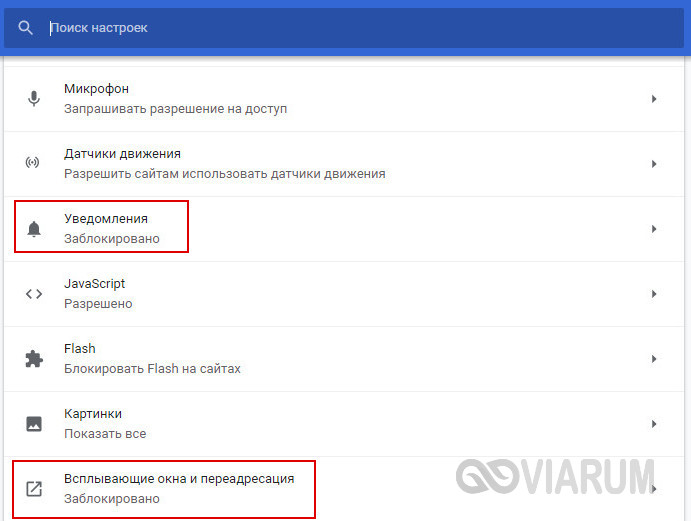
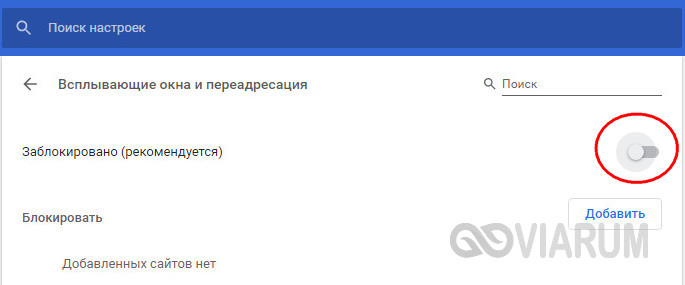
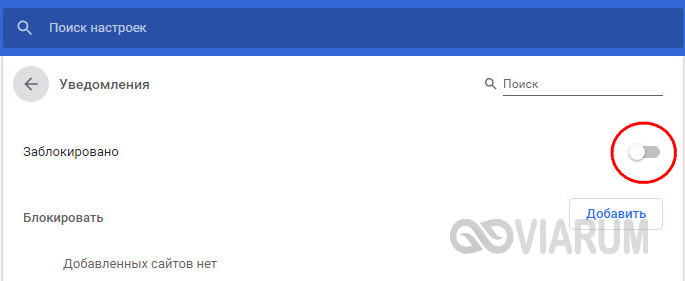
Если окна не только не исчезли, но еще и в дополнение к ним на страницах сайтов и поисковой выдачи стали появляться рекламные ссылки и блоки, которых раньше не было, то это может свидетельствовать о заражении компьютера Adware – разновидностью вредоносного программного обеспечения, направленного на принудительный показ рекламы. Как показывает практика, антивирусы редко адекватно реагируют на этот тип зловредов. Чтобы убрать агрессивную всплывающую рекламу в правом нижнем углу Google Chrome, вызванную Adware, необходимо проверить систему специальными сканерами. Лучшим среди них, судя по отзывам, является AdwCleaner.
Способ первый: отключение рекламы с помощью настроек браузера
Вот как можно отключить контекстную рекламу в Google Chrome через настройки:
- Открой свой браузер Google Chrome.
- Кликни по значку из трёх точек или трёх полосок, находящемуся в правом верхнем углу экрана.
- Появится выпадающее меню с основными функциями. Выбери пункт «Настройки» и щёлкни по нему мышкой.
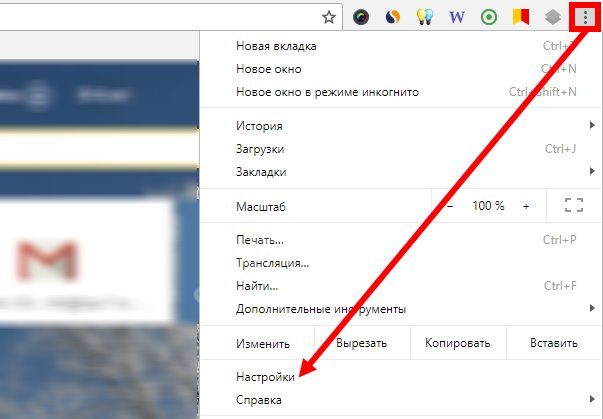
Найди надпись «Показать дополнительные настройки». Она будет находиться в конце списка.

- Зайди в «Личные данные».
- Выбери раздел «Настройки контента» и открой его.
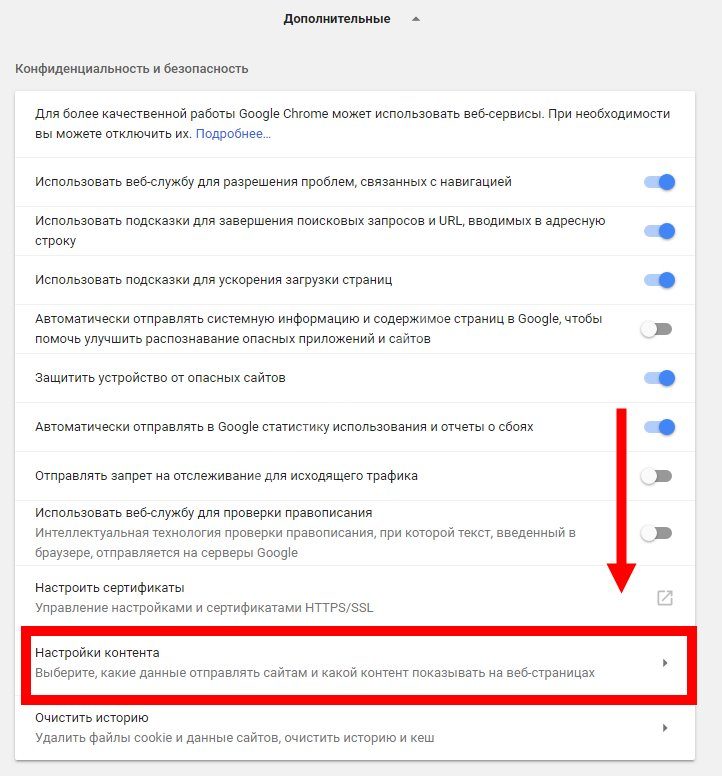
Появится список с дополнительными опциями. Найди среди них «Блокировать всплывающие окна на всех сайтах» и поставь галочку напротив этой надписи.
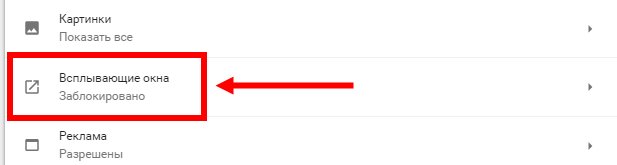
Внизу будет виртуальная кнопка «Готово». Кликни по ней левой клавишей мыши и таким образом ты уберешь рекламу в браузере.
Как очистить ПК от мусора и вирусов
Если на компьютере и в браузере наблюдаются вышеперечисленные симптомы, то значит, пришло время очищать ПК от мусора и вирусов.
Удаление лишних программ
Удалить посторонние и лишние программы можно вручную либо с помощью специальных приложений.
Для того, чтобы удалить лишние программы вручную, нужно зайти в «Этот компьютер», затем кликнуть по кнопке «Удалить или изменить программу». В появившемся окне надо поочередно удалять все лишние и потенциально опасные программы.
Но в данном случае лучше использовать специальные программы. Например, CCleaner.
CCleaner – лучшая программа для комплексной очистки диска. Она не только удаляет ненужные файлы, но и восстанавливает реестр и очищает браузер.
- После установки программа по умолчанию сама откроется.
- Нужно перейти во вкладку «Стандартная очистка» и выбрать данные, которые нужно удалить, затем кликнуть по кнопке «Анализ».
- Через некоторое время появится список нежелательных файлов для удаления, а также сообщение, сколько места восстановится. Чтобы очистить диск, надо нажать «Очистка».
Чистка реестра
Чистить реестр вручную не рекомендуется, так как неопытный пользователь там просто запутается или удалит что-нибудь важное. Поэтому стоит воспользоваться все тем же CCleaner
- В приложении войти во вкладку «Реестр».
- Нажать на кнопку «Поиск проблем».
- После анализа появятся все проблемы реестра, надо кликнуть по «Исправить выбранное».
Чистка папки Temp
Каталог Temp – это папка, используемая для хранения временных файлов. По завершении работы программы автоматически удаляют временные файлы. Однако может случиться так, что они не будут удалены, например, из-за неправильного выхода из программы. Очистка или удаление содержимого папки Temp освобождает место на жестком диске.
Чтобы удалить все файлы из папки Temp, нужно выполнить следующие действия:
- Нажать сочетание клавиш Win+R.
- В окне «Выполнить» надо ввести % TEMP% в поле «Открыть».
- Нажать кнопку ОК. Откроется папка, содержащая временные файлы.
- Нажать сочетание клавиш Ctrl + A, это выделит все файлы.
- Кликнуть клавишу Delete на клавиатуре и подтвердить выбор.
Проверка свойств запуска приложений
Иногда вирусы изменяют параметр запуска приложений, чтобы, вместо браузера, запускалась посторонняя программа. Чтобы проверить это, нужно:
- На рабочем столе кликнуть правой кнопкой мыши по иконке браузера, затем выбрать пункт «Свойства».
- Во вкладке «Ярлык» проверить объект запуска. У Google Chrome он такой: «Program Files (x86)\Google\Chrome\Application\chrome.exe» (если в процессе установки не был изменен путь). Если там написан другой путь, стоит переустановить браузер.
Проверка планировщика задач и автозагрузки
Чтобы проверить и отключить все автоматически открывающиеся программы при запуске ОС, нужно:
- Правой кнопкой мыши кликнуть по панели задач и открыть «Диспетчер задач».
- В появившемся окне открыть «Автозагрузка».
- Щелкнуть правой кнопкой мыши по каждому ненужному приложению и отключить его.
Рекомендуется отключить как можно больше приложений – это ускорит запуск системы.
Лишние расширения в браузере
Часто рекламное ПО устанавливает расширения в браузере. Далеко не все из них отображаются на панели задач, поэтому, чтобы отключить ненужные, надо:
- В верхнем правом углу Google Chrome кликнуть по значку «три точки» и открыть настройки.
- В меню слева выбрать «Расширения».
- Удалить в появившемся все ненужные и посторонние расширения.
Проверка файла hosts
Файл hosts является важным компонентом Windows и может переопределять DNS-имена и перенаправлять URL-адреса или IP-адреса в другие места. Изменение файла hosts вирусом может вызвать ряд проблем. Поэтому пользователи обычно не меняют файл hosts самостоятельно.
Чтобы проверить изменения в файле, нужно:
- Нажать сочетание клавиш Win+R.
- Ввести %WinDir%\System32\Drivers\Etc в командном окне и нажать OK.
- Появится папка, в ней надо открыть файл hosts в текстовом редакторе, например, в блокноте.
- Сравнить открытый файл hosts с версией от Microsoft по умолчанию.
- Если содержимое файла отличается, то нужно скопировать или переместить новый файл hosts в папку Etc.
Удаление вирусов
Проверить компьютер на наличие вирусов, в том числе рекламного ПО, можно любым официальным антивирусом (например, Norton, McAfee. Dr.Wed). Большинство из них платные, однако они предоставляют либо бесплатную версию, либо пробную. Также можно воспользоваться бесплатными утилитами, например, AdwCleaner или HitmanPro.
Переустановка Windows как крайний случай
Если вышеперечисленные методы не помогли, и рекламное ПО продолжает появляться, стоит полностью переустановить Windows. Перед этим нужно сохранить все важные файлы в облаке или на флешке.
Специальное ПО, устанавливаемое на ПК
Эти программы устанавливаются в Windows и работают без поддержки веб-браузера. Это позволяет блокировать рекламу не только в интернете, но и в сторонних приложениях и программах.

Список лучших их них:
- AdGuard – это платное приложение (годовая или пожизненная лицензия), которое отлично блокирует рекламу, не замедляя работу браузера или передачу данных. Помимо фильтров, приложение имеет множество интересных дополнений, таких как родительский контроль, защита элементов, связанных с конфиденциальностью пользователя, блокировка запуска вредоносных Flash или Java. Программа блокирует подключение к таким сайтам – браузер не сможет подключиться и загрузить соответствующие сценарии (status 500), что экономит передачу данных и ускоряет загрузку страницы.
- Бесплатный блокировщик рекламы, который в течение многих лет был платным приложением. Программа работает по тому же принципу, что и AdGuard. AdMuncher блокирует рекламу в таких программах, как SopCast, ICQ, в браузерах рекламные ролики, шпионские программы и баннеры. Программа также имеет множество интересных опций, например, блокировку звука на страницах.
Виды рекламы в Интернете
Путешествуя по сети Интернет, мы сталкиваемся с разным воплощением рекламы и вынуждены убрать всплывающие рекламные ролики и объявления. Часто нам предлагают включить оповещения от разных сайтов, чтобы не упустить их новые посты.
Реклама в Интернете
Или рекламу от Яндекса и Гугла, которая является самой популярной в сети.
Реклама от Google
Были проведены исследования, в которых приняли участие несколько тысяч людей. Каждый из них ответил на несколько вопросов, касающихся рекламы в Интернете.
| Виды рекламы в браузере: | Пояснение: |
| Контекстная реклама. | Коммерческое послание, привязанное к теме контента. |
| Баннеры и тизеры. | Яркие картинки с продвигаемым продуктом и соответствующей ссылкой. |
| Реклама в видеороликах. | Обычно используется на сайте YouTube. |
| Всплывающие окна. | Самый навязчивый вид рекламы в Интернете. |
По итогу данного опроса был составлен список самых отталкивающих и раздражающих видов рекламы. Победителем оказались POP-UP
(всплывающие) окна, которые преграждают путь к важной информации. Из-за которой, собственно, мы и посетили данную страницу
POP-UP реклама в Интернете В таком окне часто предлагается купить по выгодной скидке вещь прямо сейчас. Или оставить свои контакты сайту, чтобы получить на почту или телефон сообщения. Несмотря на негативную реакцию публики, поп-ап реклама остаётся популярной, так как является максимально эффективной в браузере Гугл Хром и подобных.
Также мы часто встречаем в браузере различного рода уловки для кликов по рекламе. Что является отталкивающим фактором для посетителей. К ним можно отнести окна с рекламой загораживающие контент, рекламу без кнопки «Закрыть».
Загораживающая реклама в Интернете
И если владельцы сайтов опускаются до таких мер заработка, то и у пользователей найдутся способы защититься. Каким же образом скрыть всплывающую рекламу в веб-навигаторе Гугл Хром? Узнайте далее.
Способы избавления от рекламы
Ежедневно, все большое количество юзеров интересуются, как избавится от рекламы, чтобы без проблем смотреть фильмы, слушать музыку или искать интересующую информацию. Существует несколько способ блокировки назойливой рекламы:
- Использование расширений;
- Обращение к настройкам веб-проводника;
- Проверка устройства на наличие вирусов, удаление их.
В первую очередь следует запустить проверку компьютера на наличие вирусных программ. Заразить устройство можно посетив любую платформу. Чтобы избавиться от вредоносной программы, необходимо просканировать ПК, при необходимости удалить зараженные файлы.
Идем в Настройки браузера
Реклама может считаться элементом веб-страниц или результатом работы вируса. Взглянем сначала на контекстную рекламу, то есть ту, которую владельцы сайтов сами настраивают в соответствии с их содержанием, чтобы привлечь клиентов.
Если вы посещаете сайты с большим количеством баннеров, есть смысл отключить пункт в настройках обозревателя, который позволяют убирать всплывающую рекламу в Google Chrome.
1.Через значок с тремя линиями на верхней панели заходим в раздел «Настройки». Прокручиваем страницу. Внизу будет необходимая нам ссылка «Показать дополнительные настройки». Переходим по ней. Откроются дополнительные блоки.
2.Сразу же вы увидите кнопку «Настройка контента» – жмем по ней.
3.Отмечаем строчку «Блокировать всплывающие окна на всех сайтах».
Стандартные инструменты обозревателя могут не справляться с блокировкой, поэтому стоит скачать дополнение для блокировки.
Отключение рекламы в настройках Google Chrome
Для Google Chrome был разработан специальный инструмент отключения рекламы. Активировать эту опцию можно прямо в настройках браузера. Для этого нужно:
- Открыть Google Chrome.
- Отобразить скрытое меню (значок из трёх вертикальных точек в ряд в правом верхнем углу).
- Перейти на вкладку «Настройки».
- В разделе «Дополнительные» выбрать меню «Настройки сайтов».
- Открыть вкладку «Реклама».
- Перевести тумблер в выключенный режим.
После этого браузер Google Chrome будет блокировать все возможные рекламные вставки, а также быстрый переход по подозрительным ссылкам.
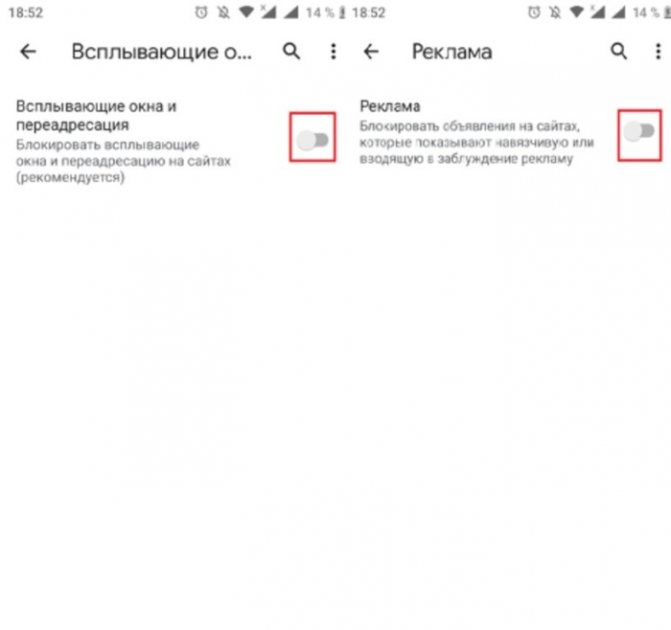
Помимо этого, в разделе «Настройки сайтов» доступна функция «Всплывающие окна и переадресация». Эту опцию также стоит выключить, так как большое количество рекламных блоков распознается браузером именно как всплывающие окна.
«Упрощенный режим»
Помимо изменения параметров в разделе «Настройки сайтов», заблокировать всплывающие окна позволяет «Упрощённый режим» доступный в Google Chrome. Это особый вариант работы браузера, который сжимает получаемую приложением информацию с целью экономии потребления мобильного интернета. Правда вместе с контентом сайта, данная функция также убирает присутствующий на сайте спам.
Инструкция по активации «Упрощённого режима»:
- Запустите браузер.
- Откройте скрытое меню Google Chrome.
- Перейдите в настройки приложения.
- Откройте меню опции «Упрощённый режим».
- Переведите тумблер «ВКЛ» в рабочее состояние.
Обратите внимание на то, что «Упрощённый режим» не работает при открытии сайтов в режиме «Инкогнито»
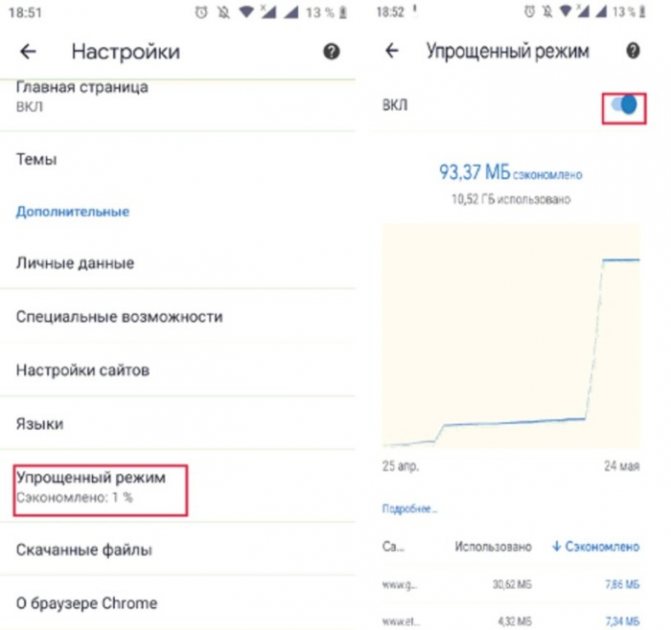
Блокировка рекламы в виде полноэкранных всплывающих окон
Если реклама в браузере Chrome появляется в виде полноэкранных всплывающих окон, которые блокируют любые действия и мешают пользоваться браузером, необходимо найти источник рекламы. Как правило, им является какое-то конкретное приложение. Чтобы вычислить его, пользователю нужно:
- Пользоваться браузером до тех пора, пока рекламное окно снова не появится.
- Не закрывая рекламу, открыть меню запущенных приложений.
- Окно рекламы скорее всего отобразится отдельным приложением. Его название будет показано либо сверху, либо появится после того, как пользователь нажмет на это приложение.
- После того, как источник рекламы будет найден, его останется только удалить.
Какие программы добавляют рекламу в браузер
Существуют определенные программы, которые автоматически добавляют рекламу в браузер. Рекламное ПО – это вирусные программы, используемые для отображения рекламы на экране, обычно в окне веб-браузера. Как правило, эти вирусы устанавливаются под видом обычного приложения.
После установки рекламное ПО начинает управлять компьютером, выполняя различные нежелательные действия. Например, вирус может анализировать сайты, которые посещает пользователь, чтобы показывать рекламу товаров или услуг. Вся история браузера и личная информация попадает третьим сторонам, они могут использовать это для показа персонализированной рекламы.
Ниже приведено несколько предупреждающих знаков, указывающих на то, что в ОС установлено рекламное ПО.
- Баннеры появляются в тех местах, в которых раньше их не было.
- Стартовая страница в браузере изменилась на постороннюю.
- Некоренное отображение часто посещаемых сайтов.
- Клики на страницах перенаправляют на посторонние ресурсы.
- Браузер работает крайне медленно.
- В браузере появляются новые значки на панели задач, приложения или плагины.
- На компьютер автоматически устанавливается нежелательное программное обеспечение.
Какие программы добавляют рекламу в браузер
Существуют определенные программы, которые автоматически добавляют рекламу в браузер. Рекламное ПО – это вирусные программы, используемые для отображения рекламы на экране, обычно в окне веб-браузера. Как правило, эти вирусы устанавливаются под видом обычного приложения.
После установки рекламное ПО начинает управлять компьютером, выполняя различные нежелательные действия. Например, вирус может анализировать сайты, которые посещает пользователь, чтобы показывать рекламу товаров или услуг. Вся история браузера и личная информация попадает третьим сторонам, они могут использовать это для показа персонализированной рекламы.
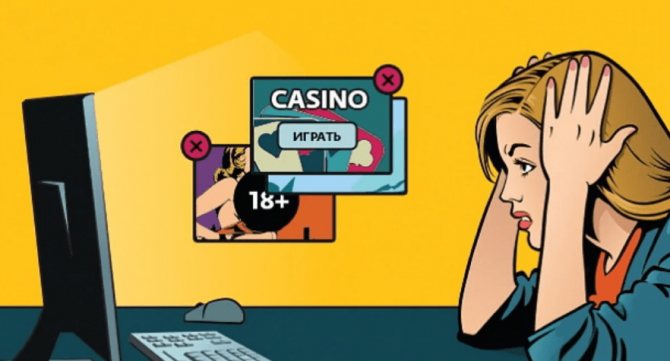
Ниже приведено несколько предупреждающих знаков, указывающих на то, что в ОС установлено рекламное ПО.
- Баннеры появляются в тех местах, в которых раньше их не было.
- Стартовая страница в браузере изменилась на постороннюю.
- Некоренное отображение часто посещаемых сайтов.
- Клики на страницах перенаправляют на посторонние ресурсы.
- Браузер работает крайне медленно.
- В браузере появляются новые значки на панели задач, приложения или плагины.
- На компьютер автоматически устанавливается нежелательное программное обеспечение.
Скачать Google Chrome без рекламы
В последней версии браузера разработчики уже предусмотрели все нежелательные моменты, с которыми может столкнуться их пользователь, и создали Google Chrome без рекламных материалов. Здесь есть много решений, разрешающих максимально защитить ПК, предоставляя постоянную безопасность работы в интернете. Последняя версия Гугл Хрома имеет защиту против фишинга, оснащена системой flashblock, которая блокирует все вредоносные утилиты, плагины (при скачивании музыки, к примеру) и текстовую рекламу в YouTube. Скачать ее можно тут: https://www.google.ru/chrome/browser/desktop/