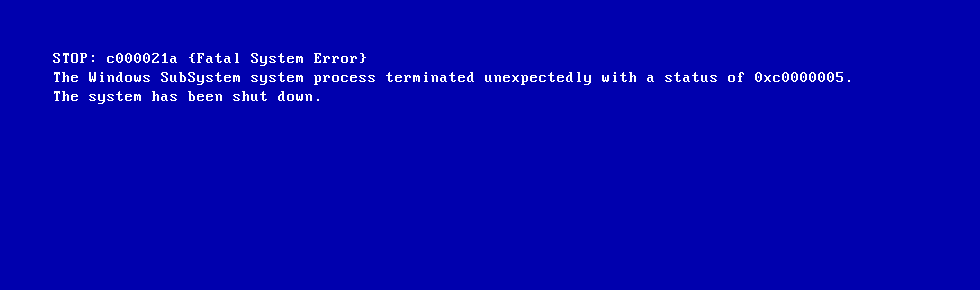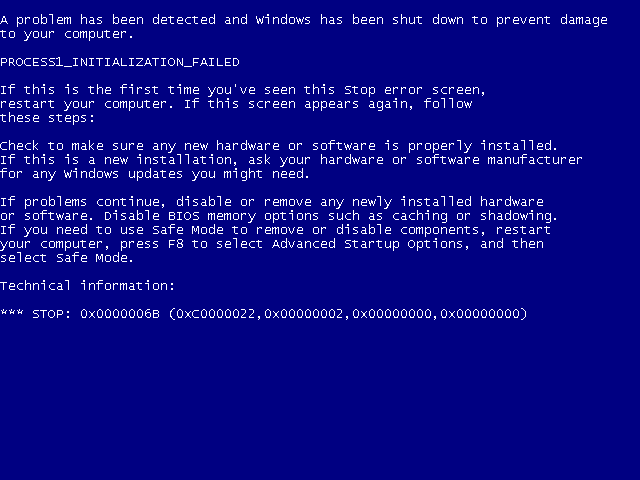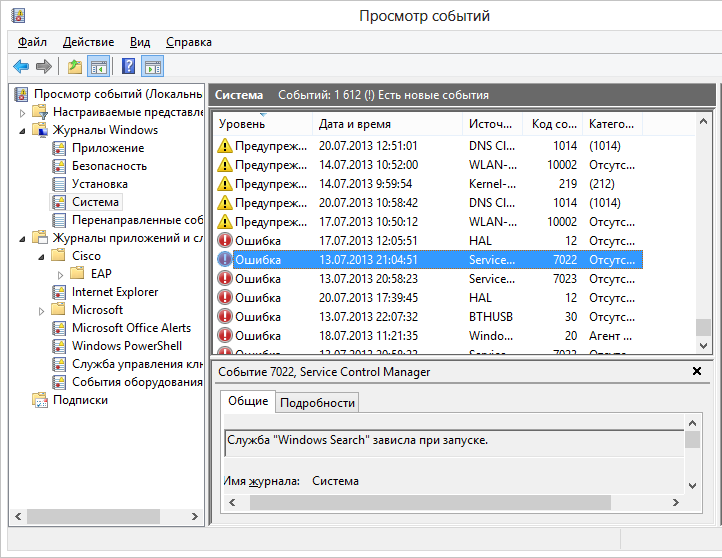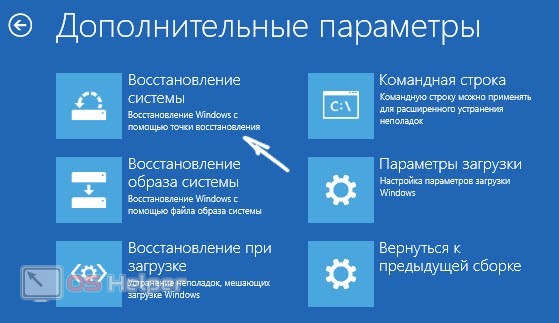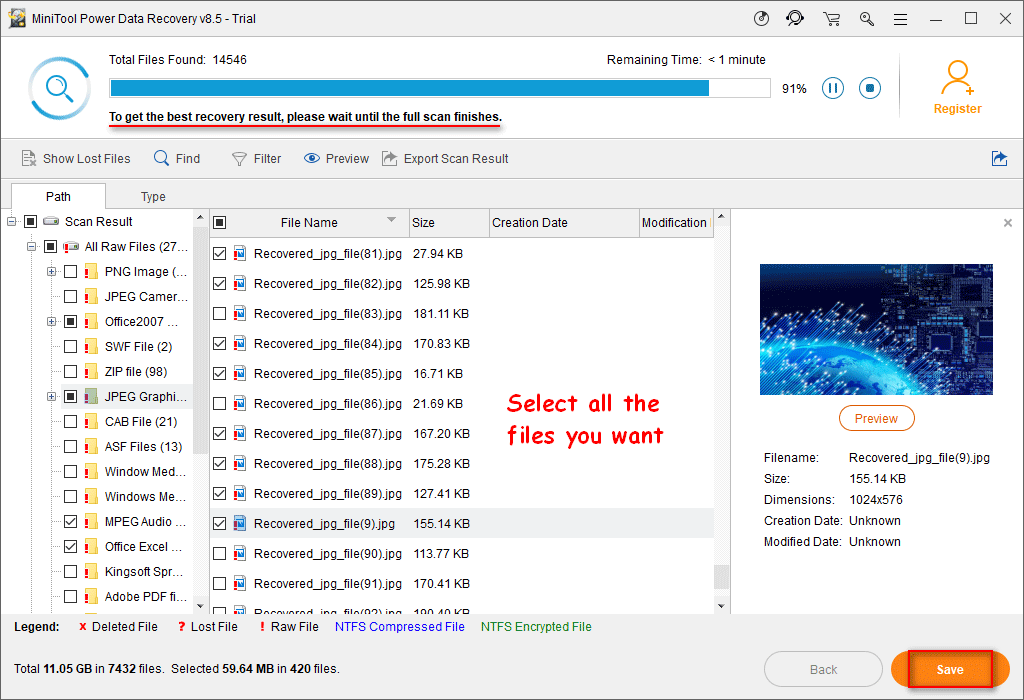При отправки на печать в windows 10 уходит в синий экран bsod (мфу kyocera)
Содержание:
- Как исправить Ntoskrnl.exe синий экран в Windows 7
- Как исправить синий экран в Windows 7 или 10 x64
- Почему процесс System грузит процессор, диск или потребляет много оперативной памяти
- Информация о файле ntoskrnl.exe
- Конфликт приложений
- Причины появления ntoskrnl.exe (синего экрана) на Windows 10×64
- Как исправить ошибку BSOD ntoskrnl.exe?
- Неполадки с памятью
- Обновление драйверов
- Проверка и очистка диска
- Вирус
- Сканирование на вирусы
- Суть и причины ошибки Ntoskrnl.exe
- Проблемы с жёстким диском
- Как исправить высокую нагрузку на компоненты ПК, процессом System (Ntoskrnl.exe)
- Возможные решения
Как исправить Ntoskrnl.exe синий экран в Windows 7
Чтобы избавиться Ntoskrnl.exe Windows 7 рекомендую выполнить следующее:
- Откажитесь от разгона системы. Если вы ранее использовали оверклокинг и специальный софт – отключите (деинсталлируйте) последний, и приведите систему к стандартному состоянию;
- Загрузите в БИОС настройки по умолчанию. Перейдите в ваш БИОС (при включении ПК несколько раз быстро жмите на клавиши F2 или Delete), и выберите в БИОСе пункт «Load setup defaults» (или «Load optimized defaults»). Сохраните изменения (обычно нажав на F10), а затем перезагрузите ваш ПК;

Загрузите установки БИОС по умолчанию
- Проверьте работоспособность планок вашего ПК. Для этого прекрасно подойдёт инструментарий программы Memtest86 (или нажмите на кнопку «Пуск», в строке поиска введите mdsched и нажмите ввод);
- Используйте системное средство проверки драйверов. Нажмите на кнопку «Пуск», в строке поиска введите verifier и нажмите ввод. Дальше действуйте согласно инструкции.
- Установите свежие драйвера для компонентов вашей системы. Для этого подойдут такие специальные инструменты как DriverPack Solution, Driver Genius, Driver Easy и другие;
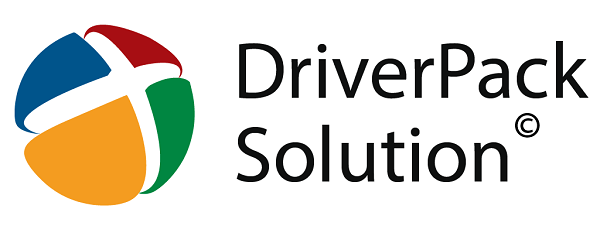
Используйте DriverPack Solution для обновления драйверов
Проверьте целостность системных файлов. Запустите командную строку от имени администратора, в ней введите sfc /scannow и нажмите ввод, это может помочь пофиксить ошибку Ntoskrnl.exe;
Проверьте файловую систему диска на наличие ошибок. Кликните на «Мой компьютер», выберите диск С, наведите на него курсор, и нажмите правой клавишей мыши. В появившемся меню нажмите на «Свойства» — «Сервис» — «Выполнить проверку». Поставьте две галочки рядом с имеющимися пунктами, и нажмите на «Запуск» (системе может понадобиться перезагрузка для активации проверки системного диска);
Установите все необходимые системные обновления для вашей ОС Виндовс;

Установите все необходимые обновления для вашей версии ОС Виндовс
Проверьте системный реестр на наличие ошибок. В этом помогут такие программы как CCleaner, RegClener и другие аналогичные программы;
Проверьте ваш компьютер на вируса. Помогут такие программы как Dr.Web CureIt!, Trojan Remover, Malwarebytes Anti-Malware и ряд других аналогов;
Откатите вашу систему к дате, когда проблем не наблюдалось. Нажмите на кнопку «Пуск», в строке поиска введите rstrui и нажмите ввод. Выберите точку восстановления, когда система работала стабильно, и откатите её на данное состояние;
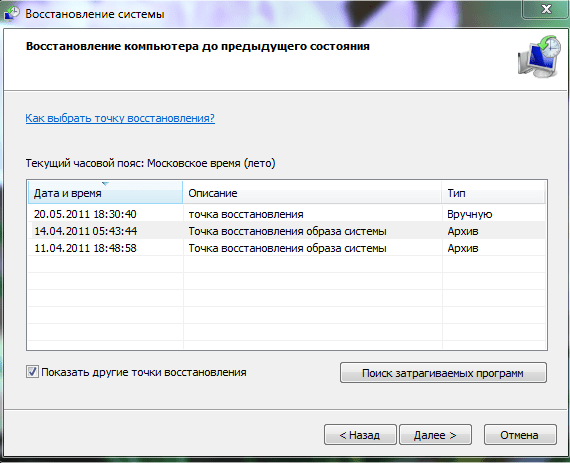
Выполните откат системы на стабильную точку восстановления
Почистите материнскую плату ПК и в особенности систему охлаждения от пыли. Чрезмерное количество пыли внутри компьютера может стать причиной его перегрева, и появления рассматриваемой мной ошибки.
Во время работы или при включении компьютера внезапно может появиться так называемый «синий экран смерти». Если вчитаться в текст, написанный поверх, то там будет указана причина сбоя – некорректная работа файла Ntoskrnl.exe. Этот элемент очень важен для функционирования ОС, и когда с ним что-то происходит, пользоваться ПК становится невозможно.

Методика устранения ошибки Ntoskrnl.exe.
Как исправить синий экран в Windows 7 или 10 x64
О том, как решить проблему, было рассказано выше, но не всегда указанные способы помогают. Если ни один из них не устранил сбой, то следует воспользоваться дополнительными методами, указанными ниже:
- очистка реестра. Для этого понадобится специальная утилита, способная выполнить анализ и очистку системного реестра, а также его дефрагментацию. Отлично подойдет CCleaner. После запуска программы необходимо нажать на пункт «Очистка реестра», не забыв создать их резервную копию;
- исправление диска. Процесс уже был описан выше. Все, что необходимо знать, это пара действий. Сначала производят проверку через командную строку с помощью команды «sfc/scannow», а затем переходят в свойства своего диска и выполняют его проверку и анализ во вкладке «Свойства». Также можно попробовать почистить диск с помощью встроенной утилиты «Очистка диска»;
- проверка на вирусы. Вредоносное ПО также может вызывать ошибки путем изменения системных файлов. Рекомендуется произвести проверку ПК с помощью защитника виндовс, а затем скачать какой-нибудь сторонних антивирус. После этого выполняют восстановление поврежденных файлов командой «sfc/scannow»;
- обновление ОС и драйверов. Как уже говорилось ранее, необходимо следить за обновлениями ОС и регулярно проверять драйвера на выход новых версий. Для этого есть специальные утилиты;
- восстановление системы. Если ничего не помогает, то придется восстанавливать операционную систему из стабильной точки или создавать загрузочный носитель и производить восстановление с помощью него.

Проверка диска на битые сектора
Почему процесс System грузит процессор, диск или потребляет много оперативной памяти
Причин, по которым процесс System может проявлять активность с нагрузкой на процессор, жесткий диск или оперативную память, много. Среди них, в частности, такие как: слабый или перегретый процессор, медленный или работающий с ошибками жесткий диск, сильная фрагментация последнего или наличие в нем битых секторов, работа отдельных антивирусов и файерволов, проблемы с обновлениями Windows, проникновение вредоносного ПО и пр. Причиной использования процессом System больших объемов оперативной памяти в Windows 8.1 и 10 является улучшение производительности этих систем за счет сжатия данных и помещения их в оперативную память вместо выгрузки в файл подкачки.
Перед тем, как приступать к изложенным ниже радикальным способам борьбы с активностью процесса System, необходимо проверить жесткий диск на ошибки и битые сектора. Также не будет лишним измерить температуру процессора, особенно, если чистка компьютера от пыли проводилась давно. При повышенной температуре процессор может блокировать новые процессы, чтобы обезопасить себя от сгорания. Если на маломощном компьютере установлены ресурсоемкие антивирусные продукты, например, от Eset, Dr.Web, Лаборатории Касперского, необходимо протестировать поведение процесса System без них. Если предположение подтвердится, придется прибегнуть к защите более легковесных альтернатив. Кстати, антивирус Касперского предусматривает настройку приоритета использования аппаратных ресурсов.
Если активность процесса System, нагружающая системные ресурсы, наблюдается сразу после установки Windows, следует подождать, пока проиндексируются диски и установятся обновления. Переустановка Windows из-за проблемной активности процесса System в большей части случаев положительных результатов не даст, и этот процесс через время снова будет нагружать системные ресурсы. Но, возможно, проблема решится, если она возникла в 64-битной Windows на компьютере с оперативной памятью меньше 4 Гб, а для переустановки выбрана 32-битная Windows.
Приведенные ниже способы решения проблемы с активностью процесса System затронут важные системные настройки. Перед применением этих способов желательно создать точку восстановления или резервную копию Windows. Не все эти способы будут эффективны в каждом конкретном случае, тестировать их необходимо по отдельности. Для применения способов необходимы права администратора.
Большая часть способов борьбы с активностью System будет связана с отключением системных служб Windows. Попасть в оснастку «Службы» можно либо в диспетчере задач Windows 8.1 и 10,
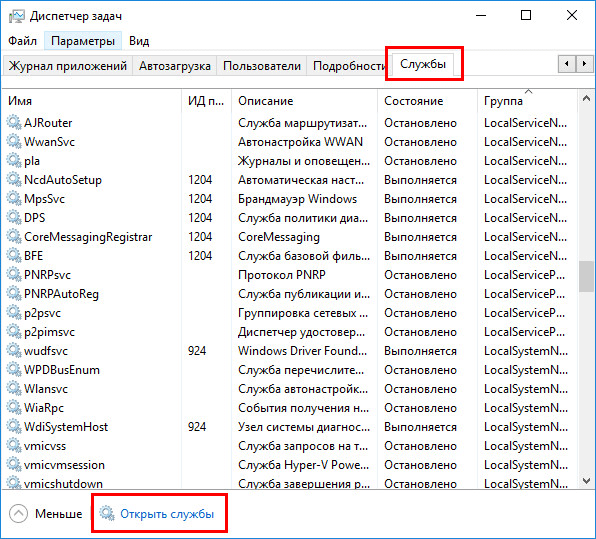
либо введя в поле внутрисистемного поиска или службы «Выполнить»:
Информация о файле ntoskrnl.exe
Процесс NT Kernel & System принадлежит программе Microsoft Windows Operating System от Microsoft (www.microsoft.com).
Описание: ntoskrnl.exe важен для Windows. Файл ntoskrnl.exe находится в папке C:\Windows\System32.
Известны следующие размеры файла для Windows 10/8/7/XP 3,960,552 байт (33% всех случаев), 3,945,192 байт или 3,917,760 байт.
Это системный процесс Windows. У процесса нет видимого окна. Это файл, подписанный Microsoft. Поставлена цифровая подпись.
ntoskrnl.exe представляется сжатым файлом.
Поэтому технический рейтинг надежности 0% опасности.Издатель программного обеспечения Microsoft предоставляет деинсталлятор (Панель управления->Программы->Microsoft Windows или Microsoft).
Рекомендуем: Выявление проблем, связанных с ntoskrnl.exe
Конфликт приложений
Зачастую конфликт возникает не столько между приложениями, сколько между драйверами. Причем это не только драйвера видеоадаптера, но и всевозможные другие. Обычно, если такое происходит по вине производителя, то проблема устраняется достаточно быстро перевыпуском драйвером. Поэтому все, что нужно сделать, — это обновить драйвера.
Но проблема может быть и в чем-то другом, поэтому стоит предварительно попытаться выявить неисправность. Для этого перезапустите компьютер и при помощи клавиши F8 зайдите в Безопасный режим. Если система работает исправно и корректно, то причина, вероятней всего, кроется во второстепенных программах и драйверах.
Причины появления ntoskrnl.exe (синего экрана) на Windows 10×64
Наверняка каждый из вас знает о том, что перед тем как приступать к решению проблемы нужно найти её корень. Для этого нам нужно разобраться, что привело к появлению синего экрана у вас на мониторе.
Как уже было сказано, понять, что именно происходит с вашим ПК, опираясь только на текст с синего экрана для рядового пользователя практически нереально. Самое лучшее, что вы можете сделать в такой ситуации, это попробовать установить название ошибки, а затем поискать информацию о ней в сети. Это самое название вы сможете найти в начале самой нижней строки.

Таких ошибок существует довольно много, но мы с вами сейчас говорим об одной конкретной, об ошибке “ntoskrnl.exe”.
Как вы могли догадаться по её названию, связанна она с файлом «ntoskrnl». Данный файл это очень важный компонент системы Windows, отвечающий за взаимодействие между другими компонентами. Говоря проще, он является связующим звеном между многими «жизненно важными файлами”.
Причин для возникновения данной ошибки может быть несколько:
- Проблемы с компонентами ПК, чаще всего с модулем памяти.
- Повреждение системных файлов.
- Критические ошибки в работе системы из-за устаревшего ПО.
- Неполадки с жёстким диском.
- Устаревшие или нерабочие драйвера.
- Устаревшая версия BIOS.
- Вирус.
Далее мы постараемся определить, с каким из данных вариантов столкнулись вы. Вы узнаете, из-за чего у вас на ПК появилась ошибка «ntoskrnl.exe» (синий экран Windows 10 x64 и Windows 7 x64), как исправить её и устранить причину появления.
Как исправить ошибку BSOD ntoskrnl.exe?
Есть несколько способов исправить ошибку. Я упомянул 4 способа ее решения, а также дал бонусный совет, который наверняка решит эту проблему:
Метод 1. Отключите службу поиска Windows.
1) Нажмите Windows и X нажмите вместе и выберите Управление компьютером
2) Нажмите на Услуги и приложения и выберите Услуги


3) Сейчас находится Поиск Windows из списка и дважды щелкните по нему

4) Откроется всплывающее окно, нажмите на Стоп кнопка, расположенная под Вкладка Общие

5) Остановка служб займет несколько секунд, а затем нажмите кнопку ОК кнопка.
Метод 2: восстановить образ Windows с помощью команды «Выполнить»
1) Нажмите на Начинать кнопка, тип cmd. Сейчас щелкните правой кнопкой мыши над Командная строка и выберите Запустить от имени администратора.

2) Теперь введите точную команду в командной строке и нажмите Входить :
Dism /Online /Cleanup-Image /RestoreHealth
Обратите внимание, что это займет несколько минут, чтобы завершить процесс. 3) Скорее всего, это решит проблему
3) Скорее всего, это решит проблему.
Метод 3): запустите Windows Performance Toolkit.
2) После установки нажмите кнопку Начинать кнопка и тип cmd. Сейчас, щелкните правой кнопкой мыши над Командная строка и выберите Запустить от имени администратора вариант.
3) Теперь скопируйте или введите точный текст в командной строке:
xperf -on latency -stackwalk profile -buffersize 1024 -MaxFile 256 -FileMode Circular && timeout -1 && xperf -d cpuusage.etl
4) Теперь нажмите Входить Чтобы выполнить команду, потребуется около 60 секунд для записи высокой загрузки ЦП.
5) Будет создан короткий отчет, который будет храниться в C: Windows system32 и имя файла будет загрузка ЦП.etl.
6) Теперь вы сможете просмотреть диагностический отчет и выяснить, какая именно программа создавала проблему.
Метод 4): Использование диагностики памяти Windows
В большинстве случаев ошибка BSOD ntoskrnl.exe напрямую связана с памятью или, возможно, из-за неисправного драйвера. Перезагрузите систему и выполните следующие действия:
1) Нажмите Начинать кнопка, тип Диагностика памяти Windows а также щелкнуть в теме.
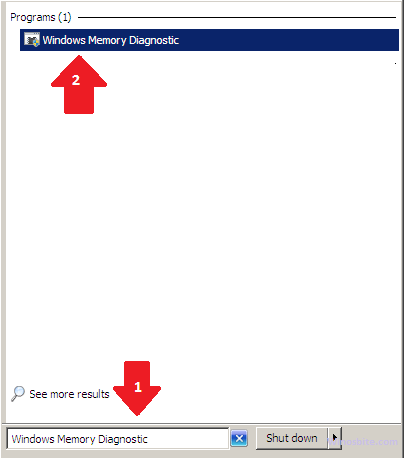
2) Диагностика памяти Windows откроется во всплывающем окне, нажмите Перезагрузите сейчас и проверьте наличие проблем (рекомендуется)
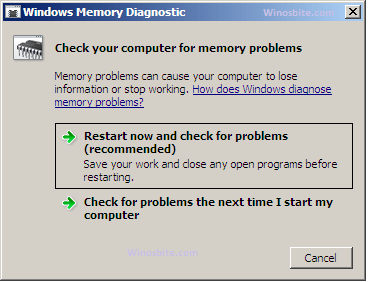
3) Дайте компьютеру перезагрузиться, а затем Средство диагностики памяти Windows появится перед вашим экраном. Дайте инструменту начать выполнение теста.
4) Теперь ваш компьютер перезагрузится. Теперь вы можете проверить отчет, выполнив следующие действия.
- Нажмите Windows + R кнопка
- Тип eventvwr.msc и нажмите на ОК
- Теперь щелкните Система, которая находится в Журналах Windows. Теперь нажмите «Найти» справа и введите в поле поиска MemoryDiagnostic. Вы увидите результат, откройте его.
- Этот отчет о диагностике памяти покажет, есть ли проблема с драйвером или оперативной памятью. Если есть какие-либо проблемы с драйвером, переустановите его, в противном случае, если проблема с ОЗУ, то пора его заменить.
Бонусный совет по исправлению
Если вы недавно заменили DVD-привод на новый лоток для жесткого диска, вы можете заметить, что ntoskrnl.exe потребляет много ресурсов ЦП.
Что именно здесь произошло, так это то, что когда вы заменяете привод DVD, BIOS продолжает посылать сигнал процессору, чтобы найти привод DVD, они думают, что привод открыт, и пытается его закрыть. Вот почему он продолжает посылать сигнал и потреблять ресурсы ЦП.
Чтобы исправить это, вам нужно будет найти разъем SATA на контейнере жесткого диска, и вы переместите его в другое положение, пока он не будет работать с вашим ПК. Это решит проблему высокой загрузки ЦП и памяти ntoskrnl.
FAQs
Что мне делать, если проблемы с ntoskrnl.exe все еще возникают?
Если все вышеперечисленные шаги не работают, вы можете попробовать использовать функцию восстановления системы. Это на 100% решит проблему. В противном случае вы можете связаться с https://support.microsoft.com для оказания помощи.
Могу ли я быть уверен, что ntoskrnl.exe не вирус?
Ntoskrnl.exe называется «система» и запускается на вкладке «Процессы Windows» в диспетчере задач Windows 10. Так что это не вирус или вредоносная программа.
Что мне делать, если я получаю сообщение об отсутствии или повреждении Winnt_rootSystem32Hal.dll?
Вам следует немедленно переустановить копию вышеупомянутого файла.
Заключение
Ntoskrnl.exe вместе является частью исполнительных и системных служб
Из-за такой жизненно важной ответственности ntoskrnl.exe является фундаментальной частью операционной системы Windows
Неполадки с памятью
Проблемы с модулем памяти – это самая частая причина, по которой возникает сбой в ntoskrnl.exe с кодом 1ba069 под Windows 10. Убедиться в том, что вы столкнулись именно с этой проблемой можно двумя способами: вы можете либо попробовать заменить плашку, либо протестировать память при помощи специальных программ.
Первый вариант является не самым удобным, так как вам не только придётся разбирать компьютер и копаться в его начинке, но и где-то достать нужную деталь. Хорошо если у вас есть старый компьютер с подходящим модулем или друг, который одолжит вам его для проверки, ведь в противном случае вам придётся покупать деталь, которая вполне возможно и не ломалась.
Сам процесс замены довольно простой, а потому давайте сразу перейдём к процессу тестированию памяти.
В сети есть много программ для тестирования памяти системы, которые вы можете установить на свой ПК в любой момент. Однако самый простой вариант провести диагностику – воспользоваться уже установленной утилитой.
Чтобы воспользоваться ей проделайте следующие действия:
- Откройте “Панель управления”.
- Затемперейдите в раздел “Администрирование”.
- В предложенном списке найдите и запустите “Средство проверки памятиWindows”.
- И после этого, в появившемся окне, нужно выбрать вариант “Выполнить проверку”.
К сожалению, использование утилиты (в том числе и от стороннего разработчика) не даёт стопроцентный результат и может не обнаружить неисправность.

Если вам удалось установить, что синий экран с ntoskrnl.exe ошибкой появляется из-за повреждения модуля памяти, то единственным решением будет полная замена детали, так как ремонту она не подлежит.
Обновление драйверов
Наконец, еще одна проблема с ядром может возникнуть, когда не все в порядке с драйверами установленных в системе устройств. Так, например, при загрузке операционной системы одним из первых задействуется драйвер графического адаптера. Если он оказывается неработоспособным, то система может не загрузиться.
Можно было бы, конечно, посоветовать произвести обновление управляющего программного обеспечения через «Диспетчер устройств», но это выглядит нелогично, поскольку занимает много времени. К тому же пользователь не всегда сможет определить самостоятельно, для каких именно устройств необходимо установить апдейты.
Чтобы упростить себе выполнение задачи, лучше воспользоваться автоматизированными программными пакетами наподобие Driver Booster, которые обновят драйверы абсолютно всех устройств, загрузив их предварительно с интернет-ресурсов производителей или разработчиков соответствующего ПО, что исключает всякие намеки на несоответствие драйвера конкретному устройству и на проникновение в систему вредоносного ПО в виде вирусов или нежелательных программ.
Проверка и очистка диска
Нередко, например в Windows 10, ntoskrnl.exe выдает ошибку только потому, что на системном диске имеются ошибки. Проверить диск можно встроенным средством системы, которое вызывается через свойства раздела в «Проводнике» с переходом на вкладку сервиса.

Для проверки в обязательном порядке необходимо задействовать автоматическое исправление ошибок и сбойных секторов.
Неплохо подойдет и проверка раздела через командную консоль (cmd). В общем случае используется команда chkdsk, к которой можно добавлять соответствующие атрибуты. Обычно рекомендуется использовать следующий вид: chkdsk /x/f/r. Кстати сказать, вызов командной строки будет уместен и в том случае, если система не стартует, а загрузка производится со съемного носителя.
В качестве дополнительного средства можно воспользоваться очисткой диска, используя для этого собственный инструмент системы в виде команды cleanmgr, опять же вводимой в командной консоли, хотя можно вызвать очистку и через свойства раздела.
Вирус
Вирус, попавший на ваш ПК, может вызвать массу проблем. В том числе он может привести и к критическим сбоям в работе системы и повлиять на появление синего экрана.
Обычно вирус довольно легко распознать, ведь он помимо того что создаёт ошибку ntoskrnl.exe, грузит процессор Windows 10. Решение здесь может быть только одно, очистка ПК от вирусов и восстановление всех повреждённых файлов (если такие есть).
Теперь вы знаете, почему появляется ошибка ntoskrnl.exe (синий экран Windows 10 x64 и Windows 7 x64). Как исправить её мы также подробно обсудили. Осталось лишь сказать пару слов о том, как избегать её появления в дальнейшем.
Главный совет: “Постарайтесь не редактировать и не удалять системные файлы, без особой надобности и чёткого понимания для чего нужен файл, а также избегайте установки программ и приложений от неизвестных вам разработчиков” – чаще всего именно это и проводит к появлению подобных проблем.
Сканирование на вирусы
Нередко в Windows ntoskrnl.exe может подвергаться вирусному воздействию (это, кстати, самые опасные угрозы). Если система загружается, после старта необходимо выполнить полную проверку с углубленным сканированием.
Использовать рекомендуется исключительно портативные антивирусные инструменты вроде KVRT, Dr. Web CureIt и т. д. В таких программах мало отметить только системный диск и логические разделы, необходимо выделить еще загрузочные и скрытые области.
Теперь посмотрим на ситуацию, когда не загружается версия системы 7 (ntoskrnl.exe был атакован вирусом). В этом случае выход тоже есть. Для проверки неработоспособной Windows на вирусы можно использовать программы с общим названием Rescue Disk, предварительно записав их на съемный носитель, с которого можно загрузиться еще до старта самой операционной системы.
После старта останется выбрать желаемый интерфейс и язык, после чего произвести сканирование, отметив в списке все, что есть
Обратите внимание, что вирусы могут маскироваться под оригинальный файл, поэтому, если увидите в результатах проверки одноименный файл, поверьте его расположение
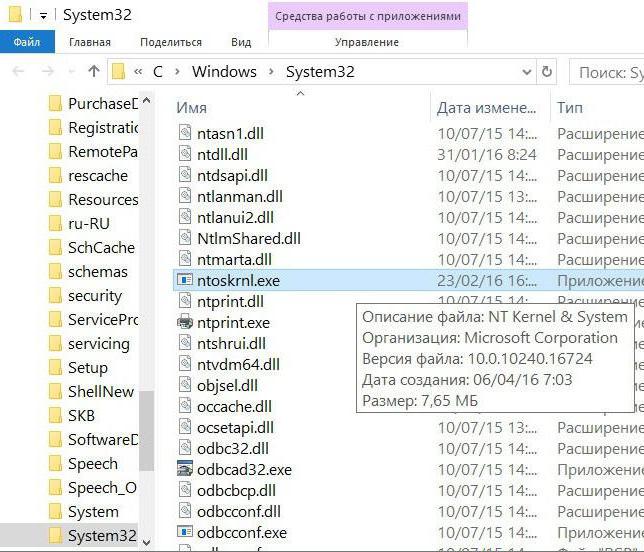
Путь к нему на системном диске должен быть таким: Windows\System32\ ntoskrnl.exe. Если путь другой, смело давайте подтверждение удаления, но для оригинального файла задавайте исключительно лечение (если это, конечно, возможно).
Суть и причины ошибки Ntoskrnl.exe
Название файла Ntoskrnl.exe является сокращением трёх лексем: «nt», «оs» и «kernel» (вместе — «ядро операционной системы NT»). Указанный файл запускается с помощью системного загрузчика NTLDR, инициализирует работу системных драйверов, в его структуру также входит загрузочный экран (boot screen), который пользователь видит во время загрузки своей системы.
Данный файл может располагаться сразу в нескольких местах вашего ПК (обычно в папках System32, winsxs, Driver Cachei386), а его версии могут напрямую коррелировать с количеством ядер ЦП и объёмом оперативной памяти (ОЗУ).
Расположение файлов Ntoskrnl.exe на жёстком диске
Причины, вызывающие дисфункции Ntoskrnl.exe различны, и могут быть следующими:
- Случайное или намеренное удаление файла exe пользователем;
- Удаление (повреждение) файла сторонней программой (в том числе вирусной)
- Повреждение системного реестра;
- Устаревшие, некорректные, нестабильно работающие драйвера;
- Ошибки в работе файловой системы жёсткого диска;
- Отсутствие в системе необходимого системного обновления;
- Нестабильная работа планок оперативной памяти;
- Перегрев ПК (в частности, из-за разгона системы пользователем).

Устраняем BSoD с причиной Ntoskrnl.exe
Проблемы с жёстким диском
Ещё одна причина, почему может появиться ошибка ntoskrnl.exe (синий экран), это сбой в работе жёсткого диска. Притом здесь дело может быть как в файловой системе, которая не может правильно считать данные, так и физическом повреждении одного из секторов.
Вне зависимости от причины сбоя решение одно – проверка диска при помощи утилиты. Делается это так:
- Откройте “Мой компьютер” или “Проводник”.
- Нажмите правой кнопкой мыши на системный диск.
- В появившемся меню выберите пункт “Свойства”.
- Затем вверху откройте вкладку “Сервис”.
- Здесь в разделе “Проверка диска” нажмите на кнопку “Выполнить проверку…”.
- В разделе “Параметры проверки диска” отметьте галочкой пункты “Автоматически исправлять системные ошибки” и “Проверять и восстанавливать повреждённые сектора”.
Иногда при попытке запустить система выбивает ошибку о необходимости перезагрузки; в таком случае согласитесь, перезагрузить компьютер, а затем оставьте его до тех пор, пока не проверка не начнётся и не завершится. Во время проверки нельзя использовать никакие программы или даже Проводник.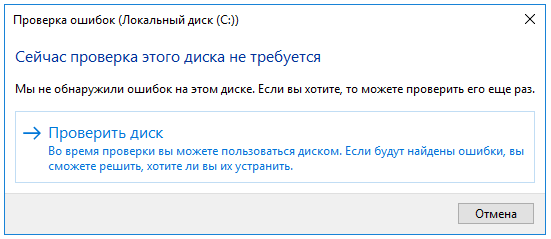
Как исправить высокую нагрузку на компоненты ПК, процессом System (Ntoskrnl.exe)
В первую очередь, попробуйте закрыть или обновить программы, которые вызывают проблему. Также, воспользуйтесь антивирусным сканером как Zemana или DrWeb, чтобы выявить вирусы, если они имеются.
1. Запустить проверку системных файлов
Для такой проблемы, как высокий расход ресурсов из-за ntoskrnl.exe в Windows 10, повреждение или отсутствие системных файлов могут быть главной причиной. Запуск инструмента SFC поможет в этой ситуации.
- Откройте командную строку от имени администратора и введите команду sfc /scannow.
- Сканирование и восстановление системных файлов может занять длительное время, можете выпить чашечку кофе, после окончания процесса, перезагрузите компьютер.
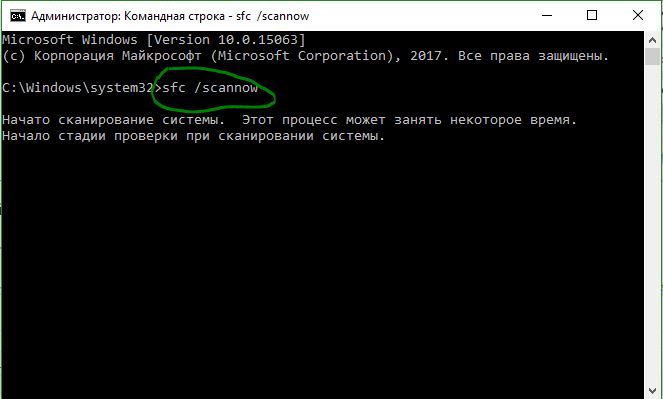
2. Проверьте неисправный драйвер и обновите его
Неисправный драйвер является основной причиной этой проблемы, поэтому внимательно проверьте и обновите, если это необходимо. Нажмите сочетание кнопок Win+R и введите devmgmt.msc, чтобы открыть диспетчер устройств.
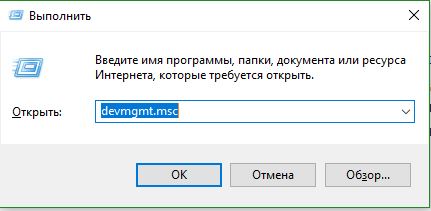
Нажмите вкладку Вид и выберите из меню Показать скрытые устройства. Удалите все полупрозрачные драйверы устройств.
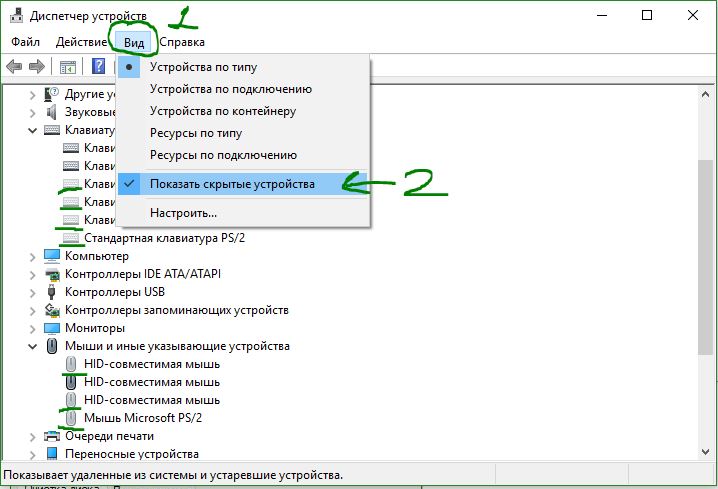
Далее разверните устройства и проверьте их на наличие желтого восклицательного знака. Если такой имеется, то нажмите на нем правой кнопкой мыши и нажмите Обновить. Также, обновите драйверы видеокарты до последней версии с официального сайта производителя.
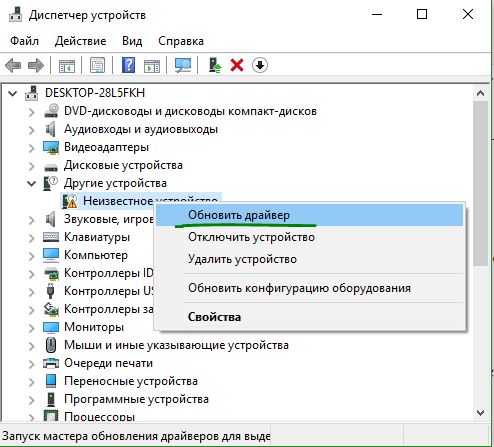
3. Очистите автоматически виртуальную память при каждом запуске
Нажмите Win+R и введите regedit, чтобы открыть редактор реестра.

В реестре перейдите по пути, (можно скопировать и вставить в строку) указанному ниже. Справа найдите ClearPageFileAtShutDown, нажмите два раза мышкой по нему и задайте значение 1. Перезагрузите компьютер или ноутбук.
HKEY_LOCAL_MACHINE\SYSTEM\CurrentControlSet\Control\Session Manager\Memory Management
Нажмите Win+R и введите sysdm.cpl
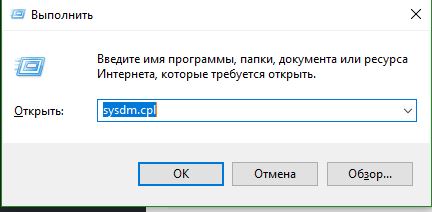
Во вкладке Визуальные эффекты выберите Обеспечить наилучшее быстродействие.
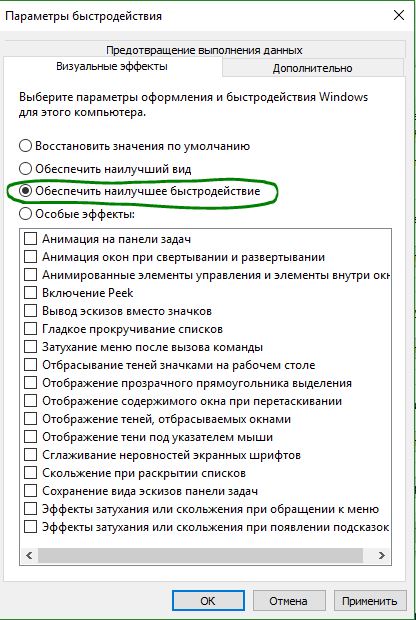
5. Сторонний антивирус
Если вы используете сторонний антивирус, то он может создавать нагрузку на систему процессом «System». Удалите на время сторонний антивирус и после перезагрузки компьютера, проверьте, сохраняется ли проблема. Из виновников нагрузки был замечен антивирус Eset32.
Почему не отключить сторонний антивирус на время? Антивирусы имеют встроенный брандмауэр, который работает даже после того, как вы отключите антивирусный продукт. По этому, полное удаление антивируса — это наилучший способ удостовериться в его невиновности.
6. Отключить индексирование
Если у вас установлен жесткий диск, то индексирование файлов и папок может вызывать высокую нагрузку процессом Ntoskrnl.exe (System). Отключим его.
Нажмите правой кнопкой мыши по локальному диску и выберите «Свойства». Во вкладке «Общие» уберите галочку с пункта «Разрешить индексировать содержимое файлов на этом диске в дополнении к свойствам файлов». Сделайте это для каждого локального диска, который у вас имеется в проводнике.
Примечание: Отключив индексирование, вы не сможете искать файлы и папки через поиск проводника или меню пуск.

7. Отключить службы
В ранних версиях Windows, служба System с именем процесса Ntoskrnl.exe может грузить жесткий диск до 90%, так как процесс записывает данные на сам диск, а не сжимает данные в памяти. Также, если слабый процессор, то и на него может идти нагрузка. Т.е. Если будут устанавливаться какие-либо обновления в фоновом режиме, то вы не заметите это пока не отключите службу «Центр обновления Windows», которая и создает нагрузку на жесткий диск и процессор — службой System.
Нажмите Win+R и введите services.msc, чтобы открыть службы. Найдите службы из списка ниже, щелкните по службе дважды, чтобы открыть свойства и «Остановить», тип запуска «Отключена».
- Центр обновления Windows
- Клиент отслеживания изменившихся связей
- Агент политики IPsec
- KtmRm для координатора распределенных транзакций
- Служба политики диагностики
- SysMain
Примечание: Отключайте по одной службе и смотрите нагрузку на систему. Может не быть резкого спада и нужно подождать хотя бы 1 минуту.
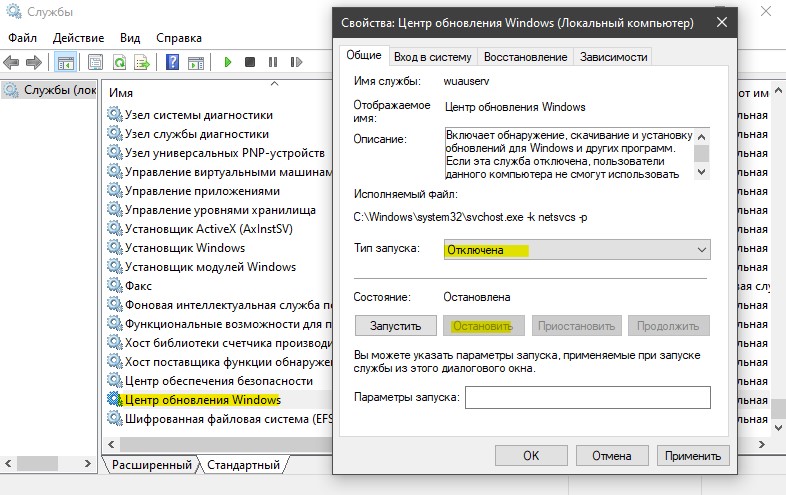
Смотрите еще:
- Cлужба узла: Служба репозитория состояний грузит ЦП в Windows 10
- Как откалибровать монитор в windows 10
- Как переустановить браузер EDGE в Windows 10
- Не удается подключиться к WiFi или Локальной сети в Windows 10
- Как исправить ошибку Critical Process Died в Windows 10
Загрузка комментариев
Возможные решения
Ошибка ntoskrnl.exe – это серьёзно, но не всегда фатально, и сейчас мы расскажем, как её исправить.
- Для начала нужно добраться до «Десктопа» и получить доступ к функциям ПК, так как, синий экран закрывает собой все пространство.
- Для этого выполните перезагрузку, и нажимайте клавишу F2 или Del (иногда бывают и другие варианты, это зависит от внутренней структуры системы ввода-вывода).
- Перед вами развернутся опции БСВВ.
- Выберите пункт Load setup defaults («Загрузить настройки по умолчанию»).
- Кликните по F10, чтобы подтвердить выбор.
- Снова перезапустите ПК – синий экран исчезнет, и можно будет переходить к исправлению ошибки.
Очистка реестра
Пока не вернулась ошибка ntoskrnl.exe с синим экраном (кстати, чаще всего она возникает на windows 7), нужно начать действовать. Первым делом попробуйте почистить реестр от неправильно выполненных и устаревших записей. Удобнее и безопаснее всего делать это с помощью специальных утилит, например, небезызвестной CCleaner.
- Скачайте программу и установите её.
- Откройте окно и слева в списке найдите главу «Очистка реестра».
- Нажмите «Анализ» и дождитесь обнаружения всех проблемных записей.
- Вверху укажите «Выделить все» и «Исправить выделенное».
- Программа предложит сделать копию реестра – соглашайтесь, только сохраняйте ее не в «Документы» на диске «С», как указано по умолчанию, а в отдельную папку на диске «D».
- После очистки запустите «Анализ» ещё раз – и так до тех пор, пока список повреждённых элементов не останется пустым.
Исправление диска
Далее нужно проверить системный диск и исправить кое-какие ошибки, если они будут обнаружены. Для этого:
- Найдите значок «Компьютер» и разверните содержимое.
- Дважды щелкните ПКМ по диску «С» (у вас он может называться как-нибудь еще – главное, помните, что нам нужен раздел, где хранится ОС);
- Выберите последний пункт «Свойства», а затем подпункт «Сервис» и запустите проверку.
- Компьютер может несколько раз перезагрузиться в процессе – это нормально, не волнуйтесь.
Для этих же целей проверяем внутренние системные файлы и исправляем неполадки следующим образом:
- Нажмите Win+R и дождитесь появления небольшого окошка со строкой ввода.
- Впишите в нее «cmd».
- Теперь появится окно с черным полем, куда нужно ввести: «sfc/scannow» и нажать «Интер».
- Также можно задать команду «chkdsk».
Подождите, пока не появится сообщение об успешном выполнении операции, а потом перезагрузите ПК.
Проверка на вирусы
Нередко причиной остановки запуска Windows бывают вирусы, которые удаляют файл Ntoskrnl.exe из корневой папки Winnt_root\System32. Не сбрасывайте со счетов такую возможность и обязательно проверьте систему:
- Установите какой-нибудь хороший антивирус: Касперского, «Доктор веб», «Эсет» и т. п.
- Запустите полную проверку всех дисков.
- Дождитесь окончания процедуры (это может занять много времени, можно оставить на ночь).
- Удалите все вредоносные файлы или переместите в карантин – лучше поступить так, как рекомендует антивирус.
- Проверьте файловую систему на ошибки и восстановите все поврежденное, как это было описано выше.
Если вирус занесен какой-то программой, ее необходимо деинсталлировать. Скорее всего, добровольно удаляться она не захочет – тогда вам поможет деинсталлятор (например, Uninstall Tool) и опция «принудительное удаление».
Обновление ОС и драйверов
Иногда проблемы с ntoskrnl.exe и синий экран возникают из-за того, что система давно не обновлялась: в Windows 10 сложно отключить автоматическую установку пакетов, но в седьмой версии такое часто происходит – просто зайдите в Update Center и запустите обновления, а для драйверов оборудования скачайте их отдельно (только обращайте внимание на разрядность: x64 или х86 для 64-bit систем). Удалите все драйвера старого, не используемого оборудования: принтеров, графических планшетов, сканеров, МФУ и т.п. («Панель управления» — «Диспетчер устройств» — клик правой кнопкой по устаревшему устройству – команда «Удалить»)

Восстановление системы
И, наконец, если все предыдущие шаги не увенчались успехом, можно восстановить систему до того состояния, когда все нормально работало. Чтобы сделать это, нужно:
- На Windows 7 последовательно открываем: «Пуск» – «Все программы» – «Стандартные» – «Служебные» – «Восстановление системы», на Windows 10 в «Поиск» наберите «Создание точки восстановления» и откройте соответствующий значок.
- Нажмите «Далее» в появившемся окне и выбираем «Показать точки восстановления».
- Выберите дату, когда компьютер стабильно работал.
- Нажмите «Готово».
Дождитесь окончания процесса – ни в коем случае не выключайте компьютер из сети и позаботьтесь о том, чтоб у ноутбука не села батарея.