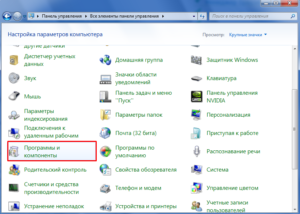Fixing a dpc watchdog violation on windows 10
Содержание:
- DPC Watchdog Violation FAQ
- Solution 2. Change SATA AHCI Controller
- Восстановление Windows и действия с BIOS
- Устранения ошибки «DPC_WATCHDOG_VIOLATION»
- Сбой DPC_WATCHDOG_VIOLATION: что делать для ее устранения в первую очередь?
- Дополнительные способы исправить ошибку DPC WATCHDOG VIOLATION
- Методы устранения неполадки DPC_WATCHDOG_VIOLATION
- Исправить ошибку DPC Watchdog Violation в Windows 10
- Как исправить DPC_Watchdog_Violation
- Как исправить ошибку 0x00000133 DPC Watchdog Violation в Windows 10
- Как устранить код ошибки dpc watchdog violation
- Синий экран смерти DPC WATCHDOG VIOLATION
DPC Watchdog Violation FAQ
What is DPC watchdog violation?
DPC Watchdog Violation refers to the stop code: DPC_Watchdog_Violation, which is a blue screen error that can appear on the Windows operating system. It’s usually occurred due to some specific reasons, like unsupported SSD firmware, old SSD driver version, hardware incompatibility issues, or system files are corrupted.
How do I fix DPC watchdog violation?
- Remove all external devices on your computer
- Change SATA AHCI controller
- Update the SSD firmware
- Check and fix disk errors with CHKDSK
- Remove newly installed software
- Scan and fix system files
- Run Event Viewer
Is watchdog violation a virus?
DPC watchdog violation is not a virus actually. It is an error that can cause a blue screen of death on a Windows PC. When you install an incompatible driver or unsupported SSD firmware on your PC, you may encounter this error.
Why do I keep getting DPC watchdog violation?
When you keep receiving the Windows 10 error DPC_WATCHDOG_VIOLATION, it means that there could be outdated or damaged device driver, software conflicts, outdated SSD firmware, and corrupted system files on your PC. You should try the corresponding fixes to troubleshoot the DPC_WATCHDOG_VIOLATION error.
Solution 2. Change SATA AHCI Controller
You can change the SATA AHCI driver by yourself to solve the DPC watchdog violation error
Step 1. Launch Device Manager in Windows 10.
- Press Windows key and X key simultaneously.
- Select Device Manager from the menu.
Step 2. Verify if you choose the correct controller.
1. Find and expand the IDE ATA/ATAPI controllers.
2. Choose the SATA AHCI controller and right-click it.
3. Select Properties from the pop-up window.
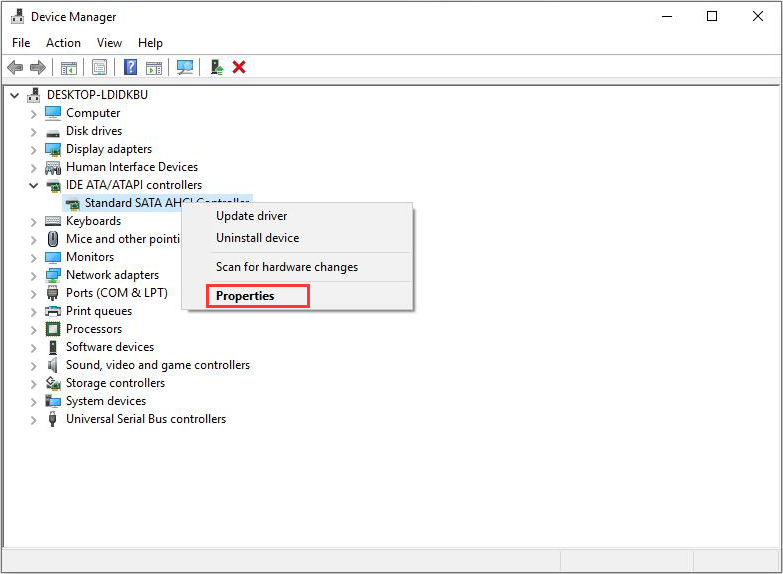
4. Go to the Driver tab and then click Drive Details.
5. Make sure the iaStorA.sys is listed as a driver. Then click OK.
Note: If the driver file is named storahci.sys, try updating automatically and then restart your computer.
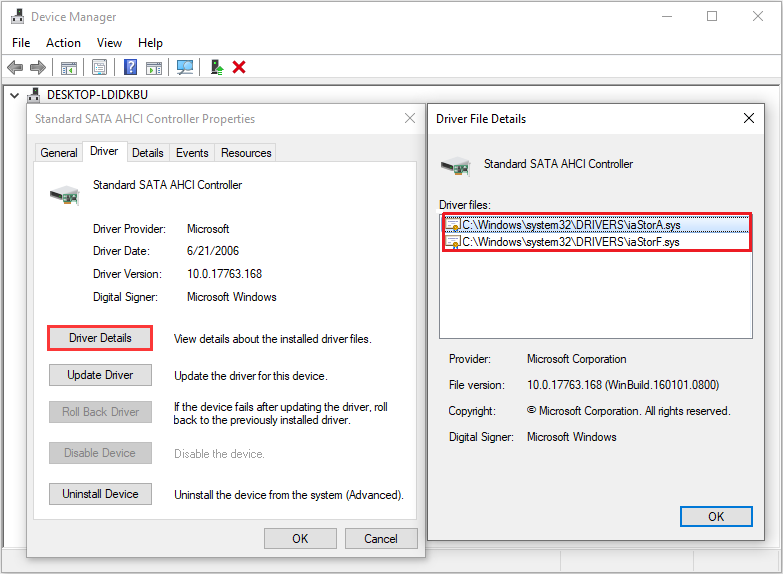
Step 3. Update the driver for this device.
1. Choose Update Driver.
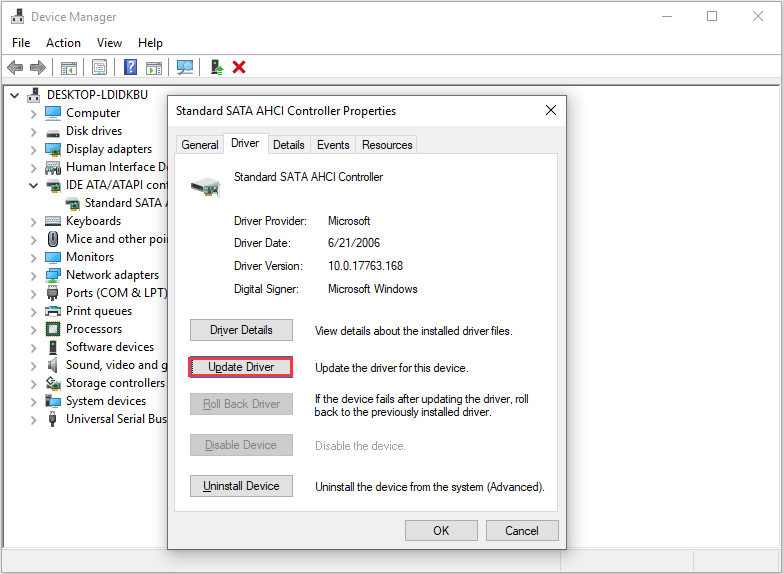
2. Choose Browse my computer for driver software.
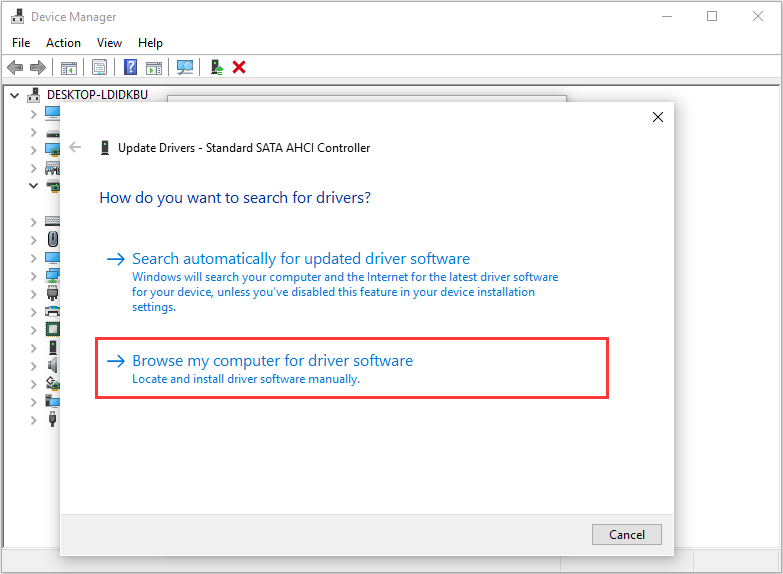
3. Choose Let me pick from a list of device drivers on my computer.
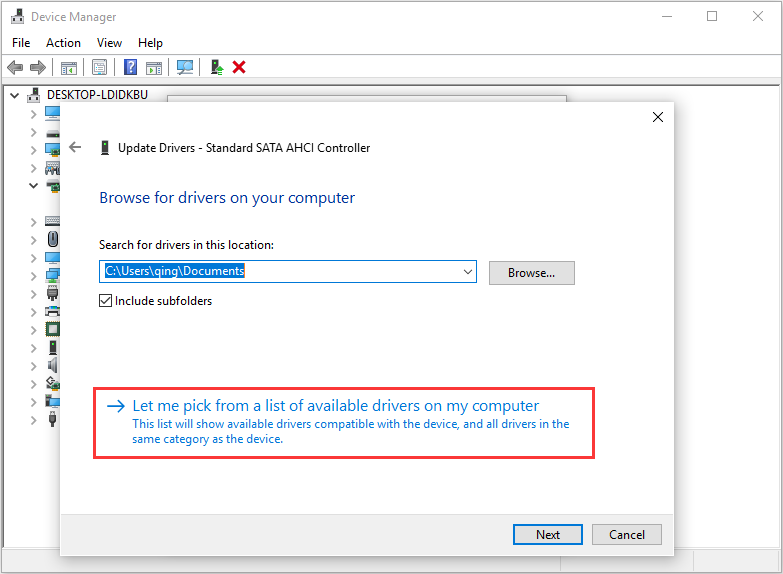
4. Choose Standard SATA AHCI Controller and click Next.
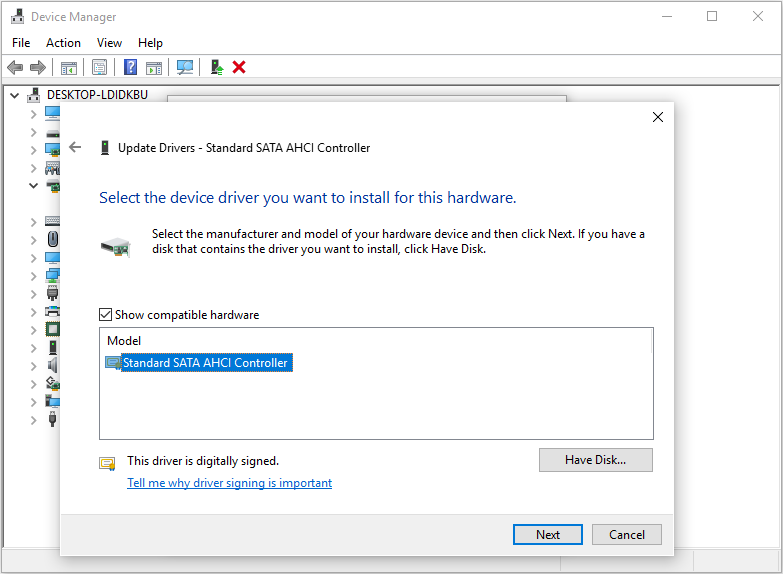
5. Restart your computer to take effect.
After restarting, if the DPC_Watchdog_Violation appears again, you may try the next method.
Восстановление Windows и действия с BIOS
Если при попытке устранения сбоя DPC_WATCHDOG_VIOLATION ни одно из вышеописанных решений не сработало, в самом крайнем случае можно воспользоваться восстановлением системы, выбрав какую-то контрольную точку, предшествовавшую появлению этой ошибки. Если и это не поможет, придется вернуть компьютер в исходное состояние с сохранением пользовательских файлов или без этого, что сродни «чистой» установке системы. Если после апгрейда не прошло тридцати дней, с равным успехом можете вернуться к предыдущей версии системы (7 или 8).
Совет: можете воспользоваться командой строкой с выполнением сочетания bcdedit /set {current} bootmenupolicy legacy, после чего при загрузке можно будет использовать доступ к меню посредством клавиши F8 и выбрать даже загрузку последней удачной конфигурации.
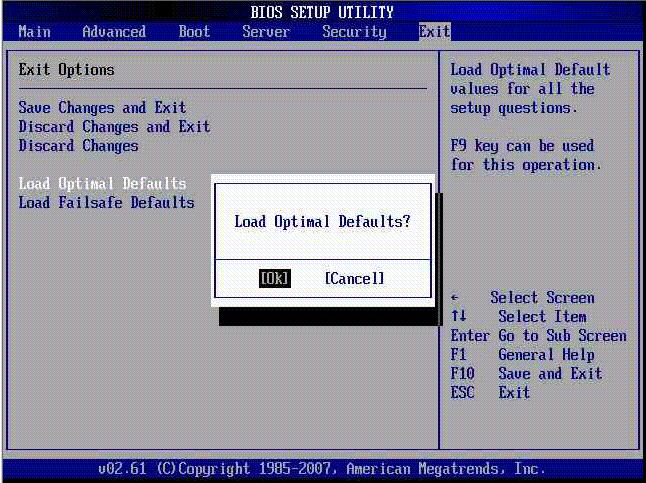
В некоторых случаях бывает целесообразно войти в настройки первичной системы BIOS и произвести полный сброс параметров до заводского состояния.
Устранения ошибки «DPC_WATCHDOG_VIOLATION»
Сообщение об указанном в названии сбое может появиться в виде так называемого «синего экрана смерти» (BSOD) или же как обычное уведомление на рабочем столе. Выглядят оба случая следующим образом:

В обеих ситуациях все заканчивается зависанием и перезагрузкой компьютера. Выявить точно причину данной ошибки нельзя. Поэтому мы перечислим основные методы решения проблемы, которые в большинстве случаев помогают.
Способ 1: Обновления Windows
Многие пользователи относятся скептически к установке обновлений Windows 10, тем не менее нельзя отрицать тот факт, что они исправляют большое количество багов и ошибок. Одно из таких обновлений, возможно, поможет вам избавиться от ошибки «DPC_WATCHDOG_VIOLATION». Сделайте следующее:


Ваша задача – инсталлировать все накопительные пакеты, которые рекомендует система. После этого перезагрузите компьютер. Если же в процессе загрузки или установки у вас возникнут проблемы, ознакомьтесь с руководством по их устранению.
Способ 2: Драйвера
Нередко причиной появления ошибки «DPC_WATCHDOG_VIOLATION» становится сбой в работе драйверов. Это может быть абсолютно любой драйвер, но почти в трети известных случаев виновником является устройство «Контроллер SATA AHCI». Попробуйте сделать следующее:
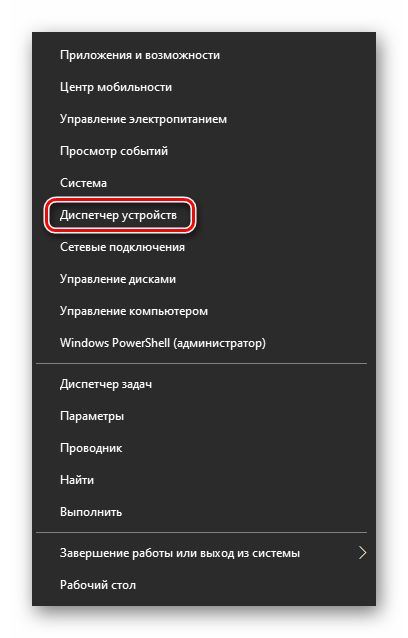
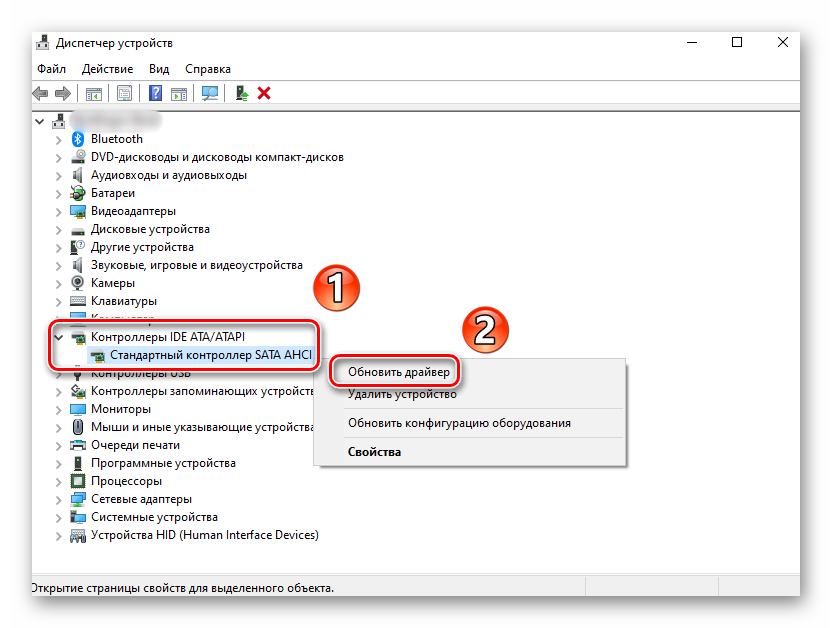
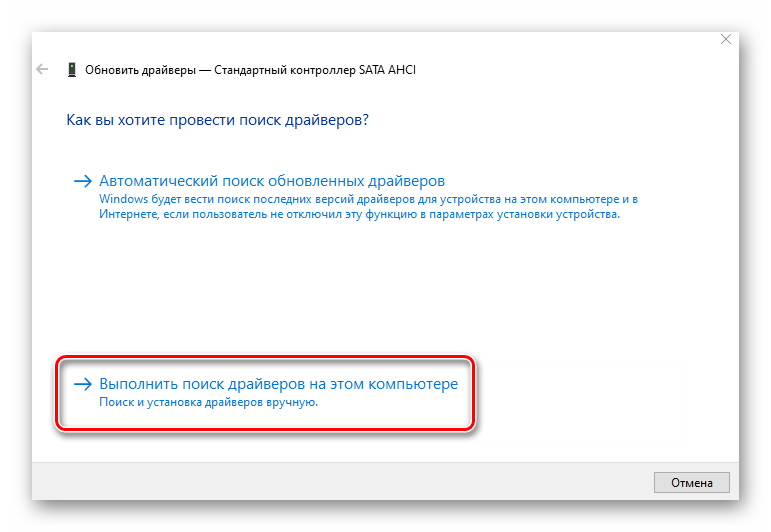
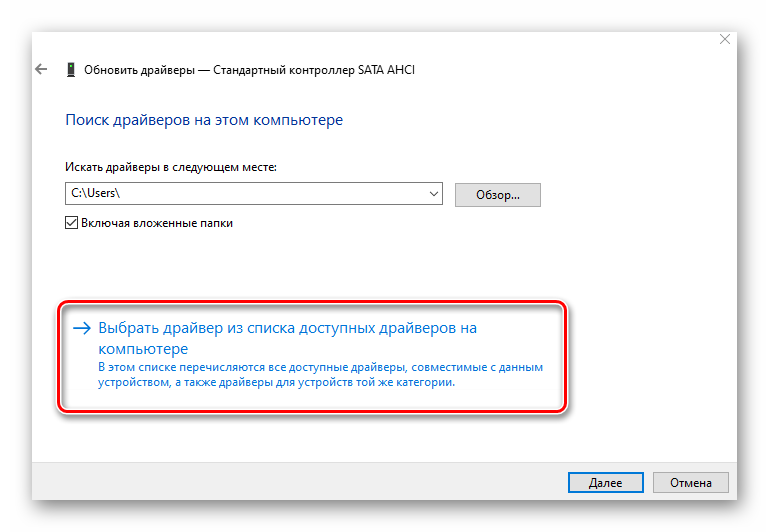
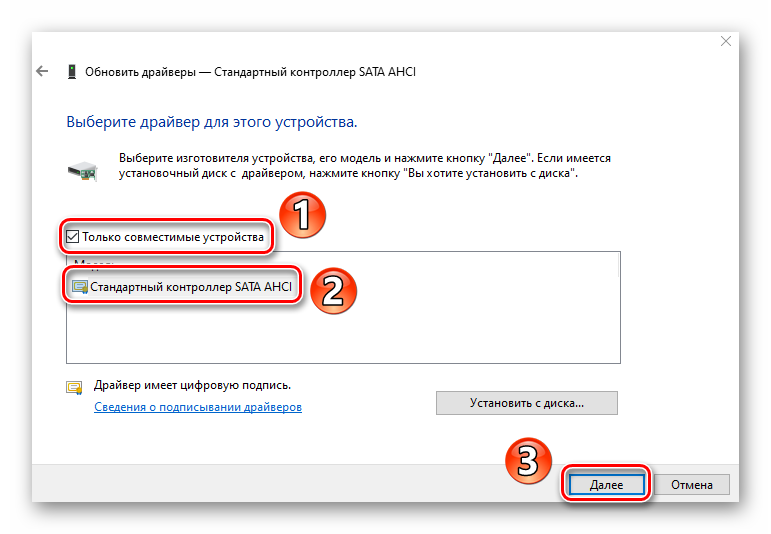
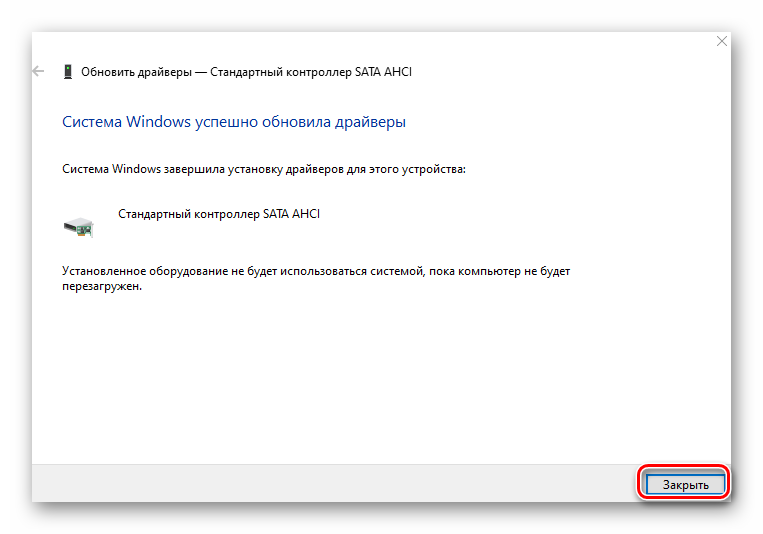
Если результат отрицательный или у вас вовсе нет нужного контроллера в «Диспетчере устройств» (такое тоже может быть), тогда попробуйте воспользоваться специальной программой для поиска и инсталляции драйверов. Таковых существует немало, поэтому выберите ту, которая больше всего понравится.
Установите все драйвера, которые предложит софт после проверки.
Способ 3: Быстрый запуск
Режим «Быстрый запуск» по умолчанию активирован в Windows 10. Каждый раз при выключении компьютера система сохраняет основную информацию в один файл. При запуске ПК этот файл считывается и все данные из него извлекаются. Это своего рода гибернация. Отключение «Быстрого запуска» в некоторых случаях помогает избавиться от ошибки «DPC_WATCHDOG_VIOLATION». От вас потребуется следующее:
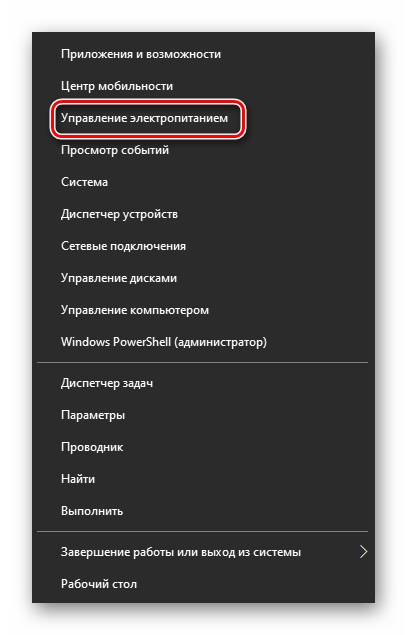




Перезагрузите компьютер и попытайтесь воспроизвести действия, во время которых появлялась ошибка.
Способ 4: Редактор реестра
Одним из методов решения проблемы является изменение/создание специальных ключей в реестре. В данном случае мы включим игнорирование событий, из-за которых появляется ошибка. Будьте внимательными и делайте все по инструкции, чтобы не нарушить работоспособность системы.
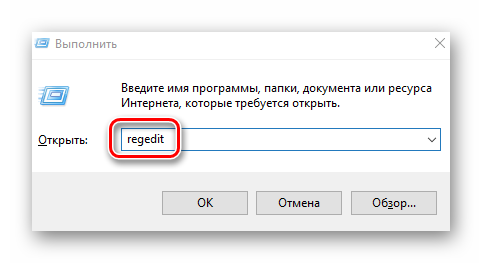
Обратите внимание, что папка «WHEA» может отсутствовать в каталоге «Control». В таком случае, находясь в нем («Control»), нажмите правой кнопкой мышки и выберите из контекстного меню пункт «Создать», а затем «Раздел»
Присвойте ему имя «WHEA».

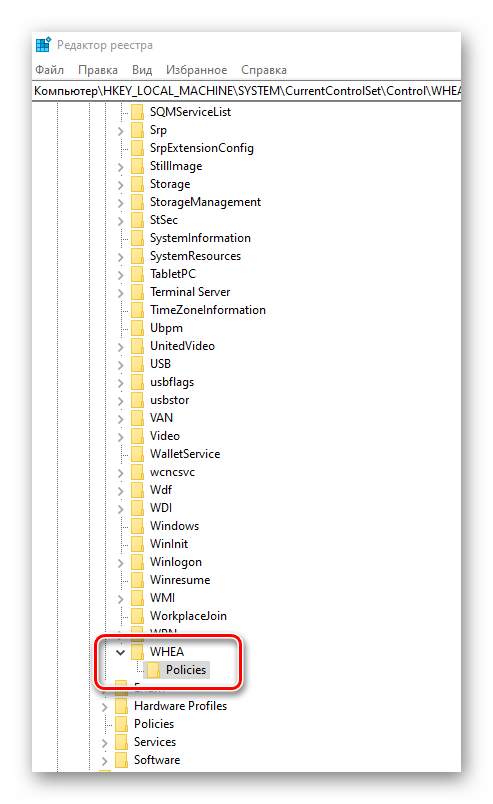

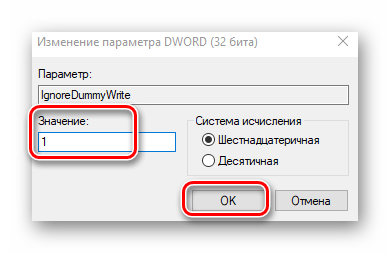
Способ 5: Восстановление файловой целостности
Этот метод позволит проверить системные файлы и восстановить их в случае необходимости. Все действия будут выполняться в «Командной строке» Windows 10. Вам нужно выполнить следующее:
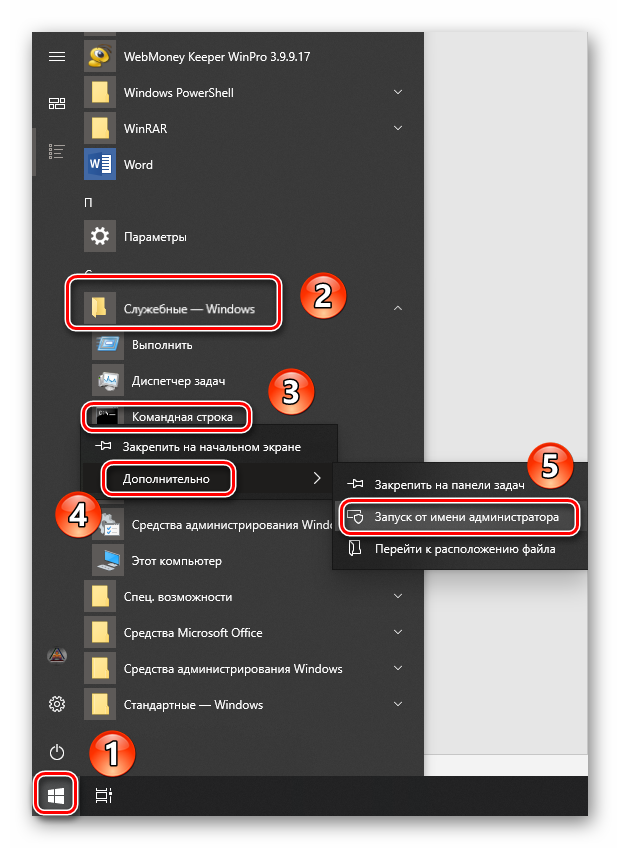
DISM.exe /Online /Cleanup-image /Restorehealth sfc /scannow chkdsk /f
Учтите, что выполнение каждой операции занимает какое-то время. Рекомендуем не прерывать их и дождаться окончания процесса.
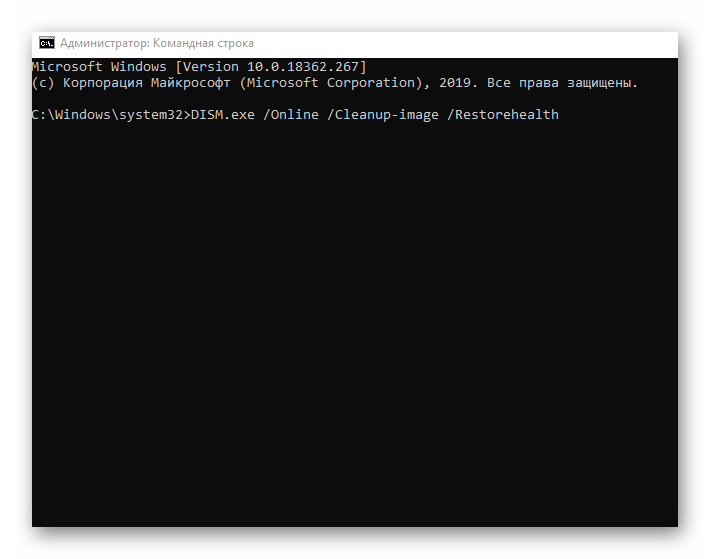
Таким образом, вы узнали о способах, которые помогут исправить ошибку «DPC_WATCHDOG_VIOLATION». В качестве заключения мы хотели бы напомнить, что немало ошибок возникает по вине вирусов, поэтому не забывайте регулярно проверять систему.
Источник
Сбой DPC_WATCHDOG_VIOLATION: что делать для ее устранения в первую очередь?
Что касается появления такой ситуации, чаще всего она связана с работой устройств USB или оборудования, на которое производится слишком сильная нагрузка (например, видеокарты при запуске современных ресурсоемких компьютерных игр). Говоря о том, как исправить DPC_WATCHDOG_VIOLATION, для начала следует проверить систему на предмет наличия вирусов. При появлении обычного сообщения с указанием описания и кода ошибки можно воспользоваться портативными антивирусными сканерами вроде KVRT, AVZ, Dr. Web CureIt!, AdwCleaner и им подобными.

В случае постоянного появления синего экрана при старте лучше задействовать утилиту Kaspersky Rescue Disk, записанную на съемный носитель, с которого можно загрузить компьютер еще до старта Windows.
Для выявления ошибок и сбоев в работе операционной системы можно обратиться за помощью к официальному инструменту от Microsoft под названием Debugging Tools for Windows. Эта программа позволяет обнаружить и исправить достаточно много известных проблем. Много, но не все.
Дополнительные способы исправить ошибку DPC WATCHDOG VIOLATION
Существуют и иные способы исправления ошибки синего «экрана смерти». Иногда требуется лишь перезапустить компьютер или обновить систему. Также можно воспользоваться сторонними приложениями для решения проблемы, сканирования устройства.
Сканирование оперативной памяти
Проблемы с работоспособностью компьютера часто возникают из-за неполадок в планках оперативной памяти: транзисторах и конденсаторах.
Обратите внимание! Чтобы выяснить, действительно ли проблема в этом, необходимо протестировать ОЗУ с помощью сторонней программы. Можно воспользоваться Memtest86+

Запуск сканирования ОЗУ Memtest86+
Проверка наличия дефектов на пластинах HDD
Дефекты на пластинах чаще всего становятся причиной STOP-ошибок. Чтобы убедиться, что причина именно в них, нужно вызвать диалог свойств системного тома. Во вкладке сервиса нажать на проверку.
Обновление ОС
В этом случае следует быть уверенным, что установлены последние обновления ОС. Компания «Майкрософт» постоянно выпускает новые обновления, при выходе в Сеть появляются уведомления о загрузке их на ПК. Это позволяет улучшить стабильность системы и справиться с разными багами, в том числе с проблемой синего экрана - ошибкой Dpc Watchdog Violation.
Обратите внимание! Для получения доступа к разделу «Центр обновлений Windows» достаточно ввести в поле поиска слово «обновление». Данный способ функционален во всех версиях Windows

Обновление BIOS и прошивок
Обновлять БИОС следует очень осторожно, так как резко прерванная операция может привести системную плату в непригодность. Может возникнуть ошибка Driver Pnp Watchdog при установке Windows 10, она указывает на проблемы в ПО
Также всплывает и из-за неправильно установленного режима контроллера SATA в настройках ВИОС на русском языке.
Скачивать BIOS необходимо с проверенного сайта производителя для конкретного устройства. Для обновления SSD также потребуется зайти на сайт и скачать специальную утилиту, затем прошить ее.
Таким образом, описанная выше ошибка хоть и вызывает трудности в работе ПК поддается исправлению. Для этого есть конкретные способы. И только пользователю выбирать, каким из них лучше воспользоваться в той или иной ситуации.
Методы устранения неполадки DPC_WATCHDOG_VIOLATION
Хорошо (хотя что здесь хорошего), когда синий экран появляется после или в результате апгрейда Windows 10. В таком случае со стороны пользователя ничего не требуется. Компьютер перезагрузится в автоматическом режиме и, если программа обновления успела внести какие-либо изменения в систему, выполнит их откат. После конфликт должен быть исчерпанным.
После такого следует отложить обновление на несколько дней (а при желании сообщить в службу поддержки Майкрософт) в надежде, что случай не единичный, и дождаться исправлений.
Когда же синий экран появляется вследствие несовместимости драйвера с Windows, наличия серьезных недостатков в его коде или появления конфликтов с иным программным обеспечением, тогда без вмешательства пользователя не обойтись.
Для удаления такого драйвера необходимо вызвать апплет «Программы и компоненты» через поиск.
Отыскать виновника со списка возможных (стоит вспомнить, какой драйвер обновлялся вскоре перед появлением ошибки или отсортировать список приложений по дате инсталляции).

Если возможной причиной неполадки является драйвер для видеоадаптера, воспользуйтесь утилитой Display Driver Uninstaller.
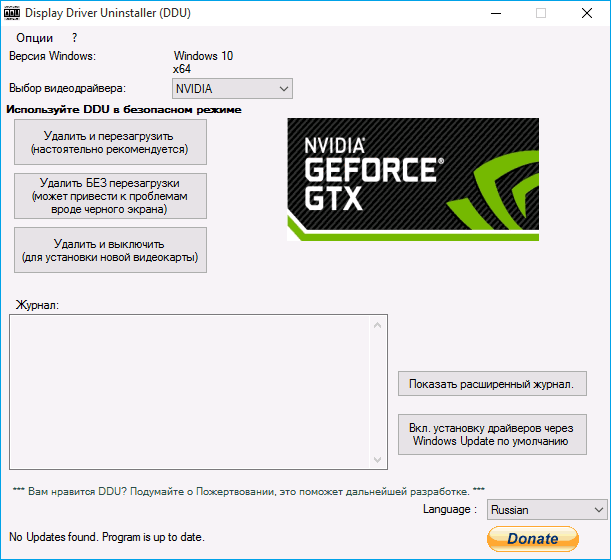
Если же после перезагрузки компьютера, вызванной появлением синего экрана, он не включается, а циклично перезапускается или выдает ту же ошибку еще до появления экрана блокировки, здесь поможет средство автоматического возобновления Windows 10. Запускается инструмент с диска восстановления или загрузочного носителя с дистрибутивом «десятки».
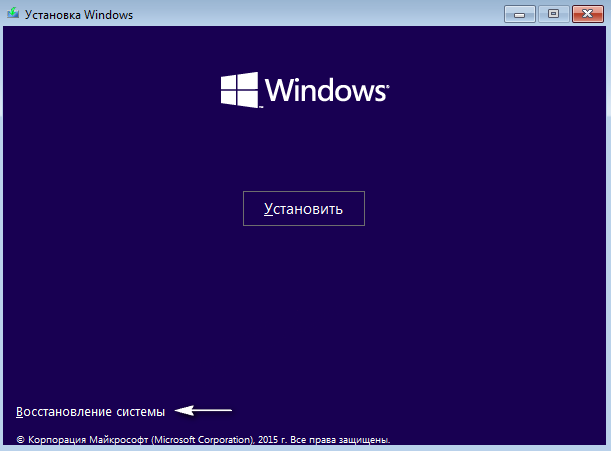
Нажимаем по варианту «Диагностика», далее — «Дополнительные параметры».
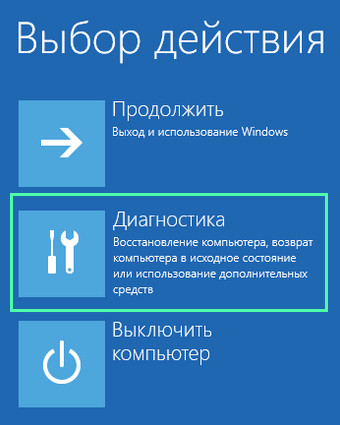
Жмем по кнопке «Восстановление системы».

После перезагрузки компьютера выбираем учетную запись, при наличии пароля вводим его и жмем «Далее».
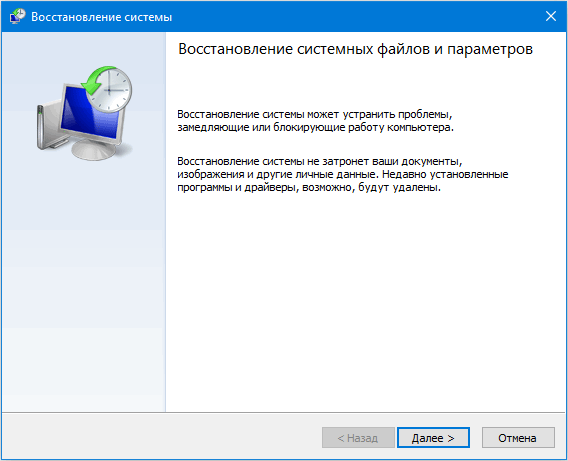
Выбираем последние точки восстановления, сделанные перед возникновением неполадки, и смотрим, какие программы они затрагивают, нажав по соответствующей кнопке.
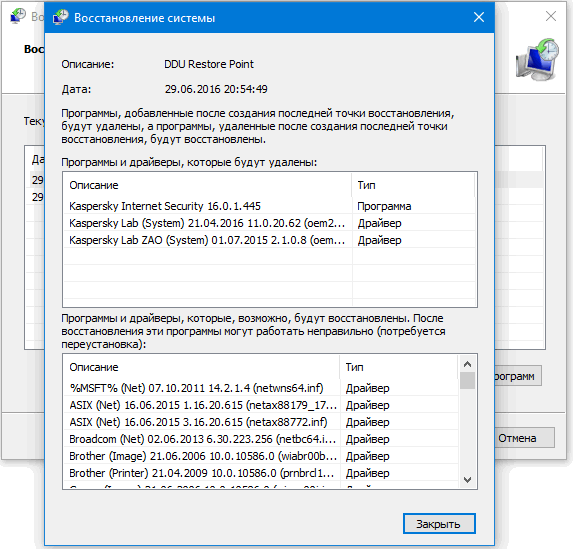
Выбираем подходящее состояние Windows 10 и нажимаем «Далее».
В последнем окне жмем «Готово».
После перезагрузки компьютера все должно быть в порядке.
Исправить ошибку DPC Watchdog Violation в Windows 10
Вы столкнулись с нарушением функции сторожевого таймера Watchdog Violation DPC в Windows 10 April 2018 (1803), когда вы находитесь в разгаре работы? Это часто возникает при попытке просмотра видео в интернете. Многие пользователи жалуются на эту ошибку синего экрана BSOD с тех пор, как Microsoft выпустила версию v1803.
Обычно это происходит из-за проблемы совместимости с любыми конкретными устройствами. В некоторых случаях проблема появляется, когда драйверы устройства установлены неправильно или имеют устаревшие драйверы. Windows предоставляет обновление для решения этой проблемы, но не полностью устраняет проблему.
Таким образом, вам может потребоваться выполнить другие способы обхода, чтобы исправить эту ошибку.
Что делать и как исправить ошибку DPC Watchdog Violation в Windows 10
- Выполнить проверку диска
- Удаление драйверов Synaptic Default
- Обновите драйверы контроллера IDE ATA / ATAPI
- Обновите прошивку SSD
- Проверьте совместимость оборудования и программного обеспечения
- Запустить средство просмотра событий
1. Выполнить проверку диска
В большинстве случаев, синий экран смерти указывает на проблему с диском. Поэтому сначала вам нужно проверить системные файлы на ошибки с SFC.
Запустите командную строку от имени администратора. Чтобы запустить её от имени администратора, нажмите Win + R и напишите cmd, далее нажмите Ctrl + Shift + Enter.
- В командной строке задайте следующую команду chkdsk /f /r.
- Если у вас попросят подтвердить, то нажмите кнопку Y.
- Процесс проверки и восстановления системных фалов может занять длительное время, можете попить чайку.
2. Удалить драйверы Synaptic Default
Synaptic драйверы могут вызывать такие проблемы. В этом случае их удаление может устранить проблему.
Нажмите Win + R и введите команду , чтобы открыть диспетчер устройств.
- Теперь найдите мыши и иные указывающие устройства из списка и дважды щелкните по нему, чтобы развернуть.
- Далее нажмите правой щелчок мыши по Synaptics PS/2 Port Touch и выберите Удалить устройства.
- Перезагрузите свой компьютер или ноутбук, и система заново установить драйвера мыши и ошибка должна исчезнуть.
3. Обновите драйверы IDE ATA / ATAPI
Сделайте правой щелчок мыши на самом меню пуск и выберите из списка «Диспетчер устройств«.
Выберите «Выполнить поиск драйверов на этом компьютере«
Нажмите на «Выбрать драйвер из списка доступных драйверов на этом компьютере«.
Выберите Стандартный контроллер SATA AHCI и нажмите далее. Перезагрузите компьютер.
4. Обновите прошивку SSD
Несовместимая прошивка SSD также может быть возможной причиной возникновения нарушения DPC Watchdog в Windows 10. В этом случае вам необходимо обновить и установить то же самое, что и выше способом с SATA AHCI.
- Перейдите опять в диспетчер устройств, способами как описано выше.
- В диспетчере устройств, разверните раздел диски, и нажмите на своем SSD диске правой кнопкой мыши, далее выберите Обновить драйвер.
- Обновляйте драйвер вручную из списка доступных, как описано выше способом с SATA AHCI.
- Кроме того, вы можете скачать драйвер с официального сайта производителя поискав в поиске Google или Yandex.
Несовместимое оборудование может отвечать за такую ошибку.
Аппаратная совместимость
Если вы используете несколько внешних USB устройств на своем компьютере, отключите их все. Далее перезагружайте компьютер и подключайте USB-устройства по одному. Таким образом, проверьте все устройства, которые были подключены. Если вы столкнулись с этой проблемой для определенного оборудования, то она отвечала за нарушение DPC Watchdog в Windows 10. В этой ситуации обновите неисправный драйвер устройства.
Совместимость программного обеспечения
Иногда конкретное программное обеспечение может вызывать такой тип ошибки. Если эта проблема у вас возникла недавно, то попробуйте удалить недавние программы или обновить их. Если вы не уверены, что делать, тогда «Восстановление системы» может помочь вам в этом случае.
6. Запустить средство просмотра событий
Запуск «Просмотра событий» поможет вам узнать виновника вызывающего ошибку DPC Watchdog в Windows 10.
- Нажмите сочетание кнопок Win + X и выберите из списка «Просмотр событий«.
- Далее перейдите «Журналы Windows» > «Система» > и в средней части окна вы увидите некоторые записи с предупреждающим знаком. Здесь вы получите подробную информацию о том, что вызывает эту проблему.
Смотрите еще:
Как исправить DPC_Watchdog_Violation
Есть четыре способа исправить эту ошибку. Следуйте инструкциям ниже, и вы освободитесь от этой проблемы.
1. Восстановить систему
Самый простой способ исправить нарушение Watchdog – это восстановить ваш компьютер. Мы знаем, что не каждый создает точку восстановления. Но есть несколько программ, которые создают точку восстановления при их установке. Выполните следующие действия, чтобы восстановить ваш компьютер.
Шаг 1. Первый шаг – перезагрузка Windows 10 в безопасном режиме.
Шаг 2. Теперь, когда ваша система загружается в безопасном режиме, перейдите в окно поиска. Введите Recovery и нажмите Enter.
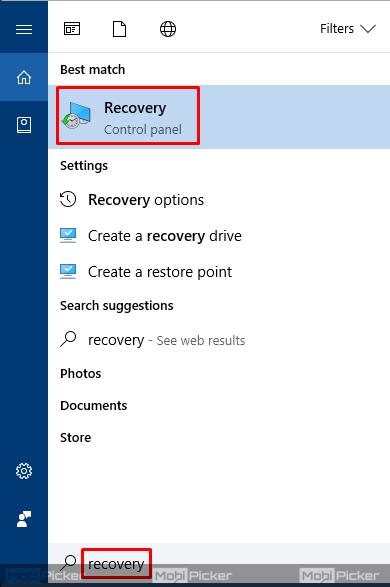
Шаг 3. Выберите Открыть восстановление системы.

Шаг 4 Если вы или какая-либо программа когда-либо создавали точку восстановления на вашем компьютере, то откроется аналогичное окно, как показано ниже. Теперь нажмите Next.
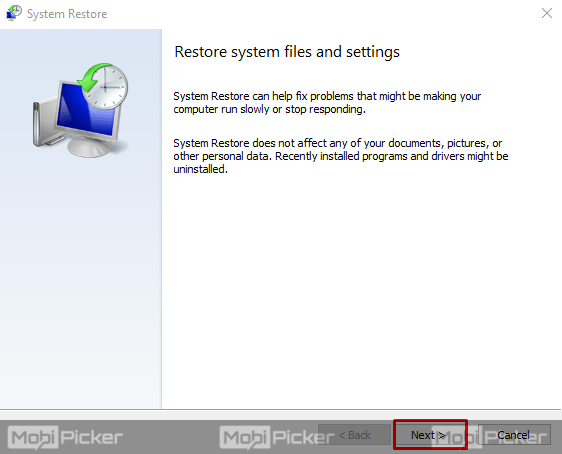
Шаг 5 Выберите точку восстановления. Если их несколько, выберите тот, в котором ваша система работала правильно.
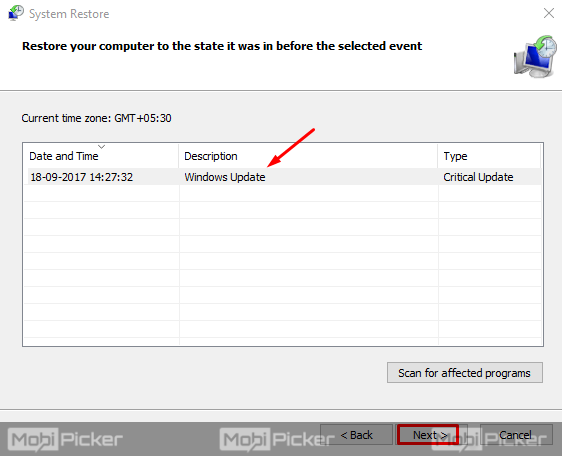
Шаг 6 Нажмите Далее или Готово. Это займет некоторое время, и ваша система будет восстановлена к этому моменту. После завершения этого процесса перезагрузите компьютер и проверьте наличие проблемы.
2. Обновите драйвер набора микросхем
Если нарушение Watchdog по-прежнему сохраняется, мы рекомендуем обновить драйвер набора микросхем на вашем компьютере. Для этого выполните следующие шаги:
Шаг 1. Щелкните правой кнопкой мыши кнопку «Пуск» и откройте диспетчер устройств.
Шаг 2. Ищите контроллеры IDE ATA / ATAPI. Раскройте это.
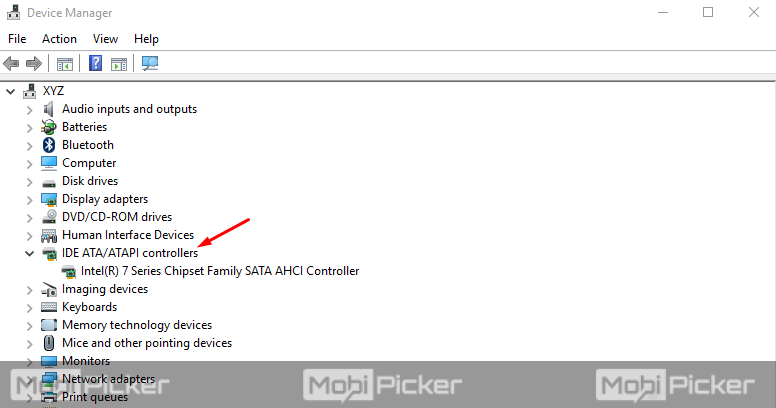
Шаг 3. Щелкните правой кнопкой мыши на имени вашего набора микросхем и выберите Свойства.
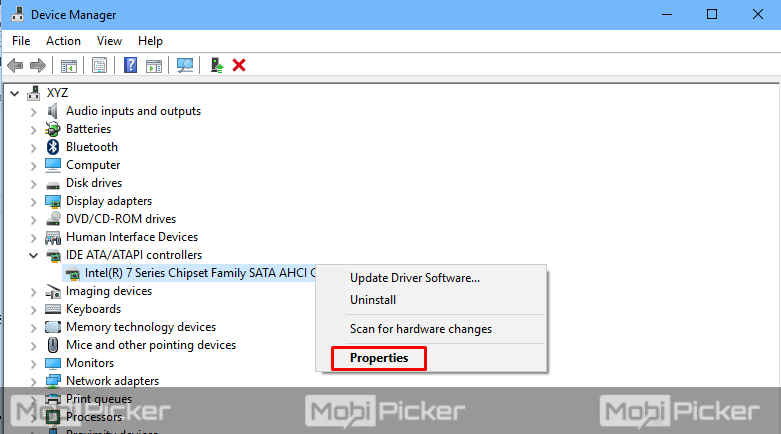
Шаг 4 На вкладке «Драйвер» нажмите «Обновить драйвер».
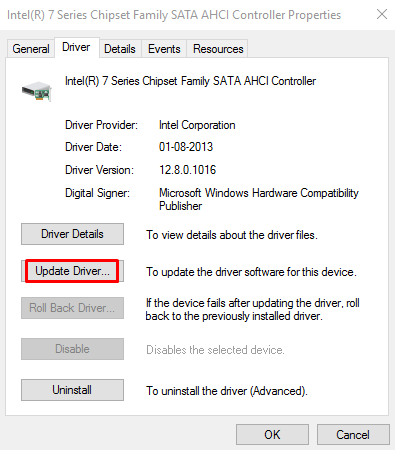
Шаг 5 Выберите «Просмотреть мой компьютер для поиска драйверов».
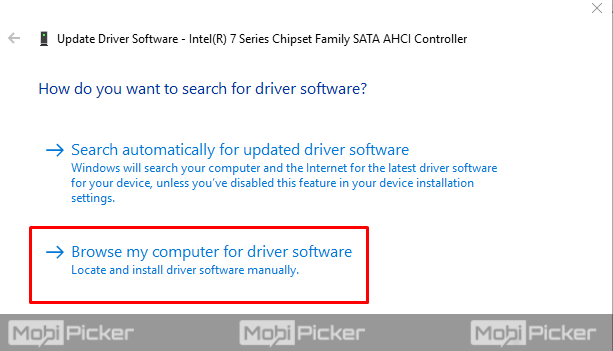
Шаг 6 Теперь нажмите «Позвольте мне выбрать из списка драйверов на моем компьютере».
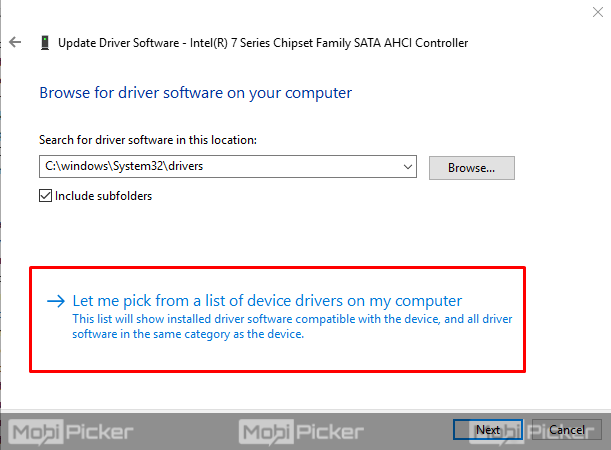
Шаг 7 Выберите имя вашего набора микросхем и нажмите Далее. Завершите этот процесс.
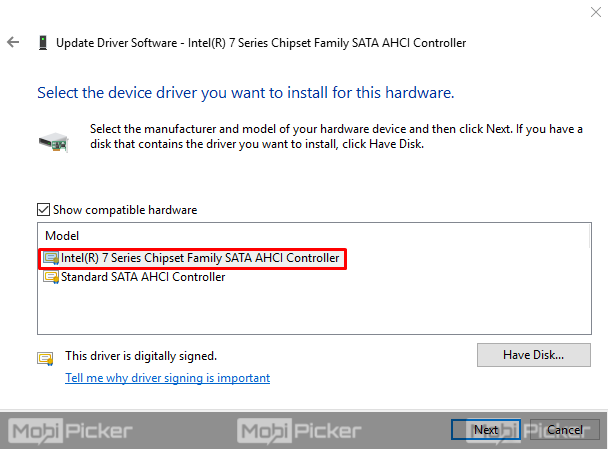
Шаг 8 Теперь перезагрузите систему и проверьте наличие проблемы.
3. Отключите быстрый запуск
Если описанные выше способы не помогли решить проблему, скорее всего, причиной нарушения DPC Watchdog является быстрый запуск. Windows 10. Итак, давайте выключим, если выключен.
Шаг 1. Щелкните правой кнопкой мыши значок «Пуск» и выберите «Панель управления».
Шаг 2. Перейти к оборудованию и звуку. 
Шаг 3. Выберите «Электропитание».

Шаг 4 Теперь на левой боковой панели выберите «Выберите, что делает кнопка питания».

Шаг 5 Откройте «Изменить настройки, которые в данный момент недоступны».

Шаг 6 Снимите флажок «Включить быстрый запуск (рекомендуется)». Теперь нажмите Сохранить изменения.

Теперь перезагрузите компьютер и проверьте наличие проблемы.
4. Выполните проверку диска
Последний метод, который мы рекомендуем исправить, – это выполнить проверку диска. Это обеспечит отсутствие проблем с вашим диском и не вызовет проблем.
Шаг 1. Идти к Windows Панель поиска рядом с кнопкой Пуск и введите cmd. Теперь из результатов щелкните правой кнопкой мыши на командной строке и выберите «Запуск от имени администратора».
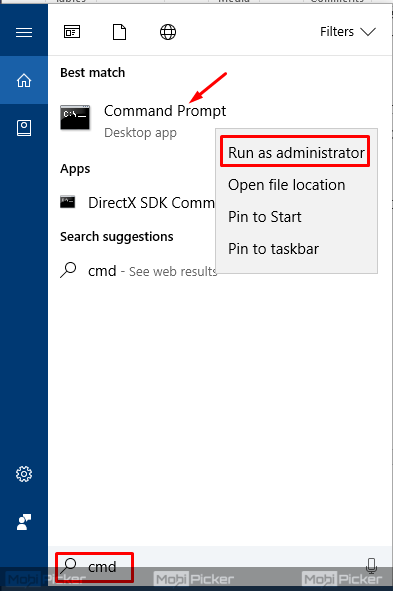
Шаг 2. Теперь откроется окно командной строки. Введите указанную ниже команду и нажмите Enter.
чкдск / ф / р
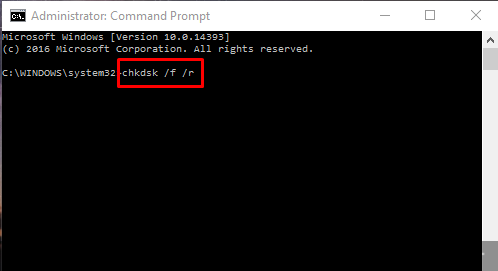
Шаг 3. Введите «Y» и нажмите Enter.
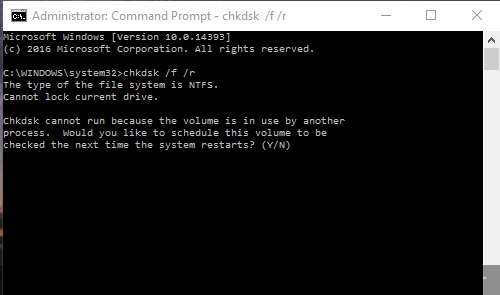
После последнего шага вам придется перезагрузить компьютер. Процесс проверки диска произойдет до того, как ваш компьютер снова включится. Это довольно долгий процесс, а в некоторых случаях он может занять даже день. Таким образом, вам придется оставить свой компьютер включенным и иметь немного терпения. Вы также можете пропустить это в любое время в середине процесса. Но это означает, что вам придется выполнить вышеупомянутые шаги, чтобы начать процесс снова.
Как исправить ошибку 0x00000133 DPC Watchdog Violation в Windows 10

За последние пару месяцев ко мне несколько раз обращались пользователи Windows 10 из-за появления «синего экрана смерти» (BSOD) с ошибкой 0x00000133 или кодом «DPC Watchdog Violation». Причём в паре случаев проблема возникала на абсолютно новых ноутбуках HP и Lenovo с предустановленной десяткой. В остальных были совершенно разные компьютеры с совершенно разным софтом. Согласно библиотеке MSDN Microsoft, этот код возникает когда отрабатывает специальный механизм отслеживания, реагирующий в случае обнаружения длительного отложенного вызова процедуры или превышен таймаут удержания системного прерывания IRQ. Анализ ситуации показал, что эта ошибка может вызвана совершенно различными сбоями и в зависимости от этого нужно подобрать правильный метод устранения. В этой инструкции я рассмотрю самые часто встречающиеся причины из-за которых может появится ошибка DPC Watchdog Violation и как их исправить в Windows 10. Статья будет актуальна и для предыдущих версий ОС Виндовс. Хотя, надо признать, что на той же «Восьмёрке» такое встречалось куда реже.
Причина 1. USB-устройства
Как оказалось, сбой в работе мыши, клавиатуры, веб-камеры или 3G/4G-модема, подключенного через USB порт может вызвать ошибку DPC с кодом 0x00000133. В одном из случаев виновником был некачественный провод-удлинитель. Попробуйте отключить все лишние периферийный устройства и запустить компьютер.

Так, к примеру, на ноутбуке ASUS глюканула беспроводная мышь. После переключения её радиоадаптера в соседний УСБ-разъём, система более в BSOD не сваливалась.
Ошибка DPC Watchdog Violation может появится после обновления ОС до Виндовс 10, из-за конфликта драйвера и новой системы. Решением будет обновление проблемного драйвера. Чтобы его выявить — понаблюдайте после чего появляется синий экран: — в играх — вероятнее всего видео-адаптер (обычно, Nvidia или ATI Radeon) или звуковая карта; — во время работы в Интернете — сетевой Ethernet или WiFi-адаптер.
Если выявить виновника не получается — обновите драйвера для всех устройств,скачав их с официального сайта производителя, либо через онлайн-клиент от Drivers Pack Solution
Особое внимание уделите USB 3.0 и чипсету материнской платы
Причина 3. Быстрая загрузка
Для ускорения загрузки Windows 10 частенько советуют включать функцию «Быстрый запуск». Он ускоряет старт операционной системы за счёт тех же механизмов, что работают в режиме гибернации, выгружая данные из оперативной системы на жесткий диск. В некоторых случаях после этого при выключении ПК появляется BSOD. Для его устранения надо просто снова зайти в дополнительные параметры схемы электропитания и и снять галочку «Включить быстрый запуск».
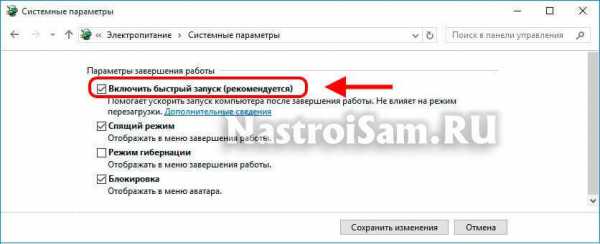
Причина 4. Повреждение системных файлов.
Если ошибка DPC Watchdog Violation в Windows 10 появляется произвольно в время работы или простоя системы, то это может свидетельствовать о повреждении системных файлов. Для устранения проблемы надо запустить командную строку с правами Администратора и выполнить следующие команды:
Этим мы проверим целостность образа. Затем надо проверить системные файлы:
По завершению этой процедуры, желательно так же выполнить проверку дисков на наличие ошибок командой:
Если надо чтобы утилита проверила конкретный диск — надо указать его букву:
При обнаружении ошибок они будут автоматически исправлены. В случае с системным разделом понадобится перезагрузка компьютера.
Примечание: Если ничего не помогает и Error code 0x00000133 всё равно продолжает сваливать Виндовс 10 в синий экран, то можно попробовать сделать восстановление системы. Для этого надо нажать кнопку Пуск и набрать слово «Восстановление». В результатах будет ярлычок мастера, позволяющего сделать откат Windows до сохранённых ранее точек состояния:
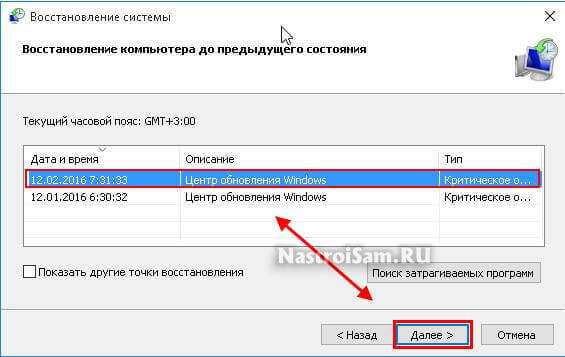
Для начала попробуйте сделать откат до самой поздней точки и понаблюдать. Не поможет — пробуйте более ранние точки. Отдельно хочу скачать о появлении BSOD с кодом «DPC Watchdog Violation» на компьютерах или ноутбуках с SSD-дисками. В этом случае стоит попробовать обновить прошивку твердотельного накопителя.
Как устранить код ошибки dpc watchdog violation
Существует множество ошибок в системе Microsoft Windows, для которых нет официального решения со стороны разработчиков. Программисты компании ограничиваются лишь общими советами, которые совершенно не помогают в излечении болезни. Одной из них является ошибка dpc watchdog violation Windows 10, которая также иногда проявляется себя в более ранних версиях этой популярной во всем мире операционной системы.
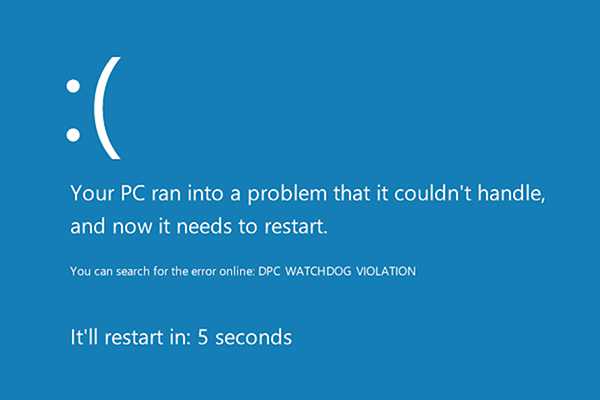
Что отвечают разработчики на вопрос – как исправить dpc watchdog violation Windows 10? Довольно стандартный ответ – выполните обновление. Но существуют более простые и эффективные способы лечения, помогающие справиться с возникшей неприятной ситуацией.
Что это — dpc watchdog violation Windows 10
Существует множество первопричин возникновения подобной надписи перед глазами пользователя на экране его ПК:
Драйвера и важное программное обеспечение, которое необходимо для полноценного функционирования компьютера, морально устарело. Код ошибки dpc watchdog violation может сообщать пользователю о каком-либо повреждении данных реестра
Код ошибки dpc watchdog violation может сообщать пользователю о каком-либо повреждении данных реестра.
Возможно, операционная система или другие важные файлы компьютера заразили вредоносные программы – вирусы.
Пожалуй, самый неприятный вариант – наличие повреждений на накопителе информации (винчестере) или схожие проблемы с операционкой.
Подобная неприятность, в зависимости от ситуации, может проявлять себя в разных вариациях:
Несанкционированное прекращение работы одной из программ с появлением надписи на экране монитора.
Аналогичная ситуация, но с присвоением кода 0Х133.
Самостоятельная перезагрузка компьютера, с описанием проблемы на синем фоне.
Аналогичная ситуация при попытке запустить одну из программ.
Невозможность использовать возможности PC по причине того, что он периодически зависает.
Наблюдение «торможения» при использовании мышки или клавиатуры для ввода различных команд.
Существует довольно популярная и действенная методика, которая позволяет ответить на вопрос – как исправить dpc watchdog violation Windows 8 или на более свежей, десятой версии этой операционки.
Наиболее эффективный способ борьбы с неприятностью
Естественно, что первым шагом в борьбе с возникшей ситуацией станет диагностика системы на наличие вирусов и различного вредного ПО. То есть, следует использовать антивирусник, а также один из вариантов программ, предназначенных для подобных целей. Например, Security Stronghold или Anti-Malware.
Если решение не найдено, то следует придерживаться следующей последовательности:
- Попытаться скачать требуемое обновление с официального сайта разработчиков системы.
- Выполнить переустановку драйверов. Рекомендуется делать это в ручном режиме, не прибегая к помощи различных специальных сервисов. То есть, необходимо поочередно открывать настройки каждого установленного на компе устройства, удалять драйвера и обновлять их сразу после этого.
- Как вариант – выполнить сброс BIOSа. Делать это следует крайне аккуратно – рекомендуется доверять подобную работу опытному компьютерному мастеру, пусть это и будет стоить определенной суммы денег.
- Выполнить максимально полную проверку ошибок, связанных с установленной операционной памятью.
- Запустить процедуру дефрагментации накопителя.
- Попытаться вернуться в более функциональный период времени, благодаря заранее созданной точке восстановления системы.
- Использовать одну из утилит, которая эффективно очистит винчестер от накопленных временных файлов и другого ненужного мусора.
- Проверить оборудование на возможный перегрев. Сделать это достаточно просто, благодаря большому числу доступного ПО. Например, можно применить возможности AIDA64.
- Установить и использовать специальную утилиту (Debugging Tools), которая позволяет находить различные проблемы с установленной операционкой и, что самое главное, оперативно и действенно устранять их.
Собственно это все, что следует знать для того, чтобы понять – как устранить «ошибка dpc watchdog violation Windows 8» или его аналог на новейшей десятке от Microsoft. Если ни один из предложенных вариантов не принес вожделенного результата, то остается только выполнить переустановку ОС или нести комп на проверку к опытному спецу, который сможет найти аппаратные повреждения, приводящие к возникновению подобной ситуации.
Синий экран смерти DPC WATCHDOG VIOLATION
Новогодние каникулы – время ожидания сюрпризов. В том числе и от наших железных друзей. Уж они-то точно знают, какой «подарочек» преподнести нам на праздник, дабы наше приподнято-расслабленное настроение с треском упало до нуля. Например, показать «голубой огонек». Самое время, не так ли?
Как вы догадались, речь не о концерте, а о синем экране смерти, на этот раз – связанном с ошибкой DPC WATCHDOG VIOLATION (0×00000133). Поговорим, от чего она возникает и как устранить ее в максимально короткий срок.
Что означает странная фраза «DPC WATCHDOG VIOLATION»
В этих трех словах закодирована суть ошибки – неправильная, а точнее, слишком долгая работа механизма отложенного вызова процедур (DPS) на уровне DISPATCH или более высоком. В переводе на человеческий язык это чаще всего говорит о сбое какого-то драйвера, который вдруг начал требовать к себе особо пристального внимания.
Ошибки, подобные этой, грозят безвозвратной потерей данных и даже выходом из строя оборудования компьютера, поэтому операционной системе не остается ничего другого, кроме как аварийно завершить работу, выдав на экран информацию о проблеме.
Причины неполадки
С критической ошибкой DPC WATCHDOG VIOLATION нередко сталкиваются пользователи, которые недавно обновили Windows 7 или 8 до «десятки» либо подключили к ПК новое устройство. Однако примерно в половине случаев этот BSoD проявляется спонтанно.
Проблема возникает по следующим причинам:
- Операционная система не поддерживает драйвер какого-либо устройства. Если компьютер корректно работал под Windows 7, а «голубые огоньки» появились только после перехода на Windows 10, причина сбоя, скорее всего, в этом.
- Драйвер какого-либо устройства поврежден.
- Оборудование неисправно либо имеет устаревшую прошивку (например, накопитель).
- Оборудование работает в нештатном режиме.
- Система заражена вредоносным ПО.
- Повреждены системные файлы или компоненты реестра Виндовс.
Из оборудования наиболее частыми виновниками сбоев оказываются:
- Твердотельные накопители (SSD) и жесткие диски.
- Съемные носители информации (переносные HDD, карты памяти, мобильные гаджеты).
- карты.
- Сетевые адаптеры.
- Периферийные устройства, подключаемые по USB, или контроллер USB.
Как узнать, что вызвало проблему и как ее устранить
В одной из недавно опубликованных статей F1comp рассказывал, как определить причину синего экрана смерти на компьютере под Windows. Из нее вы знаете, что самые важные сведения о критических ошибках содержатся в малых дампах памяти. И в них довольно часто есть указание на сбойный драйвер – источник неполадки.
Если вам удалось вычислить проблемный драйвер, удалите его из системы.
При подозрении на ошибки дискового накопителя запустите диспетчер устройств и удалите из системы контроллер IDE/ATA (как это сделать, показано на скриншоте ниже), если сеть – сетевой адаптер, если видео – видеодрайвер (не беспокойтесь, изображение без него не пропадет, просто немного ухудшится) и т. д.
Перезагрузите компьютер. Если ошибка исчезнет, скачайте драйвер более новой версии с сайта производителя и установите вместо сбойного.
Для устранения неполадки недавно купленного дискового устройства дополнительно может понадобиться обновление его прошивки. Ее тоже следует качать с веб-ресурсов производителей. Если на диске есть данные, предварительно сохраните их на другом физическом носителе.
Подтвердить или опровергнуть версию неисправности аппаратных частей можно при помощи физического отсоединения и временного подключения подозрительных девайсов к другому компьютеру.
Если синий экран смерти DPC WATCHDOG VIOLATION возникает спонтанно и в малых дампах памяти нет указания на конкретный драйвер, а также если наряду с этой ошибкой возникают другие – самые разные, проверьте работу оперативной памяти. Причина может крыться в ее неисправности.
Отключите функцию Быстрого запуска. Для этого зайдите в настройки электропитания, перейдите в раздел «Действие кнопок питания», кликните вверху окна «Изменить недоступные сейчас параметры» и снимите стоящий по умолчанию флажок с «Включить быстрый запуск».
Сбой вследствие вирусного заражения, некорректной работы приложений или обновлений Windows часто решается восстановлением системы на контрольную точку, созданную, когда БСОД’ов еще не было.
После отката не забудьте просканировать диски на вирусы.
Для исправления повреждений защищенных системных файлов выполните инструкцию sfc / scannow в командной строке, запущенной с админскими полномочиями. Если ошибки будут найдены, винда, скорее всего, исправит их сама.