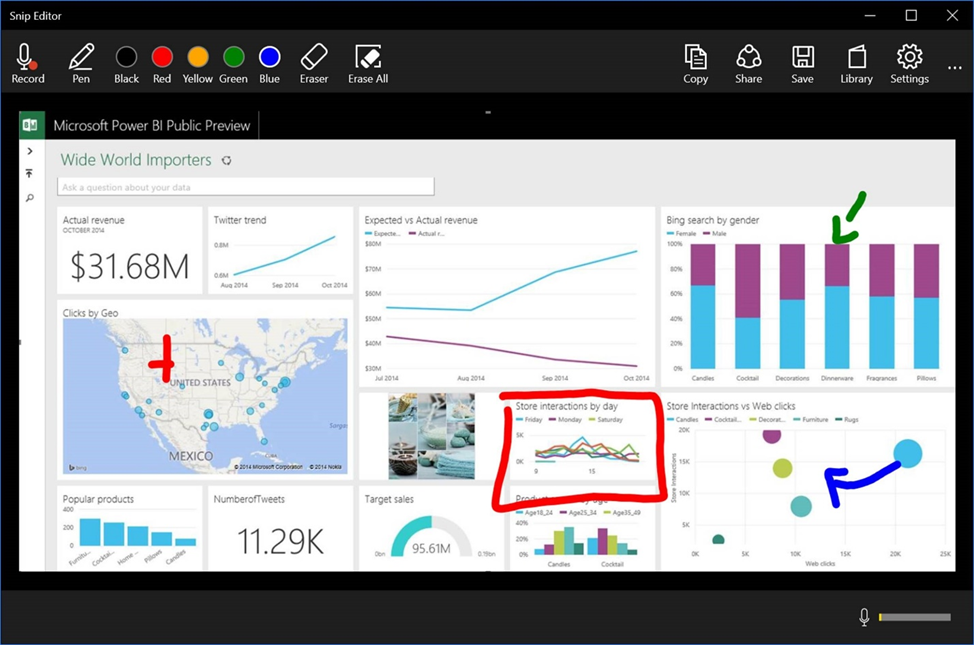5 способов сделать скриншот экрана в windows 10
Содержание:
- Что можно сделать при проблемах с Print Screen
- Первый способ: кнопка “Print Screen”
- Как сделать скриншот на ноутбуке windows 8?
- Переназначение другой клавиши вместо Print Screen
- Не работает кнопка Print Screen не сделать скриншот
- Как сохранить и отправить скриншот
- Как сделать красивый и полезный скриншот
- Не пропускайте новые статьи
- Где хранятся скриншоты на Xiaomi
- Программа, делающая скриншоты
- Обновите драйверы клавиатуры.
- Принтскрин с помощью «Ножниц»
- Как исправить ошибку с созданием скриншота на Андроид
- Выводы
Что можно сделать при проблемах с Print Screen
1) Для начала проверить спец. клавиши
На некоторых клавиатурах (видел только на ПК) встречается специальная клавиша F Lock. При ее нажатии — меняется значение некоторых спец. и функциональных клавиш. Если у вас есть подобная клавиша — попробуйте отключить ее.
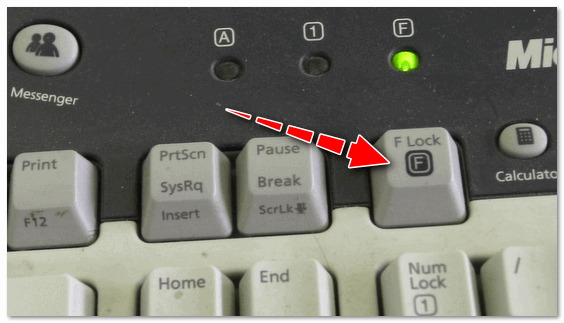
Клавиша F Lock (чаще всего встречается на классической клавиатуре)
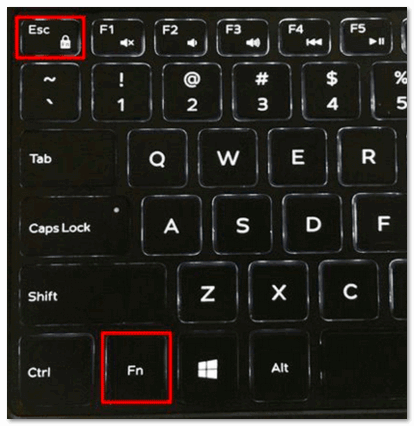
Еще один момент заключается в том, что клавиша Fn может просто не работать! Например, ее можно отключить в BIOS (проверьте ее работу с другими функциональными клавишами).
Дело в том, что они могут «перехватывать» создание скриншота для того, чтобы автоматически его сохранить на облачный диск. Если подобный софт есть — откройте его настройки (см. скрин ниже ) и отключите перехват клавиши Print Screen.


2) Можно установить спец. утилиту для создания скринов
Я думаю, что со мной многие согласятся, что нажимать кнопку Print Screen, а затем открывать Paint (или другой редактор) — не всегда удобно и быстро.
Гораздо удобнее установить специальное приложение, в котором можно по одному клику создавать и сохранять скрин экрана сразу на диск (или автоматически его загружать в сеть или добавлять в редактор).
Причем, во всех программах для создания скринов (в 99%) — можно изменить кнопку для их создания! Я бы порекомендовал следующий софт: GreenShot, FastStone Capture, Snagit, PicPick, Light Shot.
Найти лучшие программы для создания скриншотов можете в моей подборке.
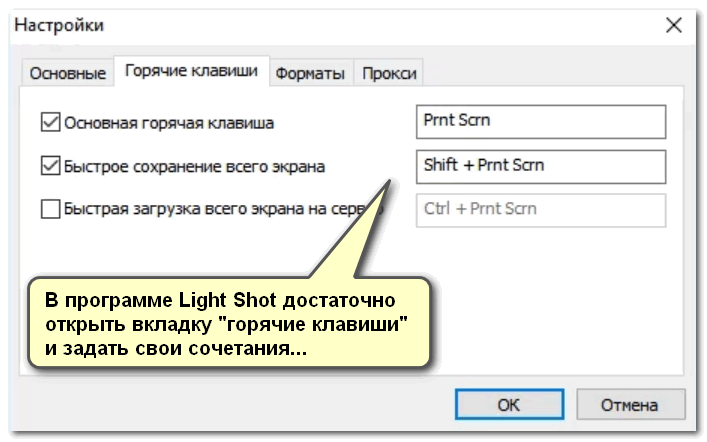
Light Shot горячие клавиши
3) Можно переназначить одну клавишу на другую
Если в предыдущем способе мы просто назначили «горячую» клавишу для одной программы, то в этом я предлагаю более радикальный — изменить глобально для всех программ и системы Print Screen, скажем, на Shift или Home. Здесь смотрите сами, какая клавиша вам больше бы подошла взамен неработающей.
Смена происходит достаточно быстро, достаточно запустить одну из утилит: Key Remapper, KeyTweak, MapKeyboard.

MapKeyboard: всего три действия для замены клавиши
4) Вызвать экранную клавиатуру
Не все знают, что в Windows есть специальный центр, с интересными инструментами: экранной лупой, экранной клавиатурой (на нее можно нажимать мышкой) и пр.
Располагается этот раздел по адресу:
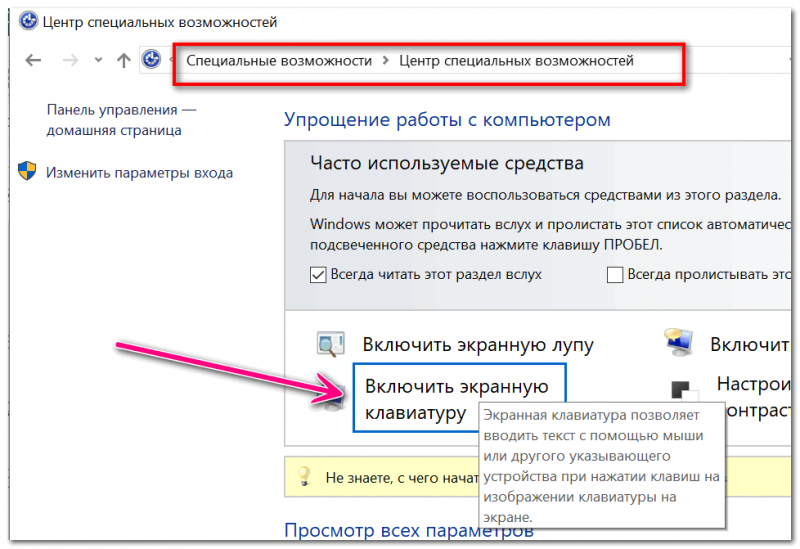
Собственно, на экранной клавиатуре есть все кнопки, что и на обычной (физической). Можете кликать по нужной клавише и пользоваться ПК в обычном режиме.
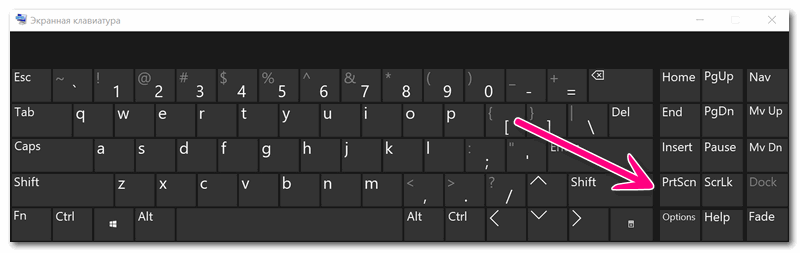
Экранная клавиатура содержит все самые необходимые клавиши
5) Попробовать почистить клавиатуру, если нет эффекта — заменить на новую
В большинстве случаев клавиши перестают срабатывать и начинают плохо работать из-за пыли, крошек и прочего мусора, который скапливается под ними. Почистить клавиатуру можно несколькими способами:

Чистка пылесосом клавиатуры от крошек и пыли
Еще один «колхозный» дедовский способ чистки клавиатуры:
Если все вышеперечисленное не помогло — выход один, купить новую клавиатуру (дабы они не так уж и дорого стоят).
Можно существенно сэкономить, если заказать клавиатуру в китайском онлайн-магазине.
Источник
«PrtScn» – это чрезвычайно удобная функция. Работаем ли мы с каким-либо бизнес-проектом или играем в компьютерную игру, нажатие на кнопку «PrtScn» позволяет получить в буфере обмена снимок экрана вашего ПК. Полученный скриншот можно отредактировать в каком-нибудь графическом редакторе типа «Paint», и далее использовать в необходимых нам целях. Но нажав однажды на клавишу «PrtScn», мы можем обнаружить, что данная функция не работает, и скриншот экрана не создаётся. Что же делать, если не работает принтскрин, и как исправить возникшую проблему? Давайте разбираться.
Первый способ: кнопка “Print Screen”
На любой клавиатуре предусмотрена специальная кнопка для снятия скриншотов. Она называется “Print Screen”, а иногда “PrntScrn”, “PrtScn”, “PrtScr” или “PrtSc”.
Как сделать
Если у вас компьютер, нажмите кнопку “Print Screen”.
Если у вас ноутбук, нажмите одновременно две кнопки: “Print Screen” и “Fn”.
Если хотите сделать скриншот только активного окна (программы), нажмите одновременно “Alt” и “Print Screen” на компьютере; “Alt”, “Print Screen” и “Fn” — на ноутбуке.
Скриншот сохранится в буфер обмена. Теперь можно вставить его в письмо, фоторедактор или Word (нажать одновременно кнопки “Ctrl” и “V”).
Как сохранить скриншот в отдельный файл
-
После того, как сделали скриншот, нажмите кнопку “Пуск” > “Все программы” > “Стандартные” > “Paint”.
-
Нажмите одновременно две кнопки: “Ctrl” и “V”. На экране появится ваш скриншот.
-
Нажмите одновременно две кнопки: “Ctrl” и “S”.
-
Появится окно для сохранения. Напишите имя файла и выберите место его для сохранения. Тип файла лучше использовать JPEG.
Как сделать скриншот на ноутбуке windows 8?
Обладатели новой версии самой популярной ОС очень часто задаются вопросом: «как делать скриншот на компьютере windows 8?»
Здесь опять-таки нет ничего сложного.
Создать скрин в Windows 8 намного проще (разработчики усовершенствовали этот процесс). Теперь ваш объект не только способен пребывать в буфере обмена, но и сразу же размещаться в папку «Снимок экрана», которая находится в каталоге «Изображения».
Чтобы сделать скрин, руководствуйтесь следующей инструкцией:
- Одновременно зажимаем клавиши «Win» и «PrtSc». Теперь вам сразу же доступен скриншот в папке «Изображения».
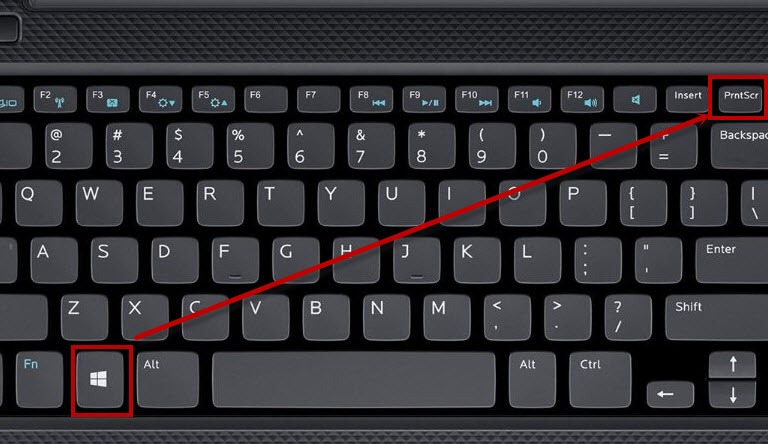
3. Для выделения определённого фрагмента войдите в стандартную утилиту «Ножницы». Теперь вам открывается возможность выделить любую область экрана.
4. Делаем снимок активного окна. Как и в Windows 7, для начала возводим окно для скана в активное (делаем его самым первым по отношению к другим открытым объектам). Далее зажимаем клавиши «Fn» + «PrtScr» + «Alt», которые позволят сохранить именно ваше окно в буфере обмена. Теперь переносим рисунок в Paint или другие программы и сохраняем его.
Важный совет:
Если вы работаете на ноутбуке с большой диагональю, то для осуществления операции вам предстоит зажимать клавишу «PrtSc» + «Fn».
Если вы рассмотрите более менее новенький MacBook, стационарный ПК iMac или клавиатура Mac mini, то не увидите там привычной нам клавиши для осуществления скрина. В случае если вам редко нужен скрин экрана, не обязательно устанавливать специальные программы, – воспользуйтесь возможностями Mac OS. Для этого достаточно выучить комбинацию горячих клавиш.
В отличии от Windows, Mac OS позволит сразу же сохранить запечатлённый элемент на рабочем столе.
Варианты комбинаций:
- Скопировать в буфер: «cmd» + «ctrl» + «shift» + «3». Заскриненный объект можно вставить в любую программу при помощи набора «cmd» + «v».
- Автоматическое размещение скрина на «Рабочем столе» под кодовым названием «Снимок экрана …»: «cmd» + «shift» + «3».
- Делаем скриншот фрагмента: «cmd» + «shift» + «4». Здесь при помощи мыши вы сможете обозначить нужный элемент (всё остальное автоматически отметается для фотографирования). Двигать выделенный объект можно зажатием клавиши «Пробел».
- Скриним активное окно: «cmd» + «shift» + «4» + «Пробел». Этот скрин будет автоматически сохранён на рабочий стол.
Думаем, что полученной информации вам будет достаточно для понимания того, как сделать скрин экрана на ноутбуке и ПК. Удачи вам, юзеры! Пробуйте, ведь в компьютере методом «тыка» рождается «истина».
Переназначение другой клавиши вместо Print Screen
Если у вас отсутствует клавиша Print Screen, то что мешает ее переназначить? Тем более, существуют специальные инструменты для переназначения клавиш в Windows. Одним из них является приложение SharpKeys.
С помощью этой программы вы можете изменить назначение какой-либо неиспользуемой клавиши. Это может быть Power или Media Play. Им можно временно присвоить функционал клавиши Print Screen.
Этот способ вполне может оказаться действенным, если вам действительно нужна выделенная клавиша для захвата скриншотов.
Для изменения функционала клавиши установите, запустите программу SharpKeys, а затем нажмите на кнопку Add.
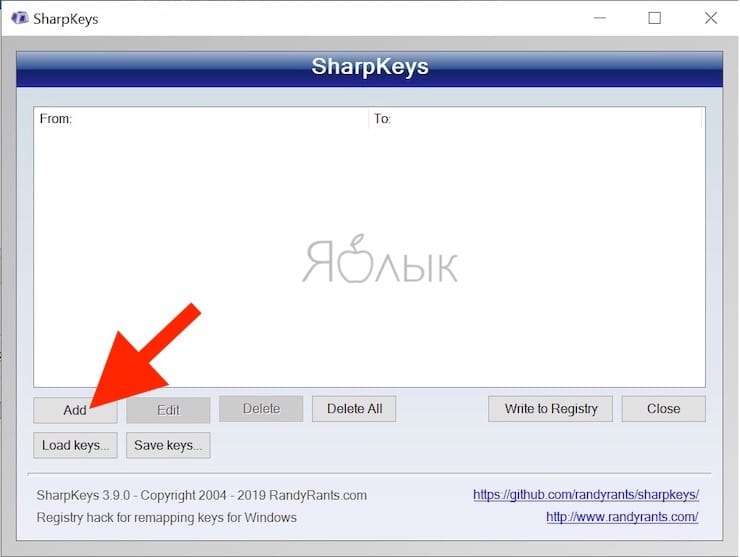
В левом столбце выберите клавишу, функционал которой необходимо переназначить, а в правом – клавишу, на которую необходимо переназначить. В нашем случае мы изменили функционал клавиши «Alt справа» на PrtSc. Нажмите OK.
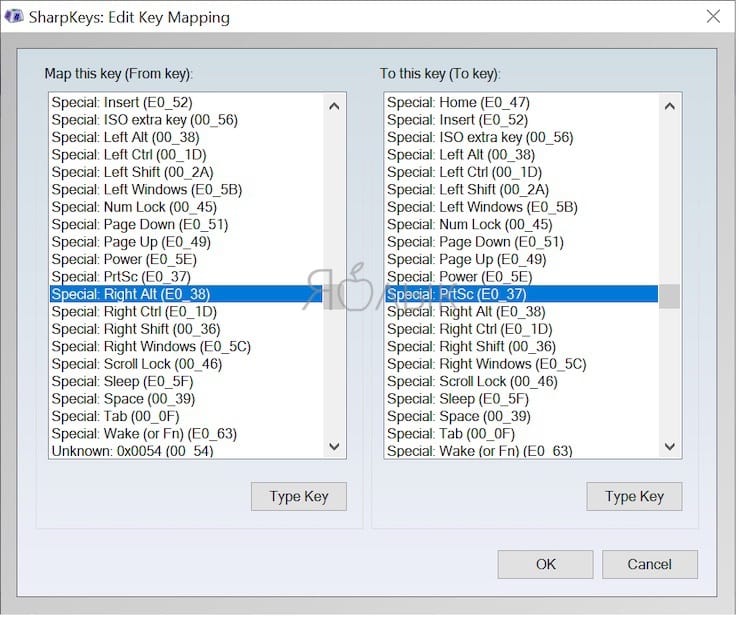
Нажмите клавишу Write to Registry для записи изменений в реестр Windows.
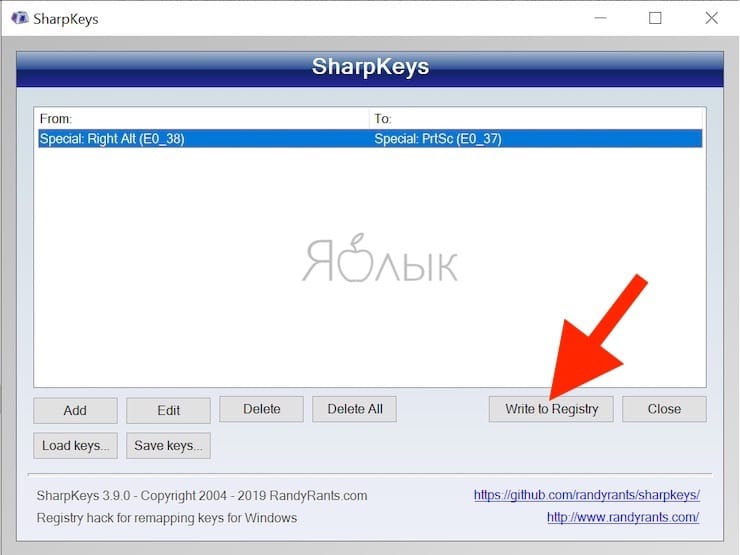
Для применения изменений, перезагрузите компьютер.
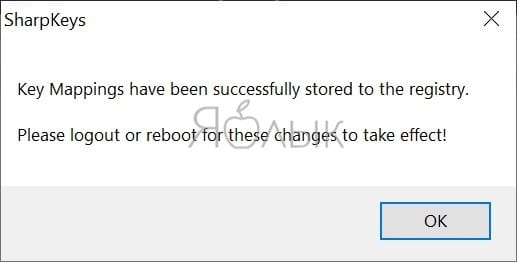
Внимание. Перед началом работы с SharpKeys убедитесь, что переназначенная клавиша не будет использоваться по своему изначальному функционалу
В любом случае, в самой программе можно будет удалить все созданные изменения (клавиша Delete с последующей перезагрузкой компьютера).
Не работает кнопка Print Screen не сделать скриншот
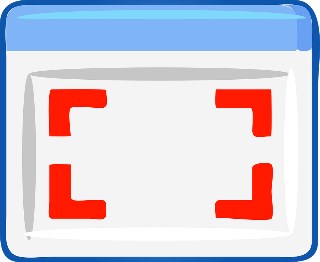
Бывает так, что необходимо сохранить копию экрана на жесткий диск компьютера. С данной задачей можно справиться без установки дополнительного программного обеспечения на компьютер. В операционных системах Windows уже предусмотрен такой функционал.
Для создания копии экрана необходимо нажать на клавишу Print Screen. Затем вставить копию экрана в любой программный продукт, чтобы обработать изображение. Если не установлен дополнительный софт, то изображение можно вставить в Paint или Word для дальнейшего сохранения в необходимое место.
В Windows 10 участились случаи, когда клавиша Print Screen и сочетания клавиш Win + Print Screen, CTRL + P rint Screen, ALT + P rint Screen, Win+Shift+S (с выделением нужной области) не срабатыва ют. В ч ё м причина? К ак эту незадачу можно исправить? Д авайте разбер ё мся.
О дна из распростран ё нных проблем кроется в запущенном программном обеспечении. Н апример, некоторые программы для обработки фото, видео и игры блокируют кнопки. В результате чего скриншот не удаётся выполнить. В данном случае попробуйте сделать копию экрана после загрузки W indows 10 до запуска программ. Если дело действительно в софте, то используйте сторонние программы для захвата экрана. Это может быть « Ligthshot », который помо жет вам сделать копию.
Убедитесь в исправности клавиатуры. Проверить её можно, подключив к другому устройству или же воспользоваться любым онлайн сервисом для теста клавиатуры.
Если в онлайн сервисе кнопка не реагирует, то явно проблемы кроются в устройстве ввода информации.
Если нажатия клавиши фиксируются, то приступаем к следующему шагу.
Проверьте не включены ли программы блокировщики нажатия на кнопку Print Screen и их сочетания. Часто программы для обработки видео и фото блокируют этот инструмент в целях защиты от копирования интерфейса своих программ. Если запущены такие программы, то попробуйте выйти из них.
Возможно, в вашей операционной системе отключены службы Оne D rive.
Н а вашем компьютере в меню « П уск» н айдите Оne D rive и запустите. В трее нажмите правой мышкой на значке Оne D rive. П ерейдите на вкладку « П араметры». В ней установите галочку « А втоматически запускать Оne D rive при входе в компьютер». Проблема должна исправиться.
Если н и чего из вышеперечисленного так и не помогло, то перезагрузите компьютер ; )
Источник
«PrtScn» – это чрезвычайно удобная функция. Работаем ли мы с каким-либо бизнес-проектом или играем в компьютерную игру, нажатие на кнопку «PrtScn» позволяет получить в буфере обмена снимок экрана вашего ПК. Полученный скриншот можно отредактировать в каком-нибудь графическом редакторе типа «Paint», и далее использовать в необходимых нам целях. Но нажав однажды на клавишу «PrtScn», мы можем обнаружить, что данная функция не работает, и скриншот экрана не создаётся. Что же делать, если не работает принтскрин, и как исправить возникшую проблему? Давайте разбираться.
Как сохранить и отправить скриншот
Рассмотрим пять способов сохранения скриншотов и отправки через Интернет.
Способ 1: Онлайн-сервисы
Самый простой и быстрый способ при наличии доступа к Интернету:
- Сделайте снимок экрана PrtScr или окна программы Alt+PrtScr;
- Просто нажмите комбинацию клавиш Ctrl+V;
- Скопируйте ссылку, которая появилась на сайте над вашим скриншотом;
- Вставьте ссылку в сообщение (в комментариях на сайте, в электронной письмо, в Скайпе и и т.д.).
Сайт PasteNow для создания скриншотов онлайн
Преимущества способа: минимум действий с вашей стороны, легко поделиться ссылкой на скриншот (например, через социальные сети); файл можно показать любому количеству людей.
Недостатки способа: Необходим доступ в Интернет; файл хранится на сервере ограниченное время; для сохранения себе на компьютер необходимо дополнительное действие (правой кнопкой мыши – «Сохранить изображение»).
Способ 2: Paint
Самый доступный способ сохранить снимок экрана:
- Сделайте снимок экрана PrtScr или окна программы Alt+PrtScr;
- Откройте Paint (Пуск – Программы – Стандартные – Paint);
- Вставьте из буфера обмена сделанный ранее снимок экрана (кнопка «Вставить» или комбинация Ctrl+V);
- Сохраните на жесткий диск в формате JPG или PNG;
Программа Paint поможет отредактировать и сохранить снимок экрана
Преимущества способа: Этот способ не требует установки дополнительных программ (Paint есть в любой версии Windows); не обязателен доступ к Интернету; можно отредактировать изображение; можно выбрать удобный формат файла.
Способ 3: Ножницы
Начиная с Windows Vista, в комплекте есть встроенная программа для создания скриншотов:
- Откройте программу Ножницы (Пуск – Программы – Стандартные – Ножницы);
- Нажмите кнопку «Создать» (можно выбрать вариант создания скриншота);
- Можете сделать пометки на скриншоте;
- Сохраните на жесткий диск в формате JPG или PNG;
- Можно отправить снимок по электронной почте.
Программа Ножницы сделана специальна для скриншотов
Преимущества способа: Этот способ не требует установки дополнительных программ и доступа к Интернету; можно выбрать вариант создания скриншота (весь экран/окно/прямоугольник/произвольная форма); есть возможность выбрать удобный формат файла при сохранении.
Способ 4: Облачные хранилища
Если вы пользуетесь Яндекс.Диском или Дропбоксом, этот способ будет самым простым:
Для Яндекс.Диска:
- Нажмите Ctrl+Shift+2 (программа сама сделает скриншот, отправит в облачное хранилище и скопирует ссылку на него);
- Вставьте ссылку в сообщение (в комментариях на сайте, в электронной письмо, в Скайпе и и т.д.).
Один из способов создания скриншота в Яндекс.Диске
Для Dropbox:
- Сделайте снимок экрана PrtScr или окна программы Alt+PrtScr;
- Нажмите на значок программы в области уведомлений;
- Скопируйте ссылку на скриншот, нажав на соответствующую кнопку;
- Вставьте ссылку в сообщение (в комментариях на сайте, в электронной письмо, в Скайпе и и т.д.).
В Dropbox легко поделиться ссылкой на снимок экрана
Преимущества способа: Самый быстрый способ; снимок автоматически сохраняется и у вас на компьютере и на сервере в Интернете; все скриншоты хранятся в одной папке; снимок хранится столько, сколько пожелаете; доступ к снимку можно закрыть в любой момент; в Яндекс.Диске можно отредактировать снимок.
Недостаток способа: Нужно установить клиент облачного хранилища на компьютер; клиент должен быть всё время запущен.
Способ 5: С помощью специальных программ
Специализированные программы обычно имеют больше функциональных возможностей, чем все перечисленные выше способы. Алгоритм работы различен.
Примеры таких программ:
- FastStone Image Viewer
На примере FastStone Image Viewer
- Откройте программу FastStone Image Viewer;
- Нажмите в меню программы: «Файл – Захват экрана» и выберите наиболее подходящий вариант создания снимка экрана;
- Сохраните на жесткий диск в формате JPG или PNG;
- Можно отправить снимок, прикрепив к электронному письму или передать на носителе (например, на флэшке).
Захват экрана в FastStone Image Viewer
Преимущества способа: Можно выбрать удобный формат файла; множество дополнительных функций; автоматическое сохранение в нужную папку; широкие возможности по редактированию изображения.
Как сделать красивый и полезный скриншот
1. Не мельчите. Важные элементы, ради которых делается скриншот, должны быть заметны и понятны без лупы и пристального разглядывания.
2. Отсекайте лишнее. Ярлыки, посторонние окна и вкладки браузера отвлекают от сути. Старайтесь убирать из кадра такие вещи или хотя бы обрезайте и размывайте наиболее отвлекающие элементы.
3
Акцентируйте внимание на важном. Используйте стрелки и выделения.
4. Делайте аккуратно. На скриншотах не должно быть обрезанных кусков контента, а все стрелки и выделения лучше делать в едином стиле.
5. Убирайте конфиденциальную информация. Не забудьте скрыть все персональные данные, если планируете выложить изображение в сеть. Хорошо для этого подходит инструмент «Размытие».
6. Думайте о цели. Сначала подумайте, зачем делаете скриншот, что хотите показать с его помощью. Когда понятна цель, легче сделать скриншот правильно.
Не пропускайте новые статьи
Статьи почтой
Раз в неделю присылаем подборку свежих статей и новостей из блога. Пытаемся шутить, но получается не всегда.
Где хранятся скриншоты на Xiaomi
Для того, чтобы просмотреть сделанные скриншоты существует два способа. 1) Просмотр через галерею, для этого:
- заходим в галерею;
- альбомы;
- снимки экрана.
2) Просмотр через диспетчер файлов, для этого:
- заходим в диспетчер файлов (FileManager);
- хранилище (Storage);
- изображения (Pictures);
- скриншоты (Screenshots).
В данном видео рассмотрено, что делать, если на вашем ПК не работает клавиша принтскрин.
Программа, делающая скриншоты
Пример работы с Paint можно признать классическим способом получения скриншота. Однако, в Windows 7 в разделе «Стандартные» есть еще очень простая программа «Ножницы»
, при помощи которой можно выбрать и «вырезать» любой участок того, что видим на работающем мониторе. Рисунок показывает, как через Paint выполнен скрин процесса работы «Ножниц».

Компактное окно «Ножниц» не мешает обзору.
Курсор захватывает весь экран или выделяет нужную его часть. Минимум инструментов для редактирования. Для сохранения можно выбрать формат PNG, GIF, JPEG. Если в работе нужен только фрагмент картинки работающего монитора, можно прибегнуть к обработке полученного в Paint изображения, то есть его обрезке. Это громоздко и архаично. Задачу упрощают вышеупомянутые «Ножницы».
Существует много дополнительных программ с более широкими возможностями: графические просмотрщики, конверторы, редакторы изображений.
В зависимости от ваших целей выбирайте наиболее подходящую: простую – для быстрого получения информации, или объемную – для редактирования, преобразования фотографий по типу Photoshop. Простой редактор имеет необходимые функции для получения скрина всего экрана или отдельной части, для создания меток, рисования, добавления надписей.
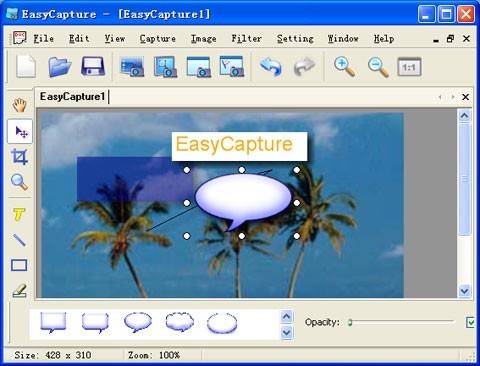
Более сложные программы имеют функции коррекции, деформации, преображения, конвертирования изображений, создания видеороликов, презентаций:
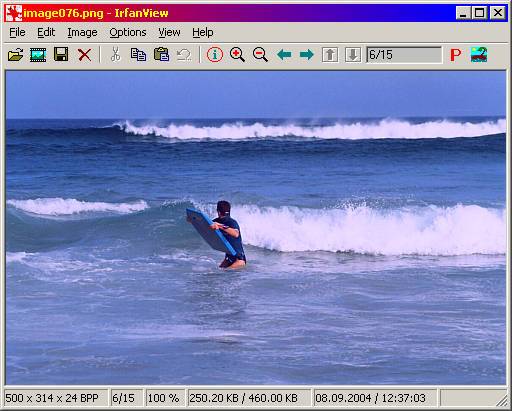
Можно пользоваться онлайн редактором типа Pixtick.
Он обладает необходимым набором функций для получения скринов, их обработки. Некоторые программы к цифровым камерам, фото и видео конверторы также обладают функцией захвата. Помимо этой, они имеют десятки других функций, что делает работу более длительной, если пользователь пока не обрел нужные навыки.
Обновите драйверы клавиатуры.
Устаревший или неправильный драйвер клавиатуры также может быть причиной, мешающей вашей клавише Print Screen выполнять свою работу. Итак, обновление драйверов клавиатуры может просто решить проблему для вас. Вот как это сделать:
Нажмите Win + X и щелкните Диспетчер устройств.
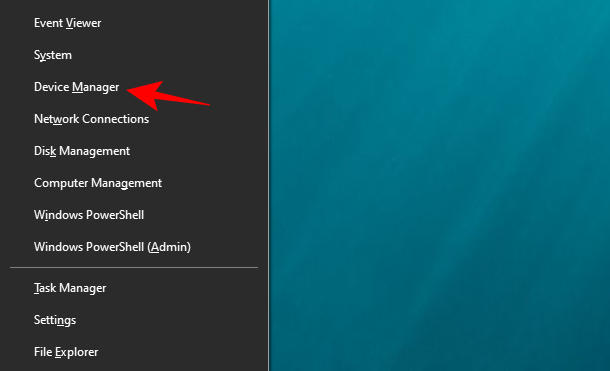
Нажмите «Клавиатуры», чтобы развернуть его.
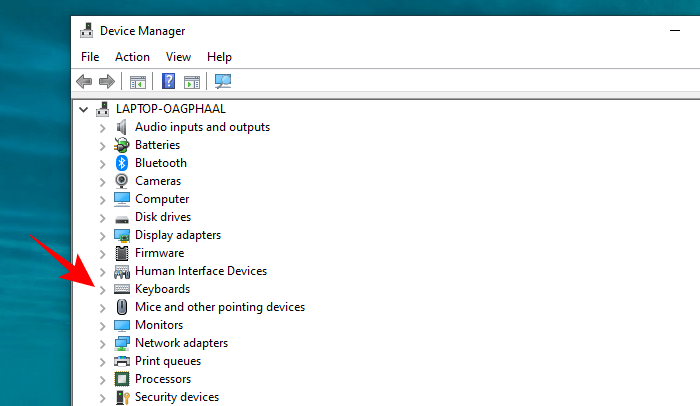
Затем щелкните правой кнопкой мыши «Стандартная клавиатура PS / 2» и выберите «Обновить драйвер».
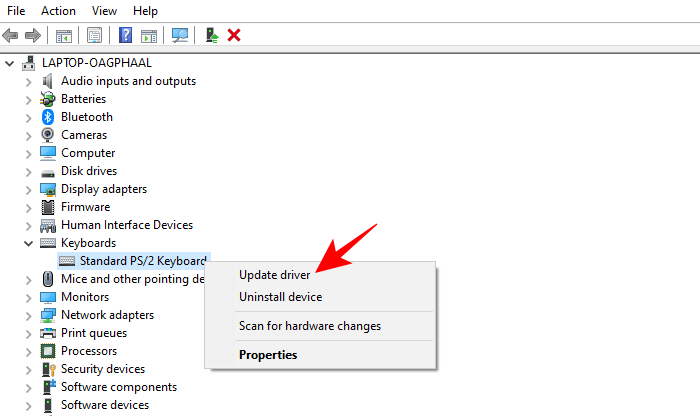
Теперь у вас будет два варианта: автоматический поиск драйверов или поиск драйверов на компьютере. Если на вашем компьютере нет драйверов клавиатуры, выберите Автоматический поиск драйверов.
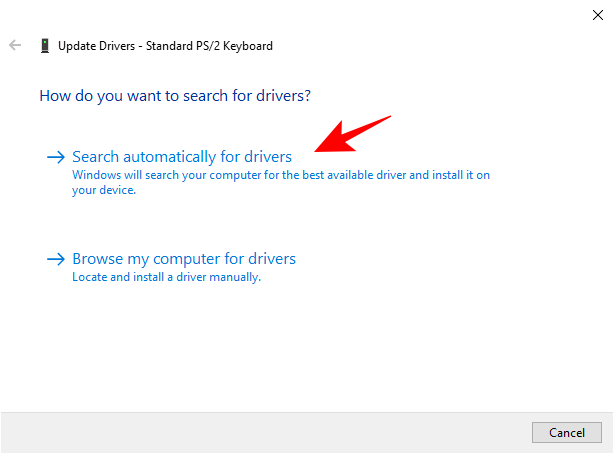
Дождитесь автоматической установки последних версий драйверов, затем перезагрузите компьютер.
Или вы можете зайти на сайт производителя клавиатуры (или ноутбука) и загрузить драйверы. После того, как у вас есть драйверы, вернитесь к той же опции «Обновить драйвер» и на этот раз нажмите «Искать на моем компьютере программное обеспечение драйвера».
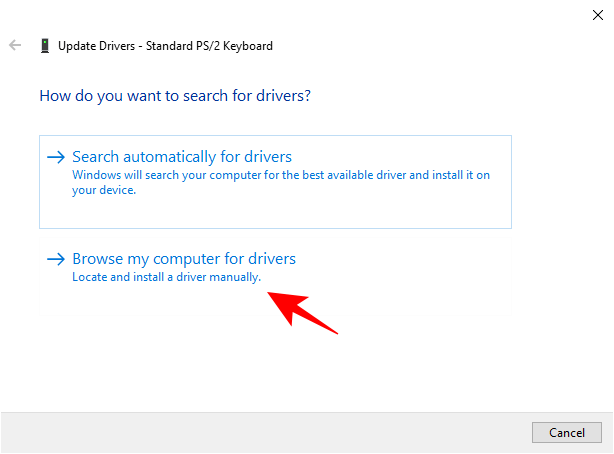
Затем нажмите «Разрешить мне выбрать из списка доступных драйверов…»
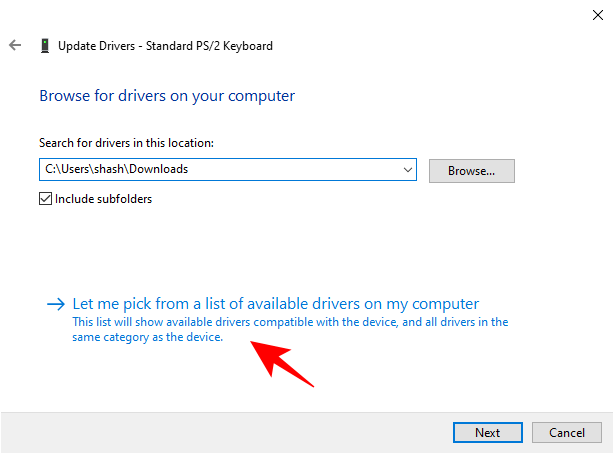
Теперь выберите из доступных драйверов и нажмите Далее.
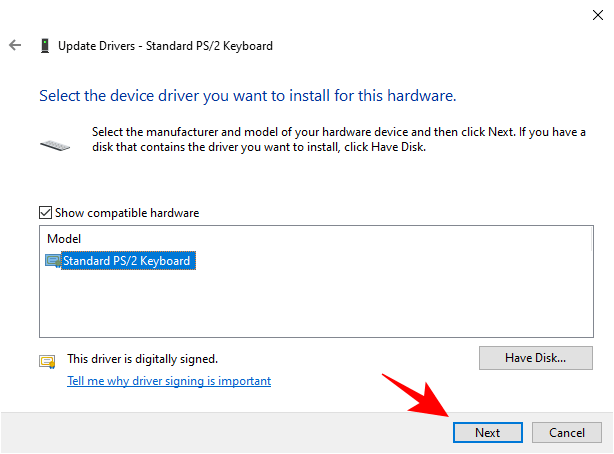
После обновления драйверов клавиатуры перезагрузите компьютер и проверьте, устранена ли проблема.
Принтскрин с помощью «Ножниц»
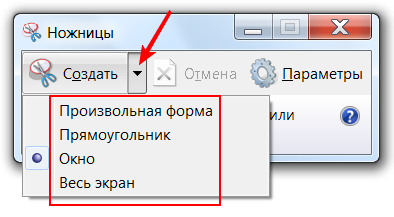
Создание принтскрина с помощью программы «Ножницы»
В Windows 7 кнопку PrintScreen можно вообще не использовать. Вместо этого есть очень удобный инструмент, который называется
«Ножницы».
Он рассчитан на создание скрина без последующей его обработки, то есть, можно сделать принтскрин абсолютно любого размера и в любом месте экрана.
Его просто как отыскать, так и использовать, и для этого нужно всего-то лишь несколько действий:
- Всё тот же «Пуск», затем в «Стандартных» необходимо отыскать программу под названием «Ножницы».
- Открывается она мгновенно, осталось только нажать на вкладку под названием «Создать» и выбрать размер и форму поля, то есть, будущего принтскрина.
- Затем осталось только нажать на кнопку «Сохранить», или добавить надпись к принтскрину с помощью инструмента «Маркер».
На самом деле, ничего сложного, верно?
И в самом деле, оба способа сделать принтскрин являются очень лёгкими и доступными.
Правда, в разных версиях операционной системы
скрины не всегда получается делать одинаково.
Как исправить ошибку с созданием скриншота на Андроид
Создание скриншота на Android
Устранить проблему с сохранением скриншота на Android довольно просто. В первую очередь потребуется проверить, имеется ли достаточное количество места на носителе, на который происходит сохранение скриншотов. Это можно сделать в любом файловом менеджере (в том числе и стандартном). Если накопитель заполнен под завязку, то понадобится удалить какие-нибудь файлы, чтобы освободить место. Для этого можно проверить систему на мусор приложением CCleaner или удалить кэш приложений («Настройки» – «Приложения» – «Очистить кэш»). Также можно удалить пару ненужных файлов или программ.
Файловый менеджер Android
Если на накопителе достаточно свободного места (для создания скриншота его требуется немного), то, вероятно, проблема заключается в отсутствующей папке. В таком случае, чтобы устранить проблему с тем, чтобы сделать скриншот потребуется выполнить следующий ряд действий:
- Зайти в файловый менеджер;
- Найти папку Pictures и открыть ее;
- Проверить, есть ли в ней директория Screenshots;
- Если папка Screenshots отсутствует, то потребуется ее создать;
- Перезагрузить устройство.
После выполнения всех этих манипуляций должно заработать создание снимков экрана штатными средствами системы. Если Андроид по-прежнему сообщает об ошибке «Не удалось сохранить скриншот. Возможно, накопители заняты», тогда попробуйте, например, сделать любую фотографию. Если она сохранится, то проблема не с памятью и можно с облегчением выдохнуть. Дело в том, что флеш-память телефона (и, в особенности, карты памяти) иногда ломаются, из-за чего система и не может на нее записать новые файлы.
Следующий шаг – это зайти в Google Play Market и загрузить из него любое понравившееся приложение для создания скриншотов. Ознакомьтесь с инструкцией, описывающей, как пользоваться программой, и делайте снимки экрана при помощи нее. Это самый простой и гарантированно рабочий способ, позволяющий создавать скриншоты, когда соответствующая стандартная функция Android не работает.
Выводы
На самом деле, нет совершенно ничего сложного в создании скриншота на компьютере.
Кроме основных клавиш или их сочетаний сейчас существует ещё и множество различных программ, утилит и приложений, которые позволяют без труда запечатлеть экран в любом качестве и расширении.
Даже новичку или ребёнку не составит труда нажать на кнопку PrintScreen, но при этом важно помнить все «горячие» клавиши и их комбинации, которые могут выручить пользователя в любой момент. Основными из них являются:
Основными из них являются:
- Fn+PrintScreen.
- Alt+PrintScreen.
- Win+PrintScreen.
- Shift+PrintScreen.
Именно эти сочетания, казалось бы, далеко не всегда полезных кнопок могут помочь сделать скриншот, подогнать его по размеру, выбрать окна для создания скрина или даже сразу же его сохранить.
Кроме клавиш могут пригодиться и различного рода программы. Ведь не всегда клавиатура работает так хорошо, как хочется.
И не всегда возникает желание после создания скриншота возиться, например, с редакторами изображений, или открывать дополнительные программы.
Направленный на создание скриншотов софт станет незаменимым помощником для тех, кто не хочет запоминать комбинации клавиш, открывать дополнительные окна или просто не может по каким-либо причинам воспользоваться самой основной кнопочкой для создания скрина.
В таком случае настоящей палочкой-выручалочкой
станут как и программы для создания принтскринов, так и встроенные утилиты, и даже сторонние проги для рисования, что сочетает в себе функции как приложения для съёмки экрана, так и редактора картиночек.
Ну и, наконец, скрин без редактирования можно напрямую поместить в текстовый документ, в социальную сеть или любую другую программу, в которой необходима
картинка вашего рабочего стола.
Делается это с помощью сочетания клавиш «Ctrl+V». Удобно тем, кто не нуждается в обрезке или выделении каких-либо важных деталей.
Выбор программ и возможностей для создания принтскрина бесконечно велик, можно без труда сделать снимок экрана в любой момент, любого размера, любого качества и с любыми эффектами.
Ну а делать его, как известно, может быть полезно в любой ситуации. А потому умение создать принтскрин является одним из основных как для начинающих, так и для продвинутых пользователей.
В этом ничего сложного или непонятного попросту нет, а потому важно лишь запомнить способы создания скришнота и пользоваться ими как раз в самый необходимый момент, когда багаж знаний будет у вас под рукой