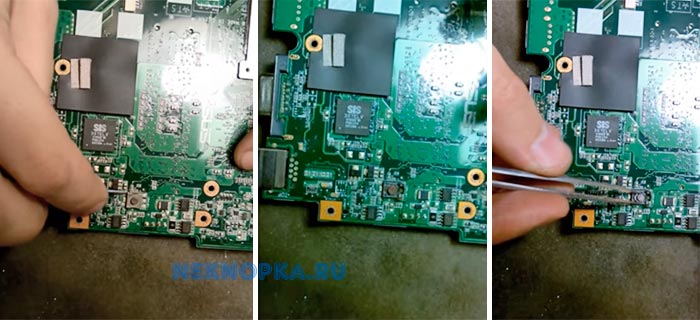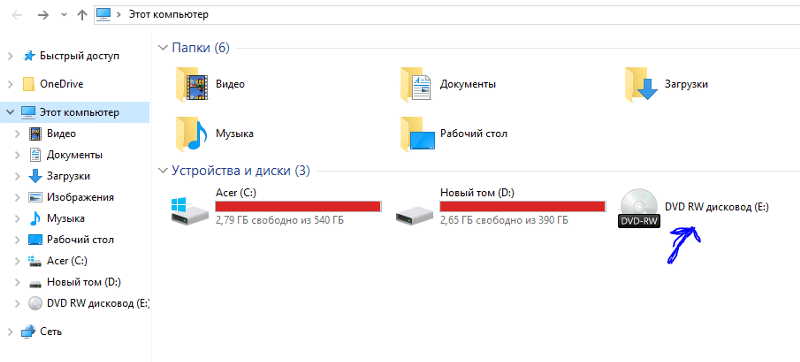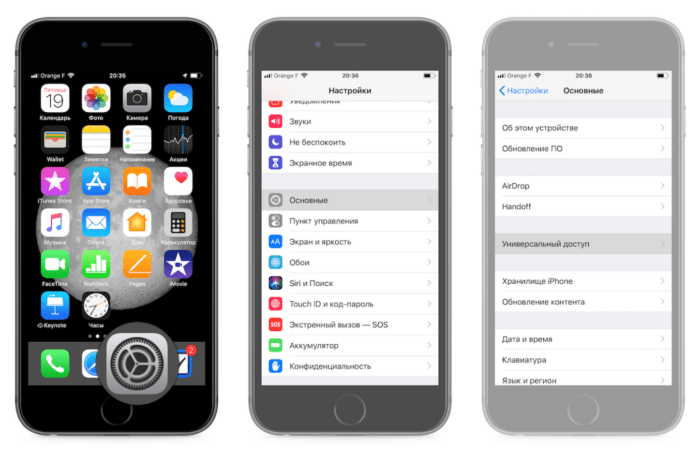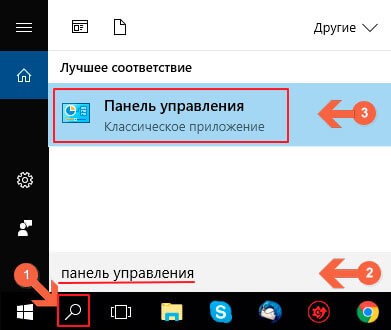Не работают кнопки f1–f12 на клавиатуре
Содержание:
- Причины неработоспособности Fn и F1÷F12
- Возможные проблемы и способы их решения при установке ПО и драйверов для клавиши Fn
- Клавиша FN на ноутбуке, какие функции выполняет и где находится
- Решение проблемы для разных производителей ноутбуков
- Где находится клавиша Fn на клавиатуре ноутбука
- Где находится клавиша Fn на клавиатуре ноутбука
- Советы по настройке звука
Причины неработоспособности Fn и F1÷F12
Напоминаю, что в большинстве случаев, чтобы функциональные клавиши могли выполнить альтернативную функцию (убавить ту же яркость) необходимо нажимать их одновременно с клавишей Fn. Например, для того, чтобы включить/выключить Wi-Fi — нужно нажать комбинацию Fn+F2(это в качестве примера! На каждом ноутбуке свои сочетания, см. внимательно на картинки на клавишах).
Одновременное нажатие Fn+F2 — включает или выключает Wi-Fi // в качестве примера!
1) А включена ли Fn? Нет ли альтернативной кнопки на клавиатуре?
Некоторые типы клавиатур снабжены дополнительными кнопками F Lock или F Mode. Они позволяют блокировать (отключать) функциональные клавиши. Присмотритесь внимательно — нет ли у вас их?
Клавиша F Lock (чаще всего встречается на классической клавиатуре, а не на ноутбуках)
Также отмечу, чтобы задействовать кнопку Fn, на некоторых ноутбуках необходимо нажать сочетание кнопок Fn+Esc (см. скрин ниже — на клавише должен быть нарисован небольшой замок). Кстати, вместо Fn+Esc — может использоваться сочетание Fn+NumLock.
Fn+Esc — изменяют режим работы Fn
2) Настройки BIOS (режимы Hotkey Mode и аналоги)
В некоторых ноутбуках (например, Dell Inspiron, Lenovo ThinkPad и др.) в BIOS можно задать режим работы функциональных клавиш (т.е. они могут выступать в классической роли, а могут без нажатия на Fn сразу же выполнять вторую свою функцию: убавлять звук, включать/выключать тачпад и т.д.).
Называются подобные режимы: Hotkey Mode, Action Keys Mode (и прочие производные). Для изменения их режима работы — необходимо зайти в раздел BIOS Configuration и поменять режим с Enabled на Disabled (или наоборот).
Hotkey Mode — измененный режим работы клавиш F1-F12
3) Отсутствие драйверов и специального ПО от производителя
Когда драйвера ставятся автоматически вместе с Windows, либо используются различные комплекты/паки (например, Driver Pack Solution) — в системе часто не оказывается специального ПО от производителя ноутбука. В следствии чего, некоторые клавиши могут не работать (в том числе и функциональные).
Рассмотрю ниже пример обновления подобных драйверов на примере ASUS (если у вас марка ноутбука отличная, скажем HP, Acer, Dell, Lenovo — все действия будут аналогичны, только адрес офиц. сайта будет отличный).
ASUS
В общем-то, если подводить некий итог: необходимо просто обновить драйвера, скачав их с сайта производителя вашего ноутбука. Причем, сделать это нужно для конкретно той версии Windows, который пользуетесь в настоящий момент.
Если для вашей версии Windows на сайте производителя ноутбука нет драйверов — то это серьезный повод задуматься о переходе на другую версию ОС (вполне возможно, что из-за этого и не работает часть функционала, в том числе и функциональные клавиши).
4) Проблема с самой клавиатурой
Если вы роняли или заливали жидкостью ноутбук — вполне возможно, что клавиша не работает из-за физической неисправности клавиатуры.
Обратите внимание на то, реагирует ли клавиша хоть иногда (может быть попробовать нажать на нее чуть сильнее). Если проблема с дорожками под клавишей — то часто более сильное нажатие срабатывает (например, дорожки могут окислиться после залития, или вести себя так в следствии износа). Что можно сделать:
Что можно сделать:
- заменить клавиатуру на ноутбуке на новую (рекомендую сдать в сервис на диагностику, т.к. не лишним будет проверить нет ли проблем еще с чем-то);
- подключить к USB порту внешнюю клавиатуру и пользоваться ей (чем не временный вариант?);
- переназначить одну клавишу на другую (для этого есть спец. утилиты в сети);
- использовать экранную клавиатуру. Чтобы ее вызвать, зайдите в: Панель управленияСпециальные возможностиЦентр специальных возможностей
Включить экранную клавиатуру
Дополнения приветствуются.
Всем удачи!
Другие записи:
- Яндекс.Почта: как завести e-mail и войти в свой ящик. Настройка почты: создание правил от спама, …
- Как записать видео с веб-камеры: наиболее актуальный и востребованный софт (в том числе с …
- Полосы на экране ноутбука, что делать?
- Самый быстрый и надежный антивирус для Windows 10 — согласно независимым тестам
- Как узнать реальную скорость Wi-Fi сети (как проверить работу роутера)
- Самые надежные ноутбуки в 2019 — советы по выбору, рейтинг надежности
- Ошибка при запуске игры: «запуск невозможен, отсутствует файл steam_api.dll»
- Как проверить микрофон на наушниках: меня не слышно совсем…
- https://remontka.pro/fn-key-not-working-laptop/
- https://info-kibersant.ru/ne-rabotaet-knopka-fn-na-noutbuke.html
- https://ocomp.info/funktsionalnyie-klavishi-i-fn.html
Возможные проблемы и способы их решения при установке ПО и драйверов для клавиши Fn
В заключение — некоторые типичные проблемы, которые могут возникнуть при установке необходимых для работы функциональных клавиш ноутбука компонентов:
- Драйвер не устанавливается, так как пишет, что версия ОС не поддерживается (например, если он есть только для Windows 7, а нужны клавиши Fn в Windows 10) — попробуйте распаковать exe-установщик с помощью программы Universal Extractor, и внутри распакованной папки найти сами драйверы для установки их вручную, или отдельный установщик, не выполняющий проверки версии системы.
- Несмотря на установку всех компонентов, клавиша Fn всё равно не работает — проверьте, нет ли в БИОС опций, связанных с работой Fn key, HotKey. Попробуйте установить официальные драйверы чипсета и управления электропитанием с сайта производителя.
Казалось бы, клавиатура ноутбука ничем не отличается от клавиатуры обычного ПК. Однако определённая разница есть: только на этом компактном устройстве присутствует кнопка Fn. Она существует для повышения эффективности работы пользователя. Fn помогает быстро включить блютуз , Wi-Fi, отправить почту, изменить яркость экрана, уровень громкости и т. п. Если на ноутбуке не работает клавиша Fn, это существенно «урезает» возможности пользователя.
Включение клавиши Fn открывает массу возможностей для пользователя
Месторасположение
Кнопка Fn почти на всех устройствах расположена в нижнем левом углу клавиатуры. Эта клавиша давно заняла своё постоянное место на устройствах разных всемирно известных марок техники. Она находится перед или после кнопки Ctrl. Как показывает практика, такое размещение клавиши для юзеров очень удобно.
Как работает и что обозначает «Fn»
«Function» — именно от этого слова происходит название интересующей нас клавиши. С её помощью можно выполнить множество операций, но в сочетании с другими кнопками. Их принято называть кнопками быстрого доступа . Комбинация клавиш различается для каждой конкретной модели, однако принцип их работы одинаковый. Например, на ноутбуке марки Lenovo кнопка Fn может дать такие результаты:
- Fn+стрелка вправо/стрелка влево — изменение громкости;
- Fn+Insert — опция отключения или включения Scroll Lock;
- Fn+F6 — подключение мыши ноутбука (сенсорная панель);
- Fn+F5 — включение блютуз;
- Fn+F4 — изменение расширения монитора;
- Fn+F3 — используется при работе с проектором; такое сочетание даёт возможность переключить на проектор дисплей монитора;
- Fn+F2 — опция выключения/включения монитора;
- Fn+F1 — спящий режим;
- Fn+стрелка вниз/вверх — снижение или увеличение яркости монитора;
- Fn+F12 — трек назад;
- Fn+F11 — трек вперёд;
- Fn+F10 — стоп в медиаплеере;
- Fn+F9 — пауза/возобновить;
- Fn+Home — (работает в медиафайлах) — пауза.
Изучив эти комбинации, вы сможете использовать клавиатуру ноутбука максимально эффективно, даже не пользуясь мышью.
Клавиша FN на ноутбуке, какие функции выполняет и где находится
Практически в каждом ноутбуке реализована специальная клавиша, которая позволяет быстро выполнять дополнительные функции. С помощью кнопки FN на клавиатуре ноутбука можно изменить уровень яркости, включить или выключить беспроводные соединения. Однако далеко не все знают где находится кнопка FN на ноутбуке, а также как ее включить в случае, если она не работает.
Включение функций
В большинстве случаев клавиша FN на клавиатуре работает по умолчанию и для ее активации не нужно проделывать дополнительных действий. Однако некоторые модели ноутбуков требуют предварительного включения кнопки ФН.
Для того чтобы активировать возможность использовать функции клавиши ФН, необходимо нажать на комбинацию клавиш FN + NumLock или FN + Escape. Если это не сработало, то нужно найти на клавиатуре кнопку с нарисованным замком. В некоторых случаях активация возможностей происходит с помощью отдельной кнопки FNLock.
Если ничего из этого не помогло активировать ФН, то нужно настроить ее через BIOS. Чтобы зайти в дополнительные настройки, необходимо перезагрузить ноутбук и нажать на специальную кнопку во время загрузки. Это может быть Delete, F2, F11, F12 или ESC. Зависит от модели используемого ноутбука.
После попадания в БИОС нужно найти раздел System Configuration и найти параметр Action Keys Mode. После его включения станет доступным использование всех функций, которые предполагает клавиша ФН.
Важно не забыть сохранить изменения при выходе из BIOS, иначе клавиша не будет работать после загрузки операционной системы
Дополнительное программное обеспечение
Если после выполненных действий клавиша ФН все равно не работает, то рекомендуется установить программное обеспечение с сайта производителя ноутбука. С помощью таких драйверов можно полностью настроить работу FN.
Для каждого ноутбука этот алгоритм различается. Вот так процесс выглядит на лэптопах фирмы ASUS:
Для ноутбуков от Самсунг утилита называется Easy Displey Manager. Для Тошиба — Hotkey Utility.
У некоторых производителей до сих пор не появилось программное обеспечение для операционных систем версии Windows 10. В таком случае можно скачать утилиту для Windows 8 с подходящей разрядностью. После установки ПО клавиша FN должна заработать.
Помимо этого, у некоторых производителей отсутствуют специализированные утилиты для работы функций кнопки ФН. В таком случае можно установить универсальную программу Magic Keybord. Она подходит к большинству современных лэптопов.
Принцип работы
В большинстве случаев кнопка находится в нижнем левом углу клавиатуры ноутбука. Однако это зависит от модели ноутбука и его производителя.
Клавиша ФН расшифровывается как английское слово Function. Также такая кнопка называется клавишей быстрого доступа. С ее помощью можно управлять уровнем яркости, громкости, включать или отключать беспроводные сети, выключать дисплей и тачпад, а также переводить устройство в спящий режим.
Как правило, FN используется в комбинации с другими клавишами. В большинстве случаев это кнопки F1 — F12 или цифры от 1 до 0. На каждой из них нарисован рисунок, который соответствует действие, выполняющиеся при нажатии на нее.
У каждого производителя разные кнопку служат для различных действий. Вот так принцип работы выглядит на ноутбуках марки Acer:
- FN + F3 — включить или выключить подключение к беспроводным сетям.
- FN + F4 — перевести ноутбук в спящий режим.
- FN + F5 — настройки проекции экрана при подключении к телевизору или проектору.
- FN + F6 — отключить дисплей монитора. Чтобы включить его обратно достаточно нажать на любую кнопку клавиатуры.
- FN + F7 — выключить возможность использовать тачпад.
- FN + F8 — отключить звук.
- FN + Home — поставить паузу при прослушивании музыки или просмотре видео.
- FN + Page Up — полностью остановить воспроизведение мультимедиа.
- FN + Page Down — включить предыдущее видео или трек.
- FN + End — включить следующее видео или трек.
- FN + Стрелочка вверх — увеличить уровень громкости системы.
- FN + Стрелочка вниз — уменьшить уровень громкости систем.
- FN + Стрелочка влево — уменьшить уровень яркости монитора.
- FN + Стрелочка вправо — увеличить уровень яркости монитора.
Таким образом, с помощью клавиши можно удобно выполнять внушительное количество функций за считаные секунды, без использования мыши.
Решение проблемы для разных производителей ноутбуков
Отказ в работе функциональных клавиш для некоторых пользователей может и вовсе оказаться незаметным. Другие же существенно пострадают от этого.
Учитывая те возможности и задачи, которые они выполняют, лучшим решением будет установить причину и попытаться её исправить.
Для разных брендов существуют свои решения.
Здесь будут рассмотрены такие ноутбуки:
- Asus;
- Dell;
- Lenovo;
- HP;
- Acer.
Теперь по каждому бренду отдельно.
Asus
Начать можно с того, как решить проблему на ноутбуке Asus, если на девайсе не работают функциональные клавиши. За функционирование клавиш Fn, а также F1–F12 в ноутбуках фирмы Asus отвечает специальный набор программного обеспечения и драйверов. Пакет носит название ATKACPI Driver and Hotkey.
Их можно загрузить непосредственно с официального сайта производителя. Использовать для этого сторонние ресурсы настоятельно не рекомендуется.
После установки драйверов важно убедиться, что специальная утилита с названием HControl.exe располагается в списке автозагрузок. Вообще при установке ATKPackage она должна попадать туда автоматически. Далее пакет обновлений скачивается и устанавливается по стандартному алгоритму
В завершение останется лишь перезагрузить ноутбук. После этого функционал клавиш должен восстановиться
Далее пакет обновлений скачивается и устанавливается по стандартному алгоритму. В завершение останется лишь перезагрузить ноутбук. После этого функционал клавиш должен восстановиться.
HP
Бывает и так, что на ноутбуке HP также не работают функциональные клавиши. И закономерным желанием пользователя будет исправить эту проблему.
В случае с портативными компьютерами от HP такая проблема – не редкость. Но решить её тоже можно. Для этого потребуется определённый набор компонентов, загруженных и установленных с официального сайта. Здесь рекомендуется загрузить следующее:
HotKey Support;
Quick Launch;
- Software Framework;
- On Screen Display.
Причём их рекомендуется загрузить и установить все сразу. Да, основным решением проблемы отказа функциональных клавиш будет именно HotKey, но и вспомогательные драйверы и утилиты вам не помешают. Они дополнительно решают вопрос с отказом клавиши Fn.
Набор драйверов и утилит выбирается исходя из конкретной модели ноутбука, а также используемой версии операционной системы. Нужно лишь заполнить необходимые поля, после чего пользователю будет дана ссылка для скачивания. Установите, перезагрузите портативный компьютер HP, и функционал восстановится.
Lenovo
Если не работают функциональные клавиши, то решить эту проблему на ноутбуке Lenovo тоже можно. Это не так сложно.
Основным способом устранения неисправности будет загрузка драйверов HotKey Features.
Важно учитывать, что драйвер доступен для определённых версий операционных систем, а также работает не со всеми моделями портативных компьютеров. Полный список доступен на сайте разработчика. Если в вашем случае этот драйвер не актуален, попробуйте воспользоваться компонентом Power Manager
Он доступен для большинства современных ноутбуков производства Lenovo
Если в вашем случае этот драйвер не актуален, попробуйте воспользоваться компонентом Power Manager. Он доступен для большинства современных ноутбуков производства Lenovo.
Далее всё по стандартной схеме. Загрузили, установили, перезагрузили ноутбук и убедились в восстановлении работоспособности функциональных клавиш.
Dell
Чтобы на ноутбуках Dell нормально работали функциональные клавиши, обязательно нужно установить себе на портативный компьютер несколько драйверов и приложений. А именно:
- Foundation Services;
- QuickSet;
Power Manager Lite;
Function Keys.
Последнее дополнение будет актуальным для тех пользователей, которые работают с ноутбуком под управлением ОС Windows Vista, либо же Windows XP.
Даже если эти драйверы и приложения уже были установлены, задействуйте их повторно. Это наверняка исправит все ошибки, и функциональные клавиши снова начнут нормально работать.
Acer
Ещё один популярный производитель ноутбуков.
В случае с Acer решить проблему неработающих функциональных клавиш, как и кнопки Fn, несложно. Для этого достаточно установить драйвер Launch Manager, доступный для загрузки на официальном сайте. Дополнительно можно скачать и задействовать Power Manager и Quick Access.
Загружать ПО нужно под свою модель ноутбука и под используемую версию операционной системы. После установки и перезагрузки функционал должен вернуться. Если нет, убедитесь, что Лаунч Менеджер находится в списке автозагрузок Windows.
Где находится клавиша Fn на клавиатуре ноутбука
В 90% случаев функциональная клавиша Fn располагается с левой стороны клавиатуры. Рядом с ней прижились такие клавиши, как Ctrl и Windows. Иногда встраивается до клавиши Ctrl. Такая расположение характерно для ноутбуков HP, Asus, Acer, Lenovo, LG, Samsung и других.
Стоит отметить, что встроили клавишу Fn в таком месте не просто так. Разработчики знают, что делают, когда вопрос касается удобности и доступности. В данном случае до кнопки очень легко добраться как зрячему человеку, так и при «слепой печати».
Назначение клавиши – что она делает и зачем нужна
Мы выяснили, что клавиша Fn позволяет включить дополнительные опции ноутбука. Полное название этой кнопки – Function – комбинационная клавиша, работающая исключительно с другими кнопками. Чаще всего, дополнительные функции встраивают в набор клавиш F1-F12, расположенных вверху клавиатуры.
На клавишах F1-F12 (не на всех) и других кнопках будут нарисованы эмблемки, обозначающие ту или иную опцию. Чтобы ее активировать, одновременно зажимаем Fn + клавишу с функцией.
Чаще всего встроены следующие функции:
- Настройка яркости экрана.
- Проецирование на второй экран (нужно подключить второй монитор).
- Уменьшение и увеличение звука.
- Включение, пауза и перемещение между треками в плеере.
- Включение режима полет и отключение Wi-Fi.
- Активация и деактивация
- Активация или выключение тачпада.
- Включение режима сна или гибернации.
И многое другое. На каждой модели ноутбука в контроллер клавиатуры могут быть встроены разные возможности.
Хочу отметить, что я клавишей Fn не пользуюсь вообще. У меня на ноутбуке HP стоит Windows 10 и мне достаточно просто нажать на клавиши от F1 до F12, чтобы активировать опцию. То есть, в моем случае, встроенные функции являются основными на клавишах, а не сами F1-F12.
Почему это происходит? Все дело в том, что клавиша Fn работает наоборот. Для исправления данной небольшой проблемы необходимо нажать кнопочку Fn Lock, если она имеется.
Вдобавок зайдите в BIOS и найдите там на вкладке Configuration опцию Hotkey Mode и включите его, или наоборот выключите.
Нужны ли драйвера для клавиши Fn? Нет, не нужны. После переустановки системы автоматически устанавливаются драйвера для клавиатуры. Вы можете их лишь обновить. А клавиша будет работать в любом случае.
Какие сочетания клавиши Fn существуют
Помимо того, что с помощью Function возможно активировать дополнительные возможности системы, возможно, у вас сработают следующие комбинации:
- Стрелочка вверх + Fn – повысить громкость.
- Стрелка вниз + Fn – понизить громкость.
- Стрелочка вправо + Fn – увеличить яркость экрана.
- Стрелка влево + Fn – уменьшить яркость экрана.
- Home + Fn – включение воспроизведения музыки.
- Pg Up + Fn – выключить воспроизведение.
- Pg Dn + Fn – перемотка музыки назад.
- End + Fn – перемотка музыки вперед.
Возможно, есть и другие комбинации. Проверьте самостоятельно на своем ноутбуке.
Где находится клавиша Fn на клавиатуре ноутбука
В 90% случаев функциональная клавиша Fn располагается с левой стороны клавиатуры. Рядом с ней прижились такие клавиши, как Ctrl и Windows. Иногда встраивается до клавиши Ctrl. Такая расположение характерно для ноутбуков HP, Asus, Acer, Lenovo, LG, Samsung и других.

Стоит отметить, что встроили клавишу Fn в таком месте не просто так. Разработчики знают, что делают, когда вопрос касается удобности и доступности. В данном случае до кнопки очень легко добраться как зрячему человеку, так и при «слепой печати».
Назначение клавиши – что она делает и зачем нужна
Мы выяснили, что клавиша Fn позволяет включить дополнительные опции ноутбука. Полное название этой кнопки – Function – комбинационная клавиша, работающая исключительно с другими кнопками. Чаще всего, дополнительные функции встраивают в набор клавиш F1-F12, расположенных вверху клавиатуры.
На клавишах F1-F12 (не на всех) и других кнопках будут нарисованы эмблемки, обозначающие ту или иную опцию. Чтобы ее активировать, одновременно зажимаем Fn + клавишу с функцией.
Чаще всего встроены следующие функции:
- Настройка яркости экрана.
- Проецирование на второй экран (нужно подключить второй монитор).
- Уменьшение и увеличение звука.
- Включение, пауза и перемещение между треками в плеере.
- Включение режима полет и отключение Wi-Fi.
- Активация и деактивация
- Активация или выключение тачпада.
- Включение режима сна или гибернации.
И многое другое. На каждой модели ноутбука в контроллер клавиатуры могут быть встроены разные возможности.
Хочу отметить, что я клавишей Fn не пользуюсь вообще. У меня на ноутбуке HP стоит Windows 10 и мне достаточно просто нажать на клавиши от F1 до F12, чтобы активировать опцию. То есть, в моем случае, встроенные функции являются основными на клавишах, а не сами F1-F12.
Почему это происходит? Все дело в том, что клавиша Fn работает наоборот. Для исправления данной небольшой проблемы необходимо нажать кнопочку Fn Lock, если она имеется.
Вдобавок зайдите в BIOS и найдите там на вкладке Configuration опцию Hotkey Mode и включите его, или наоборот выключите.
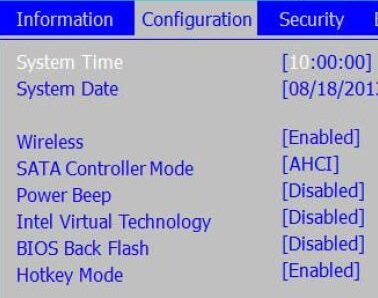
Нужны ли драйвера для клавиши Fn? Нет, не нужны. После переустановки системы автоматически устанавливаются драйвера для клавиатуры. Вы можете их лишь обновить. А клавиша будет работать в любом случае.
Какие сочетания клавиши Fn существуют
Помимо того, что с помощью Function возможно активировать дополнительные возможности системы, возможно, у вас сработают следующие комбинации:
- Стрелочка вверх + Fn – повысить громкость.
- Стрелка вниз + Fn – понизить громкость.
- Стрелочка вправо + Fn – увеличить яркость экрана.
- Стрелка влево + Fn – уменьшить яркость экрана.
- Home + Fn – включение воспроизведения музыки.
- Pg Up + Fn – выключить воспроизведение.
- Pg Dn + Fn – перемотка музыки назад.
- End + Fn – перемотка музыки вперед.
Возможно, есть и другие комбинации. Проверьте самостоятельно на своем ноутбуке.
Советы по настройке звука
Обычно причина скрывается в настройках в службе управления. Проверить это можно несколькими способами:
- С помощью окна «Персонализация». Открываем вкладку «Звук» и проверяем настройки там. Можно посмотреть какая схема воспроизведения задействована, какие аудиоприложения используются и прочее.
- Проверить уровень громкости в области уведомлений. Внизу экрана рядом с датой и временем есть значок динамика. Щёлкнуть по нему левой клавишей мышки и посмотреть не отключён ли полностью звук. Там же можно отрегулировать его уровень.
- В настройках медиаплеера. Зайти в установленную программу и поискать причину в ней.
Автоматическое подключение
Если звук прибавлен, а кнопки громкости все равно не работают, убедитесь, что установлен автоматический доступ к HID:
- В поиске ноутбука наберите «Просмотр локальных служб» и зайдите туда.
- Во вкладке «Службы» найдите «Доступ к устройству HID».
- Удостоверьтесь, что служба включена. Если нет, выберите «Запустить».
- Зайдите в «Свойства».
- Во вкладке «Общие» выберите автоматический тип запуска и подтвердите, нажав «Ок».
- Динамики. Проверьте работу встроенных динамиков. Подключите переносные колонки или наушники и посмотрите, сохранится ли неполадка. Если проблема не решилась, то необходимо менять динамики.
- Диспетчер звука. Кнопка может не работать из-за диспетчера звука. Это специально установленная программа. Приложение обычно отображается в правом нижнем углу. Если оно отсутствует, то его нужно установить повторно или включить обновление.
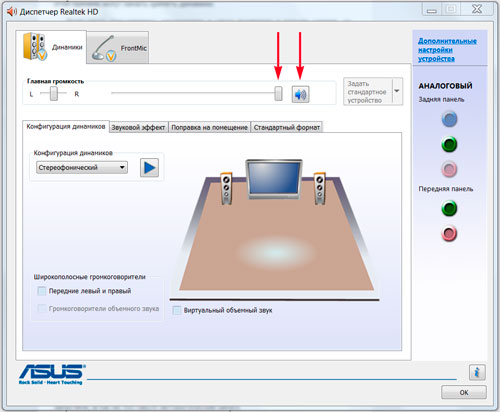
Драйвера. Когда причина неполадки в драйверах, нужно зайти в диспетчер устройств и кликнуть на «Звуковые устройства». Если они отключены, включить. Когда рядом с устройством стоит восклицательный знак, драйвер необходимо переустановить.

Bios. Пошаговые действия: Зайти в Bios, найти «Advanced», выбрать пункт со словом audio, если рядом с ним стоит «Disabled», поменять на «Enabled».
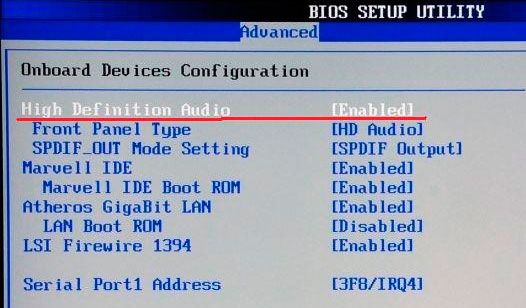
Откат системы. Это самый быстрый способ решить проблему, не углубляя в её суть. Для этого в поисковой строке в меню пуск нужно набрать «Сброс системы». После этого восстановить её, следуя подсказкам.
Если самостоятельно устранить неполадку не удалось, лучше не импровизировать и обратиться в сервисный центр. Это поможет избежать нежелательных последствий и не сломать ПК совсем.
Многие пользователи ноутбуков и компьютеров часто не знают, как включить блютуз или что делать, если не работает клавиатура. Однако иногда трудности вызывают и более тривиальные задачи. Например, люди не в курсе, как включить звук и увеличить громкость. На самом деле справиться с решением этих задач очень просто.