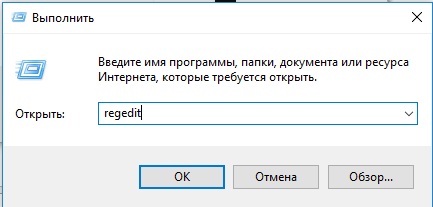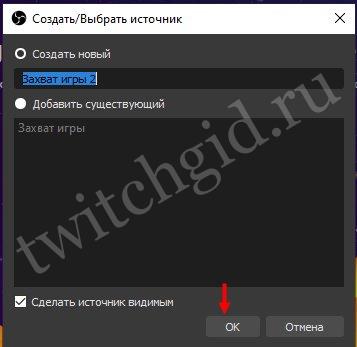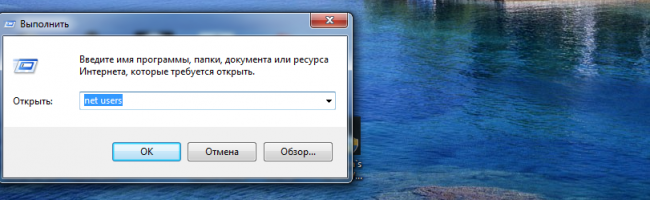Как отключить блокировку экрана рабочего стола на виндовс 10
Содержание:
- Способы устранения неполадок клавиатуры
- Использование сторонних программ
- Подключение беспроводных клавиатур
- Блокировка компьютера
- SharpKeys
- Выключение компьютера с клавиатуры
- Горячие клавиши в Проводнике
- Почему выключить интегрированную клавиатуру не так просто?
- Отключение сочетаний клавиш
- Горячие клавиши Windows
- Отключение отдельных горячих клавиш
- Отключаем в реестре
- Полезные сочетания клавиш Windows
Способы устранения неполадок клавиатуры
Если причиной неполадок в работе клавиатуры является именно поломка устройства, а не блокировка, способы решения такой проблемы будут иными.
Способ 1
Первым делом пользователь должен выяснить, в чем причина неисправности работы клавиатуры. Для этого:

Нажимаем кнопку «Пуск», расположенную в левом нижнем углу экрана.
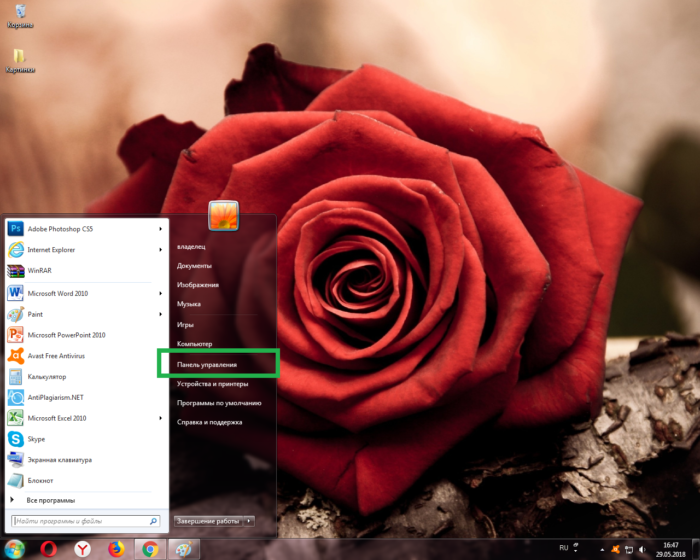
Кликаем кнопкой мыши на строке «Панель управления»
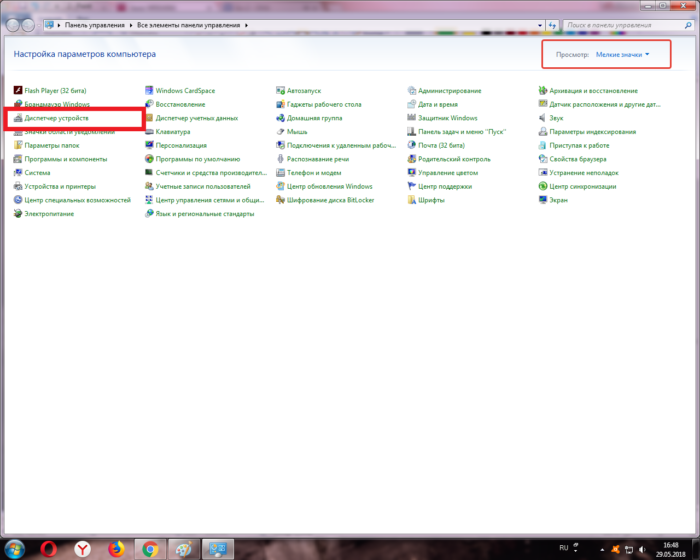
В категории «Просмотр» выставляем «Мелкием значки», находим и открываем «Диспетчер устройств»
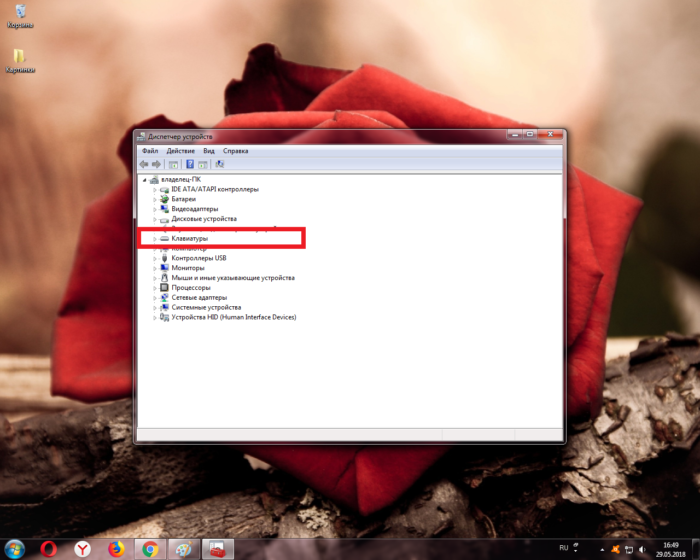
Находим раздел «Клавиатуры»

Протираем контакты спиртом или специальным средством для очистки и защиты
Способ 2
Причина неполадки в работе клавиатуры может быть связана с наличием вредоносных ПО, установленных на компьютер пользователя. Чтобы эту проблему устранить, просканируйте свое устройство на наличие вирусов.
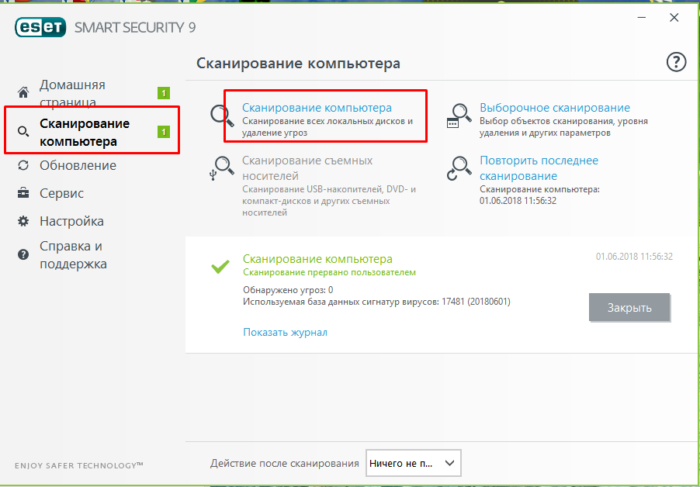
Запускаем антивирус, установленный на компьютере, нажимаем «Сканирование компьютера», рекомендуется выбрать полное сканирование
Способ 3
Если способы, описанные выше, пользователю не помогли, клавиатуру нужно будет почистить.
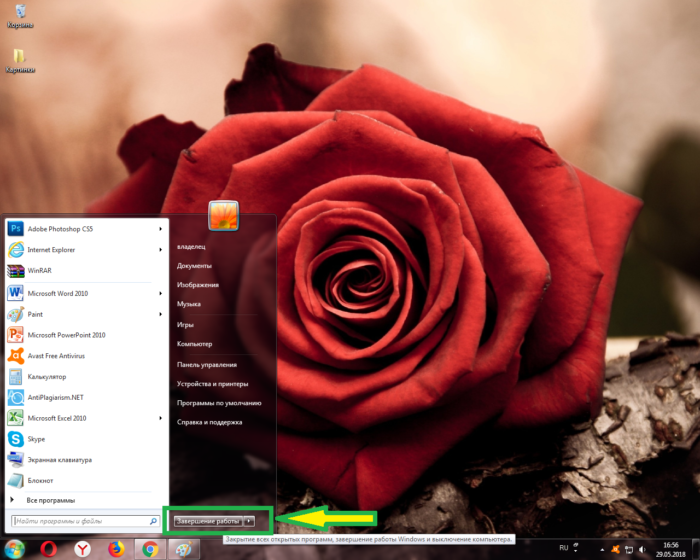
Выключаем компьютер, в меню «Пуск» нажимаем «Завершение работы»

Отключаем клавиатуру от системного блока

Фотографируем расположение кнопок на клавиатуре

Берем иголку или же линейку, аккуратно поддеваем ею основание кнопки

Помещаем клавиши в емкость с теплой водой, в которой размешано небольшое количество средства для мытья посуды

Берем губку, очищаем ею кнопки со всех сторон

Ополаскиваем клавиши в чистой воде

Берем ватный диск, смоченный в мыльном растворе, очищаем им устройство ввода

Протираем кнопки и сам гаджет сухой тряпкой

Устанавливаем кнопки устройства ввода на место в том порядке, в каком были запечатлены на фото
Использование сторонних программ
Далеко не каждый пользователь захочет самостоятельно вносить изменения в системный реестр, как и в принципе разбираться со всей технологией. В этом случае можно обратиться за помощью к специальным программам. С их помощью можно блокировать не только клавишу «Win», но и другие.
Утилит, которые помогают выключать клавиши, достаточно много. Среди них выделяют наиболее популярные:
- SharpKeys;
- Simple Disable Key.
Чуть более подробно о каждой рассказано далее.
Как отключить через SharpKeys
SharpKeys — это бесплатная утилита. С ее помощью можно осуществлять переадресацию всех кнопок системы. Работать с программой нужно следующим образом:
- На главной странице программы следует нажать на «Add». Располагается она в левом нижнем углу.
- Перед пользователем откроется окно, разделенное на два списка. С левой стороны необходимо найти раздел «Left Windows», а после выбрать пункт «Turn Key Off». Отключится клавиша с левой стороны.
- Чтобы заблокировать правую, соответственно, нужно выбрать раздел «Right».
Обратите внимание! С помощью утилиты можно не только заблокировать «Win», но и назначить ей иное действие. После того как все операции будут завершены, необходимо нажать на «Write to Registry», а также перезагрузить систему
После того как все операции будут завершены, необходимо нажать на «Write to Registry», а также перезагрузить систему.
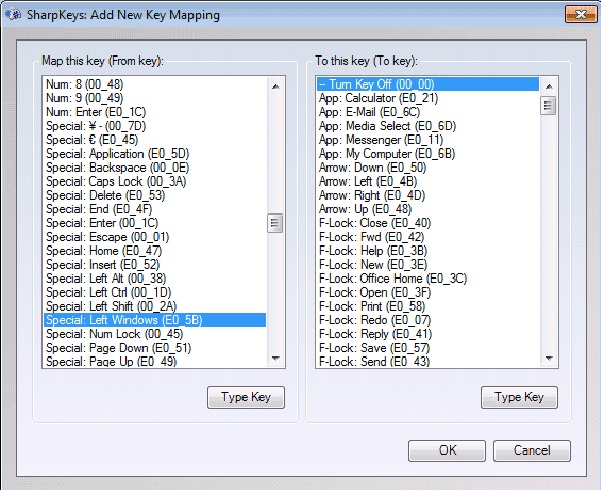
Использование программы SharpKeys
Программа Simple Disable Key
Работать с данной утилитой так же просто. Что нужно делать:
- Запустить программу.
- Поставить отметку напротив раздела «Key».
- Ввести наименование клавиши, которую нужно отключить. В данном случае это «Win».
- Нажать на кнопку с правой стороны в виде зеленого круга с плюсом.
- Появится несколько вариантов отключения. Выбрать нужный и нажать «Ок».
Как можно понять, отключить определенную команду на клавиатуре достаточно просто. Варианты, описанные в статье, должны помочь пользователю справиться с поставленной задачей.
Подключение беспроводных клавиатур
Подключение беспроводных клавиатур.
Беспроводные компьютерные
составляющие появляются в магазинах все чаще и чаще. Для этого необходимо
вставить аккумулятор в клавиатуру и перевести состояние устройства в режим
«Вкл.». В USB-разъем воткнуть специальный USB-приемник, который поставляется
в комплекте. Установить драйверы для подключаемого оборудования, как и в
примере выше. Осуществить синхронизацию устройства с компьютером. Для
этого нужно зайти в программу, установленную вместе с драйверами, а затем
выбрать в появившемся списке соответствующее оборудование. В некоторых случаях
достаточно просто вставить аккумулятор или батарейки в клавиатуру, затем
включить в USB приемник и перезагрузить компьютер.
Но есть еще вариант без задействования USB – приемника.
Для этого пользователю необходимо вставить аккумулятор или батарейки в
устройство ввода. Перевести устройство в режим «Вкл.». Включить на
компьютере Bluetooth. Найти клавиатуру в выпадающем окне и синхронизировать ее
с машиной. Подождать установки драйверов. И всеее!
Ну вот клавиатуру подключили, можно
продолжать изучение ее возможностей.
Блокировка компьютера
Одним из способов минимизации упомянутой проблемы является выключение компьютера при каждом покидании своего рабочего места. В таком случае потенциальному шпиону при желании добраться до защищенных файлов придется проходить процедуру входа в систему. Очевидно, что такой способ является очень непрактичным и неудобным.
Существует ли более удобный способ? Конечно же, и заключается он в блокировке доступа к компьютеру перед покиданием рабочего места. В этом случае любой желающий воспользоваться компьютером будет вынужден вводить пароль для получения доступа к рабочему столу Windows.
Блокировка компьютера вручную
В Windows 7 предлагаются три способа блокировки компьютера перед покиданием рабочего места.
Выбор в меню Пуск команды Завершение работы > Блокировать.
При регулярном возникновении необходимости блокировать компьютер стоит рассмотреть вариант превращения кнопки с командой Завершение работы в кнопку с командной Блокировать.
- Одновременное нажатие клавиши с логотипом Windows и клавиши .
- Нажатие комбинации клавиш и затем щелчок на варианте Блокировать компьютер.
В случае применения любого из этих способов далее появляется экран регистрации Windows
Важно обратить внимание на то, что на нем под именем пользователя отображается слово “Заблокировано”
Автоматическая блокировка компьютера
В приемах блокирования, описанных в предыдущем разделе, нет ничего сложного; главная трудность — помнить о необходимости их применения. Например, опаздывая на какое-нибудь совещание или встречу, кто вспомнит о том, что нужно заблокировать компьютер? В подобных ситуациях обычно бывает так, что человек приходит в назначенное место и только потом вспоминает, что забыл заблокировать свой Г1К, после чего начинает мучатся от мысли о том, что оставил свой компьютер незащищенным.
Во избежание подобных сложностей (не говоря о возможном проникновении) лучше настроить компьютер так, чтобы он блокировался автоматически по истечении определенного периода отсутствия активности со стороны пользователя. В прежних версиях Windows для обеспечения подобного поведения требовалось использовать экранную заставку, и Windows 7 тому не исключение. Необходимые шаги приведены ниже.
- Щелкните правой кнопкой мыши на рабочем столе и выберите в контекстном меню пункт Персонализация, чтобы открыть окно Персонализация.
- Щелкните на значке Экранная заставка.
- Если необходимо, чтобы после пребывания ПК в состоянии простоя некоторое время, появлялась экранная заставка, выберите ее в списке Заставка.
- В поле счетчика укажите интервал простоя (в минутах), по истечении которого Windows 7 должна автоматически блокировать ПК.
- Установить отметку рядом с опцией Начинать с экрана входа в систему.
- Щелкните на кнопке ОК.
Клавиши блокировки компьютера
Защита учетной записи пользователя паролем в Windows 7 хоть и является замечательной идей, стопроцентной гарантии все равно не дает. Хакеры — весьма изобретательная публика, и некоторые наиболее сообразительные из них уже придумали, как взламывать систему паролей учетных записей. Их хитрость заключается в следующем: они устанавливают в системе вирус или программу типа “троянского коня” (обычно с помощью инфицированного электронного сообщения или вредоносного веб-сайта), которая сама себя загружает, когда пользователь включает компьютер.
Далее эта программа отображает фальшивую версию экрана приветствия Windows 7 и записывает вводимые на нем пользователем имя пользователя и пароль, после чего защита системы оказывается взломанной. Исключить вероятность попадания на такую хакерскую уловку в Windows 7 можно путем настройки системы так, чтобы пользователям перед входом требовалось нажимать комбинацию клавиш .
Нажатие этой клавиатурной комбинации гарантирует появление настоящего экрана приветствия Windows 7. Ниже перечислены шаги, необходимые для настройки такого поведения.
- Щелкните на кнопке Пуск, введите командная строка, в списке результатов поиска щелкните правой кнопкой мыши на варианте Командная строка и выберите в контекстном меню пункт Запуск от имени администратора. Появится диалоговое окно Контроль учетных записей пользователей. Введите в окне Контроль учетных записей пользователей свои учетные данные.
- В окне командной строки введите команду control userpasswords2. Появится диалоговое окно Учетные записи пользователей.
- Перейдите на вкладку Дополнительно.
- Отметьте флажок Требовать нажатия CTRL+ALT+DELETE.
- Щелкните на кнопке ОК.
SharpKeys
Скачать
Вот так выглядит окно программы после нажатия на пункт «Add» (добавить):
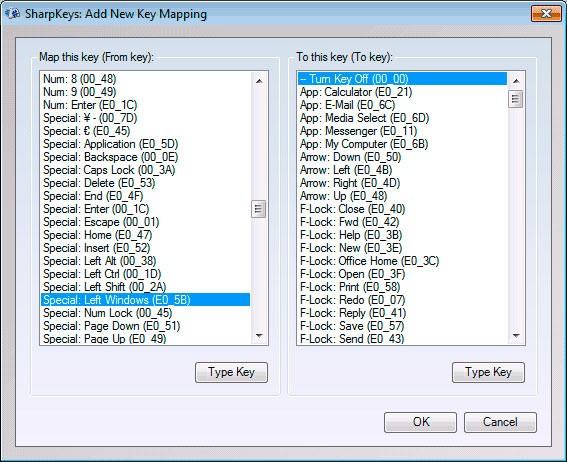
В левой части пролистываем до пункта, выделенного на скрине – «Left Win…», а справа выбираем «Turn off». Если нужно отключить и правую клавишу «Windows», то слева пролистываем перечень до значения «Right Win…», в правой части – аналогично (turn off).
Теперь кликаем на «ОК» и видим список предложенных изменений. Чтобы они вступили в силу, стоит записать их в реестр. Для этого просто жмем на «Write to Registry»:
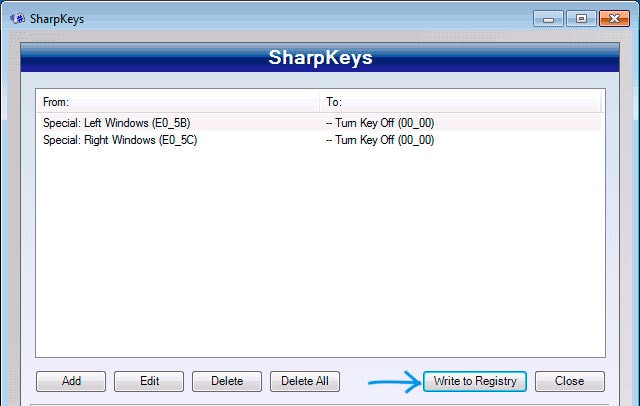
Перезапускаем систему и радуемся желанному результату!
Вернуть все на свои места тоже несложно. Заходим в утилиту, видим проделанные ранее манипуляции и просто удаляем их. Но не забываем о кнопке записи в реестр и последующем перезапуске ПК.
Выключение компьютера с клавиатуры
Существует несколько различных способов отключения
компьютера с клавиатуры. Один из наиболее распространенных и простых – это
использование кнопок «Alt» и «F4», но для этого первым делом
необходимо очистить рабочий стол от всех открытых окон путем одновременного
нажатия на клавиши «Alt» и «F4».
Когда все окна будут закрыты, нужно нажать эти кнопки
и система выведет на экран монитора окно, где будет предложено завершить работу
компьютера. Чтобы это произошло, нужно нажать на кнопку «Enter»,
и всеее!
Есть еще один способ при помощи кнопки «Win». После нажатия
на нее, откроется «Пуск». Чтобы войти в его меню, также можно произвести одновременное нажатие на кнопки «Ctrl» и «Esc».
Затем, если у Вас Windows 10 кнопкой «Tab» переходим на нужный столбец и стрелками передвигаемся до нужного пункта меню «выключение», после чего произвести нажатие на клавишу «Enter» для вызова стандартного диалогового окна завершения работы компьютера. Выбрать кнопку завершить работу и снова нажать кнопку «Enter». Операционная система начнет завершение работы.
Аналогично можно сделать перезагрузку компьютера или перевод в спящий режим.
Горячие клавиши в Проводнике
При использовании Проводника в ход идут дополнительные комбинации. Они отвечают за создание папок, редактирование объектов и другие действия. Сочетания, которые нужно нажать на клавиатуре, отражены в таблице:
| Сочетание | Описание |
| «Alt» + «D» | Переход в адресную строку. |
| «Ctrl» + «E» | Переход в поисковую строку. |
| «Ctrl» + «N» | Открыть новое окно. |
| «Ctrl» + «W» | Закрыть окно. |
| «Ctrl» + прокрутка колесиком мыши | Изменить масштаб объекта. |
| «Ctrl» + «Shift» + «E» («Num Lock» + «*») | Показ всех папок внутри каталога. |
| «Ctrl» + «Shift» + «N» | Создать папку. |
| «Num Lock» + «+» | Посмотреть содержимое каталога. |
| «Num Lock» + «-» | Свернуть папку. |
| «Alt» + «P» | Переход в панель просмотра. |
| «Alt» + «Enter» | Переход в «Свойства». |
| «Alt» + «Вправо» | Следующая папка. |
| «Alt» + «Вверх» | Открыть директорию, в которую вложен каталог. |
| «Alt» + «Влево» («Backspace») | Предыдущая папка. |
| «Вправо» | Выбор первого каталога в директории или выделение свернутого объекта. |
| «Влево» | Свертывание элемента или запуск директории, в которую вложен каталог. |
| «End» | Показать нижний край окна. |
| «Главная» | Показать верхний край окна. |
| «F2» | Переименовать файл. |
| «F11» | Свернуть или развернуть окно. |
Почему выключить интегрированную клавиатуру не так просто?
К сожалению, Майкрософт не предвидел такой ситуации. То есть в Windows не найдете простого решения или какого-нибудь переключателя, чтобы была возможность ее отключить. Удалить драйвер? Хороший ход мыслей, но это все временно — Виндовс после перезагрузки компьютера автоматически восстановит его. А может просто ее отключить в Диспетчере устройств. Нет, не получиться. Драйвер сможете только удалить или обновить; функция полного отключения недоступна для этого устройства ввода.
Не имеет смысла искать какие-то сторонние программы, которые могут ее заблокировать, потому что не так «гладко» работают, а если уже и заблокируют, то это действие может коснуться и внешней, подключенной по USB. Разобрать корпус ноутбука и отключить шлейф от клавиатуры, хорошая идея, но не каждому подойдет такое решение. Поэтому рассмотрим другой способ, с помощью которого сможете эффективно отключить встроенную клавиатуру на ноутбуке.
Оказывается, вместо того, чтобы удалять или отключать драйвер достаточно его просто заменить другим, несовместимым с устройством ввода. Windows 7, 8.1, 10 не распознает это как ошибку, поэтому и позволяет установить любой, а сама клавиатура в итоге перестанет работать? Как это сделать?
Отключение сочетаний клавиш
Другой вариант, как отключить клавишу «Windows», касается ситуации, когда необходимо убрать лишь сочетание кнопок, используемых совместно с ней. В таком случае можно будет просто открывать меню «Пуск», но не выполнять какие-то другие команды.
Данный способ является наиболее безопасным и полностью предусмотрен системой, поэтому делается все достаточно быстро и без каких-либо трудностей. Сделать это можно двумя способами:
- через редактор локальной группы;
- через реестр системы.
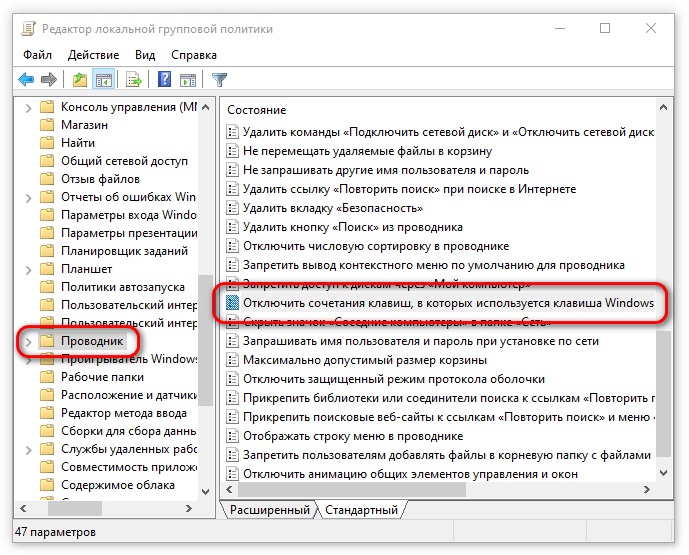
Внесение изменений через групповую политику
Отключение сочетания через реестр
Как заблокировать кнопку «Виндовс» на сочетание клавиш через реестр? Как и в предыдущем случае, необходимо сначала вызвать окно «Выполнить». Делается это при помощи комбинации «Win + R».
В появившемся поле необходимо ввести слово «regedit». Появится новое окно. Маршрут, по которому нужно пройти пользователю: HKEY_CURRENT_USER\ Software\ Microsoft\ Windows\ CurrentVersion\ Policies\ Explorer.
Важно! Чтобы существенно уменьшить время поиска, рекомендуется не открывать каждый раздел самостоятельно, а просто ввести указанный адрес в поисковую строку. Если по каким-то причинам последняя папка не будет обнаружена, ее можно просто создать самостоятельно
Выбирается в меню функция «Создать», а после «Раздел».
В последней папке под названием «Explorer» необходимо самостоятельно сформировать новый параметр под названием «NoWinKeys». После создания нового раздела по нему необходимо кликнуть 2 раза. Далее в графу «Значение» вносится символ «1» и нажимается «Ввод». По завершению систему рекомендуется перезагрузить.
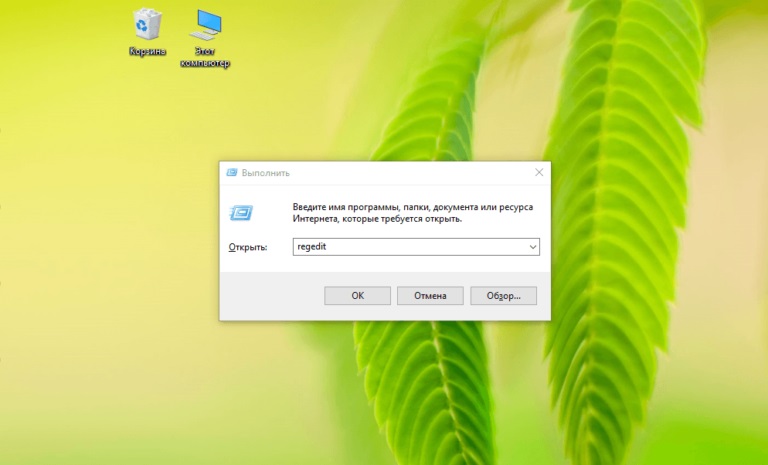
Запуск реестра через окно «Выполнить»
Отключение в редакторе локальной групповой политики
Если действовать через локальные группы, то необходимо нажать клавиши «Win + R», затем в поле окна «Выполнить» ввести «gpedit.msc» и нажать клавишу «Ввод». Должно открыться окно групповой политики.
Необходимо пройти следующий путь: «Конфигурация пользователя» — «Административные шаблоны» — «Компоненты Windows» — «Проводник». В последнем разделе из представленного списка действий следует выбрать «Отключение сочетаний клавиш». Далее появится новое окно, в котором можно выбрать действие: включение или выключение. Пользователя должен интересовать последний вариант. В конце следует нажать на «Применить» и «Ок».
Блокировка и разблокировка в редакторе реестра
Один из вариантов, как отключить кнопку «Виндовс» на клавиатуре — при помощи системного реестра. Чтобы это сделать, необходимо нажать сочетание клавиш «Windows + R». В данном случае перед пользователем появится окошко «Выполнить». Далее в поле вводится слово «regedit».
Обратите внимание! Если клавиша «Win» будет отключена, вызвать окно «Выполнить» при помощи сочетания кнопок будет уже невозможно. В таком случае необходимо будет действовать через меню «Пуск»
После введения команды «regedit», откроется редактор реестра. Далее следует перейти по определенному маршруту: HKEY_LOCAL_MACHINE\SYSTEM\CurrentControlSet\Contro l\Keyboard Layout
Следует обратить внимание, что последняя папка должна называться именно Keyboard Layout, а не Keyboard Layouts. В указанном разделе следует создать двоичный параметр
Для этого нажимают на «Создать», а после выбирается необходимая функция.
Если все сделано правильно, в окошке появится новый параметр, который пользователь должен назвать «Scancode Map». Нажать на появившемся ярлыке правой кнопкой мыши и выбрать действие «Изменить». Далее необходимо ввести в открывшемся поле соответствующие значения. Как именно выглядит готовый прописанный код, показано в таблице ниже.
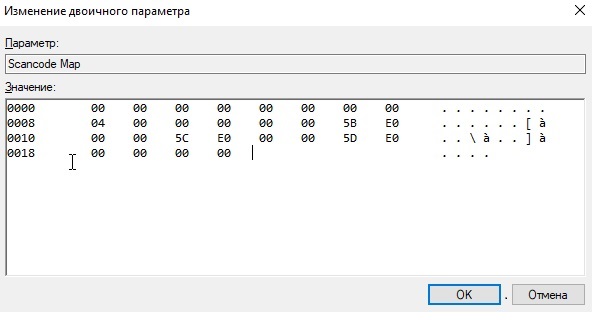
Изменение двоичного параметра
Сами значения расшифровываются следующим образом:
- 00 00 00 00 00 00 00 00 03 00 00 00 00 00 5B E0 00 00 5C E0 00 00 00 00 — полностью отключают клавишу «Win» с обеих сторон;
- 00 00 00 00 00 00 00 00 02 00 00 00 00 00 5B E0 00 00 00 00 — отключает клавишу только с левой стороны;
- 00 00 00 00 00 00 00 00 03 00 00 00 00 00 5C E0 00 00 5D E0 00 00 00 00 — так можно выключить кнопку только с правой стороны;
- 00 00 00 00 00 00 00 00 04 00 00 00 00 00 5B E0 00 00 5C E0 00 00 5D E0 00 00 00 00 — отключаются обе клавиши с двух сторон, а также кнопки «Menu», располагающиеся с правой стороны.
Важно! Любой из перечисленных вариантов команд необходимо будет вводить вручную. Проблема в том, что копирование и вставка в данном редакторе работать не будут
После завершения представленных операций кнопка на клавиатуре будет механически отключена, другими словами, она не будет функционировать, даже чтобы вывести меню «Пуск». Чтобы функция снова начала работать, достаточно просто удалить сформированный раздел.
Горячие клавиши Windows
Приветствую вас, мой уважаемый друг. В этой статье я подготовил для вас небольшую выборку клавиатурных комбинаций (так называемых горячих клавиш) используемых для управлении в операционных системах Windows.
Компьютером можно очень просто управлять с помощью клавиатуры.
Плюсики между названиями клавиш означает, что эти клавиши нужно зажимать все вместе (комбинация).
Win + D и Win + M Свернуть все окна, Win+D при повторном нажатии, позволяет восстановить все окна
Shift + Windows + M
Восстановить все окна после сворачивания
Закрыть текущее окно
Переключение между открытыми программами
Скопировать текущую картинку вашего рабочего стола в буфер обмена. Для того чтобы сохранить изображение его например можно вставить в программу Paint через команду вставить и сохранить в меню файл.
P.S. Буфер обмена, это специальная область в памяти компьютера, которая используется для временного хранения скопированной информации. (Копировать Ctrl+C, вставить Crtrl+V)
Alt + Print Screen Скопировать картинку вашего активного окна в буфер обмена
Win + E (Explorer) Запуск Проводника Windows
Win + Break открытие окна Свойства системы
Win + F (Find) поиск файлов и папок (стандартный поиск Windows)
Win + R (Run) открытие окна Выполнить
CTRL + Shift + Esc Диспетчер задач Windows
F1 вызов справки в текущей программе
WIN открыть меню “Пуск” в Windows
Диспетчер служебных программ (экранная лупа и экранная клавиатура)
Заблокировать компьютер (выйти на экран “Вход в Windows”)
Отдельные комбинации клавиш Windows 7:
Ctrl+Shift+N Чтобы создать новую папку до выхода Windows 7, вы должны были сделать следующие шаги: Правый клик-> Создать-> Папка. Теперь вы можете для этой цели использовать Ctrl+Shift+N на клавиатуре. Вы можете использовать это сокращение, чтобы создать новую папку в любом месте, где ее можно создавать.
Данная комбинация клавиш минимизирует все открытые окна и показывает рабочий стол.
Это сокращение минимизирует все открытые окна кроме активного окна.
Перейти к рабочему столу
Заблокировать ПК
Стрелки Win+Up/Down/Right/Left
Данные комбинации позволяют вам с помощью стрелок перемещать окно в соответствующем направлении, Win+Down восстанавливает окно, если оно максимизировано. Повторное нажаие Win+Down минимизирует его в панели задач. Win+Right и Win+Lift перемещают окно соответственно вправо и влево.
Позволяет вам «перебирать» приложения, находящиеся на панели задач.
Win+1, Win+2, Win+3… и т.д.
Нажатие клавиши Win+ число соответствующее номеру приложения на панели задач, откровет и максимизирует окно соответствующего приложения.
Shift+Win+1, +2, +3… и т.д.
Данная комбинация не только откроет соответствующее приложение, максимизирует его окно, но и откроет чистое окно соответсвующего приложения, например для MS Word это будет пустой лист нового документа.
Позволяет вам изменять (увеличивать или уменьшать соответственно) масштаб любого изображения в соответствующем окне.
Win+Shift+Left/Right
Комбинация Win+Shift+Left/Right, перемещает активное окно в левый или правый монитор (если у вас включено два монитора).
Если Вы хотите знать информацию о своем PC такую как, какой процессор Вы используете, сколько RAM Вы имеете, Ваша операционная система 32-или 64-битовая, вам достаточно нажать Win+Pause
Win+E – вызов проводника Windows
Win+R – вызов командной строки (CMD)
Win+P – меню выбора для вывод на 1-2 монитора (очень полезно когда нужно показывать презентацию с ноутбука и выводить на проектор, либо расширить изображение на несколько мониторов)
Win+F – вывод результатов поиска
Win+G – вызов гаджетов на рабочем столе.
Оставляйте свои комментарии ниже.
Крепких вам компьютерных знаний.
С Уважением Артём Ющенко.
Оценить Заметку: (Cредний балл: 5.00 из 5)
mstreem.ru
Отключение отдельных горячих клавиш
Отключить отдельные горячие клавиши Windows 7 и 8 можно также обратившись к окну редактирования реестра. Зайдите в него с помощью мыши через пуск или нажав сочетание Win+R. Выбрав команду «Выполнить», введите в пустой строке regedit и подтвердите ее.
Введите regedit
Горячие кнопки в Windows 8, а также командные клавиши седьмой версии отключаются по отдельности в разделе Advanced, располагающемся по пути открытия папок от Software до Windows, в строке пользователя USER, а затем CurrentVersion и Explorer. К разделу открывается контекстное меню, выбираются пункт «создать» и подпункт последнего в списке параметра.
Создание расширяемого строкового параметра
Новую папку называют DisabledHotKeys. Затем меняется значение параметра в зависимости от имен клавиш, которые участвуют в отключении. Например, в строке значения набирается EXLM, если вам необходимо отключить горячие клавиши на ноутбуке с Windows 8.1, позволяющие в сочетании с кнопкой Win:
- открыть проводник (E);
- вызвать меню системных утилит (X);
- заблокировать компьютер (L);
- свернуть все окна сразу (M).
Изменение строкового параметра
Когда необходимо запретить работать комбинации, в состав которой не входят буквенные или цифровые обозначения, то в этом случае берутся номерные имена виртуальной клавиатуры и переводятся в коды из таблицы ASCII. Например, когда необходимо отключить работу сочетания Win+PageUp, осуществляющего перенос всех плиток влево, то в значение параметра вводится «!». Этот код соответствует 21 номеру виртуальной клавиатуры, под которым зашифрована кнопка PgUp. Информацию о кодовом значении каждой клавиши можно найти в интернете.
ПОСМОТРЕТЬ ВИДЕО
В каждой версии операционной системы сочетание многих клавиш различается своим предназначением. От отключенных функционирующих кнопок клавиатуры зависит и полная настройка горячих клавиш в Windows 8, список которых в отличие от седьмой версии расширен и усовершенствован.
Отключаем в реестре
Это самый простой вариант, не требующий установки дополнительного ПО. Работает в любой версии Виндовс (если верить разработчикам из Microsoft).
Открываем редактор с помощью команды:
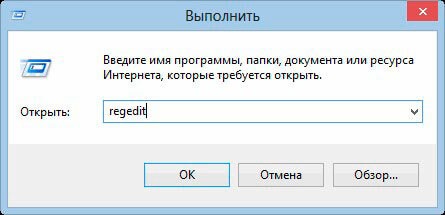
Теперь необходимо слева «пройтись» по веткам (папкам) по пути:
HKEY_LOCAL_MACHINE\ SYSTEM\ CurrentControlSet\ Control\ Keyboard Layout
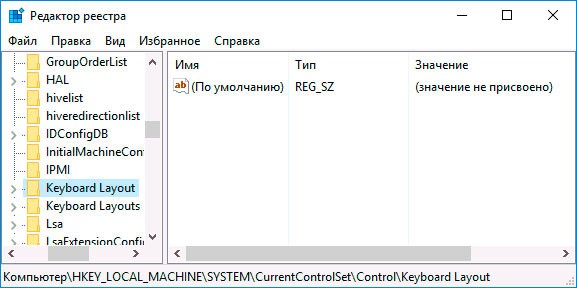
Когда выполните предыдущий шаг, справа нужно будет создать двоичный параметр, использовав для данной цели контекстное меню (клик правой кнопкой мышки). Присвойте ему имя «Scancode Map»:
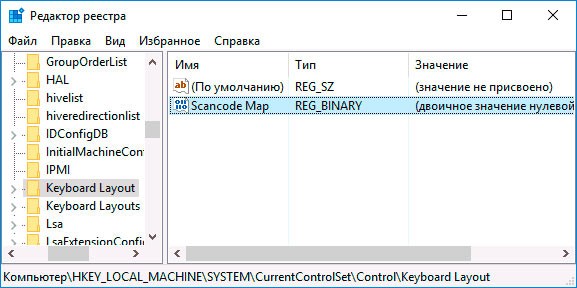
Теперь скопируйте строку и удалите в ней пробелы:
Вставьте её в поле значения параметра, который создали на предыдущем шаге:
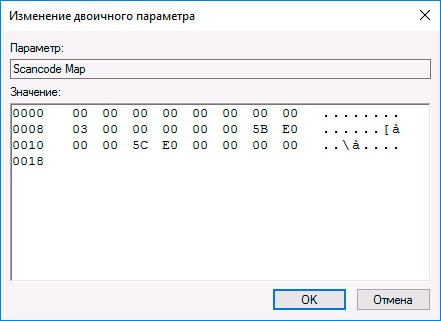
Для сохранения нажмите «ОК». Выполните перезапуск системы.
После загрузки «ненужная» кнопка перестанет работать. Это простейший способ, как отключить клавишу Windows Windows 10 / 8 / 7.
Чтобы активировать клавишу, предстоит найти созданный ранее ключ и удалить параметр. После – обязательна перезагрузка.
- Антивирус 360 Total Security скачать для Windows 10
- Автоматическое обновление драйверов устройств на Windows 8 / 10
- Отключаем автоматический поиск драйверов Windows
- Настраиваем меню «Открыть с помощью»
- Как поставить пароль на документ Word
Полезные сочетания клавиш Windows
А теперь самые полезные сочетания клавиш Windows, которые я рекомендую запомнить. Все эти сочетания используют «клавиши-модификаторы» (Ctrl, Alt, Shift
и клавиша Windows
):
Это должен знать каждый пользователь компьютера!
Эти сочетания клавиш Windows должны знать все пользователи ПК, действуют они как с папками и файлами, так и с текстом.
«Копировать», «Вырезать», «Вставить» клавишами:
-
Ctrl + C
– копировать в буфер обмена (файл, папка или текст останется в текущем месте). -
Ctrl + X
– вырезать в буфер обмена (файл, папка или текст удалится из текущего места). -
Ctrl + V
– вставить из буфера обмена (скопированные или вырезанные файлы, папки или текст появятся в текущем месте).
«Выделить всё» и «Отменить»:
Чтобы выделить всё содержимое текущей папки или всё содержимое открытого документа:
Ctrl + A
– выделить всё.
Надеюсь, Вы уже знаете про эти горячие клавиши, но повторить лишним не будет.
А вот эти сочетания уже знают не все:
-
Ctrl + Z
– отменить предыдущее действие (в том числе и копирование/перемещение файлов). -
Ctrl + Y
– повторить отмененное действие (т.е. противоположно предыдущему сочетанию клавиш).
Работа с документами, открытыми в программе
Горячие клавиши, которые сэкономят вам и время и нервы. Зачем тянуть мышку к меню «Файл
», после нажатия искать пункт «Создать
» или «Новый документ
» (в большинстве программ расположение и название пунктов разное), когда можно зажать две клавиши:
Ctrl + N
– создание нового документа в программе.
Когда вы набираете текст в «Ворде», сохранять документ нужно часто, чтобы не потерять его в случае разных сбоев. Но бывает лень лишний раз брать мышку, искать значок на панели задач, или пункт в меню, есть простая замена:
Ctrl + S
– сохранить открытый документ.
Эти комбинации клавиш работают и в офисных программах, и в браузерах, и в графических редакторах; и в «Виндовсе» и в Линуксе.
Горячие клавиши для работы с окнами программ
Когда у Вас открыто много программ, а в каждой программе еще и не один документ, то запутаться не сложно. Но эти горячие клавиши помогут быстро переключаться между программами.
-
Alt + Tab
— переключение между окнами запущенных программ. Держите Alt и продолжайте нажимать Tab, чтобы перейти к другим программам (смотрите ). -
Alt + Shift + Tab
— пролистать открытые программы в обратном порядке (тот же Alt+Tab, но назад) при большом списке открытых программ может быть очень удобно. -
Ctrl + Tab
– переключение между закладками открытого окна, переключение между документами, открытыми в программе (например, можно быстро переключится между двумя открытыми файлами в Ворде). -
Win + 1, Win + 2 … Win + 0
– переключение между открытыми программами по номеру на панели задач. Запуск программ закрепленных на панели задач (подробнее мы уже обсуждали ).
Эти сочетания клавиш помогут быстро закрыть ненужные документы.
-
Alt + F4
– закрытие активной программы. -
Ctrl + F4
– закрытие одного документа в программе или вкладки (сама программа продолжает работать).
Отрыто много программ, но нужно быстро увидеть рабочий стол? Пожалуйста:
Win + D
– свернуть все окна и показать рабочий стол (повторное нажатие возвращает все окна на место!).
Начнем с клавиш, которым не нужно сочетание, нажатие которых по отдельности выполняет какую-либо операцию.
-
F1
– в большинстве программ вызывает справочную систему
(«Справка» или «Помощь») -
Backspace
– переход назад
в окне проводника и в браузерах (предыдущая открытая папка или предыдущая страница сайта). -
Tab
– при каждом нажатии активирует другой элемент
окна программы для управления с клавиатуры (откройте новое окно браузера и нажмите несколько раз на клавишу Tab, следя за тем, куда перемещается мигающий курсор или выделение). В текстовых редакторах нажатие TAB создает отступ текста
на стандартное расстояние – очень удобно, но об этом в одном из будущих IT-уроков. -
Esc
– закрывает диалоговые окна
, различные меню и некоторые программы. Также, отменяет выполненные действия
(если Вы заблудились в открытых окнах программы и боитесь случайно изменить настройки, то нажимайте ESC, пока не вернетесь в главное окно). -
Win
– открывает и закрывает меню « »
.
Часть из перечисленных комбинаций я уже упоминал в предыдущих IT-уроках, чтобы сегодня не загрузить Вас огромным списком новых сочетаний.