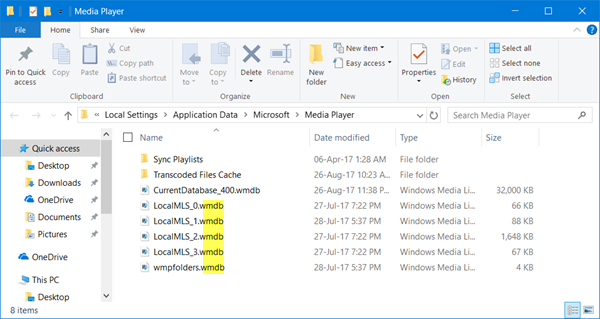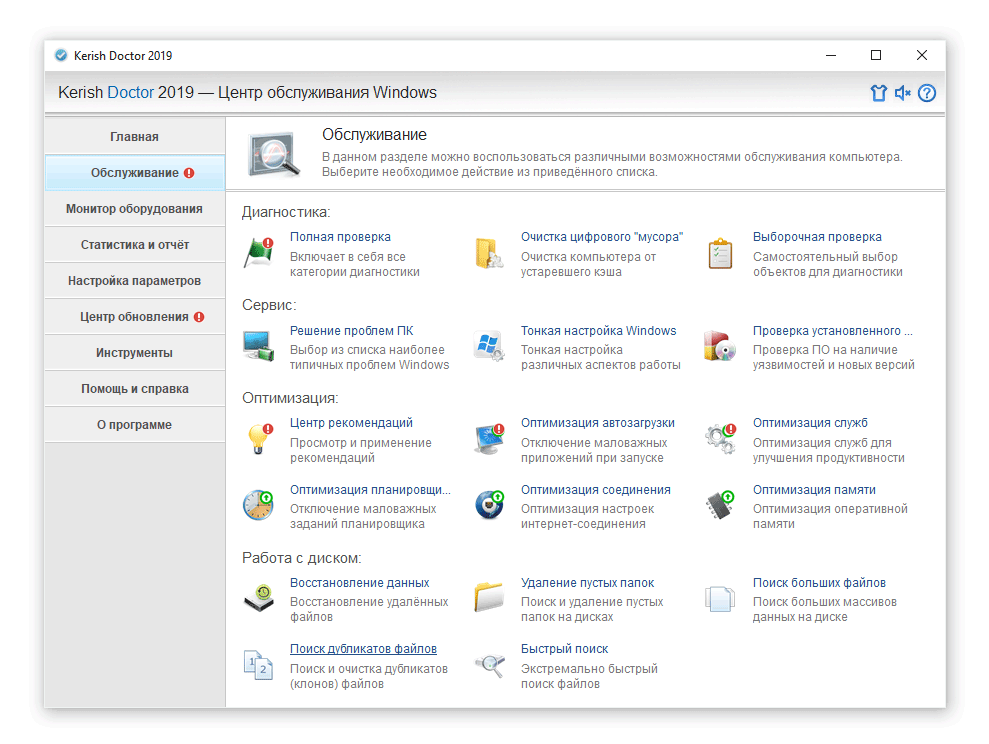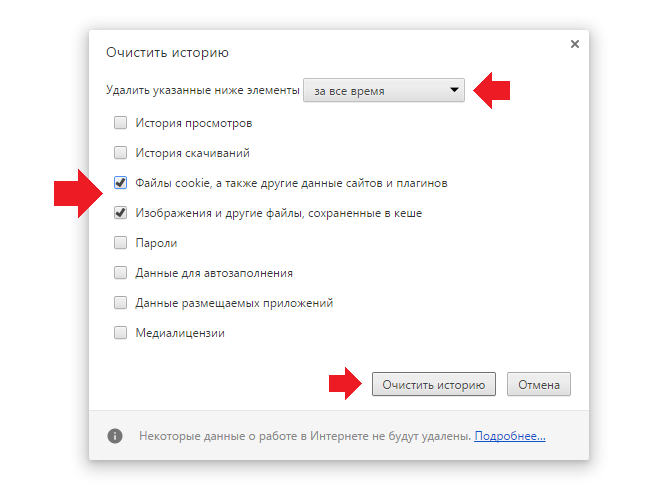Устранение ошибок, связанных с играми, видео, аудио
Содержание:
- Почему прекращена поддержка Адобе Флеш Плеер
- Отсутствие разрешения
- Что случится с интернетом, когда Flash наконец-то «умрет»?
- Настройка автоматического запуска Flash Player для Google Chrome
- Как избавиться от проблемы в загрузке расширения
- Что нужно знать перед установкой
- Причины возникновения
- Почему Флеш Плеер не запускается автоматически
- Почему не работает флеш плеер? Как починить?
- Настройка автоматического запуска Flash Player для Opera
- Почему не устанавливается Адобе Флеш Плеер?
- Причина 1: запущены браузеры
- Причина 2: системный сбой
- Причина 3: устаревшие версии браузеров
- Причина 4: неправильная версия дистрибутива
- Причина 5: конфликт старой версии
- Причина 6: нестабильное интернет-соединение
- Причина 7: конфликт процессов
- Причина 8: блокировка работы антивирусом
- Причина 9: действие вирусного ПО
- На замену устаревшему Flash пришёл «HTML5»
- Зачем это нужно?
Почему прекращена поддержка Адобе Флеш Плеер
В своё время появление «Adobe Flash Player» ознаменовало собой цифровую революцию в сети Интернет. Веб-сайты, которые раньше состояли только из текста и изображений, быстро стали заполняться всевозможным флеш-контентом. А именно: анимированным меню, встроенными мультфильмами, интерактивными играми, навязчивой реклама и курсами интерактивного обучения. Флеш стал настолько распространённым, что созданные на технологии Flash веб-сайты начали расти как грибы после дождя.
Первый удар по Flash был нанесён в 2010 году Стивом Джобсом, который в то время занимал должность генерального директора компании «Apple». В 2010 году он опубликовал открытое письмо, в котором указал на основные недостатки технологии Flash и заявил, что «Apple» не будет поддерживать «Flash Player» на своих устройствах «iPhone» и «iPad». Поэтому о замене Адобе Флеш Плеер было известно уже давно.
Позже вал критики флеш только возрастал. Всё сводилось к 4 основным пунктам:
-
Низкий уровень безопасности. Давно известно, что Флеш Плеер имеет ошибки и уязвимости, которые в Adobe не хотели исправлять. Поскольку плеер работает как стороннее приложение внутри веб-браузера, он часто становился целью хакерских атак, выступая слабым звеном в цепочке. Поэтому заменить его нужно было и ранее;
-
Плохая производительность. Из-за высокой необходимости в ресурсах флеш замедлял работу других приложений, и производил к сбоям в работе веб-браузеров;
-
Отсутствие поддержки сенсорного управления. Первоначально разработанный для стационарных компьютеров, флеш не очень подходил для устройств с сенсорным управлением уровня планшетов и смартфонов;
-
Высокий расход батареи. Просмотр Flash-контента на мобильных устройствах существенно расходовал аккумулятор.
В 2017 году мировые гиганты «Adobe», «Google», «Apple» и «Microsoft» приняли решение отказаться от Flash Player к концу 2020 года.
После прекращения поддержки Flash самые преданные сторонники данной технологии стали искать работающие альтернативы. Что же имеется у нас на данный момент?
Отсутствие разрешения
Очень часто Флеш Плеер не работает вследствие несущественного сбоя браузера или после применения пользователем программы для очистки «мусора» и системного реестра. Решить проблему в этом случае можно так же быстро и просто, как понять, почему тормозит видео в Интернете. Владельцу компьютера понадобится:
Кликнуть по «пустому» полю, в котором должна находиться проигрываемая Adobe Flash Player информация.
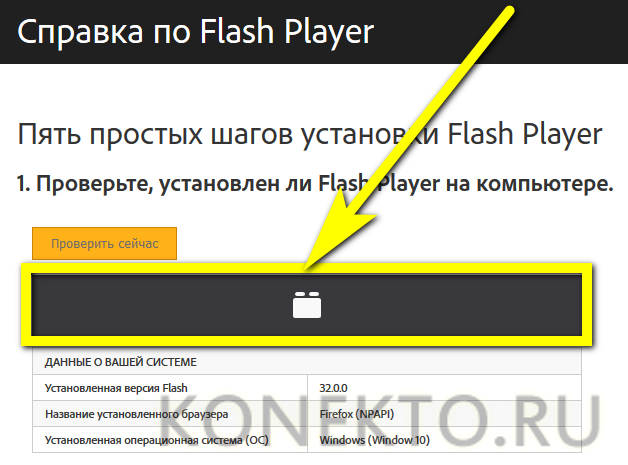
В появившемся в районе адресной строки окошке выдать разрешение на воспроизведение данных.
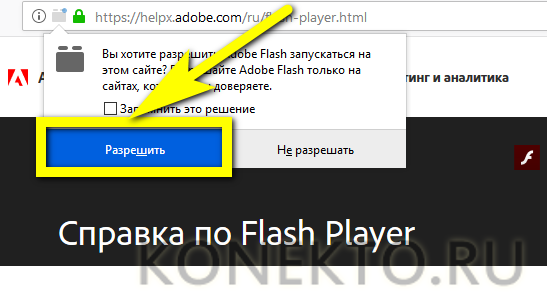
И дождаться, пока Флеш Плеер загрузится в обычном режиме.
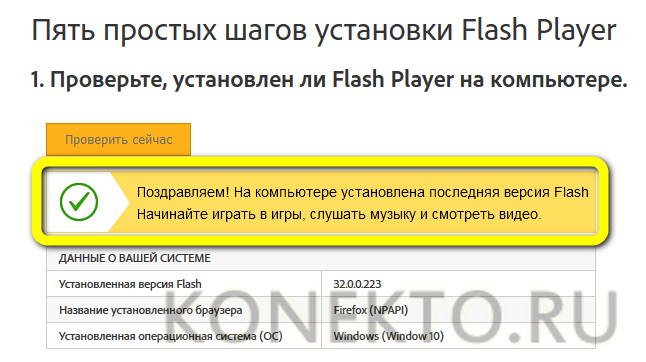
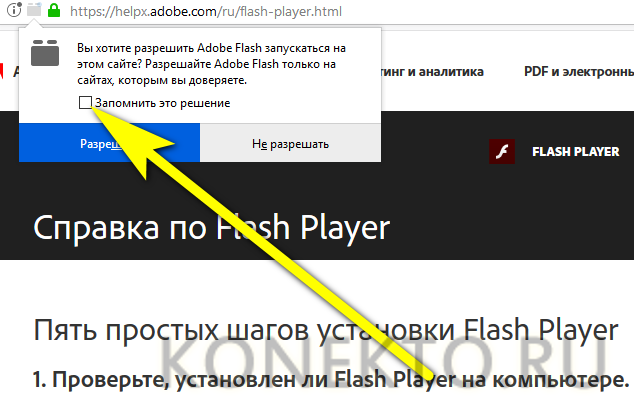
Помогло? Великолепно, теперь можно продолжать наслаждаться работой плагина. Нет? Значит, юзеру самое время перейти к устранению второй возможной причины того, что не запускается Флеш Плеер.
Что случится с интернетом, когда Flash наконец-то «умрет»?
Ничего радикального. Давайте на чистоту – часто ли вы видите сайты, требующие для работы Флэш? Сейчас даже самые захудалые видеохостинги с пиратскими фильмами работают на базе HTML5 с JavaScript и не требуют установки дополнительного ПО для работы.
Так что в масштабах интернета не произойдет ничего страшного. Я бы даже сказал, едва ли кто-то заметит отсутствие устаревшего плагина. А если и заметит, то не особо от этого пострадает.
Но это опять же при размышлении в глобальном плане. Мы не можем исключать тех, кто все еще зависит от продукта Adobe, причем с обеих сторон. И со стороны тех, кто потреблял Flash-контент, и со стороны тех, кто его создавал.
Что делать пользователям?
Если вы оказались среди зависимых от устаревших расширений Adobe (играете в старые браузерные игры, к примеру), то есть несколько путей облегчить ситуацию.
- Отказаться наконец-то от Flash-игр в пользу современных альтернатив на базе новых технологий.
- Сменить привычный видеохостинг на более современный.
- Запускать Flash-контент локально, не подключаясь к сети и не используя подозрительные сайты.
- Дождаться, пока разработчики любимых сайтов переведут свои проекты на новое «шасси» в виде JS и HTML.
Все 4 варианта должны спасти вас от мук расставания с Flash. Благо интернет за последние 10 лет изменился и адаптировался под грядущие похороны Флэш.
Что делать разработчикам и администраторам сайтов?
Выучить наконец-то теги HTML5 и освоить в полной мере возможности JavaScript, чтобы вытащить сайт из 2010 года. Да, разработка на Flash была простой и удобной, но другие технологии незначительно сложнее.
В крайнем случае можно обратиться за помощью к веб-дизайнерам, занимающимся созданием онлайн-ресурсов под ключ. Все, что у вас написано на Flash, они перепишут, используя «нормальные» инструменты.
Настройка автоматического запуска Flash Player для Google Chrome
Перед тем как включить Flash Player в Google Chrome, нужно скачать модуль с официального сайта, кликнуть по нему и подождать, пока завершится инсталляция. Затем поступайте так:
- Откройте Гугл Хром, впишите в поисковую строку «chrome://plugins» (без кавычек) и нажмите Enter.
- Найдите в перечне Флеш Плеер и щёлкните «Включить», а также согласитесь с предложением «Запускать всегда».
Теперь плагин будет срабатывать без вашего участия, как только распознает флэш-контент в Гугл Хром. Проверьте, всё ли функционирует корректно. Если нет, то:
- откройте другой сайт с видео или аудио и попробуйте запустить – возможно, проблема не в вашем ПО, а в структуре определённого ресурса;
- получив сообщение о сбое плагина, откройте меню браузера «Дополнительные инструменты» – «Диспетчер задач», снимите задачу под названием «Процесс GPU» и перезагрузите сайт, где не показывался флэш-контент;
- если видео/аудио не воспроизводится на всех ресурсах, наберите в поиске chrome://components/ и найдите в перечне Adobe Flash Player: цифры рядом со словом «Версия» не должны быть обнулены – в противном случае это показатель повреждения файлов плагина – кликните «Проверить обновление», загрузите его, и всё заработает;
- также проверьте настройки безопасности, потому что браузеры критически реагируют на Флеш Плеер и часто блокируют его по умолчанию («Меню» – «Настройки» – «Дополнительные» – «Контент» – «Flash» – передвиньте ползунок вправо).
Как избавиться от проблемы в загрузке расширения
Чтобы пофиксить работу с данным плагином нужно выполнить ряд необходимых действий:
- Перегрузите ваш компьютер. Возможно, проблема с не загруженным плагином имеет стохастический характер, и при следующей перезагрузке попросту исчезнет;
- Запускайте ваш браузер с правами администратора. Для этого кликните правой клавишей мыши на ярлыке браузера, выберите «Свойства», переходим на вкладку «Совместимость», ставим галочку на опции запуска программы от имени администратора, а затем нажимаем «Ок»;
- Обновите ваш браузер до самой свежей версии, вы можете пользоваться устаревшей версией браузера, в котором рассматриваемая проблема уже устранена;
- Проверьте, включён ли плагин. В адресной строке браузера Мозилла вводим about:plugins (или browser://plugins для Яндекс.Браузер, opera://plugins для Опера, chrome://plugins для Хром) и жмём ввод (если справа сверху есть кнопку «Показать подробности», то жмём на неё).. Находим Flash Player, и смотрим, включен ли он. Если нет – жмём на «включить»;
Включаем Adobe Flash
- Отключаем лишний плагин. Набираем в адресной строке те же самые команды, что чуть выше, и смотрим, сколько у нас установлено Flash Player, если два, то отключаем один, который использует PPAPI (если он у вас до сих пор задействован, несмотря на прекращение его поддержки осенью прошлого года);
- Очищаем кэш и куки. К примеру, в Мозилле для этого нужно зайти в настройки браузера, перейти в «Приватность», и выбрать удалить недавнюю историю и куки;
- Проверьте ваш компьютер на наличие вирусов, в редких случаях доступ к Флеш Плеер может блокироваться различными зловредами. Помогут такие программные инструменты как Trojan Remover, Dr. Web CureIt!, Malware Anti-Malware и другие;
- Установите самую свежую версию Флеш Плеер. Удалите старую версию плеера (для этого можно использовать программу CCleaner и подобные ей), затем зайдите на https://www.adobe.com/ru/products/flashplayer/end-of-life.html, и установите самую свежую версию плеера. После установки перезагрузите ваш браузер и проверьте, повторяется ли ошибка «не удалось загрузить плагин»;
Деинсталлируем Флеш Плеер
- Попробуйте другой браузер. Смена браузера на альтернативный, особенно не использующий движок Chromium, может помочь (например, смените ваш Яндекс.Браузер на Мозилла).
Что нужно знать перед установкой
Флеш плеер требуется для воспроизведения динамических сцен на WEB-страницах. Это могут быть как игры, так и программные сервисы (т.н. онлайн фотошопы и др.).
Со временем на телевизоре (как и любом другом устройстве) он может устареть и больше не поддерживаться. При этом пользователь видит на сайте сообщение, требующее его установить.
Возобновление работы флеш контента подразумевает выполнение одной из двух операций на LG TV:
Обновление (оно помогает, если проигрыватель установлен на устройстве и еще рабочий, но на некоторых сайтах сообщается, что он устарел)
Установка (предусматривает закачку нового приложения для последующего использования)
Изменения на 2021 год
Свое решение компания объяснила тем, что флеш плеер, реализованный в качестве отдельной программы, устарел как технология. Поэтому обновить Adobe Flash Player на телевизоре WebOS LG невозможно.
Это действительно так по двум причинам:
- многие ведущие браузеры уже несколько лет поддерживают встроенные плагины, которые могут воспроизводить флеш контент;
- недавно вышел стандарт HTML5, благодаря которому графические сценарии подгружаются прямо из кода разметки, и не требуется дополнительного ПО.
На сегодняшний день именно первый вариант остается наиболее популярным, т.к. стандарт HTML5 сравнительно новый и не все сайты еще перешли на него. Со временем уже и эти плагины потеряют популярность из-за ненадобности. Проще говоря, время флеш плеера уходит и в ближайшие годы он полностью будет упразднен.
Что касается флеш проигрывателя от иного разработчика – популярных и функциональных утилит практически нет.
Это связано с тем, что:
- подавляющее большинство пользователей использовали утилиту Adobe, продвижение нового проекта было заведомо провальной идеей;
- сообщение о прекращении его работы появилось лишь несколько месяцев назад. В результате новые функциональные программы попросту еще не появились.
Вопрос эксперту
И как теперь подключить флешплеер на телевизоре LG? Сейчас сложно найти отдельно хороший флеш плеер на ПК или смартфон, а для телевизора LG Smart TV на платформе WebOS его точно нет. Поэтому остается один вариант – воспользоваться браузером или иным приложением со встроенным плагином.
Причины возникновения
На официальном сайте Оперы и просто в Сети существует немало причин, почему в Opera не работает Flash Player. Мы рассмотрим несколько эффективных методов борьбы с данной неполадкой. Пробуйте поочередно каждый из них, чтобы все исправить.
Отключение режима «Турбо»
Разработчики внедрили озвученный выше функционал для повышения скорости работы пользователей в Интернете за счет сжатия веб-страниц.
Однако это также деструктивно влияет на работоспособность Флеша. Пошаговая инструкция по деактивации функционала представлена ниже:
- Запускаем Оперу и переходим в меню пользовательских настроек (клик ЛКМ по главной кнопке в правом верхнем углу экрана).
- Далее, выбираем раздел «Настройки».
- Переходим в «Дополнительно – Возможности».
- Листаем страницу до соответствующего блока.
- Деактивируем опцию «Включить…».
Отключение конфликтующих дополнений
Часто проблема с работоспособностью Флеша заключается в блокировании части его функционала собратьями по цеху. Дабы избежать такой ситуации в дальнейшем рекомендуем воспользоваться следующей последовательностью действий:
- Запускаем браузер и переходим в системное меню путем клика на соответствующую кнопку в левом верхнем углу экрана.
- Далее, выбираем пункт «Расширения – Расширения».
- В новом окне ищем наиболее подозрительные плагины и прекращаем их деятельность.
- Когда вы обнаружите элемент, который не дает воспроизводиться Флеш-контенту, удалите его. Для этого наведите на него курсор мыши и кликните по «крестику».
Глобальное обновление
Иногда проблема с Плеером возникает из-за устаревших версий программы и самого плагина. Для нивелирования проблемы достаточно скачать на официальном сайте актуальную версию ПО и установить его.
Очистка пользовательского кэша
Во время интернет-серфинга накапливается огромное количество мусора и временных файлов, которые со временем становятся завсегдатаями в системных папках.
Для решения этого вопроса достаточно воспользоваться следующей пошаговой инструкцией:
- Жмем Win + R, чтобы вызвать инструмент «Выполнить».
- Вводим в диалоговое окно команду %appdata%\Adobe и жмем «ОК».
- В результате находим папку Flash Player, откуда удаляем все файлы.
- Следующий запрос касается хранилища под названием %appdata%\Macromedia.
- Также избавляемся от мусора и перезагружаем ПК.
Чистка данных Flash Player
Для претворения задуманного в жизнь используем следующую пошаговую инструкцию:
- Переходим на Панель Управления. Переводим в режим отображения «значки»
- Здесь кликаем на элемент с наименованием нашего плагина.
- Вызываем опцию «Удалить все…».
- Отмечаем все пункты галочками и выполняем чистку.
Почему Флеш Плеер не запускается автоматически
Очень распространённая проблема: каждый раз при попытке открыть видео или игру, появляется сообщение «Нажмите сюда, чтобы запустить Adobe Flash Player». Каким бы веб-сервером вы ни пользовались, по умолчанию он не позволит плагину работать без соответствующего разрешения с вашей стороны, вот почему Adobe Flash Player не запускается сразу автоматически. Как сделать эту функцию доступной, мы расскажем ниже. Если же Флеш Плеер раньше срабатывал самостоятельно, а потом вдруг перестал запускаться – причина, скорее всего, в том, что его или веб-обозреватель пора обновить. Если вы хотите просмотреть контент немедленно, ничего не остаётся, как запустить плагин вручную, а потом уже заняться настройками.
Почему не работает флеш плеер? Как починить?
Флеш плеер является одной из наиболее часто используемых программ на любом компьютере, поэтому неполадки в его работе тут же становятся видны. Без него нельзя выполнять множество действий, ставших уже привычными для каждого из нас. Зачем же нужен флеш плеер и как исправить его поломку? Давайте подумаем вместе.
Для чего нужен флеш плеер? Почему не работает флеш плеер на компьютере? Почему не работает флеш плеер в планшете? Что делать, если не работает флеш плеер в Опере? Почему не работает флеш плеер в браузере FireFox?
Для чего нужен флеш плеер?
Небольшая компьютерная программа Adobe Flash Player, или просто флеш плеер, выполняет очень важную функцию – обеспечивает нам доступность многочисленных видеороликов, игр, фильмов, созданных в формате Adobe Flash.
Почему не работает флеш плеер на компьютере?
Иногда при запуске очередного ролика флеш плеер «радует» нас изображением красной перекошенной рожицы и надписью, сообщающей о том, что видео недоступно. Скорее всего, произошло нарушение работы Adobe Flash Player, которое и препятствует просмотру видеофайла.
Причин для этого может быть много, большинство из них вряд ли будут понятны рядовому пользователю компьютера
Для нас важно понимать, что можно сделать, чтобы восстановить работоспособность программы
Следует знать, что флеш плеер работает только через браузер. При установке он интегрируется в Оперу, Мозиллу Файерфокс или другой используемый вами браузер. Исключение составляет Гугл Хром, в котором он интегрирован изначально, так что установка флеш плеера в этот браузер не требуется. Программа разработана таким образом, что при попадании на страницу, содержащую флеш контент, она сама сообщает о необходимости установки либо обновления.
Для того, чтобы восстановить «сломавшийся» флеш плеер, следует выполнить следующую очередность действий:
— закрыть все браузеры на компьютере;
— удалить Adobe Flash Player с помощью программы-деинсталлятора;
— выполнить перезагрузку компьютера;
— зайти на сайт и загрузить последнюю версию Adobe Flash Player;
— закрыть браузер и запустить установку флеш плеера;
— еще раз выполнить перезагрузку компьютера.
После этого, как правило, все проблемы исчезают, и вы вновь можете просматривать ролики, слушать музыку и играть в флеш игры для мальчиков.
Почему не работает флеш плеер в планшете?
Установка флеш плеера в планшет отличается рядом особенностей, связанных с установленной в нем операционной системой.
Так, для айпадов это вообще невозможно: Adobe Flash технология в них не реализована. Если же планшет работает на Линукс или Виндоуз Мобайл, проблем с установкой флеш плеера непосредственно с сайта производителя не возникает. Загрузка и установка выполняется так же, как и на обычном стационарном компьютере. Следует знать, что в большинстве случаев Adobe Flash Player не предустанавливается на планшетные устройства, и его приходится загружать самостоятельно. Поэтому не работающий на планшете флеш плеер – это обычное явление, которое легко устранить, приложив небольшое усилие.
Что касается устройств на платформе Андроид, то установку Adobe Flash Player придется выполнять вручную. В этом нет ничего сложного, нужно только позволить операционной системе работать со сторонним приложением, взятым не из Плей Маркета.
Основная сложность заключается в том, что компания Adobe больше не производит версий флеш плеера для мобильных устройств, поэтому скачивать файл flash player.apk нужно со стороннего ресурса.
Что делать, если не работает флеш плеер в Опере?
Самый простой способ добиться возобновления работы флеш плеера в Опере – закачка обновления. Возможно, установленный у вас Adobe Flash Player просто не соответствует современным требованиям и поэтому не работает.
Если же обновление не помогло, наиболее простой и действенный способ – удаление флеш плеера и его переустановка. О том, как это сделать, можно прочесть выше.
Почему не работает флеш плеер в браузере FireFox?
Аналогично следует поступать и в случае, если Adobe Flash Player не работает в FireFox. Первым пунктом устранения неисправности должно быть обновление флеш плеера в ручном режиме. Если это не помогает, деинсталляция с последующей повторной установкой последней версии Adobe Flash Player, как правило, исправляет любые сбои системы.
Настройка автоматического запуска Flash Player для Opera
Как включить, так и отключить Флеш Плеер в Опере можно в разделе плагинов. Для этого набираем в поиске уже знакомое: «chrome://plugins».
- Выберете нужный, нажмите «Включить».
- Вверху слева кликните «Меню» – «Настройки» – «Сайты» – «Плагины» – «Запускать всё содержимое».
Проверьте, воспроизводится ли контент. Если нет, то, скорее всего, в Opera включён турбо режим. Он ускоряет загрузку, если соединение медленное, но блокирует Flash Player. Откройте меню и уберите галочку напротив него. Если результата всё равно нет, причиной могут быть:
- две установленные версии плагина, которые мешают друг другу (войдите в раздел «Плагины» – «Показать подробности» – отключить NPAPI и оставить PPAPI);
- «Аппаратное ускорение» (выше написано, как его отключить);
- накопленный кэш (удаляем, как описано в случае с Мозилой).
Почему не устанавливается Адобе Флеш Плеер?
Причина 1: запущены браузеры
Как правило, запущенные браузеры не мешают процедуре установки Adobe Flash Player, но если вы столкнулись с тем, что данное программное обеспечение не хочет устанавливаться на компьютер, прежде вам необходимо закрыть на компьютере все веб-обозреватели, а только затем запустить инсталлятор плагина.
Причина 2: системный сбой
Следующая популярная причина ошибки установки Adobe Flash Player на компьютер – системный сбой. В данном случае вам лишь потребуется выполнить перезагрузку компьютера, после чего проблема может быть решена.
Причина 3: устаревшие версии браузеров
Поскольку основная работа Flash Player приходится на работу в браузерах, то и версии веб-обозревателей при установке плагина должны быть обязательно актуальными.
После выполнения обновления вашего браузера рекомендуется произвести перезагрузку компьютера, а только затем повторять попытку установки Flash Player на компьютер.
Причина 4: неправильная версия дистрибутива
При переходе на страницу загрузки Flash Player система автоматически предлагает нужную версию дистрибутива в соответствии с вашей версией операционной системы и используемым браузером.
Обратите на странице загрузки на левую область окна и проверьте, правильно ли веб-сайт определил данные параметры. При необходимости, щелкните по кнопке «Нужен проигрыватель Flash Player для другого компьютера?», после чего вам потребуется скачать версию Adobe Flash Player, соответствующую вашим системным требованиям.
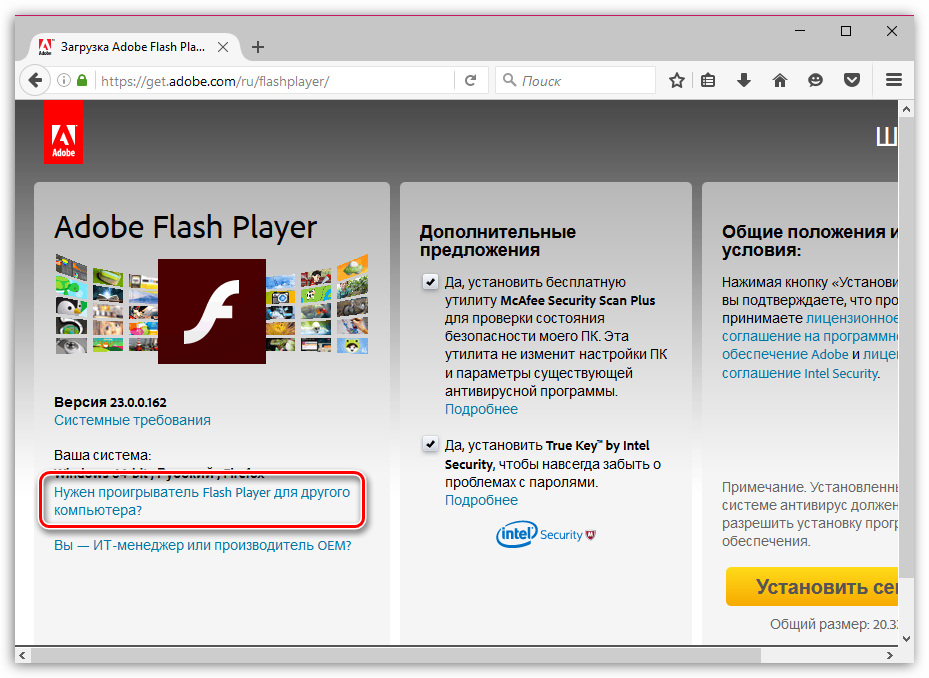
Причина 5: конфликт старой версии
Если на вашем компьютере уже стоит старая версия Flash Player, а вы поверх нее хотите установить новую, то старую предварительно необходимо удалить, причем сделать это нужно полностью.
После того, как вы завершите удаление старой версии Flash Player с компьютера, перезагрузите компьютер, а затем повторите попытку установки плагина на компьютер.
Причина 6: нестабильное интернет-соединение
Когда вы загружаете Flash Player на компьютер – вы скачиваете веб-установщик, который предварительно загружает Flash Player на компьютер, а только затем переходит к процедуре установки.
В данном случае вам потребуется убедиться, что на вашем компьютере имеется стабильное и высокоскоростное интернет-соединение, которое обеспечит быстрое скачивание Flash Player на компьютер.
Причина 7: конфликт процессов
Если вы запускали инсталлятор Flash Player несколько раз, то ошибка установки может возникнуть из-за одновременной работы нескольких процессов.
Чтобы это проверить, запустите окно «Диспетчер задач» сочетанием клавиш Ctrl+Shift+Esc, а затем в открывшемся окне проверьте, имеются ли запущенные процессы, связанные с Flash Player. Если вы обнаружили подобные процессы, щелкните по каждому из них правой кнопкой мыши и в отобразившемся контекстном меню выберите пункт «Снять задачу».
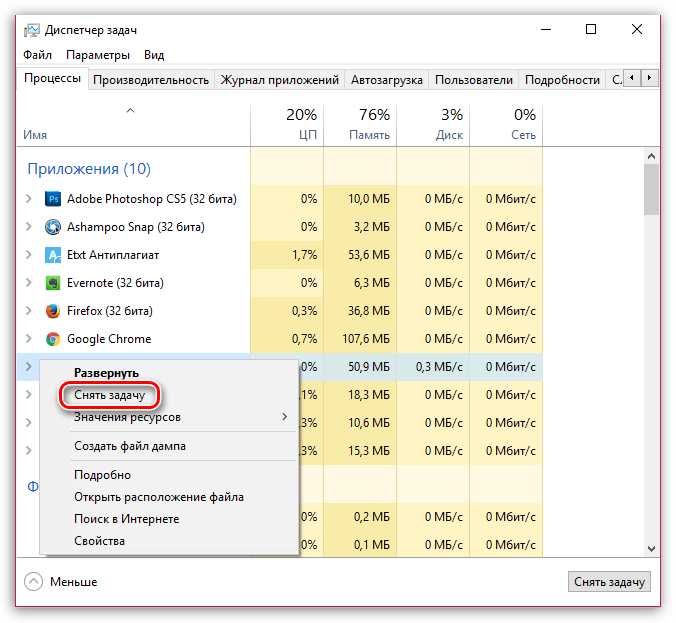
После выполнения данных действия повторите попытку запуска инсталлятора и установки Flash Player на компьютер.
Причина 8: блокировка работы антивирусом
Хотя и очень редко, но антивирус, установленный на компьютере, может принимать установщик Flash Player за вирусную активность, блокируя запуск его процессов.
В данном случае устранить проблему можно, если завершить на несколько минут работу антивируса, а затем повторить попытку установки Flash Player на компьютере.
Причина 9: действие вирусного ПО
Данная причина стоит на самом последнем месте, поскольку она встречается реже всего, но если ни один из способов, описанных выше, вам так и не помог устранить проблему с установкой Flash Player, ее нельзя списывать со счетов.
Прежде всего, вам потребуется выполнить сканирование системы на наличие вирусов с помощью вашего антивируса или специальной бесплатной лечащей утилиты Dr.Web CureIt.
Если после завершения сканирования угрозы были обнаружены, вам потребуется их устранить, а затем выполнить перезагрузку компьютера.
Также, как вариант, можно попробовать выполнить процедуру восстановления системы, откатив работу компьютера к тому моменту, когда проблем в его работе не наблюдалось. Для этого откройте меню «Панель управления», установите в верхнем право углу режим отображения информации «Мелкие значки», а затем пройдите к разделу «Восстановление».
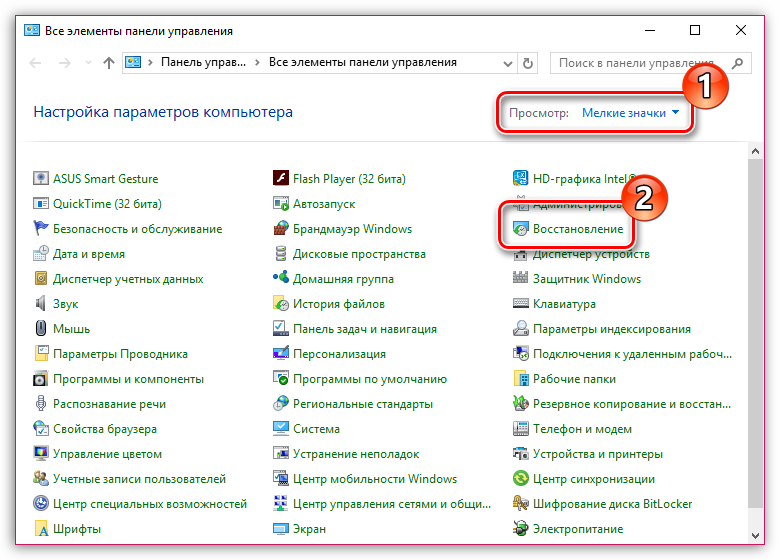
Откройте пункт меню «Запуск восстановления системы», а затем выберите подходящую точку восстановления, которая приходится на дату, когда компьютер работал нормально.
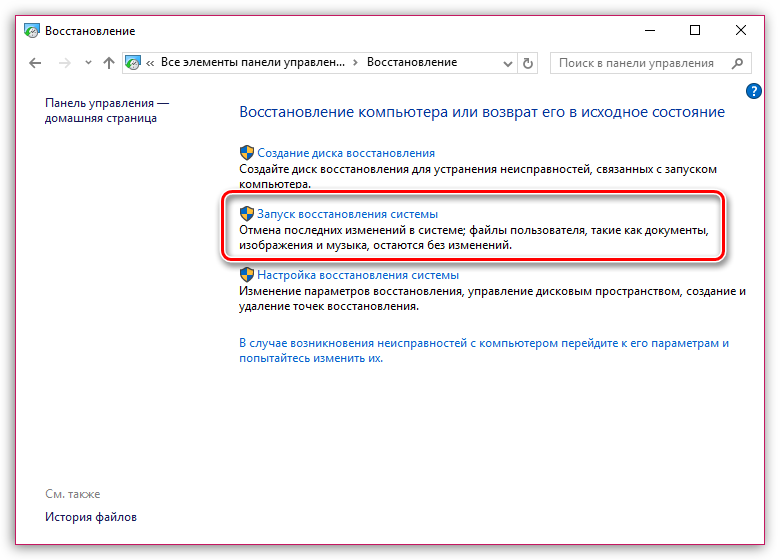
Опишите, что у вас не получилось.
Наши специалисты постараются ответить максимально быстро.
На замену устаревшему Flash пришёл «HTML5»
HTML5 — новый стандарт языка для структурирования и представления содержимого сети Интернет. Новая технология представляла собой комбинацию старого доброго HTML (языка разметки) в сочетании с «Javascript» (программирование) и CSS (визуальные стили).
HTML5 представил веб-разработчикам возможность создавать интерактивный контент для сети Интернет, как это было ранее с Адоб Флеш. Только на этот раз конечному пользователю не нужно было устанавливать сторонние плагины для просмотра нужного контента. Вместо этого рендеринг HTML5 был реализован в веб-браузерах, что упростило его обслуживание и обновление.
Что особенно важно, HTML5 наконец дал возможность сети Интернет хорошо выглядеть как на стационарных, так и на мобильных устройствах. Теперь веб-страницы автоматически адаптируются к размеру экрана, на котором вы их просматриваете
Ну и само собой, HTML5 более безопасен чем Flash, бесперебойно работая на любом оборудовании, и не истощая вашу батарею.
Технологию HTML5 поддерживают все популярные браузеры. После отключения Flash все браузеры (Хром, Яндекс, Мозилла, Опера и другие) полностью перейдут на HTML5.
Если же вы не желаете отказываться от флеш, изучите ниже перечень альтернатив, которые позволят воспроизводить флеш-контент.
Зачем это нужно?
Многие веб-мастера загружают на свой сайт анимированные сниппеты, чтобы посетителям было проще. воспринимать информацию. В отсутствие этого плагина анимацию будет невозможно просмотреть.
Если плагин отсутствует, то вместо видео будет отображаться черный экран. Также возможно появление надписи о том, что для его просмотра необходимо наличие Adobe Flash Player.
Но, к счастью, этот плагин изначально был интегрирован в Яндекс.Браузер, поэтому у вас не будет установить его. Но при этом его нужно обновлять. В противном случае какая-то анимация не будет воспроизводиться, но сам браузер будет постоянно напоминать пользователю о выходе новой версии.
Кроме того, в новые версии часто добавляют что-то новенькое, исправляем ошибки и оптимизируем работу, так что стоит обновиться, даже если анимация работает стабильно.