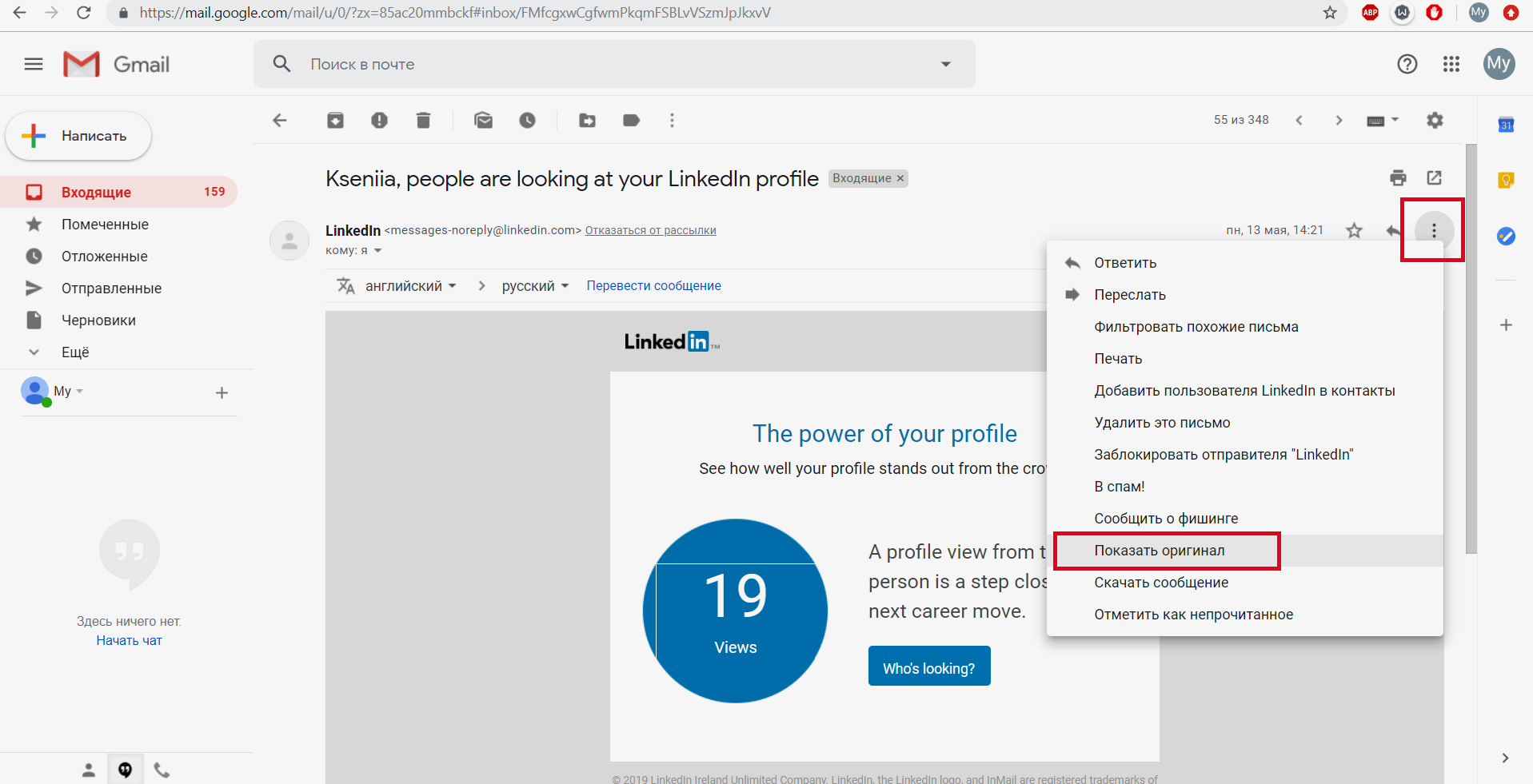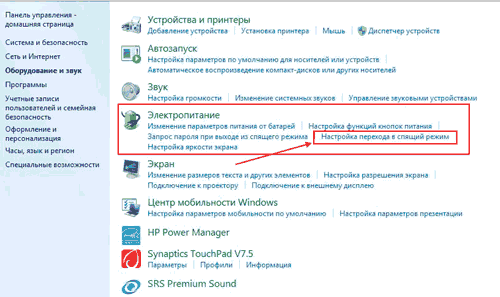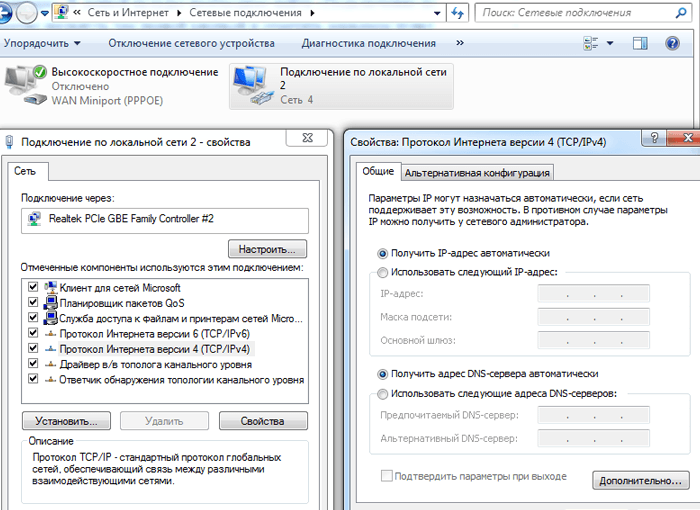Передача видео и аудио сигналов через интернет и в локальной сети ethernet
Содержание:
- Видео тормозит и другие проблемы
- Как в Windows 10 включить сервер DLNA
- Ответы (10)
- Установка и настройка домашнего медиа-сервера DLNA.
- Как легко создать свой media server
- Потоковое мультимедиа не работает
- Ответы (10)
- Настройка DLNA сервера с помощью сторонних программ
- Что делать, если потоковая передача мультимедиа не работает в Windows 10
- Какие телевизоры и приставки Android TV обладают поддержкой DLNA?
- Что такое домашний медиа сервер для Windows 10, 7: чем отличаются UPnP, DLNA, HTTP
- Настройка
Видео тормозит и другие проблемы
Иногда досадные помехи и неисправности мешают просмотру любимых фильмов, не дают оценить все преимущества, предоставляемые использованием сети DLNA. Возможные проблемы и методы их решения смотрите в предоставленной таблице.
Таблица: ошибки возникающие при воспроизведении медиаконтента и методы их устранения
| № | Ошибки и неисправности. | Причины вызывающие ошибки и неисправности. | Возможное решение. |
| 1 | Устройства не могут обнаружить сеть. | возможно, произошёл сбой в работе wi-fi роутера. | Попробуйте перезагрузить wi-fi роутер. |
| 2 | Низкая скорость передачи данных при проводном соединении. | Повреждён кабель или плохое крепление в разъёмах LAN. | Проверьте целостность кабеля и плотность его крепления в разъёмах. |
| 3 | Медиасервер недоступен. | Ошибки в работе медиасервера. | Сделайте перезагрузку медиасервера. |
| 4 | Медиаустройство недоступно. | Ошибки в работе медиаустройства. | Сделайте перезагрузку медиаустройства. |
| 5 | Видео тормозит. | Недостаточная для просмотра фильма скорость передачи данных. | Временно остановите просмотр фильма для загрузки объёма данных достаточного для просмотра. |
| 6 | Система останавливает просмотр фильмов указывает причину — недостаточного места на диске. | Недостаточно места для хранения временных файлов. | Выбирайте видео более низкого качества с меньшим размером кадра. |
| 7 | Появляется сообщение — формат фильма не поддерживаемый медиаустройством. | Медиаустройство не поддерживает этот формат фильмов. | Найдите фильм поддерживаемого формата. |
Часто причиной торможения телевизора при просмотре фильмов являются легко устранимые мелкие детали. Основная причина кроется в нестабильной работе медиасервера. Для нормальной работы периодически проводите оптимизацию и очистку системы. Не перегружайте компьютер ненужными программами.
Настроить домашние устройства с поддержкой DLNA, сможет каждый. Это совершенно не тяжело. Телевизор, подключённый к домашней сети, приобретает второе дыхание. Потратив, полчаса на подключение к сети DLNA вы сможете просматривать на большом экране любой контент с ваших устройств. Фильмы, фотографии, снятые на телефон ролики, теперь все это можно посмотреть просто нажав пару кнопок.
Как в Windows 10 включить сервер DLNA
Обмениваться и получать доступ к данным в одной локальной сети способны не только компьютеры, но также телевизоры, смартфоны, медиа-боксы и другие поддерживающие просмотр мультимедийного контента устройства. Это означает, к примеру, что вы можете просматривать хранящуюся на компьютере коллекцию изображений или видеоклипов на большом экране телевизора без переноса файлов посредством съемного носителя.
Такой просмотр возможен благодаря DLNA — специальному набору протоколов, позволяющих совместимым устройствам обмениваться медиаконтентом в рамках локальной сети. Благодаря DLNA пользователь может прослушивать музыку, просматривать изображения и видео в режиме реального времени на экране одного устройства, тогда как сам контент физически располагается на другом устройстве. Подключение по DLNA может быть как проводным, так и беспроводным.
В большинстве случаев для сопряжения компьютера и телевизора предлагается использовать стороннее программное обеспечение — домашний медиасервер, но в Windows 10 можно обойтись и без него, так как эта версия системы уже имеет в себе все необходимые компоненты, а именно сервер и клиент DLNA, а также мультимедийный проигрыватель.
Включить DLNA в Windows 10 не составляет особого труда.
Командой control /name Microsoft.NetworkAndSharingCenter в окошке «Выполнить» откройте центр управления сетями и общим доступом и нажмите слева «Изменить дополнительные параметры общего доступа».
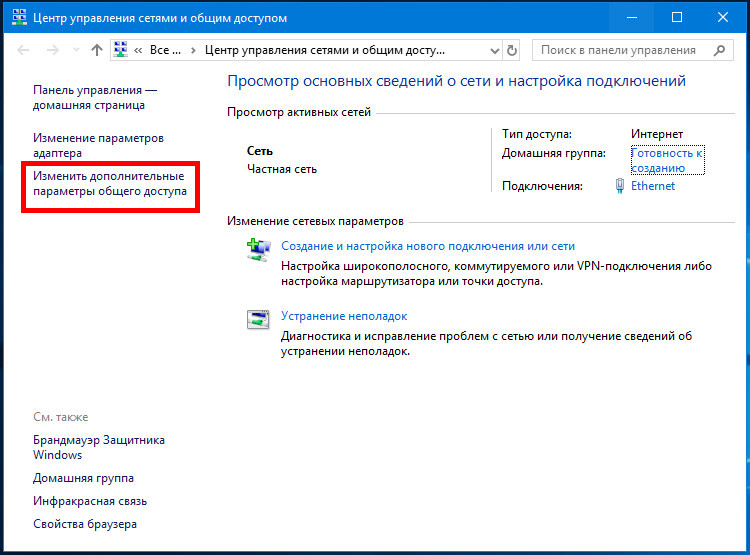
В следующем окне раскройте раздел «Все сети».
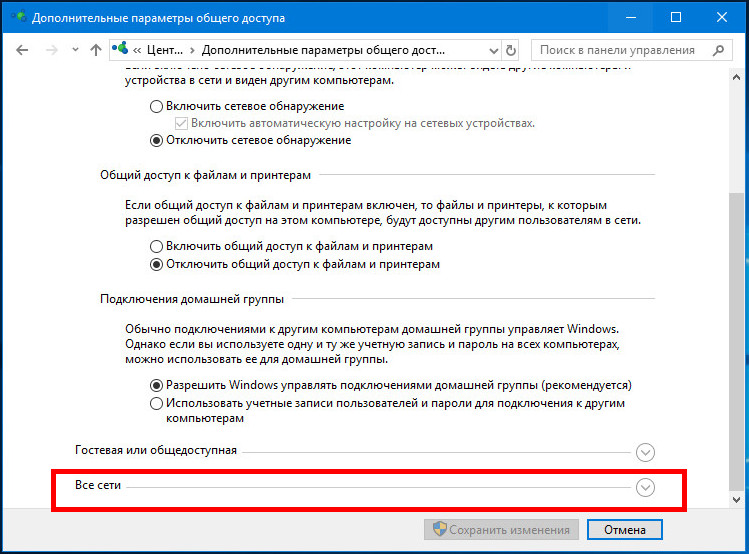
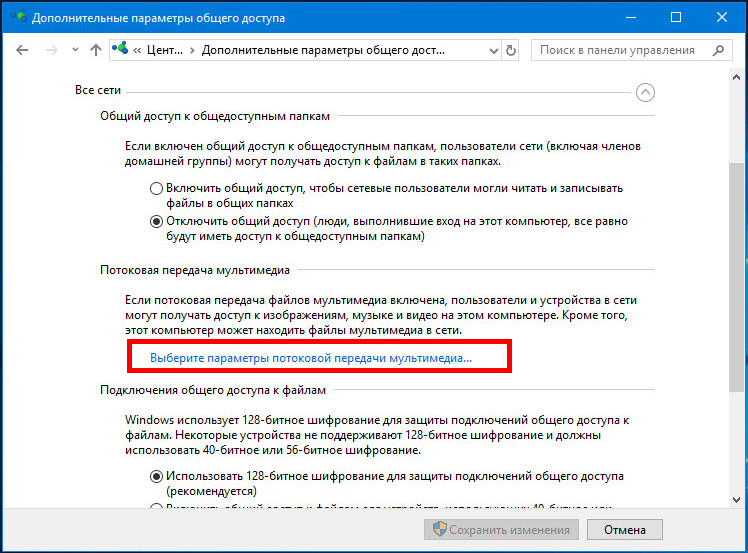
И нажмите в следующем окне кнопку «Включить потоковую передачу мультимедиа».
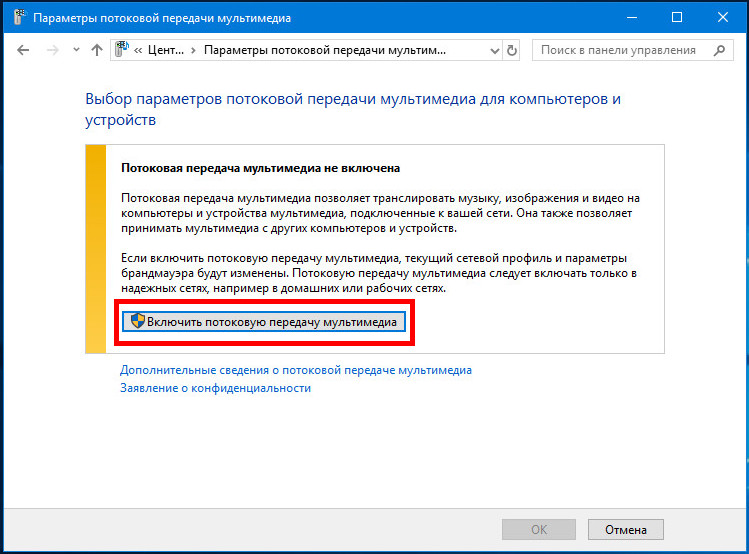
Если при этом вы вдруг получите сообщение «Потоковая передача мультимедиа не включена», зайдите в оснастку управления службами, найдите настройку «Служба общих сетевых ресурсов проигрывателя Windows Media», откройте ее свойства, тип запуска установите «Автоматический» и запустите.

После этого потоковая передача должна включиться без проблем.
Почти всё готово, осталось только убедиться, что телевизор или другое устройство доступно в окне параметров потоковой передачи мультимедиа и при этом оно имеет доступ к компьютеру. После применения настроек папки Изображения , Видео и Музыка должны стать доступными для просмотра в устройстве с поддержкой DLNA. Названия разделов, в которых располагается отвечающая за просмотр расшаренного мультимедийного контента в телевизорах и других устройствах могут отличаться, здесь всё зависит от модели конкретного устройства. Настройка может называться Smart TV , Сетевое окружение , UPnP и т.д.
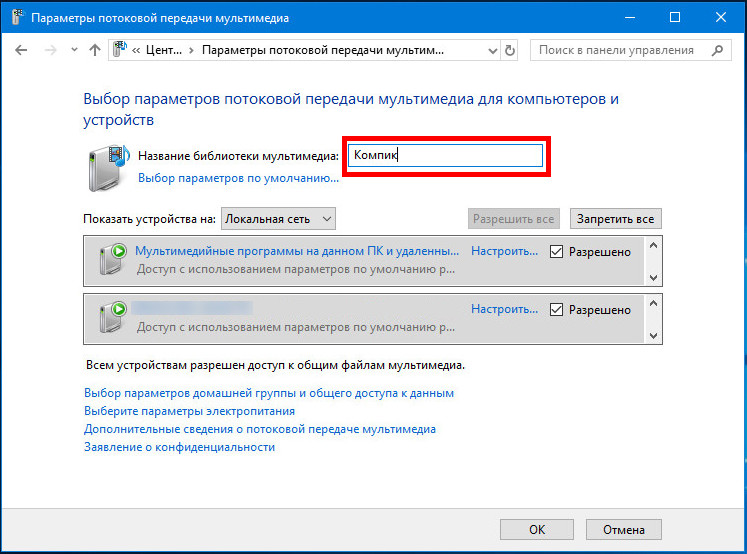
К сожалению, потоковая передача не всегда работает так, как этого бы хотелось.
В некоторых случаях телевизор распознаёт компьютер в сети, но не видит общие папки и файлы, файлы могут не воспроизводится или воспроизводится с ошибками. Неполадки могут обуславливаться некорректными настройками сети, отсутствием на ПК соответствующих драйверов, а также поддержки устройством ряда мультимедийных форматов.
Ответы (10)
Это помогло устранить вашу проблему?
К сожалению, это не помогло.
Великолепно! Спасибо, что пометили это как ответ.
Насколько Вы удовлетворены этим ответом?
Насколько Вы удовлетворены этим ответом?
Благодарим за отзыв.
Настройки для Всех сетей такие, не работает
Это помогло устранить вашу проблему?
К сожалению, это не помогло.
Великолепно! Спасибо, что пометили это как ответ.
Насколько Вы удовлетворены этим ответом?
Насколько Вы удовлетворены этим ответом?
Благодарим за отзыв.
Где у Вас находятся сами файлы, которые хотите воспроизвести, в какой папке?
Кстати, параметры общего доступа не имеют никакого отношения к DLNA серверу.
Библиотеки мультимедиа настраиваются в проигрывателе Windows Media
Это помогло устранить вашу проблему?
К сожалению, это не помогло.
Великолепно! Спасибо, что пометили это как ответ.
Насколько Вы удовлетворены этим ответом?
Насколько Вы удовлетворены этим ответом?
Благодарим за отзыв.
Я так и думал про общий доступ, но мало ли.
Файлы с медиа находятся на диске D в папках:
Это помогло устранить вашу проблему?
К сожалению, это не помогло.
Великолепно! Спасибо, что пометили это как ответ.
Насколько Вы удовлетворены этим ответом?
Насколько Вы удовлетворены этим ответом?
Благодарим за отзыв.
Понятно почему их не видит DLNA сервер.
По умолчанию он настроен на домашние библиотеки Видео Изображения .
Либо перекиньте файлы туда, либо в проигрывателе Windows Media добавьте папки с диска D в библиотеки проигрывателя.
Это помогло устранить вашу проблему?
К сожалению, это не помогло.
Великолепно! Спасибо, что пометили это как ответ.
Насколько Вы удовлетворены этим ответом?
Насколько Вы удовлетворены этим ответом?
Благодарим за отзыв.
Это помогло устранить вашу проблему?
К сожалению, это не помогло.
Великолепно! Спасибо, что пометили это как ответ.
Насколько Вы удовлетворены этим ответом?
Насколько Вы удовлетворены этим ответом?
Благодарим за отзыв.
Т.е. в самом проигрывателе windows media при выборе слева библиотеки, например, Видео сами файлы видны и проигрываются?
Если это так, то проблема не с компьютером, а с сетью или с устройством воспроизведения.
Это помогло устранить вашу проблему?
К сожалению, это не помогло.
Великолепно! Спасибо, что пометили это как ответ.
Насколько Вы удовлетворены этим ответом?
Насколько Вы удовлетворены этим ответом?
Благодарим за отзыв.
Ага, конечно, все устройства воспроизведения до переустановки работали нормально, всё воспроизводили, а после переустановки резко перестали. Если бы только телевизор не мог проигрывать файлы с компа, я бы еще мог подумать, что проблема в нём (хотя до этого то нормально проигрывал), но когда и телевизор и другие устройства не могут воспроизвести медиа с компа, то проблема явно в компе.
Я установил сторонний сервер DLNA ( Домашний медиа-сервер) и все заработало, но хотелось бы все же, чтобы всё работало стандартными средствами.
Это помогло устранить вашу проблему?
К сожалению, это не помогло.
Великолепно! Спасибо, что пометили это как ответ.
Насколько Вы удовлетворены этим ответом?
Насколько Вы удовлетворены этим ответом?
Благодарим за отзыв.
такая же проблема. вчера после переустановки винды все телевизоры не могут видеть видео в папках DLNA. до переустановки все прекрасно работало. Samsung заходит в папку, но ничего не видит, LG выдает «неизвестную ошибку» просто Cast с windows на любой телевизор работает нормально.
перерыл уже все, решения проблемы найти не могу. похоже придется ставить сторонний dlna.
Это помогло устранить вашу проблему?
К сожалению, это не помогло.
Великолепно! Спасибо, что пометили это как ответ.
Насколько Вы удовлетворены этим ответом?
Установка и настройка домашнего медиа-сервера DLNA.
Как вы уже поняли, для того чтобы создать сеть между компьютером и телевизором, нужно установить медиа-сервер. Запускайте скачанный с официального сайта дистрибутив программы и приступайте к установке.
Все что вам нужно сделать, это указать путь установки, поставить галочку в «Создать ярлык» и нажать на кнопку «Установить». Процесс установки пройдет быстро, а по его завершению запустите программу.
После запуска программы вам предложат ознакомиться со списком изменений. Нажмите кнопку «Закрыть» и в новом окне «Начальные настройки» в выпадающем меню «Устройства из списка» выберите тип своего устройства. В зависимости от выбранного вами типа медиа-устройства в поле «Встроенная поддержка файлов» будет отображаться через запятую список поддерживаемых форматов согласно документации.
Если ваше устройство поддерживает какие-нибудь другие типы форматов, которых нет в предлагаемом программой списке, то вы можете переключиться на «Произвольное устройство» и в поле расширений (фильмы, музыка, фото) через запятую дописать необходимый формат. Жмите кнопку «Далее».
В следующем окне «Каталоги медиа-ресурсов» нужно расшарить, то есть сделать видимыми папки или локальные, сетевые, съемные диски для своего устройства. Здесь же вы можете добавить свой каталог с медиа-контентом (указать путь к нему) щелкнув по кнопке «Добавить» и удалить уже предложенные папки программой.
Зеленые точки указывают на то, какой тип медиа-контента храниться в данном каталоге. Как правило я открываю доступ к локальным и съемным дискам потому, что это избавляет от необходимости загружать и перемещать файлы в определенные каталоги. Для этого нужно отметить галочками нужные пункты и добавить свои локальные диски. Жмите кнопку «Готово». После этого программа вам предложит выполнить сканирование медиа-ресурсов. Жмите кнопку «Да».
Так же вы можете добавить все локальные диски (или избранные каталоги) после установки медиа-сервера в настройках программы на вкладке «Медиа-ресурсы». Для этого нужно нажать кнопку «Добавить» и выбрать локальный диск, а после «Сканировать». После этого в интерфейсе программы будет отображаться весь список видео файлов, которые хранятся на вашем жестком диске (смотрите изображение ниже). Имейте ввиду, что из-за большого объема сканирования медиа-информации во время запуска сервера, программа будет загружаться дольше.
Так, что решайте сами какой объем медиа-данных будет доступно серверу. Чем меньше будет добавлено локальных дисков (каталогов), тем быстрее будет запуск медиа-сервера.
Идем дальше. После того как выполниться сканирование появится окно «Резервирование/восстановление данных программы». Здесь если желаете можете указать другой путь для каталога резервных копий и настроить автоматическое выполнение резервирования по расписанию. Я же оставлю все как есть.
В поле «Каталог резервных копий» отображается путь для сохранения и восстановления настроек программы. После того как вы нажмет кнопку «Выполнить» настройки будут сохранены. Все, жмите кнопку «Закрыть» потому, что все основные настройки выполнены и домашняя сеть компьютер-телевизор создана.
Рекомендую вам в настройках программы на вкладке «Дополнительно» отметить галочкой пункт «Установка службы Windows Домашний медиа-сервер (UPnP, DLNA, HTTP)» чтобы медиа-сервер запускался как служба. После этого подтвердите свои изменения нажав кнопку «Ок».
Чтобы запустить свой домашний медиа-сервер DLNA, достаточно нажать на кнопку в верхнем меню программы «Запустить». Берите пульт в руки и выбирайте из списка свой медиа-сервер.
Теперь у вас есть своя сеть между компьютером и телевизором. Кстати, если вам нужно проверить свой телевизор на битые пиксели и по возможности их восстановить, то подробно об этом читайте здесь. А у меня на сегодня все. Надеюсь подготовленный материал был для вас полезен и легок к восприятию. До встречи на страницах блога. Пока!
Источник
Как легко создать свой media server
Инструкция по созданию своего DLNA сервера достаточно проста и не займёт много времени. Но перед тем как рассмотреть её, следует внимательно ознакомиться с основными требованиями, с тем, что потребуется для создания собственного домашнего медиасервера. Основные требования выглядят примерно следующим образом:
- Ноутбук или персональный компьютер с установленной операционной системой Windows 7 или выше (Windows 8, 8.1, 10). Стоит отметить также, что версия Windows 7 необходима, как минимум, «Домашняя расширенная», поскольку в менее продвинутых версиях данной ОС отсутствует встроенная возможность создания медиасервера.
- Гаджет или гаджеты, поддерживающие функцию DLNA сервера.
- Проводное или беспроводное интернет-соединение.
Настройка media сервера для Windows 7
Убедитесь в том, что все условия соблюдены и можно приступать к установке собственного медиасервера. Так как схема действий на других версиях операционной системы примерно схожа, то рассмотрим процесс настройки на примере ОС Windows 7.
- Первым делом откройте панель управления через меню «Пуск» или любым другим удобным для вас способом и перейдите там в пункт под названием «Сеть и интернет».
- Должно будет появиться отдельное окно внутри которого необходимо будет нажать на элемент под названием «Домашняя группа».
- Следующим действием необходимо будет соединить все подключённые к сети девайсы в одну, принадлежащую вам, домашнюю группу. Только в этом случае они будут обладать доступом к медиаконтенту, расположенному на основном DLNA сервере.
- Находясь в окне под названием «Домашняя группа», нажмите на кнопку «Создать домашнюю группу» левой кнопкой мыши.
- Откроется ещё одно окно с информацией обо всех возможностях и функциях домашней группы. Можете подробно изучить представленные сведения.
- Выберите файлы, к которым хотите предоставить доступ. Например, видео, аудио или изображения.
- Когда все нужные файлы будут выбраны, нажмите на кнопку «Далее» и вы автоматически попадёте в окно со случайно сгенерированным паролем. Предоставленный пароль рекомендуется записать или распечатать заодно с инструкциями. В том случае, если пароль кажется вам труднозапоминаемым или не устраивает вас, его также можно будет легко заменить. Ни в коем случае не рекомендуется терять пароль, он будет необходим для подключения медиаустройств к вашему серверу.
- В случае если всё сделано правильно, нажмите на кнопку «Готово» и переходите к изменению параметров группы.
- В окне изменения параметров поставьте галочку напротив надписи «Потоковая передача файлов» или кликните левой кнопкой мыши на надпись «Разрешить всем устройствам в этой сети, таким как ТВ и игровые приставки, воспроизводить общее содержимое». А также в окне изменения параметров группы можно изменить пароль или исправить неполадки с подключением, нажав на кнопки с соответствующими названиями.
- Затем, после того как всё будет сделано, внимательно выберите параметры передачи файлов. В этом окне можно задать название для своей библиотеки файлов с общим доступом и сделать сервер доступным для всех устройств, нажав на кнопку «Разрешить все» или поставив галочку напротив «Разрешено». Однако будьте крайне внимательны при добавлении устройств в свой DLNA сервер или общую группу, поскольку можно по ошибке или невнимательности добавить электронику незнакомых вам людей. Это чревато тем, что ваши личные документы или фотографии могут попасть в руки к чужим людям.
- В конце нажмите на кнопку «Далее», расположенную в нижней части окна. Если все выполнено правильно, то можно начинать пользоваться созданным медиасервером и начинать подключать все нужные вам гаджеты к созданной общей библиотеке, использовав пароль.
Потоковое мультимедиа не работает
Когда вы продолжаете нажимать кнопку Включить потоковую передачу мультимедиа , либо ничего не происходит, либо он становится серым. Если вы столкнулись с этой проблемой, читайте дальше.
1] Откройте проводник Windows и перейдите в следующую папку:
% userprofile% \ Local Settings \ Application Data \ Microsoft \ Media Player
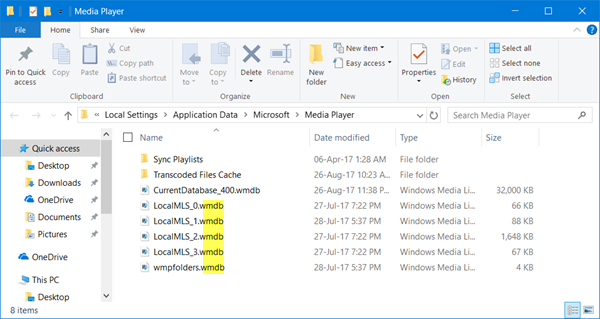
В этой папке удалите все файлы с расширением .wmdb . Возможно, вам придется сначала показать расширения файлов в Проводнике. Если вы не можете удалить эти файлы, переименуйте саму папку Media Player , указав Media Player Old .
Если вы не видите файлы с расширением .wmdb в этом месте, посмотрите, найдете ли вы их здесь, и удалите файлы или переименуйте папку, как описано выше:
% userprofile% \ AppData \ Local \ Microsoft \ Media Player
Перезагрузите компьютер. После запуска Media Player эти удаленные файлы или переименованная папка будут созданы автоматически.
2] Откройте проигрыватель Windows Media и в раскрывающемся меню Stream выберите Автоматически разрешать устройствам воспроизводить мои медиафайлы .
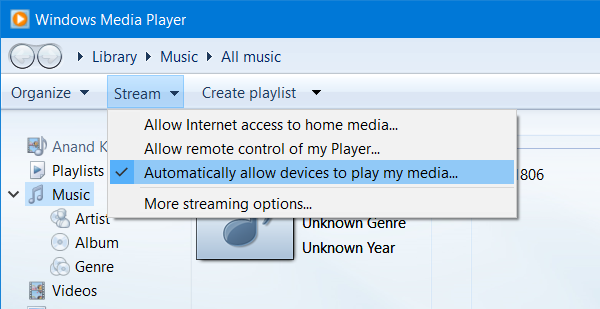
В следующем открывшемся окне выберите Автоматически разрешать все компьютеры и мультимедийные устройства . Теперь попробуй и посмотри.
3] Запустите services.msc , чтобы открыть диспетчер служб и убедиться, что статус следующих служб:
- Служба общего доступа к проигрывателю Windows Media – автоматическая (отложенный запуск)
- Браузер компьютера – ручной (триггерный запуск)
- UPNP Device Host – Руководство пользователя
- Рабочая станция – Автоматическая
- SSDP discovery Sevices – Руководство
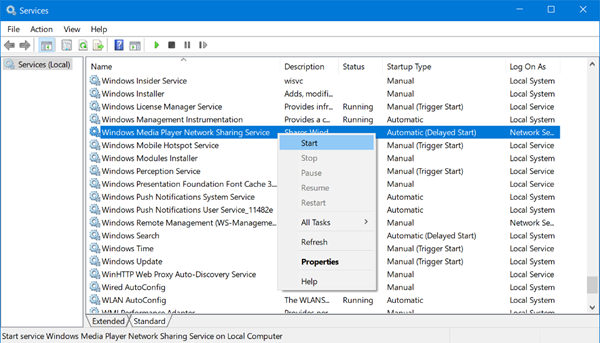
Сделав это, нажмите правой кнопкой мыши на все из них и выберите Пуск , чтобы запустить эти Сервисы. Теперь вернитесь и попробуйте включить потоковую передачу мультимедиа и посмотрите, работает ли она.
4] Если индексирование поиска Windows отключено, возможно, вы не сможете активировать потоковую передачу мультимедиа. Поэтому убедитесь, что индексирование поиска включено.
5] Запустите gpedit.msc , чтобы открыть редактор локальной групповой политики и перейти к следующему параметру:
Конфигурация компьютера> Административные шаблоны> Компоненты Windows> Windows Media Player.
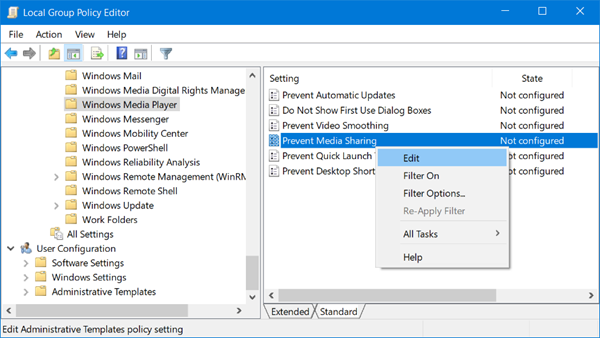
Убедитесь, что для параметра Запретить общий доступ к мультимедиа установлено значение Не настроено или Отключено .
6] Запустите средство устранения неполадок оборудования и устройств и посмотрите, поможет ли это.
7] Если ничего не помогает, вам может потребоваться выполнить чистую загрузку, а затем попытаться устранить проблему вручную.
Надеюсь, что-нибудь поможет!
Ответы (10)
Был ли этот ответ полезным?
К сожалению, это не помогло.
Отлично! Благодарим за отзыв.
Насколько Вы удовлетворены этим ответом?
Насколько Вы удовлетворены этим ответом?
Благодарим за отзыв.
В данном случае, Вам надо обратиться к производителю телевизора и задать данный вопрос.
Если производитель скажет, что проблема в Windows, пожалуйста, предоставьте здесь технический комментарий.
Спасибо за понимание.
Был ли этот ответ полезным?
К сожалению, это не помогло.
Отлично! Благодарим за отзыв.
Насколько Вы удовлетворены этим ответом?
Насколько Вы удовлетворены этим ответом?
Благодарим за отзыв.
В данном случае, Вам надо обратиться к производителю телевизора и задать данный вопрос.
Если производитель скажет, что проблема в Windows, пожалуйста, предоставьте здесь технический комментарий.
Спасибо за понимание.
спасибо за ответ. Насколько я понимаю, в Windows 10, при запуске этой функции «Передать на устройство» включается встроенная функция DLNA Windows 10, такая же присутствует в телевизоре, что обеспечивает совместимость устройств.. Для того, чтобы компьютер мог исполнять функции DLNA-совместимого устройства, необходима установка соответствующего программного обеспечения или наличие встроенного ПО. Примерно так.
Как я писал выше, работа телевизора проверялась через установку и запуск на Windows 10 программы Home Media Server ( и не только на этой программе). При этом телевизор принимал сигнал через Wi-Fi и фильм проигрывался нормально.
То есть, на сторонней программе HMS, телевизор принимает и проигрывает фильм, а через свою встроенную нет (перестал). То есть проблема возникла со стороны Windows 10.
Также такая проблема присутствует у других пользователей, как мне известно.
Источник
Настройка DLNA сервера с помощью сторонних программ
В предыдущем руководстве на эту же тему: Создание DLNA сервера в Windows 7 и 8 было (помимо способа с созданием «Домашней группы», который применим и в 10-ке) рассмотрено несколько примеров сторонних программ для создания медиа сервера на компьютере с Windows. По сути, указанные тогда утилиты актуальны и сейчас. Здесь бы хотел добавить лишь еще одну такую программу, которую обнаружил в последнее время, и которая оставила самое положительное впечатление — Serviio.
Программа уже в своей бесплатной версии (есть также платная Pro версия) предоставляет пользователю самые широкие возможности для создания DLNA сервера в Windows 10, а среди дополнительных функций можно отметить:
Скачать медиа-сервер Serviio можно бесплатно с официального сайта http://serviio.org
После установки, запустите Serviio Console из списка установленных программ, переключите интерфейс на русский язык (справа вверху), добавьте нужные папки с видео и другим контентом в пункте настроек «Медиатека» и, по сути всё готово — ваш сервер работает и доступен.
В рамках данной статьи не буду подробно вникать в настройки Serviio, разве что отмечу, что в любой момент вы можете отключить DLNA сервер в пункте настроек «Состояние».
Источник
Что делать, если потоковая передача мультимедиа не работает в Windows 10
Решение 1 – Включить автоматическое воспроизведение
Перво-наперво, для того, чтобы воспроизводить или воспроизводить мультимедийные файлы с помощью проигрывателя Windows Media, вам нужно включить автоматическое воспроизведение. Эта процедура проста, и вы должны быть в состоянии заставить ее работать в кратчайшие сроки. Следуйте приведенным ниже инструкциям, чтобы включить автоматическую потоковую передачу в проигрывателе Windows Media:
Следуйте приведенным ниже инструкциям, чтобы включить автоматическую потоковую передачу в проигрывателе Windows Media:
Решение 2. Включите индексирование поиска
Несколько хорошо осведомленных пользователей напомнили, что потоковая передача мультимедиа связана с индексированием поиска Windows и, следовательно, может повлиять на него. Если по какой-то причине вы отключили индексирование поиска Windows, мы рекомендуем вам снова включить его. Надеемся, что это решит проблемы с потоковой передачей медиа.
Если вы не уверены, как включить индексирование поиска, выполните следующие действия:
Решение 3 – Изменить локальную групповую политику
Локальная групповая политика предназначена для настройки и управления различными разрешениями в системе. Теперь есть несколько настроек защитных разрешений с основной целью предотвращения несанкционированной потоковой передачи.
Поэтому вы, вероятно, захотите отключить этот параметр, чтобы исправить ошибку потоковой передачи мультимедиа. Для этого вам понадобится разрешение администратора на вашем ПК.
Следуйте приведенным ниже инструкциям, чтобы отключить этот параметр в редакторе локальной групповой политики:
Решение 4 – Проверьте сопутствующие услуги
Как и любой другой компонент Windows, Media Sharing содержит более нескольких связанных служб, которые управляют всем. Теперь, по умолчанию, после того как вы включили потоковую передачу мультимедиа, они должны изменить статус на Активный. Тем не менее, кажется, что некоторые из них, без видимой причины, навсегда отключены.
Следовательно, это событие не позволит начать потоковую передачу мультимедиа. К счастью, вы можете запустить их вручную в несколько простых шагов. Просто следуйте приведенным ниже инструкциям и убедитесь, что соответствующие службы запущены и работают:
Решение 5 – Заменить папку кеша Media Player
Наконец, если ни один из предыдущих шагов не дал вам желаемых результатов, у нас все еще есть одно жизнеспособное решение, которое вы должны рассмотреть.А именно, Windows Media Player хранит кеш и данные конфигурации в каталоге AppData. Эти файлы могут быть повреждены или неполными, что может вызвать множество проблем с проигрывателем Windows Media или, в этом отличительном случае, с потоковой передачей мультимедиа через проигрыватель мультимедиа.
Вы можете удалить эту папку или ее содержимое, но мы советуем вам переименовать ее и продолжить свою жизнь. В следующий раз, когда вы запустите Windows Media Player, система заново создаст папку Media Player, чтобы вы могли начать с нуля.
Следуйте инструкциям ниже, чтобы переименовать папку Media Player:
Это должно сделать это. Мы, безусловно, надеемся, что вам удалось преодолеть проблемы с потоковым мультимедиа и, наконец, заставить его работать.
Не забудьте поделиться своим опытом с проблемами потоковой передачи мультимедиа с другими читателями. Вы можете сделать это в разделе комментариев ниже.
Источник
Какие телевизоры и приставки Android TV обладают поддержкой DLNA?
DLNA-совместимые устройства — это телевизоры, мобильные телефоны, ПК и ноутбуки, музыкальные плееры, игровые приставки, такие как например Sony PlayStation 3, домашние медиаплееры, персональные компьютеры, телефоны Android, плееры Blu-Ray, планшеты, беспроводные принтеры, видеокамеры, телевизоры с плоским экраном, роутеры и системы HiFi. Прежде всего, убедитесь, что ваше устройство обладает такой поддержкой. Все устройства с сертификатом DLNA имеют соответствующий логотип или наклейку, которая означает, что продукт прошел тестирование на соответствие требованиям DLNA и способен подключаться к другим сертифицированным устройствам. Далее устройство должно иметь описание типа поддерживаемого цифрового контента (например, аудио, видео, фотографии), а также тип назначения (например, сервер, принтер, плеер, и тд.). Более подробное описание принятых обозначений в конце статьи.

В настоящий момент список членов организации The Digital Living Network Alliance объединяет большинство крупных игроков на рынке, таких как Intel, HP, Motorola, HTC, Microsoft, Samsung, LG и Panasonic. Эти компании создают продукты, которые успешно взаимодействуют друг с другом. В стороне осталась только Apple, которая разработала свой стандарт — AirPlay. Так что если у вас устройство из яблочного семейства, включить его в вашу медиасеть, состоящую из устройств других производителей, не получится.
Что такое домашний медиа сервер для Windows 10, 7: чем отличаются UPnP, DLNA, HTTP
Перед настройкой нужно понять, что вообще такое домашний мультимедийный сервер. Если начать копать информацию в интернете, то можно сразу же столкнуться с аббревиатурой DLNA. Она расшифровывается как Digital Living Network Alliance и позволяет совместимым устройствам в одной локальной сети (домашней или корпоративной) производить обмен данными в режиме реального времени. Обычно в качестве данных выступают мультимедийные музыка, картинки и видеозаписи. Все это называется домашним медиа сервером.
Принцип работы DLNA
Объединяющая персональные компьютеры и другие устройства сеть, может быть не только проводной (Ethernet), но и беспроводной. В любом случае идентификация устройств происходит по IP-адресу. На 2013 год стандарт DLNA поддерживали более 200 производителей техники, входящих в цифровой сетевой альянс DLNA, поэтому сегодня этой технологией без проблем можно воспользоваться на всех умных телевизорах, смартфонах, планшетах и операционных системах. Среди гигантов, поддерживающих ДЛНА, наиболее заметными являются Microsoft, Intel, HP, Samsung, LG. Они создают программные продукты, которые прекрасно взаимодействуют, благодаря своей совместимости. Отказалась от технологии только Apple, которая разработала свой сервис AirPlay, поэтому воспользоваться айфоном или айпадом для проигрывания видео и музыки в сети DLNA не получится.
Важно! Помимо персональных компьютеров, телефонов и планшетов со стандартом DLNA могут работать домашние медиаплееры, игровые приставки Play Station 3 и 4, плееры типа Blu-Ray, видеокамеры, принтеры, роутеры и медиа системы Hi-Fi. Есть еще и другие протоколы для передачи данных
Один из них – UPnP. Он расшифровывается как Universal Plug and Play и представляет собой целый набор технологий, позволяющих девайсам обнаруживать друг друга в автоматическом режиме. По сути UPnP – это расширение для Plug and Play. Если все настроено корректно, то протокол берет все сложные шаги, необходимые для выстраивания взаимодействия между различными устройствами, на себя и делает это автоматически
Есть еще и другие протоколы для передачи данных. Один из них – UPnP. Он расшифровывается как Universal Plug and Play и представляет собой целый набор технологий, позволяющих девайсам обнаруживать друг друга в автоматическом режиме. По сути UPnP – это расширение для Plug and Play. Если все настроено корректно, то протокол берет все сложные шаги, необходимые для выстраивания взаимодействия между различными устройствами, на себя и делает это автоматически.
Современные технологии позволяют подключить множество мультимедийных устройств к одному экрану
Universal Plug and Play пользуется базовыми протоколами передачи информации (TCP, IP, HTTP, DHCP). Это нужно для создания нулевой конфигурации. В момент, когда устройство подключается к сети или создает ее, UPnP в автоматическом режиме:
- Назначает девайсу айпи адрес и дает ему имя пребывания в сети.
- Производит описание возможностей устройства и его служб (телефон, принтер, телевизор).
- Предоставляет устройству названия и возможности других девайсов, подключенных к сети.
- Устанавливает специальные точки контроля для запроса и отмены действия служб.
- Производит обновление служб активного устройства.
- Предоставляет пользователям удобный HTML-интерфейс для управления и просмотра состояния девайса.
Протокол HTTP сам по себе не способен также качественно поддерживать передачу мультимедийных данных, как и UPnP или DLNA Windows 10, но он нужен для подключения к сети по протоколам TCP/IP, поэтому его встраивают в эти технологии. Чаще всего для организации домашней мультимедийной сети используют программу медиасервер Windows 10. Она совмещает в себе UPnP, DLNA и HTTP.
Интерфейс программы-сервера Kodi
Настройка
Настроить домашний медиа сервер можно несколькими способами:
- с помощью встроенных средств Windows 10;
- с помощью специальных программ.
Встроенными средствами Windows 10
- В поисковой строке Windows 10 введите запрос «Параметры потоковой передачи мультимедиа» и откройте найденное приложение.
- Нажмите «Включить потоковую передачу мультимедиа».
- Все устройства, которые находятся в сети, получат доступ к файлам мультимедиа. По желанию, некоторые можно удалить или же провести их настройку.
- Убрав галочку «Использовать параметры по умолчанию», вы можете выставить некоторые фильтры, которые будут применимы для данного устройства.
- Теперь можно на телевизоре получить доступ к трансляции мультимедиа из папок «Музыка», «Видео» и «Изображения». Чтобы передать видео из любого места на транслирующее устройство, нажмите ПКМ по файлу и в контекстном меню выберите «Привести к устройству».
- Откроется Windows медиа плеер, через который осуществляется поиск сетевого устройства. Затем указанный контент запускается и транслируется на Smart TV.
- Аналогичная функция есть в плеере «Кино и ТВ». В зависимости от того, какой плеер выбран «по умолчанию», тот и будет использоваться для потокового воспроизведения.
Если вы желаете открывать трансляцию непосредственно с телевизора, поместите медиаконтент в общедоступные для домашней сети папки или же добавьте новую. Это можно сделать с помощью Windows Media Player:
- Нажмите «Упорядочить» → «Управление библиотеками» → «Видео».
- В появившемся окне нажмите «Добавить», выберите папку с медиа и нажмите «Добавить папку».
- Теперь можете открывать файлы из добавленной папки, через транслирующее устройство.
С помощью программ
На самом деле, бесплатных и удобных программ с необходимым функционалом не много. Среди программ для DLNA сервера хотелось бы отметить:
В целом, по сравнению со способом настройки потокового воспроизведения в Windows 10, программы можно более тонко настроить. Они работают с плейлистами, множеством форматов аудио и видео (в том числе RAW), имеют удобную сортировку и навигацию. Интерфейс легок в понимании и не должен вызвать затруднений у обычного пользователя.