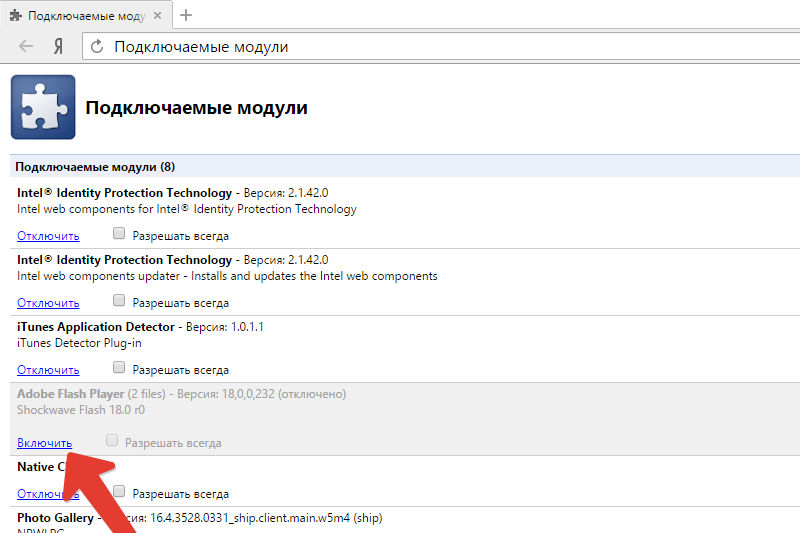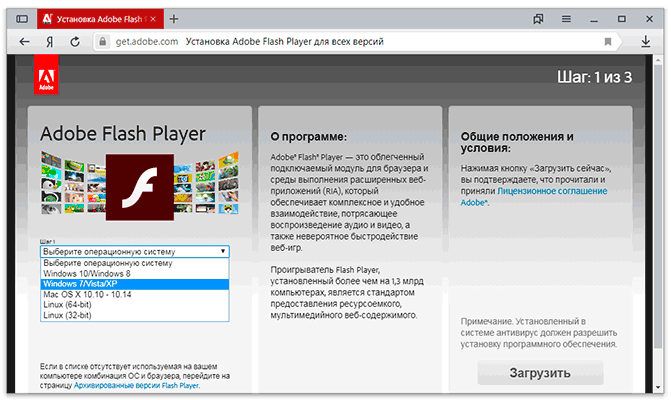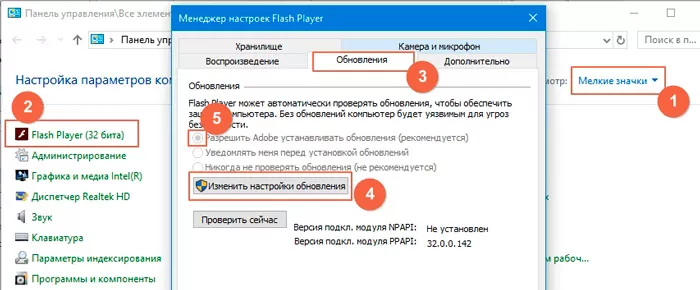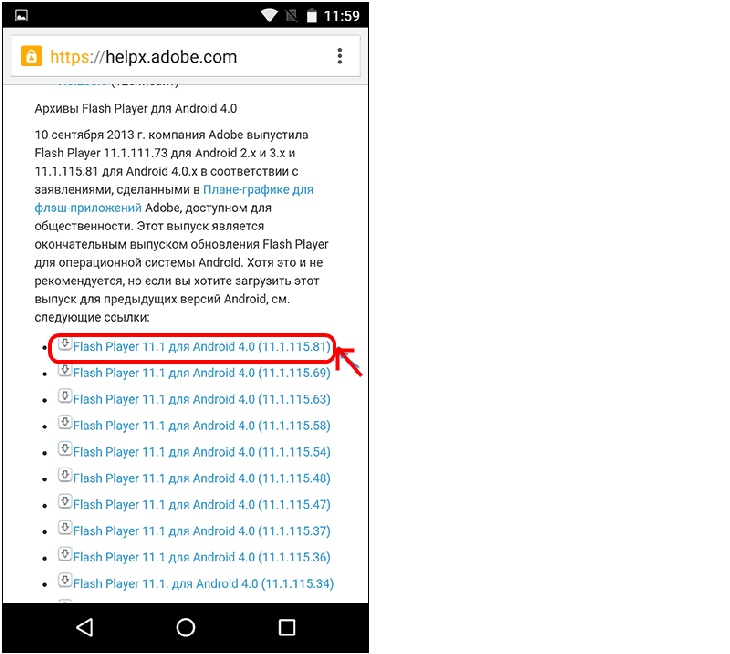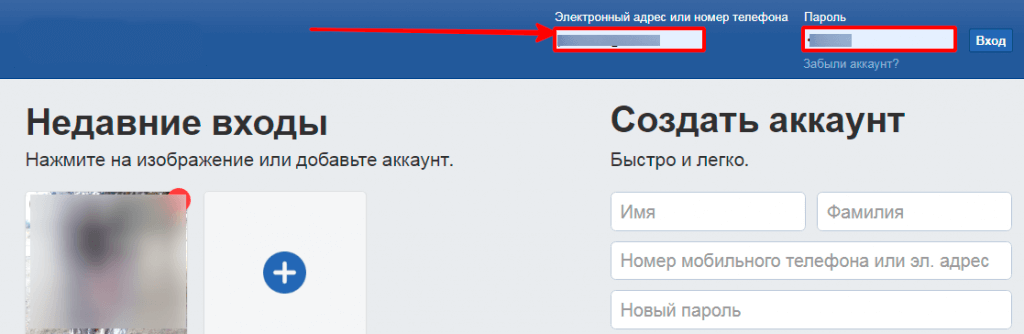Что такое flash player и зачем он нужен?
Содержание:
- Включение плагина без установки
- Возможные ошибки при инсталляции: почему происходят и как решить
- Почему Флеш Плеер не запускается автоматически
- Настройка автоматического запуска Flash Player для Mozilla Firefox
- Ruffle Flash — эмулятор, который можно бесплатно скачать
- Как посмотреть плагины и расширения в Yandex Browser?
- История Flash Player
- Включение проигрывателя после захода на сайт
- Проверка Adobe Flash Player
- Аппаратное ускорение
- Почему Флеш Плеер не запускается автоматически
- Лучшие расширения для прокачки браузера
- Почему не работает Флеш Плеер?
- Причина 1: устаревшая версия браузера
- Причина 2: устаревшая версия Flash Player
- Причина 3: работа плагина отключена в браузере
- Причина 4: системный сбой
- Причина 5: сбой настроек Flash Player
- Причина 6: накопившийся кэш Flash Player
- Причина 7: некорректная работа аппаратного ускорения
- Причина 8: некорректная работа браузера
Включение плагина без установки
Полное удаление расширения невозможно. Поэтому в большинстве случаев для восстановления его работоспособности достаточно знать, как включить Adobe Flash Player в Яндекс браузере. Для этого пользователю ПК придётся выполнить такие действия:
- перейти к разделу «Настройка обозревателя»;
- найти и выбрать «Расширенные настройки сайтов»;
- в разделе «Flash» включить расширение, выбрав пункт, разрешающий его использование.
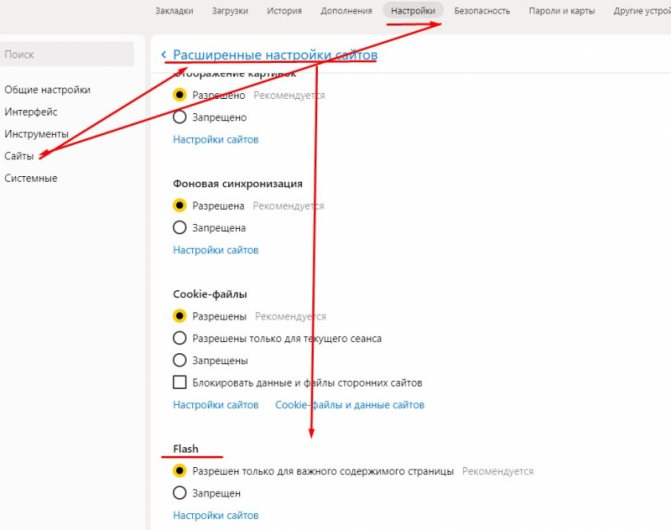
Настройка для отдельных сайтов
Существует и способ, как настроить Флеш Плеер в Яндекс браузере.
- Для этого выполняют те же действия, что и при включении, но выбирают «Настройки сайтов».
- В открывшейся на экране форме настраивается возможность запуска расширения для отдельных веб-страниц. В перечне можно увидеть ресурсы, на которых плагин работает.
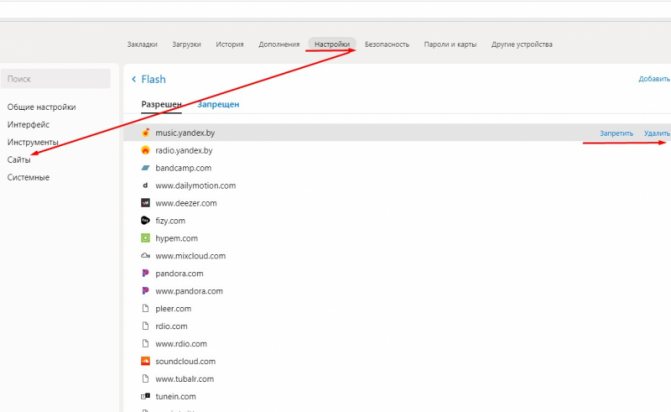
Возможные ошибки при инсталляции: почему происходят и как решить
Во время инсталляции или уже в процессе работы могут возникать разные проблемы с дополнениями — рассмотрим решение самых распространённых.
Постоянное отключение дополнения
«Яндекс.Браузер» всегда блокирует работу дополнений, загруженных с сайтов, которые система считает подозрительными. В процессе работы пользователь получает сообщение о том, что дополнение принудительно деактивировано.
Браузер сам принудительно отключает непроверенные скрипты
В этой ситуации решение проблемы только одно — включать дополнение для каждого сеанса, только при каждом запуске обозревателя, так деактивировать данную меру безопасности невозможно.
Если блокировка и отключение касаются плагинов, установленных из официальных магазинов, попробуйте удалить их и инсталлировать вновь.
Не удаётся проверить подлинность дополнения
Часто «Яндекс.Браузер» повторно проверяет все ранее инсталлированные расширения. В итоге может появиться сообщение о том, что утилита для «сёрфинга» не может отыскать подтверждение подлинности дополнения. В этом случае рекомендуется последовать совету в уведомлении — нажать на клавишу «Переустановить». Браузер удалит, а затем загрузит уже проверенную версию скрипта.
Если браузеру не удалось проверить подлинность расширения, значит, вам необходимо переустановить скрипт
Плагин не поддерживается
Если сообщение об отсутствии поддержки возникло при инсталляции скрипта из магазина «Хрома», вы ничего сделать не сможете — попробуйте найти то же расширение в магазине Opera Addons.
Если ошибка появилась при установке из стандартного магазина, попробуйте сначала обновить браузер, а затем очистить кэш обозревателя:
- Запустить браузер. Открыть меню и выбрать пункт «Настройки».
-
Немного промотать страницу вниз и нажать на кнопку «Показать дополнительные настройки».
-
Перейти в раздел «Личные данные», где нужен пункт «Очистить историю загрузок».
-
В появившемся окне необходимо выставить параметр «За всё время», а также поставить галочку у пунктов «Файлы, сохранённые в кэше» и «Файлы cookie». Остальное можно выставить в соответствии со своими желаниями. Запустить очистку.
Если апдейт и очистка не помогли, переустановите обозреватель: удалить его с помощью стороннего деинсталлятора, например, Revo Uninstaller, чтобы удалить даже остаточные файлы утилиты (стандартное удаление этого сделать не позволит). После этого установите снова браузер, скачав дистрибутив с официального сайта.
«Яндекс.Браузер» заблокировал установку потенциально опасного расширения
Объяснений у этой ошибки два: включённая опция Protect для защиты или вирусная активность на ПК.
Браузер может заблокировать установку опасного расширения
Если вы хотите загрузить плагин, который блокируется «Яндекс.Браузером», выполните такие шаги:
- Откройте «Меню» браузера (справа вверху три полоски) и перейдите в «Настройки».
-
Выберите пункт «Безопасность».
-
Снимите галочку с «Проверять безопасность посещаемых сайтов и загружаемых файлов».
-
После этого откройте вкладку «Дополнения», где ниже будет блок «Блокировка рекламы». По умолчанию должны быть активны всего два — «Антишок» и Adguard. Отключите их.
- После этого перезагрузите страницу магазина расширений через CTRL + F5 и всё должно загрузиться.Сразу же после установки рекомендуется вернуть в активное положение все настройки.
- Если не помогло, тогда нужно сменить источник загрузки. Например, используйте расширения от Chrome. Многим такая смена помогает. Дополнительно очистите кэш и «куки» «Яндекс.Браузера».
Если ошибка появляется уже в процессе работы в интернете, значит, проблема связана с вирусной активностью. Просканируйте свой ПК на наличие вирусов. Воспользуйтесь сторонней защитной портативной утилитой: Malwarebytes, AdwCleaner, Dr. Web CureIt и прочее. Также очистите систему с помощью стандартного сервиса «Виндовс» «Очистка диска» или через CCleaner или другую подобную утилиту от стороннего разработчика. Также рекомендуется обновить браузер и отключить расширения, которыми вы не пользуетесь.
Почему Флеш Плеер не запускается автоматически
Очень распространённая проблема: каждый раз при попытке открыть видео или игру, появляется сообщение «Нажмите сюда, чтобы запустить Adobe Flash Player». Каким бы веб-сервером вы ни пользовались, по умолчанию он не позволит плагину работать без соответствующего разрешения с вашей стороны, вот почему Adobe Flash Player не запускается сразу автоматически. Как сделать эту функцию доступной, мы расскажем ниже. Если же Флеш Плеер раньше срабатывал самостоятельно, а потом вдруг перестал запускаться – причина, скорее всего, в том, что его или веб-обозреватель пора обновить. Если вы хотите просмотреть контент немедленно, ничего не остаётся, как запустить плагин вручную, а потом уже заняться настройками.
Настройка автоматического запуска Flash Player для Mozilla Firefox
Сейчас разберём, как включить установленный Флеш Плеер в Мозиле. Как правило, данный браузер просит скачать Shockwave Flash. Это почти такая же программа и даже принадлежит той же компании, но имеет ряд преимуществ (впрочем, для обычного пользователя это едва ли заметно).
- Откройте браузер и найдите сверху в углу кнопочку с тремя горизонтальными полосками – «Меню».
- Теперь кликните на «Дополнения» – «Shockwave Flash» – «Всегда включать».

После того как вы включили Flash Player в Mozilla Firefox, будьте готовы к тому, что через некоторое время может произойти сбой, и появится сообщение о крахе элементов – с данным веб-обозревателем такое происходит часто. В этом случае придётся обновить плагин. Проблемы с запуском также бывают при:
- вирусах (просканируйте свой компьютер в режиме глубокой проверки с помощью антивируса или специальной утилиты, блокируйте все угрозы, перезагрузите систему);
- кэше (в поиске «Виндовс» ищем «%appdata%Adobe» (без кавычек), появится одноимённая папка, а в ней – ещё одна с подписью «Flash Player» – удалите всё, что там есть; повторите то же самое по запросу «%appdata%Macromedia»);
- сбившихся настройках («Панель управления» – «Все элементы» – «Flash Player» – «Дополнительно» – «Удалить всё»).
- функции ускорения (откройте в браузере какое-нибудь видео и кликните по нему правой кнопкой, нажмите «Параметры», уберите метку с функции «Аппаратное ускорение»);
- повреждении браузера (удалите Мозилу стандартным способом, а потом откройте диск «С» и найдите папки «Program Files» и «ProgramData», а в них – «Firefox» и очистите их. Проведите ту же процедуру по пути С/Пользователи/Ваше имя в системе/AppData/Local/Firefox и С/Пользователи/Ваше имя в системе/AppData/Roaming/Firefox);
- нарушения в работе системы (её можно либо восстановить, если вы помните, с какого времени начались проблемы, либо заменить).
Ruffle Flash — эмулятор, который можно бесплатно скачать
Это новейший и наиболее стабильный эмулятор флеш-контента, построенный на языке Rust. Как заверяют разработчики программы, именно поэтому Ruffle лишен недостатков безопасности Adobe Flash Player. Соответственно это не плеер, а эмулятор, в котором используются песочницы, то есть среда, за пределы которой нельзя выйти и повлиять на ПО или ОС.
Ruffle можно использовать в качестве самостоятельного приложения или браузерного расширения для Chrome (включая браузеры на движке Chromium) и Firefox. Эмулятор многофункциональный, поэтому при необходимости вебмастер может без проблем интегрировать его в свой сайт. Внешне для пользователей все будет выглядеть так, как будто контент продолжает загружаться в Flash.
Пока что ведутся разговоры о том, чтобы расширение появилось в официальных библиотеках браузеров. Поэтому сейчас эмулятор необходимо устанавливать вручную.
Для этого необходимо:
- Скачать необходимый тип программ с официального сайта https://ruffle.rs (нужные файлы находятся на главной странице, в разделе «Релизы»).
- Распаковать скачанный архив.
- Открыть браузер Chrome (или на базе Chromium).
- Перейти в главное меню настроек и там найти раздел «Расширения». Можно просто ввести в адресной строке chrome://extensions/.
- Найти в правом верхнем углу «Режим разработчика» и активировать его.
- После этого появится кнопка «Загрузить распакованное». Поэтому нужно указать папку, в которой находятся распакованные файлы Ruffle.
- Должно появиться уже активное расширение.
После этого можно будет посещать все сайты, на которых до сих пор используется формат Flash. Можно отлично использовать вместо Адобе Флеш Плеер.
Если необходимо загрузить игру, презентацию, мультфильм или любой другой файл в формате SWF на компьютере, то нужно скачивать не браузерное расширение, а версию для рабочего стола. Ruffle поддерживается Linux, Windows, Mac OS. После загрузки архива, его также нужно распаковать. После этого необходимо только запустить исполняемый файл ruffle.exe. Далее пользователю будет предложено найти файл SWF и открыть его. Остается только указать к нему путь.
Иногда после запуска эмулятора появляется ошибка о том, что система не смогла обнаружить библиотеку VCRUNTIME140_1.dll. Это означает, что на компьютере не установлена Visual Studio.
Её можно скачать на официальном сайте Microsoft. После загрузки библиотек на ПК нужно установить компонент Visual C++.
Как посмотреть плагины и расширения в Yandex Browser?
Любой обозреватель имеет определенный набор функций, который позволяет юзеру просматривать различного формата контент в сети. Все остальные опции, такие, как блокировка рекламы, загрузка файлов, обход региональной блокировки и т д. реализуются посредством установки дополнений. Мы уже писали ранее, что есть расширения, плагины и аддоны. Все они имеют незначительные отличия. Так, к примеру, плагины отличаются от расширений тем, что первые представляют собой небольшую программу, которая интегрируется с браузером и наделяет его определенными функциями. Расширение же представляет собой определенный модуль, который направлен на изменение определённой функции браузера. К примеру, все браузеры имеют встроенную функцию блокировки рекламы. Однако её недостаточно, чтобы заблокировать все баннеры и рекламные блоки. В данном случае применяется расширение AdBlock, которое усиливает возможности основной функции.
Ингода пользователи задаются вопросом, где находятся плагины в Яндекс Браузере и можно ли получить к ним доступ. Сталкиваются юзеры с такой ситуацией в случаях, когда дополнение перестало работать или нуждается в настройке. Также среди причин, по которым может потребоваться доступ к аддонам, стоит выделить:
- Удаление или обновление плагина;
- Отключение расширения на время или навсегда;
- Просмотр списка установленных расширений, определение виновника проблемы (часто проблемы с открытием сайтов или загрузкой файлов связаны с расширениями).
Также получить доступ к расширениям можно и по другим причинам, которые не связаны с настройкой дополнения, а только с работой конкретного сайта.
Если вам интересно, где могут располагаться plugin в Yandex Browser, тогда предлагаем рассмотреть несколько вариантов, как к ним попасть.
Вариант 1. Через настройки браузера
Для того, чтобы найти плагины и расширения в браузере Яндекс, стоит нажать на кнопку «Меню» и выбирать «Дополнения».
Откроется новая вкладка. Слева будут указаны категории расширений: загрузка, инструменты, безопасность и т д, а справа вы увидите все установленные расширения. Они могут быть включены или выключены. Все зависит от того, в каком положении установлен тумблер.
Вариант 2. Через адресную строку
Как и в любом другом браузере, попасть в раздел «Дополнения» Яндекс.Браузера можно через адресную строку. Для этого достаточно ввести «browser://tune».
Откроется тот же раздел с расширениями, что и при задействовании первого способа.
Также нужно отметить, что плагины нужно отличать от расширений, так как для первых адрес будет следующим: «browser://plugins».
Также в более старой версии браузера работал способ с сочетанием клавиш «Ctrl+Shift+Alt». Однако в обновленной версии программы эти горячие клавиши не работают.
Включение и отключение уже установленных расширений и плагинов в Яндекс.Браузере осуществляется двумя простыми способами.
Включение и отключение плагинов
Для того, чтобы включить или отключить какой-то плагин, стоит ввести в адресную строку запрос «browser://plugins» и выбрать для управления нужный компонент.
Далее, в зависимости от цели, ставим или снимаем отметку с пункта «Запускать всегда».
Все расширения, которые пользователь может установить в Яндексе, помещаются в разделе «Дополнения» и управляются с помощью тумблерка или кнопок.
Для того, чтобы включить или отключить, а в некоторых случаях и удалить расширение, нужно перейти в «Настройки», «Дополнения». Далее выбираем нужное расширение и перетаскиваем ползунок в положение «Вкл» или «Выкл».
Также под каждым расширением есть кнопка «Подробнее». Если её нажать, то появится еще одна кнопка «Настройки».
В настройках можно задать дополнительные параметры для конкретного аддона.
Отключить и удалить расширение можно и через кнопку, которая расположена на панели инструментов Яндекса. Для этого нужно нажать на ней правой кнопкой мыши.
Далее выполняем действие по активации или деактивации расширения.
Важно отметить, что мы раскрыли только официальные безопасные способы, как попасть и управлять расширениями и плагинами в Яндекс.Браузере. В сети можно найти и другие способы, которые вы будете применять на свой страх и риск
История Flash Player
Flash в своем изначальном проявлении – это программа для изображения векторной графики, разработанная компанией FutureWave. Тогда создатели приложения быстро смекнули, что векторная анимация в лице Flash может составить конкуренцию популярной на тот момент программе Macromedia’s Shockwave Player, и добавили в свой продукт схожую функциональность.
Но Macromedia в итоге выкупила программу и провела ребрендинг. Затем добавила в нее много новых возможностей. В частности, скрипты, позволившие превратить Flash из проигрывателя забавных анимаций в полноценный инструмент для разработки приложений.
Популярность Flash вознеслась до небес. Тысячи игр, мини-приложений и роликов в сети были созданы благодаря этой технологии. В 2005 году программу приобрела компания Adobe и внедрила в нее еще одну порцию новшеств: поддержку 3D-графики и более широкие возможности по настройке скриптов.
В 2008 Adobe попыталась превратить Flash в новый продукт с названием Adobe AIR, но тут же столкнулась с целой серией проблем, сорвавших грандиозные планы компании. Появились серьезные конкуренты и не менее серьезные проблемы, связанные с безопасностью Flash.
Включение проигрывателя после захода на сайт
Этот метод актуален только для тех пользователей, у которых уже активирована работа данного плагина с помощью меню настроек. Если нет, то это можно сделать по вышеупомянутым инструкциям.
- Юзеру нужно зайти на тот сайт, где он не может просмотреть flash-содержимое. Затем необходимо кликнуть по надписи возле иконки мозаики, включая проигрыватель. Нажимаем на иконку плагина
- Сразу же «Google Chrome» запросит разрешение на запуск. Нужно согласиться, кликнув на «Разрешить». Нажимаем «Разрешить»
- Как только пользователь даст согласие, все содержимое будет воспроизведено. При повторном посещении данного сайта никаких проблем с запуском возникнуть не должно.
- В том случае, если браузер не запросил согласие юзеру на работу проигрывателя, то сделать это можно самостоятельно. В адресной строке имеется соответствующий значок «Сведения о сайте», на что и нужно кликнуть мышей. Нажимаем на значок «Сведения о сайте»
- Выпадет список, где ближе к концу пользователь сможет отыскать «Flash». Его нужно выставить в режиме «Разрешить». На пункте «Flash» выбираем режим «Разрешить»
Проверка Adobe Flash Player
- Перезагрузите браузер или компьютер. Поскольку перезагрузка компьютера может отнять достаточно много времени (в зависимости от особенностей компьютера), можно также выключить компьютер, а затем включить его снова.
-
Если вы сделали перезагрузку компьютера, повторно включив его, запустите браузер Mozilla Firefox. Для этого дважды щелкните значок выбранного браузера.
-
Загрузите страницу, для которой требуется Flash. Примером такой страницей является YouTube. Попробуйте загрузить какое-то видео. Если видео загружено без каких-либо проблем, вы успешно включили Flash в своем браузере.
Аппаратное ускорение
Частые проблемы с воспроизведением мультимедиа – аппаратное ускорение, которое желательно выключить. Причем нужно отключить ускорение в самом флеш плеер, браузере и возможно в операционной системе.
В флеш плеере отключить будет проблематично – ведь у вас не запускается флеш содержимое. В таком случае сразу переходим к настройкам браузера. Покажем на примере Google Chrome.
Заходим в настройки, как было показано выше. Пролистываем окно настроек до конца. Снимаем маркер с «Использовать аппаратное ускорение», а затем кликаем «Перезапустить».
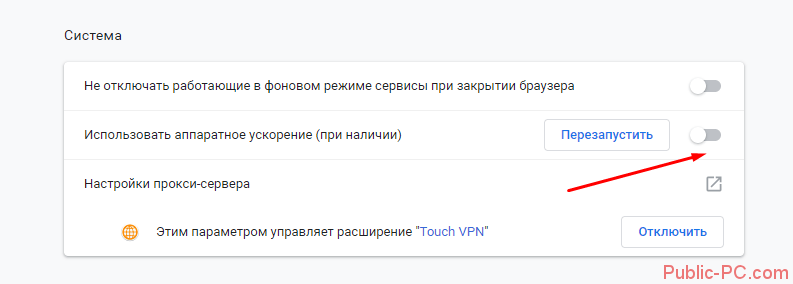
Чтобы отключить аппаратное ускорение в операционной системе, прочитайте подробную статью для Windows 10.
Почему Флеш Плеер не запускается автоматически
Очень распространённая проблема: каждый раз при попытке открыть видео или игру, появляется сообщение «Нажмите сюда, чтобы запустить Adobe Flash Player». Каким бы веб-сервером вы ни пользовались, по умолчанию он не позволит плагину работать без соответствующего разрешения с вашей стороны, вот почему Adobe Flash Player не запускается сразу автоматически. Как сделать эту функцию доступной, мы расскажем ниже. Если же Флеш Плеер раньше срабатывал самостоятельно, а потом вдруг перестал запускаться – причина, скорее всего, в том, что его или веб-обозреватель пора обновить. Если вы хотите просмотреть контент немедленно, ничего не остаётся, как запустить плагин вручную, а потом уже заняться настройками.
Лучшие расширения для прокачки браузера
В 2020 году в официальном магазине Яндекс.Браузера присутствует свыше 50 тысяч различных дополнений и плагинов. С их помощью можно не только расширить функционал, но и повысить производительность веб-обозревателя. При желании пользователь может блокировать рекламу, переводить иностранные языки, посещать заблокированные сайты и т.д.
Adguard
Открывает рейтинг производительный блокиратор рекламных материалов. Данное ПО функционирует уже более 10 лет, и за это время собрал десятки тысяч благоприятных отзывов. К функциональным особенностям модуля можно отнести блокировку трекеров и отслеживающих систем. Также возможна чистка от рекламы в видеоматериалах и даже электронных письмах. Adguard обладает надежной защитой от мошеннических атак и утечки персональной информации.
Evernote
Данное расширение выступает в качестве сервиса для хранения важной информации. После запуска модуля пользователь может сохранять изображения, текстовую информацию и страницы в целом
Для этого нужно перейти на нужный сайт, открыть интерфейс расширения и нажать на кнопку сохранения. Стоит заметить, что данный модуль подходит для стационарных и мобильных операционных систем.
Alitools
Это дополнение находка для пользователей, предпочитающих совершать покупки на торговой площадке AliExpress. Программное обеспечение позволяет отслеживать стоимость выбранных товаров с момента их поступления на сайт. Чтобы просмотреть информацию, пользователю нужно перейти на Алиэкспресс и нажать на позицию с товаром.
Lightshot
Lightshot – это расширение для создания скриншотов в режиме онлайн. После интеграции модуля в браузер на панели управления появляется специальная кнопка, с помощью которой можно сделать снимок экрана. Когда пользователь нажмет на иконку, на экране потребуется выбрать конкретную область для создания снимка. По завершении конечный материал можно отправит на почту или сохранить на ПК.
Savefrom
Очень полезное расширение для тех случаев, когда нужно загрузить видеоматериал с видеохостинга, социальной сети или информационного сайта. Для начала модуль нужно установить в браузер, после чего у пользователя появляется возможность скачивания видео. Конечный материал будет сохраняться в папку загрузок.
Uvpn free
С помощью этого расширения можно получить доступ к европейским серверам. Кроме того стоит отметить стабильность соединения и безграничный трафик.
Letyshops
Идеальное расширение для возврата денежных средства после совершения покупок. После установки пользователю предоставляется возможность кэшбэка. Для этого нужно открыть модуль и указать нужный онлайн-маркет. Стоит заметить, что для работы с сервисом пользователю придется пройти регистрацию.
Почему не работает Флеш Плеер?
Причина 1: устаревшая версия браузера
Одна из наиболее часто встречающихся причин неработоспособности Flash Player в любом браузере, используемом на компьютере.
В данном случае для того, чтобы решить проблему, вам потребуется выполнить для вашего браузера проверку на наличие обновлений. И если обновленные версии для веб-обозревателя будут обнаружены, их потребуется обязательно установить.
Причина 2: устаревшая версия Flash Player
Вслед за браузером необходимо обязательно проверить и сам Adobe Flash Player на наличие обновлений. Если обновления будут обнаружены, обязательно выполните их инсталляцию.
Причина 3: работа плагина отключена в браузере
Вероятно, в вашем браузере просто-напросто работа плагина была отключена. В данном случае вам потребуется перейти в вашем браузере в меню управления плагинами и проверить активность Flash Player. О том, как данная задача осуществляется для популярных браузеров, прежде уже рассказывалось на нашем сайте.
Причина 4: системный сбой
В ОС Windows нередко могут возникать системные сбои, из-за которых работа некоторых программ может протекать некорректно. В данном случае, чтобы устранить проблему, мы рекомендуем вам выполнить переустановку Flash Player.
Но прежде чем вы установите новую версию данного программного обеспечения, старую необходимо с компьютера удалить, причем желательно сделать это полностью, захватив вместе с программой и оставшиеся папки, файлы и записи в реестре.
Завершив удаление Flash Player, выполните перезапуск компьютера, а затем приступайте к загрузке и установке новой версии плагина, обязательно загрузив дистрибутив только с официального сайта разработчика.
Причина 5: сбой настроек Flash Player
В данном случае мы рекомендуем вам выполнить удаление настроек, созданных Флеш Плеером для всех браузеров.
Для этого откройте меню «Панель управления», а затем пройдите к разделу «Flash Player».
В открывшемся окне перейдите ко вкладке «Дополнительно» и в блоке «Просмотр данных и настроек» щелкните по кнопке «Удалить все».
Убедитесь, что у вас поставлена галочка около пункта «Удалить все данные и настройки сайтов», а затем щелкните по кнопке «Удалить данные».
Причина 6: накопившийся кэш Flash Player
Рассматривая проблемы в работе браузеров, мы нередко акцентировали внимание на том, что причиной многих проблем может стать кэш веб-обозревателя. Аналогичная ситуация может возникнуть и с Flash Player. Для того чтобы очистить кэш для Flash Player, откройте в Windows строку поиска и введите в нее следующий поисковой запрос:
Для того чтобы очистить кэш для Flash Player, откройте в Windows строку поиска и введите в нее следующий поисковой запрос:
%appdata%\Adobe
Откройте в результатах появившуюся папку. В данной папке содержится еще одна папка «Flash Player», которую потребуется удалить. После выполнения удаления рекомендуется перезагрузить компьютер.
Причина 7: некорректная работа аппаратного ускорения
Аппаратное ускорение позволяет несколько уменьшить нагрузку Flash Player на ваш браузер, но вместе с тем иногда оно может провоцировать проблемы при отображении Flash-контента.
В данном случае вам потребуется открыть в браузере любую страницу, на которой размещен Flash-контент (это может быть видеозапись, онлайн-игра, баннер и т.д.), щелкнуть по содержимому правой кнопкой мыши и в отобразившемся контекстном меню пройдите к пункту «Параметры».
Снимите галочку с пункта «Включить аппаратное ускорение», а затем щелкните по кнопке «Закрыть». После выполнения данной процедуры рекомендуется перезапустить браузер.
Причина 8: некорректная работа браузера
В особенности данная причина касается браузеров, в которые Flash Player уже вшит по умолчанию (например, если не работает Флеш Плеер в Хроме, Яндекс.Браузере и т.д.).
В данном случае вам потребуется выполнить удаление браузера, а затем загрузить и установить его новую версию. Для этого откройте меню «Панель управления», установите в верхнем правом углу окна режим отображения «Мелкие значки», а затем пройдите к разделу «Программы и компоненты».
Найдите в списке установленных программ ваш браузер, щелкните по нему правой кнопкой мыши и выберите пункт «Удалить».
Завершив удаление браузера, перезагрузите компьютер, а потом приступайте к загрузке и установке новой версии.
Надеемся, в данной статье вы смогли найти ответ на вопрос, почему в Яндекс.Браузере и других веб-обозревателях не работает Флеш Плеер. Если вы так и не смогли решить проблему, попробуйте выполнить переустановку Windows – хотя это и крайний способ решения проблемы, во многих случаях он является и наиболее действенным.
Опишите, что у вас не получилось.
Наши специалисты постараются ответить максимально быстро.