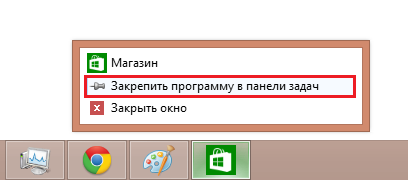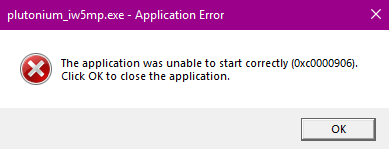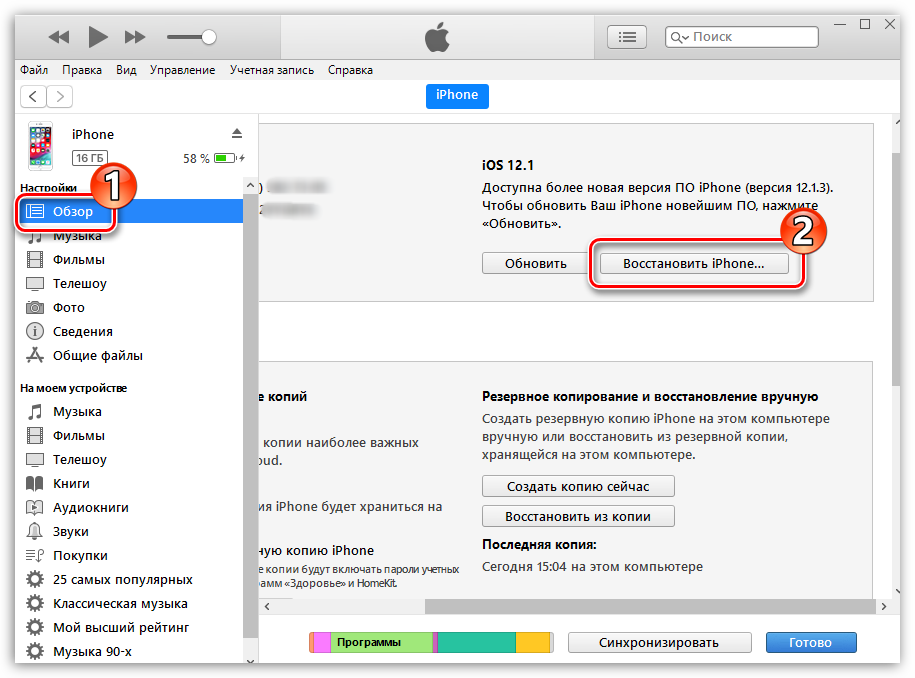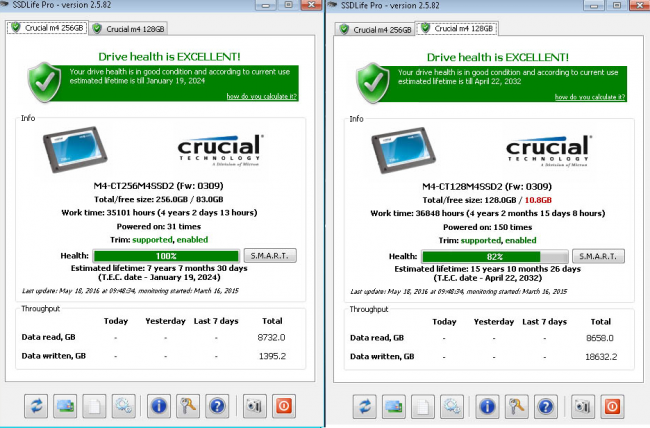Устранение ошибок удаленного вызова процедур (rpc)troubleshoot remote procedure call (rpc) errors
Содержание:
- Принцип действия RPC
- Дополнительные сведения
- Повреждение реестра
- Сервер RPC недоступен Windows 7/10/XP
- Невозможно завершение операции. Сервер RPC недоступен. Windows XP.
- Ошибка сервера RPC
- Способы решения
- RPC блокируется файерволом (брандмауэром)
- Основные виды ошибок входа в Mi аккаунт
- Что такое RPC и как работает
- Причины
- Причины ошибки сервер RPC недоступен
- Исправление ошибки при проблемах с технологией BitLocker To Go
- Заключение
Принцип действия RPC
Проблемы с сервисом RPC являются одной из наиболее распространённых проблем операционной системы Windows любого поколения, начиная с 2000-й версии.
Сама же служба, название которой расшифровывается как «вызов удалённых процедур», представляет собой технологию, позволяющую приложениям выполнять определённые действия в других адресных пространствах – например, на других компьютерах или устройствах.
В состав RPC включены два основных компонента – сетевой протокол для обмена и язык программирования, с помощью которого обеспечивается сериализация объектов и структур.
Отличия разных версий сервиса заключаются в используемых для их работы технологиях.
В некоторых используется сервис-ориентированная архитектура SOA, в других – расширение DCOM, в третьих – спецификация CORBA.
При этом основными протоколами являются UDP и TCP.
Достаточно редко применяется технология HTTP, не всегда совместимая с архитектурой ISO/OSI.
Если же работа RPC нарушена, обмен данными нарушается, система теряет связь с удалёнными объектами, и некоторые её функции перестают выполняться.
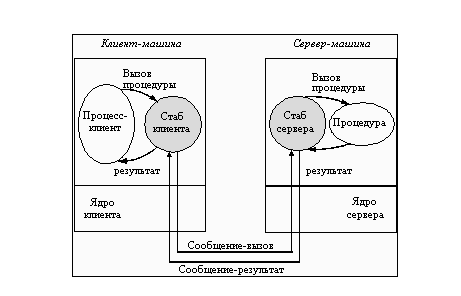
Принцип действия RPC
Дополнительные сведения
Заявление об отказе от контента решений сообщества
КОРПОРАЦИЯ МАЙКРОСОФТ И/ИЛИ ЕЕ ПОСТАВЩИКИ НЕ СОДЕРЖАТ НИКАКИХ ПРЕДСТАВЛЕНИЙ О ПРИГОДНОСТИ, НАДЕЖНОСТИ ИЛИ ТОЧНОСТИ ИНФОРМАЦИИ И СВЯЗАННОЙ С НЕЙ ГРАФИКИ. ВСЯ ТАКАЯ ИНФОРМАЦИЯ И СВЯЗАННАЯ С НЕЙ ГРАФИКА ПРЕДОСТАВЛЯЮТСЯ БЕЗ КАКИХ-ЛИБО ГАРАНТИЙ. КОРПОРАЦИЯ МАЙКРОСОФТ И/ИЛИ ЕЕ ПОСТАВЩИКИ НАСТОЯЩИМ СНИМАТЬИ ВСЕ ГАРАНТИИ И УСЛОВИЯ, ОТНОСЯЩИЕСЯ К ЭТОЙ ИНФОРМАЦИИ И СВЯЗАННЫМ ГРАФИЧЕСКИМ ГРАФИКАМ, ВКЛЮЧАЯ ВСЕ ПОДРАЗУМЕВАЕМЫЕ ГАРАНТИИ И УСЛОВИЯ ДЛЯ ОБЕСПЕЧЕНИЯ СООТВЕТСТВИЯ ТРЕБОВАНИЯМ, ПРИГОДНОСТИ ДЛЯ ОПРЕДЕЛЕННЫХ ЦЕЛЕЙ, ВОРКМАНЛИКЕ УСИЛИЯ, ДОЛЖНОСТИ И НЕНАРУШЕНИЯ ПРАВ. ВЫ ЯВНО СОГЛАСНЫ, ЧТО В СЛУЧАЕ ОТСУТСТВИЯ У КОРПОРАЦИИ МАЙКРОСОФТ И/ИЛИ ЕЕ ПОСТАВЩИКОВ НЕ НЕСЕТ ОТВЕТСТВЕННОСТИ ЗА ЛЮБЫЕ ПРЯМЫЕ, КОСВЕННЫЕ, ПУНИТИВЕ, СЛУЧАЙНЫЕ, СПЕЦИАЛЬНЫЕ УБЫТКИ, А ТАКЖЕ ЛЮБЫЕ УЩЕРБА БЕЗ ОГРАНИЧЕНИЙ, УЩЕРБА ДЛЯ ПОТЕРИ ИСПОЛЬЗОВАНИЯ, ДАННЫХ ИЛИ ПРИБЫЛИ, КОТОРЫЕ СВЯЗАНЫ С ИСПОЛЬЗОВАНИЕМ ИЛИ НЕВОЗМОЖНОСТЬЮ ИСПОЛЬЗОВАТЬ ИНФОРМАЦИЮ И СВЯЗАННУЮ С НИМИ ГРАФИКУ, В ЗАВИСИМОСТИ ОТ ДОГОВОРА, НАРУШЕНИЯМ, НЕБРЕЖНОСТЬЮ, ОГРАНИЧЕННОЙ ОТВЕТСТВЕННОСТИ ИЛИ ИНЫМ СПОСОБОМ, ДАЖЕ ЕСЛИ КОРПОРАЦИИ МАЙКРОСОФТ ИЛИ ЕЕ ПОСТАВЩИКАМ РЕКОМЕНДУЕТСЯ ВОЗДЕРЖАТЬ УЩЕРБ.

Причины ошибки, когда сервер RPC недоступен в Windows 10 могут быть разные, но в основном это: служба(ы) требуемые для RPC отключены, удаленный помощник отключен в брандмауэре, IPV6 или общий доступ к файлам и принтерам отключен, IP-адрес приводит к сбою сервера RPC или службы RPC отключены в реестре. Давайте разберем эти моменты, чтобы исправить ошибку, когда удаленный вызов процедур дает сбой и появляется ошибка, что сервер RPC недоступен в Windows 10.
2. Удаленный помощник в брандмауэре
Нажмите Win+R и введите firewall.cpl, чтобы открыть параметры брандмауэра. Слева нажмите на “Разрешение взаимодействия с приложениями“.

Найдите “Удаленный помощник” и удостоверьтесь, что параметры для сети, включены везде. Перезагрузите компьютер или ноутбук, и проверьте, исправлена ли ошибка, когда сервер RPC недоступен.
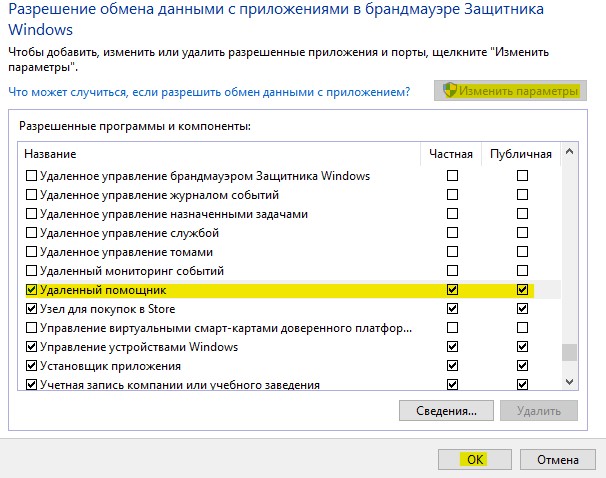
3. Включение IPV6 и общего доступа к файлам и принтерам
В некоторых случаях вы можете столкнуться с ошибкой 1722: RPC сервер недоступен, когда происходит сбой сетевого подключения, так как отключены сетевой доступ к принтерам для сетей Microsoft и протокол TCP/IPv6.
Нажмите Win+R и введите ncpa.cpl, чтобы открыть сетевые адаптеры. Нажмите на сетевом адаптеры, через которое идет сеть, и выберите “свойства”. Далее в списке найдите два параметра и убедитесь что они включены (галочки установлены).
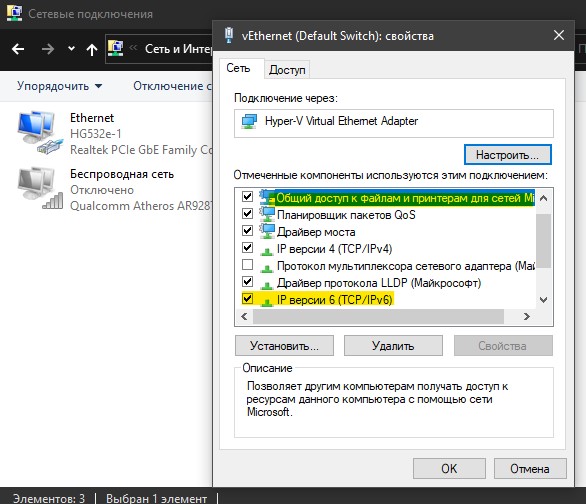
4. Очистить DNS
Очистка старых DNS может исправить код ошибки 1722 RPC. В первую очередь убедитесь, что службы, связанные с RPC, работают как в способе 1. Далее запускаем командную строку от имени администратора и введите следующие команды для очистки и сброса DNS:
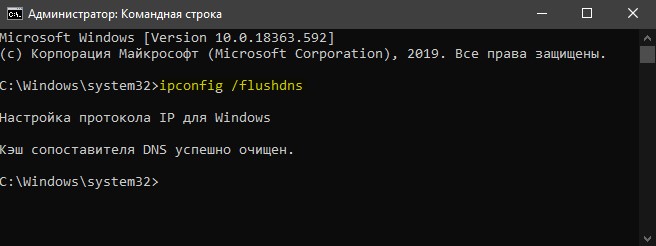
5. Редактор реестра для запуска RPC служб
Если вы не смогли запустить службы способом 1, то запустим их через реестр. Для полной эффективности, убедитесь, что вы проделали способ 3 и способ 4. Нажмите Win+R и введите regedit, чтобы открыть редактор реестра.
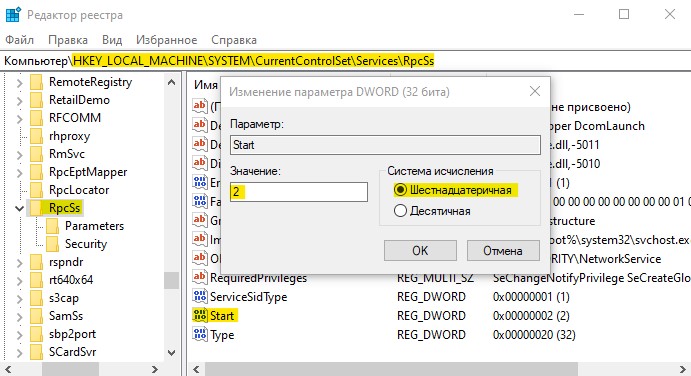
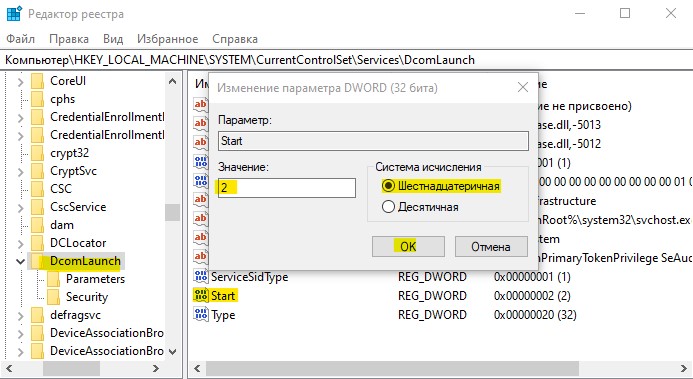
И еще по одному пути:
Повреждение реестра
Иногда неполадки бывают связаны с реестром. Для устранения проблемы лучше использовать традиционное средство отката к предыдущим системным точкам восстановления. Также вы можете скопировать из папки C:/Windows/System32/config/RegBack файл SYSTEM и поместить его в родительскую папку config с заменой. Операцию эту выполнять желательно из-под LiveCD.
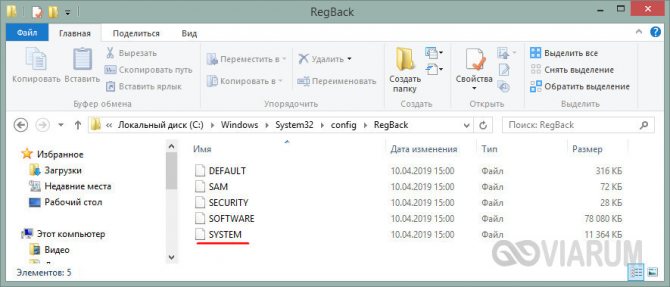
Выводы
С ошибкой недоступности сервера RPC на локальных компьютерах, как правило, удается справиться путем задействования всех необходимых служб или восстановления файлов и реестра (если имели место сбои). Одним из способов решения проблемы также является обновление Windows до более новой версии. Что же касается этой же ошибки на серверах, здесь всё может оказаться намного сложнее, впрочем, рядовым пользователям встретиться с подобной ситуацией вряд ли придется, так как это дело обычно ложиться на плечи системных администраторов.
Сервер RPC недоступен Windows 7/10/XP

Владельцам домашних принтеров или офисным работникам зачастую необходимо распечатать важный документ, а вместо свежего отпечатка компьютер выдает ошибку печати «сервер RCP недоступен». К тому же, в окне могут быть дополнительные коды ошибки, которые уточняют причину неисправности (1722, 0x000006ba и т.д.), но рядовому пользователю они ни о чем не говорят. Если вы столкнулись с данной проблемой и не понимаете что такое сервер RCP, почему он недоступен и как исправить эту проблему, то данный материал будет полезен для вас. Если ошибка возникла при попытке сделать принтер сетевым, то рекомендуем ознакомиться с рекомендациями наших мастеров.
Невозможно завершение операции. Сервер RPC недоступен. Windows XP.
Требования.Ваша учетная запись должна обладать правами
локального администратора.
Статья применима к Windows 2000/XP
Информация.Данное сообщение может появляется при
попытке установить новый принтер или при переустановке драйверов принтера
| Желательно проверить Ваш компьютер на наличие вирусов, иначе все попытки исправить проблему могут оказаться тщетными |
Невозможно завершение операции. Сервер RPC недоступен.1.
Открываем меню «Пуск» и выбираем пункт «Выполнить«;
| Если у Вас в меню «Пуск» отсутствует пункт «Выполнить…», то выполните действия указанные в статье Включение и отключение команды «Выполнить» в меню «Пуск» в Windows XP. |
2. В поле «Открыть», пишем команду services.msc и нажмите кнопку «ОК»;
3. В открывшемся окне «Службы» в колонке «Имя» ищем службу «Удаленный вызов процедур (RPC)» и щелкаем по ней два раза мышкой;
4. В открывшемся окне переходим на вкладку «Общие»
и проверяем, чтобы тип запуска стоял «Авто«, а состояние «Работает«;
5. Если что-то не так, то соответственно выбираем тип запуска «Авто»
и нажимаем кнопку «Пуск»
6. Аналогичные действия проводим со службой «Диспетчер очереди
печати«,
т.е. проверяем тип запуска и ее состояние. При необходимости запускаем эту
службу;
7. Пробуем еще раз установить принтер;
Если службы не запускаются или почти
сразу же останавливаются, то идем дальше.8. Проверяем что службы «Диспетчер очереди
печати» и «Удаленный вызов процедур (RPC)» полностью остановлены, т.е.
их состояние «Остановлена«.
Если нет, то нажимаем кнопку «Стоп» у работающей службы;
9. Скачиваем у нас или копируем с другого компьютера (у коллеги, соседа, друга),
где печать нормально работает, два файла spoolsv.exe и spoolss.dll;
|
Если Windows XP, то файлы находятся здесь: С:\WINDOWS\System32\ Если Windows 2000, то файлы находятся здесь: С:\WINNT\System32\ |
10. Переписываем новые файлы на свой
компьютер в туже папку, т.е. С:\WINDOWS\System32\
или С:\WINNT\System32\
|
Если при замене файлов выходит сообщение «Нет доступа» или «Файлы |
11. После того как файлы успешно заменены на новые,
необходимо запустить обе службы. Первой запускаем «Удаленный вызов процедур (RPC)«,
а потом «Диспетчер очереди
печати«;
12. Для запуска необходимо в окне «Службы» найти нужную службу и дважды щелкнуть
по ней мышкой. В открывшемся окне на
вкладке «Общие» нажимаем кнопку «Пуск«;
13. Пробуем еще раз установить принтер;
Ошибка сервера RPC
Данная ошибка может появляться в разных ситуациях – от установки драйверов для видеокарты и периферийных устройств до получения доступа к средствам администрирования, в частности управлению дисками, и даже при простом входе в учетную запись.
Причина 1: Службы
Одной из причин ошибки RPC является остановка служб, отвечающих за удаленное взаимодействие. Происходит это вследствие действий пользователя, при установке некоторых программ или из-за «хулиганских» действий вирусов.
-
Доступ к списку служб осуществляется из «Панели управления», где нужно найти категорию «Администрирование».
-
Далее переходим в раздел «Службы».
-
Первым делом находим сервис с названием «Запуск серверных процессов DCOM». В столбце «Состояние» должен быть отображен статус «Работает», а в «Типе запуска» — «Авто». Такие параметры позволяют автоматически запускать службу при загрузке ОС.
- Если вы видите другие значения («Отключено» или «Вручную»), то выполните следующие действия:
-
Кликните ПКМ по выделенной службе и выберите «Свойства».
-
Поменяйте тип запуска на «Авто» и нажмите «Применить».
- Такие же операции необходимо повторить с сервисами «Удаленный вызов процедур» и «Диспетчер очереди печати». После проверки и настройки в обязательном порядке нужно перезагрузить систему.
-
Если ошибка не пропала, то переходим ко второму этапу настройки служб, на этот раз с помощью «Командной строки». Нужно изменить тип запуска для «DCOMLaunch», «SPOOFER» и «RpcSS», присвоив ему значение «auto».
-
Запуск «Командной строки» осуществляется в меню «Пуск» из папки «Стандартные».
-
Для начала проверяем, запущен ли сервис.
Данная команда запустит службу, если она была остановлена.
-
Для выполнения следующей операции нам понадобится полное имя компьютера. Получить его можно, кликнув ПКМ по значку «Мой компьютер» на рабочем столе, выбрав «Свойства»
и перейдя на вкладку с соответствующим названием.
-
Для изменения типа запуска сервиса вводим такую команду:
Не забудьте, что имя компьютера у вас будет свое, то есть «\\lumpics-e8e55a9» без кавычек.
После выполнения данных действий со всеми службами, указанными выше, перезагружаем компьютер. Если ошибка продолжает появляться, необходимо проверить наличие файлов spoolsv.exe и spoolss.dll в системной папке «system32» директории «Windows».

В случае их отсутствия самым верным решением будет восстановление системы, о чем поговорим немного позже.
Причина 2: Повреждение или отсутствие системных файлов
Повреждение файловой системы может и должно приводить к различного рода ошибкам, в том числе и к той, о которой мы говорим в этой статье. Отсутствие некоторых системных файлов говорит о серьезном сбое в работе ОС. Антивирусное программное обеспечение также может удалить некоторые файлы из-за подозрений во вредоносности. Такое довольно часто случается при использовании пиратских сборок Windows XP или действий вирусов, заменивших «родные» документы на свои.
Если такое произошло, то, скорее всего, никакие действия, кроме восстановления системы не помогут избавиться от ошибки. Правда, если здесь поработал антивирус, то можно попытаться извлечь файлы из карантина и запретить в дальнейшем их сканировать, но стоит помнить, что это могут быть вредоносные компоненты.
Подробнее: Добавление программы в исключение антивируса
Вариантов восстановления операционной системы несколько, нам подойдет переустановка с сохранением пользовательских параметров и документов.
Подробнее: Способы восстановления Windows XP
Причина 3: Вирусы
В том случае, если никакие методы не помогают устранить ошибку сервера RPC, то, вероятно, у вас в системе завелся вредитель и необходимо произвести сканирование и лечение одной из антивирусных утилит.
Подробнее: Проверить компьютер на вирусы без установки антивируса
Заключение
Ошибка RPC сервера — довольно серьезная неполадка операционной системы, зачастую устраняемая только с помощью полной переустановки. Восстановление может не помочь, так как не затрагивает пользовательские папки, а некоторые вирусы «прописываются» именно там. Если вредоносные программы не были обнаружены, но антивирус продолжает удалять системные файлы, то пришло время задуматься о надежности и безопасности, и установить лицензионную Windows.
Опишите, что у вас не получилось.
Наши специалисты постараются ответить максимально быстро.
Способы решения
При запуске или установке некоторых программ вы можете получить сообщение «Сервер RPC недоступен». Это часто связано с синхронизацией времени, необходимой для запуска программы. Без этого некоторые приложения могут работать неправильно или не запускаться вообще. Что делать, чтобы сообщение больше не появлялось, рассмотрим далее.
Код ошибки 1722
Ошибка 1722 «Сервер PRC недоступен» может возникать при использовании сетевого принтера или звуковых устройств в седьмой версии Windows. Причиной может быть антивирусная программа, блокирующая коммуникационные порты – для её устранения нужно найти параметры управления доверенными программами в настройках антивируса.
Также ошибка может возникнуть из-за того, что в системе присутствует сам вирус – стоит проверить систему и диск с помощью другой антивирусной программы, чем в настоящее время. Для устранения нажмите Пуск/Настройки/Панель управления. Затем откройте Администрирование/Службы. Появится окно, в котором с правой стороны вы найдете «Сервер». На «Сервере» проверьте, включён ли автоматический тип запуска. Измените параметр при необходимости и перезагрузите компьютер.
Отключение брандмауэра Windows
Если при печати в Windows 7 появляется ошибка «Сервер RPC недоступен», проблема может крыться в брандмауэре. Он отвечает за блокировку доступа к компьютеру во внутренней или внешней сети посторонними лицами или приложениями, что исключает возможность контроля ПК. Ниже приведены некоторые советы, которые позволят вам отключить (в случае, если вы хотите использовать для этого другое приложение) и включить интегрированный брандмауэр Windows. Измените имя компьютера с помощью «Настроек»:
Следующий способ – редактор локальной групповой политики (GPO):
Для более опытных пользователей вышеупомянутый сценарий можно выполнить с помощью редактора реестра.
Закройте редактор реестра и перезагрузите компьютер. С этого момента брандмауэр Windows отключается. Чтобы снова возобновить брандмауэр с помощью редактора реестра, просто измените указанные выше значения с названием EnableFirewall с 0 на 1, и перезапустите компьютер.
Ручной запуск задачи services.msc
При запуске или установке некоторых программ вы можете получить сообщение «Сервер RPC недоступен». Это часто связано с синхронизацией времени, необходимой для запуска программы. Без этого некоторые приложения могут работать неправильно или не запускаться вообще. При недоступности функции может произойти сбой, для исправления необходимо включить службу синхронизации:
С этого момента сообщение «RPC-сервер недоступен» появляться не должно.
Устранение неполадок Windows
Исправить ошибку в Windows 10 поможет встроенное средство устранения неполадок системы. Перезагрузите компьютер и после подачи звукового сигнала нажимайте кнопку F8 раз в секунду, пока не откроется меню выбора вариантов загрузки. Первым из них будет «Устранение неполадок компьютера». Выберите это действие и дождитесь окончания операции.
Ошибка в FineReader
Проблема может возникать в Windows 8 и выше и при попытке запуска службы ABBYY FineReader Licensing Service. Для проверки состояния в списке служб (как его найти, описано выше) выберите ABBYY FineReader Licensing Service. В окне свойств убедитесь, что параметр «Тип запуска» установлен на «Автоматический». При необходимости измените его, закройте редактор кнопкой «ОК» и перезагрузите компьютер.
Проверка на вирусы
В Windows XP и выше сообщение о неисправности может быть вызвано наличием вируса. Просканируйте свой ПК с помощью антивирусной программы, следуя указаниям мастера. В Windows 10 можно воспользоваться стандартным «Защитником». Для этого нажмите правой кнопкой мыши на значок «Щит» возле часов и выберите «Открыть». Запустите проверку на вирусы нажатием соответствующей кнопки в окне.
Как видите, избавиться от ошибки можно многими способами. В этом списке представлены наиболее вероятные варианты исправления ошибки. При необходимости придётся переустановить операционную систему, воспользовавшись установочным диском.
Источник
RPC блокируется файерволом (брандмауэром)
Убедитесь, что RPC трафик между компьютерами не блокируется файеволом. Если у вас используется Windows Defender Firewall with Advanced Security, нужно проверить или создать правила, разрешающие RPC трафик. Одно правило, разрешающее доступ к службе RPC Endpoint Mapper по порту TCP/135; второе должно разрешать доступ к RPC службе, которая вам нужна по динамическим RPC портам (RPC Dynamic Ports). Правила нужно создать для всех трех сетевых профилей: Domain, Private и Public.
Вы можете вручную создать эти правила, как описано в статьей Create Inbound Rules to Support RPC — https://docs.microsoft.com/en-us/windows/security/threat-protection/windows-firewall/create-inbound-rules-to-support-rpc). В домене можно распространить правила брандмауэра с помощью GPO или использовать PowerShell скрипты.
Проверьте с клиента, что на RPC сервере доступен 135 порт TCP (должен слушаться службой RPC Endpoint Mapper). Можно проверить доступность порта из PowerShell:
Test-NetConnection 192.168.1.201 -port 135
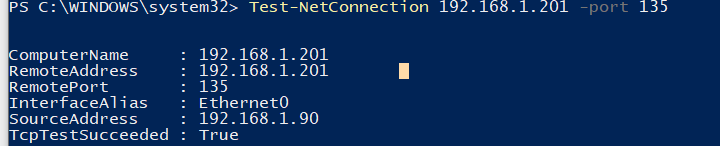
Если RPC порт доступен, должен появится ответ TcpTestSucceeded:True.
Вы можете получить список конечных точек RPC (сервисов и приложений), которые зарегистрированы на удаленном компьютере и анонсируются службой RPC Endpoint Mapper с помощью утилиту PortQry
portqry -n 192.168.1.201 -p tcp -e 135
В выводе PortQry можно найти номер порта, назначенный нужной вам службе RPC (она запущена?) и проверить, что этот порт не блокируется с клиента.
Если у вас используется сторонний файервол/антивирус, убедитесь, что он не блокирует RPC трафик и умеет корректно обрабатывать трафик динамических RPC портов.
Основные виды ошибок входа в Mi аккаунт
Существует несколько видов ошибок входа в ми-профиль:
- «Ошибка входа в аккаунт 4001».
- «Сессия истекла, войдите повторно».
- Отсутствуют кнопки «Ок» и «отмена»;.
- «Не удается подключиться к сети».
Сессия истекла войдите повторно
Если возникает ошибка вида «сессия истекла, войдите повторно», проблема заключается в блокировке Роскомнадзором. Это происходит случайно: блокируются сервера Telegram, а Xiaomi использует те же сервера для авторизации аккаунтов.
Решить эту неполадку легко с помощью приложения VPN. С его помощью легко поменять страну местонахождения. Пошаговая инструкция:
- Инсталлируем бесплатную утилиту из Гугл Плей. К примеру, VPN Master.
- Запускаем программу. Производим подключение к Из списка стран выбираем понравившуюся.
- Кликаем «Ок».
- Повторяем попытку авторизации в ми-профиле.
- После успешного входа можно отключить утилиту.
Если авторизация не получилась с первого раза, повторите пункт №2 до тех пор, пока не появится надпись «Login successful». После смены страны местонахождения также рекомендуется перезагрузить моб. девайс. После успешной манипуляции программу можно удалить.
Как убрать
Ошибка входа в аккаунт Mi на Андроиде, как убрать? Чтобы осуществить процедуру, следует выполнить следующие действия:
- дождаться разрядки моб. устройства или просто выключить его;
- войти в режим Fastboot: жмем в одно и то же время кнопку прибавления громкости и включения аппарата до того момента, пока не появится зайчик сяоми;
- далее выбираем «чистый запуск».
Чтобы узнать, как убрать надпись, перезапустите устройство в нормальном режиме. Баг должен устраниться.
Сессия истекла войдите повторно
Попробуйте устранить неполадку посредством сброса установок до заводских. Воспользуемся обычным методом:
- В настройках гаджета находим «Дополнительно»;
- Затем «Восстановление и сброс»;
- Здесь находим и кликаем подпункт «Сброс настроек».
- В выпавшем меню щелкаем «Очистить данные с карты памяти и Ми-аккаунта». Кликаем «Сбросить настройки».
- Если в качестве меры безопасности установлен графический ключ, следует его прочертить. После этого пункта установки будут сброшены.
Если простой способ не помог, выполните следующие шаги:
- Отключите девайс.
- Удерживайте клавиши увеличения громкости звука и выключения.
- Войдите в режим Recovery. Здесь выберите английский язык.
- Кликните «Wipe&Reset».
- Перейдите в раздел «Wipe User Data».
- Подтвердите удаление, кликнув «Yes».
- Перезагрузите гаджет.
Что такое RPC и как работает
RPC или иначе удаленный вызов процедур можно охарактеризовать как способ связи между устройствами, одно из которых является клиентом, а другое сервером. Также RPC – это сетевая служба, предназначенная для выполнения определенных действий на удаленных устройствах или, как говорят, других адресных пространствах. Примерами могут служить отправка данных на сетевой принтер и удаленное администрирование, предполагающее запуск на управляемом компьютере каких-либо программ.
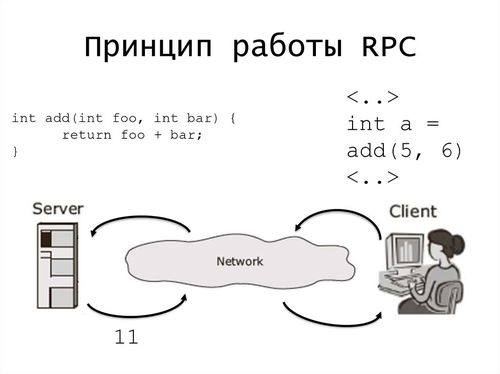
Технология RPC представлена двумя базовыми компонентами – сетевым протоколом и обеспечивающим сериализацию объектов и структур языком программирования. Протоколы при этом могут использоваться разные, например, наиболее распространенными являются протоколы UDP и TCP. Взаимодействие устройств в рамках RPC происходит посредством обмена пакетами через соответствующий порт. Если в этой цепочке действий происходит сбой, служба реагирует появлением ошибки «сервер RPC недоступен».
Причины
В большинстве случаев сбой приложения связан с неисправными драйверами. Они могут быть повреждены в ходе обновления или в результате вирусного заражения. Также бывают случаи, когда после их автоматической установки из Центра обновления Windows диспетчер перестает открываться.
Для решения проблемы сначала обновите систему, установив все ожидающие пакеты. Иногда этого бывает достаточно, чтобы решить проблему.
Если хотите узнать, где находится исполняемый файл, и запустить из файлового менеджера или Проводника, сделайте следующие шаги.
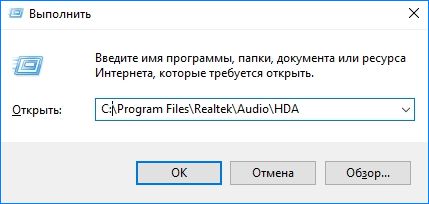
Найдите и дважды кликните на исполняемый файл (.exe).
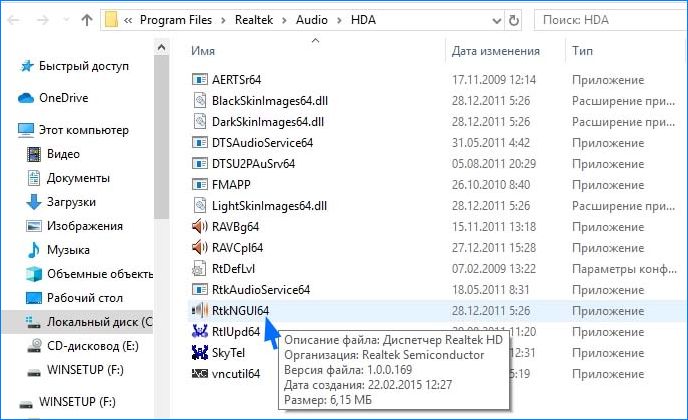
После этого должно открыться окно диспетчера Realtek HD. В случае успешного запуска кликните правой кнопкой мыши на файл *.exe, выберите «Создать ярлык». Сохраните его на рабочий стол.
Причины ошибки сервер RPC недоступен
Чаще всего ошибка сервер RPC недоступен на Windows 10 или более ранних сборках Майкрософт появляется по таким причинам:
- Службы, которые обеспечивают работу протокола, отключены в Windows 7 и выше;
- В настройках брандмауэра отключен удаленный помощник;
- Неверные настройки протокола IPV6;
- Общий доступ к файлам и папкам отключен;
- Службы RPC отключены в реестре;
- IP адрес вызывает сбой сервера RPC.
Также не стоит исключать и банальный системный сбой, который может повлиять на работу протокола и вызвать такую ошибку. Чтобы его исключить, достаточно перезагрузить ПК.
Как исправить ошибку сервер RPC недоступен?
Если на компьютере с Windows 7 и выше вы столкнулись с ошибкой сервер RPC недоступен, то первое, что необходимо сделать – проверить работу служб, которые могут перейти из автоматического режима в ручной. Для этого выполняем следующие действия:
Жмем «Win+R» и вводим «services.msc».
Теперь нужно найти следующие три службы:
- Модуль запуска процессов DCOM-сервера;
- Локатор удаленного вызова процедур (RPC);
- Удаленный вызов процедур (RPC).
Двойным кликом открываем службу, выставляем «Автоматический» тип запуска и кликаем «Запустить» службу. Так повторяем со всеми службами.
После запуска служб рекомендуем перезапустить Windows, чтобы изменения вступили в силу.
Иногда ошибка сервер RPC недоступен может появиться при удаленном сеансе. В данном случае эта неполадка может быть связана с удаленным помощником в брандмауэре. Чтобы её исправить стоит выполнить следующие действия:
Жмем «Win+R» и вводим «firewall.cpl».
Откроется окно настроек брандмауэра. В меню слева выбираем «Разрешить запуск программ и компонентов через брандмауэр Windows» (Windows 7) или «Разрешение взаимодействия с программами и …» (Windows 10).
Появиться окно с программами, которым разрешен доступ к сети через брандмауэр. В списке находим «Удаленный помощник» и смотрим, чтобы доступ был разрешен через все типы сетей. При необходимости ставим нужную отметку.
Сохраняем настройки и перезагружаем систему, чтобы изменения вступили в силу.
Если же подобная ошибка возникла при работе с принтером или любым другим удаленным устройством, а также с удаленным доступом по локальной сети к файлам и папкам, то, возможно, причина кроется в протоколе IPV6. В данном случае решение будет следующим:
Жмем «Win+R» и вводим «ncpa.cpl», чтобы открыть настройки сетевых подключений.
Нажимаем на активном подключении правой кнопкой мыши и выбираем «Свойства».
Откроется небольшое окно. Нужно найти два параметра «Общий доступ к файлам и принтерам для сетей Майкрософт» и «IP версии 6 (TCP/IPv6)». Смотрим, чтобы напротив этих пунктов стояла отметка, которая указывает на то, что эти параметры активны. Если отметок нет, то ставим их. Перезагружаем систему, чтобы изменения вступили в силу.
Эту же проблему можно решить путем очистки DNS кэша. Сделать это достаточно просто. Нужно запустить командную строку с правами Администратора и ввести такие команды (по очереди):
ipconfig /flushdns
ipconfig /renew
После выполнения данных команд рекомендуем перезагрузить систему, чтобы изменения вступили в силу. Стоит также перезагрузить роутер.
В случае, если исправить неполадку вышеуказанными способами не удалось, рекомендуем внести некоторые правки в реестр. Однако перед редактированием реестра стоит создать точку по восстановлению системы или резервную копию реестра. Далее действия будут следующими:
Открываем редактор реестра (Win+R, regedit). Переходим по ветке HKEY_LOCAL_MACHINE\SYSTEM\CurrentControlSet\Services\RpcSs. В меню справа нужно найти параметр «Start» и задать ему значение «2». Так вы перезапустите работу службы «Удаленный вызов процедур (RPC)».
Далее нужно перейти по ветке «HKEY_LOCAL_MACHINE\SYSTEM\CurrentControlSet\Services\DcomLaunch» и также в меню справа выбрать параметр «Start» и задать ему значение «2». Так вы активируете службу «Модуль запуска процессов DCOM-сервера».
Еще одна служба, необходима для работы протокола RPC – это «Локатор удаленного вызова процедур». Чтобы его перезапустить, стоит перейти по ветке «HKEY_LOCAL_MACHINE\SYSTEM\CurrentControlSet\Services\RpcEptMapper». Находим в меню справа параметр «Start» и задаем ему значение «2».
После редактирования реестра нужно перезапустить Windows, чтобы изменения вступили в силу. Проверяем, появляется ли такая ошибка.
Если после выполнения вышеуказанных действий ошибка сервер RPC недоступен не исчезла, то советуем проверить настройки подключения по локальной сети или откатить систему до более раннего состояния.
Исправление ошибки при проблемах с технологией BitLocker To Go
Технология BitLocker To Go, необходимая для защиты информации на сменных накопителей, иногда тоже вызывает проблемы с RPC.
Ситуация может быть следующей – при подключении защищённого внешнего устройства (флешки) к компьютеру и введения пароля на экране появляется сообщение о недоступности сервиса.
И вместо получения доступа к данным на диске пользователю приходится решать проблему с вызовом удалённых процедур.
Решить вопрос можно, обновив систему. Это делается с помощью центра обновлений Виндовс или путём скачивания конкретного пакета с официального сайта Microsoft.
Например, для Windows 8 это – обновление 2962409, предназначенное для исправления ошибок технологии BitLocker.
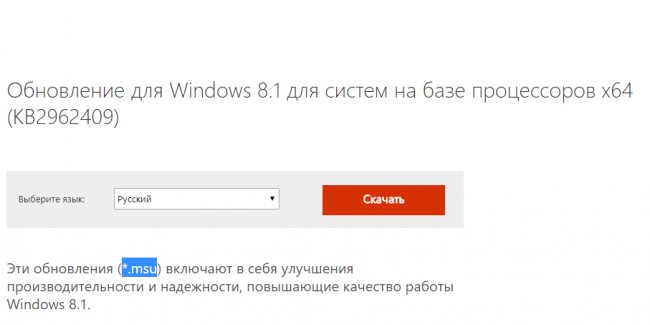
Установка обновления для Windows 8.1.
Заключение
Вот, собственно, и все, что касается проблемы со службой RPC. Как видим, ничего страшного в таком сбое нет, да и решение вопроса выглядит достаточно простым. Единственное, что еще стоит отметить, так это установку новых или обновление существующих драйверов печатающих устройств. Конечно, обязательным условием это не является, тем не менее, такую процедуру произвести было бы очень желательно. Сделать это можно либо из Диспетчера устройств, либо при помощи специально для этого разработанных утилит наподобие программы Driver Booster или чего-то еще.
Что же касается исправления самой ситуации со службой, здесь не рассматривались вопросы, связанные с проверкой компьютерных систем на вирусы. Также не приводились методы включения (активации) службы, например в настройках групповых политик или при помощи изменения соответствующих параметров ключей системного реестра, поскольку такая методика гораздо сложнее того, что было описано выше. Да и не всякий пользователь захочет в них копаться, а то ведь еще, чего доброго, можно и всю систему «посадить».
В остальном же проблем ни у одного юзера возникнуть не должно. Как именно поступить, какой метод задействовать, каждый уже решает сам, но, как показывает практика, проще всего активировать службу из командной строки (при условии, что необходимые файлы в порядке). Методику с восстановлением файлов и активацией этого системного компонента из раздела служб можно применить, если простейший способ не оказывает никакого влияния на систему. И, конечно же, при обнаружении того, что файлы повреждены или просто отсутствуют в системе, лучше не копировать их с другого устройства, а при наличии активного подключения к Интернету использовать автоматические утилиты, которые загрузят недостающие файлы и интегрируют их в систему без участия юзера. Собственно, именно для этого они и разрабатывались.
Источник
Причины ошибки, когда сервер RPC недоступен в Windows 10 могут быть разные, но в основном это: служба(ы) требуемые для RPC отключены, удаленный помощник отключен в брандмауэре, IPV6 или общий доступ к файлам и принтерам отключен, IP-адрес приводит к сбою сервера RPC или службы RPC отключены в реестре. Давайте разберем эти моменты, чтобы исправить ошибку, когда удаленный вызов процедур дает сбой и появляется ошибка, что сервер RPC недоступен в Windows 10.
2. Удаленный помощник в брандмауэре
Нажмите Win+R и введите firewall.cpl, чтобы открыть параметры брандмауэра. Слева нажмите на «Разрешение взаимодействия с приложениями«.
Найдите «Удаленный помощник» и удостоверьтесь, что параметры для сети, включены везде. Перезагрузите компьютер или ноутбук, и проверьте, исправлена ли ошибка, когда сервер RPC недоступен.
3. Включение IPV6 и общего доступа к файлам и принтерам
В некоторых случаях вы можете столкнуться с ошибкой 1722: RPC сервер недоступен, когда происходит сбой сетевого подключения, так как отключены сетевой доступ к принтерам для сетей Microsoft и протокол TCP/IPv6.
Нажмите Win+R и введите ncpa.cpl, чтобы открыть сетевые адаптеры. Нажмите на сетевом адаптеры, через которое идет сеть, и выберите «свойства». Далее в списке найдите два параметра и убедитесь что они включены (галочки установлены).
4. Очистить DNS
Очистка старых DNS может исправить код ошибки 1722 RPC. В первую очередь убедитесь, что службы, связанные с RPC, работают как в способе 1. Далее запускаем командную строку от имени администратора и введите следующие команды для очистки и сброса DNS:
5. Редактор реестра для запуска RPC служб
Если вы не смогли запустить службы способом 1, то запустим их через реестр. Для полной эффективности, убедитесь, что вы проделали способ 3 и способ 4. Нажмите Win+R и введите regedit, чтобы открыть редактор реестра.
И еще по одному пути:
Источник