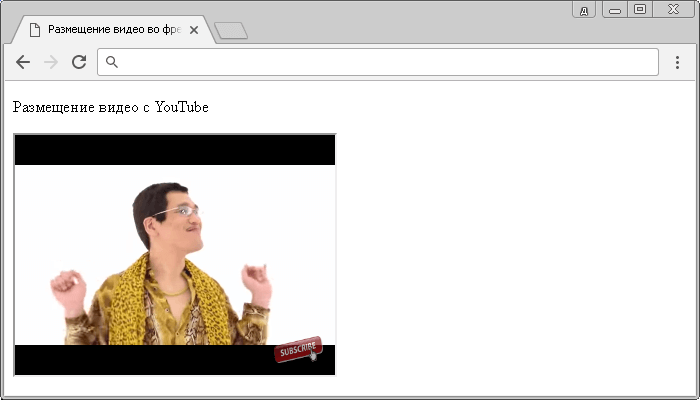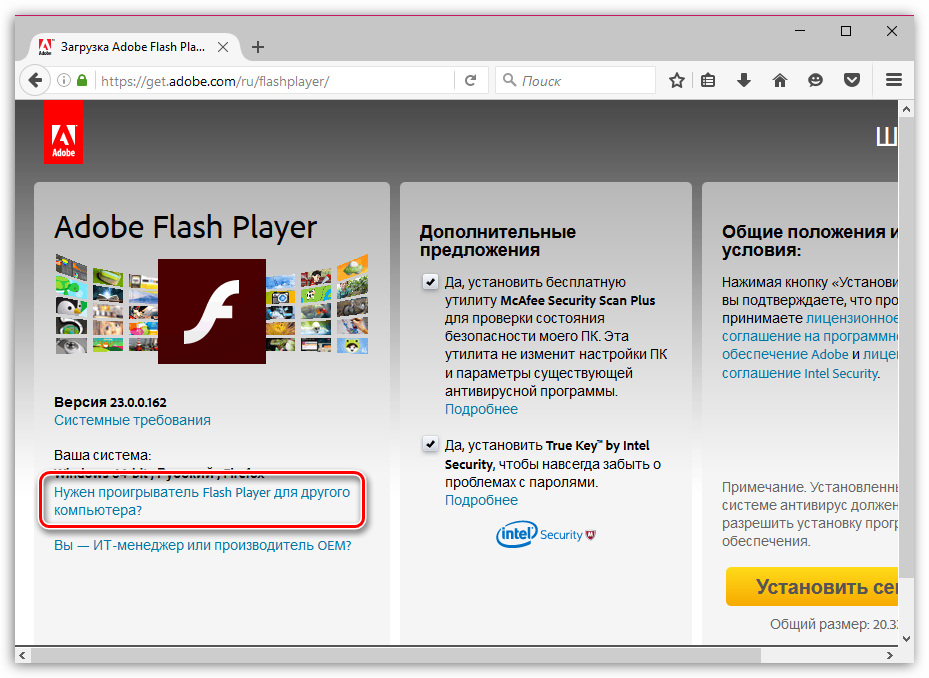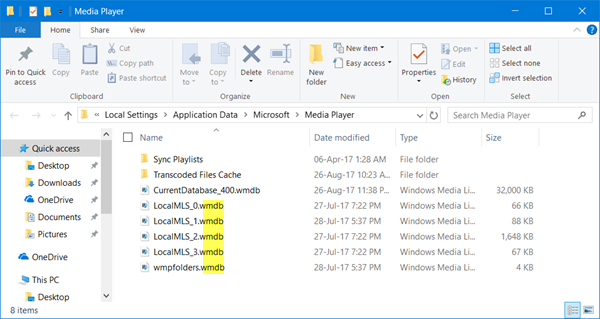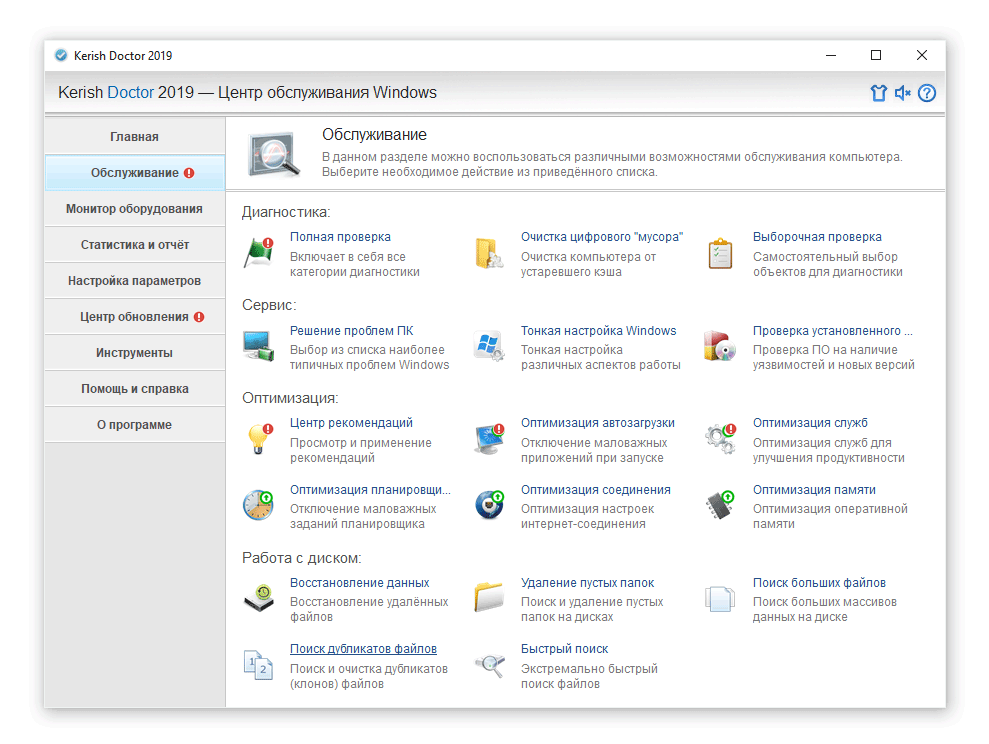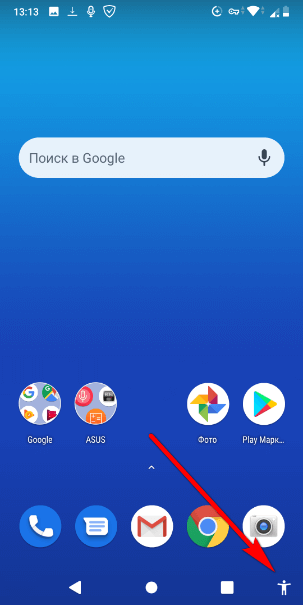Как почистить звук на аудио и видео от шумов
Содержание:
- В сложной ситуации поможет Adobe Audition
- Программы для обработки аудио- и звукозаписи
- Как убрать шум на записи с помощью Adobe Audition
- Почему микрофон фонит и как это исправить
- Как избавиться от шума: пассивная звукоизоляция
- Наушники с активным шумоподавлением
- Всего не предусмотреть
- Как убрать шумы с аудиозаписи
- Как работают конверторы для извлечения аудио из видео
- VST-плагины, удаляющие шум
- Способ №3. Замена неудачной аудиодорожки на новую
- Как вырезать звук из ролика на iPhone
- Основные возможности программы убрать шум с записи
- Система активного шумоподавления
- Как убрать звук онлайн
- Заключение
В сложной ситуации поможет Adobe Audition
Многие шумы, имея постоянную высоту тона, состоят из большого числа гармоник, которые невозможно убрать, пользуясь параметрическим эквалайзером или фильтрами среза. Вот здесь, на помощь приходят специальные инструменты шумоподавления, которые мы упомянули в самом начале. Сегодня мы рассмотрим механизм шумоподавления, реализованной в популярной программе Adobe Audition.
Инструмент «Noise Reduction» был встроен в нее еще в те давние времена, когда она называлась Cool Edit и принадлежала компании «Syntrillium Software». Cool Edit, изначально был бесплатной программой, что помогло ему завоевать феноменальную популярность и любовь звукоинженеров со всего мира. Занятным фактом, является то, что в инструменте «Noise Reduction» реализована та же технология, что применялась при радиолокационном исследовании спутников Венеры. В программе Adobe Audition есть еще множество инструментов, в которых применены самые сложные, даже совсем немузыкальные технологии и разработки. Это сделало ее одной из самых наукоемких программ по обработке звука.
Вернемся же к нашей проблеме. В качестве примера, нашей задачей будет удалить фоновый шум от компьютерного системного блока из записи. Первое, что нужно сделать- начать запись на несколько секунд раньше момента вступления партии или голоса. По окончании записи, возвращаемся к этому фрагменту, выделив его инструментом «Time Selection Tool». Фрагмент не должен содержать полезного сигнала, его длинна -приблизительно от двух до пяти секунд. Если вы забыли про это, и у вас нет заготовленного фрагмента «тишины» — придется искать его в местах пауз в партии. Далее, необходимо будет воспользоваться инструментом «Noise Reduction», который вы можете найти в меню Effects-Restoration-Noise Reduction (process). Затем следует нажать кнопку «Capture Profile», (захват шумового профиля) тем самым вы указываете программе шум «в чистом виде» — без полезного сигнала. На экране появится такая картинка:

После, следует выделить всю запись целиком и вновь вызвать инструмент «Noise Reduction». Ползунковый регулятор, носящий название «Noise Reduction Level» дает возможность выбрать степень шумоподавления:
Чем выше ее значение, тем меньшее присутствие в сигнале имеет захваченный программой шум. При высоких значениях «Noise Reduction Level», близких к 100, в сигнале появляются искажения, звук приобретает синтетический характер. В дополнительных настройках шумоподавления, значение «FFT Size» необходимо делать выше, чем оно установлено по умолчанию. Чем выше это значении, тем тщательнее будет производиться удаление шума из сигнала, а вот времени на выполнение этой операции, потребуется больше.
В этом примере мы рассматривали широкополосный и равномерный шум, не меняющийся на протяжении времени.
Теперь рассмотрим несколько иной случай. Представьте себе такую ситуацию: вы писали звук на удочку или микрофон камеры во время съемки репортажа в помещении, в котором внезапно зазвонил телефон. Звук телефона, в этом случае располагается не в паузах между репликами говорящего. Конечно же, методы борьбы с такого рода шумами отличаются от тех, что были описаны ранее.
Здесь приходит на помощь режим отображения сигнала «Spectral View»:
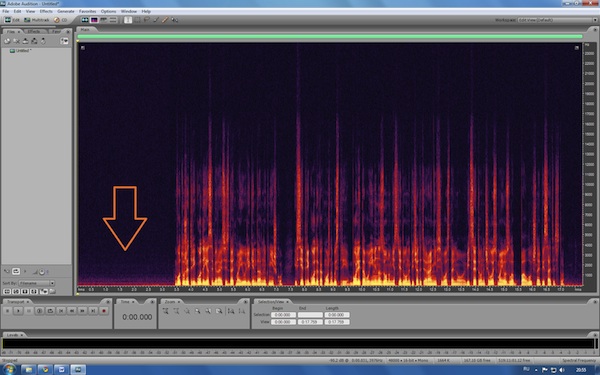
В нем, каждой временной позиции соответствует мгновенный спектр сигнала. В таком представлении звука легко обнаружатся внезапные его изменения, посторонние шумы, и другие «аномалии» возникающие при записи. Если посмотреть на записанный сигнал в режиме «Spectral View», можно увидеть, что с определенного момента на дисплее появляются своеобразные горизонтальные полосы, расположенные параллельно друг относительно друга и имеющие разную интенсивность:
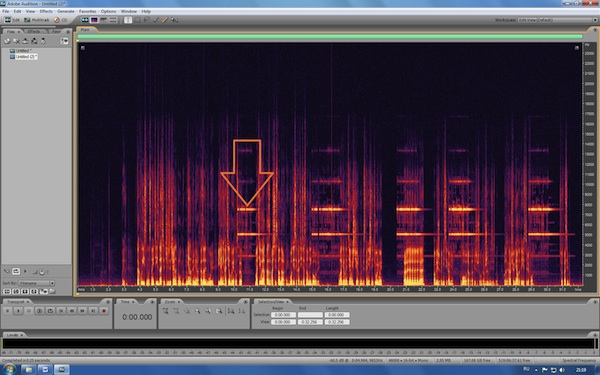
Это и есть наш телефонный звонок. Теперь все что вам необходимо будет сделать – выделить области спектра в районе этих полос, и «подавить» их — сделать их уровень ниже. Для этой операции вам потребуются инструменты «Lasso Selection Tool» или «Marquee Selection Tool». Также, необходимо будет изменить масштаб спектрального отображения на более крупный. Это поможет вам выполнить операцию с большей точностью.
Программы для обработки аудио- и звукозаписи
Ниже представлены наиболее популярные и удобные в пользовании программные решения. Естественно, они не единственные, и есть другие аудиоредакторы, не уступающие им по функционалу.
Какую программу выбрать, решать вам. Каждая по-своему хороша. В следующей главе этой статьи рассматриваются варианты того, как удалить шум из трека дополнительными плагинами в программе Cubase 5. Однако приведённые в качестве примера VST-фильтры таким же образом можно задействовать и в Steinberg Nuendo, Adobe Audition, WaveLab и др.
Cubase
Цифровая аудиостанция с огромным количеством опций и настроек. Используется в профессиональных и домашних студиях звукозаписи. Поддерживает функции экспорта и импорта звуковых дорожек в различных форматах (в том числе и в Midi). Идеально подходит для многоканальной записи музыкальных инструментов и вокала.
WaveLab
Один из самых мощных инструментов мастеринга, реставрации и редактирования аудио. Кроме того, что наделён собственным обширным арсеналом обработок, также отлично работает и со сторонними плагинами.
Последние версии редактора реализованы в 64-битном формате для операционных систем Mac и Windows.
Adobe Audition
Профессиональная программа для редактирования и обработки видео- и аудиопродукции. Оснащена системой гибких настроек и понятным интерфейсом. На «отлично» справляется с микшированием, мастерингом и накладыванием на дорожку различных эффектов.
Как убрать шум на записи с помощью Adobe Audition
Как по мне, то оптимальная программа для удаления шумов с аудиозаписи диктофона, звуковой дорожки видеоролика или просто любой микрофонной записи — это Adobe Audition (читается как Адоб Аудишн), он есть фактически на каждом торренте (читайте как качать с торрента, если вдруг не знаете) и убирает помехи с аудиозаписей качественно, просто и быстро.
Кстати, я встречал мнения, что мол, лучше использовать старую версию Аудишн 1.5, якобы она лучше чистит шум и т.п. — это не так! Версия 2020 однозначно гораздо лучше убирает помехи с аудиозаписи, так что рекомендую использовать как минимум её, недавно вышла Аудишн 2021, но я его пока не тестировал.
Процесс очистки я всегда начинаю с нормализации.
Нормализация
Наверняка вы сталкивались с тем, что одни ролики звучат тише, а другие — громче. Естественно, тихие ролики бесят, ведь приходится выкручивать громкость в колонках или наушниках, чтобы расслышать, что там бубнит автор.
Просто при сохранении ролика забыли сделать его нормализацию и привести уровень громкости до общепринятого максимального порога.
Итак, сначала я делаю общую нормализацию уровня громкости.
Для этого отмечаем весь файл (CTRL+ A) и в эффектах выбираем нормализация и уровень по умолчанию 98%. Цель нормализации – чтобы вот эти полоски растянулись от края до края своей области.

Обратите внимание, бывает, что звук записан с некоторыми единичными пиками (например, вы непроизвольно повысили голос), в этом случае пики будут мешать всем остальным частям звуковой дорожки растянуться по максимуму, как бы программа в них упирается, эти всплески будут звучать на 98%, а остальной файл – всего лишь на 50%. А нам надо чтобы всё звучало на одинаковом уровне громкости

Если у вас всего пару таких пиков, я рекомендую их убрать вручную, для этого достаточно выделить участок голоса с такой повышенной амплитудой и искусственно снизить её до общего уровня, например, выставив нормализацию для этого участка на уровне 40% или 50%.
Кстати, многочисленные технические ляпы, например, щелчки и т.п., то можно попробовать средство удаления щелчков и хлопков. Но у меня редко бывают такие всплески амплитуды, чаще всего просто ровный гул / шум. Поэтому я легко привожу такие всплески амплитуды к общему уровню.
Убедились, что больше отдельных пиков нет?
Теперь можно сделать общую нормализацию, я выставляю 98%.
Должно получиться что-то такое:
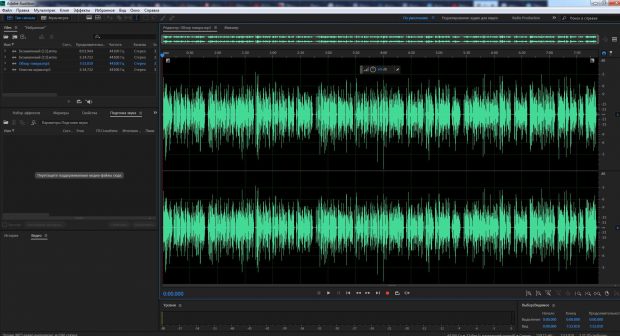
Удаление шума
Теперь нужно захватить образец шума.
Что это такое? Это звучание именно самого шума. Не голоса, не музыки, а именно кусок с воспроизведением «чистого» шума.
Для этого ищем свободное от любых звуков и голосов место. Ну вот хорошее, например. Голоса нет и волна достаточно ровная, ничем особо не перебивается. Очевидно, что это шум.
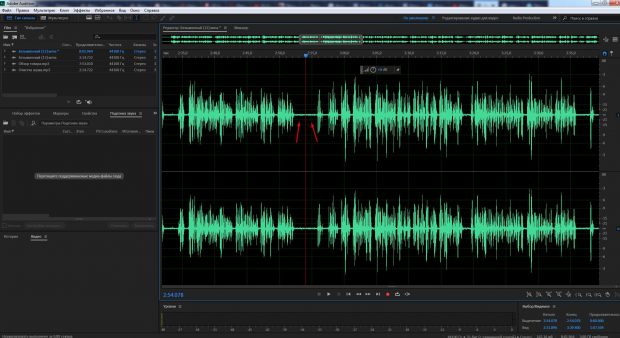
Я думаю, понятно, что при удалении шума из разных аудио роликов в каждом из них будет немного свой шум, поэтому универсального образца тут нет — каждый раз надо будет захватывать новый образец.
Выделяем место с шумом, обычно 1-2 секунды — этого достаточно.

Жмем кнопки «SHIFT + P» и сразу за ним «CTRL + SHIFT + P» или выбираем в меню «Эффекты» — «Шумопонижение», а в нем уже ищем кнопку «Захват образца шума».
Затем отмечаем «Выбрать весь файл» и нажимаем применить.

Вуаля, теперь звуковая дорожка чистая и без шума.
Причем качество звучания практически не пострадало
Смотрите Видео
О чем статья:
как почистить звук на видео от шумов, как улучшить звук убрав шум, как убрать шум в адоб аудишн, убрать шумы с видеозаписи, почистить шумы аудио, почистить шум в аудио, убрать шипение с аудиозаписи, как почистить видео от шумов, убрать помехи с аудиозаписи, как почистить звук от шумов, удаление шума с аудио, программа для удаления шумов с аудиозаписи диктофона
Почему микрофон фонит и как это исправить
Средство устранения неполадок Windows 10
Перейдите в раздел Параметры > Обновление и безопасность > Устранение неполадок и выберите Дополнительные средства устранения неполадок. Выделите Запись звука и нажмите Запустить средство устранения неполадок.
Теперь следуйте мастеру исправления неполадок. Выберите неполадки, какого устройства нужно выявить и устранить. Возможно средство действительно устранит все шумы. Устранение проблема происходит в автоматическом режиме (нужна перезагрузка ПК).
Драйвера для микрофона Windows 10
В диспетчере можно отследить работоспособность устройств. Откройте диспетчер устройств, выполнив команду devmgmt.msc в окне Win+R. Теперь в разделе Аудиовходы и аудиовыходы убедитесь, что микрофон нормально работает.
Можно в Свойствах микрофона Откатить драйвер на предыдущую версию или Обновить драйвер > Автоматический поиск драйверов. Windows выполнить поиск оптимального драйвера на компьютере и установит его на устройство.
Попробуйте переустановить Realtek High Definition Audio Drivers. Не все знают об автоматической установке драйверов в ОС Windows 10. Пользователю достаточно обеспечить подключение к Интернету и система самостоятельно подтянет нужные драйвера.
Скачайте последнюю версию Realtek High Definition Audio (сейчас v2.82) и выполните установку. Проверяйте наличие фоновых шумов микрофона. Возможно, для Вашего микрофона нужно загрузить фирменный драйвер (это касается более качественных микро).
Отключить усиление и улучшение
В разделе Параметры > Система > Звук выберите Свойства устройства ввода. Откройте Дополнительные свойства устройств в сопутствующих параметрах.
В закладке Уровни полностью отключите Усиление микрофона (установите значение 0.0 дБ). Во вкладке Улучшения установите отметку Отключение всех звуковых эффектов.
Причин почему фонит микрофон значительно больше чем рекомендаций как это исправить. К сожалению, с лёгкостью можно исправить только программные сбои. Например, неправильно работает устройство, поскольку драйвер установлено несовместимый.
Средство устранения неполадок может обнаружить проблемы со звуками и предложить пути исправления. В последних версиях ОС оно было немного доработано. Поскольку даже после обновления системы могут появиться фоновые шумы микрофона.
Источник
Как избавиться от шума: пассивная звукоизоляция
Противостоять соседскому шуму можно пассивными и активными методами. Пассивные предполагают шумоизоляцию квартиры с помощью панелей для стен и напольных покрытий из звукопоглощающих материалов. Это довольно долгий и затратный, хотя и действенный метод.
Бюджетный вариант пассивной защиты — беруши. Самые распространенные беруши из вспененного полипропилена хорошо держатся не во всяком ухе. Более дорогие и продвинутые разновидности бывают из силикона или воска, у них эффективность шумоподавления и удобство, как правило, выше.
В целом беруши — это очень индивидуальная история: нужно пробовать совместимость разных моделей конкретно с вашими ушами. Также не забывайте, что беруши необходимо менять или дезинфицировать. Кроме того, не стоит носить их постоянно — это не очень-то полезно для здоровья.
Ну и самое главный недостаток этого прекрасного изобретения: с берушами в ушах вы хуже слышите не только шум, но и нужные звуки — например, коллег во время видеозвонка. Так что здесь приходит черед активных методов.
Наушники с активным шумоподавлением
По описанному Люгом методу работают наушники с шумоподавлением. В них встроены микрофоны, которые улавливают окружающие звуки. Затем устройство создает «контршум» и транслирует его.
Помимо наушников, существуют и умные беруши с функцией активного шумоподавления. Они работают так же, только послушать в них музыку или подключиться к конференции не получится. Зато устройство пригодится вам, если шум в квартире или снаружи мешает спать.
Впрочем, абсолютной тишины с помощью подобных гаджетов не добиться: они справляются далеко не со всеми посторонними звуками. Монотонный гул в самолете, например, они гасят эффективно, а вот звонкий собачий лай — не очень.
Если вы решитесь купить такое устройство, сперва изучите обзоры и отзывы и по возможности протестируйте его прямо в магазине — так вы убережете себя от разочарования.
Всего не предусмотреть
Нередко мы сталкиваемся с этой проблемой, особенно когда речь идет о бюджетной или домашней студии. Виной тому может быть множество факторов, тут и оборудование недолжного качества, отсутствие звукоизоляции в помещении, где производилась запись, помехи от посторонних устройств, щелчки, потрескивания, наводки, гулы различного происхождения — всего не перечесть. Иногда проблема заметна не сразу. Бывает и так – в момент записи, мы вроде бы и удовлетворены качеством звука. Потом мы обрабатываем сигнал компрессором при большом значении Ratio, и запись вдруг становится грязной. Все то, что казалось незначительным, теперь уже кажется недопустимым. Или такая ситуация: мы пишем звук на удочку на съемочной площадке или во время репортажа. Тут уж, мы никаким образом не можем повлиять на окружающую обстановку, контролировать внешние шумы здесь уже нельзя.
Как убрать шумы с аудиозаписи
Первым шагом, вам нужно добавить в программу аудиозапись. Я предложу вам два варианта:
1) В программе выбрать файл — открыть и указываете путь к файлу и нажимаете кнопку
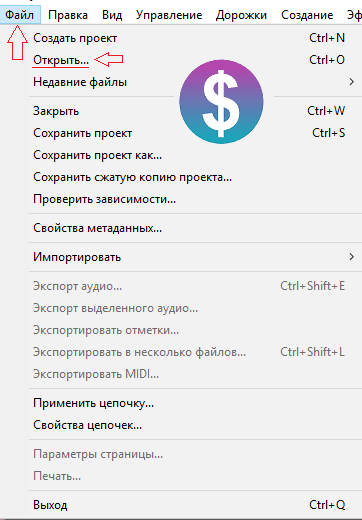
2) Просто перетащить аудиофайл в программу, думаю этот шаг не нуждается в дополнительных комментариях

Появятся две дорожки, вам нужно выбрать область, где есть только один шум , желательно, если самостоятельно записывали на диктофон, помолчать пару секунд, тогда будет проще выделить область с посторонним шумом. Если вы выделите и случайно зацепите другой звук, тогда и его не будет, поэтому перед выбором области прослушайте её, также вы можете двигать изменять эту область по своему усмотрению. Чтобы прослушать запись или выделенную область, нажмите на зеленую стрелочку или нажмите пробел.

Затем вам следует выбрать в верхней менюшке «Эффекты» — подавление шума
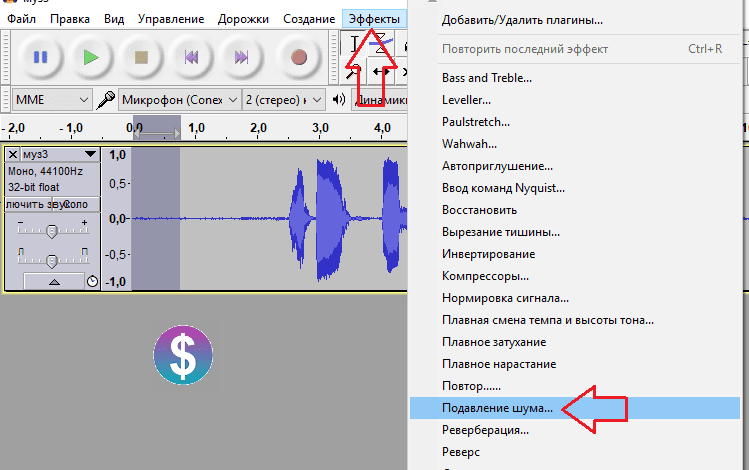
И настроить на свое усмотрение параметры(можете ниже посмотреть мои) и нажать создать модель шума.
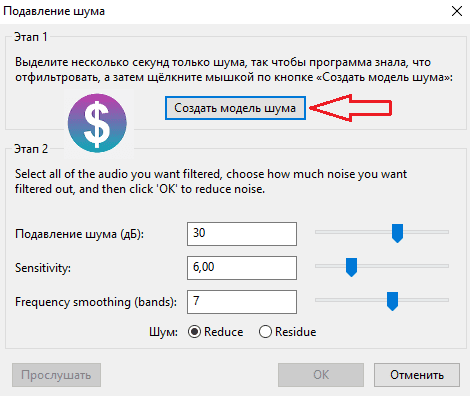
Следующим шагом, выберите ту область(передвигая область курсором мыши потянув вправа или влево), где хотите убрать шум, если это вся область, зажмите клавиши Ctrl+A. Выделенная область станет чуть, темней обычной (см.картинку ниже).

Осталось применить эффект для подавление фонового шума. Для этого Нажимаете в меню Эффекты, повторить Подавление шума или просто зажав клавиши Ctrl+R.
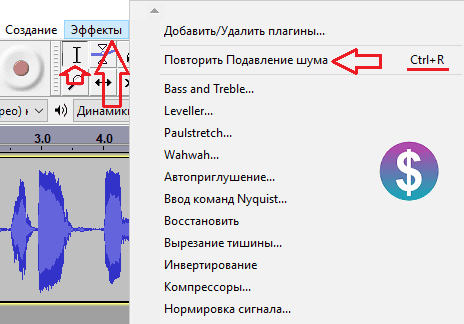
Если у вас аудиозапись короткая, она обработается за секунду, если длинноватая, понадобиться побольше секунд. После применения эффекта подавления, у вас появится примерно такое меню, от вас просто нужно подождать пока пройдет обработка звука и удаление шумов в аудасити.
Послушайте аудиозапись, если шумов нет, сохраните её (чуть ниже, я покажу как). Если шумы есть, нужно повторить удаление шумов, для этого нажав кнопку Ctrl+R или выбрать эффект подавление шума.

Итак, как в аудасити сохранить сохранить в mp3 или в любом другом из предложенных форматов, вашу аудиозапись. Это можно сделать, достаточно легко в меню выбираем файл — экспорт аудио… , второй вариант Ctrl+Shift+E.
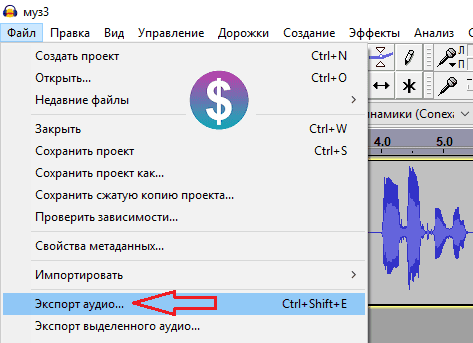
Выбираете формат сохранения аудио(это можно сделать в типе файла), указываете путь к нему, после нажимаем кнопку сохранить.
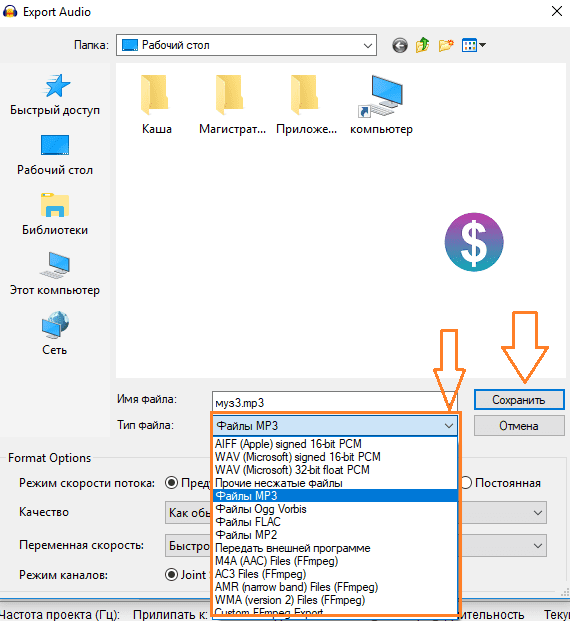
Вам нужно подождать, пока завершиться преобразование. Таким образом, вы можете открывать форматы в которых может сохранять программа и преобразовывать(конвертировать) их в другие аудио форматы.
Как обрезать пустоты в аудио бесплатно?
Если вы хотите обрезать некоторые моменты , то есть удалить их, выделите область, которая вас не устраивает и удалите её, зажав клавиши Ctrl+X второй вариант Ctrl+K или через меню Правка — вырезать (или удалить). Давайте выделим пустоту и нажмем Ctrl+X.
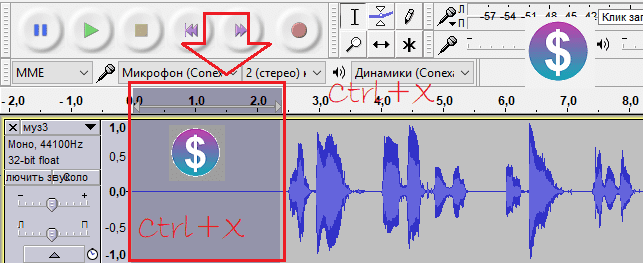
Получим вот такой фрагмент аудиофайла.

Ура! У нас получилось убрать лишний шум, не забываем сохранить проект или экспортировать его в mp3. Если вы хотите позже доделать проект, то нужно его сохранить, второй вариант экспортировка в MP3, была рассмотрена ранее. Вы задались вопросом, как же сохранить проект, для этого переходим в файл — Сохранить проект или зажав клавиши Ctrl+S.
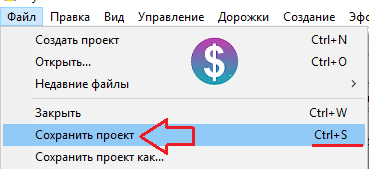
После нажимаете Ок и выбираете путь, сохранения файла.
Полезные клавиши
Чтобы выделить всю область аудио, нужно зажать две клавиши одновременно Ctrl+A, чтобы вырезать(удалить) выбранную область зажмите Ctrl+X( либо же вариант Ctrl+K), а вариант Ctrl+Z — отменит ваш предыдущий шаг. Ctrl+R — повторить последний эффект, Ctrl+S — cохранение проекта, чтобы преобразовать проект в формат для аудио, например mp3, кликните Ctrl+Shift+E
Как работают конверторы для извлечения аудио из видео
Онлайн-сервисы, которые я опишу ниже, в большинстве случаев представляют собой видео конверторы, имеющие функцию отключения музыки, позволяя, таким образом, извлечь музыку из видео.
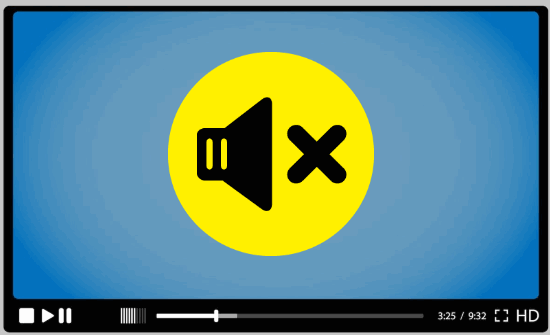 Рассматриваем видео конвертеры
Рассматриваем видео конвертеры
Большинство из них работают в следующем ключе: вы переходите на такой ресурс, загружаете на него нужное вам видео, активируйте функцию отключения аудио. Проводите процесс конвертации вашего видео с помощью нажатия на соответствующую клавишу, а затем и сохраняете полученный файл-результат к себе на диск (обычно в том же формате, что и загруженный на ресурс видеофайл).
VST-плагины, удаляющие шум
VST-плагин можно сравнить с браузерным аддоном. (Например, устанавливается Firefox, а затем к нему подключается аддон «AdBlock». Благодаря этому дополнению, в браузере активируется ещё одна функция — блокировка рекламы на страницах сайтов).
Итак, давайте подключим и настроим необходимые VST-плагины, а затем при помощи них уберём шум в треках.
Подключение
1. Установите на компьютер аудиоредактор Cubase, а затем пакет плагинов Wave Arts Master Restoration Suite (либо Waves Complete Bundle).
2. Запустите Cubase.
3. Подключите к редактору пакет проинсталлированных VST:
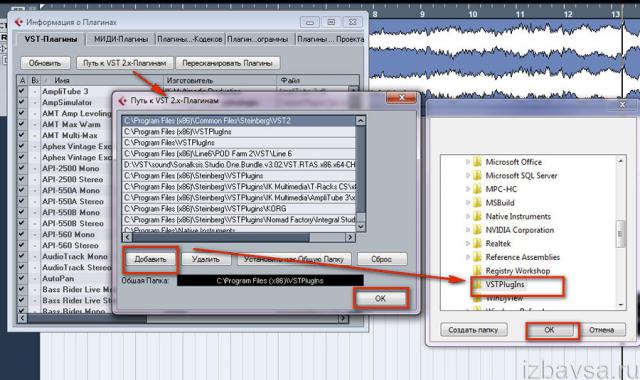
- в меню Cubase откройте раздел «Оборудование» и кликните по пункту «Информация о плагинах»;
- в панели «Информация… » нажмите кнопку «Путь к VST»;
- в дополнительном окне щёлкните «Добавить»;
- в проводнике Windows укажите папку на диске С, в которую установлены плагины Waves;
- клацните «OK»;
- вернитесь в панель «Информация о плагинах» и запустите команду «Обновить» (кнопка вверху);
- после обновления убедитесь в том, что Waves есть в списке подключенных VST.
4. Загрузите дорожку, в которой необходимо удалить призвуки. Откройте в меню: Файл → Импорт → Аудиофайл.
Установка фильтра
1. Чтобы установить фильтр, клацните по панели обрабатываемого трека.
2. В вертикальной панели опций дорожки кликните раздел «Инсерты».
3. Нажмите левой кнопкой по одной из ячеек (i1, i2 и т.д.).
4. В отрывшемся перечне VST зайдите в раздел Restoration и выберите необходимый фильтр (клацните по нему).
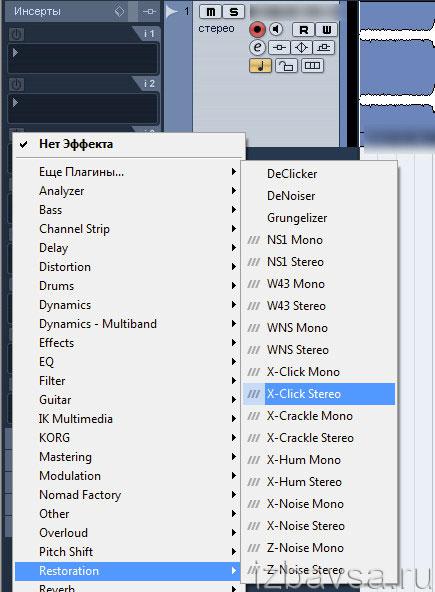
X-Click
Незаменим при оцифровывании виниловых пластинок и кассет на ПК. Убирает характерные для этих аудионосителей (особенно, для тех, которые порядком износились в ходе эксплуатации) щелчки, поскрипывания, шорохи.

Опции:
- Audio — включает полезный сигнал;
- Difference — отображает призвуки;
- Thresh — порог срабатывания фильтра;
- Shape — форма характеристики детектора помех.
Опытным путём (на слух) установите оптимальные параметры Thresh и Shape, при которых отфильтровываются только помехи, а звуки дорожки остаются без изменений (не попадают в зону действия фильтра).
X-Crackle
Выполняет схожие функции с предыдущим плагином, но использует для их реализации более сложные алгоритмы. Соответственно, и системных ресурсов ПК потребляет больше.

- Audio/ Difference — раздельный мониторинг сигнала и помех.
- Thresh/Reduction — чувствительность и глубина фильтра (также необходимо добиться оптимального баланса без потери качества трека).
X-hum
Узкополосный фильтр. Нейтрализует в дорожке звон, гудение, зумерящие фоны, возникающие в результате помех в электросети.

- Freq — регулируемая частота настройки фильтра;
- Q — добротность (ширина полосы частотного фильтра);
- Gain — уровень сигнала.
Способ №3. Замена неудачной аудиодорожки на новую
Если вам необходимо создать определенную атмосферу, можно заменить аудиоряд и установить вместо него музыкальный фон. Также есть возможность переозвучить видеоролик и создать звукозапись с помощью микрофона. Голосовые комментарии могут потребоваться при редактировании видеоуроков, вебинаров, игровых стримов и обзоров.
Как удалить аудио из видео и наложить звуковое сопровождение? Выполните несколько простых действий.
1. Загрузите файл в видеоредактор и переместите его на временную шкалу. Уберите аудиозапись с помощью кнопки «Отключить звук» на панели инструментов.

Удалите исходный звук одним кликов мыши
2. Чтобы добавить фоновую мелодию, кликните на раздел «Музыка». Вы можете загрузить свой трек или выбрать песню из встроенной коллекции. Софт предлагает доступ к более чем 200 музыкальным композициям.

Наложите на видеоряд фоновую музыку
3. Наложить голос на видео можно с помощью меню «Звукозаписи». Вы можете использовать встроенный микрофон и настроить параметры аудио: формат, режим, частоту, битрейт. После завершения записи она будет сохранена на компьютер и добавлена в проект.

При желании запишите голосовые комментарии с помощью микрофона
4. В разделе «Громкость и эффекты» настройте уровень основной музыки и озвучки. Также есть возможность изменить время появления композиции и затухания.

Настройте параметры новых звуковых дорожек в видео
Как вырезать звук из ролика на iPhone
Для тех, кто хочет обработать ролик на айфоне, лучшая альтернатива компьютерному софту – приложение iMovie. Оно распространяется бесплатно и поддерживает огромное количество функций: замена фона в видео, фильтры, озвучка, титры и спецэффекты, слоу-моушн, объединение файлов.
 Интерфейс приложения iMovie
Интерфейс приложения iMovie
Если вы хотите с его помощью удалить музыку из кадра, проделайте следующее:
- Откройте приложение на телефоне и создайте новый проект.
- Нажмите «Фильм», чтобы загрузить ролик.
- Кликните по таймлайну так, чтобы появилась желтая рамка. Теперь сдвиньте уровень громкости до минимума.
- Нажмите «Готово» и экспортируйте клип на телефон.
Основные возможности программы убрать шум с записи
Первое что очень важно она на русском языке, что несомненно упрощает процесс (удалить) шум. Сложностей в работе возникать не должно
Кто уже сталкивался с похожим софтом – сможет легко редактировать цифровое аудио, оцифровывать записи с кассет и подавлять, точнее удалять шумы. Также при желании можете склеить или обрезать куски аудио файлов.
Среди набора инструментов особенно выделяется усиление, затухание, нормализация, нарастание и удаление посторонних шумов звука.
Также к своей записи можете применить множество эффектов: эквалайзер, реверберацию и эхо, хорусы, пресеты и другое.
Система активного шумоподавления
Эффекта, подобного тому, что мы описали выше (система Sono), может когда-нибудь добиться система активного шумоподавления. Инженеры-акустики из Технического университета Берлина предлагают гасить внутри рамы выбранные пользователем уличные звуки с помощью вмонтированных между стеклами рам компактных громкоговорителей.
Немецкие специалисты считают, что их систему можно будет применять не только в жилых и административных помещениях, но и в автомобилях и самолетах.
На данный момент система находится в разработке, поэтому более подробная информация по ней отсутствует.
Как убрать звук онлайн
Онлайн-видеоредакторы обычно не предоставляют большой спектр функций, но для быстрого решения одной проблемы они вполне пригодятся. Среди этих ресурсов наиболее продвинутым является Clideo. На сайте можно применить множество функций в режиме онлайн: разрезать видео на части, отразить или перевернуть кадр, применить фильтры и настроить экспозицию. Сайт предлагает довольно много функций по работе с аудио, в том числе с его помощью можно удалить звук.
Доступные функции сервиса
- Перейдите на сайт Clideo и найдите кнопку «All Tools».
- На странице инструментов найдите функцию «Mute Video».
- Чтобы импортировать видеоролик, кликните «выберите файл» и загрузите клип со своего компьютера.
- Сервис автоматически уберет звуковую дорожку из клипа. Вам останется лишь кликнуть «Скачать», чтобы загрузить результат на свое устройство.
Заключение
Работа со звуком играет очень важную роль в создании видео независимо от его продолжительности. Плохое аудио или шумы могут испортить все впечатление, полученное от красивого видеоряда. Несмотря на столь значимую роль, обработка звукового сопровождения не требует специальных навыков.
В этой статье мы рассказали про быстрые и эффективные способы, как сделать видео без звука и наложить голосовое сопровождение. Обработайте видеофайл в редакторе ВидеоШОУ. С ним вы с легкостью удалите ненужные звуковые дорожки, добавите новые и создадите видео, которое планировали. Также вы сможете делать профессиональный видеомонтаж: добавлять заставки и титры, применять эффекты и переходы, обрезать и соединять клипы. Скачайте видеоредактор и опробуйте все его функции!