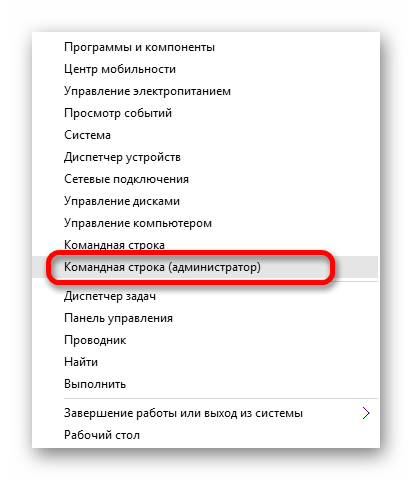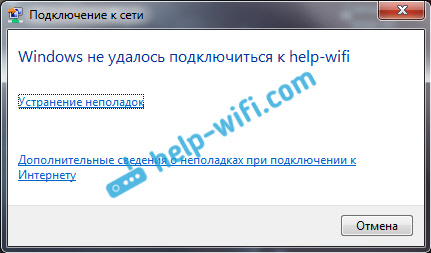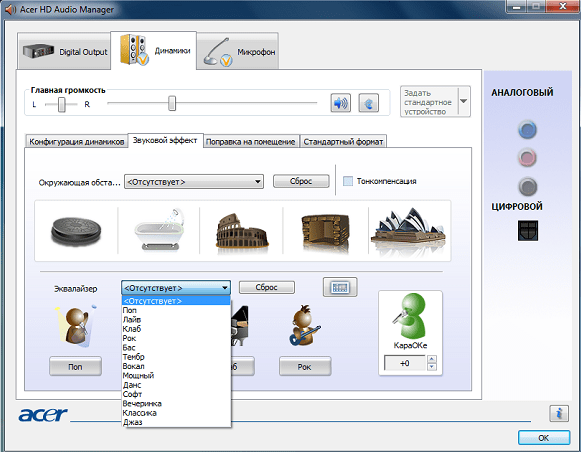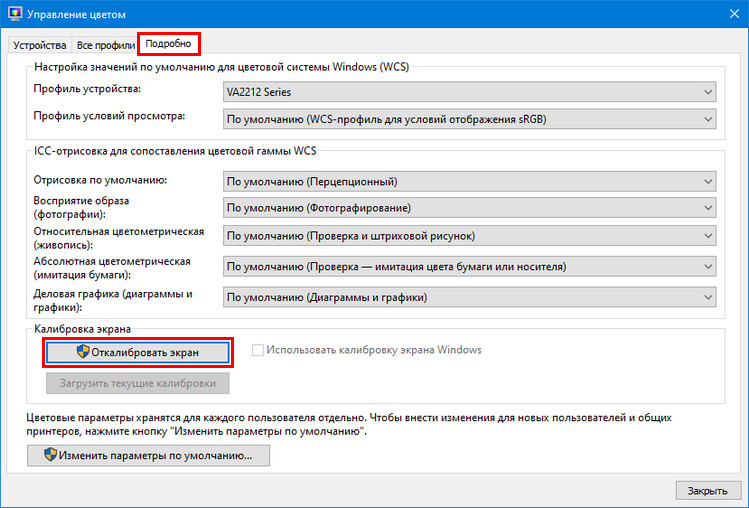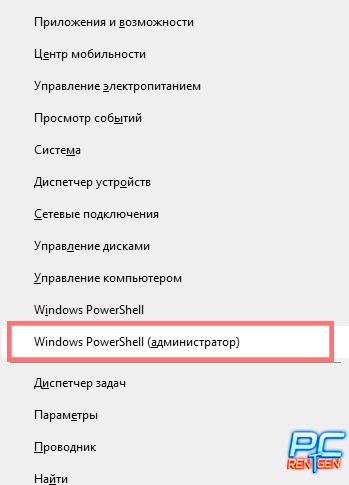Что делать, если пропал интернет на windows
Содержание:
- Настройка сети через маршрутизатор
- Cбросить сетевые настройки через командную строку Windows 10
- Как сбросить настройки сетевого адаптера и восстановить подключение?
- Настройка роутеров Netis
- Способ 1: Использование средства устранения неполадок
- Основные проблемы с сетью в Windows 10
- Обновление драйвера сетевой карты
- Как сбросить сетевые настройки windows 7, 10 и xp одной командой?
- Как сбросить сетевые настройки windows 10
Настройка сети через маршрутизатор
Многие пользователи предпочитают использовать роутер (он же маршрутизатор), так как он удобнее и безопаснее, особенно для ноутбука (если часто переносить ноутбук, то можно повредить вставленный в него кабель, а маршрутизатор никуда переносить не нужно). Настройки локальной сети для роутера описаны ниже:
- Откройте блокнот или любой другой текстовый редактор, затем впишите туда текст, который показан на скриншоте ниже (скопировать его можно здесь). В качестве параметра «ssid» введите имя вашей сети, а в качестве «пароль» – пароль для доступа к ней. Оба этих параметра нужно указывать без кавычек. В текстовом документе пишем команду, вставляя свои данные
- Затем сохраните текстовый файл, нажав на «Файл» и «Сохранить как». Нажимаем на «Файл», затем «Сохранить как»
- Вместо формата «.txt» укажите «.bat». Формат указывается после названия файла — их разделяет точка. Просто напишите название формата вручную и нажмите «Сохранить». Формат «.bat» – это формат для ввода консольных команд. То есть всё то, что вы писали в блокноте, будет введено в командную строку и сразу же выполнено. Пишем название файла, после точки дописываем bat, нажимаем «Сохранить»
- Для этого вам нужно всего лишь открыть созданный вами файл двойным кликом мыши. Делать это нужно каждый раз после включения компьютера или ноутбука. Это гораздо удобнее, чем каждый раз вручную вводить эти команды в консоль. Запускаем созданный бат-файл двойным кликом мыши
- Следующий этап — настройка доступа. Вы можете предоставить доступ как ко всему диску, так и к отдельным директориям. Правым кликом мыши щелкните на отдельной папке (или диске) и нажмите на «Свойства». Правым кликом мыши щелкаем на папке или диске, нажимаем «Свойства»
- Активируйте вкладку «Доступ» и перейдите в меню «Расширенная настройка».Открываем вкладку «Доступ» и переходим в меню «Расширенная настройка»
- Затем поставьте галочку напротив параметра, отвечающего за предоставление доступа. Таким образом, выбранная вами папка станет доступна для всех компьютеров, соединённых сетью. Отмечаем галочкой пункт «Открыть общий доступ к этой папке»
- Теперь вы можете настроить доступ к отдельным операциям с папкой. Чтобы сделать это, нажмите на опцию «Разрешения». Нажимаем на опцию «Разрешения»
- Расставьте галочки, чтобы разрешить или запретить какую-то операцию, нажмите на опции «Применить» и «ОК», чтобы сохранить настройки. Отмечаем все пункты галочками в блоке «Разрешить», нажимаем «Применить» и «ОК»
- Следующий шаг, который вам нужно предпринять – это настройки безопасности. Для этого в окне свойств папки выберите вкладку «Безопасность» и нажмите на кнопку «Изменить». Выбираем вкладку «Безопасность» и нажимаем на кнопку «Изменить»
-
Теперь кликните на «Добавить…».
Кликаем на «Добавить»
-
Введите в поле ввода имени «Все» и нажмите «ОК». После этого появится новая группа.
Вводим в поле ввода имени «Все» и нажимаем «ОК»
-
Выберите только что созданную группу и установите галочки возле нужных вам параметров, затем нажмите по опциям «Применить» и «ОК». После всех проделанных изменений перезагрузите компьютер.
Выбираем группу «Все», отмечаем пункты в блоке «Разрешить», нажимаем по опциям «Применить» и «ОК»
Cбросить сетевые настройки через командную строку Windows 10
До появления возможности сброса сетевых параметров адаптера в обновленных параметрах Windows 10 сброс сетевых настроек осуществлялся другим способом. Текущий способ с использованием командной строки подходить и для пользователей предыдущих версий операционной системы Windows.
- Запускаем командную строку от имени администратора любым из способов.
- В открывшемся окне командной строки выполняем команду: netsh winsock reset.
- Самостоятельно выполняем перезагрузку операционной системы.
На вопрос что делает команда netsh winsock reset нужно сказать что, как и в предыдущем способе после выполнения текущей команды происходит полный сброс сетевых настроек адаптера. А также смотрите способы как запустить командную строку в Windows 10.
Если же пользователь получает сообщений, например DNS-сервер не отвечает или не удается найти DNS-адрес сервера, тогда перед выполнением команды netsh winsock reset, можно попытаться сбросить кэш DNS. Для этого нужно выполнить команду ipconfig /flushdns в командной строке запущенной от имени администратора.
Полный сброс сетевых настроек операционной системы является отличным средством решения множества проблем. Поэтому мы рассмотрели как сбросить сетевые настройки Windows 10 используя параметры системы или через командную строку. При необходимости сбросить сетевые параметры в предыдущих операционных системах можно использовать команду netsh winsock reset, которая собственно и помогает сбросить сетевые параметры.
Как сбросить настройки сетевого адаптера и восстановить подключение?
Сброс параметров адаптера беспроводной сети или сетевой карты на компьютере помогает решить проблемы и устранить неполадки в текущей сети. Часто откат сетевых настроек необходим при ошибках «Неопознанная сеть» или «Проблема адаптера беспроводных сетей или точки доступа», но не исключается его полезность и при других неисправностях
Важно лишь правильно диагностировать, из-за чего и на каком этапе произошла ошибка
Что важно знать?
Использовать сброс сетевого адаптера нужно в случае, если проблемы с сетью или интернетом вызваны неверными настройками на этом устройстве. Будьте готовы к тому, что вы откатите все параметры настроек до состояния, в котором они находились сразу после установки Windows. Это значит, что данные для нового соединения будут конфигурироваться заново, а если для настроек требовалось внесение каких-либо параметров вручную (по типу настройки высокоскоростного подключения), придется все повторить заново.
Дополнительно, настроенные ранее VPN через параметры Windows тоже придется переконфигурировать заново. Однако, это не относится к конфигурационным файлам и настройкам сторонних клиентов, например, OpenVPN.
Перечень настроек, подвергающихся чистке:
- Протоколы TCP/IP.
- Статические маршруты.
- Кэш
Настройки можно «очистить» разом через графический интерфейс или же с помощью командной строки по отдельности.
Если вам лень читать, посмотрите следующее видео – там есть все инструкции:
Сброс в Windows 10
Наличие подобной опции в ОС экономит время, ибо в предыдущих версиях Windows команды для сброса приходилось вводить вручную. Чтобы сбросить настройки сетевого адаптера:
- Правой кнопкой мышки жмите по «Пуск» и переходите в «Параметры».
- Переместитесь в секцию «Сеть и Интернет».
- Снизу, в разделе изменения отыщите «Сброс сети» и жмите на него.
- Подтвердите свое решение и ожидайте до готовности.
- Проверяйте работу после перезагрузки компьютера.
Если ранее были проблемы с автоматической установкой драйверов или первоначальных настроек адаптера, будьте готовы что они повторятся.
Сброс через CMD
Этот способ также подходит для владельцев Windows 7. Для сброса сетевого адаптера откройте через Пуск командную строку, а затем поочередно вводите команды:
- Перезапуск интерфейса Winsock (посредника между приложениями и транспортным протоколом, что делает передачу данных) – netsh winsock reset.
- Удаление и восстановление протокола TCP/IP в системе – netsh int ip reset c:\
- Сброс кэшированных данных DNS – ipconfig /flushdns
После каждой команды следует перезапускать компьютер.
Использование Easy Fix
Если предыдущие способы не увенчались успехом, попробуйте утилиту Easy Fix, направленную на сброс и восстановление сетевых параметров. После диагностики не забудьте в обязательном порядке перезагрузить устройство.
Утилита предназначена для всех версий ОС. С ее помощью можно сбросить настройки сетевого адаптера Виндовс 7, 8 и XP. Но не позиционируется как решение проблем в Windows 10, так как подобный инструмент реализован в самой системе.
Переустановка драйвера
Если компьютер подвергался нападению вредоносных программ, сами драйверы адаптера могли выйти из строя. При этом наблюдаются две ситуации: имя сетевого модуля указано или не опознано. Чтобы изменить:
- Через интерфейс строки «Выполнить» пропишите mmc
- Перейдите в соответствующий раздел и жмите по вашему адаптеру (если имя его указано) ПКМ.
В выбранных свойствах переместитесь в «Драйвер» и обратите внимание на его версию/название.
Перезапустите Windows еще раз, если того потребует система, и проверяйте работоспособность.
Высокоскоростное подключение
Если структура сети вашего провайдера – модернизированная телефонная сеть, значит вы подключены к ADSL модему. Часто именно они используют, предшествующее Ethernet, высокоскоростное подключение. Но не исключены и другие вариации.
Чтобы восстановить выход в интернет, возьмите свой договор, в котором прописаны данные, затем:
- Через Пуск или «Выполнить» запустите «Control».
- Выберите «Центр управления сетями» и сразу кликайте «Создание нового подключения»
- Вписывайте данные и жмите «Подключить».
Wi-Fi сеть
С беспроводной сетью попроще. Чтобы восстановить подключение после того, как выполнен сброс адаптера беспроводной сети, нужно:
- В разделе «Сеть и Интернет» перейти в пункт «Wi-Fi».
- Обнаружить через поиск точку доступа, ввести от нее пароль и подключиться.
- Или же сделать тоже самое без ввода пароля через сопряжение по WPS.
3G/4G модем
Восстанавливается по аналогии с высокоскоростным подключением, только вместо него выбирается «Коммутируемое».
При подключенном модеме настройки подтянуться и соединение станет доступным.
Настройка роутеров Netis
1 Настройка Netis на примере WF2419R и Netis WF2419
Заводское название сети, пароль и адрес для входа в настройки указаны снизу роутера Netis WF2419R или Netis WF2419.
Для входа в панель управления маршрутизатором, подключение к интернету не нужно. Достаточно просто подключится к маршрутизатору.
Если у вас на компьютере было настроено высокоскоростное соединение, то теперь оно не нужно. После настройки это соединение будет устанавливать роутер.
Прежде чем перейти к настройке Netis, нужно сначала его подключить. К роутеру подключить питание. В WAN порт (синий) нужно подключить кабель от модема Eltex.
Дальше нужно подключится к роутеру с устройства, через которое вы планируете проводить настройку. Если у вас есть компьютер, или ноутбук с LAN портом, то лучше использовать его. С помощью кабеля, который идет в комплекте, соедините компьютер с Netis.
2 Настройка интернет-центра для подключения к Интернету по протоколу PPPoE
Зайдите в меню Интернет > PPPoE/VPN и нажмите кнопку Добавить соединение для настройки параметров подключения к Интернету.
Если же нет возможности подключиться по кабелю, или вы будете настраивать свой Netis с телефона, или планшета, то подключаемся по Wi-Fi. Когда роутер новый, на заводских настройках, то он раздает Wi-Fi сеть с именем, которое указано снизу самого роутера. Там же указан пароль для подключения к этой сети. Стандартный пароль – password.
Просто выбираем сеть на своем устройстве, вводим пароль и подключаемся.
2 Сброс настроек роутера Netis WF2419R
Возможно, роутер уже был настроен. Изменен пароль, имя сети, уставлен пароль на вход в настройки. В таком случае, чтобы старые параметры нам не мешали, можно сделать сброс настроек до заводских. Для этого, зажмите на секунд 15 кнопку Default.
Она утоплена в корпус, так что вам понадобится что-то острое.
С подключением разобрались. В итоге у нас интернет и устройство, с которого будем настраивать, должны быть подключены к Netis. Доступа к интернету через роутер может не быть. На данном этапе это нормально.
3 Быстрая настройка роутера Netis
Продолжаем. На устройстве, которое подключено к маршрутизатору открываем любой браузер и переходим по адресу netis.cc. Адрес нужно вводить в адресной строке браузера.
Если появится ошибка и страница с настройками роутера не откроется, то попробуйте перейти по адресу 192.168.0.1.
Если никак не получается зайти в настройки, то сначала сделайте сброс настроек роутера (написано об этом выше) и попробуйте зайти снова.
Должна открыться стартовая страничка, на которой можно задать практически все необходимые параметры. А именно: настроить подключение к интернету и Wi-Fi сеть.
Там два раздела:
Тип подключения к Интернету. Нужно выделить тип подключения, который будет использоваться. Если это Динамический IP, а в большинстве случаев это именно так, то все должно работать сразу. PPPoE – популярный тип подключения. Нужно задать имя пользователя и пароль (они прописаны в договоре).
Установка беспроводной связи. Тут нужно задать только имя для своей Wi-Fi сети и пароль. Придумайте хороший пароль и укажите его в соответствующем поле. Так же желательно где-то его записать.
Сохраните настройки, нажав на кнопку «Сохранить». Все будет сохранено без перезагрузки. Появится сеть с новым именем (если вы его сменили). Для подключения к которой нужно использовать установленный пароль. Интернет через Netis уже должен работать. Если не работает, значит заходим в настройки и проверяем подключение.
4 Расширенные настройки Netis
Чтобы открыть страницу со всеми настройками, нажмите на кнопку «Advanced».
Здесь все просто. На вкладке «Сеть» – «WAN» можно настроить подключение к провайдеру (интернету).
Настроить Wi-Fi сеть, установить или сменить пароль на Wi-Fi, сменить канал и т. д. можно на вкладке «Беспроводной режим». Там же можно сменить режим работы роутера на повторитель, клиент, WDS мост.
Это все основные и самые необходимые настройки. Также советуем установить пароль, который будет защищать страницу с настройками вашего роутера.
5 Установка пароля на веб-интерфейс
Зайдите в раздел «Система» – «Пароль». Укажите имя пользователя (например, admin) и два раза укажите пароль. Пароль обязательно запишите, чтобы потом не пришлось делать сброс настроек.
Нажмите «Сохранить». Теперь, при входе в панель управления, роутер будет спрашивать имя пользователя и пароль.
Настройки надежно защищены. И никто не сможет получить к ним доступ.
Это все, что необходимо для базовой настройки маршрутизатора.
Если проблема сохраняется, то просим вас обратиться в техническую поддержку по номеру 58-00-18 или +7 (800) 333-44-40
Способ 1: Использование средства устранения неполадок
Ранее пользователям Windows 7 была доступна утилита EasyFix, предназначенная для решения самых разных компьютерных проблем в автоматическом режиме. Сейчас ее функциональность полностью встроена в стандартное средство решения проблем. Оно самостоятельно сбросит сетевые протоколы, если при подключении к сети возникли проблемы. В случае, когда трудности отсутствуют и вы хотите сбросить параметры по другим причинам, используйте Способ 2.
- Откройте «Пуск» и через панель справа перейдите в «Панель управления».

Щелкните по плитке «Устранение неполадок». Если не удается найти ее из-за отличий в отображении параметров при сравнении со следующим изображением, поменяйте строку «Просмотр», которая находится справа вверху, на значение «Крупные значки».

Среди всех доступных средств отыщите раздел «Сеть и Интернет», под которым выберите вариант «Подключение к Интернету».

Появится окно диагностики и предотвращения неполадок, где сразу же можно перейти к следующему шагу.
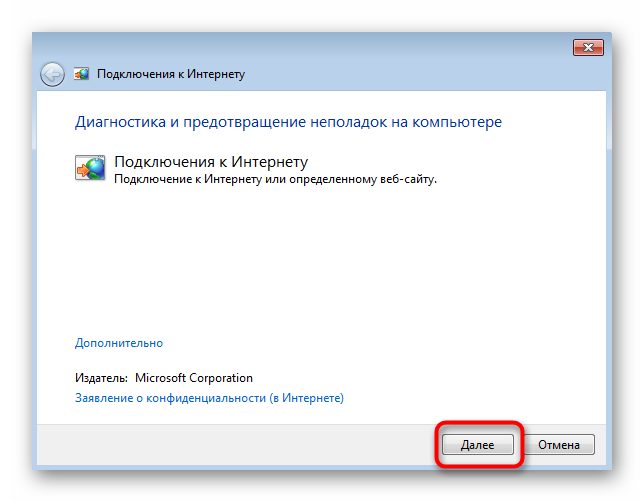
Нажмите по первому варианту — «Устранение неполадок подключения к Интернету».
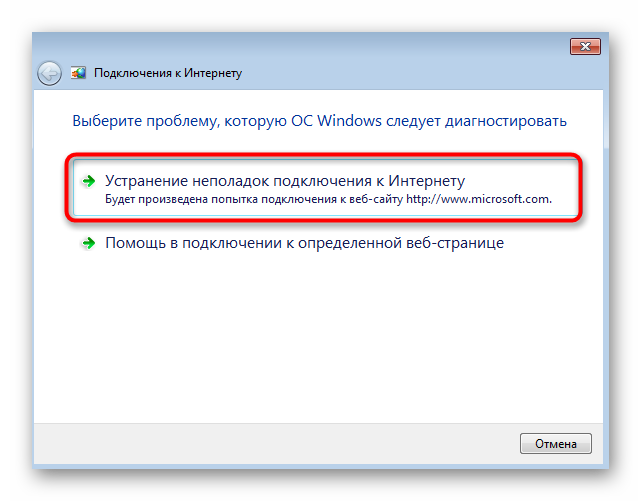
Ожидайте окончания сканирования — обычно это не занимает много времени. На экране появится информация о том, какие действия были выполнены и какое влияние это оказало на доступ к сети. При отображении дополнительной информации с инструкциями выполните их, завершая тем самым процесс устранения неполадок.
Основные проблемы с сетью в Windows 10
Если после установки качественного обновления ваше устройство испытывает проблемы с сетью, некоторые основные действия по устранению неполадок могут помочь вам быстро вернуться в онлайн.
Перезагрузка компьютера
Вы будете удивлены, когда узнаете, что простая перезагрузка может исправить многие проблемы в Windows 10, включая проблемы с сетью.
Чтобы перезагрузить компьютер, выполните следующие действия.
- Откройте Пуск.
- Нажмите кнопку питания.
- Выберите опцию Перезагрузка.
После того, как вы выполните эти шаги, запустите веб-браузер и проверьте, можете ли вы подключиться к Интернету.
Проверка конфигурации сети
Если вы не можете подключиться к Интернету, следующий шаг – убедиться, используя командную строку, что между вашим устройством и маршрутизатором нет проблем с подключением.
Чтобы проверить текущую конфигурацию сети в Windows 10, выполните следующие действия:
Откройте командную строку. Введите следующую команду, чтобы узнать адрес TCP/IP маршрутизатора, и нажмите Enter: ipconfig
Обратите внимание на «Основной шлюз», который является адресом вашего локального маршрутизатора. Совет
Обычно это адрес 192.169.1.1 или 192.168.2.1 , но в зависимости от вашего маршрутизатора, интернет-провайдера (ISP) или если вы обновили настройки вручную, адрес будет другим.
Введите следующую команду, чтобы подтвердить, что маршрутизатор доступен, и нажмите Enter: ping Основной шлюз В этом примере проверяется соединение с маршрутизатором с адресом 10.0.2.2: ping 10.0.2.2
В этой команде не забудьте изменить 10.0.2.2 на IP-адрес вашего маршрутизатора. Совет: Вы также можете использовать команду ping 127.0.0.1 , чтобы проверить, работает ли сетевой стек на вашем компьютере.
Убедитесь в получении ответа без потери пакетов в выходных данных.. После выполнения этих шагов, если не было потеряно ни одного пакета и вы всё ещё не можете подключиться к Интернету, это может быть проблемой с маршрутизатором или Интернет-провайдером
После выполнения этих шагов, если не было потеряно ни одного пакета и вы всё ещё не можете подключиться к Интернету, это может быть проблемой с маршрутизатором или Интернет-провайдером.
Перезапуск соединения Wi-Fi
Если вы используете ноутбук с беспроводным подключением, проблема может быть связана с адаптером или сигналом, что можно исправить, перезапустив устройство и подключившись к сети:
- Откройте Параметры.
- Нажмите на Сеть и интернет.
- Перейдите в раздел Wi-Fi. Совет: если раздел Wi-Fi отсутствует, это означает, что Windows 10 не обнаруживает беспроводной адаптер.
- Выключите тумблер Wi-Fi.
- Подождите несколько секунд и вновь включите тумблер Wi-Fi.
- Нажмите Показать доступные сети.
- Выберите беспроводную сеть.
- Нажмите кнопку Подключить.
- Введите беспроводной пароль.
- Нажмите кнопку Далее.
После того, как вы выполните эти шаги, вы сможете подключиться к сети и Интернету.
Если вы подключаетесь к сети с помощью Wi-Fi, вы также можете создать отчет об истории беспроводных подключений, который поможет диагностировать проблему.
Отключение режима полета
Обновление иногда может активировать режим полета без вашего разрешения или вы можете включить его по ошибке. Если вы не можете подключиться к Интернету, убедитесь, что этот режим отключен.
Чтобы отключить режим полета, выполните следующие действия:
- Откройте Параметры.
- Нажмите Сеть и интернет.
- Перейдите к разделу Режим «в самолете».
- Выключите тумблер режима полета.
- (Необязательно) Перезагрузите компьютер.
После выполнения этих шагов, подключение к Интернету должно быть восстановлено.
Перезапуск роутера
В дополнение ко всем основным действиям по устранению неполадок, описанным выше, перезапуск маршрутизатора может также решить многие проблемы с подключением.
Если вы считаете, что проблема заключается в маршрутизаторе, вы можете перезапустить его, выполнив следующие действия:
- Найдите роутер.
- Отключите шнур питания.
- Подождите около 60 секунд.
- Подключите шнур питания.
После выполнения этих действий подождите три-пять минут, чтобы маршрутизатор перезагрузился, и дважды проверьте подключение.
Обновление драйвера сетевой карты
Устаревший или несовместимый драйвер сетевой карты может вызвать проблемы с подключением. Если недавно было выполнено обновление системы до версии Windows 10, возможно, что текущий драйвер был разработан для предыдущей версии Windows. Проверьте, доступен ли обновленный драйвер.
- В поле поиска на панели задач введите Диспетчер устройств, а затем выберите Диспетчер устройств в списке результатов.
- В Диспетчере устройств выберите Сетевые карты, а затем выберите имя соответствующего адаптера.
- Щелкните правой кнопкой мыши (или нажмите и удерживайте) сетевую карту, а затем выберите Обновить драйвер → Поиск автоматически обновленного драйвера. Следуйте инструкциям на экране, а затем выберите пункт Закрыть.
- После установки обновленного драйвера, если появится запрос на перезагрузку компьютера, нажмите кнопку Пуск, а затем кнопку Питание → Перезагрузка и проверьте, устранена ли проблема с подключением.
Если Windows не может найти новый сетевой драйвер, перейдите на веб-сайт производителя компьютера и скачайте оттуда последнюю версию драйвера сетевой карты.
Если ваш компьютер не может подключиться к интернету, скачайте драйвер на другом компьютере и сохранить его на флэш-накопитель USB, чтобы иметь возможность установить его вручную на вашем компьютере. Вы должны знать производителя вашего компьютера и название или номер модели.
Вручную установить драйвер сетевой карты
Выполните одно из следующих действий в зависимости от того, какой файл был загружен с веб-сайта производителя компьютера:
- В случае загрузки исполняемого файла (exe), дважды щелкните файл, чтобы запустить его и установить драйверы. Это всё, что вам нужно сделать.
- В случае скачивания отдельных файлов, из которых по крайней мере один имеет расширение имени файла inf, а другой – расширение sys, выполните следующие действия:
- В поле поиска на панели задач введите Диспетчер устройств, а затем выберите Диспетчер устройств в списке результатов.
- В Диспетчере устройств выберите Сетевые карты, а затем выберите имя соответствующего адаптера. (Если его там нет, смотрите в разделе Другие устройства).
- Щелкните правой кнопкой мыши (или нажмите и удерживайте) сетевую карту, а затем выберите Обновить драйвер → Обзор моего компьютера на наличие обновленного программного обеспечения драйвера.
- Выберите пункт Обзор → выберите расположение файлов драйвера → нажмите ОК.
- Выберите Далее → следуйте инструкциям, чтобы установить драйвер → выберите пункт Закрыть.
- После обновления драйвера, если появится запрос на перезагрузку компьютера, перезагрузите компьютер и проверьте, устранена ли проблема с подключением.
Как сбросить сетевые настройки windows 7, 10 и xp одной командой?
Для начала необходимо запустить командную строку от имени администратора. Как это сделать, было подробно рассказано тут. Далее в ней прописываем всего одну строку вот такого вида:
netsh int ip reset resetlog.txt
После этого обязательно делаем перезагрузку подопытного компьютера. Вот и все, теперь все проблемы с подключением к сети должны остаться в прошлом. Кстати, если вы хотите детально ознакомиться с результатами работы команды netsh (Network Shell — оболочка для конфигурирования параметров TCP/IP) с помощью файла журнала по имени resetlog.txt, то можно задать еще вот такую команду:
netsh int ip reset c:resetlog.txt
Теперь в корне системного диска С появится вышеуказанный файл. Но главный смысл в том, что для успешного выполнения сброса, имя файла в конце команды нужно указывать обязательно. Также перед запуском процесса обязательно запишите свои действующие настройки сетевой карты.
:/> Отправка почты через консоль CMD | Блог о программировании
У вас проблемы с подключением к интернету на компьютере или смартфоне? Нередко ситуацию можно просто разрешить, обратившись к сбросу сетевых настроек. Как это сделать на популярных платформах — версиях «Виндовс», «Андроид», мы расскажем далее в материале.
Как сбросить сетевые настройки windows 10
С выходом windows 10 anniversary update, как вы уже привыкли она принесла не только новые ошибки, но и еще полезный функционал, упрощающий сброс сетевых настроек windows 10 redstone, и, что самое классное, делается это одним нажатием кнопки мыши, браво Microsoft. Теперь уже не нужно объяснять пользователю как производится сброс сетевых настроек через командную строку (его мы еще рассмотрим, для целостности картины), какое это было мучение, особенно для представителей технической поддержки.
И так давайте начнем и сделаем сброс параметров сети и Интернета в настройках Windows 10 redstone, хочу отметить, что проделанные действия, вернут все ваши сетевые настройки в начальное состояние, так что возможно если у вас ручные настройки интернета, то вам придется все восстановить вручную, задав соответствующие параметры:
- DNS
- ip адрес
- VPN подключение
Все от слов к практике, так как сбросить сетевые настройки windows 10, делаем следующее нажимаем Пуск и выбираем пункт Настройки.
В итоге у вас откроется окно Параметры Windows, его так же можно вызвать сочетанием клавиш WIn+I (это такие горячие сочетания клавиш windows 10). Выбираете пункт Сеть и Интернет.
Далее идем в состояние > изменение сетевых параметров. В самом низу будет кнопка Сброс сети.
Нажимаем сбросить сейчас, обратите внимание, что ваш компьютер, обязательно должен перезагрузитьтся
Подтверждаем наше действие, кнопкой да и начинаем сброс сетевых настроек windows 10 redstone.
В итоге у вас откроется командная строка в которой запуститься нами знакомая утилита netsh, о ней я поговорю ниже.
Сброс сетевых настроек через командную строку
Сброс сетевых настроек windows 10, можно по старинке делать из командной строки, для в командной строке запущенной от имени администратора, я вам это уже рассказывал d заметке сброс сетевых настроек windows 7, но еще раз напомню, тем кому лень читать другую статью.
Щелкаем правым кликом по пуску и выбираем Командная строка от имени администратора.
Сбросить сетевые настройки windows 10 можно двумя командами:
И вторая команда сбрасывающая winsock (Windows socket):
Все сброс сетевых параметров, можно считать выполненным.
Сброс сетевых настроек через Fix20140
Не переживайте, что десятки нет в официальной поддержке, там все то же работает, если вдруг фикс скачать не удается, такое бывает их удаляет иногда Microsoft, в виду устарелости.
Запускаем fix20140 и жмем далее.
После его применения необходимо перезагрузить компьютер.
Все успешно исправлено и диагностика закончена. Сброс сети произведен.