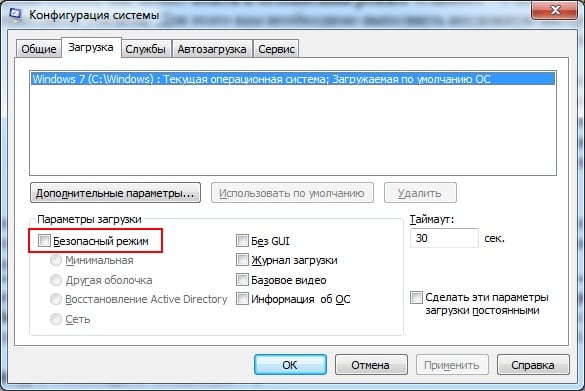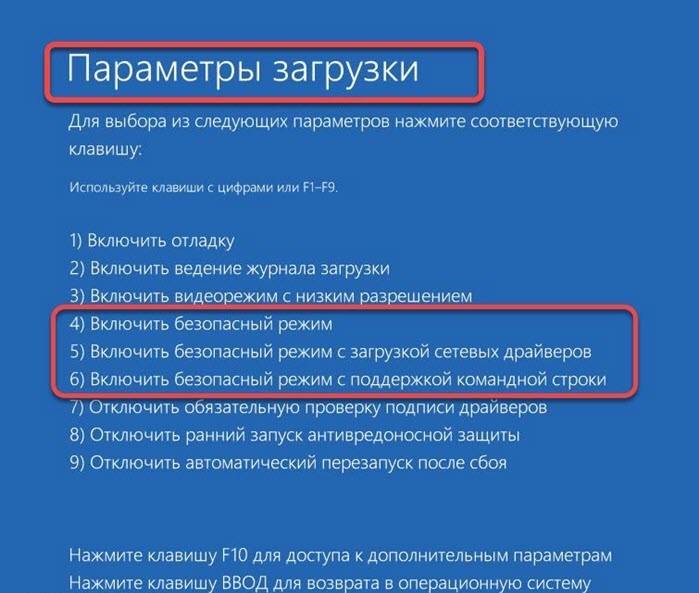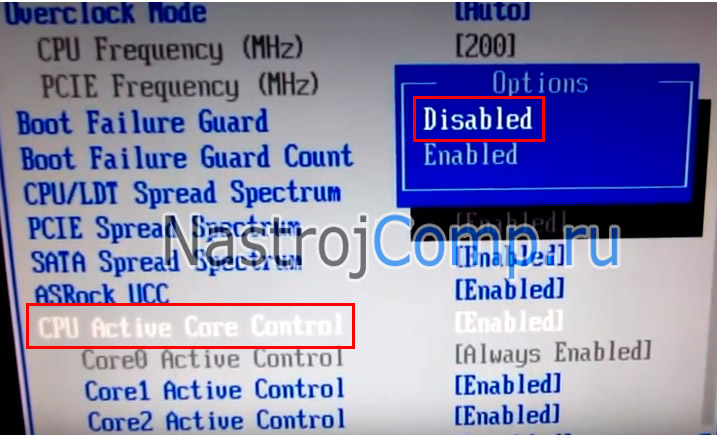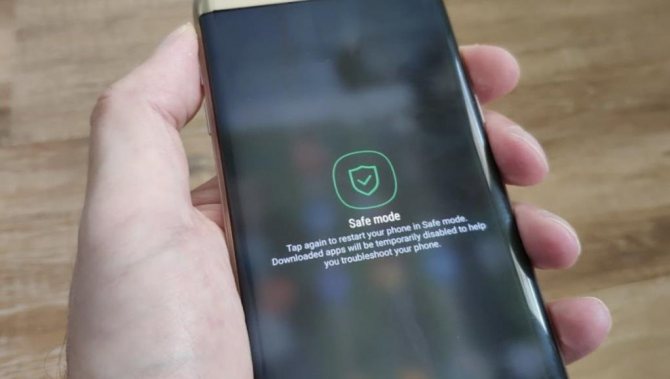Как включить режим максимальной производительности windows 10
Содержание:
- 13- Дефрагментация и оптимизация
- Как увеличить производительность Windows 10
- Очистка диска
- Технические характеристики
- Настройка Windows 10 для максимальной производительности
- Как включить режим «Максимальная производительность» в Windows 10
- Контролируем количество запущенных программ
- Требования Windows 10 к «железу»
- Настраиваем конфиденциальность компьютера
- Использование файла подкачки и ReadyBoost
- Проверка компьютера на вирусы
- Почему компьютер с Windows 10 может плохо работать и тормозить
- Настройка драйверов видеокарт AMD/NVIDIA + обновление драйверов
- Настройка схемы питания для процессоров, обеспечивающих максимальную производительность на Windows 10
- Как зайти в «Параметры быстродействия» в Виндовс 10
- Отключаем прозрачность в меню «Пуск»
13- Дефрагментация и оптимизация
Отключать оптимизацию для SSD дисков не нужно. Windows 10 работает с твердотельными накопителями правильно и не дефрагментирует их так, как это происходит для обычных жестких дисков, а оптимизирует.
Как Windows 10 оптимизирует работу SSD дисков.
- Отключает дефрагментацию.
- Отключает функцию ReadyBoot.
- Использует Superfetch/Prefetch — функция, которая изменилась со времен Windows 7 и не требует отключения для SSD в Windows 10.
- Оптимизирует питание твердотельного накопителя.
- Функция TRIM по умолчанию включена для SSD.
Если у вас компьютер с SSD диском и установлена именно Windows 10, то в этом случае выполняется не дефрагментация SSD, а оптимизация (в предыдущих версиях ОС — это называлось дефрагментация). Выполняется очистка блоков посредством TRIM (Retrim), что не вредно, а даже полезно для твердотельных накопителей. В этом случае, вы можете совсем ничего не настраивать, десятка будет проводить оптимизацию по своему расписанию, хотя можно это расписание отключить, если уж так хочется. Хотя для чего? Смысла нет в этом.
Чтобы еще больше усвоить этот пункт, давайте посмотрим видео
Как увеличить производительность Windows 10
Перед началом работы рекомендуем перезагрузить компьютер
Перезапуск Windows 10 — это самое важное, когда вы видите, что система работает медленно. Может показаться, что это даже не решение, но выполнение перезапуска, останавливает многочисленные процессы и службы, которые накапливаются за определенный период времени
Перезагрузка устройства также удаляет ненужный кэш, которые накапливаются со временем.
Кроме того, выполните полное сканирование системы с использованием вашего антивируса, чтобы убедиться, что заражение вирусными вредоносными программами не снижает производительность компьютера.
Обновите Windows 10
Microsoft регулярно выпускает обновления безопасности для Windows 10, которые предназначены для исправления распространенных ошибок, снижающих производительность системы. Если производительность Windows 10 отстает, установите последние обновления Windows, выполнив следующие действия.
- Нажмите на меню Пуск, затем выберите Параметры,
- Перейдите к обновлению и безопасности,
- Нажмите здесь кнопку «Проверить наличие обновлений», чтобы разрешить проверку и загрузку обновлений Windows с сервера Microsoft.
- Иногда вам нужно нажать на ссылку «загрузить и установить сейчас» под необязательным обновлением, чтобы установить ожидающие обновления,
- После этого перезагрузите компьютер, чтобы применить эти обновления.
Запустите средство устранения проблем совместимости программ
Иногда приложения, созданные для более ранней версии Windows, по-прежнему будут работать в Windows 10, но они могут замедлить работу вашего компьютера. Запустите сборку в программе устранения проблем совместимости программ, которая автоматически находит и устраняет проблемы с запуском старых программ в текущей версии Windows 10
- Перейдите в параметры, через меню пуск,
- Нажмите на Обновление и безопасность, Устранение неполадок
- Здесь В списке средств устранения неполадок прокрутите вниз и выберите пункт «Устранение проблем с совместимостью».
- А затем нажмите «Запустить средство устранения неполадок».
- Далее выберите программу, с которой у вас проблемы, затем нажмите «Далее» и продолжайте устранение неполадок.
Настройте параметры питания Windows
Настройка параметров питания Windows — Высокая производительность, также может превратить вашу Windows 10 в быструю и эффективную ОС.
Как следует из названия, изменение высокопроизводительного плана может ускорить работу Windows за счет замены отдаваемой мощности. Поскольку система потребляет наибольшее количество энергии и следовательно режим производительности windows 10 увеличивается.
Чтобы изменить текущие настройки схемы электропитания в Windows, используйте следующие шаги:
- Откройте панель управления.
- Выберите «Оборудование» и перейдите в «Электропитание».
- Здесь установите переключатель рядом с планом питания «Высокая Производительность».
- Если вы хотите, нажмите «Настройки схемы электропитания» рядом с выбранной схемой и настройте опции, доступные там. Или же нажмите Изменить дополнительные параметры питания и настройте параметры в соответствии с вашими потребностями.
Отключить ненужные программы автозапуска
Если на вашем компьютере установлено большое количество программ с автозапуском, система начинает подвисать. Избавление от ненужного запуска программного обеспечения абсолютно необходимо для производительности. Остановите их работу, и ваш компьютер будет работать более плавно.
Как отключить автозапуск программ
- Запустите диспетчер задач с помощью сочетания клавиш Ctrl + Shift + Esc,
- Перейдите на вкладку «Автозагрузка» и вы увидите список программ и служб с автозапуском.
- Кроме того, будет отображаться, какие программы включены и их «Степень влияния на ЦП и Диск»
- Чтобы остановить запуск программы или службы при запуске, щелкните ее правой кнопкой мыши и выберите «Отключить».
Отключить визуальные эффекты для максимальной производительность Windows
Визуальные эффекты влияют на плавную работу Windows 10, особенно если вашему устройству не хватает оперативной памяти, процессора и т. д. И отключение визуальных эффектов оказывает большое влияние, особенно на старых компьютерах.
- Нажмите Windows + R, введите sysdm.cpl и нажмите ОК,
- В окне «Свойства системы» нажмите вкладку «Дополнительно»,
- Далее щелкните настройки под разделом «Быстродействие»,
- Перейдите на вкладку «Визуальные эффекты»,
- Затем отключите всю ненужную анимацию и спецэффекты.
- Или вы можете щелкнуть по переключателю «Обеспечить наилучшее быстродействие», чтобы отключить все визуальные эффекты.
Очистка диска
Ускорить работу Windows 10 поможет очистка диска. Копии даже нужных файлов, кэш работы в сети интернет, накопление истории работы пользователя, временная информация. Все эти данные задействуют резервную область диска, которую можно использовать для ускорения быстродействия системы.
Эффект от очистки диска аналогичен дефрагментации, поскольку по завершении процесса облегчает доступ к данным в хранилище. Опция вызывается аналогично предыдущему шагу:
При вызове команды очистки диска система предложит удалить вспомогательные файлы обновлений, дамп антивируса, временные файлы интернета и другую информацию. Время работы служебной программы зависит от общего объема удаляемых файлов.
После завершения операции следует перезагрузить компьютер.
Технические характеристики
Тактовая частота
Важный показатель, определяющий число операций, которые производятся процессором в единицу времени (за 1 секунду). Тактовая частота измеряется в ГГц (гигагерцы). Например, процессор с частотой в 1,8 ГГц способен обработать 1 миллиард и 800 миллионов операций в 1 секунду. Это значит, чем выше частота, тем мощнее процессор вы получите. Поэтому советуем при выборе в первую очередь ориентироваться на данную характеристику.
Кэш-память
Кэш является еще одной важной технической характеристикой процессора, определяющая скорость, с которой микропроцессор обращается к ОЗУ. Кэш-память помогает улучшать производительность процессора, благодаря быстрой обработке необходимых данных, загружаемых из кэша, а не из оперативной памяти компьютера
Кэш-память может иметь три уровня:
- Первый уровень (L1). Это самый начальный уровень кэша, который имеет небольшой объем, но высокую скорость. Размер кэш-памяти может составлять 8 – 128 Кб.
- Второй уровень (L2). Это средний уровень кэша, более объемный и менее скоростной. Размер кэша составляет 128 Кб – 12,28 Мб.
- Третий уровень (L3). Это последний уровень кэша, наиболее медленный и объемный. Размер такой памяти составляет 0 Кб – 16,38 Мб. Третий уровень кэша может содержаться только в определенных моделях процессоров, а может и вовсе отсутствовать.
Количество ядер
Несмотря на количество ядер, некоторые программы работают быстрее с обычным процессором. Если развитие тактовой частоты имеет определенные рамки, то увеличение количества ядер процессора происходит постоянно. Что определяет количество ядер в процессоре? Оно влияет на быстродействие ПК в целом, иными словами, показывает, какое количество программ может работать одновременно в определенный промежуток времени. Однако стоит помнить, что некоторые программы могут быть ориентированы только на конкретное количество ядер, а это значит, что если процессор имеет 2 ядра, а программа использует только 1 ядро, тогда другое ядро задействовано не будет. Если вы используете ПК, ноутбук, нетбук, а также планшет для работы, учебы, а также для выхода в интернет, в таком случае 2-х ядерного процессора вполне достаточно. Если вы планируете устанавливать на компьютер игры или обрабатывать объемные видео- и фотофайлы, в таком случае выбирайте 4-х ядерные и выше процессоры.
Выбирайте процессоры, которые построены на современных ядрах. Они более оптимизированы и поэтому работают быстрее. Кроме того они не нагреваются и обладают другими плюсами.
Тепловыделение
Параметр тепловыделения определяет уровень нагрева процессора в рабочем состоянии, а также необходимую систему охлаждения. Единицы измерения тепловыделения – Вт (ваты). Показатель тепловыделения может составить от 10 до 160 Вт.
Сокет
Это небольшой разъем, предназначенный для монтажа процессора в материнской плате. Поэтому при выборе процессора, ориентируйтесь на этот параметр. Он должен быть идентичным сокету материнской платы.
Частота шины
Это показатель скорости, определяющий быстроту обмена информации с видеоускорителем, оперативной памятью и периферийным оборудованием. Кроме того вы должны учитывать пропускную способность, которая влияет на скорость. Единицы измерения частоты шины — ГГц (гигагерцы).
Технический процесс
Данный параметр показывает габариты элементов-полупроводников, которые входят в состав внутренних схем процессора. Чем менее габаритные транзисторные соединения используются в схемах, тем мощнее процессор вы получите. К сожалению, данная характеристика не маркируется в прайсовых листах для рядовых потребителей, поэтому ее следует уточнять отдельно у продавца-консультанта.
При выборе процессора стоит учитывать не только основные технические характеристики, предложенные производителями, но и результаты тестов, проводимых независимыми экспертами. Например, одинаковые процессоры могут выдавать разные результаты тестирования, с применением различных типов нагрузок при работе с одинаковыми программами.
Чтобы определить, какой процессор станет лучшим вариантом именно для вас, стоит решить для каких целей он будет использован.
Процессоры для рабочих домашних и офисных ПК, ноутбуков и нетбуков должны быть оснащены 2-мя ядрами, а также иметь высокую тактовую частоту. Для геймерских ПК стоит выбирать процессоры, имеющие самую современную архитектуру, высокопроизводительный объем кэша, хорошую тактовую частоту и большое количество ядер.
Настройка Windows 10 для максимальной производительности
Много способов существует для повышения производительности системы в целом. Мы не будем предлагать способ обновить свое оборудование для того чтобы увеличить производительность
Мы рекомендуем обратить внимание на программную составляющую компьютера
В первую очередь строит выполнить дефрагментацию дисков на Windows 10 и очистить диск С от ненужных файлов в Windows 10, поскольку после долгого использования компьютера жесткий диск фрагментируется, а система забивается временными файлами и остатками программ
А также рекомендуем обратить внимание на лучшие программы для оптимизации компьютера Windows 10
Новый режим электропитания предназначен для устранения микро-латентности, при этом система будет потреблять больше энергии, что в большинстве случаев способствует увеличению вычислительной мощности компьютера.
Если же говорить об увеличение производительности в играх используя режим максимальной производительности Windows 10, то результаты не такие уж и большие, только в некоторых приложениях они действительно заметны. А также смотрите инструкцию как проверить оценку производительности в Windows 10.
Как включить режим «Максимальная производительность» в Windows 10
С выходом Windows 10 April 2018 Update, Microsoft добавила в систему новую схему управления питанием под названием «Максимальная производительность». Она позволяет добиться самых высоких показателей производительности в Windows 10.
Схема управления питанием «Максимальная производительность» – новая политика, основанная на схеме «Высокая производительность», но предлагающая расширенные оптимизации, в частности снижение микрозадержек. Кроме того, данная схема минимизирует подтормаживания и до максимального предела увеличивает быстродействие.
Единственное предостережение заключается в том, что данная схема электропитания предназначена только для систем Windows 10 Pro for Workstations. Однако, при желании вы можете включить новую схему на любом компьютере под управлением Windows 10 версий 20H2, 2004, 1909, 1903, 1803 и 1809 – для этого нужно будет использовать инструмент командной строки PowerCFG.
Если вы хотите включить схему «Максимальная производительность» на вашем устройстве, и вы не используете Windows 10 Pro for Workstations, то выполните следующие шаги.
Примечание
Важно: данная схема управления питанием доступна только в Windows 10 версии 1803 и выше. Для того, чтобы узнать версию вашей системы введите команду winver в стартовое меню, нажмите Enter и ознакомьтесь с информацией в диалоговом окне
- Откройте стартовое меню.
- Введите запрос PowerShell в поиске Windows, выберите самый верхний результат, щелкните правой кнопкой мыши и выберите пункт «Запуск от имени администратора».
- Введите следующую команду, чтобы включить режим «Максимальная производительность» в панели управления и нажмите Enter:
- Перезагрузите ПК.
- Откройте Панель управления:
В секции «Дополнительные схемы» выберите опцию «Максимальная производительность».
После выполнения данных шагов вы можете протестировать новую схему электропитания и посмотреть, есть ли какие-либо улучшения производительности при выполнении ресурсоемких задач.
Примечание
Обратите внимание, что схема управления питанием «Максимальная производительность» недоступна, если устройство не подключено к сетевому питанию и работает от аккумулятора
Как удалить схему электропитания «Максимальная производительность»
Чтобы отключить режим «Максимальная производительность», запустите консоль Windows PowerShell от имени администратора и выполните следующую команду:
Режим энергопотребления «Высокая производительность» входит в состав системы Windows 10 с версии 1803. Он разработан для производительных компьютеров и серверов под управлением Windows 10 Pro for Workstations для уменьшения микрозадержек. Такая настройка отсутствует по умолчанию в редакциях Windows 10 Home и Pro, но при желании её можно включить.
Контролируем количество запущенных программ
Большое количество одновременно запущенных программ могут ощутимо влиять на скорость работы операционной системы. В большинстве случаев, ощущается нехватка оперативной памяти (ОЗУ, RAM), а центральный процессор затрагивается в меньшем количестве случаев.
Некоторые «тяжелые» приложение создают большую нагрузку на компьютере. Проверить текущее состояние памяти и процессора можно в Диспетчере задач.
В окне «Диспетчер задач» откройте вкладку «Производительность», нажмите на «Память». В окне отобразится состояние оперативной памяти в данный момент времени.
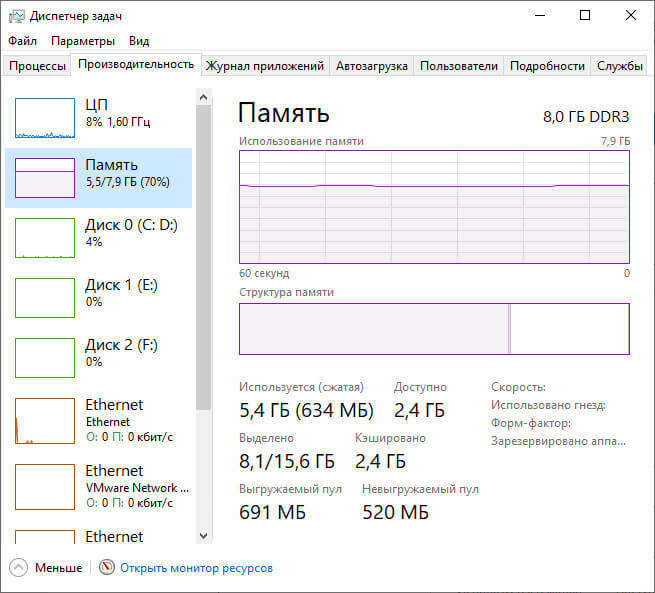
Проследить за приложениями можно во вкладке «Процессы». Наиболее «прожорливые» программы будут выделены цветом.
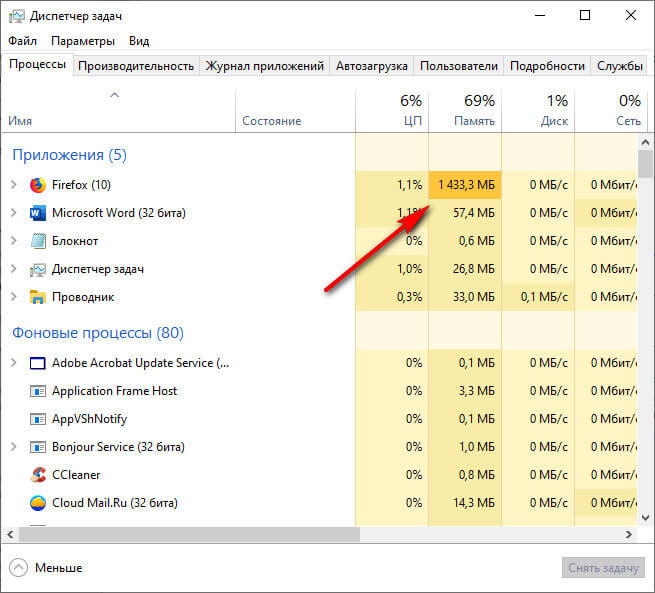
Отсюда можно отключить ненужную или зависшую программу (в разделе «Приложения»):
- Кликните по приложению правой кнопкой мыши.
- В контекстном меню нажмите на «Снять задачу».
Требования Windows 10 к «железу»
Сразу нужно уточнить, что Windows 10 — самая требовательная к аппаратной части ОС от корпорации Microsoft из доступных широкой публике. Необходимые системные ресурсы для нормальной работы ОС с разрядностью 32 бита (x86) таковы:
- процессор Intel или его аналог с частотой не меньше 1 ГГц;
- оперативная память от 1 ГБ;
- объем винчестера не меньше 16 ГБ;
- видеоадаптер с поддержкой DirectX версии 9 и выше;
- монитор с разрешением 1024 на 768.
Для версии 64 бита (х64) требования следующие:
- процессор Intel или аналогичный с частотой не меньше 1,4 ГГц;
- оперативная память от 2 ГБ;
- объем винчестера не меньше 20 ГБ;
- видеоадаптер с поддержкой DirectX версии 9 и выше;
- монитор с разрешением 1024 на 768.
Разрядность вашего компьютера узнать очень просто: если на ПК установлено оперативной памяти 4 ГБ и больше — значит, его архитектура 64-разрядная (х64), если меньше — тогда 32-разрядная (x86).
Как показывает опыт автора, программа установки Windows сама определяет разрядность компьютера. Потому вы не сможете установить версию x86, если ПК ориентирован на х64, и наоборот. Объем оперативной памяти, как и версию установленной ОС, можно узнать на странице свойств компьютера. Кроме того, крайне желательно, чтобы параметры компьютера были существенно выше, чем минимальные требования системы.
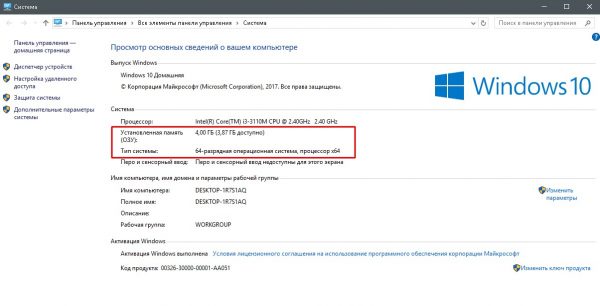 Разрядность системы можно увидеть в окне основных свойств компьютера
Разрядность системы можно увидеть в окне основных свойств компьютера
Настраиваем конфиденциальность компьютера
Многие пользователи отключают многие настройки конфиденциальности при установке Windows. Откройте «Конфиденциальность» для проверки и отключения параметров.
В разделе «Общие» отключите все настройки.
В разделе «Голосовые функции» должна быть отключена опция распознавания голоса в сети.
В разделе «Персонализация рукописного ввода и ввода с клавиатуры» выключите опцию «Знакомство с вами».
Откройте раздел «Диагностика и отзывы», в параметрах отправки диагностических данных включите пункт «Основные: отправлять только сведения о вашем устройстве, его настройках, возможностях и исправности».
Отключите все опции в этом разделе, нажмите на кнопку «Удалить» для удаления диагностических данных. В опции «Частота формирования отзывов» выберите «Никогда», а в параметре «Рекомендованные способы устранения неполадок» установите «Спрашивать меня перед устранением неполадок».
Эти настройки нужно выполнить в соответствующих разделах параметра «Конфиденциальность»:
- В разделе «Журнал действий» отключите все галки и переключатели, а затем очистите журнал действий.
- В разделе «Расположение» проверьте, чтобы все было выключено.
- Войдите в раздел «Камера», если на вашем ПК нет камеры, отключите все настройки.
- В разделе «Микрофон» проверьте приложения, которые имеют доступ к микрофону.
- Отключите все параметры в разделе «Голосовая активация».
Запретите приложениям доступ к данным в следующих разделах:
- «Сведения об учетной записи»;
- «Контакты»;
- «Календарь»;
- «Телефонные звонки»;
- «Журнал вызовов»;
- «Электронная почта»;
- «Задачи»;
- «Обмен сообщениями»;
- «Радио»;
- «Другие устройства»;
- «Диагностика приложения»;
- «Документы»;
- «Изображения»;
- «Видео».
Использование файла подкачки и ReadyBoost

Повышенный расход, что сказать
Понять, что оперативной памяти не хватает, просто — система очень долго выполняет поставленные задачи. Но в недостатке объёма можно убедиться и наглядно, используя «Диспетчер задач». Для этого нажимаем сочетание клавиш Ctrl+Shift+Esc и переходим на вкладку «Производительность».
Мы видим, что 3 Гб уже маловато — память заполнена на 79%. Если запустить ещё какое-нибудь ресурсоёмкое приложение, то система начнёт жутко тормозить. Если пока нет возможности увеличить объём ОЗУ с помощью новых планок, то можно немного повысить производительность программными средствами.
Универсальный способ — настройка файла подкачки. Это пространство на жёстком диске, которое система будет использовать в качестве оперативной памяти. Чтобы его настроить:
-
Находим через встроенный поиск инструмент «Просмотр расширенных параметров системы».
-
Нажимаем на кнопку «Параметры» в области «Быстродействие»
- Переходим на вкладку «Дополнительно».
-
В области «Виртуальная память» нажимаем «Изменить».
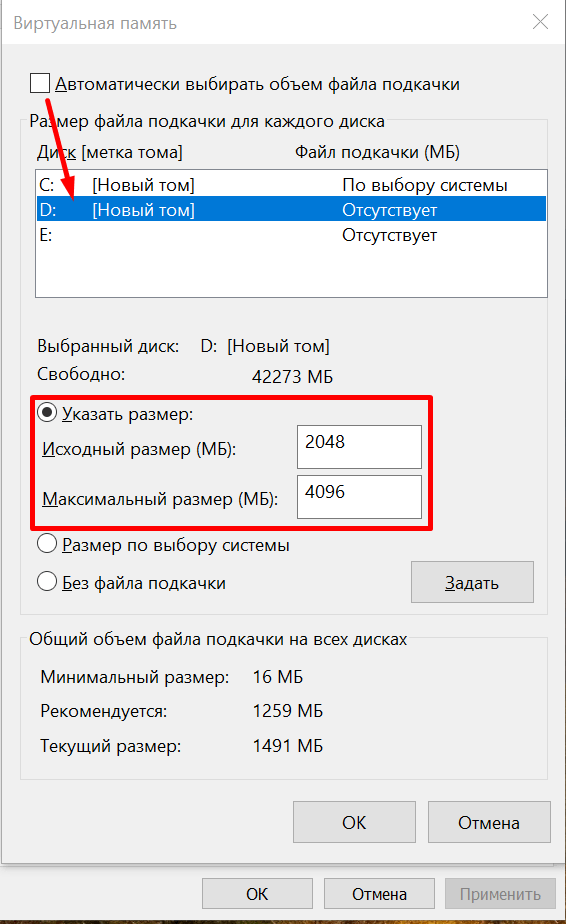
Значение можно установить самому
По умолчанию установлен автоматический выбор объёма по усмотрению системы. Мы можем снять эту галочку, выбрать другой том (не системный) и указать, сколько места готовы выделить под файл подкачки. Для сохранения конфигурации нужно нажать «Ок» и перезагрузить компьютер.
Если Windows установлена на HDD, то есть ещё один способ — использование технологии ReadyBoost. Это когда необходимые ресурсы памяти черпаются из пустой флешки. Для этого требуется флеш-накопитель.
- Подключаем флеш-накопитель к USB-порту.
- Находим его в проводнике «Этот компьютер» и открываем свойства.
-
Переходим на вкладку ReadyBoost и нажимаем «Использовать это устройство».
- После того как Windows определит объём, который можно использовать для оптимизации памяти, нажимаем «Ок».
На SSD этот метод не действует, так как твердотельный накопитель и без того работает быстро — ReadyBoost не повышает его производительность.
Проверка компьютера на вирусы
Вредоносное программное обеспечение может оказывать заметное влияние на ускорение работы Windows 10. Компьютерный вирус (в общем смысле этого слова) может запускать процессы в системе, передавать данные, мешать работе программ, модифицировать системные файлы и т. д.
Воздействие вирусов сказывается на производительности ПК. Для нейтрализации вирусов необходимо провести проверку компьютера антивирусным сканером. Антивирусный сканер предназначен для разовой проверки системы, его не требуется устанавливать на компьютер. Для большей надежности, можно проверить ПК несколькими антивирусными программами от разных производителей.
Лучшие антивирусные сканеры, не требующие установки на компьютер
Почему компьютер с Windows 10 может плохо работать и тормозить
- внезапное — когда система работала нормально, но вдруг начались проблемы и зависания;
- постепенное — когда система понемногу «увядает»: окна открываются всё медленнее, приложения работают с перебоями, игры тормозят.
В первом случае обычно виноваты вирусы или вредоносное ПО. Избавиться от них поможет сканирование и очистка дискового пространства двумя — тремя антивирусными программами.
Во втором случае системе необходима чистка и оптимизация. Причиной этого в значительной степени является политика Windows по управлению компьютером. В частности:
- многие данные сохраняются постоянно, тем самым захламляя винчестер;
- из системного реестра не удаляется информация о когда-то установленных, а затем удалённых приложениях, что затрудняет поиск необходимых настроек;
- визуальные эффекты слишком сильно воздействуют на производительность системы;
- устаревшие драйверы затрудняют общение между системой и устройствами компьютера;
- лишние (неиспользуемые) приложения отнимают ресурсы процессора и оперативной памяти.
Оптимизация занимает лишь несколько минут, но её результаты ощущаются в течение многих дней и даже месяцев
Настройка драйверов видеокарт AMD/NVIDIA + обновление драйверов
Большое влияние на компьютерные игры оказывают драйвера на видеокарту (NVIDIA или AMD (Radeon)). Порой, если сменить драйвер на более старую/новую версию — производительность может вырасти на 10-15%! С современными видеокартами такого не замечал, но вот на компьютерах 7-10 летней «давности» — такое довольно частое явление…
В любом случае, перед тем, как настраивать драйвера видеокарты, нужно их обновить. Вообще, рекомендую обновлять драйвера с официального сайта производителя. Но, частенько, они перестают обновлять более старые модели компьютеров/ноутбуков, а иногда и вообще бросают поддержку моделей старше 2-3 лет. Поэтому, рекомендую воспользоваться одной из утилит для обновления драйверов:
Лично я предпочитаю Slim Drivers: утилитам сама просканирует компьютер, затем предложит ссылки, по которым можно скачать обновления. Работает очень быстро!
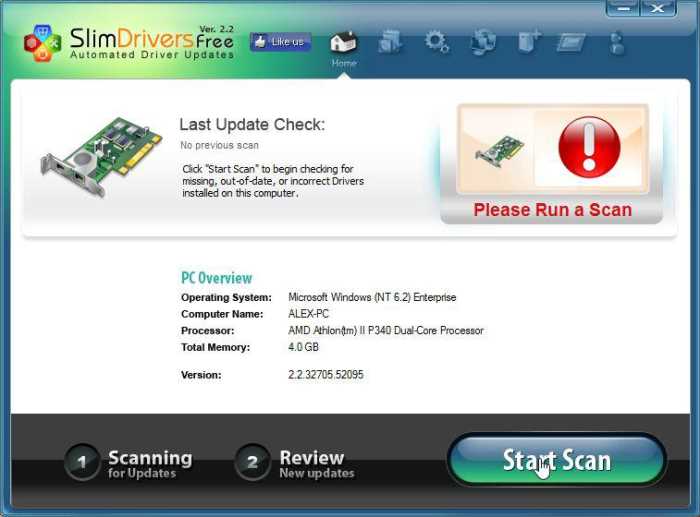
Теперь, что касается настроек драйверов, чтобы выжать максимум производительности в играх.
1) Зайдите в панель управления драйвером (щелкните правой кнопкой мышки по рабочему столу, и выберите соответствующую вкладку из меню).

2) Далее в настройках графики, задайте следующие настройки:
NVIDIA
- Анизотропная фильтрация. Прямым образом влияет на качество текстур в играх. Поэтому рекомендуется выключить.
- V-Sync (вертикальная синхронизация). Параметр влияющий очень сильно на производительность видеокарты. Для увеличения fps рекомендуется этот параметр выключить.
- Включить масштабируемые текстуры. Ставим пункт нет.
- Ограничение расширения. Нужно выключить.
- Сглаживание. Выключить.
- Тройная буферизация. Необходимо выключить.
- Фильтрация текстур (анизотропная оптимизация). Эта опция позволяет увеличить производительность при помощи билинейной фильтрации. Нужно включить.
- Фильтрация текстур (качество). Здесь ставите параметр «наивысшая производительность«.
- Фильтрация текстур(отрицательное отклонение УД). Включить.
- Фильтрация текстур(три-линейная оптимизация). Включаем.
AMD
- СГЛАЖИВАНИЕРежим сглаживания: Переопределить настройки приложенияСглаживание выборки: 2xФильтр: StandartМетод сглаживания: Множественная выборкаМорфологическая фильтрация: Выкл.
- ТЕКСТУРНАЯ ФИЛЬТРАЦИЯРежим анизотропной фильтрации: Переопределить настройки приложенияУровень анизотропной фильтрации: 2xКачество фильтрации текстур: ПроизводительностьОптимизация формата поверхности: Вкл.
- УПРАВЛЕНИЕ ЧАСТОТОЙ КАДРОВЖдать вертикального обновления: Всегда выкл.OpenLG Тройная буферизация: Выкл.
- ТЕССЕЛЯЦИЯРежим тесселяции: Оптимизировано AMDМаксимальный уровень тесселяции: Оптимизировано AMD
Более подробно о настройках видеокарт, см. в статьях:
- AMD,
- NVIDIA.
Настройка схемы питания для процессоров, обеспечивающих максимальную производительность на Windows 10
Современные и старые процессоры отличаются друг от друга не только параметрами производительности, но и структурными особенностями. Для каждого из них в идеале можно подобрать свой план электрического питания. Для новых центральных процессоров рекомендуется выбирать пользовательские планы, импортируемые из интернета, или встроенные планы от разработчиков и производителей ЦП. Это может немного повысить общую производительность персонального компьютера.
Для старых же процессоров, наоборот, рекомендуется устанавливать более щадящие схемы, так как они могут перегреваться и принудительно выключать питание компьютера при подаче на них больших мощностей. Это касается и процессора AMD Ryzen.
Какие параметры необходимы для Ryzen
Для процессора AMD Ryzen разработчики недавно выпустили обновление AMD Generic Encapsulated Software Architecture, которое исправляет БИОС материнских плат и добавляет новую схему AMD Ryzen Balanced, которая идеально подходит для работы с этим ЦП.
Для процессоров от АМД лучше поставить их родную схему
В заключение можно сказать, что настройки на производительность в Виндовс 10 не отличаются особой сложностью конфигурирования. На выбор можно включать или выключать несколько базовых режимов, а также на основе их сделать свой собственный
Важно лишь понимать, что ПК в режиме полной и максимальной производительности будет использовать больше электрической энергии, чем обычно
Как зайти в «Параметры быстродействия» в Виндовс 10
Открыть параметры можно через «Проводник» или утилиту поиска «Выполнить».
Запуск через свойства компьютера
Инструкция:
- На рабочем столе нужно найти ярлык с именем «Компьютер».
- В проводнике требуется открыть раздел «Локальные диски».
- Нужно щелкнуть по пустой области ПКМ и выбрать «Свойства».
- Далее в диалоговом окне нажать «Система».
- В левой колонке необходимо выбрать «Дополнительные настройки производительности».
Вызов меню через окно «Выполнить»
Чтобы запустить быстродействие системы Windows 10, где находится утилита «Выполнить», нужно:
- На физической клавиатуре нажать последовательно клавиши WIN+R.
- После этого откроется окно поисковой утилиты «Выполнить». В поле требуется прописать исполняемую команду с именем «sysdm.cpl».
- Откроется окно «Свойства системы», где нужно перейти в раздел «Дополнительно».
- В строке «Производительность» следует нажать на кнопку «Настройки».
Найти параметры быстродействия можно через поисковую строку утилиты «Выполнить»
Отключаем прозрачность в меню «Пуск»
В операционной системе Windows уделено большое внимание приятному внешнему виду с различными эффектами и анимацией. Но, у этой красоты есть обратная сторона: визуальные эффекты потребляют ресурсы компьютера
Пользователю придется искать компромисс между красивым внешним видом и некоторым снижением производительности ПК от применения эффектов.
Сначала мы отключим прозрачность в меню «Пуск»:
- Нажмите на клавиши «Win» + «I» для запуска приложения «Параметры».
- Войдите в «Персонализацию».
- В разделе «Цвета», в опции «Эффекты прозрачности» передвиньте ползунок в положение «Отключено».