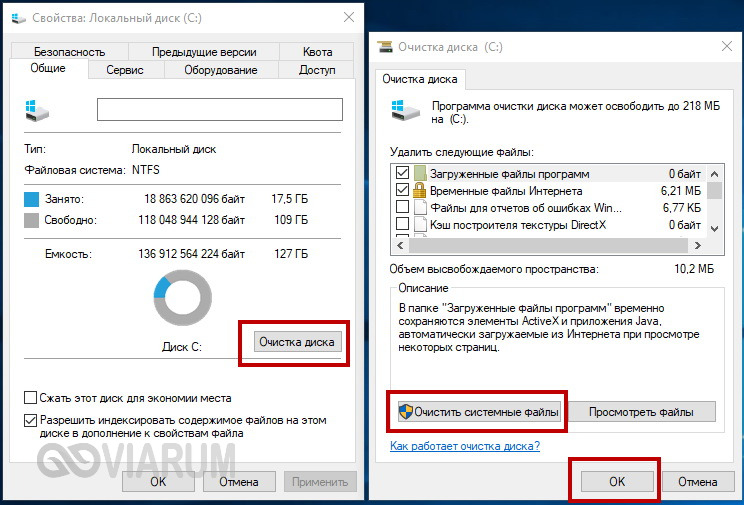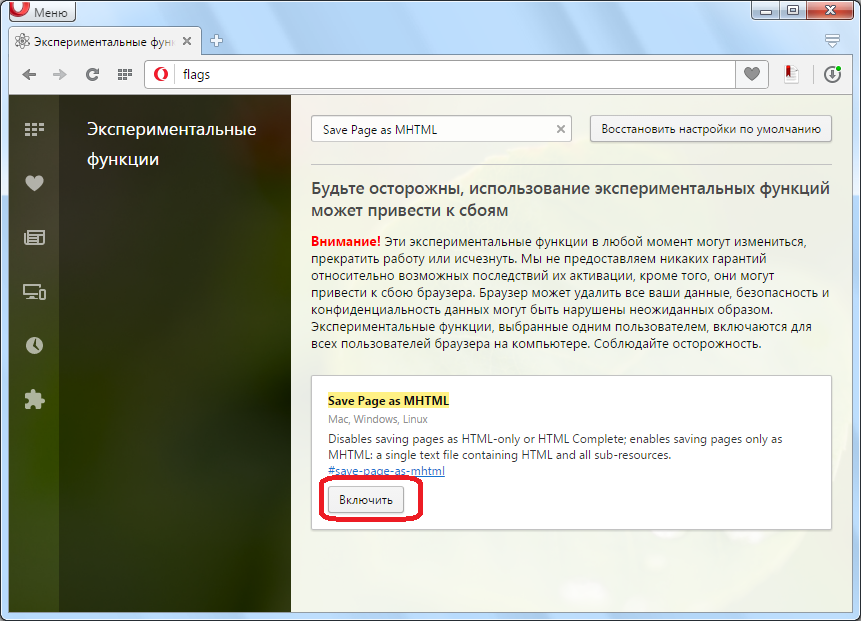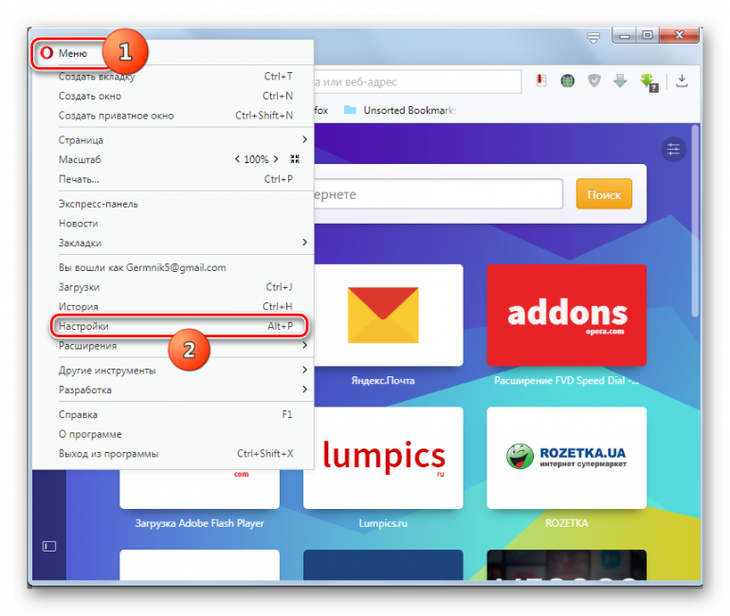Как почистить компьютер
Содержание:
- Удаление программ перед продажей компьютера
- Автозапуск
- Порядок чистки системы
- Дефрагментация
- Удаление программ перед продажей компьютера
- Как убрать с диска C всё ненужное?
- Вы хотите продать накопитель / SSD
- Как сбросить Windows 8|8.1 до заводских настроек
- Как удалить папку Windows.old?
- Заводские настройки ноутбука ASUS
- Удаление программ перед продажей компьютера
- Способы удаления файла или игры
- Избавляемся от ненужных программ
- Уничтожаем бесполезный медиаконтент
- Как почистить ноутбук от ненужных программ и файлов
- Вы хотите продать накопитель / SSD
- Внутри процесса
- Ручное удаление временных файлов через командную строку
- Что можно удалить, если диск переполнен
- Как полностью удалить все данные и скрыть следы их существования
- Сброс до заводских настроек Windows
- Как быстро удалить все личные данные с компьютера
Удаление программ перед продажей компьютера
Поскольку нам необходимо очистить компьютер или ноутбук без потери производительности вариант Ctrl+A Shift Delete нам не подойдёт. Я крайне не рекомендую удалять программы методом удаления папки программы. Существует один единственно верный способ удаления программ с компьютера.
Жмём «Пуск» > «Панель управления».
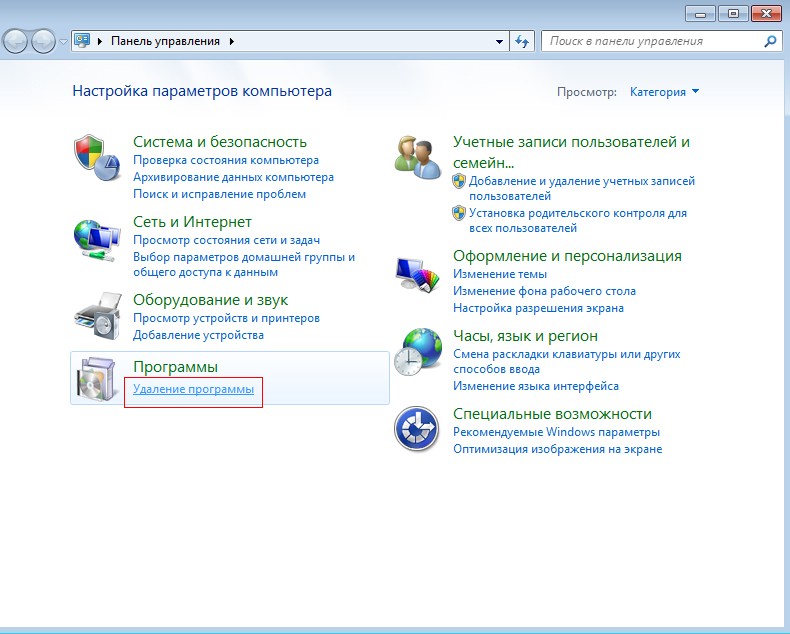
Выбираем раздел «Удаление программ».
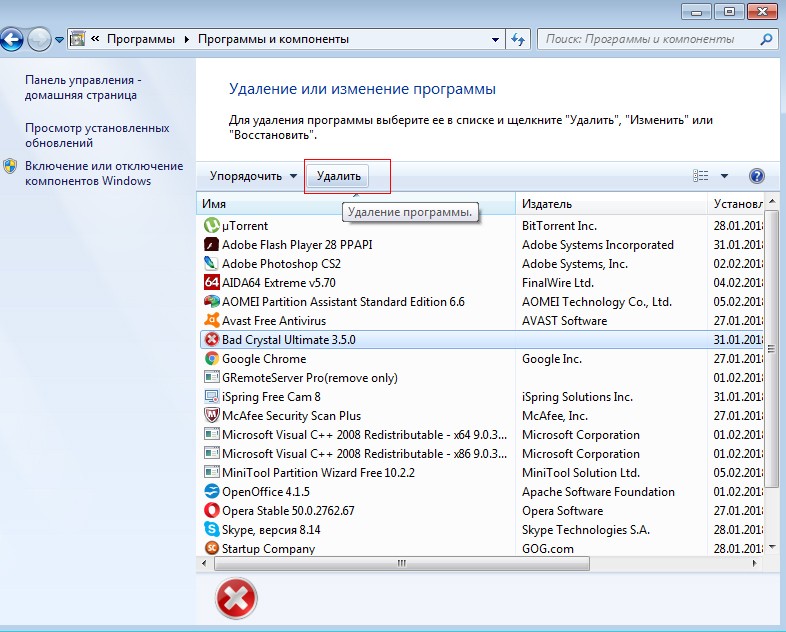
Выбираем программу из списка и жмём «Удалить». Деинсталятор у каждой программы свой. Но в большинстве случаев жмём «Ок» > «Далее» > «Далее» и т.д
Обратите внимание, что в некоторых случаях вам будет предложен выбор между «Upgrade» и «Delete». Как вы наверное догадались, выбираем Delete
К сожалению удаление сразу нескольких программ невозможно, поэтому придётся дожидаться окончания текущего процесса для запуска нового.
Таким образом удаляем все программы, кроме драйверов, офиса, браузера и архиватора.
В браузере остаётся история, сохранённые пароли и т. д. Как очистить браузер читайте здесь: Как удалить историю браузера.
Автозапуск
Операционная система устроена таким образом, что отдельные программы запускаются автоматически. Они записываются в автозапуск, и когда пользователь включает ноутбук, эти программы запускаются самостоятельно. Часть из них несет реальную пользу, но некоторые просто затормаживают процесс включения. Для того чтобы ускорить процедуру запуска ноутбука автозапуск стоит почистить на предмет лишнего ПО. В приложении Ccleaner есть специальный пункт, который отображает весь софт, содержащийся в автозагрузке. Еще один вариант в командой строке написать msconfig и запустить приложение, которое откроется по запросу. В нем есть пункт автозагрузка, где следует снять галочки с ненужных утилит.
Порядок чистки системы
Для полного понимания действий стоит сразу огласить порядок проведения процедуры очищения операционки ноута от мусора:
- Наведение порядка на рабочем столе (удаления лишних и неиспользуемых ярлыков, их упорядочение).
- Проверка загруженных с интернета файлов в специальной папке для скачивания (очистка от торрентов, архивов, инсталляторов и других расширений информации).
- Уничтожение программ, которые уже давно не используются и не будут использоваться (одноразово инсталлированное ПО и т.п.).
- Выполнение чистки жесткого диска (удаление временных файлов, кэша, браузерных данных и другого).
- Применение специализированного ПО (CCleaner для очищения реестра).
- Удаление программ и утилит из автозапуска.
Это основные шаги, каждый из которых положительно влияют на разгон операционной системы на ноутбуке.

Дефрагментация
Все файлы на жестком диске хранятся в различных кластерах из-за своего большого размера. При этом запись осуществляется не всегда в соседние кластеры. Расположение данных в разных кластерах уменьшает скорость работы компьютера, поэтому кластеры надо периодически упорядочивать. Это процедура носит название дефрагментация диска.
Что такое форм-фактор – как и где используется
Для выполнения этого процесса необходимо открыть «Панель управления»:
- выбрать пункт «Дефрагментация и оптимизация дисков»;
- выбирать диск, который подвергнется дефрагментации;
- нажать кнопку «Оптимизировать».
Далее будет проводится операция по окончании которой дефрагментация будет завершена. Эта процедура повторяется со всеми томами.
Удаление программ перед продажей компьютера
Поскольку нам необходимо очистить компьютер или ноутбук без потери производительности вариант Ctrl+A Shift Delete нам не подойдёт. Я крайне не рекомендую удалять программы методом удаления папки программы. Существует один единственно верный способ удаления программ с компьютера.
Жмём «Пуск» > «Панель управления».
Выбираем раздел «Удаление программ».
Выбираем программу из списка и жмём «Удалить». Деинсталятор у каждой программы свой. Но в большинстве случаев жмём «Ок» > «Далее» > «Далее» и т.д
Обратите внимание, что в некоторых случаях вам будет предложен выбор между «Upgrade» и «Delete». Как вы наверное догадались, выбираем Delete
К сожалению удаление сразу нескольких программ невозможно, поэтому придётся дожидаться окончания текущего процесса для запуска нового.
Таким образом удаляем все программы, кроме драйверов, офиса, браузера и архиватора.
В браузере остаётся история, сохранённые пароли и т. д. Как очистить браузер читайте здесь: Как удалить историю браузера.
Как убрать с диска C всё ненужное?
Выборочная очистка системного раздела должна проводиться регулярно. Это требование прежде всего связанно со спецификой эксплуатации Windows. (В ходе её функционирования ненужные файлы в отдельных директориях накапливаются произвольно, без участия пользователя). И потом, вы меньше рискуете потерять полезный контент и ценные данные (то есть удалить с диска C что-то очень нужное в процессе форматирования).
Способ №1: задействование штатной функции
1. Запустите системную утилиту очистки компьютера.
2. Дождитесь завершения анализа директорий (в среднем утилите для выполнения этой задачи требуется 2-3 минуты).

3. В окне настроек, на вкладке «Очистка диска», установите флажки кликом мышки возле элементов, которые необходимо удалить или очистить.
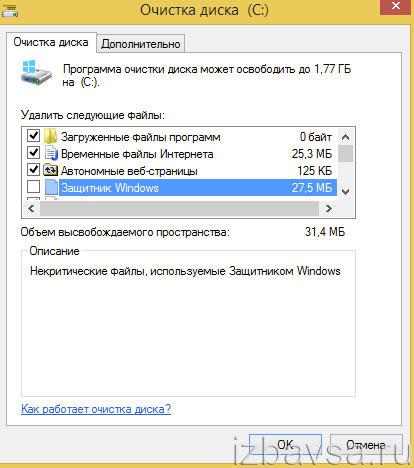
4. В открывшемся окне клацните «Удалить файлы».

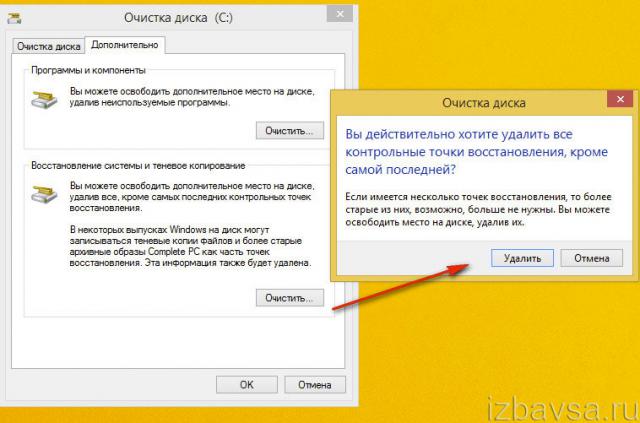
Способ №2: очистка диска утилитами-уборщиками
Существует огромное количество программ, освобождающих диск С от «цифрового хлама» в автоматическом и полуавтоматическом режиме. В рамках этого краткого пособия мы рассмотрим наиболее популярные решения.
CCleaner
(https://www.piriform.com/ccleaner/download) 1. В вертикальном меню программы кликом мышки активируйте раздел «Очистка».

2. На вкладках «Windows» и «Приложения» обозначьте, какие элементы нужно удалить или очистить.
3. Нажмите кнопку «Анализ».
4. По окончании сканирования кликом запустите команду «Очистка».
Reg Organizer
(http://www.chemtable.com/ru/organizer.htm) 1. В вертикальном меню выберите «Чистка дисков».
2. В соседней панели нажмите кнопку «Сканировать».
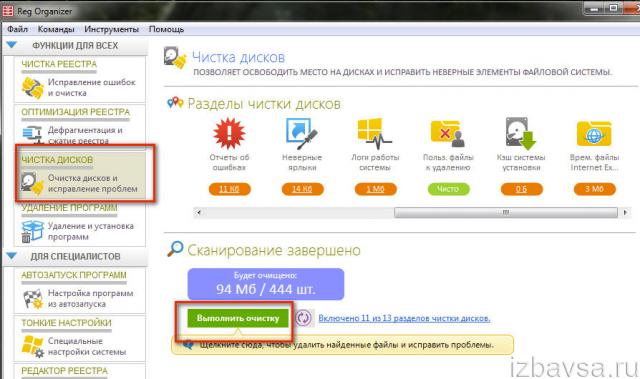
3. Подождите немного: утилита проанализирует директории раздела.
4. По завершении процедуры клацните «Выполнить очистку».
Вы хотите продать накопитель / SSD
Если вы не хотите избавляться от компьютера, а только от конкретного носителя (диска / SSD), опция сброса системы будет совершенно бесполезна. Многие веб-сайты в настоящее время рекомендуют установку дополнительного программного обеспечения для эффективного удаления данных.
Однако, стоит знать, что соответствующий инструмент, помогающий удалить следы удаленных файлов, также присутствует в Windows. Я говорю о команде шифрования, доступной через консоль Windows PowerShell.
Использование команды шифрования
Формально, главная задача этого инструмента – контролировать и управлять состоянием шифрования данных на носителе, отформатированном в файловую систему NTFS (стандарт в Windows), но эта программа имеет полезную функцию тщательной очистки (стирания) областей мультимедиа, помеченных как «свободные».
Проще говоря: с помощью этого инструмента, без необходимости устанавливать какие-либо дополнительные приложения, мы можем эффективно «размыть» пространство мультимедиа, занимаемое «удаленными» данными в Windows.
Как использовать этот инструмент на носителе, который мы хотим очистить и продать? Очень просто. Во-первых, с помощью проводника Windows удаляем все файлы и папки с очищенного носителя (конечно, если эта информация важна, перед удалением её следует сохранить в безопасном месте).
Стоит следовать рекомендациям, и во время выполнения команды ciphe /W закройте все другие приложения в операционной системе.
Функция cipher /W: может быть использована также для папок, а не целых дисков или разделов. В таком случае программа должна вызываться следующим образом: cipher /W: если вы хотите очистить папку на системном диске (ту же, из которой запускается программа шифрования и консоль Windows PowerShell), или cipher /W: :\ – тогда мы можем очистить любую папку любого подключенного к компьютеру носителя или раздела диска, видимого для системы.
Использование программы Eraser
Если вам не нравится использовать инструменты, которые не имеют графического интерфейса, альтернативой является очень популярная, бесплатная программа Eraser. Программа выпускается под лицензией GNU, поэтому её может использовать любое частное лицо, компания и т.д.
Ниже я объясню, как стереть данные с дисков, SSD и других типов носителей с помощью этого инструмента.
Кроме того, Eraser также предлагает функцию безопасной передачи набора данных (Secure move), которая означает, что файлы перемещаются в место, указанное пользователем, а затем место, из которого они были переданы, перезаписывается для удаления остатков переданных файлов.
Как сбросить Windows 8|8.1 до заводских настроек
В случае с Windows 8, дела обстоят более благоприятно. В системном интерфейсе предусмотрено использование встроенной программы возврата к заводским настройкам прямо из «Панели управления», а также с «Дополнительных вариантов загрузки». Рассмотрим это детальнее для улучшения понимания.
- В этой версии Windows, привычная «Панель управления» есть, но можно пойти более простым путём, чтобы войти в нужное меню. Необходимо просто провести мышью справа экрана сверху вниз. Сделать это можно хоть из обычного интерфейса, так и из панели Metro;
- Выбираем «Параметры», а затем «Изменение параметров компьютера»:
- Если у вас 8 версия – выбираем «Общие», если 8.1 – «Обновление и восстановление». У нас второй вариант, поэтому выбираем соответствующий пункт. Далее всё происходит аналогично как в Windows 8, так и в Windows 8.1;
- Выбираем пункт «Восстановление» и получаем три способа восстановления состояния системы;
- Первый вариант – представляет собой восстановление без удаления файлов, т.е. в зависимости от того, какая будет выбрана точка восстановления. Это не является возвратом к заводским настройкам, поэтому данный вариант мы отбрасываем. Второй пункт – полное удаление всех пользовательских файлов, аккаунтов на компьютере и т.д. Система будет заново установлена со скрытого раздела, если он не удалён. В противном случае потребуется дистрибутив той версии Windows, которая была установлена изначально – иначе к тем же самым заводским настройкам перейти не удастся. Третий вариант – совокупность первых двух и дополнительных, которые в данном случае не являются актуальными.
- Нажимаем «Начать» под вторым вариантом и проходим с «Мастером восстановления» все этапы постепенно. После этого произойдёт перезагрузка компьютера и возврат в исходное состояние. Процесс не из быстрых, но находиться рядом с ПК в это время будет нужно (не постоянно – когда будет происходить переустановка системы, можно будет отойти).
Как удалить папку Windows.old?
Папка Windows.old автоматически создаётся системой при обновлении или переустановке ОС без форматирования системного раздела. Занимает около 2-15 Гб дискового пространства. В ней хранятся резервные копии важных компонентов системы, которые используются при откате (восстановлении) Windows 7 к прежним настройкам.
Чтобы удалить её с компьютера, выполните следующие действия:
1. Нажмите клавиши «Win+E».
2. Кликните правой кнопкой мышки по системному разделу (диск С).
3. Выберите в контекстном меню «Свойства».
4. На вкладке «Общие», в окне свойств, нажмите «Очистка диска».
5. В окне настроек очистки нажмите «Очистить системные файлы».
6. По завершении процедуры вернитесь к списку элементов и установите флажок возле объекта «Предыдущие установки Windows».
7. Нажмите «OK».
8. В дополнительном окне подтвердите своё намерение убрать папку Windows.old: кликните «Удалить файлы».
Если все операции данной инструкции будут выполнены правильно, то Windows.old благополучно исчезнет с винчестера, а на диске С свободного места станет больше.
Заводские настройки ноутбука ASUS
Чтобы сбросить ноутбук этой марки до заводских настроек, производителем создана специальная утилита. Инструкция по ее использованию:
- Зайти в BIOS и отключить опцию быстрой загрузки (называется Boot Booster). Для этого перед загрузкой операционной системы нужно нажать кнопку F2. Необходимая опция находится в разделе Boot. Параметру Boot Booster нужно присвоить атрибут Disabled, выбрав его с помощью кнопки Enter и необходимый вариант в выпадающем списке. Перед запуском ноутбука нужно сохранить изменения с помощью кнопки F10.
- Перед повторной загрузкой, чтобы сделать сброс настроек, нужно удерживать клавишу F9. Должен активироваться экран загрузки.
- После того, как утилита подготовит необходимые для восстановления файлы, появится запрос, действительно ли вы желаете вернуть ноутбук к заводским настройкам.
- Процесс восстановления операционной системы проходит в автоматическом режиме без участия пользователя. В это время лэптоп должен несколько раз перезагрузиться. Остается только дождаться автоматического обновления всех необходимых драйверов или установить их самостоятельно.
Удаление программ перед продажей компьютера
Поскольку нам необходимо очистить компьютер или ноутбук без потери производительности вариант Ctrl+A Shift Delete нам не подойдёт. Я крайне не рекомендую удалять программы методом удаления папки программы. Существует один единственно верный способ удаления программ с компьютера.
Жмём «Пуск» > «Панель управления».
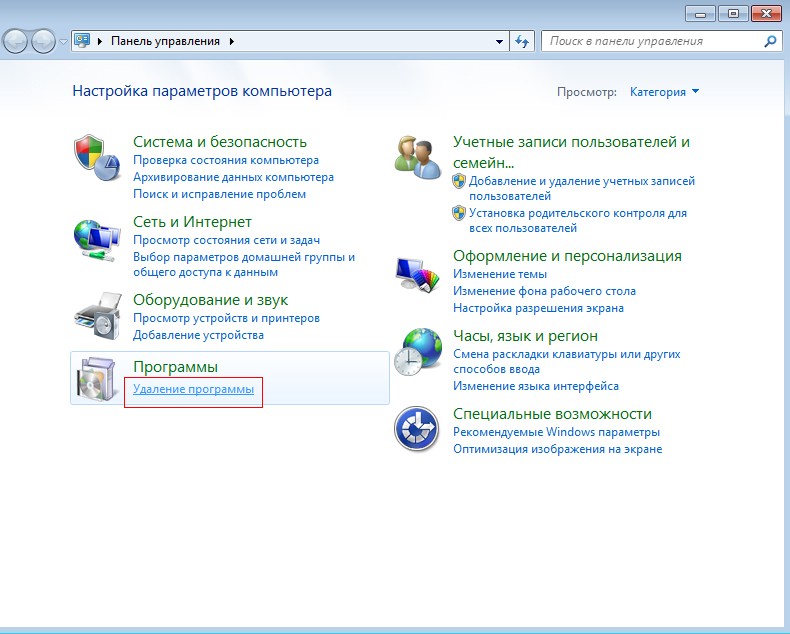
Выбираем раздел «Удаление программ».
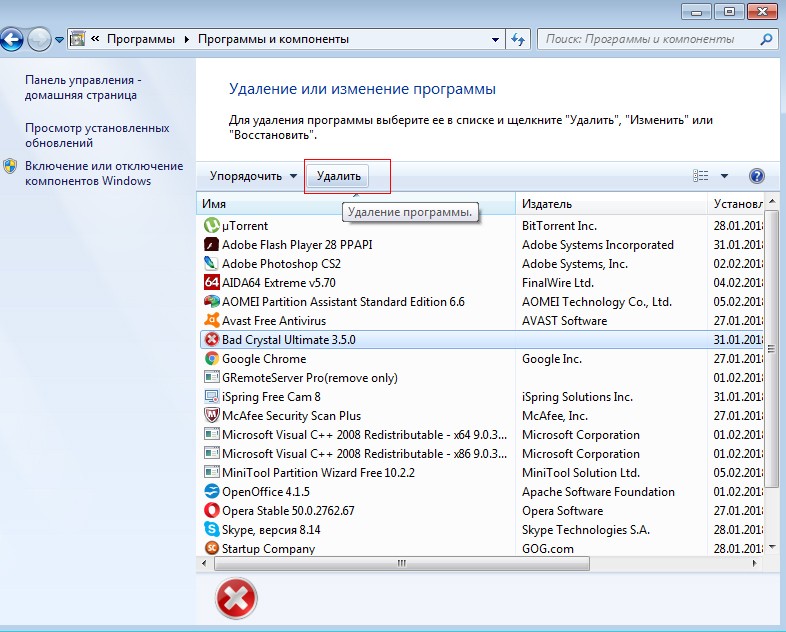
Выбираем программу из списка и жмём «Удалить». Деинсталятор у каждой программы свой. Но в большинстве случаев жмём «Ок» > «Далее» > «Далее» и т.д
Обратите внимание, что в некоторых случаях вам будет предложен выбор между «Upgrade» и «Delete». Как вы наверное догадались, выбираем Delete
К сожалению удаление сразу нескольких программ невозможно, поэтому придётся дожидаться окончания текущего процесса для запуска нового.
Таким образом удаляем все программы, кроме драйверов, офиса, браузера и архиватора.
В браузере остаётся история, сохранённые пароли и т. д. Как очистить браузер читайте здесь: Как удалить историю браузера.
Способы удаления файла или игры
Существует несколько вариантов деинсталлировать ненужные приложения:
- с помощью стандартного софта;
- при помощи специализированных утилит.
Удаление при помощи «Панели управления»
Это один из самых простых и доступных вариантов очистки ноутбука от нежелательных приложений. Чтобы произвести очистку, выполните следующие действия:
- Откройте «Пуск». Это можно сделать при помощи клавиши «Win». На некоторых клавиатурах на ней изображается логотип операционной системы Windows.
- В открывшемся окне найдите вкладку «Панель управления».
- В ней выберите пункт «Программы» и перейдите в «Удаление программ». Если у вас настроена раскладка «Мелкие значки», ищите сроку «Программы и компоненты».
- Найдите необходимое приложение или игру, нажмите на него левой кнопкой мышки. В верхней части окна нажмите «Удалить или изменить».
- Приложение попросит подтвердить действие — соглашайтесь.
Деинсталляция при помощи ярлыков
Это более сложный вариант. Для этого необходимо открыть папку приложения и найти в ней ярлык «Unistall». Сделать это можно двумя способами:
- Откройте меню «Пуск», нажав соответствующую клавишу на клавиатуре. Найдите папку с необходимым приложением. Запустите «Unistall» и дождитесь завершения процесса. Если потребуется, то перезагрузите ноутбук.
- Нажмите на ярлык удаляемого приложения правой кнопкой мышки. В появившемся контекстном меню отыщите «Свойства». Перейдите в меню «Ярлык» и найдите строку «Рабочая папка». В указанном месте откройте ярлык и выберете строку «Unistall».
Избавляемся от ненужных программ
Стандартная деинсталляция
1. Откройте системное меню «Пуск». Перейдите в «Панель управления».
2. Клацните раздел «Удаление программы».
3. В перечне имеющегося в системе программного обеспечения кликните правой кнопкой ненужную программу.
4. Нажмите появившуюся опцию «Удалить».
5. Следуйте инструкциям деинсталлятора.
Удаление ПО специальными утилитами
(инструкция по использованию Soft Organizer) Если бесполезное приложение по какой-либо причине не удаётся убрать из ПК стандартным способом, либо вы желаете выполнить более тщательную очистку директорий диска, целесообразней использовать программы-деинсталляторы (например, Revo Uninstaller, Uninstall Tool). Они не только удаляют элементы ПО, но и нейтрализуют их остатки в других папках, в системном реестре.
Рассмотрим вариант деинсталляции при помощи утилиты Soft Organizer:
1. Выделите кликом в каталоге ПО приложение, которое нужно убрать.
2. Нажмите кнопку «Удалить программу».
3. Выполните стандартную деинсталляцию, а затем уберите остатки приложения (следуйте подсказкам Soft Organizer).
Удачной вам уборки! Не ленитесь, ваши усердия и старания окупятся сторицей. Компьютер будет работать быстрее, вы будете тратить минимум времени на поиски полезных данных в директориях дисковых разделов.
Источник
Уничтожаем бесполезный медиаконтент
Помните Плюшкина из книги «Мёртвые души» Н.В. Гоголя? Ну так вот, горы, а точнее десятки и сотни гигабайтов, вроде бы полезного, но вроде бы и бесполезного контента на дисках вашего ПК недвусмысленно указывают на то, что вы на этого литературного героя очень даже похожи…
Книги, фильмы, сериалы, громадные дистрибутивы программ, игры, в которых нет особой надобности, занимают драгоценное свободное дисковое пространство. Да и ещё обременяют пользователя необходимостью его постоянно увеличивать, когда нужно что-то ещё загрузить.
Чтобы убрать эту категорию файлов (но только не установленные программы!), используйте штатную опцию Windows:
1. Щёлкните правой кнопкой по файлу или папке, которую требуется уничтожить. А затем в контекстном меню нажмите «Удалить».
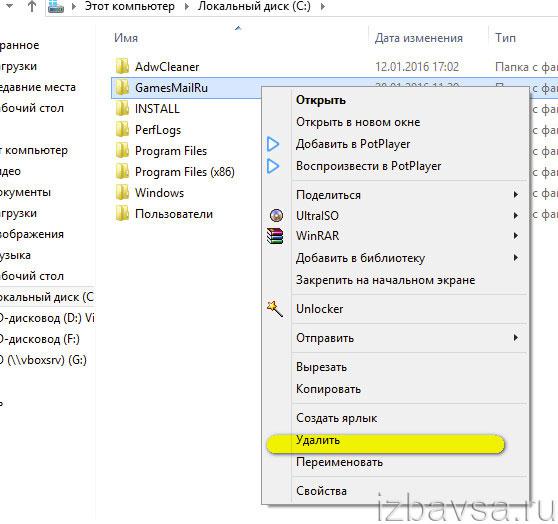
2. По завершении очистки не забудьте освободить «Корзину». Также наведите на неё курсор, нажмите правую кнопку и выберите пункт «Очистить корзину».
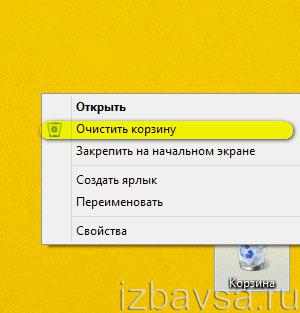
Как почистить ноутбук от ненужных программ и файлов
 fizkes/iStock
fizkes/iStock
Помогите своему ноутбуку избавиться от ненужных файлов. Вы не только увеличите его скорость работы и производительность, вы освободите память. Удалите все ненужные скриншоты со своего рабочего стола, очистите папку загрузок и очистите корзину.
Очистите жёсткий диск
Вы всегда должны стремиться иметь в запасе несколько свободных гигабайтов (в идеале 10-20 ГБ). Если вы удалите мусор, вы повысите производительность ноутбука.
Начнём с дубликатов файлов. Как правило, это будут музыкальные или фото файлы. Бесплатный Easy Duplicate Finder ускорит этот процесс. Установите его и следуйте простым инструкциям. Другие программы для удаления дубликатов: dupeGuru, VisiPics, DigitalVolcano’s Duplicate Cleaner Free.
Вы можете использовать встроенные в Windows функции очистки, чтобы создать больше места: они очищают корзину и удаляют временные и другие файлы, которые вам больше не нужны. Зайдите в «Параметры», введите в поле поиска «Память устройства» и вы увидите «Освободить место сейчас».
Удалите программы, которые вы не используете или которые вам не нужны
Загляните в приложения и удалите программы, которые вы никогда не используете. Если у вас операционная система Mac High Sierra, ваш ноутбук сам выполнит часть этой очистки за вас – есть опция «уменьшить беспорядок». Вы найдёте её, если перейдёте в окно «Об этом Mac»> «Хранилище».
В Windows в поле поиска введите «Установка и удаление программ». Вы увидите внизу список программ. Кликните «сортировать по». Вы увидите вариант «по размеру». Просмотрите, какие программы занимают много, но вы их не используете. Удалите лишние. Просто кликните на одной из них и выберите «Удалить».
Не всегда возможно полностью удалить все следы программы, используя функционал Windows. Для этого вам понадобится сторонний инструмент, такой как Revo Uninstaller. В интерфейсе Revo дважды щелкните значок программы, чтобы удалить её. Затем вы можете сканировать и удалять оставшиеся файлы или записи реестра.
Остановите автоматический запуск программ с Windows
Вам не нужно удалять программу, чтобы ускорить процесс работы. Вы можете просто запретить их автоматическую загрузку при запуске Windows. Нажмите комбинацию клавиш Ctrl+Shift+Esc, чтобы открыть диспетчер задач. Кликните на вкладку «Автозагрузка». Здесь вы найдёте программы, которые запускаются автоматически с системой. Кликните на те, что вам не нужны, и выберите «Отключить».
Скачайте CCleaner
Эта программа – удобный способ очистить ноутбук и компьютер от мусора. Её особенность – она удаляет временные файлы из ваших браузеров и других программ, включая системные программы, такие как Windows Explorer. Очистка этих файлов, особенно если они занимают много места, может помочь вашему компьютеру работать немного лучше. Удобство CCleaner в том, что все нужные функции находятся в одном месте. Вы можете удалять программы, кэш-память, отключать автозапуск программ и проверять, есть ли ошибки в программах.
Вы хотите продать накопитель / SSD
Если вы не хотите избавляться от компьютера, а только от конкретного носителя (диска / SSD), опция сброса системы будет совершенно бесполезна. Многие веб-сайты в настоящее время рекомендуют установку дополнительного программного обеспечения для эффективного удаления данных.
Однако, стоит знать, что соответствующий инструмент, помогающий удалить следы удаленных файлов, также присутствует в Windows. Я говорю о команде шифрования, доступной через консоль Windows PowerShell.
Использование команды шифрования
Формально, главная задача этого инструмента – контролировать и управлять состоянием шифрования данных на носителе, отформатированном в файловую систему NTFS (стандарт в Windows), но эта программа имеет полезную функцию тщательной очистки (стирания) областей мультимедиа, помеченных как «свободные».
Проще говоря: с помощью этого инструмента, без необходимости устанавливать какие-либо дополнительные приложения, мы можем эффективно «размыть» пространство мультимедиа, занимаемое «удаленными» данными в Windows.
Как использовать этот инструмент на носителе, который мы хотим очистить и продать? Очень просто. Во-первых, с помощью проводника Windows удаляем все файлы и папки с очищенного носителя (конечно, если эта информация важна, перед удалением её следует сохранить в безопасном месте).
Затем запускаем PowerShell, щелкая правой кнопкой мыши по значку меню «Пуск», после чего отображается контекстное меню «Пуск», в котором следует щелкнуть Windows PowerShell (администратор) .
Когда консоль администрирования Windows PowerShell запущена, введите команду: cipher /W:G: (заменив G на букву очищаемого диска) и нажмите клавишу Enter.
Cipher начнет стирать области мультимедиа, помеченные как «пустые», размывая каждый сектор значением 0x00, а затем – во втором проходе – значением 0xFF . Другими словами, шифрование сбрасывает запись данных.
Стоит следовать рекомендациям, и во время выполнения команды ciphe /W закройте все другие приложения в операционной системе.
Функция cipher /W: может быть использована также для папок, а не целых дисков или разделов. В таком случае программа должна вызываться следующим образом: cipher /W: <папка> если вы хотите очистить папку на системном диске (ту же, из которой запускается программа шифрования и консоль Windows PowerShell), или cipher /W: <буква диска>:\<full_path> – тогда мы можем очистить любую папку любого подключенного к компьютеру носителя или раздела диска, видимого для системы.
Использование программы Eraser
Если вам не нравится использовать инструменты, которые не имеют графического интерфейса, альтернативой является очень популярная, бесплатная программа Eraser. Программа выпускается под лицензией GNU, поэтому её может использовать любое частное лицо, компания и т.д.
Ниже я объясню, как стереть данные с дисков, SSD и других типов носителей с помощью этого инструмента.
- После установки и запуска программы щелкните правой кнопкой мыши в пустой области окна приложения и нажмите New Task.
- В появившемся окне «Свойства задачи» мы можем при желании дать имя создаваемой задаче, после чего определить тип запускаемой задачи. В начале рекомендуется оставить выбранной опцию по умолчанию, т.е. запускать вручную. Нажимаем Add Data.
- В следующем окне у нас есть возможность определить, какой тип объекта файловой системы мы хотим удалить. Для выбора из списка Target type у нас есть: файл, набор файлов, данные в корзине, удаление неиспользуемого дискового пространства (потенциально занимаемого ранее удаленными данными) и, наконец, весь диск или раздел.
Кроме того, Eraser также предлагает функцию безопасной передачи набора данных (Secure move), которая означает, что файлы перемещаются в место, указанное пользователем, а затем место, из которого они были переданы, перезаписывается для удаления остатков переданных файлов.
- Если вы хотите очистить весь диск, выберите элемент «Диск/раздел» в списке «Тип цели», затем выберите целевой диск, который необходимо удалить, из списка «Настройки». Кроме того, мы должны указать метод стирания данных. Как правило, чем больше этапов очистки содержится в методе, тем более он безопасен (эффективно стирает данные).
- После выбора метода очистки нажмите ОК. Будет создана задача очистки выбранного диска.
- Созданная задача может быть вызвана из главного окна Eraser. Выберите созданную задачу из списка, щелкните правой кнопкой мыши и выберите пункт «Выполнить сейчас» из контекстного меню. В качестве альтернативы, после выбора задачи в списке используйте сочетание клавиш. Запуск задачи начинает стирание диска.
Внутри процесса
Microsoft объясняет внутреннюю составляющую процесса, когда вы возвращаете компьютер в исходное состояние и удаляете всё, следующим образом:
- Компьютер загружается в Среду Восстановления Windows (Windows RE)
- Windows RE удаляет и форматирует разделы Windows перед новой установкой системы
- Компьютер перезапускается с новой копией Windows
Если пользователь выбирает сброс компьютера с сохранением файлов, то всё происходит также в соответствии с указанными пунктами. Но перед очисткой системного раздела, Windows RE сканирует жесткий диск на предмет наличия файлов пользователя и персональных настроек. Он переносит их в отдельное место, устанавливает свежий Windows, после чего возвращает файлы обратно.
Независимо от того, выбирает пользователь возвращение компьютера в исходное состояние с сохранением личных файлов или без него, в результате всё равно происходит установка свежей Windows. Именно поэтому, установленные программы удаляются в любом из случаев.
Ручное удаление временных файлов через командную строку
Удаление ненужных файлов и каталогов с жёсткого диска производится с помощью внутренней команды «DELete». Это можно сделать как из операционной системы, так и при запуске компьютера, когда Windows 7 ещё не загружена.
Для удаления отдельного файла вводится команда «DEL» и имя файла. Для удаления группы файлов (например, всех временных файлов, которые имеют расширение TMP) можно воспользоваться символом подстановки: «DEL *.TMP».
Чтобы удалить временные файлы через командную строку, делайте следующее:
-
Нажмите на кнопку «Пуск», введите в поиске «cmd» и запустите командную строку.
-
В появившемся окне перейдите к корневой системе диска с помощью команды «CD..». Двумя точками обозначается каталог более высокого уровня, а одной — текущий.
-
Введите команду «DEL C:\WINDOWS\TEMP\*.TMP» или «DEL C:\WINDOWS\*.TXT», а затем подтвердите удаление.
Применение символов подстановки DOS — простое, но мощное и опасное средство. Этот способ предполагает точное знание расположения файлов и каталогов — он не совсем подходит для неподготовленных пользователей.
Если не используется какая-либо из файловых оболочек, в которой видны файлы директории, рекомендуется перед удалением файлов просмотреть их листинг командой «DIR». Например, если есть намерение удалить все файлы с расширением TXT, перед вводом команды «DEL *.TXT» стоит перестраховаться и просмотреть их командой «DIR *.TXT».
Что можно удалить, если диск переполнен
Системный том содержит много важных файлов, обеспечивающих нормальную работу Windows, поэтому к его глубокой очистке следует подходить с максимальной осторожностью. Что можно удалить с диска C, чтобы освободить место и не нарушить работу системы? Всё его содержимое условно разделим на три группы
В первую входят файлы, которые могут быть удалены безо всякого опасения. Вторую составляют файлы, удаление которых хотя и не повредит системе, но при некоторых обстоятельствах всё же может вызвать определённые проблемы. В третью группу входят файлы, удалять которые нельзя, так как это может сделать программы и систему нерабочими. Очистить диск C без негативных последствий можно, удалив:
- Содержимое Корзины.
- Каталогов библиотек.
- Папок Temp и Downloaded Program Files в каталоге Windows.
- Кэш браузеров и некоторых сторонних программ.
- Эскизы значков.
- Журналы и дампы памяти для системных ошибок.
- Старые файлы утилиты Chkdsk.
- Отчёты об ошибках.
- Файлы, созданные дебаггером Windows.
С некоторой долей осторожности можно удалить теневые копии (точки восстановления), созданные во время установки обновлений и хранящиеся в папке WinSxS резервные копии, файлы предыдущих установок системы (папка Windows.old), ненужные компоненты и приложения, папки деинсталлированных программ в директориях ProgramData, Program Files и Roaming, папку MSOCache Microsoft Office. Если не используется гибернация и быстрый старт, можно удалить файл hiberfil.sys в корне диска С, предварительно отключив эти функции в настройках
Допустимо, но нежелательно удаление файла подкачки pagefile.sys. Прочие файлы и папки на диске С удалять нельзя, чтобы не нарушить работу системы.
Как полностью удалить все данные и скрыть следы их существования

На первый взгляд, руководство по уничтожению данных кажется бессмысленным. Данные должны быть сохранены, а не уничтожены! Но, когда мы хотим продать подержанный ноутбук или настольный компьютер, следует убедиться, что покупатель не сможет извлечь с жестких дисков и твердотельных накопителей наши личные файлы, фотографии, документов и т.д.
Забота о наших данных означает не только создание резервных копий, использование защитных программ, таких как антивирусы или брандмауэры, но также правильное управление данными и носителями, на которых эти данные находятся. Как правило, никого не нужно убеждать делать резервные копии, точно так же, как не требует сложных аргументов убеждение в использовании программного обеспечения безопасности.
Но удаление данных? Для чего? Ответ на этот вопрос зависит от конкретной ситуации. Давайте сначала рассмотрим «домашний» сценарий.
Сброс до заводских настроек Windows
Компьютеры любят «чистоту», как на жёстком диске, так и от пыли на аппаратной части. Если со вторым вопросом можно разобраться проще – просто провести чистку, то с первым всё не так легко. Основная проблема начинающих пользователей – желание установить побольше «полезных» программ и неумение правильно пользоваться дисковым пространством компьютера, что влечёт за собой неполадки в его работе. Когда ситуация находится на пике, юзерам ничего не остается, как совершить сброс до заводских настроек Windows. В нашей статье подробно будет описано, как восстановить систему до вида «из коробки» для разных версий, начиная с Windows 7.
Как быстро удалить все личные данные с компьютера
Знания особенно пригодятся при продаже техники
Интернет-среда стала для современного человека полноценным местом преступления, поэтому необходимо ответственно относится к своим персональным данным. Так, стереть все личные данные может понадобиться при передаче компьютера третьему лицу на долгое пользование или при продаже техники. Специалисты Роскачества рассказали, как это сделать быстро и правильно.
Microsoft и Apple предусмотрели простой процесс сброса для компьютеров, чтобы вернуть устройство к изначальному состоянию,
Пользователям Windows
Прежде всего, создайте запасную копию всех файлов с компьютера, скопировав их на внешний диск или облако. Только после этого можно начинать заводской сброс, иначе вы рискуете потерять нужные файлы.
Для Windows 8, 8.1 и 10 алгоритм сброса очень прост: перейдите в меню «Пуск» и выберите «Настройки». Затем перейдите в раздел «Обновление и безопасность» и найдите меню «Восстановление». Вам будет предложен выбор: удалить данные «быстро» или «полностью» – лучше выбрать второй вариант – таким образом компьютер вернется в исходное состояние.
В зависимости от того, каким устройством вы пользуетесь (стационарным компьютером или ноутбуком), для сброса Windows 7 может понадобиться установочный диск с операционной системой. Для начала необходимо перейти в меню «Пуск», затем в «Панель управления», далее в «Восстановление» и выбрать «Расширенные методы восстановления». Появится окно с выбором: для стационарных компьютеров необходимо выбрать «Переустановить Windows» (как раз для этого понадобится установочный диск), для ноутбуков – «вернуть компьютер в состояние, заданное изготовителем». На большинстве ноутбуков под управлением Windows 7 установочный диск с операционной системой не понадобится. Когда процесс завершится, данные сможет восстановить только технически подкованный специалист.
Дело в том, что после переустановки операционной системы или ручной отчистки корзины документы все равно остаются на диске. Физически файл стирается лишь после того, как занятая им область на жестком диске перезаписывается другими данными. Именно поэтому самый надежный способ уничтожить все данные – отформатировать диск.
Если на вашем жестком диске находится строго конфиденциальная информация, советуем скачать программу для затирания свободного места на жестком диске (она же – программа для стирания диска) – восстановить удаленные файлы будет практически невозможно.
Пользователям macOS
После создания копий ваших документов на внешнем диске или облаке, обязательно удалите учетную запись компьютера в iTunes (выберите «Учетная запись», затем «Авторизации» и «Деавторизовать этот компьютер») и выйдете из iCloud и «Сообщений» (iMessage).
Используйте программу «Дисковая утилита», чтобы стереть (отформатировать) жесткий диск, флэш-накопитель или другое устройство хранения для Mac. На сайте поддержки Apple есть полный алгоритм действий, если вы хотите стереть все данные с диска либо сделать перестановку macOS.
Источник