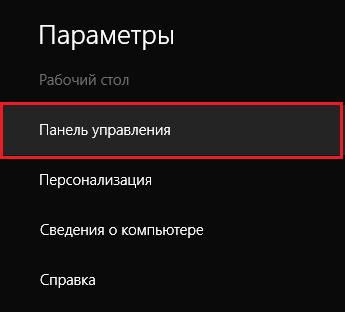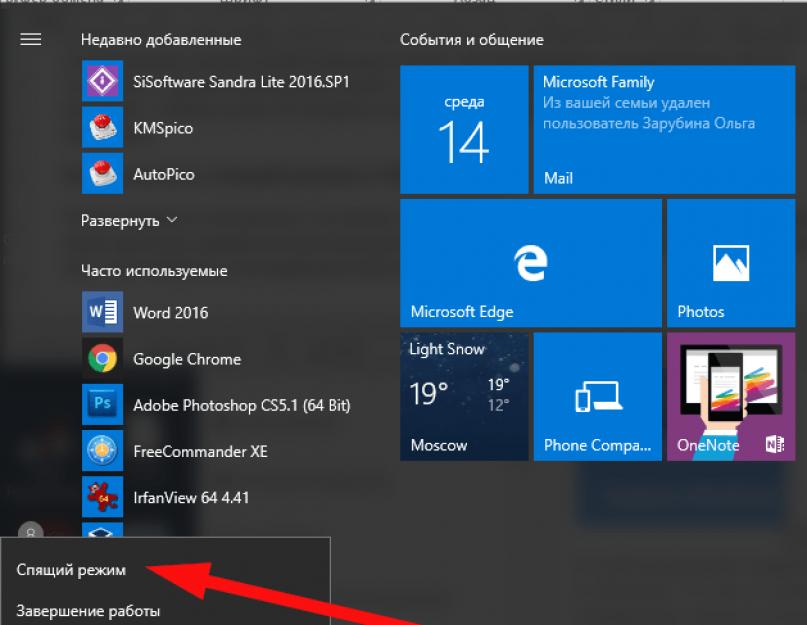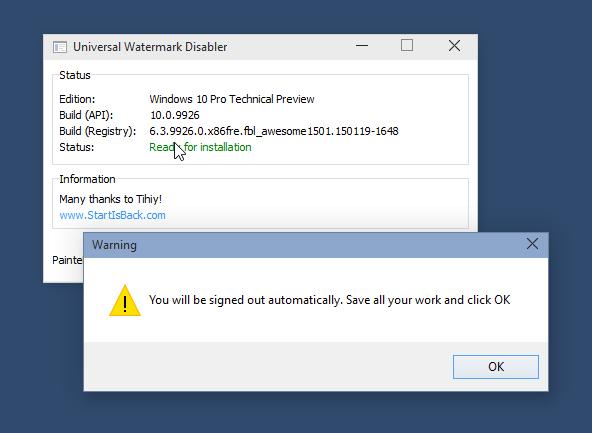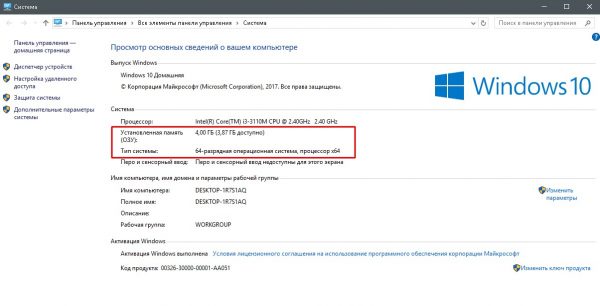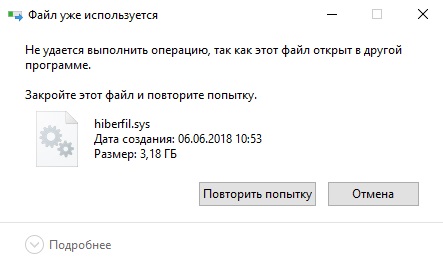Как включить или отключить режим планшета в windows 10
Содержание:
- Как настроить режим планшета
- Узнайте, как включить и отключить режим планшета на ПК с Windows 10
- Отключение режима планшета. Быстрый способ
- Настройка планшетного режима на Windows 10
- Что делать, если в Windows 10 недоступен режим планшета
- Аналитика компьютеров Desktop Analytics
- Что такое «Режим планшета» на Windows 10 и для чего он нужен
- Что делать, если режим в самолете на Windows 10 не отключается?
- Цена: что выгоднее?
- Полезные советы
Как настроить режим планшета
Разработчики Microsoft постарались максимально упростить взаимодействие с Windows 10. Это основная задача разработки.
Внимание! Изучить детальнее особенности Windows 10 можно в статье «Что такое Windows 10?». Использовать данную функцию можно не только на устройствах с сенсорным экраном, но и на обычных ноутбуках и ПК
Использовать данную функцию можно не только на устройствах с сенсорным экраном, но и на обычных ноутбуках и ПК.
Давайте приступим к настройке режима на ноутбуке.
Включение
Включить режим проще, чем может показаться на первый взгляд. Выполнение всех действий занимает пару секунд.
- В правом нижнем углу рабочего стола нажмите «Уведомления».
- Кликните на «Режим планшета» (расположение кнопок может отличаться).
- Интерфейс полностью изменился, можно дальше полноценно использовать ноутбук.
Обратите внимание! Не у всех пользователей по умолчанию отображается пункт «Режим планшета». Если у вас не отображается клавиша в панели уведомлений, то нужно её добавить
Если у вас не отображается клавиша в панели уведомлений, то нужно её добавить.
- Войдите в меню «Пуск» → пункт «Параметры», который находится возле кнопки выключения.
- Перейдите в пункт «Система».
- В меню слева зайдите в «Уведомления и действия» → «Доб./удалить быстрые действия» под кнопками быстрого доступа.
- Возле нужного пункта переведите ползунок в положение «Вкл».
Выход из режима
Отключение выполняется в обратной последовательности и в этом тоже нет ничего сложного. Действия происходят на главном экране.
- Зайдите в панель уведомлений в нижнем углу экрана.
- Нажмите на «Режим планшета».
Узнайте, как включить и отключить режим планшета на ПК с Windows 10
Для пользователей Windows 10 с ПК с сенсорным экраном последняя версия операционной системы от Microsoft предлагает функцию, которая действительно позволяет использовать сенсорный экран на вашем компьютере. Этот режим называется «Планшетный режим» и звучит именно так: режим, который позволяет вам взаимодействовать с вашим ПК, в первую очередь, с помощью сенсорного экрана, так же, как и планшет.
Что такое планшетный режим?
Режим планшета – это дополнительная функция, позволяющая пользователям Windows 10 с ПК с сенсорным экраном использовать свое устройство, касаясь экрана, а не мыши и клавиатуры.
Режим планшета отображает пользовательский интерфейс Windows 10 таким образом, чтобы оптимизировать использование ПК в качестве планшета. Такая оптимизация обычно включает в себя большие значки приложений, меньшее количество отображаемых значков и сенсорную клавиатуру на экране.
Режим планшета или режим рабочего стола
Если вы давно пользуетесь ПК с Windows, вы, вероятно, больше знакомы с режимом рабочего стола, чем с планшетом. Режим планшета – это более новая функция, созданная для того, чтобы пользователи могли взаимодействовать со своими ПК без использования клавиатуры или мыши. Режим рабочего стола, по сути, является предшественником планшетного режима, предлагая классическое меню «Пуск» и рабочий стол Windows с таким количеством значков программ, приложений и документов размером с миниатюру, которое может пожелать человек.
Основным отличием двух режимов является их внешний вид. Режим рабочего стола предоставляет классическое рабочее пространство «укажи и щелкни», в то время как режим планшета в значительной степени избегает отображения множества крошечных значков в пользу больших квадратных плиток приложений с анимацией или слайд-шоу контента. Классическое меню «Пуск» отсутствует в режиме планшета, но оно действительно перемещено в центр экрана. Большие плитки – это меню «Пуск», и они больше не располагаются в левом углу экрана, как в режиме рабочего стола.
Как включить режим планшета Windows 10
Существует как минимум три способа доступа и включения режима планшета и его настроек в Windows 10.
Использование меню «Пуск»
-
Выберите белый квадратный значок Пуск , расположенный в левом нижнем углу экрана.
-
Выберите значок шестеренки, расположенный в левом нижнем углу меню «Пуск», чтобы открыть настройки.
-
Выберите Система . Он должен иметь базовую схему компьютера в качестве значка.
-
Вы должны увидеть длинный список параметров, работающих вдоль левой части экрана. Выберите Режим планшета .
-
Вы должны увидеть параметры настройки режима планшета, в том числе возможность включить его при запуске появится в центре экрана.
-
Чтобы выбрать режим рабочего стола или планшета при включении компьютера, выберите раскрывающееся меню Когда я вхожу и выберите Использовать режим планшета или Использовать. режим рабочего стола .
Вы также можете выбрать Использовать соответствующий режим для моего оборудования , чтобы система могла выбрать лучший режим для вашего оборудования.
-
Чтобы выбрать, как ваша система должна автоматически переключаться между режимами, выберите раскрывающееся меню Когда это устройство автоматически включает или выключит режим планшета , затем выберите Не спрашивать и не переключать , Всегда спрашивайте меня перед переключением или Не спрашивайте меня и всегда переключайтесь .
-
Если вы хотите скрыть значки приложений в режиме планшета, просто переключите Скрыть значки приложений на панели задач в режиме планшета на Вкл . Если вы хотите полностью скрыть панель задач, просто переключите Автоматически скрывать панель задач в режиме планшета на Вкл .
Использование панели поиска
-
Введите «Режим планшета» в строке поиска на панели задач, расположенной рядом со значком меню «Пуск», в левой нижней части экрана.
-
Первый всплывающий результат поиска должен быть « Настройки режима планшета ». Выберите это, чтобы перейти непосредственно к настройкам режима планшета.
-
Повторите шаги 5-8 выше, чтобы настроить параметры режима планшета.
Использование Центра действий
-
Выберите значок Центр поддержки , расположенный в правом нижнем углу экрана, рядом с датой и временем. Это должен быть маленький квадратный значок, напоминающий контур уведомления или пузыря разговора.
-
Большое меню появится с правой стороны экрана. Внизу выберите Режим планшета , чтобы быстро включить функции режима планшета для дисплея вашего компьютера.
-
Это оно!
-
Выберите значок Центр поддержки .
-
Снова выберите Режим планшета , чтобы отключить функции дисплея в режиме планшета.
-
Это оно!
Отключение режима планшета. Быстрый способ
1.
Это три горизонтальных полоски
Параметры
2.
Система
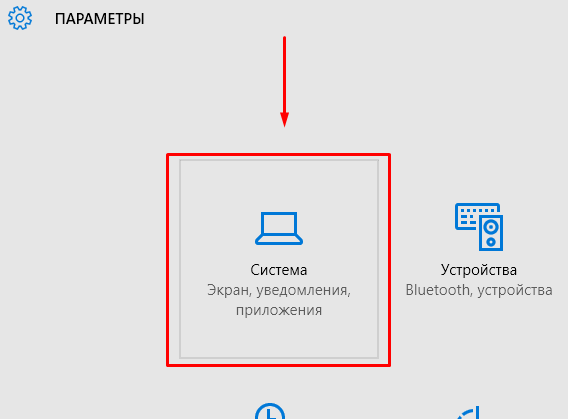 5
5
(1
)
Существует много критических замечаний, которые могут быть сделаны для этой операционной системы в различных разделах. И все же все это затмевается огромной глобальной идеей. Тот факт, что все наши устройства могут быть основаны на одной и той же операционной системе — в своей основе, а — и что оттуда пользовательский интерфейс адаптируется к каждому сценарию в соответствии с их потребностями.
Эта компания сильно отличается от той, что унаследовала Сатья Наделла, и эта операционная система является демонстрацией этого нового нового начала. И тем не менее, столпы, на которых он стоит, указывают на целую революцию в концепции современных операционных систем.
Порадовала пользователей новой интересной функцией Continuum, которая для русскоязычной аудитории носит название «режим планшета». В этой статье мы расскажем вам, что это за функция, чем она удобна и для каких компьютеров используется, а также как её включить и как выключить.
Как перевести компьютер в режим планшета?
Windows 10 обеспечила нас двумя вариантами отображения: десктопным и планшетным. Если с первым всё ясно — это обычный вид нашей привычной ОС, то со вторым следует познакомиться поближе. Планшетный режим значительно повышает удобство использования операционной системы Виндовс на устройствах, оснащённых и сенсорным вводом, и клавиатурой – так называемых «трансформерах».
Мы будем здесь, чтобы рассказать вам. Запущенный интерфейс представлял собой мозаику значков с приложениями и ярлык для классической среды. Верно, что текущая версия генерирует инакомыслие. С его предшественником, напротив, почти все согласились с тем, что это было ужасно. Фокусировка на мозаике значков с приложениями, когда каталог приложений, оптимизированных для тактильной, настолько беден, был первой ошибкой многих.
Однако плохая интеграция этих двух сред, пожалуй, была самой больной. Фактически, одним из достоинств системы для форматов 2 в 1 является то, что она распознает, используем ли мы клавиатуру или нет, и автоматически адаптирует интерфейс. Еще одно преимущество этого режима планшета заключается в том, что он открывает все службы прямо в полноэкранном режиме, поэтому мы не должны максимизировать или сводить к минимуму, а изменять мы должны просто перейти к многозадачности. Если мы хотим активировать планшетный режим, даже на ноутбуке без сенсорного экрана, мы просто идем в нижнюю часть панели задач и прикасаемся к закуски, которая появляется справа от целого.
Вообще при изменении конфигурации ноутбука-трансформера включение и отключение режима планшета происходит автоматически. Стоит нам отсоединить клавиатуру, как система понимает, что пора переключаться, мы возвращаем клавиатуру на место — и Continuum отключается. Очень удобно! Но в некоторых ситуациях или для отдельных видов устройств необходимо знать, как проделывать эту процедуру вручную. Например, когда хочется временно удалить Continuum на планшетниках, не оснащённых клавиатурой.
Интерфейс не только для планшетов
Один из параметров всплывающей панели не используется для подключения к этому режиму. Мы можем начать использовать его сейчас. Это правда, что мышь является слишком точным инструментом для огромных значков, которые отображаются в режиме планшета, однако при определенных обстоятельствах или для определенных типов пользователей режим планшета может быть полезен, даже если мы используем указатель.
Как включить или отключить его
После этого руководящего поста, завтра мы поговорим о серии трюков, чтобы настроить интерфейс. Просмотрите их, чтобы решить, хотите ли вы включить его.
- Подтвердите, чтобы появилось предупреждение о безопасности.
- Напишите в нем команду, которая соответствует тому, что вы хотите сделать.
Предположим, вы включили его.
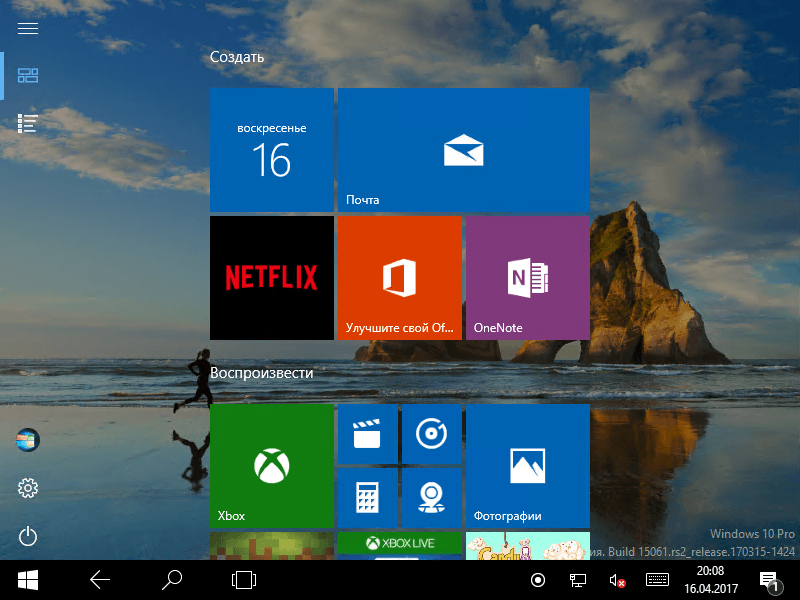
Настройка планшетного режима на Windows 10
Какие параметры «Режима планшета» система Windows позволяет изменить? Вы можете настроить автоматическое переключение на него, а также скрыть или включить снова «Панель задач».
Параметры ручного и автоматического перехода
Вы вправе включить или выключить опцию автоматического перехода в «Режим планшета» при отсоединении съёмной клавиатуры, когда захотите пользоваться устройством только как планшетом. Как это сделать?
- Запустите вкладку «Режим планшета» в системном окне для настроек «Параметры Windows», используя инструкцию из раздела «Через «Параметры» этой статьи.
- Нажмите левой кнопкой мыши на второе выпадающее меню.Выберите одно из трех значений во втором выпадающем меню в зависимости от цели, которую вы преследуете
- Здесь необходимо выбрать между тремя значениями. Первый пункт «Не запрашивать разрешение и не переключать режим» позволит вам поставить запрет на автоматический переход на планшетный режим после отсоединения съёмной клавиатуры.
- Второе значение «Всегда запрашивать разрешение перед переключением режима» даст команду системе присылать соответствующее сообщение о возможности перехода на «Режим планшета» после отключения съёмной клавиатуры.
- Третий пункт позволит автоматически сразу переходить на планшетный режим при необходимости без уведомления об этом пользователя.
- В первом выпадающем меню «При входе в систему» выберите значение «Использовать подходящий режим для оборудования». При запуске Windows система будет сама определять, подключена ли клавиатура, и в зависимости от этого выбирать десктопный или планшетный режим.Выберите значение «Использовать подходящий режим для оборудования»
Как скрыть значки утилит и саму «Панель задач»
В планшетном режиме многим пользователям «Панель задач» или значки на ней просто не нужны. В этом случае необходимо просто отключить их в настройках.
Снова запускаем вкладку «Режим планшета» в окне «Параметры Windows»
На этот раз обращаем внимание сразу на два пункта под выпадающим меню.
Если вы хотите убрать все закреплённые иконки программ с «Панели задач», переставьте переключатель под первым параметром в позицию «Вкл.». Для этого просто кликните мышкой по нему либо нажмите на него пальцем.Включите параметр «Скрывать значки приложений на панели задач в режиме планшета»
Если вы хотите избавиться от «Панели задач» в целом, включите второй пункт.Активируйте параметр «Автоматически скрывать панель задач в режиме планшета»
Удалить «Панель задач» с экрана или только значки с неё можно и более быстрым методом
Для этого кликните по нижней панели правой клавишей мыши или нажмите на неё пальцем и удерживайте, чтобы вызвать контекстное меню. В перечне снимите отметку с первого пункта «Показать значки приложений». Если вы хотите убрать всю панель, отметьте опцию «Автоматически скрывать панель задач».Отметьте пункты «Показать значки приложений» или «Автоматически скрывать панель задач»
Что делать, если в Windows 10 недоступен режим планшета
Для устройств с сенсорным дисплеем в Windows 10 разработчиками был реализован специальный режим планшета, позволяющий использовать приложения и меню Пуск в полноэкранном формате.
Впрочем, воспользоваться им можно и на ноутбуках с обычными дисплеями.
Переключение в режим планшета в «десятке» дело одного клика мышью, всё что вам нужно, это открыть Центр действий и нажать одноименную плитку.
Однако может статься, что как раз на вашем компьютере режим планшета окажется недоступным. В большинстве случаев решается эта проблема очень просто.
Планшетный режим будет недоступен, если к компьютеру подключен хотя бы один внешний дисплей.
Фактически это делает невозможным его использование на десктопных компьютерах с внешними дисплеями, то же самое касается ноутбуков с подключенными к ним дисплеями.
- Если лэптоп не использует внешних дисплеев, а кнопка планшетного преставления всё равно не активна, придется включить его в принудительном порядке.
- Для этого нужно будет применить простенький твик реестра.
- Выполните в окошке «Run» команду regedit и перейдите в открывшемся редакторе реестра к ключу:
- HKCUSOFTWAREMicrosoftWindowsCurrentVersionImmersiveShell
- В случае отсутствия последнего элемента ключа создаем его вручную.
- В последнем подразделе вам нужно будет создать параметр типа DWORD с именем TabletMode и установить в качестве его значения единицу.
Если параметр уже существует, но его значение отличается от указанного, меняем его на единицу, закрываем редактор реестра и перезапускаем Проводник или перезаходим в учетную запись пользователя. после этого переключатель «Режим планшета» в Центре действий должен стать активным.
Аналитика компьютеров Desktop Analytics
Аналитика компьютеров — это облачная служба, интегрированная с диспетчером конфигураций, который предоставляет аналитику на основе данных для управления конечными точками Windows в вашей организации. Desktop Analytics is a cloud-connected service, integrated with Configuration Manager that provides data-driven insights to the management of Windows endpoints in your organization. Для использования службы «Аналитика компьютеров» требуется лицензия Windows E3 или E5 либо лицензия Microsoft 365 E3 или E5. Desktop Analytics requires a Windows E3 or E5 license, or a Microsoft 365 E3 or E5 license.
Сведения об аналитики компьютеров и этом выпуске Windows 10 см. в статье Новые возможности аналитики компьютеров. For information about Desktop Analytics and this release of Windows 10, see What’s new in Desktop Analytics.
Что такое «Режим планшета» на Windows 10 и для чего он нужен
В связи с ростом производства гибридных ноутбуков и планшетов (с сенсорным экраном и съёмной клавиатуры), компания Microsoft решила реализовать идею планшетного режима в «десятке», чтобы адаптировать версию к таким устройствам. «Режим планшета» представляет собой изменённый интерфейс «Рабочего стола». С ним очень легко работать на платформе Windows 10 на упомянутых «трансформерах».
«Режим планшета» в Windows 10 имеет специальные настройки внешего вида, которые позволяют владельцам трансформеров быстро и комфортно работать в данной ОС
За счёт чего достигается удобство? При включении режима параметры интерфейса изменяются, чтобы пользователь мог с первого раза попадать пальцем по значкам для быстрой работы в системе. Расстояние между ними и их размер увеличивается благодаря:
- запуску меню «Пуск» и всех программ в полноэкранном режиме;
- исчезновению значков закреплённых утилит с «Панели задач»;
- удалению некоторых элементов «Области уведомлений» (на правом конце «Панели задач»).
Как пользоваться планшетным режимом?
После активации режима ваш «Рабочий стол» окажется пустым. Как работать на компьютере, если нет никаких ярлыков? В «Режиме планшета» переход к программам и сервисам немного другой. Заблудиться в нём, однако, сложно. К каким основным моментам необходимо привыкнуть?
- Нажмите на кнопку «Пуск» в правом нижнем углу. Нажмите на кнопку «Пуск», чтобы получить доступ к возможностям Windows
- В левой части экрана внизу появятся знакомые вам иконки: для выключения компьютера и для запуска панели «Параметры Windows». Вверху находятся три значка. Автоматически каждый раз будет открываться второй раздел с экраном для закреплённых плиток, который вы можете настраивать под себя (удалять и добавлять плитки). С открытием меню «Пуск» автоматически запускается панель с плитками
- С помощью третьей кнопки внизу в виде человека на фоне серого круга вы можете изменить параметры своей учётной записи, заблокировать её или выйти из аккаунта. Достаточно нажать пальцем один раз на необходимый пункт. Нажмите на иконку учётной записи, чтобы открыть её контекстное меню
- Первый значок вверху поможет раскрыть само меню «Пуск». Нажмите на него либо проведите пальцем от края экрана вправо. В результате вы увидите названия всех значков, расположенных по левому краю экрана. Нажмите на иконку в виде трёх горизонтальных линий, чтобы развернуть меню «Пуск»
- Чтобы увидеть большой список приложений в полноэкранном режиме, нажмите на раздел «Все приложения» с иконкой в виде перечня. Здесь вы можете найти необходимую вам утилиту и открыть её всего одним нажатием. Нажмите на иконку в виде списка, чтобы открыть раздел с перечнем всех установленных на ПК программ
- Чтобы добавить иконку той или иной программы, найдите её в разделе «Все приложения» и нажмите правой клавишей мыши (либо нажмите и удерживайте на ней палец) для вызова контекстного меню. В списке доступных опций выбираем «Закрепить на начальном экране». Повторите эту процедуру для всех остальных утилит, которые хотите видеть на экране с плитками. Чтобы добавить новую плитку, подержите палец на утилите и в контекстном меню выберите «Закрепить на начальном экране»
- В планшетном режиме справа от «Пуска» находится иконка в виде стрелки (кнопка «Назад»). Она позволяет быстро вернуться в приложение, которое вы использовали до этого.
- Для перехода от одного приложения к другому можно всё так же пользоваться опцией «Представление задач». Её иконка имеет вид окна с открытыми ставнями. Нажмите на иконку «Представление задач», чтобы увидеть миниатюры всех окон, открытых в данный момент
- После нажатия на неё появится экран со всеми открытыми окнами в текущий момент.
- Вы вправе одновременно работать в двух окнах в «Режиме планшета». Для этого просто перетащите одно окно в правую часть экрана. В левой сразу появится одна или несколько миниатюр окон в зависимости от того, сколько утилит у вас открыто на ПК. Выберите нужную миниатюру одним нажатием. Выберите иконку для второй части окна из доступных миниатюр
- После этого вы можете настроить размер одного и другого окна с помощью чёрной линии, которая разделяет окна. Одно окно, например, может занимать большую площадь экрана. Отрегулируйте размер правого или левого окон с помощью чёрной перегородки
- Чтобы закрыть ненужное окно достаточно нажать на его верхнюю панель, где находится заголовок, и не отпуская пальца, перетащить его в нижнюю часть экрана (на «Панель задач»). Окно тут же исчезнет. Перетащите окно в область «Панели задач», чтобы его закрыть
Что делать, если режим в самолете на Windows 10 не отключается?
Казалось бы, все просто. Но бывают случаи, что режим самолета на Windows 10 не отключается никаким из вышеперечисленных способов. Это возможно при возникновении каких-либо ошибок в работе беспроводного сетевого адаптера WiFi.
Перезагрузка
И здесь следует вспомнить, что очень многие вопросы решаются путем обычной перезагрузки операционной системы. Сделать это можно либо из того же меню «Пуск» Windows
Ваше мнение — WiFi вреден?
Да
24.16%
Нет
75.84%
Проголосовало: 9728

Либо принудительно кнопкой питания или перезагрузки на ноутбуке или компьютере.

Перезапуск беспроводного сетевого адаптера
Также можно отдельно включить и выключить беспроводной адаптер WiFi без перезапуска всего ноутбука или компьютера. Для этого необходимо в поисковой строке Windows ввести «Диспетчер устройств» и зайти в одноименную системную программу
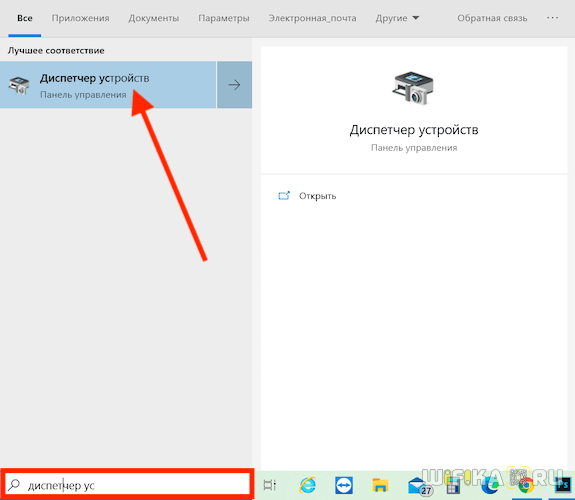
В списке находим «Сетевой адаптер» и далее по названию модуль, отвечающий за работу WiFi. Он обычно имеет в название слово «Wireless». Кликаем правой кнопкой для вызова вспомогательного меню и выбираем «Отключить»
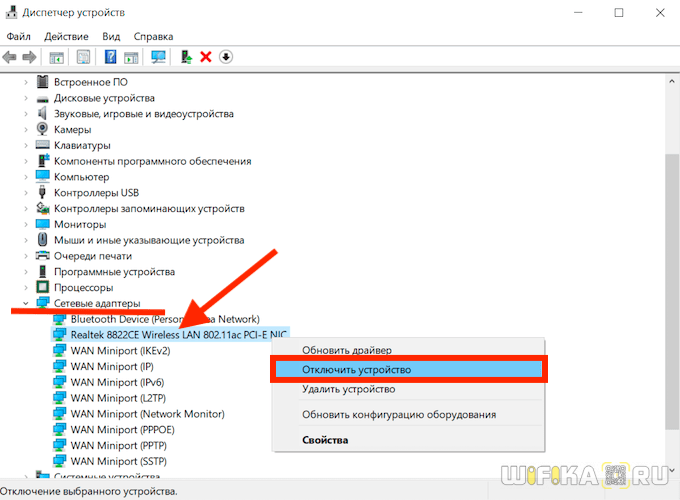
Подтверждаем действие

И после этого аналогично его включаем обратно
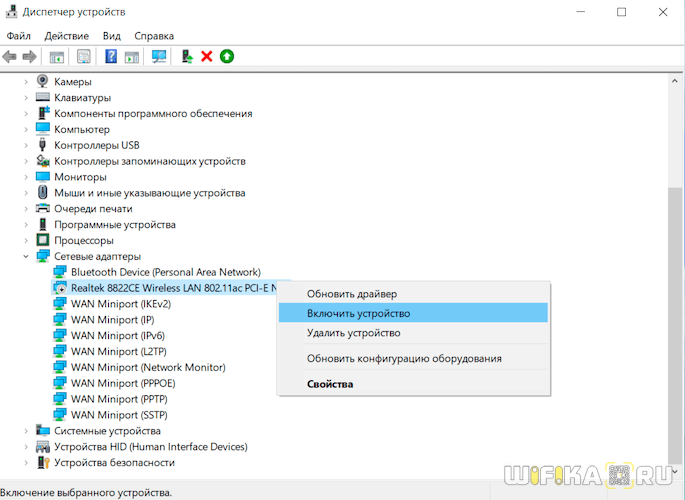
Обновление драйверов
Если ничего не помогает, и компьютер по-прежнему не выходит из режима в самолете, то попробуем обновить обновить драйвера на сетевой адаптер. Возможно, они слетели в результате конфликта при установке какой-то программы или других драйверов. И Windows его просто не может обнаружить в системе.
- Если у вас есть еще один ноутбук, который имеет доступ в интернет, то предварительно можно загрузить ПО на флешку и перенести его на сломанный или установить прямо с внешнего накопителя.
- Если же это единственный компьютер в доме, то придется либо подключить его к интернету по кабелю, либо воспользоваться мобильным USB модемом. Иначе скачать драйвера будет просто неоткуда.
В том случае, когда удалось выйти в сеть через альтернативный источник (кабель или 4G), также в «Диспетчере устройств» нажимаем правой кнопкой мыши по названию сетевого адаптера и выбираем «Обновить драйверы»
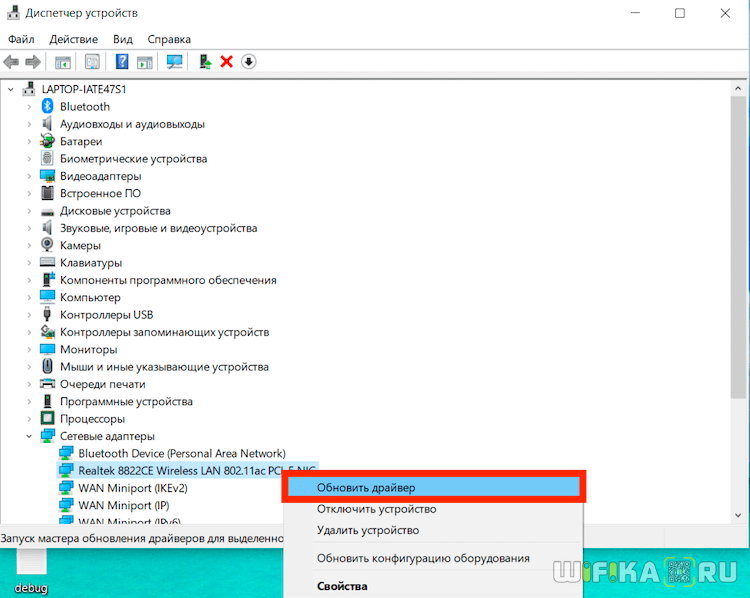
Далее запускаем автоматический режим
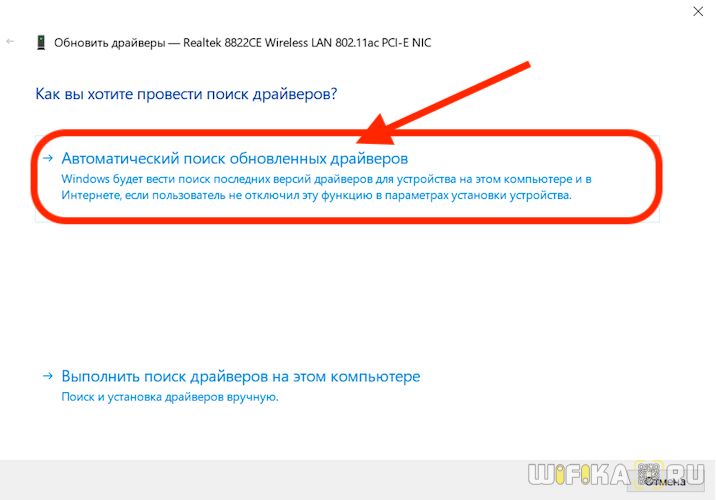
WiFi не активен из-за энергосбережения
Когда мы имеем дело с ноутбуком, то в Windows 10 по умолчанию активна функция энергосбережения при достижении заряда батареи критически низкого результата. В зависимости от настроек она может принудительно отключать все беспроводные модули, чтобы поиск сигнала дополнительно не разряжал аккумулятор.
Для отключения этого режима опять вызываем настройки диспетчера устройств и в подменю, которое вызывается правой клавишей мыши по клику на Wireless Adapter, переходим в «Свойства»
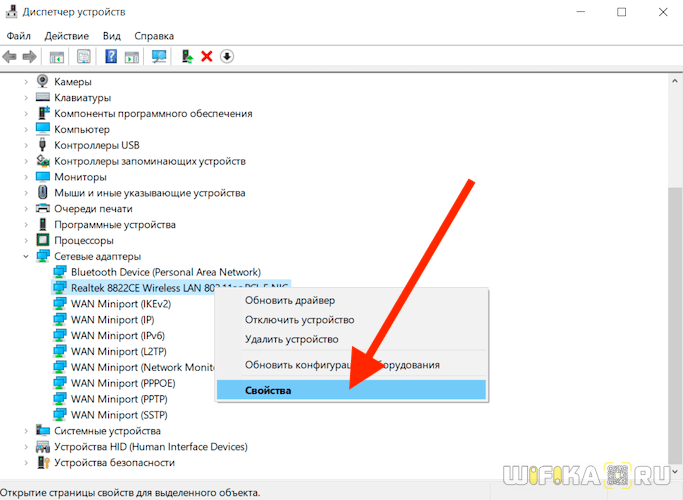
И во вкладке «Управление электропитанием» снимаем флажок с «Разрешить отключение этого устройства для экономии энергии»
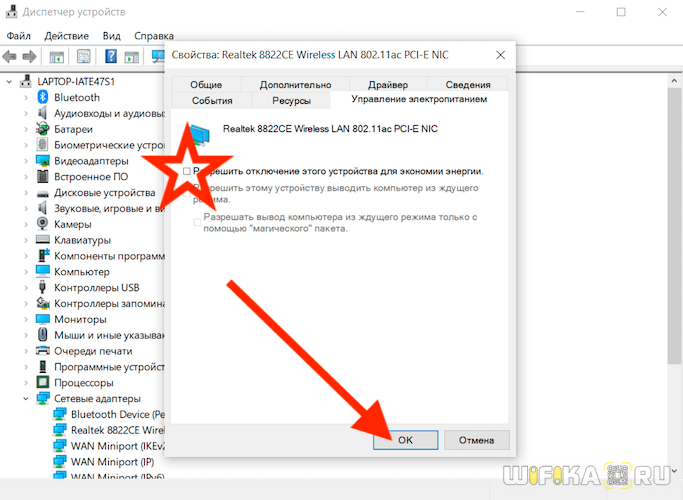
Цена: что выгоднее?
Ценники на планшеты стартуют с 4–6 тысяч рублей. За эти деньги многого не ждите — технические характеристики таких устройств рассчитаны максимум на соцсети, интернет и простейшие игры. Лучше доложить несколько тысяч и приобрести что-то от известных брендов. Хорошим универсальным вариантом может стать Lenovo Tab M8:
Самые популярные модели стоят порядка 20–30 тысяч рублей. За эту сумму можно купить даже iPad прошлых лет. Это будет лучшим решением, чем покупка Android-таблета за те же деньги.
Если позволяет бюджет, можете приобрести новый iPad Air за 40–50 тысяч рублей. Огромный дисплей лучшего качества, все прелести экосистемы iOS, поддержка Magic Keyboard и стилуса Apple Pencil откроют большие возможности, которые планшетам других фирм и не снились.
Ноутбуки, разумеется, дороже
В статье о самых недорогих ноутбуках до 30 000 рублей мы рассмотрели десяток бюджетных моделей, на которые стоит обратить внимание. Но такие гаджеты подходят скорее для первого знакомства с ноутбуком, нежели для интенсивной эксплуатации
Основная масса лэптопов сосредоточена в диапазоне 30–60 тысяч рублей. Такой ноутбук послужит достойной заменой для настольного компьютера и способен выполнять сложные задачи, недоступные для планшета и его операционной системы.
Если вам нужен брендовый мобильный компьютер высокой мощности, с комплектующими игрового назначения или для профессиональных рабочих программ, обратите внимание на сегмент цен 60 000 руб. и выше
Идеальной рабочей «лошадкой» считается MacBook.
Полезные советы
- Первое, что мы заметим, сменив десктоп на Continuum, это изменение меню Пуск. Оно автоматически переводится в полноэкранный вид. В панели задач больше не видны кнопки приложений, а также отдельные элементы области уведомлений. Кнопки теперь разделяются большими пустыми полями, значит, попадать по ним пальцем становится проще. При всём этом меню Пуск остаётся активным рабочим столом, а его интерфейс зачастую сравнивают с iPad.
- Запускаемые приложения разворачиваются во весь экран, а вот заголовки окошек так просто не увидеть — для их просмотра нужно подвести к ним курсор.
- Если какое-то приложение вам больше не нужно, вы просто тянете его вниз и отпускаете — оно закрывается.
- Для удобства переключения между приложениями предусмотрена кнопка «Назад», расположенная в панели задач. С этой же целью удобно пользоваться Представлением задач.