Что делать, если windows не видит второй жесткий диск (hdd)
Содержание:
- Как определить, что жесткий диск работает
- Почему компьютер не видит жесткий диск
- Новое имя
- Диск определяется в БИОС, но система его не видит
- Внешнее подключение жесткого диска
- Некорректные драйвера
- Проблема с драйверами
- Вопрос — Ответ
- Купил новый жесткий диск, bios видит а windows нет
- Недостаточно питания или охлаждения
Как определить, что жесткий диск работает
 Если операционная система Windows не видит жесткий диск, имеется вероятность, что он банально вышел из строя. Причин тому может быть множество: физическое повреждение, выход из строя компонентов, электрический пробой и прочие. Перед тем как приступать к определению проблемы, почему компьютер не видит жесткий диск, необходимо убедиться, что он работает.
Если операционная система Windows не видит жесткий диск, имеется вероятность, что он банально вышел из строя. Причин тому может быть множество: физическое повреждение, выход из строя компонентов, электрический пробой и прочие. Перед тем как приступать к определению проблемы, почему компьютер не видит жесткий диск, необходимо убедиться, что он работает.
Имеется один верный способ проверить работоспособность жесткого диска – подключить его к другому компьютеру. Для этого лучше найти системный блок, в котором уже установлено несколько накопителей, отключить один из них, и подключить на его место тестируемый жесткий диск.
Если на стороннем компьютере накопитель также не будет работать, лучше отнести его к специалистам по ремонту. Они определят причину проблемы и сообщат, имеется ли возможность восстановить жесткий диск или хотя бы информацию на нем, если таковая имеется.
Почему компьютер не видит жесткий диск
Если тестирование накопителя на стороннем компьютере показало, что с ним нет проблем, можно попробовать самостоятельно определить, почему PC не видит жесткий диск. Ниже рассмотрены основные причины возникновения проблемы.
Нет питания по контактам
 Самой распространенной причиной, из-за которой компьютер не видит жесткий диск, является его неправильное подключение. Необходимо убедиться, что разъем на материнской плате, куда подключается накопитель, является работоспособным (для этого в него можно подключить другой винчестер).
Самой распространенной причиной, из-за которой компьютер не видит жесткий диск, является его неправильное подключение. Необходимо убедиться, что разъем на материнской плате, куда подключается накопитель, является работоспособным (для этого в него можно подключить другой винчестер).
Если с разъемом нет проблем, убедитесь, что кабели подключены надежно, и контакты касаются для передачи питания. Можно попробовать использовать другие кабели для подключения накопителя.
Неправильно установлен приоритет загрузки в BIOS
Продвинутые пользователи компьютера знают, что в BIOS можно устанавливать очередность загрузки накопителей, как внутренних, так и внешних. Это может потребоваться, например, чтобы установить с флешки операционную систему. Если компьютер не видит жесткий диск, есть шанс, что ему выставлен низкий приоритет в BIOS или накопитель отключен вовсе.
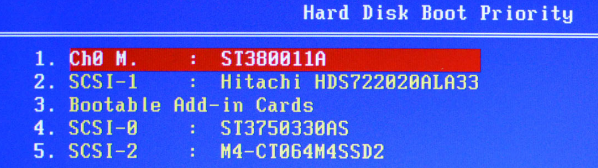
Чтобы исправить ситуацию, нужно запустить BIOS (для этого при старте компьютера нажимайте Del или F2). Когда BIOS откроется, нужно перейти в раздел, где имеется информация о приоритете накопителей (найдите пункт BOOT). Далее нужно выставить на первое или второе место жесткий диск, который не определяется компьютером, после чего остается сохранить установленные настройки и можно перезагружать системный блок.
Сбились настройки BIOS
 Иногда сам BIOS не определяет жесткий диск, соответственно, нет возможности выставить приоритет его загрузки, а значит, накопитель не будет стартовать вместе с системой. Определить наличие сбоя BIOS можно по системной дате и времени. Если они неправильные, лучшим решением станет , для выполнения которого необходимо достать из материнской платы батарейку на полчаса, после чего установить ее обратно и попытаться запустить компьютер.
Иногда сам BIOS не определяет жесткий диск, соответственно, нет возможности выставить приоритет его загрузки, а значит, накопитель не будет стартовать вместе с системой. Определить наличие сбоя BIOS можно по системной дате и времени. Если они неправильные, лучшим решением станет , для выполнения которого необходимо достать из материнской платы батарейку на полчаса, после чего установить ее обратно и попытаться запустить компьютер.
Конфликт между жесткими дисками
Если в компьютере установлены два жестких диска от одного производителя и одной модели, с их совместной работой могут возникнуть проблемы. В такой ситуации необходимо настроить один жесткий диск, потом его отключить и выставить другие настройки на втором винчестере (сменить название, «букву диска» и другие параметры, которые идентифицируют накопитель).
Старая операционная система
Windows XP и более старые операционные системы могут не поддерживать интерфейс SATA (SATA 2), по которому подключаются современные жесткие диски. Компания Microsoft внедрила поддержку данного протокола в новые редакции Windows XP. Если на компьютере операционная система не переустанавливалась давно, есть шанс, что она просто не может работать с жестким диском, подключенным по протоколу SATA (SATA 2). В таком случае потребуется переустановить Windows XP на версию с интегрированными драйверами протокола или поставить более современную операционную систему.
Не хватает питания
Еще одной распространенной проблемой, из-за которой компьютер не видит жесткий диск, является недостаток питания. Прислушайтесь к работе жесткого диска после включения компьютера. Если он начинает шуметь (разгоняться), а после затихает, это может говорить о недостатке питания.
В такой ситуации нужно попробовать отключить от компьютера один из потребителей для тестирования жесткого диска. Если после отключения одного из устройств жесткий диск начал работать без проблем, потребуется установить .
Неправильно настроен жесткий диск в Windows
Когда жесткий диск определяется в BIOS и раскручивается при включении компьютера, но в операционной системе Windows не отображается, это говорит о том, что необходимо провести .
Большинство пользователей начинает паниковать, когда перед загрузкой операционной системы их встречает надпись «DISK BOOT FAILURE. INSERT SYSTEM DISK AND PRESS ENTER». Это послание имеет различные вариации, вроде «Missing Operating System» или «Operating System Not Found».
Вам знакома такая ситуация? Подождите рвать на себе волосы. Как заявляют специалисты компании — http://www.paradise-r.ru/nodisk.html , в 90% случаев с вашими данными ничего не случилось и проблема кроется в небольших неполадках физического характера, исправить которые можно самостоятельно. Но, обо всём по порядку.
Новое имя
Windows 7 не видит жесткий диск по нескольким причинам, рассмотрим их по порядку. Для начала необходимо выполнить ряд следующих действий. Правой клавишей мышки кликаем по значку «Мой компьютер», который находится на вашем рабочем столе, и в возникшем контекстном меню выбираем пункт «Управление». Появится окно под названием «Управление компьютером», в нем необходимо выбрать графу «Управление дисками». Снова вызываем меню, нажав правой кнопкой мышки на второй пункт открытого окна. Далее в возникшем меню обращаемся к пункту «Изменение буквы диска». Иногда это может также помочь, если Windows 7 не видит второй жесткий диск. Далее переименовываем жёсткий диск, сменив букву для заглавия.
Диск определяется в БИОС, но система его не видит
Несколько иначе обстоят дела, когда Windows 7/10 не видит жёсткий диск, но при этом он прекрасно определяется BIOS
Если это системный диск, Windows, естественно, не загрузится и здесь важно понять, что именно является причиной неполадки. Это могут быть проблемы с самим диском, неверные настройками BIOS, а также повреждение операционной системы
Последнее важно исключить. Для этого попробуйте получить доступ к данным винчестера, загрузившись с LiveCD или флешки.
Если во встроенном файловом менеджере LiveCD диск виден, скорее всего, что-то не так с самой операционной системой. В остальных случаях первым делом зайдите в BIOS и посмотрите, правильно ли у вас выставлены приоритеты загрузки. Кстати, ошибка Operating System not found может указывать как раз на сбившийся приоритет. В Ami BIOS сделать это можно на вкладке Boot – Boot Device Priority, а в Award BIOS – в разделе Advanced BIOS Features – First Boot Device.
Также в адвардовском БИОС нужно убедиться, что в разделе Standard CMOS Features режим для винчестера установлен Auto.
Все вышесказанное справедливо в отношении дополнительных (вторых) дисков. Если с настройками БИОС всё в порядке, но компьютер не видит второй жесткий диск, проверьте следующие моменты:
– Открыв через меню Пуск утилиту «Управление дисками», найдите в списке свой диск и убедитесь, что он проинициализирован. Если нет, кликните по нему правой кнопкой мыши, выполните инициализацию, а затем создайте на диске новый том.
– Дисковое пространство не распределено. Опять же создайте новый том.
– Диску не присвоена буква. Присвойте ему свободную букву, иначе в Проводнике он отображаться не будет.
– Файловая система носителя определяется как RAW. Отформатируйте диск или выполните восстановление файловой системы командой chkdsk : /f. Как вариант, для этого можно воспользоваться специальными утилитами вроде TestDisk.
– Повреждены или не установлены драйвера диска. Откройте Диспетчер устройств, найдите в разделе «Дисковые устройства» ваш второй накопитель и посмотрите, не отмечен ли он желтым знаком. Если отмечен, то это может указывать на отсутствие необходимых драйверов. Скачайте драйвера с официального сайта производителя диска и установите их.
Отдельного внимания заслуживает случай, когда компьютер не видит жёсткий диск при установке Windows 7/10. Проблема эта довольно распространена на ноутбуках с кэширующим SSD, SATA-дисками и массивами RAID. Основная её причина – отсутствие специфических драйверов, позволяющих работать с подобными конфигурациями. Это не беда, скачать драйвера можно с официального сайта производителя вашей модели ноутбука или материнской платы. Имена таких драйверов обычно содержат слова «SATA», «Intel RST» или «RAID».
Скопируйте драйвер на флешку, с которой вы устанавливаете Windows и загрузитесь с нее. Когда появится пустое окно выбора раздела для установки системы, нажмите «Загрузка», укажите путь к скопированному драйверу и выполните его установку.
Если установка системы производится с оптического диска, файл драйвера также копируется на флешку, подключить которую к ноутбуку/компьютеру необходимо ещё до его включения, иначе переносной носитель не будет распознан. После инсталляции драйвера диск должен отобразиться в окне мастера установки.
Внешнее подключение жесткого диска
Во всех случаях неработоспособности диска его можно поместить во внешний корпус или специальный переходник, подключить к рабочему ПК и попытаться скопировать с него данные обычным копированием или с помощью специального ПО.
Внешний корпус (переходник) диска довольно недорог, и его можно использовать с диском в качестве внешнего устройства хранения данных, подключив диск к порту USB, FireWire или eSATA.
 Подключение жесткого диска во внешнем корпусе к компьютеру для восстановления данных
Подключение жесткого диска во внешнем корпусе к компьютеру для восстановления данных
Корпуса внешних дисков доступны в размерах для настольных ПК (3,5 дюйма) или для ноутбука (2,5 дюйма)
Важно также убедиться, что выбран правильный внутренний интерфейс подключения диска к корпусу – IDE/ATA или SATA, в зависимости от типа используемого жесткого диска
 Комплектация корпуса диска с внешним блоком питания
Комплектация корпуса диска с внешним блоком питания
После помещения диска в корпус, необходимо:
Шаг 1. Подключить его к рабочему ПК как обычное внешнее устройство. После подключения диска Windows автоматически обнаружит и установит его.
 Уведомление системы о подключении жесткого диска
Уведомление системы о подключении жесткого диска
Шаг 2. Будет предложено получить доступ к диску из папки. Кликните по опции «Открыть папку для просмотра…».
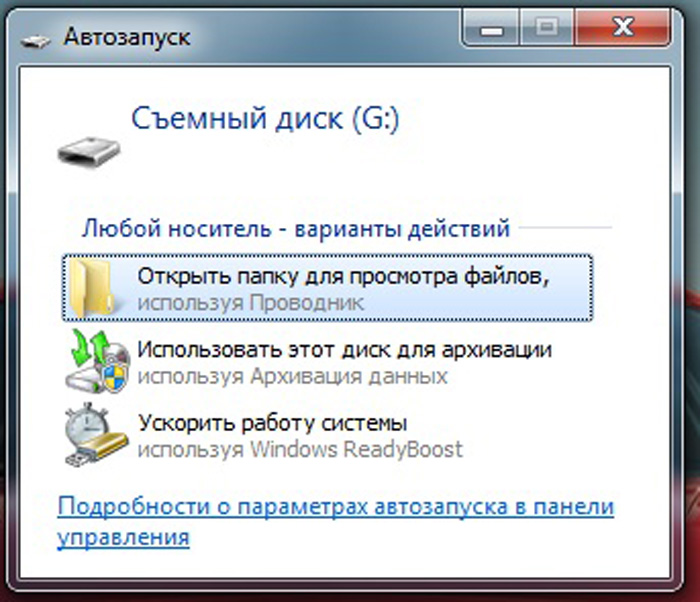 Кликаем по опции «Открыть папку для просмотра…»
Кликаем по опции «Открыть папку для просмотра…»
Восстановление данных
После подключения жесткого диска можно просматривать на нем данные и копировать их на другой диск.
При копировании важно просмотреть общие места хранения данных, такие как папка пользователя «C:»-«Users» и «C:»-«UsersPublic». Кроме того, если на диске есть неструктурированная информация, ее можно найти по адресу: «C:»/«Users»/«Имя_пользователя»/«AppData»/«Roaming»/«Microsoft»/«Имя_программы», скопировав ее данные в соответствующий каталог на новом месте
Кроме того, если на диске есть неструктурированная информация, ее можно найти по адресу: «C:»/«Users»/«Имя_пользователя»/«AppData»/«Roaming»/«Microsoft»/«Имя_программы», скопировав ее данные в соответствующий каталог на новом месте.
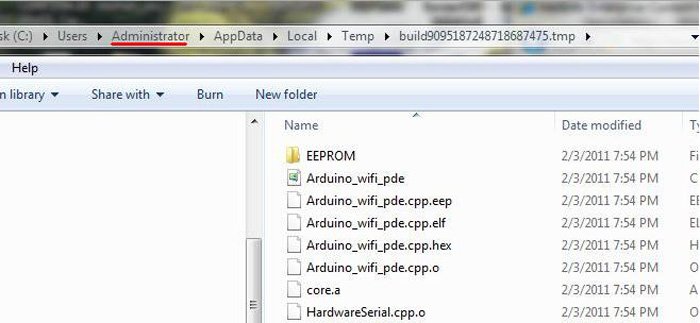 Вместо «Имя_пользователя» открываем папку со своим именем на ПК
Вместо «Имя_пользователя» открываем папку со своим именем на ПК
Восстановление данных с Magic Partition Recovery
Восстановление поврежденных разделов, стертых файлов и папок, в т.ч. данных из другой файловой системы, можно выполнить с помощью программы Magic Partition Recovery.
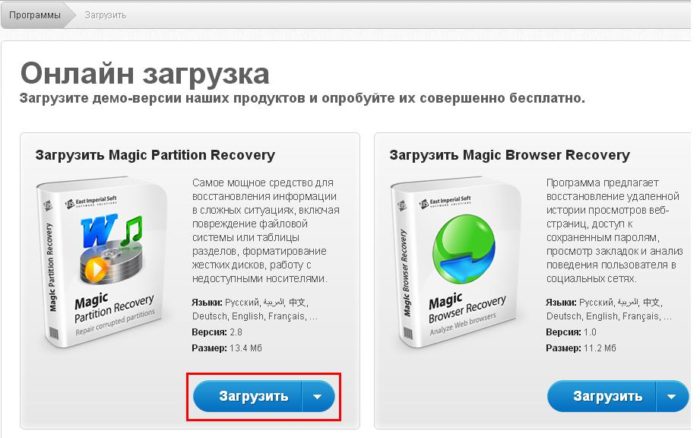 Нажимаем «Загрузить»
Нажимаем «Загрузить»
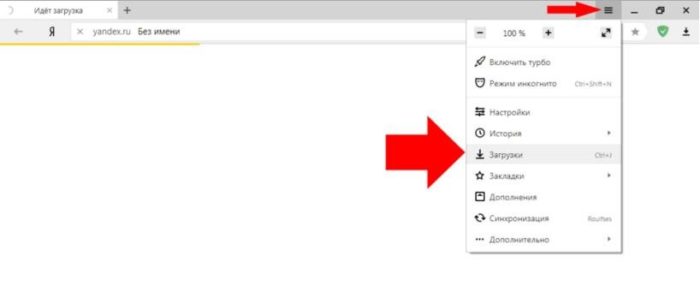 Установочный файл находим в меню настроек браузера, перейдя в его «Загрузки»
Установочный файл находим в меню настроек браузера, перейдя в его «Загрузки»
Шаг 2. Левым кликом мышки запустить установочный файл.
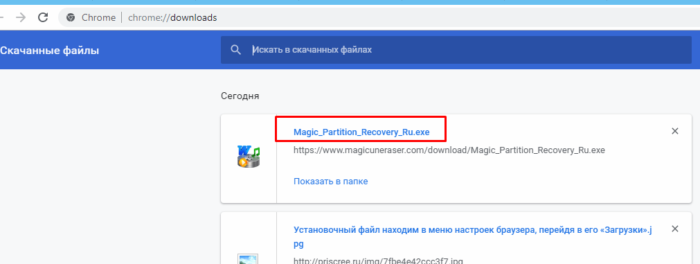 Левым кликом мышки нажимаем по загруженному файлу
Левым кликом мышки нажимаем по загруженному файлу
Шаг 3. Нажать «Далее».
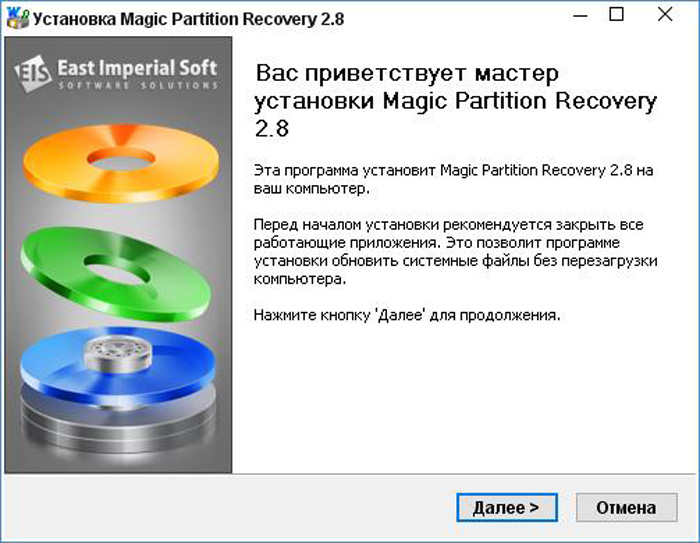 Нажимаем «Далее»
Нажимаем «Далее»
Шаг 4. После установки и запуска программы запустить «Мастер» в левом верхнем ее углу.
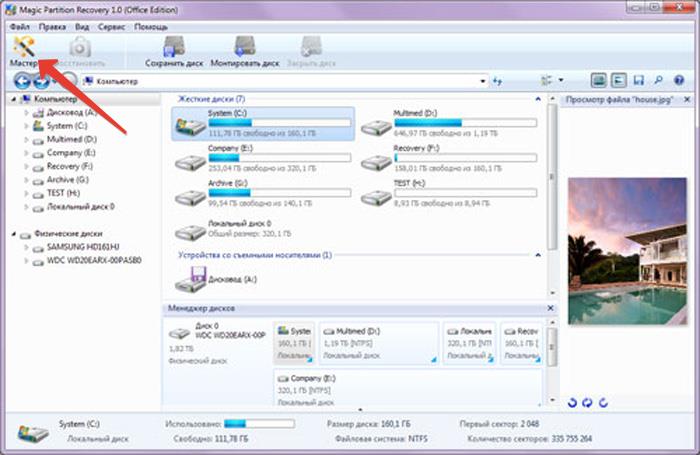 Щелчком мышки запускаем «Мастер» в левом верхнем ее углу
Щелчком мышки запускаем «Мастер» в левом верхнем ее углу
Шаг 5. Нажать «Далее».
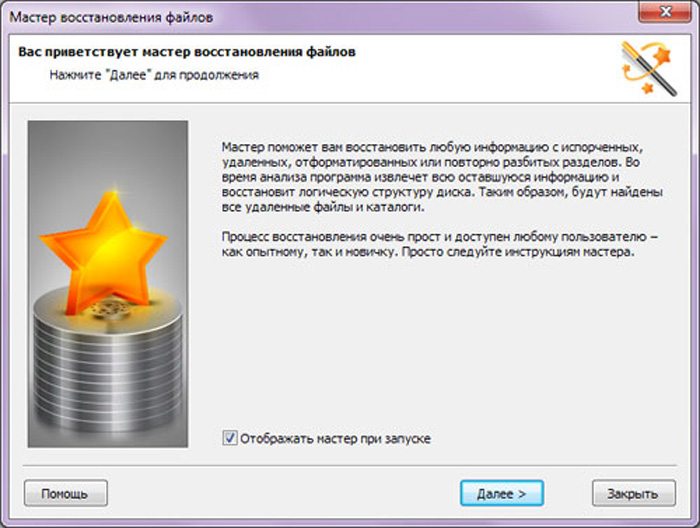 Нажимаем по кнопке «Далее»
Нажимаем по кнопке «Далее»
Шаг 6. Выбрать щелчком мыши физический диск для восстановления и нажать «Далее».
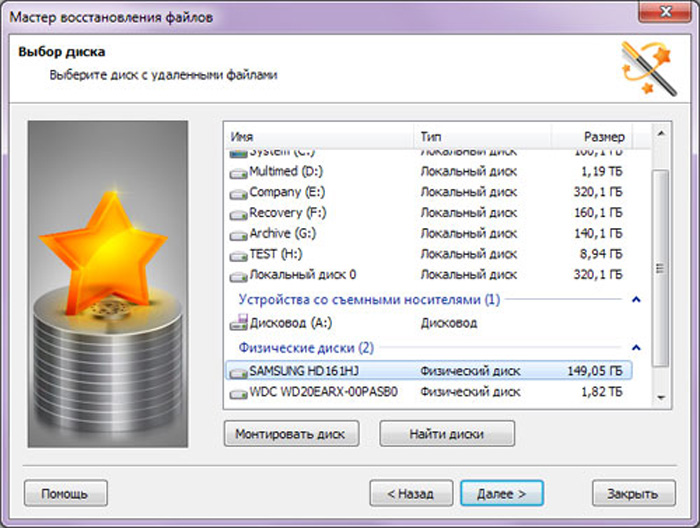 Выбираем щелчком мыши физический диск для восстановления, нажимаем «Далее»
Выбираем щелчком мыши физический диск для восстановления, нажимаем «Далее»
Шаг 7. Оставить отметку «Полный анализ» и нажать «Далее».
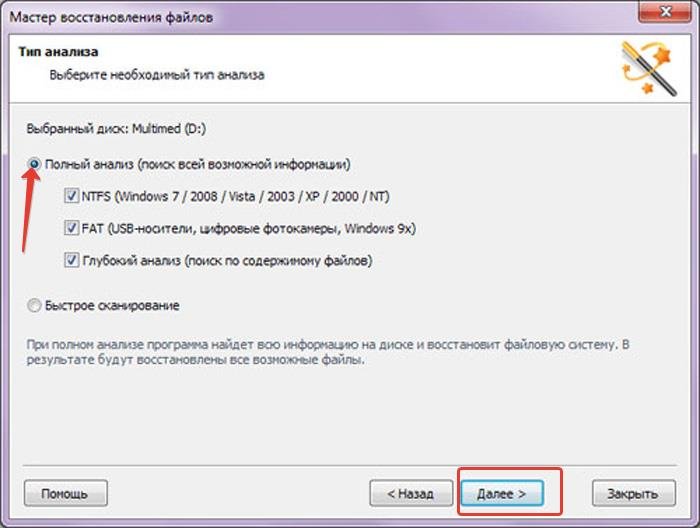 Оставляем отметку «Полный анализ», нажимаем «Далее»
Оставляем отметку «Полный анализ», нажимаем «Далее»
Шаг 8. Программа найдет и восстановит все логические разделы диска. Отметить файлы и папки для восстановления и нажать на панели кнопку «Восстановить». Откроется мастер сохранения.
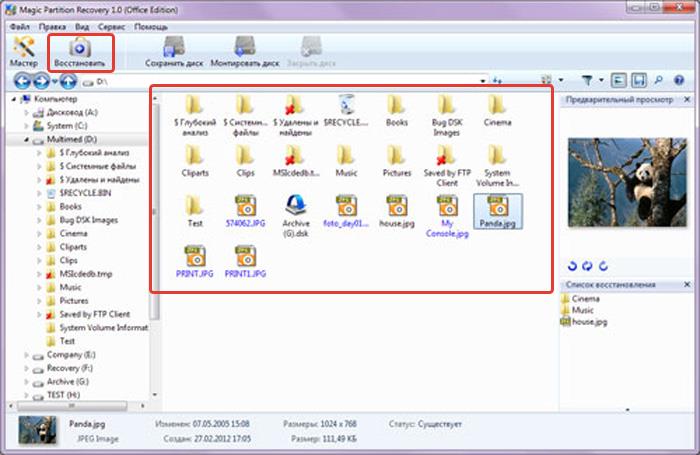 Отмечаем файлы и папки для восстановления, нажимаем на панели кнопку «Восстановить»
Отмечаем файлы и папки для восстановления, нажимаем на панели кнопку «Восстановить»
Шаг 9. Выбрать источник сохранения данных и нажать «Далее».
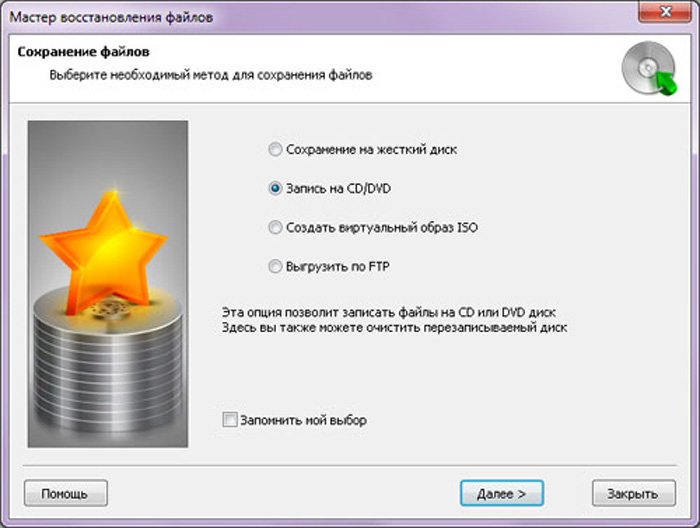 Выбираем источник сохранения данных, нажимаем «Далее»
Выбираем источник сохранения данных, нажимаем «Далее»
Шаг 10. Выбрать в строке исправный диск, поставить отметки на 3-х пунктах восстановления и щелкнуть «Восстановить».
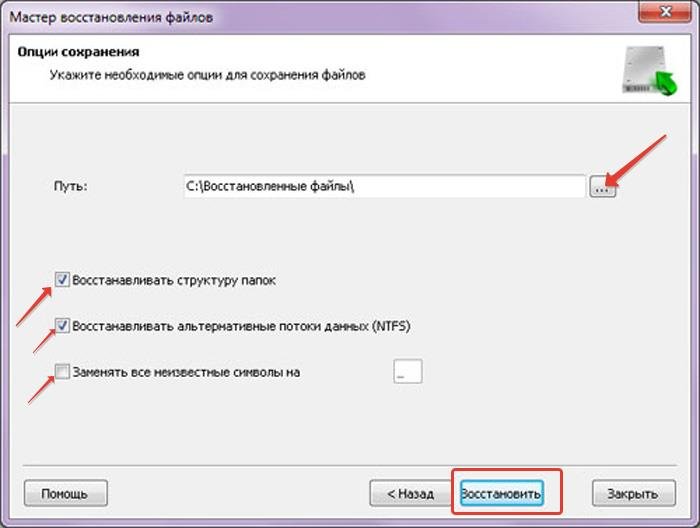 Выбираем в строке исправный диск, отмечаем все пункты, щелкаем «Восстановить»
Выбираем в строке исправный диск, отмечаем все пункты, щелкаем «Восстановить»
Шаг 11. Чтобы сохранить извлеченные данные, откроется форма регистрации, где необходимо ввести регистрационное имя, полученный ключ и нажать «ОК».
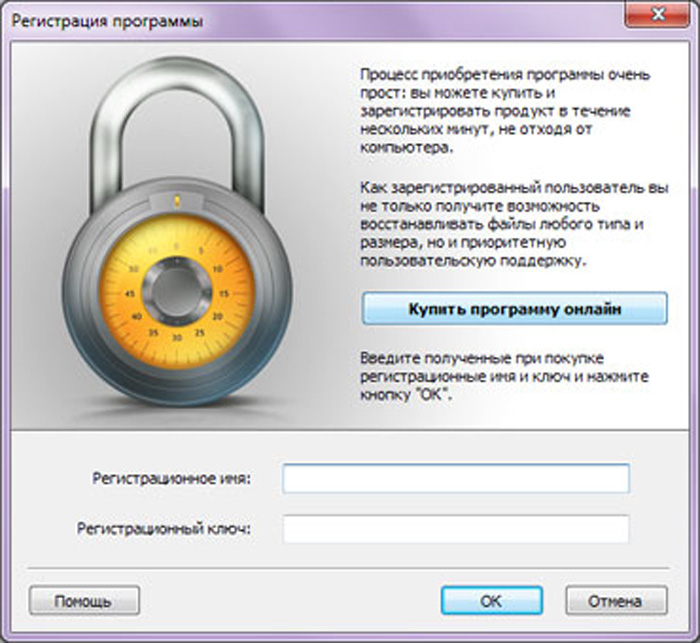 Вводим регистрационное имя, полученный ключ, нажимаем «ОК»
Вводим регистрационное имя, полученный ключ, нажимаем «ОК»
Данные будут сохранены.
Необходимо учитывать, что если диск физически неисправен (имеет посторонние шумы), его нельзя применять в качестве системного диска и можно использовать только для хранения не существенной информации пользователя.
Некорректные драйвера
Драйвер — это программа, которая обеспечивает связь между операционкой и ЖД. Без него подключенный компонент не будет функционировать. То есть, если эта программа не установлена либо повреждена, то Виндовс просто не поймет, что ему нужно к нему подключили именно жесткий диск. Вследствие этого не установит с ним связь и не будет взаимодействовать.
На главные жизненно важные компоненты ПК или ноутбука (в том числе и на ЖД) драйвера устанавливаются автоматически вместе с операционкой. Это предусмотрено для того чтобы пользователь смог запустить компьютер, работать с ним и параллельно устанавливать драйвера на другие компоненты.
Драйвера могут работать некорректно, если систему атаковали вирусы. В этом случае сначала очистите компьютер антивирусом, а затем попробуйте восстановить работу.
Также часто именно по причине отсутствия драйверов компьютер не видит второй жесткий диск — операционка просто не может разобраться, какое устройство к ней подключили.
Для решения проблемы, найдите сайт производителя, загрузите и инсталлируйте драйвера.
Для проверки наличия драйверов вам нужно будет зайти в диспетчер устройств:
- Перейдите в «Мой компьютер» с рабочего стола или через «Пуск».
- С левой стороны найдите вкладку «Компьютер» и вызовите контекстное меню.
- Во всплывающем окне выберите диспетчер устройств.
- Найдите графу «Дисковые устройства» и откройте ее.
- В списке отобразятся драйвера на все установленные накопители.
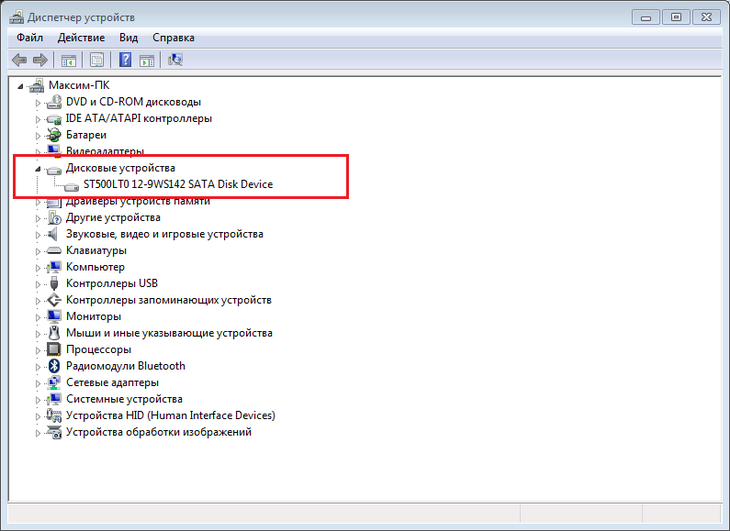
Если здесь все в порядке, но винчестер не работает, ищем дальше.
Проблема с драйверами
Возможно, что у вас есть какие-то неполадки с драйверами. Чтобы их устранить, вам надо идти на сайт производителя, а нас конкретно интересует, производитель материнской платы. Скачиваете самые свежие версии драйверов для своей модели платы (подробно останавливаться на этом не буду, на любом подобном сайте есть раздел, в котором выбирается модель интересующей платы и подбирается наиболее подходящий драйвер).
Если вы покупали компьютер в сборке, то на компьютере должна быть написана модель компьютера, тогда идете на оф. сайт, указываете какой у вас компьютер и система. После чего появится список драйверов, где находите нужный драйвер. Теперь установив драйвера, перезагружаетесь.
Кстати, если у вас сохранился установочный диск с драйверами от компьютера, который шел в комплекте с покупкой – отлично! Вставляем его в привод и устанавливаем их.
Вопрос — Ответ
Решил заменить свой корпус на новый. Купил плату, подключил всё как надо, запустил, дня два всё было хорошо, но через пару дней включаю ПК — комп не видит жесткий диск. Что вижу: мне оказывает что диск с ОС не обнаружен и предлагает система перезапустить систему. Перезапускаю и всё по новой. Зашел в биос, там sata порт на котором подключен диск с ОС не подключен. Меняю порты (несколько раз), менял кабели sata, не помогло, воспользовался запасным, ноль результата — биос не видит жесткий диск. Пришлось ставить ОС на другой диск.
Пробовал обновить драйвера sata, обновлял Биос (сбросить не могу, нет не перемычек не батарейке). Управлениями дисков тоже не видит этот диск. Не знаю что делать. Сата порты исправны работают, кабели также рабочие. Питание на HDD идет, он крутится и без лишних шумов и тресков, но все равно не отображается жесткий диск.
Ответ. Узнайте спецификацию вашей материнской платы и жесткого диска. Поддерживает ли плата данный sata-стандарт? Может быть расхождение между Sata различных версий. Как результат — не открывается жесткий диск.
Проверьте, определяется ли жесткий диск на предыдущей матплате или другом ПК. Если вопрос не решен — меняйте жесткий диск по гарантии.
У меня не открывается жесткий диск (внешний), Windows пишет: ”Cтруктура диска повреждена. Чтение невозможно”. Кликнул на «Deep Scan Recovery», но проблемного диска здесь нет, в моем компьютере он присутствует и я написал,что он пишет. Подскажите, что делать, если система не видит внешний жесткий диск.
Ответ. Комп не видит внешний жесткий диск из-за ошибок чтения. Исправить их можно стандартной утилитой chkdsk (Свойства — Сервис — Проверка диска на наличие ошибок файловой системы). Зайдите в Управление дисками и проверьте, обнаружила ли ОС Windows файловую систему. При необходимости, присвойте файловому тому другую букву или, на крайний случай, отформатируйте HDD.
У меня есть HDD диск 2тб, раньше работал с IMac. А сейчас я подключаю его к ноутбуку на Windows и этот ноутбук не видит жесткий диск. Что можно сделать, чтобы и информацию на жестком диске сохранить и сделать так чтобы ноутбук его видел?
Ответ. Можете сделать образ диска с помощью программы Acronis True Image и далее проводить с образом операции по восстановлению. Поскольку не определяется жесткий диск, который раньше работал в MacOS, есть смысл проверить, открывается ли этот диск в этой операционной системе (нужно тестировать именно устройства с Mac OS с возможностью подключения HDD).
Для чтения файловой системы HFS (стандартной для Mac OS) под Windows используйте, например, программу HFS+ for Windows 11 от Paragon.
Жесткий диск WD10EALX перестал определяться БИОСОМ после того, как сгорела материнская плата. Но при подключении слышно, как двигатель начинает крутиться. Нужно реанимировать диск, желательно, чтобы стал определяться (желательно оставшиеся данные не стирать). Почему bios не видит жесткий диск, как исправить и сколько будет стоить ремонт?
Ответ. Механическую поломку жесткого диска исправить едва ли удастся. Во-первых, сделать это могут только в специальных лабораториях, во-вторых, ремонт будет стоить несколько сотен долларов. Увы, вернуть данные с жесткого диска вы не сможете.
Не так давно взял у знакомого лишний HDD на 500гб (WD Blue 500гб). При подключении к своему компьютеру столкнулся с такой проблемой: в биосе жёсткий диск виден, но BIOS определяет его как 0мб. При попытке установить ОС на жёсткий диск — установочник его не видит. Если запускать ОС с другого жёсткого, а этот оставить подключённым, — его не видно даже на разметке дисков. Что мне делать, если не видит жесткий диск в биосе с правильным размером?
Ответ. Чтобы разобраться, почему компьютер не видит жесткий диск, нужно вначале проверить, определяется ли он на другой конфигурации. Если у вашего знакомого HDD открывается и bios показывает корректную информацию, дело конкретно в конфигурации вашего компьютера. Изучите технические спецификации материнской платы вашего компьютера, поддерживает ли протокол подключения, используемый жестким диском.
Если вы подключаете жесткий диск в качестве второго устройства хранения, также возможны конфликты. Советуем отключить в BIOS режим AHCI для SATA (см. параметр SATA MODE).
Жесткий диск тормозит, то есть, Windows с него не загружается, а биос видит. При попытке подкинуть к другому ПК, как дополнительный-та же ситуация (комп висит на лого Windows) Пробовал с загрузочной флешки в Партишн Мэджик отформатировать, но он жесткий начинает видеть только через мин. 20, а про то чтобы с ним что-то сделать вообще молчу. По сути, не работает жесткий диск в нормальном режиме. Подскажите, пожалуйста, в чем может быть причина такого глюка, чем можно проверить?
Купил новый жесткий диск, bios видит а windows нет
Ни Bios, ни Windows не видит новый жёсткий дискМальчики. Помогите. купила новый жесткий диск, подключила вроде правильно, но не видит его комп((.
Bios видит жесткий диск, а Windows нетотформатировал жесткий через программу Acronis, теперь при установке windows жесткого вообще нет.
Bios видит жесткий диск, а windows нетВообщем накрылся БП. Поменял на другой. Включаю комп, после надписи запуск виндовс комп.
Жесткий диск не видит Windows и BIOSЗдравствуйте, есть практически новый диск 6Тб, купил на днях, при подключении сделал смарт, все.
В диспетчере устройств его тоже нет.
Добавлено через 1 час 39 минут Подскажите что делать? Я в это не особый спец, так что без вашей помощи не обойтись..
Из ваших слов могу предположить, что мертвый HDD. Повреждены бэд-сектора.
Добавлено через 4 минуты Меняйте жёсткий по гарантии и не партесь.
Драйвера на чипсет устанавливали или «так сойдет»? ваш ноут не настолько стар, чтобы не видеть 750 гигов дайте еще один скрин диспетчера, разверните ветку IDE\ATA\ATAPI Controllers
а чтобы убедиться в том что проблема у вас именно в Винде, загрузитесь с любого LiveCD\Flash с WindowsPE на борту и я более чем уверен что система увидит 2 харда
С сайта asus скачал для своего ноута Intel Matrix Storage Manager а Intel INF Update Driver (пишет chipset driver) не хочет устанавливаться, пишет что компьютер не имеет минимальных необходимых характеристик для установки.
Я пробовал вставить установочный диск с windows, там стандартная программа для управления винчестерами и разделами, так там его тоже не видно. Я думаю что это тоже самое что и livecd\flash с windowsPE?
Как он может не понимать диски разного размера? Что то мне кажется это очень маловероятным.. А HDD я выбрал специально той же марки, того же sata соединения, того же оборота, короче они идентичны во всем кроме размера и кэша.
И вот скрин IDE\ATA\ATAPI контроллеров.
z.k.krios, а в Storage Controllers есть что-то интересное?
На сайте показаны характеристики уже готовых продуктов. У Asus есть несколько моделей g51vx. rx-05 самая дешевая а продаются и другие (640 или 1000 gb). Интересно чем обусловлено это ограничение. И состоит ли причина в материнке..
Добавлено через 2 часа 26 минут Опять разобрал ноут, и покопался я с 3 винчестерами, повставлял их как только можно было (один вытащил из другого ноута). В общем оказалось что первый слот, в котором по стандарту 320гб hdd стоит, работает прекрасно, он видел и запустил все 3 жестких диска, включая 750гб. Я даже через livecd создал на нем раздел и отформатировал его. Но проблема в том что второй слот не видит (ну кроме как в биосе) ни один из 3 жестких дисков, включая родной. Так что версии о asus dual hdd, то что он принимает только одинаковые винты, и несовместимости sata или большого обьема памяти или то что hdd паленый, отпадают.
Проблема во втором слоте. Как сделать так что бы он был активным или windows могла читать данные с него? Скорее всего чего то там в биосе подкопать, или его обновить.. Подскажите а?
Заказываю контрольные, курсовые, дипломные работы и диссертации здесь.
Слетела Windows, BIOS не видит жесткий диск, красный экранУ меня проблема с летел винда теперь биос не видит диск еще в плюс красный экран выходит помогите
Купил новый ноутбук, а в нем шумный жесткий дискЗдравствуйте форумчане, в общем беда в том что купил новый ноутбук, а в нем винт какой-то шумный.
Источник
Недостаточно питания или охлаждения
Питание HDD – самое важное условие для стабильной работы компьютера. Мы привыкли, что нужно выбирать конфигурацию ПК по характеристикам видеокарты и процессора
Но без хорошего блока питания ни один компонент не будет работать нормально.
Мнение эксперта
Егор Разумный
Умею собирать и разбирать компьютеры, ноутбуки, планшеты, телефоны. Иногда успешно. Мастерски владею навыками диагностики поломок с помощью Google и Yandex.
Я сталкивался с такой ситуацией при сборке дешёвого компа для домашнего сервера. Собирал его из тех компонентов, что валялись в кладовке. БП взял из старого корпуса. В итоге компьютер работал со сбоями, и я никак не мог понять в чём проблема, пока не стал тестировать по очереди все детали. Виновником оказался блок питания. После замены сервер работает как швейцарские часы до сих пор.
Видео-инструкция по проверке БП.
Охлаждение также немаловажно. В основном перегрев случается на ноутбуках
Но и стационарный комп может поджариться при наличии в закрытом корпусе нескольких HDD, расположенных близко друг к другу. Узнать температуру можно программой Speccy (бесплатная) или Everest Ultimate (платная).
Ориентируйтесь на эти показатели:
- Нормальная – 30-45 °C
- Высокая – 45-52 °C
- Критическая – больше 55 °C
Если Windows запустить не получается – проверьте температуру компонентов в БИОСе.














