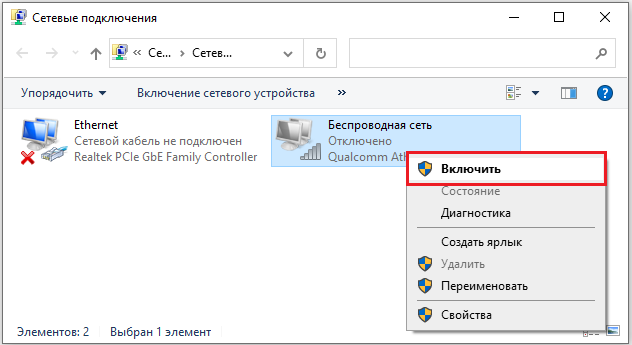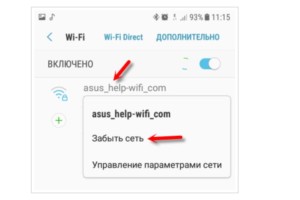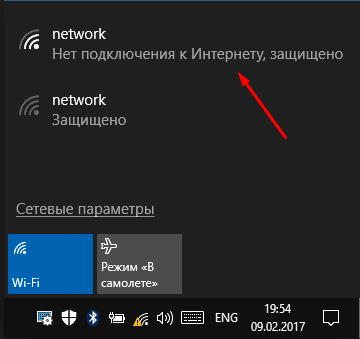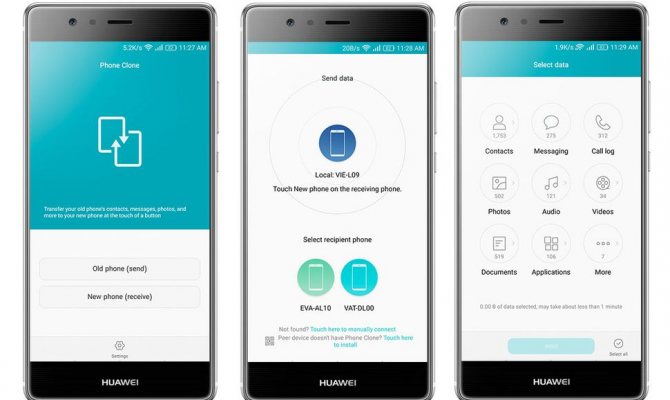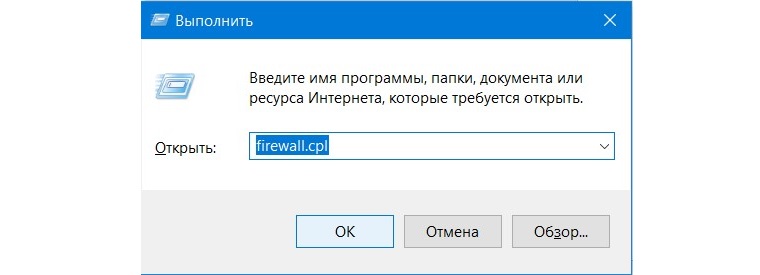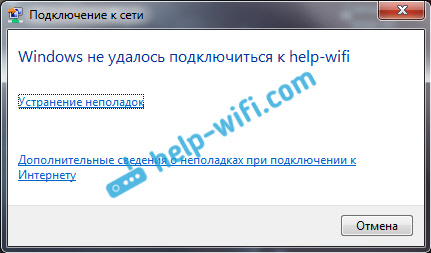Не работает wi-fi на ноутбуке: почему он не подключается к wi-fi сети. что можно сделать?
Содержание:
- Требования к диспетчеру
- Почему ноутбук не видит wifi, а другие устройства роутер видят?
- Проверка роутера
- Почему нет связи между компьютером и роутером по LAN?
- Что делать, если ничего не помогло
- Установка и обновление драйверов
- Что делать, когда не установлено программное обеспечение для Wi-Fi-модуля?
- Применение сторонних приложений
- Проблемы после чистки
- Проверяем работоспособность оборудования
- Решение проблемы аппаратной погрешности
- Проблемы со стороны роутера: как их решить?
- Устанавливаем или обновляем драйвера
- Исправление ошибки при раздаче сети по Wi-Fi на Android
- Включение и проверка сетевого адаптера
Требования к диспетчеру
Технология беспроводной связи WiFi пользуется огромным распространением во всем мире. Каждый о ней знает, и практически не осталось людей, которые ей не пользуются. Подключиться к точке доступа предельно просто и для этого не требуется каких-либо знаний. Однако не всегда все так гладко. Достаточно часто встречаются случаи, когда компьютер не видит доступные WiFi подключения.
Но прежде чем переходить непосредственно к устранению неисправностей, следует немного углубиться в принцип работы данной технологии. Дело в том, что для подключения к WiFi сети вам необходим роутер, который выполняет функции точки доступа. Это означает, что при отсутствии сигнала в первую очередь следует проверить именно точку доступа.
Если маршрутизатор включен и работает, но компьютер все же не видит вай-фай сеть, то следует переходить к настройкам системы. Причин для такой ошибки может быть много:
- Не установлены драйвера для сетевого оборудования.
- Аппаратная ошибка.
- Выключенное беспроводное сетевое соединение.
- Неисправный модуль WiFi.
Кроме этого, существуют и другие неполадки. Однако все описать просто невозможно. Поэтому мы разберем наиболее распространенные проблемы подключения.
Проверка драйвера для сетевого оборудования
Что делать, если компьютер не видит сети WiFi?
Проверить это можно в диспетчере устройств. Нажимаете на ярлык «Мой компьютер» (найти можно в диспетчере файлов или в меню «Пуск») правой кнопкой мышки и выбираете «Свойства». В появившемся окне в левом меню нужно найти и открыть пункт «Диспетчер устройств». Здесь мы видим все устройства, которые подключены к ноутбуку. Среди них нужно отыскать сетевое оборудование. .
Открываем ветку с сетевыми адаптерами. Отсутствие такой ветки указывает на то, что на компьютере вообще не установлены . Если же диспетчер устройств отображает сетевые устройства, то следует проверить, не горит ли восклицательный знак на каком-либо из них. Если такой значок имеется, то это также свидетельствует об отсутствии или неправильной работе драйвера.
В любом случае решается это простой переустановкой программного обеспечения, которое можно скачать на официальном сайте производителя. Либо же, если к ноутбуку прилагался диск, то все, что необходимо можно установить с него. WiFi адаптер в диспетчере устройств, как правило, имеет название Wireless Network Adapter. Драйвер — это главная причина, по которой компьютер не видит беспроводную WiFi сеть. Если с драйверами порядок, но проблема не устранена, то идем дальше.
Как переустановить драйвер WiFi на ноутбуке: Видео
Следующей причиной, по которой компьютер не видит беспроводные сети WiFi, является выключенное соединение. Как это проверить? Для начала необходимо открыть центр управления сетями. На разных операционных системах делается это по-разному. К примеру, на Windows8 можно просто нажать правой кнопкой мышки на значок сети в трее и выбрать «Центр управления сетями».
Также можно открыть сервис следующим образом. Нажимаете комбинацию клавиш Win+R и в появившемся окне пишете написать control panel. Нажимает «Enter». Таким образом, мы запустили панель управления. Теперь следуем такому пути — Сеть и интернетЦентр управления сетями и общим доступом. Стоит отметить, что данный вариант запуска сервиса подходит для всех версий Windows. В появившемся окне нас интересует пункт «Изменить параметры адаптера». Он находится в левом меню.
В появившемся окне мы видим все имеющиеся на компьютере подключения. Находим «Беспроводная сеть» (если используется Windows7, то «Беспроводное сетевое соединение»). Если ярлык серого цвета это говорит о том, что соединение выключено. Чтобы его включить кликаем по нему правой кнопкой мышки и выбирает «Включить».
После этого, система включит соединение и начнет поиск доступных сетей. В некоторых случаях, если компьютер все равно не видит вай-фай сети, то после проделанной процедуры потребуется включить модуль на клавиатуре при помощи комбинации клавиш Fn+кнопка включения адаптера.
Выполнение диагностики
Если вы выполнили все вышеуказанные варианты, но компьютер все равно не видит вай-фай сеть, то можно прибегнуть к диагностике системы. Для этого открываем цент управления сетями и заходим в пункт «Изменить параметры адаптера».
Здесь находим ярлык беспроводного соединения и нажимаем на него правой кнопкой мышки. В появившемся окне нужно выбрать «Диагностика». После этого компьютер самостоятельно начнет поиск неисправностей и их устранение. После этого он выдаст сообщение об обнаружении проблем (если такие имеются) или подскажет, что делать дальше.
Почему ноутбук не видит wifi, а другие устройства роутер видят?
Теперь рассмотрим ситуацию, когда ноутбук выборочно не видит «wifi» сети. Стоит отметить, что большинство проблем с беспроводными сетями можно решить с помощью обновления сетевых драйверов.
Итак, есть некая сеть, которая работает и отображается на других устройствах, но ноутбук с великим упорством не хочет её видеть. Сделать можно следующее:
— прежде всего, попробуйте сменить метод шифрования в настройках безопасности wifi
и поэскперементируйте с параметром «Канал»;
-попробуйте сменить название сети — старайтесь избегать в названии сложных символов.
Также причиной того, что ноутбук не видит wifi сети на windows 7/ виндовс 10, может быть заражение компьютера вирусами и неполадки с «железом».
Это что касается непосредственно компьютера, однако виновником того, что ноутбук не видит вай фай роутер, может быть сам источник беспроводного сигнала.
- — проверьте актуальность установленной прошивки на маршрутизаторе: если прошивка устарела, то, соответственно, обновите её до наиболее «свежей» версии;
- — сбросьте конфигурацию роутера к значению по умолчанию (заводские настройки) и заново настройте маршрутизатор;
- — в некоторых случаях помогает установка более старой версии прошивки, с настройкой конфигурации сети и с последующим обновлением прошивки.
Таким образом, наиболее актуальным и действенным решением проблемы «ноутбук не ищет вай фай» является проверка работоспособности wifi модуля и установка актуальных драйверов.
Во избежание подобной проблемы стоит регулярно обновлять ПО вашего компьютера (вручную или с помощью специальных программ).
Проверка роутера
Следующим шагом должна стать проверка роутера. Самый простой и эффективный способ проверить работоспособность и правильность настроек роутера — подключить к целевой сети другое устройство, которое и станет индикатором корректной или некорректной работы. Если другой компьютер, планшет или смартфон без проблем подключится к интернету при помощи выбранного оборудования, довольно просто будет сделать вывод о том, что роутер работает корректно, а проблема, скорее всего, кроется в ноутбуке и его компонентах. Программных или аппаратных — разберёмся чуть позже. Если же подключение не происходит или точка доступа также не видна и на других девайсах, то стоит повторно произвести настройку роутера или провести его диагностику.

Где находится кнопка для сброса настроек роутера
Бывают случаи, когда ноутбук видит доступные сети (соседние офисы, квартиры и т. д.), но вашей точки доступа в этом списке просто нет. В этой ситуации рекомендуем провести поиск в непосредственной близости к роутеру. Делать это необходимо в случаях, когда девайс новый и совсем недавно настроен. Возможно, его настройки или расположение не позволяют транслировать сигнал на требуемое расстояние, при этом в непосредственной близости он может работать безупречно. В случае, когда ноутбук увидит нужную сеть в непосредственной близости к роутеру, вам потребуется проверить настройки последнего.
Почему нет связи между компьютером и роутером по LAN?
В первую очередь, я советую проверить, правильно ли вы подключили компьютер к маршрутизатору. При подключении сетевого кабеля к компьютеру (или ноутбуку), вряд ли можно ошибиться, а вот при подключении к роутеру — можно (хотя, сложно). На роутере, сетевой кабель от компьютера нужно подключать в желтый LAN разъем. И только в него. Их там как правило 4 штуки.
С этим я думаю проблем возникнуть не должно.
Дальше, хорошо бы проверить сетевой кабель, которым вы соединяете устрйоства. Если есть возможность подключить все это с помощью другого кабеля, то обязательно попробуйте это сделать.
Очень часто, в этой ситуации виновен именно компьютер, или ноутбук. А не маршрутизатор, как почему-то сразу все думают. Дело в том, что сетевые карты на компьютерах могут очень просто и непонятно выходить из строя. Горят они очень хорошо. Что бы проверить это, просто подключите к компьютеру сетевой кабель от другого роутера, модема, или сразу от провайдера. Если, например, при подключении интернета напрямую к компьютеру все работает, то причину нужно искать в кабеле, или что скорее всего в роутере.
Так же, советую зайти в диспетчер устройств и посмотреть, как работает сетевая карта. Возможно, есть ошибки в ее работе. В таком случае, обновите драйвер. Так же, проверьте включено ли сетевое соединение.
Обратите еще внимание на индикаторы подключения по LAN, которые должны быть на вашем роутере. Просмотров сегодня: 197
Рубрика: Информационные технологии
Просмотров сегодня: 197
Рубрика: Информационные технологии
Назад Вперед
Что делать, если ничего не помогло
Выше мы привели базовые причины, почему компьютер не ловит Вай Фай, что делать в первую очередь, и какие неисправности могли вызвать проблему. Если рассмотренные выше шаги не дали результата, и подключения нет, причина может быть в самом роутере и его механической неисправности. Такое возможно в случае перегрева, резкого скачка напряжения, дефекта или иных проблем.
Если устройство сгорело, оно не будет отображаться в Диспетчере устройств и войти в него через строку браузера также не получится. Кроме того, ОС сканирует систему на наличие ошибок и может информировать пользователя о неисправности изделия, а также необходимости ремонта.
Установка и обновление драйверов
Если недавно вы установили или переустановили Windows, возможно, проблема заключается в отсутствии нужных драйверов. Рассмотрим, что делать если ноутбук не видит Вай Фай, но остальные гаджеты без проблем подключаются к роутеру.
Заметьте, операционная система никогда не показывает информацию о том, что есть ошибка драйвера или он не установлен. Пользователь только самостоятельно может увидеть такую картину в «Диспетчере устройств», напротив компонента может появиться восклицательный знак, свидетельствующий о проблеме.
Рис.9. Ошибка работы устройства в диспетчере задач
Для установки или обновления драйверов WiFi адаптера, выполните следующие действия:
1Зайдите в диспетчер устройств.
2Нажмите правой клавишей мышки на раздел «Сетевые адаптеры» и выберите «Обновить конфигурацию оборудования».
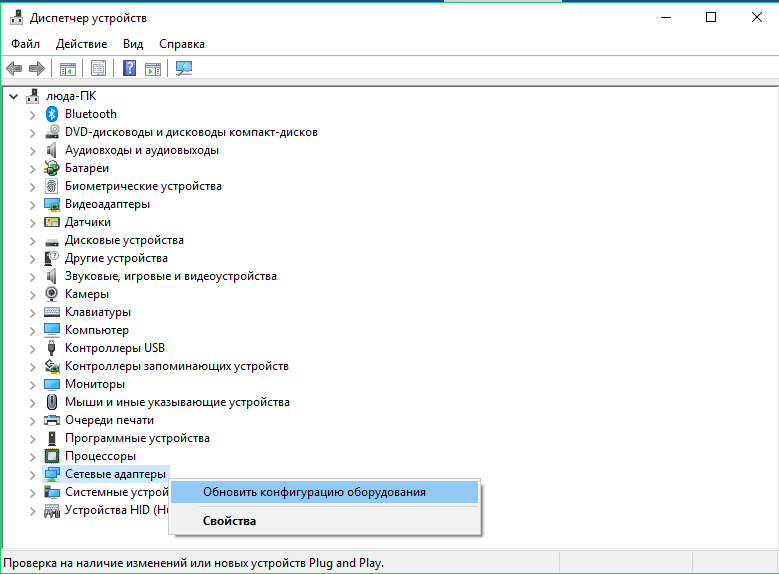
Рис.10. Автоматическое обновление драйверов оборудования
3Для установки драйверов вручную, зайдите в «Сетевые адаптеры» и найдите в названии оборудования Network Adapter, кликайте правой кнопкой мыши, далее выберите «Обновить драйвер».

Рис.11. Обновление драйвера беспроводной сети
4В открывшемся Помощнике Windows, нужно выбрать каким способом произвести установку или обновление драйверов.
Автоматический поиск — Windows самостоятельно произведет поиск и установку нужного ПО для оборудования.
Выполнить поиск на этом компьютере — выбираете данный способ в том случае, если уже имеются скаченные драйвера на сетевое оборудование, которые необходимо указать.
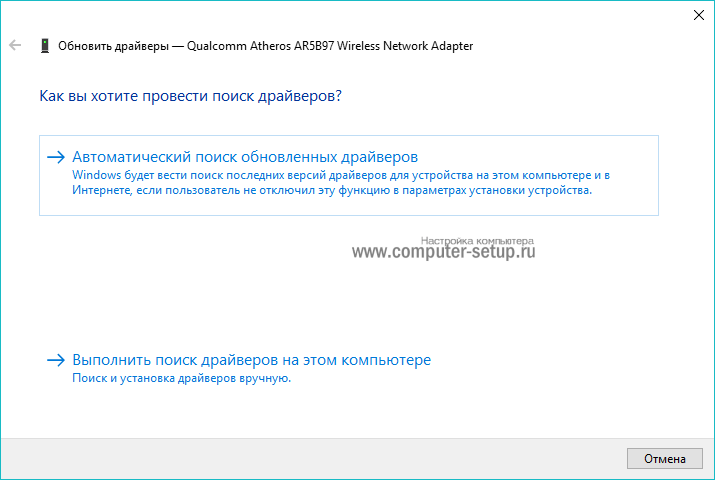
Рис.12. Окно встроенного Помощника
На всех официальных сайтах производетелей ноутбуков, есть раздел с драйверами и программами под любую модель, разрядность и ОС, достаточно ввести название или выбрать из списка, зависит от поиска нужных компонентов. Способ описанный в статье для ноутбука HP Pavilion, но он мало чем отличается от других лэптопов.
Далее нужно ввести модель своего гаджета и выбрать нужный драйвер из предложенных:

Рис.13. Загрузка драйвера на сайте производителя
Еще один способ скачивания драйверов – использование утилиты DriverPack Solution. С ее помощью можно автоматически установить драйвера для всех подключенных устройств:

Рис.14. Окно утилиты DriverPack Solution
После завершения установки драйверов, произведите включение WiFi и проверьте, находит ли сети ноутбук.
Что делать, когда не установлено программное обеспечение для Wi-Fi-модуля?
Потребуется исполнить лишь несколько следующих шагов:
- Выписать точное наименование модели лэптопа, то есть непросто, например, «Samsung», а из документации или с упаковки девайса выяснить его полное имя. В случае использования стационарного ПК, то таким же образом узнать модель самого Wi-Fi-адаптера;
- Войти на интернет-ресурс производителя оборудования и для своего устройства скачать ПО;
- ПО инсталлируется, как и любая другая программа, потребуется только выполнять требования мастера инсталляции. После процедуры обязательно перезапустить ПК. Также можно установить и посредством «Диспетчера устройств», но предварительно потребуется извлечь дистрибутив драйвера в отдельный каталог в памяти ПК. Затем в графе «Драйвер» клацнуть «Обновить» и нажать «Выполнить поиск на этом компьютере». Далее показать программе месторасположения каталога с дистрибутивом и ОС сама установит ПО.
Применение сторонних приложений
В «Плей-маркете» от Google доступны для безвозмездного использования множество утилит, призванных решить все возникающие сложности с подключением к Wi-Fi Android-девайсов.
Одна из хорошо зарекомендовавших себя программ носит наименование «Wi-Fi Fixer». Она на автомате исправляет проблемы с подключением, поэтому даже новичок сможет легко справиться с ее эксплуатацией.
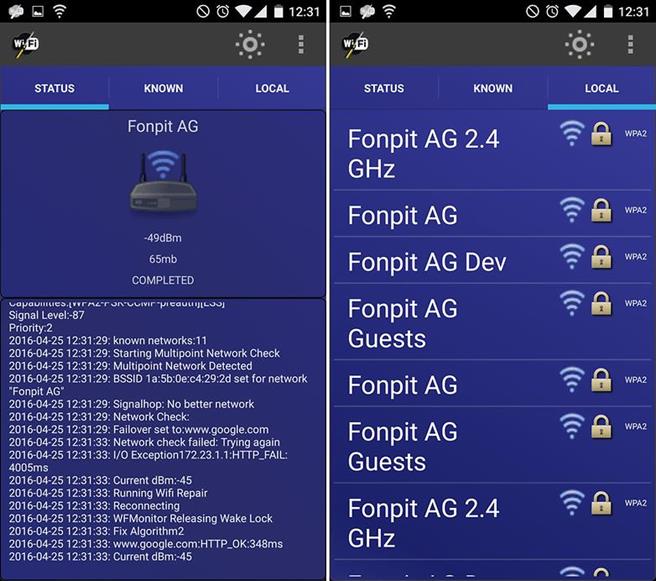
Приложение демонстрирует состояние соединения и все доступные в радиусе действия точки. По информации от разработчиков, утилита способна увеличивать мощность приема сигнала, если он слабый или транслятор расположен слишком далеко.
А также и наоборот, снижать силу Wi-Fi при излишне мощном сигнале, особенно это актуально, когда девайс находится в непосредственной близости к роутеру.
Чтобы воспользоваться преимуществами утилиты его только надо установить, а далее после запуска она в автоматическом режиме исправит все проблемы и работает потом в фоновом порядке, поэтому сложностей с подключением, как правило, у пользователей уже не возникает.
Проблемы после чистки
Чисткой можно назвать физическую очистку устройства от пыли или попадания внутрь других веществ. Также чистка может быть программной, то есть оборудование очищается от вредоносных программ или просто для освобождения памяти на жестком диске.
В первом случае ноутбук нужно разобрать и очистить все внутренние детали. Выполнить это можно самостоятельно дома, однако лучше обратиться в сервисный центр.
Во время чистки пользователь может задеть сетевой модуль, из-за чего возможно его случайное повреждение или отключение. Мастер в этом случае предварительно отключит контакты некоторых деталей, но есть вероятность, что он забудет их подключить обратно. В результате такого отключения адаптера он естественно не сможет находить доступные подключения.
Что касается второго случая — программной чистки, то некоторые пользователи жалуются на невозможность подключения после использования определенных программ, например, CCleaner. Они могут опознавать некоторые сетевые драйверы или утилиты для соединения как неиспользуемые или мусорные и попросту удалить.
Важно! После удаления некоторых вирусных файлов антивирусными программами также случаются сбои в соединениях

Проверяем работоспособность оборудования
Ноутбук видит сеть, но не подключается к интернету? Значит проблема заключается в работе сетевого оборудования. Для начала нужно проверить, что оборудование установлено и работает исправно.
Для программного исправления сетевой карты необходимо запустить диспетчер устройств Виндовс 10. Откройте диспетчер устройств, нажав правой кнопкой мышки на «Пуск»:
Рис.5. Открытие диспетчера устройств
В новом окне появится список всех подключенных к ПК аппаратных компонентов. Откройте раздел «Сетевые адаптеры» и выберите элемент с обозначением «Network Adapter» (он может иметь разные полные названия, все зависит от модели ноутбука и типа сетевой карты).
1Кликните на объекте правой кнопкой мыши.
2Выберите «Включить» для активации устройства, если оборудование выключено. Если есть проблемы в работе оборудования, система предложит запустить средство диагностики.
Рис.6. Включение адаптера в диспетчере устройств
3Кликните на объекте дважды, чтобы попасть в свойства оборудования, и проверьте статус работы в графе «Состояние устройства». На рисунке ниже указан внешний вид окна свойств после включения (система определяет, что драйвер установлен для Network Adapter правильно).
Рис.7. Проверка работы сетевого адаптера
Решение проблемы аппаратной погрешности
Аппаратная погрешность или ошибка, это проблема с комплектующими частями для сборки компьютерного устройства (видеокарта, процессорное устройство и так далее).
Ошибки возникают при большой нагрузке на устройство, работе при повышенной температуре воздуха, неверной настройке, поломке вентилятора радиаторного устройства и так далее. В итоге, компьютер просто ломается, отсюда следует, что точка доступа WiFi
отсутствует.
Решение задачи:
- если компьютер не работает из-за перегревания системы, следует заменить сломанную деталь. Ремонт можно сделать в сервисном центре.
- если компьютер, ноутбук не работает из-за отключенной антенны, проверьте, подсоединена ли антенна к адаптеру, не забиты ли клеммы подключения пылью или грязью.
- если вышеуказанные действия, не привели к желаемому результату, устройства не видят точку доступа в Сеть, обратитесь в центр технической поддержки к специалисту.
После рассмотрения общих вопросов по точке доступа WiFi
, расскажем, почему может не работать беспроводная сеть на роутерах
фирмы Tp-Link
.
Пример, роутер Tp-Link
подключен, находится в рабочем режиме, интернет не проходит.
Проблема решается следующим способом:
- проверьте включение WiFi
на компьютерном устройстве
уточните, видите ли вы другие сети. - при покупке нового роутера, сеть будет иметь стандартное наименование. Выключите роутер, отметив, какая сеть пропадет.
- перезагрузите роутер.
- доступ в Сеть
восстановится. - если проблема не исчезла, проверьте подключение роутера к сети электрического тока и включите клавишу ON/OFF
на устройстве (вариант №1).
Проверьте подключение роутера к сети электрического тока и включите клавишу ON/OFF на устройстве
проверьте включение беспроводной сети на роутере
, клавишей вмонтированной в корпус (см. рисунок, вариант №2).
Проверьте включение беспроводной сети на роутере, клавишей вмонтированной в корпус
доступ в Сеть
восстановится.
В случае, когда вышеуказанные действия не приведут к положительному результату, потребуется проверить настройки.
Схема:
- войдите в настройки роутера.
- наберите в браузерной строке адрес входа 192.168.1.1 (0.1).
Пройдите по указанному адресу входа 192.168.1.1 (0.1)
- укажите имя пользователя и пароль (имя пользователя стандартное – админ или новое имя).
- на панели настроек войдите в режим Wireless
(«Беспроводной режим»).
- установите значки на строчках «Включить беспроводное вещание роутера» (Wireless Router Radio)
и «Включить широковещание SSID».
Установите значки на строчках «Включить Беспроводное вещание роутера» (Wireless Router Radio) и «Включить широковещание SSID»
- перезагрузите устройство.
- активизируйте клавишу «Сохранить».
- передача сигнала Wi-Fi
сети с помощью роутера Tp-Link,
будет в действии.
Мы рассмотрели основные проблемы и их решения, при которых невозможен доступ в Сеть
через роутер
на компьютере, ноутбуке.
Надеемся, информация будет вам полезной! Удачи на просторах интернета!
Мы уже рассматривали решения множества проблем, которые могут возникнуть при подключении ноутбука к Wi-Fi сети, или в процессе пользования. Но, есть одна популярная проблем, о которой я еще не писал. Это когда ноутбук не видит Wi-Fi сеть. В принципе, проблема относится не только к ноутбукам, но и к стационарным компьютера, которые подключены к Wi-Fi через адаптер (внешний, или внутренний)
. С проблемой, когда ноутбук не видит Wi-Fi, можно столкнутся в Windows XP, Windows 7, Windows 8, и даже в Windows 10. Если у вас установлена Windows 10, и компьютер не видит ваш роутер, то смотрите отдельную инструкцию:
Так как решения там практический одинаковые, то не важно, на какой системе работает ваш ноутбук. Сейчас мы попробуем разобраться, почему же ноутбук не видит беспроводные сети, на примере Windows 7
Прежде, чем перейти к каким-то настройкам, давайте попробуем разобраться, какая проблема конкретно у вас. Есть два варианта:
- Когда в списке доступных для подключения сетей не отображается ни одна Wi-Fi сеть. То есть, компьютер вообще не находит Wi-Fi. Но, вы уверены, что в радиусе есть беспроводные сети. Другие устройства их видят.
- И когда ноутбук не видит только вашу Wi-Fi сеть, а другие, соседние сети видит.
На такие две части я разделю эту статью. Можете сразу переходить к необходимому разделу с решением вашей проблемы.
Еще один важный момент. Если у вас на компьютере ошибка «Нет доступных подключений»
, и красный крестик возле значка подключения к Wi-Fi, то по решению этой ошибки есть отдельная .
Проблемы со стороны роутера: как их решить?
Попробуйте подключить к точке доступа другие устройства. Если не удается, обратитесь в техподдержку провайдера. Он подскажет, как правильно выставить настройки. Чтобы изменить параметры подключения, нужно подготовить ПК, открыть браузер и ввести IP-адрес маршрутизатора.
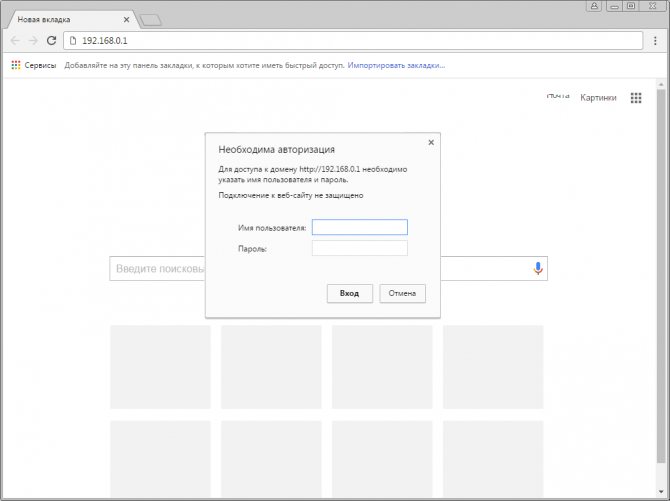
Если же дело в слабом сигнале:
- установите маршрутизатор таким образом, чтобы сигнал свободно распространялся по помещению;
- дополните его антенной и направьте ее вверх;
- уберите другие устройства, из-за которых могут возникать помехи.
Также представитель провайдера может помочь поменять прошивку, если это необходимо.
Как изменить неправильный пароль?
Одна из самых распространенных проблем. Если вы неправильно ввели пароль от своей сети, чтобы его изменить, следуйте инструкции:
- Зайдите в настройки вашего телефона.
- Выберите пункт «Wi-Fi».
- Найдите нужную точку доступа и зажмите на ней палец.
- После чего появится окно, в котором нужно выбрать пункт «Изменить конфигурацию сети».
- Введите пароль и нажмите сохранить.
После этого смартфон должен подключиться к сети. А если вы полностью забыли пароль, то придется менять его в настройках маршрутизатора.
Решения для TP-Link
Процесс смены пароля на роутерах TP-Link будет отличаться в зависимости от того, какой у вас маршрутизатор: новой версии с обновленным интерфейсом или старый.
Старая прошивка
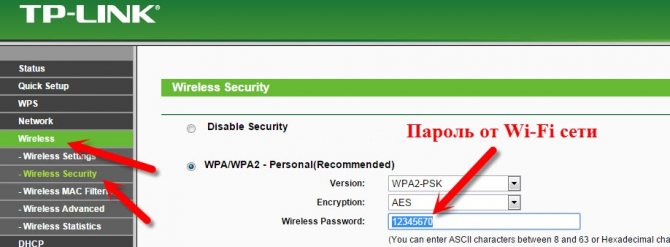
Чтобы сменить пароль на роутере TP-Link:
- Зайдите в настройки маршрутизатора. Для этого откройте любой браузер и в адресную строку введите IP-адрес. Затем появится страница входа, куда нужно ввести логин и пароль для доступа к настройкам. По умолчанию это admin и admin соответственно.
- Теперь в меню найдите раздел «Wireless» (Беспроводной режим) и перейдите в него.
- Далее выберите «Wireless Security» (Защита беспроводного режима).
- Там вы увидете поле «Wireless Password», где и будет указан старый пароль.
- Если вы хотите его сменитт, просто сотрите и введите новый. После чего сохраните изменения.
Устанавливаем или обновляем драйвера
В очень редких случаях требуется загрузка и установка новых драйверов. Обычно это происходит после переустановки операционной системы и установки не подходящих сетевых драйверов на то или иное сетевое устройство.
Бывает такое, что драйвера не установлены вообще, об этом будет свидетельствовать вопросительные и восклицательные знаки во вкладке Другие устройства или Сетевые адаптеры. Необходимо найти и установить нужный драйвер.
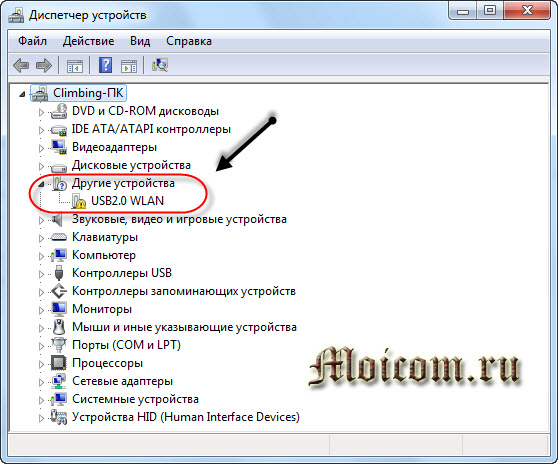
Заходим в Мой компьютер >>> Свойства >>> Диспетчер устройств >>> Сетевые адаптеры. После удаляем старый драйвер и устанавливаем новый или можно просто обновить.
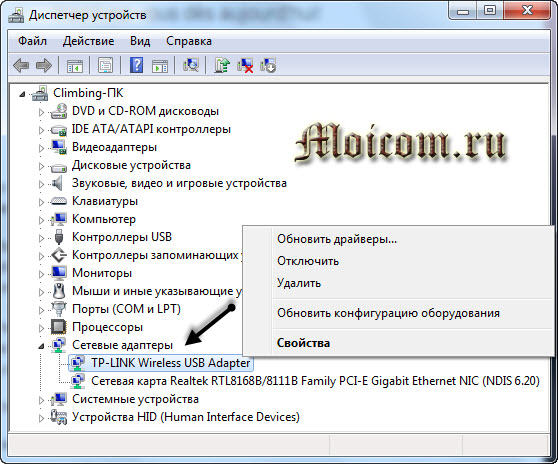
Исправление ошибки при раздаче сети по Wi-Fi на Android
Ошибка при раздаче на смартфон Самсунг, Редми или Айфон часто возникает в том случае, если на компьютере или ноутбуке стоит антивирусная программа, которая блокирует подключение. Если удалить антивирусник, проблема благополучно разрешится.
Если ничего не изменилось, вероятно, доступу к сети мешает вирус или стороннее приложение, изменяющее конфигурацию беспроводного подключения. Для того, чтобы идентифицировать это приложение, может понадобиться помощь профессионального программиста, особенно при работе с системой Kali Linux. Поиск вируса или стороннего приложения — сложная задача, которая потребует времени. Пока выполняется поиск, можно спокойно работать в других программах, например, в Ворде, но нельзя выключать компьютер, чтобы не вызвать сбой в работе системы Windows 10. .
В большинстве случаев, решить проблему можно самостоятельно, не приглашая специалиста. Следует иметь ввиду, что у всех операторов разные правила раздачи интернета, и в некоторых случаях эта функция может блокироваться, тогда ловить интернет не будет ни одна сеть
Также следует обращать внимание на исправность роутера и отсутствие у него механических повреждений
Все о IT
Самое интересное и полезное. информационно-коммуникационные технологии Ежедневно новое ПЕРЕЙТИ телеграмм канал ITUMNIK
Включение и проверка сетевого адаптера
Первым делом рекомендуем проверить, активирован ли Wi-Fi в вашем ноутбуке и готов ли он к приёму сигнала. Делать это можно различными способами. Самый очевидный из них — найти на клавиатуре значок беспроводного соединения и активировать сетевой адаптер. Все дело в том, что в большинстве моделей портативных компьютеров для экономии заряда аккумулятора предусмотрено быстрое включение и отключение Wi-Fi. Для этого на клавиатуре расположена кнопка с соответствующей пиктограммой. В некоторых моделях это клавиша F2 или F3, которую необходимо нажать одновременно с функциональной кнопкой Fn. А в отдельных моделях может быть встроен специальный тумблер, который располагается на боковой панели или в верхней части клавиатуры, отдельно от основного набора клавиш.
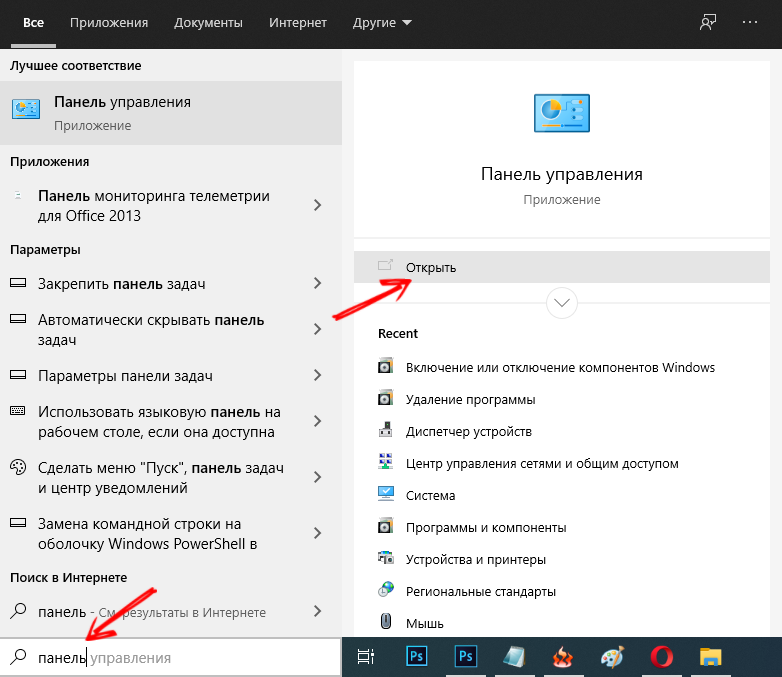
Если в конкретной модели ноутбука нет клавиши для активации Wi-Fi, делать это можно в Панели управления Windows. Для начала проследуйте по такому пути: Пуск > Панель управления > Сеть и Интернет > Центр управления сетями и общим доступом
Перед вами откроется новое окно, где вам необходимо обратить внимание на колонку слева. Найдите в ней пункт «Изменение параметров адаптера» и кликните по нему
Вы увидите все адаптеры и сетевые подключения, существующие в вашем девайсе.
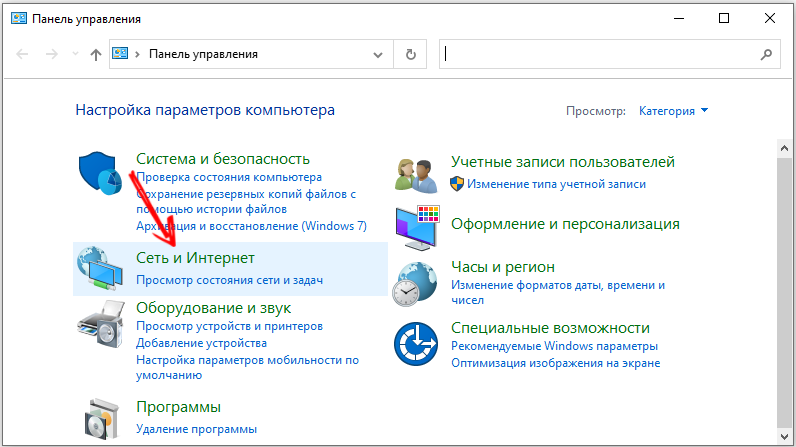
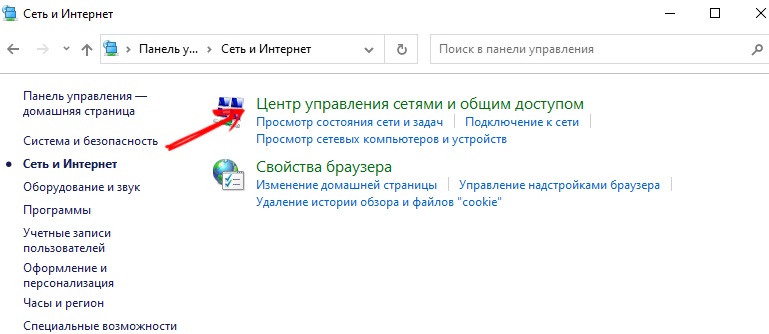
Найдите среди них «Беспроводное сетевое соединение» и посмотрите, что написано прямо под его иконкой. Если указан статус «Отключено», то необходимо нажать на соединении правой клавишей мыши и в открывшемся выпадающем меню кликнуть по пункту «Включить». После этого перейдите к системному трею в нижнем правом углу дисплея. Там отобразится иконка активного беспроводного адаптера и, нажав на неё, вы сможете произвести поиск источников Wi-Fi.