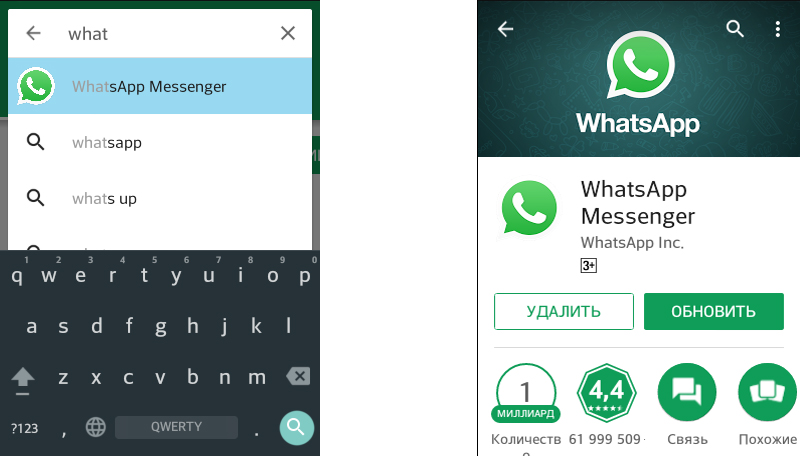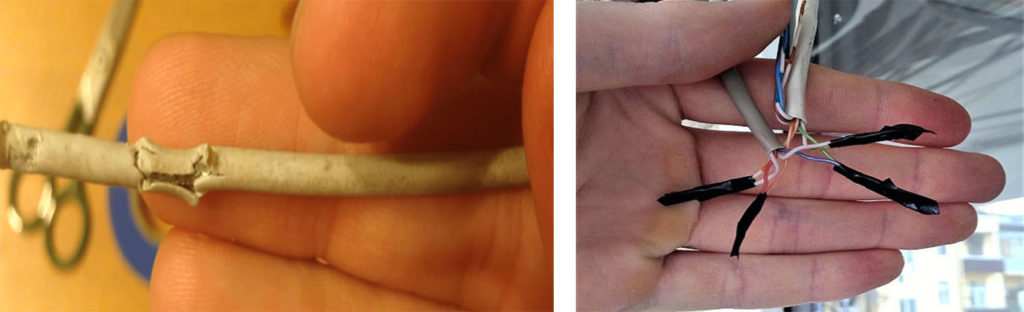Почему не работает звуковая карта и как ее отремонтировать
Содержание:
- Способы проверить качество звука на колонках
- Сведения о вопросе
- Почему нет звука на компьютере?
- Как проверить, работают ли колонки на компьютере
- Причины, почему не работает звук на компьютере
- Не работают колонки на компьютере Что делать
- Что делать если звук пропал на компьютере
- Возможные сложности
- Почему не работают колонки на компьютере
- Проверка усилителя и блока питания колонок
- Исправление неполадок
Способы проверить качество звука на колонках
Проверка качества звука актуальна для любой акустической системы. Ее можно выполнить двумя основными способами:
Первый вариант подходит для быстрой проверки работоспособности динамиков системы. Проверяется граница низких, средних и высоких частот с помощью тестового диска, воспроизводящего разные виды частот. Если система состоит из двух колонок, то используется один из простых тестов «право-лево».

Например, тест «стук в дверь» позволяет определить, какой из динамиков не работает путем поочередного стука в каждый динамик. Тест «звуковой сигнал» основан на подаче сигнала в возрастающем диапазоне частот от 20 Гц до 10000 Гц в оба динамика. Если они работают нормально, звук будет одинаков в обеих колонках.
Справка! Человеческое ухо воспринимает частоты в пределах 20-20000 Гц.
Второй вариант предполагает прослушивание тестового аудио-трека для анализа всего диапазона. При включении системы на 60% заявленного уровня мощности должны быть слышны все инструменты без искажений. Лучшими считаются треки с записью инструментальной музыки в широком диапазоне с максимальным качеством по битрейту.
Сведения о вопросе
Этот ответ помог 1 пользователю
Это помогло устранить вашу проблему?
К сожалению, это не помогло.
Великолепно! Спасибо, что пометили это как ответ.
Насколько Вы удовлетворены этим ответом?
ProLaD Отправлено 17 04 2020 — 10:02
- Cообщений: 377
- Поинты: 0
- Предупреждений: 70
Онлайн: 1д 16ч 35м
Пропал звук на компьютере (не видит колонки)
Вчера случайно вылил каплю воды на комп,и сегодня компьютер,не видет ни колонки ни наушнки. все остальное работает,что делать?
Richard Bruno Отправлено 17 04 2020 — 10:20
- Cообщений: 1 066
- Поинты: 0
- Предупреждений: 50
Онлайн: 30д 19ч
Из за капли ничего бы не произошло. Ну а если ты вылил больше капли, то разбери комп и проверь не залиты ли разьемы для наушников и колонок, попробуй их почистить и заменить на новые.
Pleorin Отправлено 27 04 2020 — 13:55
Популярное сообщение!
1) sms-online.pro — новый, динамически развивающийся, сайт по SMS активациям почти любого сервиса!
Наш сервис полностью автоматизирован . Мы можем похвастаться не только высокой скоростью работы сайта, но и скоростью предоставления SMS сообщений.
Почему нет звука на компьютере?
Причиной отсутствия звука на компьютере может быть только в аппаратной или программой среде. То есть, у вас либо есть неисправные компоненты, либо у вас есть проблемы в настройках операционной системы или отдельных программ. Это не зависит от операционной системы. Подобные казусы могут случиться с Windows XP, звук может пропасть в Linux и даже в новейшей системе Windows 7. Причём колонки, наушники и звуковая карта могут быть самыми современными и дорогостоящими.
Как восстановить звук на компьютере?
Первым делом нужно выяснить причину отсутствующего звука на компьютере. Сделать это можно несколькими способами, а начать следует с самого простого.
Итак, восстановление звука пошагово. Каждый последующий шаг будет приближать вас к результату.
1). Попробуйте перезагрузить компьютер, возможно что звук появится при старте операционной системы. Такое встречается.
2). Проверить, вставлен ли штекер колонок в розетку. При отключении, воткнуть штекер в розетку.
3). Проверить выключатель на колонках, не выключен ли. Включить звук на колонках, повернув регулятор по часовой стрелке. Должен гореть светодиод на колонке с ручкой регулятора (есть практически у всех моделей).
Включены ли колонки – обычно на одной из них горит лампочка питания
4). Посмотреть на панель задач и найти значок динамика. Он должен быть не перечёркнут. Если это так, то включить звук просто нажав на кнопке “Включить звук”.
Отключен звук на рабочем столе. Нажать на эмблему динамика
5). Проверить уровень динамиков, может быть понижен до полного минимума – до нуля. Если звук убавлен, то просто повысить ползунки до нужного уровня.
6). Проверить работоспособность колонок на любом источнике звука. На плеере, на телефоне, на другом компьютере. Другой компьютер может быть и ноутбуком, вашим или вашего товарища.
7). Проверить диспетчер устройств на наличие неизвестных устройств. Такое устройство отображается с восклицательным значком. Открыть диспетчер устройств можно так: Пуск -> Панель управления -> Система и безопасность -> В графе “Система” найти надпись “Диспетчер устройств”. Все устройства там должны быть в этом окне опознаны, не должно быть никаких восклицательных знаков. Если есть такой значок, то нужно установить драйвера на звук.
Причину неработающего звука можно обнаружить в диспетчере задач
8). Установить драйвера на звук. Звуковой процессор может быть встроен в материнскую плату или быть установлен на отдельную звуковую плату. Скачайте драйвера с сайта производителя звуковой карты или процессора.
9). Попробуйте вставить в системный блок заведомо работающую звуковую карту. Взять её можно у товарища на время. Если проблема решится таким способом, то попробовать проделать следующий шаг или купить новую звуковую карту.
10). Попробуйте восстановить предыдущую точку восстановления в операционной системе. В Windows 7 эта программная среда находится в меню “Пуск -> Все программы -> Стандартные -> Служебные -> Восстановление системы”.
Когда пропал звук, возможно стоит восстановить систему с точки восстановления. Вдруг звук появится.
11). Попробуйте переустановить операционную систему. И установить звуковые драйвера в первую очередь, сразу после драйверов на чипсет материнской платы. Возможны конфликты оборудования. Если звук появится, то постепенной устанавливать оборудование и программы дальше. Звук может пропасть в самый неожиданный момент. Это может быть конфликт либо оборудования, либо программный конфликт.
12). Если ничего не помогает и звук не появляется на компьютере, то единственный вариант, это обратиться к специалисту , либо нести свой компьютер в сервисную мастерскую.
Что делать, если нет звука на компьютере или звук плохой?
Прежде чем начать что-то действовать, вспомните, что вы делали вчера, когда звук на компьютере работал. Какие программы вы устанавливали на компьютер, возможно проблема решится если удалить её. А может быть, вы удалили какой-либо нужный файл с компьютера. Если же ничего такого вы не проделывали, то проделайте шаги выше. Наверняка вам что-то поможет. Можно также попробовать воспользоваться разделом “Справка и поддержка” в меню “Пуск”.
Раздел справки и поддержки – Музыка и звук, поможет найти и устранить причину отсутствия звука
Если звук тихий, хрипит или что-то ещё, то попробуйте проделать манипуляции с программной настройкой звука. А может быть вы просто добавили какой-то эффект к звуку, именно поэтому ваш звук на компьютере идёт как через трубу, хрипит и шипит.
Если звука нет только в какой-то определённой программе, то нужно смотреть настройки именно этой программы. Также вы можете просто переустановить программу, звук наверняка появится.
Как проверить, работают ли колонки на компьютере
Корректно работающие устройства выводят чистый звук с хорошо различимыми тонами и минимальными искажениями. Не должно быть шума, треска, металлических «примесей», в том числе при минимальной и при максимальной громкости. Для проверки качества звука нужно послушать через них и музыку, и речь, а потом сделать выводы.
Итак, отремонтировать оборудование несложно. Самое большее, что нужное будет сделать – это найти запчасть и установить ее вместо вышедшего из строя элемента. В дешевых «звуковушках» низкого качества слабым звеном обычно является трансформатор. Подходящий можно купить почти в любом магазине радиодеталей.
Обратите внимание, недешевые качественные колонки от зарекомендовавших себя производителей обычно имеют довольно длительную гарантию. Если ее срок не истек, нужно обратиться в гарантийный центр. Там неисправность устранят или заменят устройство на новое.
Там неисправность устранят или заменят устройство на новое.
Причин, по которым у вас не работают колонки на компьютере, может быть великое множество. Чтобы правильно оценить обстановку и провести изначальную диагностику, вам нужно знать, откуда появилась проблема. Естественно, многие предпочтут не забивать себе голову ненужной информацией и сразу же обратятся к специалистам. Но в данной статье мы обращаемся к тем, кто решил или сэкономить, или обладает достаточными навыками для устранения причин, по которым не работают колонки.
Программные неисправности
Нужно понимать, что проблема может скрываться как в программной, так и в аппаратной части устройства. К последней можно отнести сбои в работе вашего драйвера или же операционной системы. Например, не стоит впадать в панику, если на свежеустановленной Windows у вас отсутствует звук. Это далеко не повод для того, чтобы появляться в магазине с гарантийными претензиями и утверждать, что у вас не работают колонки. Вам нужно позаботиться об установке всего программного обеспечения, которое прилагается с диском от материнской платы. Вероятнее всего, на этом ваши проблемы и закончатся. Бывает, что для возвращения вашему аппарату «голоса» необходимо провести дополнительную диагностику в самой операционной системе. Если диск не прилагается, то вам следует найти последние обновления на официальном сайте производителя вашей материнской или звуковой платы. На этом нюансы в программной части остаются позади.
Аппаратные неисправности
Приступим к наиболее сложно диагностируемой и разномастной части – аппаратным причинам того, что не работают колонки. Как бы банально это ни звучало, убедитесь в правильном подключении вашей акустической системы. Удостоверьтесь, что штекер питания запитан в рабочую розетку, а аудиовыход был подключен к соответствующему разъему в материнской плате, усилитель корректно соединен с сателлитами. Если вы по-прежнему «наслаждаетесь» тишиной, то самое время заподозрить либо обрыв в шнурах питания, либо сгорание трансформатора напряжения в усилителе. Сами динамики крайне редко выходят из строя. Они способны частично функционировать даже с серьезными повреждениями. Поэтому если у вас по-прежнему не работают колонки, а на их корпусе нет следов механических повреждений, можете смело подозревать, что вышеописанные пункты и привели к проблеме. Если вам знакомы азы пользования паяльником, а уроки по электротехнике не прошли даром, то вы вполне способны справиться с этой задачей, так как устройство колонок не представляет особой сложности. Вы не уверены, что справитесь? Не беда! Это работу с радостью выполнят сотрудники сервисного центра!
Не работает одна колонка
Да, бывает и такое. Не всегда же всем устройствам ломаться полностью. Вполне возможны и частичные перебои. Проверьте балансировку выходного сигнала на компьютере. Если там все нормально, то проблема, вероятнее всего, кроется в изломе кабеля на выходе из усилителя либо шнура питания аудиосистемы. Оба стоят недорого, меняются легко и просто. Необходимо только приобрести им замену на любом рынке или в специализированном магазине.
Компьютер – сложная техника, которая нередко вызывает множество проблем и вопросов у пользователей. К ней можно подключить огромное количество разного рода приспособлений. Чаще всего владельцы ПК снабжают свою технику колонками. Но не всегда они работают. Иногда возникают жалобы на то, что компьютер не видит колонки. По каким причинам такое может происходить? Что необходимо для исправления ситуации? Почему колонки отказываются исправно работать? Разобраться во всем этом проще, чем кажется. Основной проблемой является поиск причины неисправности устройства. Зачастую она обнаруживается путем исключения тех или иных ситуаций.
Причины, почему не работает звук на компьютере
Я все понимаю, к примеру садитесь вы за компьютер, включаете его, а а привычного звукового приветствия нет. Дальше включаете музыку или видео — звука нет, а вдруг сейчас начнется важный вебинар онлайн или мама сейчас позвонит по скайпу, или деловой партнер, а вдруг только сегодня я могу посмотреть новую серию своего любимого сериала и так далее, а звука то нет! Начинается паника! смотрим в судорогах колонки, провода, тыкаем по кнопкам на компе и пытаемся включить хоть что-то и все без результата.
Вот это и есть первая ошибка — нужно успокоиться и действовать последовательно, не паниковать. Я разделяю всю звуковую систему на четыре части и проверяю их последовательно, чтобы понять почему не работает звук на компьютере:
- колонки;
- провода и штекера;
- программное обеспечение;
- железо (звуковая карта).
Самое простое это колонки, поэтому с них начинаем. Самое замороченное — программное обеспечение, тут чаще всего и есть причины отказа звука, но смотрю последним, дабы самое простое уже откинул. А вот железо я не проверяю, по причине что сам не шарю, да и не советую начинающим туда лезть. Ведь если вы купили новую, поставили а она не работает — после проверки первых 3 пунктов, вы ничего сами не сделаете. Даже если карта у вас старая и просто перестала работать — самим лучше туда не лезть, поэтому я даже описывать 4 пункт не буду.
Но в чем же причина отказа? Их множество, перечислю ниже, но для того, чтобы понять почему не работает звук на компьютере, нужно вспомнить что вы делали на компьютере или с компьютером в последнее время, буквально вчера или пару часов назад. Там кроется причина чаще.
Рассмотрим основные причины и методы восстановления:
- Банальный глюк операционной системы, лечится перезагрузкой компьютера.
- Проверьте колонки. Может вышла вилка из розетки, нет питания. Если питание есть, покрутите регулировку звука по часовой стрелке.
- Убедитесь, что колонки исправны. Для этого подключите их к любому другому устройству, например телефон, плеер, телевизор. Если колонки не работают, отдайте мастеру или поменяйте на новые.
- Посмотрите на значек громкости на панели задач, внизу справа, если он перечеркнут, значит случайно нажали его надо включить.
- Разверните значек громкости на панели задач, посмотрите на ползунок. Он может быть опущен до минимума, поднимите его вверх.
- Windows может не распознавать вашу звуковую карту. Либо драйвера не подошли (новую карту поставили), либо слетели драйвера. Проверяем так: Пуск — Панель управления — система и безопасность — В графе Система выбираем надпись «Диспетчер устройств«. Проверяем есть ли там неопознанное устройство (с восклицательным знаком). Если есть, нужно установить драйвера, лучше с официального сайта именно для вашей звуковой карты. можно еще в «Диспетчер устройств» попасть через свойства значка «Мой компьютер» на рабочем столе:
- Попробуйте взять у друга звуковую карту и поставить в свой компьютер, если есть такова возможность (конечно не для ноутбука или планшета), если звук есть, то ваша карта сломана, проще заменить. Даже если у вас звуковая карта встроена в материнскую плату, как сейчас распространено, то просто докупите плату звуковую и установите.
- Восстановите свою операционную систему, если у вас включена эта функция. Идем сюда: Пуск — Все программы — стандартные — открыть каталог «Служебные» — выбрать «Восстановление системы».
- Возможен конфликт между каким либо оборудованием или программным обеспечением. Тут надо вспомнить то, что вы меняли или устанавливали в последнее время и пробовать все вернуть обратно. Но есть вероятность что уже ничего не получится исправить. Тогда пробуйте переустановит саму операционную систему.
Если все выше сказанное не помогло то лучше обратиться к специалисту. Так же хочу отметить, что на Windows 10 часто отказывает звук. Это не значит что система плохая. Просто это бывает у молодых операционных систем, когда вы могли обновить систему или установить что-то новое из программ, возникает конфликт оборудования и так далее. Решается это восстановлением прошлых настроек. А глобально решается временем))).
Не работают колонки на компьютере Что делать
Если у вас не работают колонки или наушники, то необходимо проверить:
- Куда в какое гнездо они подключены.


Я не хочу сказать, что вы совсем тупые, но бывает так, что подобраться к задним разъемам компьютера проблематично, а наощупь можно запросто воткнуть разъем от колонок в другое гнездо. У меня не раз так было. Поэтому лучше проверить.
Бывает и так, что разъемы на звуковой карте обозначены не зеленым цветом, как обычно, а черным. Тогда надо смотреть на обозначения возле разъемов. Возле разъема для колонок и наушников нарисованы наушники.
- Проверьте, включены ли колонки в розетку с электрическим током;
- Включен ли тумблер Voume на уровень слышимости звуков;
- Не поврежден ли кабель у колонок. Особенно часто провода надламываются у самого основания к штекеру подключения к компьютеру;
- Проверьте уровень звука, кликнув по иконке динамика в трее (в Панели задач );
- Проверьте, установлены ли драйвера на ваше звуковое оборудование (Пуск — Панель управления – Система — Диспетчер устройств – Звуковые, игровые и видеоустройства. В Windows 10: кликнуть правой кнопки мыши по кнопке Пуск и в выпадающем списке выбрать пункт «Диспетчер устройств»). Очень часто драйвера слетают из-за неправильного выключения компьютера или при установке левых программ и игр. Напротив вкладки – Звуковые, игровые и видеоустройства, не должно быть никаких восклицательных знаков, и знаков вопроса. Если такие значки есть, то найдите в интернете свежие драйвера, и переустановите их.
- Проверьте колонки или наушники на другом компьютере или ноутбуке.
- В Windows 10 кликните правой кнопкой мыши по иконке звука в правом нижнем углу панели задач, и выпадающем списке выберите самый нижний пункт «Обнаружить неполадки со звуком». Далее следуйте подсказкам.
Кстати, если вы обновлялись до Windows 10 с Windows 7 или 8, то такие неполадки будут у вас периодически. Наберитесь мужества, и переустановите систему по новой с обновленным дистрибутивом, взятым с официального сайта. Ни в коем случае не устанавливайте пиратские сборки. С Windows 10 у вас такой номер не пройдет, и кроме проблем со звуком, вы получите еще кучу глюков.
- В той же Windows 10, кликните правой кнопкой мыши по иконке звука в трее, и выберите пункт «Устройства воспроизведения».
Проверьте, стоит ли галочка на пункте «Динамики». Если этого пункта у вас вообще нет, то кликните правой кнопкой мыши по пустому полю этого окна, и выберите пункт «Показать отключенные устройства».
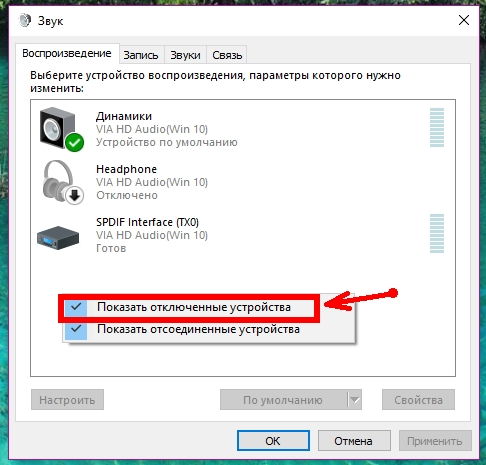
Потом кликните правой кнопкой мыши по значку колонок и выберите пункт «Включить».
Если и это все не помогло, то причина скорее всего в оборудовании: либо звуковая карта вышла из строя, либо колонки «приказали долго жить».
Почитайте так же статью — У моего компьютера пропал звук, что делать, там есть еще некоторые полезные советы.
Удачи Вам!
Что делать если звук пропал на компьютере
Если вы твёрдо решили найти причину отсутствия звука сами, давайте начнём. Друзья, данная статья для Windows XP, но если у вас установлена Windows 7, то Вам сюда Пропал звук на Windows 7. Если данная статья вам не поможет, можете ознакомиться с другой нашей статьёй Как установить драйвер на звук, в ней с подробностями описано как определить ваше звуковое устройство, скачать на него драйвера и установить их.
Для проверки работоспособности звуковой системы есть много способов, и мы с вами начнём с самого простого.
Давайте проверим включены ли наши звуковые колонки, надёжно и правильно они подсоединены к нашему компьютеру. Производители звуковых устройств давно придерживаются определённого стандарта, разъём для подключения звуковых устройств зелёного цвета.
А может всё намного проще, к примеру вчера мы отсоединили звуковые колонки и подключили наушники, а потом про это забыли. Ещё проверьте, отрегулирована ли у вас громкость и может не нужно будет читать дальше.
Если всё надёжно подсоединено, давайте попробуем подсоединить к звуковому разъёму наушники, если в наушниках появился звук, значит неисправны звуковые колонки.
И в наушниках звука нет, тогда давайте через меню Пуск зайдём в Панель управления и выберем пункт Звуки и аудиоустройства, перейдите на вкладку громкость и посмотрите напротив пункта Выключить звук не стоит галочка? её быть не должно, громкость микшера выставьте в положение максимально. Если громкость микшера не регулируется и над ним красуется надпись Аудиоустройства отсутствуют, значит у вас слетел драйвер звука или сама звуковая карта неисправна
Перейдите также на вкладку Аудио и обратите внимание на вкладки Воспроизведение звука и Запись звука, ваша звуковая карта должна быть указана в них как устройство по умолчанию.На этой иллюстрации показана типичная ситуация, когда слетел звуковой драйвер и его нужно переустановить.Если переустановить драйвер не получается и вы уверены что делаете всё правильно, возможно ваша встроенная аудио карта вышла из строя, это бывает довольно часто. Тогда придётся купить звуковую карту, в виде платы расширения и установить её в PCI-слот, вышедшую из строя аудио карту нужно выключить BIOS.
Был случай, когда мы с другом долго не могли найти причину отсутствия звука и драйвера скачали на сайте изготовителя и даже установили другую операционную систему, но ничего не помогло, а вот с отдельно ставящейся в PCI-слот картой звук появился. Так и пришлось её оставить.
Другое дело если у вас две аудио карты, одна например профессиональная, вставленная в PCI- слот, а другая встроенная, тогда на вкладках Воспроизведение звука и Запись звука должна быть выставлена именно та аудиокарта, к которой подсоединены звуковые колонки и в большинстве случаев интегрированная или встроенная аудиокарта должна быть выключена в BIOS, положение Disabled
На скришноте можно увидеть, что аудио карта на нашем компьютере одна единственная.
Так и пришлось её оставить.
Другое дело если у вас две аудио карты, одна например профессиональная, вставленная в PCI- слот, а другая встроенная, тогда на вкладках Воспроизведение звука и Запись звука должна быть выставлена именно та аудиокарта, к которой подсоединены звуковые колонки и в большинстве случаев интегрированная или встроенная аудиокарта должна быть выключена в BIOS, положение Disabled. На скришноте можно увидеть, что аудио карта на нашем компьютере одна единственная.
Давайте проверим в BIOS не выключена ли наша аудио карта. Положение включено Enabled.
Придём мы в большинстве случаев к варианту с переустановкой драйвера. Попробуйте сначала обновить драйвер автоматически с помощью мастера обновления оборудования или переустановить, как это сделать при наличии дисков с драйверами к вашему компьютеру, подробно описано в нашей статье После установки Windows пропал звук.
При отсутствии диска с драйверами к вашему компьютеру или при возникновении проблем с установкой драйверов можете почитать наши статьи из раздела Как правильно установить драйвера.
Возможные сложности
Случается, что пользователя настигают не только обычные, но и весьма существенные проблемы в ходе подключения:
1. Разные разъёмы.
Если штекеры кабелей от колонок не подходят ни к одному гнезду на компьютере, то допустимо использовать переходники. Однако не стоит использовать больше одного: это потребует большей мощности от компьютера, и он банально перегорит. Также неисправными могут стать и сами колонки, если переходник будет бракованным.
Это довольно рискованный способ решения проблемы. Если существует возможность, лучше обменять акустическую систему на другие колонки, более подходящие к компьютеру. Ответственность за такие действия несёт сам пользователь, а гарантия на оборудование тут же аннулируется.
2. Шумы, помехи, искажения.
Если во время прослушивания из колонок доносятся посторонние звуки, причины могут заключаться в:
- неисправных колонках (производственный брак);
- неправильном подключении разъёмов или одного из них;
- передавленных, повреждённых, перекрученных проводах;
- использовании некачественных переходников;
- неправильных драйверах.
3. Отсутствие звука.
Здесь важно понять, проблема в компьютере или колонках:
- если после включения компьютера на колонках загорелся цветной диод, значит, на них подаётся питание, и они работают (чтобы исключить поломку можно отдать колонки в сервисный центр на диагностику или банально попробовать включить их на стороннем компьютере);
- если колонки исправно работают или неисправностей не обнаружено, возможно, отключена громкость в настройках звуковых устройств, или громкость на самих колонках (на регуляторе) переведена в минимальное значение;
- повреждённые и расшатанные разъёмы из-за частой эксплуатации также могут быть проблемой.
Почему не работают колонки на компьютере
Главная » Бытовая техника » Ремонт техники » Почему не работают колонки на компьютере
На сегодняшний день практически вся радиоэлектроника может выходить из строя. Случаться это может по разным причинам. В основном техника ломается из-за неправильной эксплуатации, плохого качества сборки продукции, некачественных запчастей. Это только основные причины поломки колонок.
В этой статье вы узнаете, что делать, если не работают колонки на компьютере. Мы рассмотрели только основные причины поломок. К ним относятся проблемы со звуком, играет только правый или левый динамик, появляется посторонний шум.
Основные виды неисправностей
Поломки могут иметь разный характер:
Если нет звука на колонке компьютера, тогда причиной может стать неправильно установленный драйвер. Если после установки операционной системы вы не установили дополнительные драйвера, тогда колонка может не работать. Если не работают колонки на компьютере, тогда просто необходимо перейти на сайт поставщика и скачать последние обновления.
Если вы все еще не определились, почему не работает звук на колонках компьютера, тогда возможно причина является именно в устройстве. Чтобы справиться с этими поломками вам потребуются определенные навыки.
Для того чтобы исправить колонки вам необходимо проверить устройство с помощью мультиметра. Причиной их поломки может стать сломанная вилка. Читайте, как отремонтировать вилку своими руками.
Если перестали работать колонки на компьютере, тогда причиной поломки могут стать следующие факторы:
- Низкая стоимость устройств могут свидетельствовать о низком качестве продукции.
- Износ цепи элементов.
- Несоблюдение требований эксплуатации. Возможно, температура и влажность воздуха не соответствует нормам.
- Повреждение изоляции проводников.
- Перепады напряжения в сети или повреждение звуковой карты.
- Проблемы с программным обеспечением.
Если вы не знаете, почему не работают колонки на компьютере, тогда необходимо осуществить ряд мероприятий по обнаружению проблемы.
Основные поломки
К наиболее популярным поломкам компьютерных колонок относят:
Повреждение провода возле штекера. Очень часто эта проблема может возникнуть из-за перегибания проводника. В результате этого колонки на компьютере не работают. При необходимости вы можете просто заменить штекер.
Динамики на колонках вышли из строя. Эта неисправность встречается достаточно редко. Чтобы проверить их работоспособность вам необходимо воспользоваться мультимером. Если значение будет превышать норму, тогда динамик необходимо заменить.
Разрыв первичной или вторичной обмотки. Проверить сопротивление трансформатора можно с помощью мультимера. При необходимости купить трансформатор можно на рынке.
Выход из строя кнопки выключателя звука на колонках. Вам необходимо будет убедиться, что к колонкам поступает напряжение.
Советы по ремонту компьютерных колонок
Вот мы и рассмотрели основные неисправности аудиоустройств. Теперь мы представляем вашему вниманию советы по ремонту компьютерных колонок своими руками:
Если звук пропал неожиданно, тогда необходимо проверить, все ли правильно подключено. Достаточно часто причиной поломки является, то, что вы забываете подключить провода.
Если музыка играет, а звука нет, тогда вам необходимо проверить регулятор громкости. Возможно, он просто находится в минимальном положении.
- Если вы желаете убедиться точно ли проблема в наушниках, тогда вам необходимо подсоединить к системному блоку наушники. Если произойдет так, что колонки на компьютере не играют, а наушники работают, тогда причина в акустической системе.
- Если работает только одна колонка, тогда вам необходимо проверить свой баланс звука. Возможно, он просто смещен в пользу одного элемента. Если вы убедились, что все в порядке, тогда причиной поломки может быть сломанный контакт на штекере. Настроить баланс звука можно в настройках Windows.
Если колонки издают посторонний шум, тогда вам необходимо проверить целостность динамиков. Еще к одной причине поломки можно отнести неправильные настройки.
Если у вас нет мультимера, тогда проверить работоспособность можно с помощью батарейки. При ее подключении должен возникнуть сдвиг диафрагмы. Ремонт утюга тоже следует выполнять с помощью мультимера.
Как видите, если не работают колонки на компьютере, то это можно исправить даже не имея определенных знаний.
Рекомендуем вашему вниманию: ремонт вытяжки самостоятельно.
Проверка усилителя и блока питания колонок
Порядок выявления неисправностей колонок может быть разный. Я пользуюсь следующей последовательностью выявления неисправностей аудиосистем. В первую очередь проверяю вход со штекера усилителя, то есть, прикасаясь руками к контактам штекера. Если фона нет, проверяю блок питания усилителя, начиная с его выхода. Обычно в блоке питания ставят стабилизатор напряжения на 12 В.
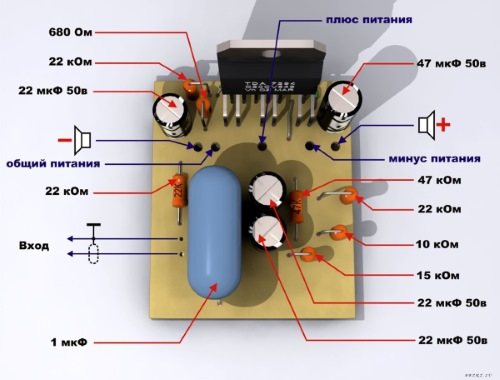
Вид стандартной микросхемы усилителя и других элементов
По его маркировке можно найти цоколевку выводов стабилизатора и проверить выходное напряжение. Если входное напряжение равно около 18 В, и выходное напряжение 12 В имеется, то дальше проверяем работу усилителя. Когда входное напряжение 18 В есть, а выход 12 В отсутствует, то однозначно меняем стабилизатор на такой же или его аналог. Когда с блоком питания всё в порядке, переходим к проверке усилителя.
В аудиосистемах используют различные типы усилителей на микросхемах, установленных на радиаторы охлаждения. От мощности усилителей зависит размер радиатора. Также находим маркировку микросхемы усилителя, забиваем в поисковике тип микросхемы и находим ее характеристики и цоколевку. Определяем входные контакты микросхемы по цоколевке и ее схеме, далее касаемся их тонким металлическим щупом и руками.
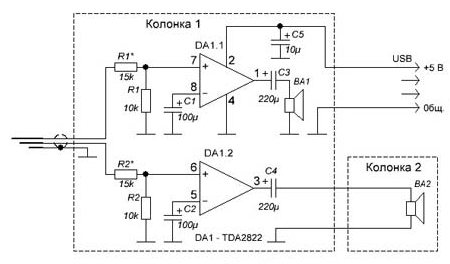
Схема простой колонки с питанием от USB
Так проверяем левый и правый канал. Должен появиться сильный фон. При этом регулятор громкости находится на максимальном уровне. Не работает один из каналов – проверяем его динамик и если он работает, меняем микросхему. Также на микросхеме усилителя проверяем тестером напряжение питания, оно должно быть 12 В, если стабилизатор напряжения на 12 В.
Микросхема может сгореть полностью, тогда не будет левого и правого каналов. Лучшие проверять тестером с тонкими острыми щупами и касаться ими не контактов микросхемы (чтобы не замкнуть их) а их дорожки. Как обычно, дорожки находятся под краской, поэтому нужны острые щупы, чтобы проколоть краску.
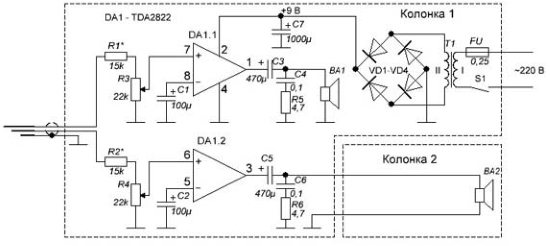
Схема простой колонки с питанием от сети 220 В
Со временем появляется сильный фон 50 Гц с блока питания. Это происходит из-за того что электролитические конденсаторы на блоке питания высохли. Их нужно заменить. Также от давности колонок появляется шорох, при превращении потенциометра громкости. Шорох можно устранить если:
1.Заменить регулятор громкости. 2.Разобрать потенциометр и смазать техническим вазелином. 3.Если на дорожке потенциометра появились потертости, то их можно закрасить токопроводящим клеем.
Как видите сделать ремонт колонок для компьютера своими руками не трудно, даже приятно.
Если во время ремонта колонок компьютера вы столкнетесь с трудностями, пишите в комментарии. Разберем неисправности колонок вместе.
Исправление неполадок
Исправлению неполадок нужно уделить пристальное внимание. Если устройство работает некорректно, то стоит проверить драйвера
Их обновление представляет собой достаточно простой процесс. Вначале нужно убедиться в том, что они вообще присутствуют на компьютере и провести инсталляцию при их отсутствии.
Если же они установлены, то рекомендуется удалить и установить их заново. Современные версии операционной системы Windows позволяют осуществлять автоматическую установку, которая выполняется через диспетчер устройств. Если возле иконки колонок имеется треугольник с восклицательным знаком, то можно говорить о том, что в работе устройства имеются неполадки.
Следует отметить, что автоматическая установка не всегда работает, поэтому в некоторых случаях приходится проводить все в ручном режиме.
Для этого следует зайти на сайт производителя, скачать драйвера и установить их через установщик операционной системы.
В некоторых случаях проблема заключается в несовместимости. Другими словами, с новым ПК используется старая аудиосистема, которая не способна воспроизводить звук. Решить такую проблему достаточно сложно. В лучшем случае, удастся найти специальный переходник или конвертер, однако обычно приходится просто заменить устройство на более новое.
Если причиной является пиратская версия операционной системы, то нужно будет отыскать ошибки и баги, после чего устранить их. Если сборка сделана непрофессионально, то устранить проблемы самостоятельно не получится, а придется проводить установки ОС заново. Лучше всего воспользоваться лицензионной версией, но при отсутствии средств стоит отдать предпочтение хотя бы проверенным сборкам.
Основная проблема заключается в том, что некоторые лицензионные драйвера не получается установить на пиратские операционные системы. Кроме того, такие ОС могут нести в себе вредоносное ПО, которое также мешает звуку нормально воспроизводиться.