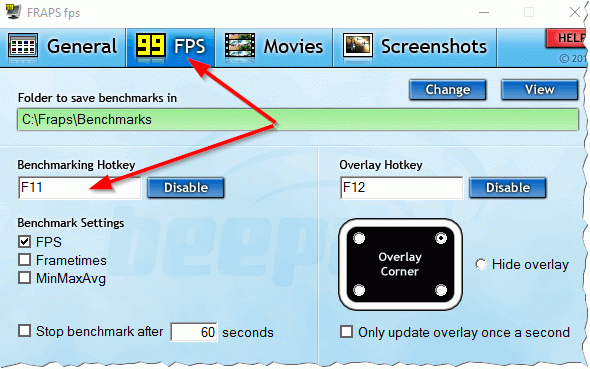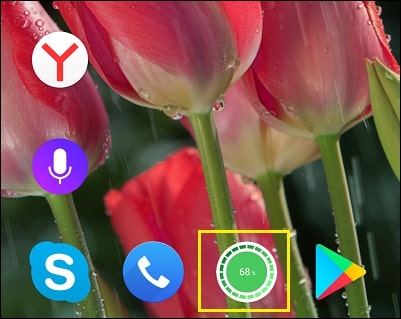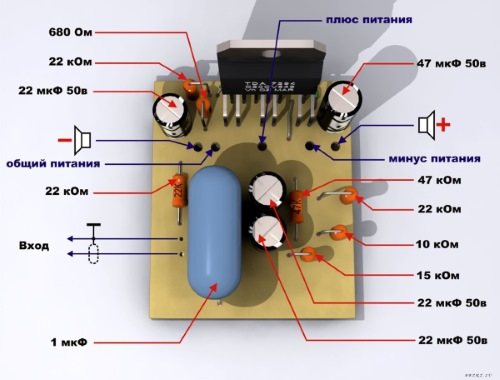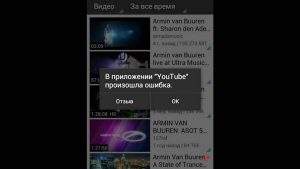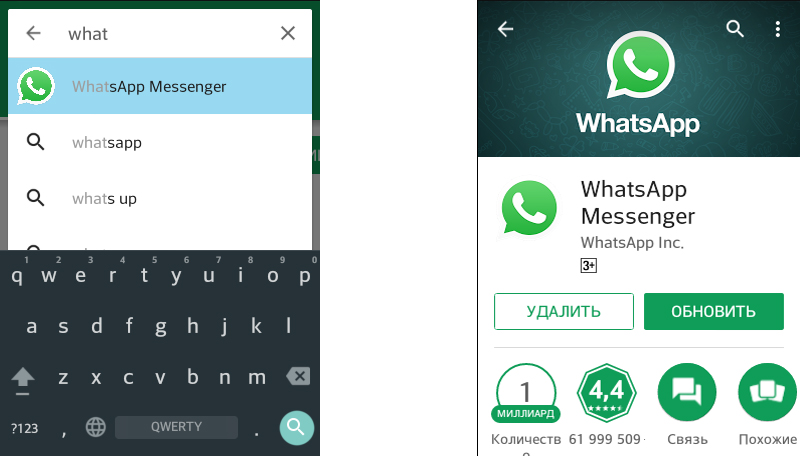Почему не работает микрофон в steam и играх (например, в world of tanks, cs: go и пр.)
Содержание:
- Дополнительные настройки
- Почему не включается микрофон в КС:ГО — подробнее
- Что делать, если не работает микро в cs 1.6
- Что делать, если вместо звука слышен только треск
- Как настроить микрофон в «стиме»?
- Более системный подход
- Диагностика кандидоза
- Что можно сделать с микрофоном в CS: GO
- Настройка непосредственно через консоль CS GO
- Способ 5: Проверка целостности игровых файлов
- Конфликты программ звуковой карты
Дополнительные настройки
В разделе «Голосовые чаты» присутствуют и дополнительные настройки микрофона, в число которых входят:
- Эхоподавление. Актуально, если микрофон расположен в комнате с высоким коэффициентом отражения звука от стен.
- Шумоподавление. Настройка, которую следует активировать, если находящиеся рядом с микрофоном объекты, вроде вентилятора охлаждения в компьютере, издают сильные шумы.
- Автоматическая регуляция громкости и усиления. Если нет времени разбираться с тонкими настройками микрофона, можно доверить их системе, которая сама отрегулирует громкость передаваемой информации и коэффициент ее усиления.
Данный раздел позволяет заметно улучшить качество звука, передаваемого через микрофон. В то же время основной раздел голосовых настроек позволяет настроить под конкретного пользователя механику использования устройства.
Как только все настройки завершены, можно начать проверку микрофона. Для этого нужно нажать соответствующую клавишу в графе «Настройка и проверка голосовой связи» рядом с изображением пользователя.
Если настройки не удовлетворяют заданным требованиям, стоит устанавливать их заново до тех пор, пока качество звука не станет максимальным.
Почему не включается микрофон в КС:ГО — подробнее
Проблемы с микрофоном могут быть проблемой как с самой игрой, так и с системой в целом. Нет решения через консоль и опции загрузки, так что есть только один способ: настройки игры.
Устройство воспроизведения
Иногда, особенно после подключения звуковой карты, когда игра уже запущена, микрофон может перестать работать. KS:GO просто не понимает, где источник звука может быть кроме материнской платы. Вам нужно будет зайти в настройки звука, чтобы найти там запись «Playback Device». Вам нужно будет настроить используемое устройство, чтобы микрофон снова заработал.
Активация микрофона клавишей
Если микрофон не работает в KS:GO при нажатии на кнопку, скорее всего, кнопка по умолчанию (K) сломана или просто не работает. Также голосовая связь с кнопкой активируется только в том случае, если в настройках звука, в поле «Звуковая активация», установлено значение «Клавиша».
Его можно изменить. Для этого перейдите к настройкам, затем к «Клавиатуре и мыши», затем к «Общим». Найдите пункт «Использовать микрофон». Теперь нужно поставить неиспользуемый ключ, и если это была единственная проблема, голосовое общение начнет работать.
Кнопка отключения микрофона
Некоторые звуковые карты гарнитуры позволяют отключать звук микрофона. Проверьте кнопку MUTE. Если он был активирован, а микрофон выключен, то специальный индикатор предупредит об этом.
Переустановка CS:GO
Иногда переустановка игры может помочь. Но это должно быть сделано только путем полного удаления всех файлов. Для этого нужно:
- Стим открыт.
- Иди в библиотеку.
- Нажмите на значок CC:GO.
- Выберите «Управление» и «Извлечение из устройства».
В конце концов, рекомендуется очистить реестр и перезагрузить компьютер.
Voice_Enable 1
Иногда бывает так, что в игре все звуки абсолютно отключены. В этом случае стоит попробовать ввести в консоли команду voice_enable 1. Это позволит повторно включить все звуки в игре и поможет, если вы однажды ввели voice_enable 0, который был катализатором.
Переустановка Windows
Если ничего не помогает, можно прибегнуть к таким мерам, как переустановка Windows. Сначала необходимо сделать мультизагрузочный диск или флешку с образом системы. Имея все это на месте, вы можете приступить к переустановке системы.
В этом нет ничего плохого. Не все программы могут ладить друг с другом, а конфликты программного обеспечения могут привести к различным последствиям, включая потерю звука в играх. Поэтому переустановка системы является лучшим способом решения проблемы, но также рекомендуется скопировать наиболее важные файлы и папки на внешний диск, чтобы не потерять их при форматировании жесткого диска.
Что делать, если не работает микро в cs 1.6
Нередко с микро возникают разнообразные проблемы. И если вашему устройству и не исполнилось даже месяца с момента покупки, это не означает, что можно не переживать о его работоспособности. Неприятность настигает в самый неподходящий момент, и необходимо знать, как решать ту или иную проблему.
Переустановка
Один из самых очевидных и простых вариантов исправления ошибок с микрофоном – переустановить кс 1.6. Если микрофон искажает звук, не хочет отображаться в игре, то, скорее всего, переустановка клиента исправит эту ситуацию. Чтобы быть точно уверенным, кроется проблема в самом клиенте или нет, необходимо найти и установить чистую cs 1.6, без модификаций.
Шина USB
Может быть, вы подключили микро не в то гнездо, которое к нему предназначено. Большинство современных девайсов обладают разъемом «Mini-Jack», и на коннекторах он обозначен розоватым цветом.
Если же он работает от обычного порта USB, то неисправность кроется в самом гнезде. Попробуйте подключить гаджет к другому гнезду, желательно тому, которое находится на задней части корпуса системного блока.
Проверка и обновление драйверов
Для стабильной работы микрофона, как и всех других звуковых устройств компьютера, необходимо наличие установленных актуальных драйверов. Для этого скачайте последнюю подходящую версию драйверов для звуковой карты на официальном сайте ее производителя. Также сделать это можно при помощи специальных программ автоматического поиска и обновления драйверов, например, Driver Booster. Такие программы позволят всегда проверять актуальность установленных на вашем компьютере драйверов и при необходимости вовремя их обновлять.
Закрытие конфликтующих программ
Некоторые программы на компьютере создают конфликт между собой, в результате чего работа девайса иногда поддается сбоям. Перед запуском кс 1.6 отключите такие программы, как Skype, Team Speak и другие похожие на них приложения. Они часто перехватывают управление, что создает помехи в игре или вовсе отключает микро.
Проверка настроек Windows
Нередко микрофон не работает, потому что система компьютера его не распознает или возникает другая системная ошибка. Для проверки этой версии нажмите правой кнопкой мыши на значок громкости в нижней панели рабочего стола и выберите «Устройства воспроизведения». Перед вами откроется окно, в котором указаны все подключенные к компьютеру устройства воспроизведения данных. Убедитесь, что микрофон выбран в нужной строке в качестве источника ввода звука.
Что делать, если вместо звука слышен только треск
Если собеседник жалуется на щелчки, треск или отсутствие звука с вашей стороны, проверьте нет ли признаков механических повреждений штекера и других элементов аудиооборудования. В случае с внешними аксессуарами можно устранить поломку путем перепайки проводов и восстановления целостности коммутации. Если речь идет о встроенном микрофоне, чтобы отремонтировать его, придется разобрать корпус ПК.
Иногда сторонние шумы появляются из-за выбора чрезмерно высокого уровня чувствительности. Возможно, игра неправильно настроена пользователем, и треск возникает только при ее запуске.
А вам приходилось решать проблемы с микрофоном в Steam? Какие способы использовали и насколько эффективными они оказались? Нам важно ваше мнение
Как настроить микрофон в «стиме»?
Для корректной передачи голосовых сообщений необходимо, чтобы микрофон был грамотно отлажен. Правильная настройка должна выполняется в используемой игрой платформе. «Stream» является онлайн-сервисом и служит платформой для многопользовательских игр, а также социальной сетью для игроков.
Для предыдущей версии «стим» регулировка устройства выполняется в настройках. Чтобы перейти в настройки, первое что нужно сделать – запустить «стим». После чего на панели задач (в правом нижнем углу) открыть приложение, кликнув по значку приложения. В открывшемся диалоговом окне выбрать «Настройки» и перейти в раздел «Голос».
Новая версия «стим» значительно отличается от предыдущей. Отличия заключается не только во внешнем виде, но и в плане программного интерфейса. Для перехода отладки микрофона нужно перейти в настройки приложения, а затем выполнить следующее:
- Перейти в раздел «Друзья»;
- Выбрать «Список друзей»;
- Перейти в «Настройки». Для этого в верхнем правом углу выбрать значок в виде шестеренки.
- В появившемся диалоговом окне перейти в область «Голосовые чаты».
Непосредственная настройка микрофона выполняется следующим образом:
- Необходимо установить тип голосового ввода, т.е. способ передачи информации. Для этого в окне «голосовые чаты» в разделе «устройство голосового ввода» из выпадающего перечня выбрать соответствующий прибор.
- Выполнить настройку голосового взаимодействия с членами игровой команды. Поэтому необходимо установить тип голосового вывода, чтобы была возможность услышать пользователей из списка друзей.
- Отрегулировать громкость, как для входящих звуков, так и для исходящих. Отладка громкости выполняется при помощи подвижных бегунков, расположенных в соответствующих полях настроек.
- Назначить тип голосовой передачи. Этот параметр позволяет выбрать метод, при помощи которого будет выполняться голосовая связь между пользователями. При выборе постоянного типа передачи, звуковые сигналы будут предаваться непрерывно, т.е. пользователи будут вас слышать всегда. Существует возможность передачи звука при нажатии определенной клавиши или наоборот, нажатая клавиша прекращает передачу.
Все перечисленные настройки позволяют повысить качество передаваемого сигнала микрофоном. При этом дают возможность выполнить персональную отладку звуковой передачи.
Также в настройке платформы существуют дополнительные параметры, такие как: эхоподавление и шумоподавление. Которые помогают бороться с эхом при передаче информации из помещения с высоким коэффициентом возвращения звуковой волны. И подавлять лишние звуки от рядом стоящих шумных объектов.
Существует возможность автоматической регулировки, позволяющая выполнить настройку без вмешательства пользователя.
Более системный подход
Но мы привели отдельные и быстрые попытки, как настроить микрофон. Возможно, их вполне окажется достаточно для оперативного исправления ситуации. Хотя, в целом, требуется более системный подход, который и предлагаем далее.
Во-первых, проверяем порт подключения микрофона – обычно это розовые штекера. Пробуем поменять разъёмы, это особенно актуально при подключении через USB . Если подключение происходит через хаб, то можно попробовать его обойти. Излишне напоминать, что каждое очередное действие сопровождается проверкой, не исправилась ли ситуация со звуком.
Во-вторых, обновляем драйверы, и не только на микрофон, но и на звуковую карту в целом.
В-третьих, проверяем системные настройки громкости микрофона. В этой ситуации удобно использовать любую программу (тот же Скайп), в которой есть встроенная проверка всего вспомогательного оборудования, в том числе и микрофона.
В-четвёртых, проанализируйте, что ещё у вас стоит, использующее микрофон. Некоторые службы просто не совместимы с системными настройками и блокируют их. Это относится, например, к таким служебным специализированным программам, как «Creative Mix Console» и «RealTek HD Audio Manager». Необходимо проверить все внутренние настройки этих программ и отключить все, не вызывающие доверия.
На этом этапе у нас есть полное убеждение, что микрофон в рабочем состоянии, и по крайней мере вне Стима всё работает как надо.
Далее, проводим проверку в конкретной игре Стима непосредственно после её запуска
Используем настройки самой игры – раздел «Контроль микрофона» (он может называться «Проверка», но это уже не суть важно)
Если устройство не работает, то это прямое следствие его отключения самой игрой после её запуска (мы сейчас даже не говорим о ситуации, когда настройки сервера могут отключать микрофон).
Первое, что нужно сделать – обновить кодеки, используемые игрой.
Следом принимаем во внимание, что есть программы, которые напрямую могут мешать работе микрофона. К таким относятся TeamSpeak, Skype, Ventrilo. Перед запуском игры эти программы лучше отключить
Перед запуском игры эти программы лучше отключить.
Интересная деталь – микрофон у вас может быть в порядке, и даже он что-то выдаёт, но с очень плохим качеством. Под плохим качеством понимается:
- Эхо-отклик – часто это помехи от включенных колонок. Некоторые микрофоны схватывают звук со всех сторон, в том числе и от колонок. Можно попробовать для улучшения качества голоса приглушить звук аудиоустройств.
- Низкая громкость – для увеличения лучше воспользоваться настройками операционной системы. Заходим в Главное меню, в его Панель Управления. Далее, выбираем «Звуки и аудиоустройства» и вкладку «Громкость». Переходим в окно «Общая громкость» и затем – «Параметры». Заходим в «Свойства» и в списке ставим галочку напротив «Mic Volume». Теперь осталось пойти в «Параметры». Там выбрать «Дополнительные параметры» и нажать на «Настройка» – устанавливаем галочку на усилении звука на микрофоне.
- Треск и искажение – это уже проблемы передачи звука по установленному физическому соединению. Возможно, при разговоре вы слишком близко подносите устройство.
Диагностика кандидоза
Диагноз кандидоза ставится на основании характерных симптомов заболевания. Для уточнения вида возбудителя проводят бактериологические исследования с посевом материала от больного человека на питательные среды. Выявление большого количества грибков кандида в материале от больного позволяет установить правильный диагноз. Могут проводиться исследования крови на наличие антител к элементам клетки грибка, о грибковой причине заболевания будет свидетельствовать наличие в крови большого количества антител (1:160, 1:320 и более). Для изучения состояния иммунитета могут проводиться исследования уровня иммуноглобулинов А и М, препятствующих закреплению грибков на слизистых оболочках.
При постановке диагноза кандидозного стоматита его необходимо отличать от стоматитов другого происхождения (например, токсических), фибринозные налеты могут быть ошибочно распознаны как колонии грибка. Ошибочные диагнозы могут быть поставлены в случае лейкоплакии (участков дистрофического изменения слизистой оболочки, похожих на белесые пятна и полосы), проявлений вторичного сифилиса на слизистой рта. При необходимости отличить кандидоз от дифтерии учитывают отсутствие при кандидозе интоксикации, воспаления лимфоузлов, отека мягких тканей. Кандидозное поражение легких можно спутать с туберкулезом или новообразованиями легких.
Часто нераспознанный кандидоз кишечника, как другую хроническую инфекцию (например, дизентерию) продолжают лечить антибиотиками, что приводит к ухудшению состояния больного.
Что можно сделать с микрофоном в CS: GO
Если работа с параметрами Steam или ОС Windows 10 не принесла положительных изменений, следует перенастроить саму игру. Для этого можно использовать консольные команды или горячие клавиши, сбросить настройки, обновить драйверы и провести некоторые другие манипуляции, не требующие помощи специалистов.
Консольные команды
В некоторых случаях микрофон не работает в КС: ГО из-за программного отключения всех звуков в шутере. Для возобновления доступа нужно ввести в консоль команду voice_enable 1. Она автоматически отключает введенную ранее комбинацию voice_enable 0, которая привела к отключению устройства записи.
Кнопка включения микрофона
Если при нажатии на физическую кнопку включения микрофона сигнал не появляется, возможно, она была повреждена или перестала работать. Кроме того, в игре CS: GO предусмотрен программный запуск голосового общения через настройки и поле «Активация звукозаписи». Можно перепрограммировать горячую клавишу для большего удобства работы с аудиооборудованием.
В CS: GO предусмотрен программный запуск голосового общения.
Сброс настроек
Банальная процедура сброса всех настроек по умолчанию часто решает неполадки с устройствами звукозаписи в КС: ГО. Иногда приходится полностью переустанавливать шутер или удалять программы, которые с ним конфликтуют.
Проверка меню устройств воспроизведения
Важный момент при настройке микрофона заключается в проверке доступности устройства в разделе воспроизведения:
- Открыть «Панель управления», используя команду control, которая запускается через вкладку «Выполнить» (Win + R).
- Если на вкладке «Звук» микрофон не отображается, нажать правой клавишей мыши по пустому участку открывшегося окна и отметить галочкой пункт «Показать отключенные/отсоединенные устройства».
- Когда в списке появится деактивированный прибор, включить его. Рекомендуется выставить возле интересующего оборудования настройку «Установить по умолчанию». Это устранит возможные конфликты с другими аксессуарами.
Обновление драйверов
Устаревшие драйверы и несовместимое программное обеспечение – частые причины отсутствия звука с микрофона в КС: ГО. Если все предыдущие методы оказались безуспешными, следует попробовать переустановить пакет драйверов.
Иногда звука нет из-за того, что драйверы устарели.
Для этого нужно следовать такой инструкции:
- Открыть «Диспетчер устройств», введя в меню «Выполнить» команду devmgmt.msc.
- Перейти на вкладку «Звуковые, игровые и аудиоустройства».
- Найти из доступного списка микрофон и нажать по нему правой клавишей мыши.
- Из предложенного списка выбрать пункт «Обновить» и воспользоваться системным автоматическим поиском драйверов.
Если проблема не решена, следует удалить устройство, перезапустить систему и повторно подключить микрофон. В результате таких действий будет активирован стандартный драйвер. При несовместимости установленного пакета с комплектующими ПК следует узнать модель аудиооборудования и скачать ПО с официального сайта производителей.
Параметры звуковых порогов
Как и другие ОС, Windows 10 имеет доступ к настройкам регулирования звуковых порогов. Если громкость невысокая, при попытках передать голос он будет не слышен собеседнику. Чтобы исправить ситуацию, следует поменять уровни ручным путем.
Для этого потребуется перейти в параметры звука, нажать правой клавишей мыши по иконке микрофона и выбрать раздел «Свойства». В меню «Уровни» следует оценить значение громкости – оно должно соответствовать максимальному уровню. Кроме того, стоит убедиться, что аппарат не отключен программным образом.
После внесения изменений остается нажать на «Применить» и повторно запустить игру.
Настройка непосредственно через консоль CS GO
Перед тем как включить микрофон в игре, его необходимо настроить. Сделать это можно как стандартными способами, так и через консоль. В первом случае удается задать не все параметры, поэтому второй метод предпочтителен.
Для настройки используют следующие консольные команды:
- Voice_scale. Применяется для регулировки громкости голосов самого пользователя и других игроков. Задают значения от 1 до 100%. Рекомендуется выбирать среднюю величину – 50%.
- Voice_overdrive. Используется для подавления сторонних звуков при активации микрофона самого пользователя и остальных игроков. Помехи будут приглушаться при включении голоса. Возможен выбор показателей от 0,01 до 1.
- Voice_overdrivefadetime. Cвязана с предыдущей и регулирует время подавления сторонних шумов при использовании устройства. Рекомендованная величина – 3.
- Voice_avggain. Регулирует уровень шума в устройстве. Рекомендуется использовать значение 5%. Доступный диапазон – 1-100%.
- Voice_fadeouttime. Устанавливает время работы устройства после его использования игроком. Выставляют значение, равное 0,1.
- Voice_loopback. Применяется для настройки звука под пользователя. Доступны 2 варианта: при выборе «1» голос пользователя слышен ему, при установке «0» эта функция отключается.
Способ 5: Проверка целостности игровых файлов
Если ничего из перечисленного выше не принесло должного результата остается только воспользоваться игровым клиентом Steam. Поскольку в ОС и самой игре больше нечего редактировать, есть повод полагать, что была нарушена целостность игровых файлов, из-за чего и появилась данная проблема. Узнать, так ли это, и выполнить восстановление, можно при помощи следующей инструкции:
- Откройте Steam и перейдите в «Библиотеку».

В списке установленных игр найдите «Counter-Strike: Global Offensive».

На странице приложения щелкните по значку шестеренки.

Из выпадающего меню выберите пункт «Свойства».

Откройте раздел «Локальные файлы» и нажмите на «Проверить целостность файлов игры».

Начнется сканирование, которое может занять довольно много времени, поэтому не закрывайте текущее окно и дожидайтесь уведомления с результатами.
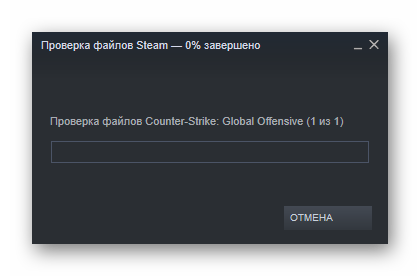
В заключение отметим, что еще можно попробовать вовсе переустановить игру или сам Стим. Это поможет вернуть работоспособность микрофона, если они появились вследствие отсутствия каких-то файлов или локальных сбоев.
Мы рады, что смогли помочь Вам в решении проблемы.
Опишите, что у вас не получилось. Наши специалисты постараются ответить максимально быстро.
Конфликты программ звуковой карты
Часто вместе с драйверами поставляются дополнительные программы, которые делают работу с микрофоном более простой. Но иногда это ПО может конфликтовать с программами, установленными в Windows. К таким утилитам можно отнести RealTek HD и Mix Console. Признаками их работы служат значки в правом углу экрана, возле часов.
Зайдите в настройки этих программ и отключите не нужные улучшения. Если это не помогло, а вы считаете, что проблема именно в них, то скачайте обычный драйвер, без дополнительных пакетов. Не забудьте перед этим удалить драйвер, который стоит у вас сейчас.
Всем привет. Одной из частых проблем, встречающихся в counter-strike global offensive, является проблема с подключением микрофона. В этой статье мы попробуем разобраться с наиболее часто встречающимися проблемами.
Первой причиной, почему не работает микрофон в кс го, является проблема с самим микрофоном. Зайдите в скайп и попробуйте набрать кому-нибудь. Слышат ли вас? Если да, значит с самим микрофоном всё нормально. Идем дальше.

Далее надо исключить такую банальность, как нажатая клавиша микрофона в игре. Как известно, чтобы говорить в соревновательном режиме cs go, необходимо зажимать клавишу k (по умолчанию). Нажмите ее и посмотрите, отображается ли у вас значок, что вы якобы говорите. Если значок не отображается, то значит проблема где-то здесь. Он по любому должен светиться, даже если у вас вообще не существует микрофона (значит проблема с клавишей). Если же он отображается, но вас в игре не слышно, то идем дальше.

Далее попробуйте следующую вещь (помогает в 70% случаев). Откройте steam, нажимайте настройки -> голос -> сменить устройство. Скажите что-нибудь в микрофон и посмотрите, где подсвечиваются зеленые пиксели. После исправьте его на «по умолчанию». Нажимайте окей -> я завершил изменение строк. Обычно именно здесь кроется причина неработающего микрофона в кс го
Важно, чтобы было включено только одно устройство по умолчанию и именно оно было работающим. Если же не помогло, идем дальше

Зайдите в панель управления, введите в строку поиска «Звуки» и откройте их. Далее перейдите во вкладку «Запись». Там будет несколько устройств. Отключите все, кроме того, что подсвечивается зеленым индикатором (когда вы говорите). Если такого вообще нет, значит проблема в микрофоне (имейте ввиду).

Далее если вы вставляете наушники в заднюю часть системного блока, то попробуйте поменять и вставить в переднюю. Кроме того, отсоедините от компьютера веб-камеру, если таковая имеется
Бывает такое, что вебка забирает внимание на себя и в результате вас не слыхать в игре

Сбросьте все настройки по умолчанию. Переустановите cs go. Возможно, произошла какая-нибудь ошибка при установке или вы случайно что-нибудь снесли, когда настраивали себе конфиг. Рекомендую проделать такие банальности, как сброс настроек и переустановка. Частенько этого бывает достаточно для устранения проблемы.

Вырубите посторонние программы. Это бывает крайне редко, но всё-таки рекомендую поискать программы, которые могут конфликтовать с кс го.
Надеюсь, следование моим рекомендациям поможет вам избавиться от «немоты» в соревновательной катке. На этом у меня всё.