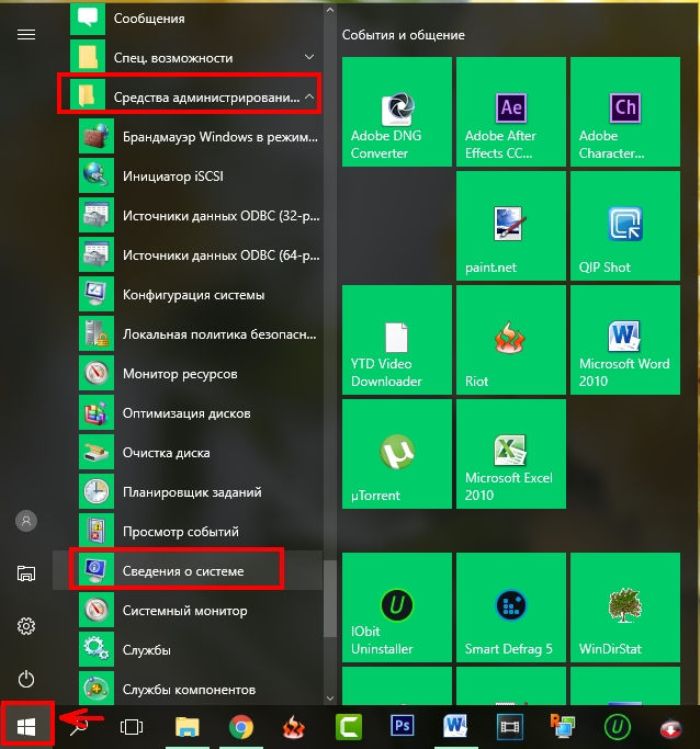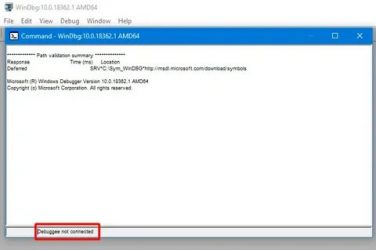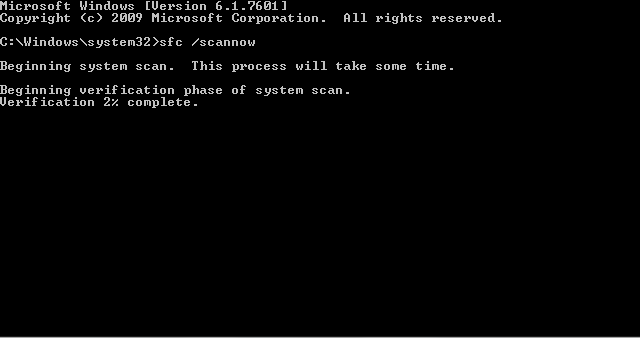Ошибка 0x80070002 в windows 10
Содержание:
- Перезапуск или полная остановка служб обновлений
- Ошибка обновления Windows 10 0x80070002
- Что делать, если процесс прерывается из-за отсутствия драйверов
- Код ошибки 0x80070002 возникающий в других случаях
- 0x80070422
- 0x80070002 FAQ
- Method 4: Modify Registry Editor
- Решения для ошибки 0x80070006
- Solution 5. Restart Windows Update Service
- Как исправить ошибку приложения 0xc0000135
- Появление ошибки при инсталляции операционной системы
- Код ошибки 0x80070002 Windows 10: исправляем иначе
- Что генерирует ошибку времени выполнения 0x80070002?
- Альтернативные способы устранения ошибки 0x80070002
- Установка ожидающих обновлений
- Solution 2. Disable Security Software Temporarily
- Способ 5: Проверка корректности времени и даты
- Способ Исправление проблемы совместимости между системой и приложением
- Синий экран
- Ручная активация Windows Update
- 0x80073712
- Как исправить ошибку 0x80070002 – простые способы
- Способ 2: Очистка файлов обновлений
- Solution 6. Reset Winsock Catalog
Перезапуск или полная остановка служб обновлений
 Остановка служб обновлений
Остановка служб обновлений
Одним из способов решения ошибки «0x80070002», которая возникает во время обновления ОС, является прекращение деятельности специальной службы обновлений или ее перезапуск. Для этого пользователю необходимо:
-
Перейти в приложение «Панель управления». Для этого нужно открыть пользовательский рабочий стол и правой кнопкой мыши нажать на «Пуск». Перед юзером отобразится выпадающее меню, в списке которого требуется выбрать «Панель управления».
-
В запущенном окне активировать вкладку «Администрирование».
-
Теперь пользователь должен зайти в подраздел «Службы».
-
В появившемся списке необходимо найти «Центр обновлений Windows», нажать на него правой кнопкой мышки и кликнуть «Обновить». При необходимости остановки работы данной службы потребуется нажать «Остановить».
Ошибка обновления Windows 10 0x80070002
Очень часто код ошибки 0x80070002 ОС выдает при обновлении Windows 10 или при инсталлировании новой системы, без удаления старой. В этом случае, при запуске новой системы (10) в оболочке старой и возникнет сбой.
Для начала, надо проверить, работают ли службы Windows Update (Центр обновления), запущены ли BITS и Журнал событий системы. Для этого нужно:
- Нажать сочетание <key>Win+R</key> на клавиатуре, в открывшемся окошке ввести <cmd>services.msc</cmd> и нажать «Ввод».
- На экране появится список служб, в нем нужно найти перечисленные наименования и убедиться, что они активны. Они должны работать в режиме «автоматически», кроме Центра обновления системы. Если стоит отметка «отключено» — то службу можно запустить, нажав на нее два раза. После этого нужно проверить работу ОС.
- Если службы работали, то можно попробовать нажать правой клавишей мышки на «Центр Обновления», и выбрать в открывшемся меню «Остановить». Теперь надо зайти в папку, расположенную на диске С, Windows SoftwareDistribution DataStore и просто удалить то, что внутри.
- Наберите на клавиатуре сочетание Win+R, введите cleanmgr и нажмите «ввод».
- Откроется меню процесса очистки дисков, в нем нужно выбрать пункт «Очистить файлы системы». Галочками отмечаем файлы обновлений ОС, а если была установка системы поверх старой – то и файлы установки, и нажимаем Ок.
- После завершения очистки нужно включить «Центр Обновления» и перезагрузить ПК.
После завершения очистки нужно включить «Центр Обновления» и перезагрузить ПК.
Что делать, если процесс прерывается из-за отсутствия драйверов
В процессе перехода на Windows 10 может возникнуть ошибка, в которой говорится, что на компьютере отсутствуют драйверы. Подобная проблема может возникнуть как при установке с DVD-диска, так и с USB-флешки. Ошибка появляется в случае, если установочный носитель не может найти драйверы, которые могут понадобиться для установки системы, т. е. при отсутствии драйверов для USB-портов или DVD-приводов.
Чтобы решить эту проблему и продолжить установку нужно попробовать следующие методы:
- Используйте для создания установочного носителя другой образ. Рекомендуется получать образы системы только с официального сайта Microsoft.
- Для записи имеющегося образа используйте другую программу. Попробуйте разные сторонние приложения для записи, при этом записывая образ на медленной скорости, чтобы все файлы перенеслись корректно.
- Если вы используете для установки флешку, то переставьте её в другой USB-порт и повторите попытку установки Windows 10.
- Убедитесь в том, что сам загрузочный носитель правильно подготовлен: очищен, отформатирован в нужном формате и соответствует минимальным требованиям по объёму. Попробуйте запустить установку с другой флешки, если такая возможность есть, поскольку flash-носитель может быть повреждён физически — глазу это не всегда заметно, а вот установка с него может оказаться невозможной.
Один из вышеперечисленных способов должен помочь вам устранить проблему. Нельзя точно сказать, какой именно способ поможет, так как невозможно сразу угадать, в чём причина появления проблемы.
Код ошибки 0x80070002 возникающий в других случаях
Данное исключение может возникнуть не только в рассмотренных выше случаях. Например, похожая ошибка 0x80080005 в магазине Windows 10 время от времени беспокоит пользователей. Причина возникновения для всех этих случаев одна: системе не получается найти или прочитать нужные для завершения операции файлы.
Обычно такие неприятности легко устраняются при помощи отката системы к раннему состоянию. Это можно сделать при помощи пункта «Восстановление» в Панели управления. Здесь вам будет предложено несколько точек восстановления, выбирать которую необходимо ранее даты обнаружения ошибки.

Если восстановление не помогло вы можете воспользоваться утилитой с официального сайта техподдержки, о которой говорилось ранее. Возникающая время от времени ошибка скачивания 0x80070002 доставляет немало хлопот пользователю, однако она всегда легко лечится описанными выше способами.
Рекомендованные публикации
Накопительное обновление под номером KB4058258 (Сборка ОС 16299.214). Привносит исправления ошибок, улучшение качества и оптимизации системы Windows 10. Исправления и…
13 февраля – вторник обновлений Windows 10. Все актуальные версии Windows 10 получили накопительные обновления, где были исправлены баги и…
В случае с обновлением операционной системы Windows 10 может возникать ошибка 0x80070013. Ошибка сопровождается описанием: «С установкой обновления возникли некоторые проблемы,…
При установке некоторых приложений, может запрашиваться компонент .NET Framework 3.5, который по умолчанию установлен в систему Windows начиная с 7…
0x80070422
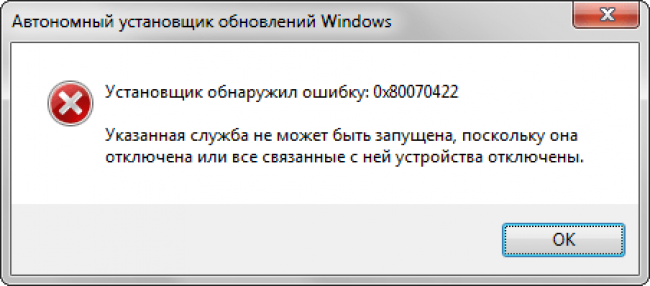
ошибка 0x80070422
Windows в момент запуска «обращается» к различным службам компьютера.
Так некоторые из приложений для корректной работы требуют, чтоб был включен брандмауэр Windows. Однако если он выключен в настройках, то утилита на Windows 10 выдаст код ошибки 0x80070422.
Вместе с кодом может высветиться сообщение такого плана: «Брандмауэру Windows не удалось изменить некоторые параметры»
Брандмауэр является средством защиты, которое не допускает внесение вредоносных файлов или переход на опасные сайты.
Из-за чего некоторые пользователи предпочитают отключить брандмауэр, а через время сталкиваются с кодом ошибки.
Данная проблема способна появляться не только при запуске приложений, а также в момент обновления ОС.
Для устранения проблемы достаточно включить брандмауэр в настройках.
0x80070002 FAQ
What is error code 0x80070002?
The error code 0x80070002 is one of Windows update errors, and it often occurs when you are trying to update Windows. The error code 0x80070002 may be caused by the missed update files or the inconsistent Windows update database.
How do I fix Windows error 0x80070002?
- Check the data and time settings.
- Disable security software temporarily.
- Run System File Checker.
- Delete SoftwareDistribution folder.
- Restart Windows Update service.
- Reset Winsock catalog.
- Run Windows update troubleshooter.
How do I open Safe Mode in Windows 10?
- Open Windows Settings and choose Update & Security.
- Go to the Recovery tab and click Restart Now under Advanced startup section.
- Click Troubleshoot > Advanced options > Startup Settings.
- Click Restart.
- Press 4 or F4 to enter safe mode.
You can also refer to the post How to Start Windows 10 in Safe Mode (While Booting) to know more way to boot computer into safe mode.
How do I fix potential Windows Update database error detected?
- Run System File Checker.
- Run DISM tool.
- Reset Windows update components manually.
- Perform a clean boot.
- Reset the computer.
You can refer to the post Top 5 Ways to Potential Windows Update Database Error Detected to learn more detailed instructions.
Method 4: Modify Registry Editor
If you see the error when installing the Windows upgrade: Something happened 0x80070002, you can try this method to solve the issue.
Before going on, you can need to make sure that you select English (Unites states) in the Language setting. And please run Windows Media Creation Tool as administrator. Right-click it and select Run as administrator option. Then follow the instructions:
1) Press the Windows logo key + R at the same time on your keyboard.
2) Type regedit and press Enter. You may need to provide the administrative right to open, click Yes to confirm.
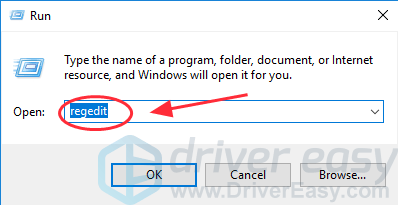
3) Go to HKEY_LOCAL_MACHINE\SOFTWARE\Microsoft\Windows\CurrentVersion\WindowsUpdate\OSUpgrade.
4) Select OSUpgrade key, then right click the empty area on the right pane of Registry Editor, and click New, then click DWORD (32-bit) Value.
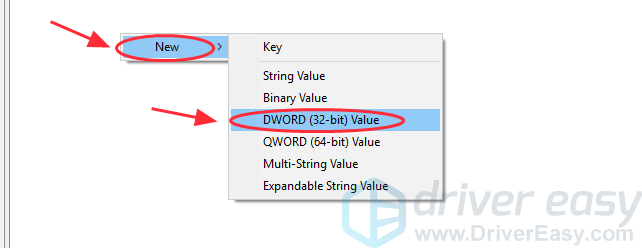
5) Right-click the newly created NewValue#1 and select Modify.
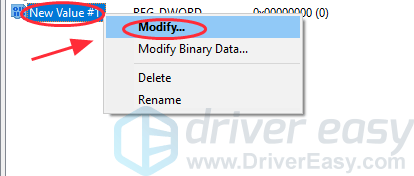
6) Change the value name to AllowOSUpgrade, after which you can double-click the number under Value data and enter 1. Select Hexadecimal and click OK.
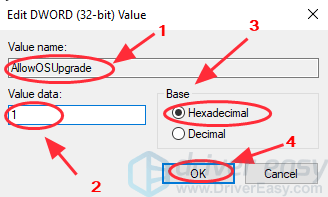
7) Restart your computer and try again to see if it works.
Решения для ошибки 0x80070006
Метод №1 Запуск Поиска и исправления проблем для Центра обновления Windows
- Нажмите комбинацию клавиш Win+X и выберите пункт «Панель управления».
- Выберите «Просмотра — Категории».
- Под пунктом «Система и безопасность», нажмите на «Поиск и исправление проблем».
- Затем нажмите на ссылку «Устранение неполадок с помощью Центра обновления Windows».
Дождитесь окончания процесса исправления проблем, а затем проверьте наличие ошибки 0x80070006 в Центре обновления Windows.
Метод №2 Отключение Антивируса и проверка настроек Брандмауэра Windows
Антивирусное программное обеспечение, особенно то, которое является разработкой сторонних разработчиков, довольно часто создает конфликты с внутренними программами Windows, что приводит к невозможности загрузок обновления с Центра обновления Windows. В связи с этим, мы рекомендуем вам временно отключить ваш Антивирус и проверить корректность настроек Брандмауэра Windows.
- Нажмите комбинацию клавиш Win+R, впишите Firewall.cpl и нажмите Enter.
- Выберите опцию «Включение или отключение брандмауэра Windows».
- Выставьте следующие настройки:
- «Параметры для частной сети — Отключить брандмауэр Windows(не рекомендуется)»
- «Параметры для общественной сети — Отключить брандмауэр Windows(не рекомендуется)»
- Затем нажмите «ОК» и проверьте наличие ошибки 0x80070006 в Центре обновления Windows.
Метод №3 Сброс компонентов Центра обновления Windows
Мы рекомендуем вам создать бэкап своего Реестра Windows, прежде чем выполнять следующие действия:
- Нажмите правой кнопкой мыши на «Пуск» и выберите «Командная строка(администратор)».
- Введите следующие команды для приостановки служб BITS, Центра обновления Windows, Криптографии, Установщика Windows:
- net stop bits
- net stop wuauserv
- net stop appidsvc
- net stop cryptsvc
- Затем впишите команду Del “%ALLUSERSPROFILE%Application DataMicrosoftNetworkDownloaderqmgr* и нажмите Enter.
- После введения предыдущей команды, введите cd /d %windir%system32 и нажмите Enter.
- Теперь вам нужно выполнить повторную регистрацию файлов Центра обновления и BITS. Вписывайте следующие команды и нажимайте Enter после каждой из них:
- regsvr32.exe atl.dll
- regsvr32.exe urlmon.dll
- regsvr32.exe mshtml.dll
- regsvr32.exe shdocvw.dll
- regsvr32.exe browseui.dll
- regsvr32.exe jscript.dll
- regsvr32.exe vbscript.dll
- regsvr32.exe scrrun.dll
- regsvr32.exe msxml.dll
- regsvr32.exe msxml3.dll
- regsvr32.exe msxml6.dll
- regsvr32.exe actxprxy.dll
- regsvr32.exe softpub.dll
- regsvr32.exe wintrust.dll
- regsvr32.exe dssenh.dll
- regsvr32.exe rsaenh.dll
- regsvr32.exe gpkcsp.dll
- regsvr32.exe sccbase.dll
- regsvr32.exe slbcsp.dll
- regsvr32.exe cryptdlg.dll
- regsvr32.exe oleaut32.dll
- regsvr32.exe ole32.dll
- regsvr32.exe shell32.dll
- regsvr32.exe initpki.dll
- regsvr32.exe wuapi.dll
- regsvr32.exe wuaueng.dll
- regsvr32.exe wuaueng1.dll
- regsvr32.exe wucltui.dll
- regsvr32.exe wups.dll
- regsvr32.exe wups2.dll
- regsvr32.exe wuweb.dll
- regsvr32.exe qmgr.dll
- regsvr32.exe qmgrprxy.dll
- regsvr32.exe wucltux.dll
- regsvr32.exe muweb.dll
- regsvr32.exe wuwebv.dll
- Теперь вам нужно сбросить каталог Winsock. Впишите команду netsh winsock reset, а затем команду netsh winhttp reset proxy.
- И напоследок, вам нужно заново запустить службы BITS, Центра обновления Windows, Криптографии, Установщика Windows:
- net start bits
- net start wuauserv
- net start appidsvc
- net start cryptsvc
После этих многочисленных операций в Командной строке, проверьте, были ли наконец-то исправлена ошибка 0x80070006, которая беспокоила вас во время установки обновлений в Центре обновления Windows.
Нашли опечатку? Выделите текст и нажмите Ctrl + Enter<index>
При установке Windows 10 или при обновлении до неё с предыдущей версии операционной системы могут возникнуть неожиданные ошибки, прерывающие процесс. Если проблема не решилась перезапуском процедуры установки, то устранять ошибку придётся другими методами.
Solution 5. Restart Windows Update Service
If you encounter the Windows update error Windows could not search for new updates, you can try to restart Windows Update service to solve it.
Then we will show you the detailed operation steps in the following section.
Step 1: Open Command Prompt
- Type Command Prompt in the search bar of Windows 10.
- In the popup window, choose the best-matched one. Then right-click it to choose the Run as administrator.
Step 2: Type commands to continue
In the command line window, type the following commands to continue. And please remember hitting Enter after each command.
- net stop wuauserv
- net stop cryptSvc
- net stop bits
- net stop msiserver
- ren C:\Windows\SoftwareDistribution SoftwareDistribution.old
- ren C:\Windows\System32\catroot2 catroot2.old
- net start wuauserv
- net start cryptSvc
- net start bits
- net start msiserver
When you have finished all steps, you can restart your computer and run Windows Update again to check whether the issue Windows could not search for new updates with error code 0x80070002 is fixed.
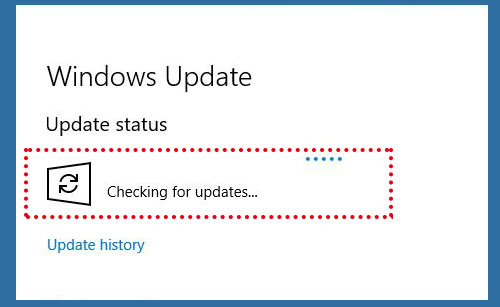
How to Fix: Windows Update Stuck on Checking for Updates
Windows update stuck on checking for updates forever? This post shows you some useful solutions with pictures.
Read More
Как исправить ошибку приложения 0xc0000135
Если вы столкнулись с этой проблемой, вы можете попробовать наши рекомендуемые решения ниже в произвольном порядке и посмотреть, поможет ли это решить проблему.
Table Of Contents
Если вы можете войти в систему как обычно, хорошо. В противном случае вам придется загрузиться в безопасном режиме, перейти на экран дополнительных параметров запуска или использовать установочный носитель для загрузки, чтобы выполнить эти инструкции.
1] Запустите онлайн средство устранения неполадок синего экрана
В попытке исправить любую ошибку BSOD лучше всего сначала запустить средство устранения неполадок синего экрана в и посмотреть, решит ли это проблему.
Посетите сайт Microsoft, чтобы начать работу. Вы увидите простой мастер, который проведет вас через процесс устранения неполадок синих экранов.
Сначала вас спросят — когда вы получили ошибку синего экрана?
- При обновлении до Windows 10
- После установки обновления
- При использовании моего ПК
- Выберите свой вариант.
Если вы выберете При обновлении до Windows 10, вам будет предложено вернуться к предыдущей версии Windows, так как установка уже не делает этого автоматически.
Если вы выберете После установки обновления, вам будет предложено проверить наличие обновлений или удалить недавно установленное оборудование.
Если вы выберете При использовании моего ПК, вам будут предложены некоторые полезные предложения, если вы сможете перейти на свой рабочий стол, а также, если вы не можете получить доступ к рабочему столу.
Средство устранения неполадок довольно простое и предназначено для помощи пользователю в решении этой обременительной задачи по исправлению ошибки синего экрана.
2] Выполните восстановление при загрузке
Если вы уже выполнили автоматическое восстановление при загрузке, но проблема не решена, вы можете попробовать автоматическое восстановление с установочного носителя Windows 10.
Вот как:
Обратитесь к производителю ПК (или обратитесь к руководству, прилагаемому к ПК), чтобы узнать, как изменить порядок загрузки компьютера. Вам придется сменить загрузочное устройство на USB-накопитель.
На любом работающем ПК создайте (если у вас его нет под рукой) установочный USB-накопитель с Windows 10. Вы можете создать установочный носитель Windows 10 на компьютере с Linux или Mac, если это то, к чему у вас есть доступ.
- Загрузите неисправный компьютер с установочного носителя Windows 10
- Появится диалоговое окно установки Windows
- Установите формат времени, клавиатуру или метод ввода и язык для установки
- Щелкните Далее
- Нажмите Восстановить компьютер в левом нижнем углу
- На экране «Выберите вариант» нажмите «Устранение неполадок»
- Щелкните Дополнительные параметры на экране устранения неполадок
- На экране «Дополнительные параметры» нажмите «Автоматическое восстановление»
- Следуйте инструкциям на экране, чтобы завершить автоматическое восстановление.
Когда закончите, извлеките установочный носитель и перезагрузитесь и посмотрите, появится ли ошибка синего экрана 0xc0000135 снова. Если да, попробуйте следующее решение.
3] Устранение неполадок в состоянии чистой загрузки
Ненужные системные и кеш-файлы, процессы, службы, существующие или запущенные на вашем компьютере, могут вызвать эту ошибку.
Чтобы войти в состояние чистой загрузки, введите MSConfig в поиске и нажмите Enter, чтобы открыть служебную программу настройки системы. Щелкните вкладку Общие, а затем щелкните Выборочный запуск.
- Затем щелкните вкладку Services.
- Установите флажок Скрыть все службы Microsoft. Теперь нажмите Отключить все.
- Нажмите Применить / ОК и перезагрузите компьютер.
- Это переведет Windows в состояние чистой загрузки.
4] Обновите устаревшие драйверы устройств
В некоторых случаях эта ошибка BSOD, как и другие, появляется после установки обновления Windows. Если это так, вероятно, один из драйверов вашего устройства больше не поддерживается новой версией/сборкой ОС Windows 10. Итак, вам нужно обновить драйверы.
Вы можете обновить драйверы вручную через Диспетчер устройств или получить обновления драйверов в разделе «Дополнительные обновления» в Центре обновления Windows. Вы можете скачать последнюю версию драйвера с сайта производителя.
5] Запустите сканирование SFC/DISM
Поврежденные системные файлы могут вызвать эту ошибку BSOD. Вы можете запустить сканирование SFC и посмотреть, поможет ли это.
6] Установите последнюю версию .NET Framework.
Хотя это случается редко, эта ошибка BSOD в Windows 10 также может быть вызвана устаревшей версией .NET Framework.
Сделайте следующее:
Появление ошибки при инсталляции операционной системы
Нередко данная ошибка возникает перед пользователем на этапе установки ОС. Зачастую это происходит по той причине, что отсутствуют некоторые файлы на самом загрузочном диске, или они повреждены. Также причиной может быть использование заведомо некачественного образа ОС. Исправить это можно следующим образом:
- Поменять диск, флешку или любой другой носитель, который используется для переустановки.
- Провести повторную установку.
- Перезаписать имеющийся образ на носитель при медленной скорости.
-
Перед началом инсталляции можно запустить проверку системы, воспользовавшись услугами мастера диагностики.
Код ошибки 0x80070002 Windows 10: исправляем иначе
Есть и альтернативные методы исправления ошибки.
Например, иногда ошибка 0x80070002 при установке Windows 10 может быть связана с дополнительным жестким диском. При добавлении его в ОС (например, SSD как нового загрузочного диска) обновиться до «десятки» не удастся, пока диск не будет отключен.
Если описанные варианты не помогли и при установке Windows 10 выдает ошибку 0x80070002, то можно попробовать сделать раздел диска, где установлена система, активным.
Например, с помощью программы PartitionGuru. Для этого ее нужно установить на ПК, открыть и кликнуть правой клавишей на диск с системой. В появившемся окне надо выбрать опцию «Mark Partition as Active», после чего сохранить, выйти и перезагрузить ПК.
Если при архивации ошибка 0x80070002 в Windows 10 возникает и появляется сообщение «Обнаружена ошибка при создании архива», то это связано с отсутствующими папками в системе (они должны были создаться программами, но этого почему-то не удалось).
Еще такое сообщение может появиться при резервном копировании библиотек, с папками пользователя; при архивации элементов, имеющихся в папках Searches, LocalLow, Contacts и т.д. Это не является критической ситуацией и не требует исправления – такими образом система заявляет, что файлы она не нашла.
Можно попробовать почистить реестр, например, используя программу Ccleaner. Она найдет и покажет все отсутствующие элементы в реестре, и при желании, его можно тут же «почистить».
Как видим, исправить ошибку 0x80070002 несложно.
Что генерирует ошибку времени выполнения 0x80070002?
Наиболее распространенные вхождения «nLite Error Code 0x80070002» проблемы при загрузке nLite. Вот три наиболее заметные причины ошибки ошибки 0x80070002 во время выполнения происходят:
Ошибка 0x80070002 Crash — Ошибка 0x80070002 остановит компьютер от выполнения обычной программной операции. Как правило, это результат того, что nLite не понимает входные данные или не знает, что выводить в ответ.
Утечка памяти «nLite Error Code 0x80070002» — Когда nLite обнаруживает утечку памяти, операционная система постепенно работает медленно, поскольку она истощает системные ресурсы. Возможные причины включают сбой Dino Nuhagic для девыделения памяти в программе или когда плохой код выполняет «бесконечный цикл».
Ошибка 0x80070002 Logic Error — Компьютерная система создает неверную информацию или дает другой результат, даже если входные данные являются точными. Неисправный исходный код Dino Nuhagic может привести к этим проблемам с обработкой ввода.
Большинство ошибок nLite Error Code 0x80070002 являются результатом отсутствия или повреждения версии файла, установленного nLite. Как правило, любую проблему, связанную с файлом Dino Nuhagic, можно решить посредством замены файла на новую копию. В качестве дополнительного шага по устранению неполадок мы настоятельно рекомендуем очистить все пути к неверным файлам и ссылки на расширения файлов Dino Nuhagic, которые могут способствовать возникновению такого рода ошибок, связанных с nLite Error Code 0x80070002.
Альтернативные способы устранения ошибки 0x80070002
Если ничего не помогло, следует перейти к альтернативным способам. Например, удалить установленные обновления. Чтобы сделать это, необходимо зайти в «Панель управления», найти там пункт «Программы и компоненты», открыть его, перейти на вкладку «Просмотр установленных обновлений» и удалить последние обновления, которые были установлены незадолго до того, как начала возникать ошибка 0x80070002.
Если и это не принесло должного результата, остается только два варианта. Первый – восстановление более раннего состояния системы с помощью точки восстановления. Но если эта функция была выключена и восстановление системы невозможно, придется прибегнуть к полной переустановке операционной системы.
Установка ожидающих обновлений
Ошибка может произойти из-за сбоя Windows 10, который уже был исправлен Майкрософтом. Обновление, исправляющее ошибку 0x803FB005, было выпущено в начале 2019 года. Поэтому если Windows обновлен до последней версии, перейдите к следующему решению.
Если обновления были остановлены, выполните следующие шаги:
Откройте Центр обновления Windows командой ms-settings:windowsupdate, запущенной из окна «Выполнить» (Win +R).
Кликните на кнопку «Проверка наличия обновлений», чтобы установить все ожидающие пакеты.
Если в ходе установки система запросит перезагрузку компьютера, подтвердите это действие. Но после вернитесь в это окно, чтобы завершить установку остальных обновлений.
Solution 2. Disable Security Software Temporarily
In general, Windows security software can protect your computer from the virus attack. But in some cases, the Windows security software may prevent from Windows update. Thus, in order to solve the error 0x80070002, you can try disabling security software temporarily.
If you have installed the third-party security software, you just right-click the icon of the antivirus software at the bottom of the taskbar, and then click the option that refers to disabling the security software temporarily.
If you are a Windows 10 user, you also need to disable Windows Defender and Windows Firewall.
When you have disabled the security software, reboot your computer and check whether the error code 0x80070002 is solved.
Способ 5: Проверка корректности времени и даты
Еще одна причина возникновения неполадки с кодом 0х80070002 — неправильно установленная дата и время, из-за чего у служб Виндовс не получается установить корректные параметры для определенных опций. Проверить эту настройку можно буквально в несколько кликов.
- Откройте «Пуск» и перейдите в «Параметры».
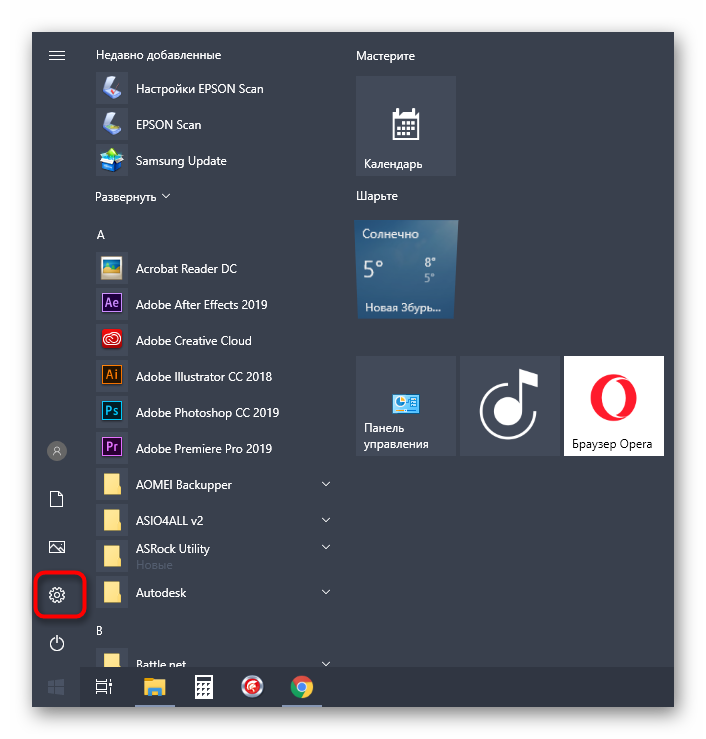
Здесь выберите пункт «Время и язык».

В первом разделе «Дата и время» убедитесь в том, что установлен параметр «Установить время автоматически». В противном случае вы можете самостоятельно задать текущее время и дату или нажать на «Синхронизировать» для обновления информации.

Теперь рекомендуется перезагрузить компьютер, чтобы все службы и системные приложения обновили информацию. После этого приступайте к обновлению или другим действиям, из-за которых возникала рассматриваемая ошибка, чтобы понять, была ли она решена.
Способ Исправление проблемы совместимости между системой и приложением
Исправить ошибку 0xc000007b, возможно через исправление совместимости программы с операционной системой. Этот вариант также очень часто помогает в этом вопросе.
В некоторых ситуациях приложение, запущенное на вашем компьютере, не полностью совместимо с системой. Например, некоторые программы требуют высокой конфигурации системы, но система на вашем ПК не может удовлетворить требованиям. Необходимо установить параметры совместимости между системой и приложением, поскольку несовместимость между системой и программным обеспечением может привести к ошибке, о которой говорится в этом руководстве. Давайте посмотрим, как это сделать:
- Щелкните правой кнопкой мыши приложение, которое не может запускаться правильно, и выберите «Свойства».
- Перейдите на вкладку «Совместимость» в окне «Свойства» и нажмите кнопку «Запустить средство устранения неполадок совместимости».
- Выберите «Попробовать рекомендованные настройки», и вы можете протестировать приложение или просто нажать «Далее».
- Если предыдущий шаг не работает, вы можете выбрать режим совместимости вручную из раскрывающегося меню. Выберите более раннюю версию Windows и нажмите «Применить» и «ОК».
Синий экран
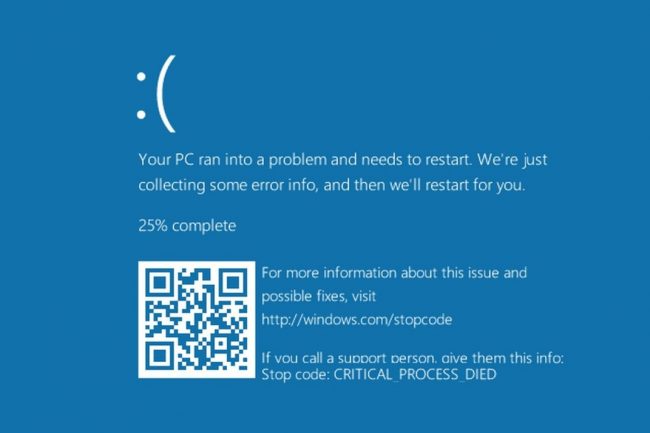
Синий экран смерти
Данную проблему называют «синим экраном смерти». Обычно свидетельствует о фатальной ошибке в системе. На экране обычно имеется код, который указывает на причину возникновения проблемы.
К тому же экран останавливает все процессы, что позволяет спасти файлы от повреждений, а оборудование от поломки.
Причин возникновения этой ошибки много — некорректно обработанные файлы, повреждение модулей оперативной памяти, поломка жесткого диска, повреждение драйверов, нарушение системы файлов, различные неисправности физического характера и другие.
Порой устранить проблему можно при помощи простой перезагрузки.
В первых двух строчках следует искать код, который укажет на причину появления «экрана».
Также нужно отключить автоматическую перезагрузку, поскольку иногда она мешает выяснить причину неисправности.
Чтоб это сделать следует:
- запустить безопасный режим Виндовса:
- нажать на «Мой компьютер» правой кнопкой мыши и открыть «Свойства»;
- даже вкладки «Дополнительно», а после «Параметры»;
- снять галочку с «Выполнять автоматическую перезагрузку».
При появлении синего экрана ищем код ошибки.
Если не получилось найти с первого раза – перезагружаем и выполняем предыдущие действия, а после повторного появления «экрана» ищем код. Он укажет на причину.
После находим перечень кодов «синего экрана» в интернете и устраняем проблему самостоятельно или при помощи профессионала.
Ручная активация Windows Update
Если автоматическое решение не сработало, значит в ОС принудительно остановлена или отключена служба обновлений. Для её включения поступаем так (инструкция актуальна для исправления ошибки с кодом 0x80070002 в любой версии Виндовс):
Нажмите Win + R на клавиатуре для вызова окна консоли «Выполнить». Прописываем команду:
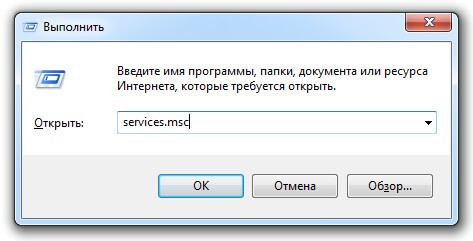
Жмем Enter или OK для запуска на исполнение. Секунд через пять-десять загрузится перечень служб. Нужно отыскать три элемента: «Фоновая интеллектуальная служба…», «Центр обновлений Виндовс» и «Журнал событий…»:
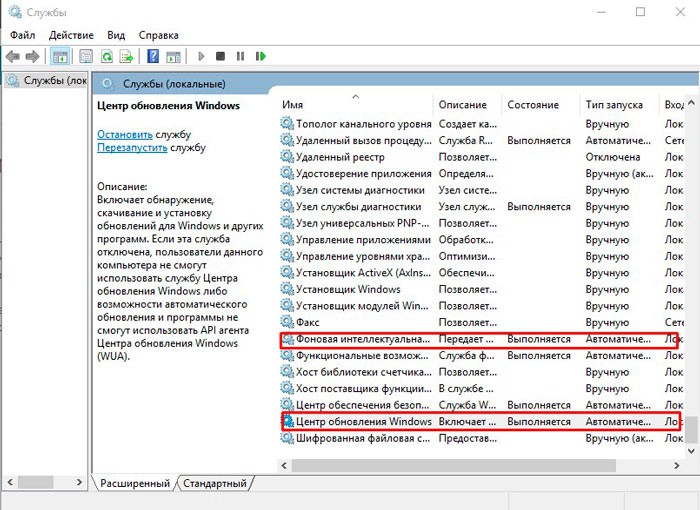
Поочередно открываем свойства (двойным щелчком) и смотрим, чтобы в строке «Состояние» было установлено значение «Выполняется». Если же параметр другой, то нужно кликнуть по кнопке запуска, а потом в поле «Тип…» установить «Автоматически»:
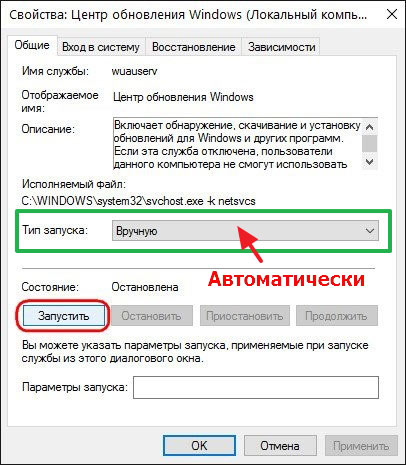
Как только выполните все вышеперечисленное, перезапустите ПК и снова пробуйте скачивать апдейты. Проблема должна устраниться.
Полезный контент:
- Служба Superfetch Windows: зачем нужна, как включить/отключить
- Как узнать, какая видеокарта стоит на компьютере Виндовс
- Очистка папки WinSxS в Windows
- Исправление ошибок Windows 10 в FixWin
- Включаем автоматическую очистку диска Windows 10
- При запуске приложения 0xe06d7363 что это за ошибка, как исправить?
0x80073712
При обновлении Windows 10 можно столкнуться с кодом ошибки 0x80073712.
Также вероятно будет сообщение, что система не может получить доступ к файлам обновления, так как те повреждены или отсутствуют.
Появляется такая ошибка в Центре обновления Windows. Поэтому, если у вас в данном разделе вылетел код ошибки 0x80073712 на Windows 10, то решение будет следующим.
Способ №1. Восстановление хранилища без установочного диска
Ошибка связана с повреждением хранилища системы. На Виндовс 10 её можно устранить без установочного диска или же с ним.
В случае если диска не, нужно выполнить такие действия:
- открыть «Диспетчер задач»;
- выбирать «Файл» -> «Создать новую задачу»;
- ввести «PowerShell»;
- поставить отметку «Запустить с правами Администратора»;
- ввести «Repair-WindowsImage -Online –RestoreHealth».
После таких действий требуется перезагрузка системы.
Способ №2. Исправить с диском установки
Однако для такого способа потребуется установочный диск с той же версии и разрядностью, которые установлены на компьютере. Действия будут такими:
вставить диск или флешку;
открыть носитель;
нажать на ISO-образ и выбирать «Подключить»;
обратить внимание на букву, полученную образом;
запустить PowerShell с правами Администратора;
ввести «Repair-WindowsImage -Online -RestoreHealth –Source Е:\sources\install.wim:1», где Е – это буква образа, а 1 – индекс издания в образе. После следует перезагрузить компьютер и обязательно проверить результат
После следует перезагрузить компьютер и обязательно проверить результат.
Как исправить ошибку 0x80070002 – простые способы
Первое, что нужно сделать – перезагрузить компьютер. Вполне возможно, что возникновение ошибки было простой случайностью и после перезагрузки компьютера она исчезнет. Далее следует проверить дату, время и часовой пояс, изменив их в случае необходимости.
Если это не помогло, следует проверить работу службы автоматического обновления. Нажав на кнопку «Пуск», нужно ввести services.msc и нажать ввод. Появится перечень служб, в котором нужно найти «Центр обновления Windows», затем остановить эту службу.
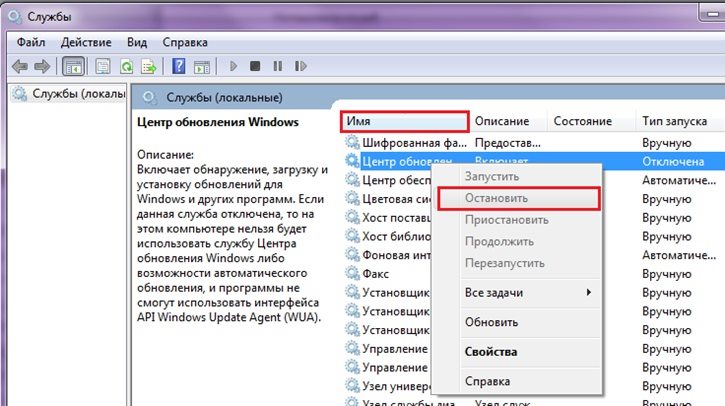
Затем нужно найти папку SoftwareDistribution и переименовать ее в SoftwareDistributionOLD, после чего вновь запустить остановленную ранее службу.
Способ 2: Очистка файлов обновлений
Иногда Центр обновления Windows пытается установить последние апдейты, но у него это не получается, поскольку в папке с временными файлами находятся поврежденные объекты, которые не удается заменить. В такой ситуации очистку придется выполнить автоматически, произведя следующие действия:
- Сначала отключите службу обновления так, как это было показано в первом методе, но выбрав пункт «Остановить». Откройте Проводник любым удобным образом и перейдите там по пути .

Выделите все находящиеся там объекты и каталоги, а затем кликните по ним правой кнопкой мыши.

Выберите пункт «Удалить».

После этого запустите утилиту Выполнить через Win + R и введите в строке , нажав затем на Enter.
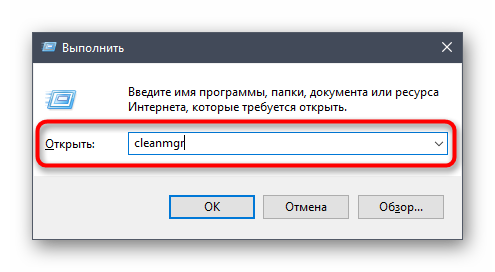
В открывшемся окне выберите системный раздел жесткого диска и кликните на «ОК».
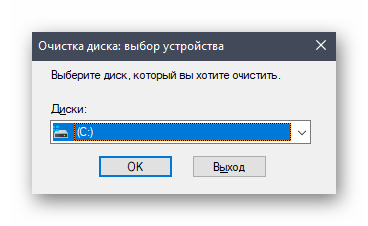
Дождитесь оценки текущего состояния системы.
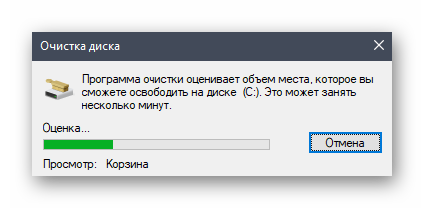
После этого нажмите по специально отведенной кнопке «Очистить системные файлы».
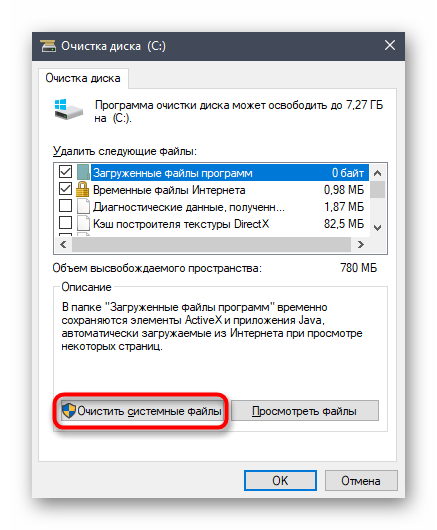
Повторно укажите тот же раздел жесткого диска.
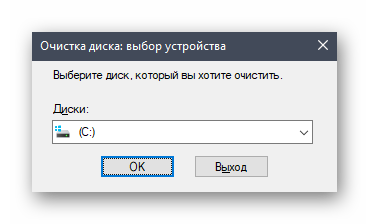
После нескольких секунд проверки появится отдельное окно, где нужно обязательно отметить галочкой «Очистка обновлений Windows», а остальные пункты установить по собственному желанию. Запустите процесс очистки, щелкнув по кнопке «ОК».
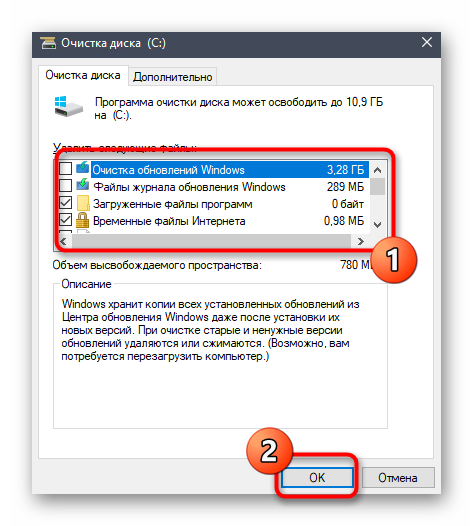
В завершение потребуется снова запустить службу «Центр обновления Windows», и можно вернуться к осуществлению обновления или установки другой ОС поверх Windows 10.
Solution 6. Reset Winsock Catalog
Here, we will introduce the sixth solution to the error 0x80070002. You can reset Winsock Catalog because some corrupted files of Winsock Catalog may also give rise to this Windows update errors.
So in order to solve the issue 0x80070002, you can try to reset Winsock Catalog. So you can go on based on the following content.
Step 1: Open Command Prompt
To reset Winsock Catalog, you also need to open the Command Prompt window. So for the detailed steps, you can refer to the solutions listed above.
Step 2: Type the command
- In the pop-up window, type the command netsh winsock reset.
- Hit Enter to continue.
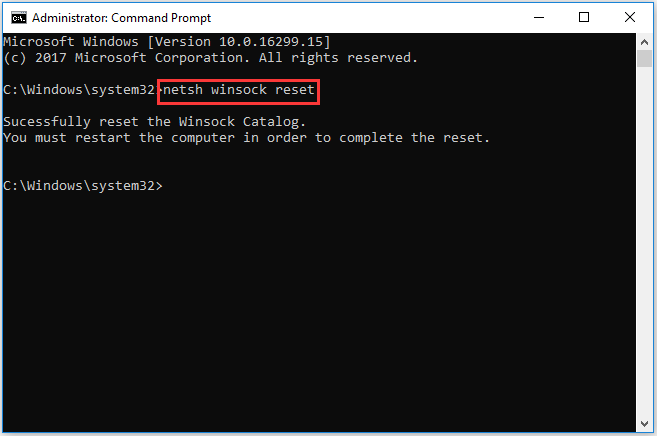
When the process is finished, you must reboot your computer to take effect. After that, you can run Windows Update again to check whether the issue Windows 10 won’t update error is solved.