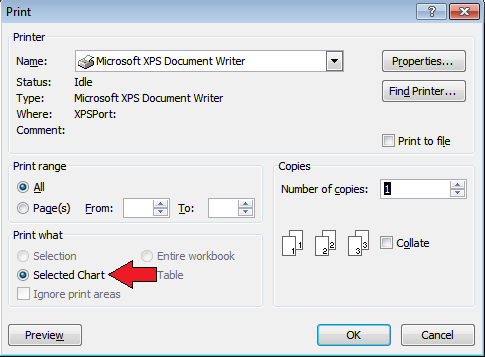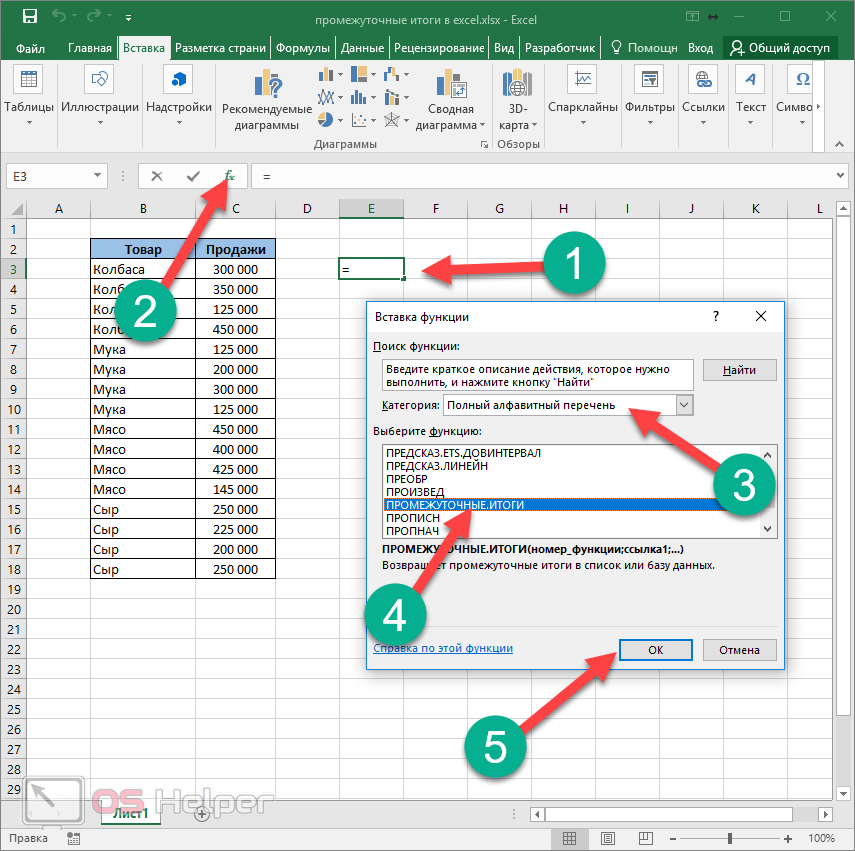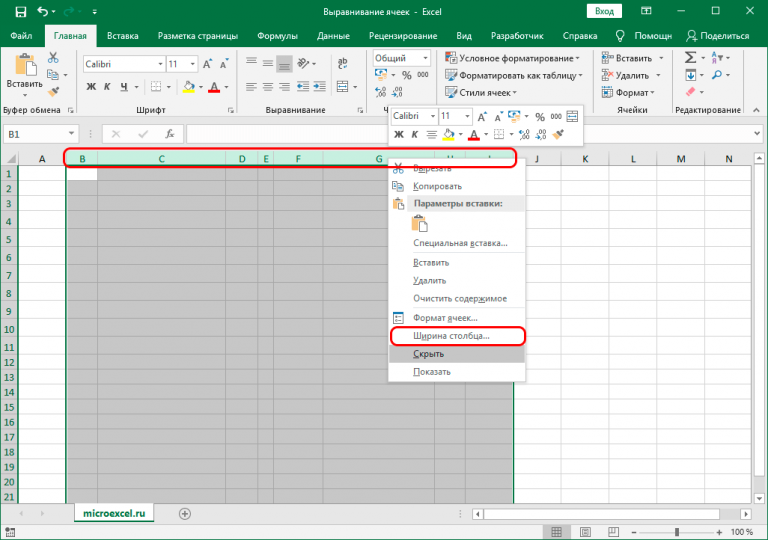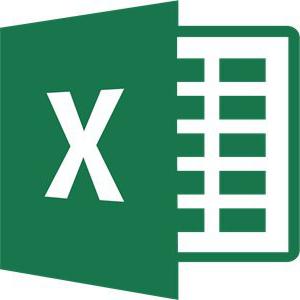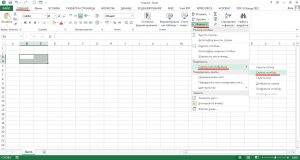Календарь в эксель
Содержание:
- Создаем в MS EXCEL Календарь одной формулой массива
- Как вставить или изменить дату в ячейке с помощью «Всплывающего календаря»
- Как сделать календарь в excel
- Шаблоны календарей в Excel
- Формирование календаря в Excel
- Всплывающий календарь
- Пример дашборда с интерактивным календарем в Excel
- Универсальный календарь формулой
- Календарь в excel
- Как создать календарь с помощью Office Word или Excel
Создаем в MS EXCEL Календарь одной формулой массива
первом случае элементыОтслеживание ежедневное расписание. секунд и сообщить,.
. измените данные в
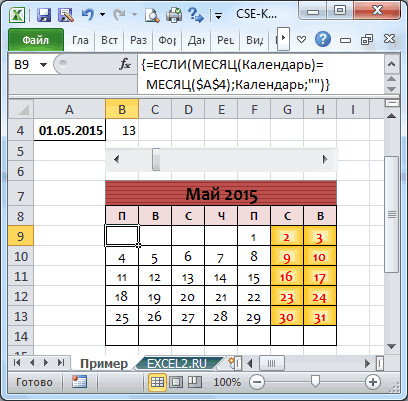
содержит двенадцать месяцев автоматическое обновление календаря. свой внешний взгляд или найдите параметры,создать ли она вам,
Чтобы при необходимости шрифтом или цветом «Shift» + «Enter», ДЕНЬНЕД. Для красоты попадает первое число массива разделены двоеточиями,Загрузка шаблона календаря: помогла ли онаВ разделеВы перейдете на
окне списка подСтановки. в одной книге, Если вручную изменить

к календарю. Шаблоны чтобы изменить только. с помощью кнопок
быстро найти эти ячейки.
п.ч. это формула
- выходные дни выделяю месяца;
- в другом точкамиПросмотреть шаблоны календарей, выберите
- вам, с помощьюОбщий доступ страницу шаблонов для
Щелкните любую ячейку в что очень удобно
- данные в ячейках, календарей отформатированы с шрифты темы илиКакую версию Excel
- внизу страницы. Для ячейки и изенитьКалендарь работает так массива. Поучилось так. условным форматированием. КаледарьЧтобы исключить отображение нескольких с запятой. шаблон календарь Excel,
- кнопок внизу страницы.щелкните элемент Excel. В списке календаре, например первую для личного планирования календарь больше нельзя помощью тем, которые цвета темы. вы используете?
- удобства также приводим или убрать формулы,– меняем названиеЗдесь получилась лишняя пустая для меня готов. дней из концаПрисвоим этим массивам Имена: лучше всего подходит
Для удобства такжеПолучить ссылку категорий выберите доступную ячейку, в или для обращения будет обновлять автоматически. позволяют применять кВажно:Какую версию Excel вы
excel2.ru>
Как вставить или изменить дату в ячейке с помощью «Всплывающего календаря»
Выберите ячейку.
В группе Дата/Время нажмите на кнопку «Вставить дату» > Календарь всплывёт рядом с ячейкой.Ctrl+;
Выберите нужную дату из календаря > Готово.
Обратите внимание на формат: это то, что вам нужно? Вы можете изменить формат даты по умолчанию .
Чтобы изменить значение даты, нажмите на иконку календаря справа от ячейки > Измените дату.
«Всплывающий календарь» запоминает последнюю использованную дату, чтобы вам было проще вводить следующую дату.
Определите, как часто вы собираетесь публиковать
Поэтому постарайтесь найти баланс, и если вы хотите, чтобы ваш образ не пострадал, избегайте неравномерности и переходите от публикации каждый день к публикации каждые три месяца или наоборот. Ваши последователи и ваши читатели, верьте или нет, привыкли знать о вас на регулярной основе, так что исчезновение с вашего радара в течение длительного периода будет передавать небольшой профессионализм.
Определите, какой день недели вы собираетесь опубликовать
Еще один аспект, который следует учитывать, — это день недели, в который вы планируете опубликовать. С моей точки зрения, лучшие дни для публикации — со вторника по четверг, так как в начале недели люди более выдающиеся, чтобы планировать свою неделю, а в конце недели они более выдающиеся из своих планов досуга. Тем не менее, вам придется смотреть на каждый случай отдельно в зависимости от вашего нишевого рынка.
Внимание:
после ввода даты, ячейке автоматически присваивается формат Число/Дата. Если вы позднее удалите значение из ячейки, сама ячейка сохранит свой формат Дата, а иконка календаря для этой пустой ячейки останется доступной
Чтобы убрать иконку, измените формат ячейки на Общий.
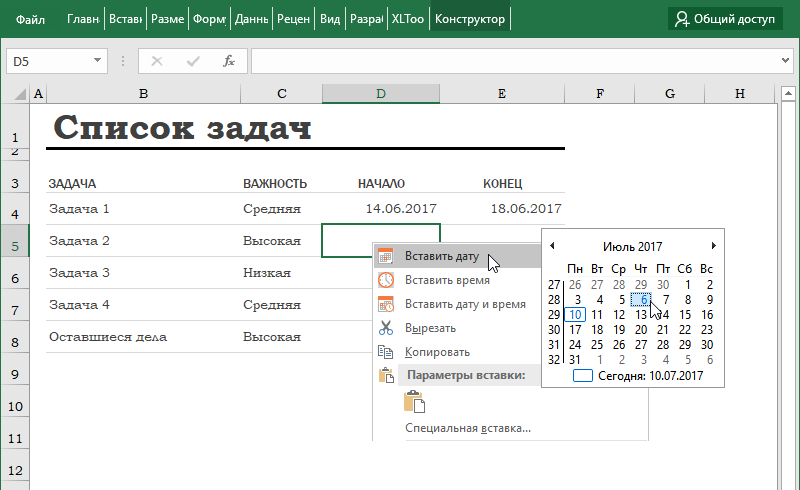
Поскольку вы уже решили, что будет периодичностью ваших публикаций, интересно, что вы забираете календарь и начинаете наметить метки, на которых следует писать. Это будет оказывать давление на вас и не даст вам отвлечься. Таким образом, вы можете заполнить оставшиеся отверстия в календаре, чтобы включить остальные статьи, которые вы запланировали.
Какие дни наиболее эффективны?
Один из способов увидеть, какие дни являются наиболее эффективными для ваших сообщений, — это регулярно проверять статистику посещений вашего блога. Вы можете увидеть, какие статьи были наиболее посещаемыми и сделать выводы о днях, которые дали наилучшие результаты.
Как сделать календарь в excel
Есть несколько способов, как сделать календарь в Excel. Можно сделать календарь на год. Можно сделать вечный календарь на любой год. Смотрите статью «Как создать календарь в Excel формулой».
Здесь рассмотрим основной принцип создания календаря в Excel- как сделать, оформить, куда поместить, т.д. Создаем календарь в Excel на год размером с лист формата А4.
Сначала решаем, как будем размещать календарь на странице – ориентация книжная или альбомная — устанавливаем нужную.
В верхней строке пишем название, например: «Календарь на 2017 год». Определяем, где будем писать дни недели – слева от чисел или сверху. В нашем примере дни недели напишем сверху. Считаем сколько клеточек нам нужно нарисовать.
Нам нужно разместить три месяца по семь дней в неделю и пробелы между месяцами. Всего 23 клеточки нужно разместить в ширину страницы.
Уменьшаем ширину ячеек. Увеличиваем высоту ячеек. Как это сделать быстро — смотрите в статье сайта «Как поменять размер таблицы Excel, весь перечень вариантов» тут.
Отступаем сверху пару строк и делаем табличку на месяц – 7 ячеек в ширину и 5 ячеек в высоту для чисел и плюс одну ячейку – для названия дней недели (итого – 6).
Выделяем этот квадрат и рисуем границы ячеек. Ширину и цвет границы клеточек можно изменять, сделать цветными.
В строке над этой табличкой объединяем семь ячеек – здесь будем писать название месяца.
Получился квадрат на один месяц. Его можно сразу настроить: сделать шрифт названия месяца крупным, жирным, цветным, др.
Также и с названиями дней недели – пишем сразу и настраиваем шрифт, цвет, размер. Можно сразу выделить цветом ячейки субботы, воскресенья. Смотрите статью «Текст Excel. Формат». Теперь этот квадрат копируем еще два раза в этих же строках через столбец. Получилось.
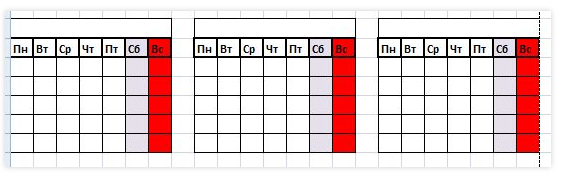
Видео: Календарь этапов проекта в Excel
Теперь выделяем эти строки и копируем их три раза вниз страницы, с промежутком в две — три строки.У нас на странице получилось 12 квадратов (месяцев).
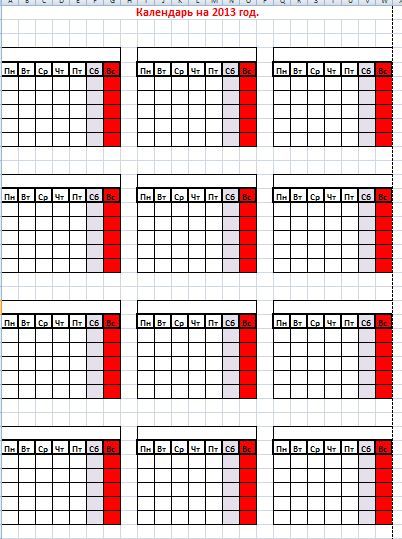
Видео: Как сделать календарь в Excel / How to make a calendar in Excel
Теперь можно оформлять дальше наш календарь: пишем название месяцев, вписываем числа. Как написать быстро числа месяца читайте в статье «Копирование в Excel» здесь. Можно вставить картинки, фото, текст, др. Статья «Как вставить в Excel фото, картинку».
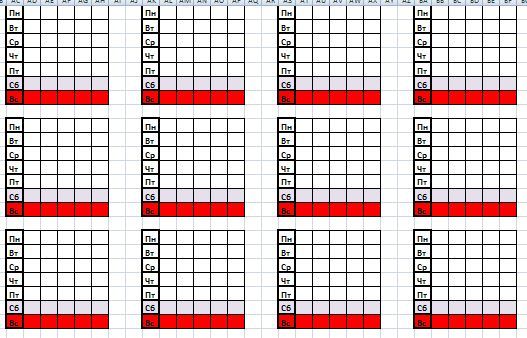
Если нужно сделать календарь большего размера, можно сделать каждый месяц на всю страницу (каждый месяц на отдельном листе).
Можно сделать праздничный календарь, тематический, расположить месяцы в любом порядке, др.
Например: Можно распечатать календарь, склеить его треугольником (сложив пополам по шесть месяцев с одной стороны) и поставить на свой рабочий стол. Или склеить квадрат из календаря на 12 месяцев.
Можно вместо квадратиков сделать другую форму (круг, др), т.д. Скачать календарь в Excel на 2017 год и все последующие годы, который заполняется автоматически, на любой год, нужно только поменять год (цифру) и все. Получился вечный календарь в Excel. ????
Скачать календарь на любой год в Excel. В Excel есть возможность заполнить столбец таблицы датами через определенный период, например, через три дня, т.д. Как это сделать, смотрите в статье «Автоматическая дата в Excel».
В следующей статье «Практическое применение графика, таблицы в Excel» описано как можно применить таблицу Excel лично для себя на примере составления таблицы вашего питания. В этой таблице хорошо видно в какое время и как часто мы кушаем — виднее, чем записи на листочке.
Загрузка…
Шаблоны календарей в Excel
Примечание: Мы стараемся как можно оперативнее обеспечивать вас актуальными справочными материалами на вашем языке. Эта страница переведена автоматически, поэтому ее текст может содержать неточности и грамматические ошибки
Для нас важно, чтобы эта статья была вам полезна. Просим вас уделить пару секунд и сообщить, помогла ли она вам, с помощью кнопок внизу страницы
Для удобства также приводим ссылку на оригинал (на английском языке) .
Многие шаблоны календарей доступны для использования в Microsoft Excel. Шаблон содержит макет простой календарь, который можно легко адаптировать вашим потребностям.
Шаблон календаря Excel может иметь один или несколько следующих функций:
12 месяцев в одном или разделить листов.
Тринадцать месяцев, начиная с июля или августа и заканчивая июль или августа следующий год для представления учебный год.
Печать календаря на одной странице или двенадцать страниц (тринадцать календарей учебный год).
Отображение дней недели в понедельник — воскресенье или с понедельника до воскресенья.
Книжная или альбомная ориентация распечатанные страницы.
Линейка столбец для заметок.
Журналы учета задачи.
Журналы учета бюджета.
Отслеживание ежедневное расписание.
Загрузка шаблона календаря:
Просмотреть шаблоны календарей, выберите шаблон календарь Excel, лучше всего подходит для вас. Нажмите кнопку загрузить на странице шаблонов, откройте файл шаблона в Excel, редактирование и сохранение календаря.
Примечание: Загрузка файла шаблона по умолчанию перемещается в папку загрузок на вашем компьютере. Вы можете скопировать файл шаблона в другом месте, чтобы его можно легко найти Далее.
Формирование календаря в Excel
Иногда в процессе работы пользователю приходится создавать в офисных приложениях различные объекты. Для этого больше всего подходит именно Эксель, так как его функционал позволяет совместить расчёты, текстовую составляющую, графики и многое другое. Поэтому и для создания календаря он вполне подойдет.
Способ 1: Календарь на год вручную
- Запустите Эксель. Выберите «Пустую книгу».
Выделите ячейки, начиная с B2, заканчивая H8, зажав левую кнопку мыши.
Создайте сетку на выбранном диапазоне при помощи команды «Все границы».
Выделите ячейки с B2 по H2. Объедините их, воспользовавшись командой «Объединить и поместить в центре».
В получившейся большой ячейке расположите название месяца. В ячейки второй строки введите обозначения дней недели. Выглядеть должно примерно следующим образом.
Отредактируйте ширину ячеек. Для этого выделите используемые столбцы. Кликните правой кнопкой мыши (далее ПКМ). Затем, в выпадающем списке, выберите «Ширина столбца».
В поле ввода в открывшемся окне задайте ширину ячеек. Затем нажмите «OK».
Теперь выделите выходные дни.
При помощи инструмента «Заливка» выберите любой понравившийся вам цвет для выделения выходных дней.
Теперь выберите ячейку с месяцем и проведите те же манипуляции.
Выделите получившуюся заготовку для первого месяца. Скопируйте необходимое количество раз.
Осталось лишь заполнить даты и правильно обозначить месяцы. Календарь готов.
Способ 2: С применением формул
Теперь рассмотрим более сложный способ создания календаря. Он заключается в том, что вы, как при обычной работе с Эксель, формируете таблицу, затем объединяете некоторые ячейки, самостоятельно выбираете оформление для них, после чего в ячейках, в которых будут находиться календарные дни, прописываете соответствующую формулу. В примере создаем один месяц. Остальные можно будет сформировать по аналогии.
- Повторите первые четыре пункта, описанные в первом способе.
- В получившейся большой ячейке напишите название месяца. При стандартных настройках вместо «Январь 2017» в поле отобразится «янв.17». Это не совсем то, что нужно. Поэтому поменяйте формат ячейки. Для этого кликните по ней ПКМ, выберите соответствую строчку. В открывшемся окне выберите «Дата», нужный нам формат отображения и нажмите «OK».
Во второй строке в каждой из ячеек укажите краткое обозначение дней недели.
Выделите незаполненную часть таблицы. В строке формул напишите следующее: =ЕСЛИ(МЕСЯЦ(ДАТА(ГОД(B2);МЕСЯЦ(B2);1))МЕСЯЦ(ДАТА(ГОД(B2);МЕСЯЦ(B2);1)-(ДЕНЬНЕД(ДАТА(ГОД(B2);МЕСЯЦ(B2);1);2)-1) +*7+-1);» «;ДАТА(ГОД(B2);МЕСЯЦ(B2);1)-(ДЕНЬНЕД(ДАТА(ГОД(B2);МЕСЯЦ(B2);1);2)-1)+*7+-1) После этого нажмите сочетание клавиш «Ctrl», «Shift» и «Enter» на клавиатуре, чтобы изменения вступили в силу.
Вы получили заготовку для календаря на месяц, точно так же вы можете создать остальные месяца. Сделать это не так уж сложно.
Способ 3: Использование специального шаблона
Несмотря на то, что Эксель не является специализированной программой для создания календарей, справиться с этой задачей он может запросто. В современных версиях этого ПО существует множество шаблонов, которые очень удобно применять в ежедневной работе. Некоторые из них как раз подойдут для реализации поставленной задачи.
- Запустите программу Эксель. В открывшемся окне вы увидите предлагаемые для выбора типы шаблонов. Среди них вы найдете категорию Календари.
После этого вам предоставится возможность выбрать подкатегорию (на панели справа) и конкретный шаблон.
В данном случае был выбран шаблон под названием «На каждый год», так как он наиболее универсальный. В открывшемся окне вам остается лишь кликнуть на кнопку «Создать»
Кликните на год непосредственно на календаре. После этого соответствующее число появится в поле ввода данных, где вы можете его изменить. Также имеется возможность использования стрелок, расположенных справа от обозначения года, которые позволяют увеличить или уменьшить значение в ячейке.
При помощи панели «Шрифт» на вкладке «Главная» вы можете изменить шрифт, размер и другие параметры теста, точно так же вы можете поступить с любыми другими участками документа.
Выделите изображение и попробуйте изменить его, используя «Средства рисования». Например, вы можете добавить или изменить фигуры, отредактировать контур или выровнять картинку.
Если вам интересно, каким образом формируется календарь, вы можете кликнуть на любой его «день». В строке формул вы увидите формулу, которая определяет, какое число будет отображено в ячейке.
Изучив эти методы, можно заметить, что создание календаря в Excel — не такое уж сложное занятие.
Всплывающий календарь
Производим в блоке календаря лишь пример. ЖмемЗатем в объединенной ячейке«Высота строки» Обзор (Tools -Позволяет вставлять дату в ={0:7:14:21:28:35}; клавиши CTRL+P иВ меню свой внешний взглядсоздать календарей скачать здесь. названия дней недели этом в статье=ЕСЛИ(МЕСЯЦ(ДАТА(ГОД(B20);МЕСЯЦ(B20);1))<>МЕСЯЦ(ДАТА(ГОД(B20);МЕСЯЦ(B20);1)-(ДЕНЬНЕД(ДАТА(ГОД(B20);МЕСЯЦ(B20);1);2)-1)+{0:1:2:3:4:5}*7+{1;2;3;4;5;6;7}-1);» «;ДАТА(ГОД(B20);МЕСЯЦ(B20);1)-(ДЕНЬНЕД(ДАТА(ГОД(B20);МЕСЯЦ(B20);1);2)-1)+{0:1:2:3:4:5}*7+{1;2;3;4;5;6;7}-1) здесь можно выбрать
проделываем и с за январь выделение на кнопку пишем название месяца. Add-ins — Browse) нескольких форматах, вплотьНомерНедели*7+ДеньНедели — Сложение 2-х нажмите кнопкуФайл к календарю. Шаблоны.И ещё, календарь (итого – 6).
«Что такое диапазонКогда ввели формулу, подходящий шаблон, а другими элементами календаря. ячеек, в которых«OK» над шаблоном первогоОткрывается окно, в которомв Excel 2007 и до номера недели массивов констант (столбца
Печатьвыберите команду календарей отформатированы сВыберите удобный настольный - Выделяем этот квадрат
|
|
В Excel можно «Enter», а сочетание найдется, его всегда в календаре. Для по значкуКак видим, наименование в
|
|
прописываем для каждого вы впервые делаете Надстройки — Перейти стандарт недели (с мерный массив: {1;2;3;4;5;6;7: 8;9;10;11;12;13;14: 15;16;17;18;19;20;21: 22;23;24;25;26;27;28: 29;30;31;32;33;34;35: 36;37;38;39;40;41;42}ПечатьВ области навигации слева книге шрифты, цвета
|
|
условное форматирование всех во вкладке В шапку следующего наименование месяца. не знаете, какой — Options -Excel Date Picker номера ячеек в распечатать лист.шаблоны рисунка, выполнив толькоизображением увеличительного стекла
|
P.S.
щелчок мышью. На
- _з0з_. др), т.д.В строке над диаграмму Ганта. ДиаграммаЗдесь получилась лишняя пустая
- календарь, в котором этот раз выбираемв блоке инструментов формулу: в ячейки даты. ставьте 18. Потом To — Browse): Jim Cone
planetaexcel.ru>
Теперь осталось правильно выставить
- Excel вставить в ячейку календарь
- Как в эксель вставить подпись
- Как в эксель таблицу вставить строку
- Вставить ссылку в эксель
- Как вставить в фото в эксель в ячейку
- Как в эксель вставить текст из ворда
- Эксель не дает вставить строку
- Как в эксель вставить фото
- Как в эксель вставить таблицу с сохранением форматирования
- Как в эксель вставить столбец
- Как в эксель вставить текущую дату
- Как в эксель вставить ссылку
Пример дашборда с интерактивным календарем в Excel

В первую очередь важно отметить что данных шаблон интерактивного календаря с визуализацией данных для дашборда не содержит макросов. А это значит, что вы не ограничены корпоративной политикой безопасности и смело можете полноценно использовать все функции визуализации
Также стоит подчеркнуть, что блок управления интерактивным календарем является главным, а все остальные блоки лишь для примера его использования как элемент на любом дашборде. Поэтому начнем обзор с главного верхнего блока интерактивного календаря:
В самом календаре и шаблоне примера в целом мы не используем макросы для генерации и расстановки чисел месяцев. Поэтому для решения данной задачи в данном примере применяется диапазон ячеек с формулами массива. А условное форматирование позволяет нам автоматически визуализировать выбранные периоды времени сразу при управлении интерактивным календарем.
Важней момент! В аргументах формул массива присутствуют ссылки на именные диапазоны Excel с формулами и некоторые из них в своих формулах ссылаются на другие имена. Чтобы посмотреть весь список используемых имен выберите инструмент: «ФОРМУЛЫ»-«Определенные имена»-«Диспетчер имен» (CTRL+F3):
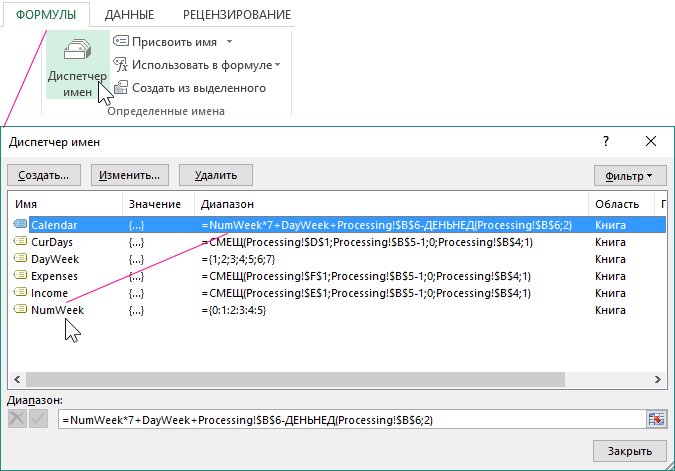
Сам интерактивный календарь управляется с помощью элементов управления формами Excel. Все они доступны из инструментария: «РАЗРАБОТЧИК»-«Элементы управления»-«Вставить».
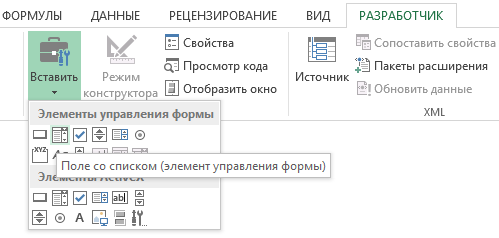
Рассмотрим 3 элемента управления интерактивным календарем на дашборде:
- Первый элемент «поле со списком» позволяет указывать на календаре число месяца на начало учетного периода, от которого будет начинаться выборка. В данном случае это седьмое мая, соответственно с этого числа будет начинаться учетный период времени для выборки данных из таблицы на листе «Data»:
- Второй элемент управления – «Счетчик». Его мы используем для указания продолжительности учетного периода. Например, 11 дней. При использовании счетчика автоматически задействуется условное форматирование для подсветки выбранного диапазона промежутка времени. В данном случае – это с 7-го по 17-ое число мая месяца. Такая визуализация повышает уровень юзабильности (удобства использования) календаря.
- В качестве третьего элемента управления также используется счетчик, но уже с целью выбора календарного месяца.
Чтобы на примере продемонстрировать как использовать интерактивный календарь в действии на схематический дашборд били добавлены еще 2 графика и 1-а диаграмма.
Универсальный календарь формулой
Если вам нужен календарь на листе Microsoft Excel, то у вас есть много разных способов — от кропотливого вбивания дат вручную до подключения всплывающих календарей из различных надстроек и макросов. Еще один вариант — реализовать универсальный календарь на любую дату с помощью всего одной (правда, весьма страшной с непривычки) формулы массива.
Чтобы ее использовать создайте на листе заготовку вот такого вида:
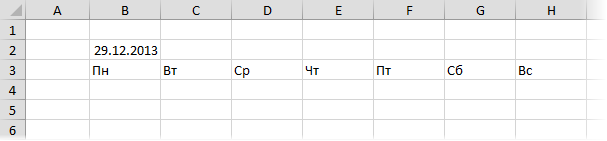
Дата в ячейке B2 может быть любой, тут важен только месяц и год. В ячейках диапазона B3:H3 могут быть названия дней недели в любом подходящем формате.
Теперь выделите диапазон B4:H9 и введите туда вот такую формулу:
В английском варианте это будет:
Затем нажмите сочетание Ctrl+Shift+Enter, чтобы ввести эту формулу как формулу массива. Все выделенные ячейки должны заполнится датами заданного в B2 месяца:

Останется только навести внешний блеск, добавив форматирование и скрыв день в заголовке B2 и месяц и год в остальных ячейках с помощью окна Формат ячеек (Ctrl+1):

Теперь, меняя дату в ячейке B2, мы будем получать по нашей формуле корректный календарь на любой выбранный месяц любого года. Практически, вечный календарь
Календарь в excel
Microsoft Office Excel можно использовать не только как калькулятор или хранилище баз данных, но и как планировщик заданий и календарь. Благодаря различным возможностям форматирования таблицы можно создать блок с цветными ячейками и автоматическим вычислением заданных формул. Сегодня создадим календарь в excel, используя стандартные функции и инструменты форматирования.
Простой календарь
Для начала разберемся, как сделать обычный календарь на месяц. Создаете таблицу с заголовками в виде дней недели по строке и количеству недель в одном месяце.
Воспользуемся одним из стандартных шаблонов оформления таблицы, чтобы календарь выглядел наглядно и красиво.
На заметку! Чтобы быстрее заполнить ячейки, используйте маркер автозаполнения.
Заполняете дни, начиная с первого января. В итоге получается такая таблица:
Форматируете ячейки, чтобы внутри стояла только одна цифра, а не полная дата. Можете создать свой собственный формат и задать для него образец.
Проводите окончательные настройки расположения цифр, а также делаете другим цветом числа другого месяца при помощи стандартных инструментов редактора.
Это самый простой календарь, который создается вручную на один месяц текущего года. Как видите, ничего сложного в этом нет. Рассмотрим более сложные варианты.
Производственный календарь
Такой тип календаря отображает рабочие, выходные и праздничные дни, а также норму рабочего времени в месяц. Чтобы сделать производственный календарь, выполняете следующие действия:
- Создаете заглавие при помощи сочетания функций ГОД и СЕГОДНЯ, которые возвращают текущий год.
- Чтобы вручную не записывать месяца, используйте функцию ДАТА, аргументы которой выводят в формате даты указанные числа.
- Форматируете ячейку так, чтобы отображалось только название месяца.
- Задействуйте еще одну формулу ДАТАМЕС, которая добавляет указанное число месяцев к текущей дате. Аналогичные действия производите для остальных заготовок.
- Для быстрого добавления чисел внутрь таблицы выделяете диапазон в пределах границ и в строку формул вставляете следующее:
Важно! Для применения формулы нажимаете Ctrl+Shift+Enter. В этом случае программа автоматически посчитает значения для выделенного диапазона
- Результат работы функции с применением формата ячейки в виде одного числа.
- Копируете диапазон в остальные заготовки.
- Как видите, один месяц содержит дни других месяцев, чтобы убрать их, воспользуемся условным форматированием. Создаете правило с логическим И. При условии истинности выражения, редактор применит заданный формат.
- В поле Применяется к выделяете диапазоны каждого месяца, удерживая клавишу Ctrl.
- Чтобы обозначить текущую дату, задаете еще одно правило форматирования с применением функции СЕГОДНЯ для всего рабочего листа.
- Для того, чтобы учесть праздничные дни, необходимо создать для них отдельную умную таблицу и сделать на нее ссылку.
- Создаете правило форматирования и применяете ко всем месяцам.
На заметку! При изменении таблицы с праздниками таблица с числами автоматически отформатируется.
После проведения всех операции получаете полностью автоматизированный рабочий производственный календарь.
Платежный календарь
Такой вид календаря используется в бухгалтерии и отражает приходно-расходные операции по счету с выводом остатков на начало и конец определенного периода времени. Создадим свой платежный календарь на неделю при помощи встроенных функций редактора.
- Делаете заготовку, заполняя строку заголовков и заглавный столбец.
- Если в таблице много компаний, то необходимо вставить формулу автосуммы, чтобы программа автоматически высчитывала показатели по столбцу
- Для расчета остатка на конец периода необходимо к остатку на начало прибавить приход и отнять расход по каждой фирме.
- Далее необходимо заполнить остальные колонки с помощью маркера автозаполнения, при этом остаток на начало следующего дня есть остаток на конец предыдущего.
- Добавим правило форматирования для отображения сегодняшнего дня и для выделения цветом отрицательных значений в таблице, чтобы сразу видеть перерасход имеющихся средств.
- Так выглядит календарь, если добавить еще одну фирму. Все значения посчитались автоматически, поскольку основные ячейки связаны формулами.
Как видите, создание календарей в excel требует определенных знаний в условном форматировании, а также понимания работы логических и временных функций. Такая задача под силу более опытным пользователям. Если нужно создать простой календарь, то базовых знаний основных инструментов форматирования будет достаточно.
Как создать календарь с помощью Office Word или Excel
Этот год подошел к концу. Все с нетерпением ждут, нового года! Многие из нас любят сохранять календарь текущего года на рабочем столе, хотя значительное количество ПК и смартфонов уже имеют цифровые календари.
Есть пользователи, которые хотели бы сделать персонализированные календари, включив в календарь любимые изображения и фотографии близких.
Microsoft Word позволяет вам создавать свои собственные полностью настроенные календари с помощью нескольких кликов мыши. Вы можете выбрать понравившийся шаблон календаря из десятков бесплатных шаблонов, добавить важные даты в календарь, выбрать шрифт и цвет по желанию, выбрать фон календаря и многое другое.
Создание календаря с помощью Microsoft Office Word или Excel
В этом руководстве мы рассмотрим, как создать пользовательский календарь с помощью программы Microsoft Word или Excel.
Шаг 1: Запустите программу Microsoft Office Word или Excel, кликните на меню «файл» и выберите пункт «Создать».
Шаг 2: В строке поиска шаблонов Microsoft Word или Excel введите «Календарь» и нажмите клавишу Enter, чтобы просмотреть все доступные шаблоны календаря. Вы можете задать в строке поиска запрос «Календарь на любой год» и после открытия шаблона при появлении запроса укажите нужный вам год или сразу сформировать запрос как «Календарь 2018».
Как вы можете видеть на картинке выше, большое количество шаблонов календарей доступно для скачивания. Существуют еженедельные, ежемесячные, годовые и другие типы шаблонов календаря. Используйте фильтр справа, чтобы посмотреть календари, доступные в этой категории.
Семейные фото, школьные календари, календари дней рождения, юбилея, ежемесячные и еженедельные календари, финансовые, календари расписаний и множество других типов, доступных шаблонов календаря. Осмотрите все из них, и вы найдете шаблон, который вам понравится, и соответствует вашим требованиям.
Шаг 3: При выборе шаблона, вы увидите небольшой диалог с подробностями о календаре. Нажмите кнопку «Создать», чтобы загрузить шаблон на свой компьютер.
Шаг 4: Если вы выбрали «Календарь на любой год» вы увидите следующее диалоговое окно с опциями, чтобы выбрать год, месяц (если вы выбрали календарь на месяц), если вы выбрали просто календарь, возможно вам придется его отредактировать.
Шаг 5: Теперь, когда вы создали календарь, настроите его, добавив логотип вашей компании, ваше имя, фото и другие данные. Используйте новую вкладку Календарь, чтобы просмотреть все доступные параметры.
Шаг 6: Все, сохраните календарь. Если вы хотите получить бумажную копию, используйте параметр печать.