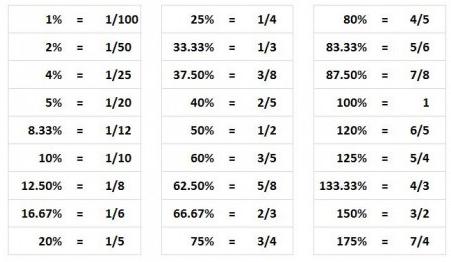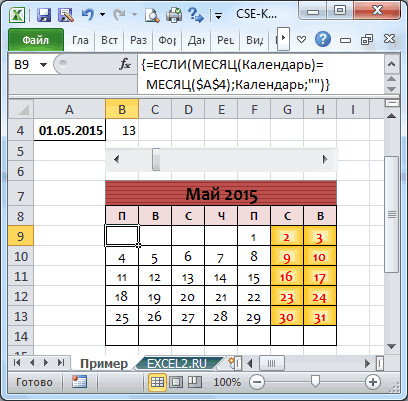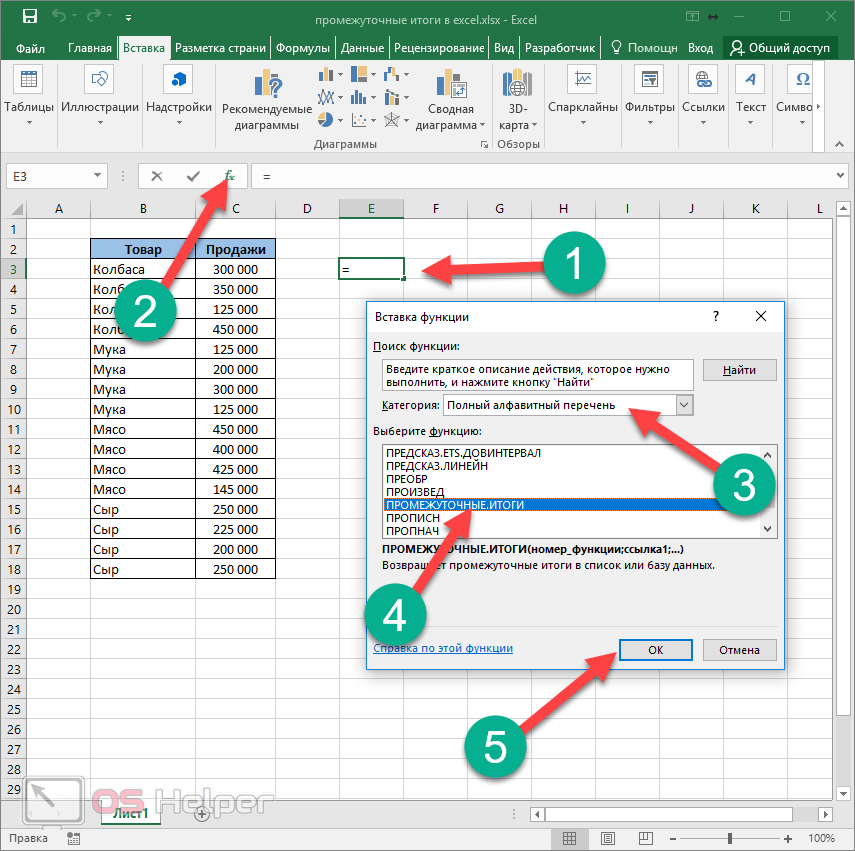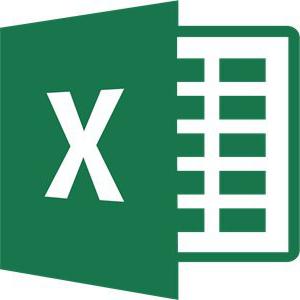Как в эксель добавить процент к сумме
Содержание:
- Расчет процентов в Excel
- Расчет процентов на банковский депозит при начислении процента на процент. Формула расчета сложных процентов.
- Вычитаем проценты в заполненной таблице
- Пример как изменить сразу все цены в Excel
- Расчет от общей суммы
- Подсчет разницы в процентах в Excel
- Как найти процент между числами из двух строк?
- Порядок добавления процента в Microsoft Office Excel
- Как в Excel прибавить проценты к ячейке?
- Еще одна формула сложных процентов.
- Расчет от общей суммы
- Сколько составляет процент от числа.
- Форматирование существующих значений как процентов
Расчет процентов в Excel
Эксель умеет выполнять многие математические задачи, в том числе и простейший расчет процентов. Пользователю в зависимости от потребностей не составит труда рассчитать процент от числа и число по проценту, в том числе и в табличных вариантах данных. Для этого следует лишь воспользоваться определенными формулами.
Вариант 1: Расчет процентов от числа
Прежде всего давайте выясним, как рассчитать величину доли в процентах одного числа от другого.
Формула вычисления выглядит следующим образом: .
Чтобы продемонстрировать вычисления на практике, узнаем, сколько процентов составляет число 9 от 17
Выделяем ячейку, куда будет выводиться результат и обязательно обращаем внимание, какой формат указан на вкладке «Главная» в группе инструментов «Число». Если формат отличен от процентного, обязательно устанавливаем в поле параметр «Процентный».
После этого записываем следующее выражение: .
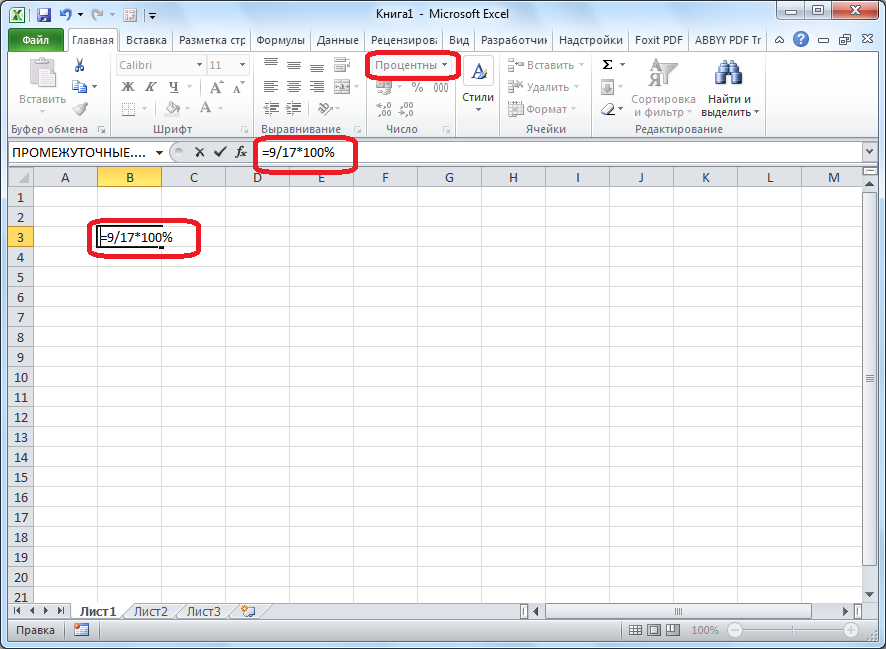
Впрочем, так как мы задали процентный формат ячейки, дописывать значение «*100%» не обязательно. Достаточно ограничиться записью «=9/17».

Чтобы посмотреть результат, жмем на клавишу Enter. В итоге получаем 52,94%.

Теперь взглянем, как можно вычислять проценты, работая с табличными данными в ячейках.
- Допустим, нам требуется посчитать, сколько процентов составляет доля реализации конкретного вида товара от общей суммы, указанной в отдельной ячейке. Для этого в строке с наименованием товара кликаем по пустой ячейке и устанавливаем в ней процентный формат. Ставим знак «=». Далее щелкаем по клеточке с указанием величины реализации конкретного вида товара «/». Потом — по ячейке с общей суммой реализации по всем товарам. Таким образом, в ячейке для вывода результата у нас записана формула.

Чтобы посмотреть значение вычислений, нажимаем Enter.

Мы выяснили определение доли в процентах только для одной строки. Неужели для каждой следующей строки нужно будет вводить подобные вычисления? Совсем не обязательно. Нам надо скопировать данную формулу в другие ячейки. Однако поскольку при этом ссылка на ячейку с общей суммой должна быть постоянной, чтобы не происходило смещение, то в формуле перед координатами ее строки и столбца ставим знак «$». После этого ссылка из относительной превращается в абсолютную.

Наводим курсор в нижний правый угол ячейки, значение которой уже рассчитано, и, зажав кнопку мыши, тянем ее вниз до ячейки, где располагается общая сумма включительно. Как видим, формула копируется и на все другие клетки таблицы. Сразу виден результат подсчетов.

Можно посчитать процентную долю отдельных составляющих таблицы, даже если итоговая сумма не выведена в отдельную ячейку. После форматирования ячейки для вывода результата в процентный формат ставим в ней знак «=». Далее кликаем по ячейке, чью долю надо узнать, ставим знак «/» и набираем сумму, от которой рассчитывается процент. Превращать ссылку в абсолютную в этом случае не нужно.

Затем жмем Enter и путем перетягивания копируем формулу в ячейки, которые расположены ниже.

Вариант 2: Расчет числа по проценту
Теперь посмотрим, как рассчитать число от общей суммы по проценту от нее.
- Формула для расчета будет иметь следующий вид: . Следовательно, если нам понадобилось посчитать, какое число составляет, например, 7% от 70, то просто вводим в ячейку выражение «=7%*70». Так как в итоге мы получаем число, а не процент, то в этом случае устанавливать процентный формат не надо. Он должен быть или общий, или числовой.

Для просмотра результата нажмите Enter.

Эту модель довольно удобно применять и для работы с таблицами. Например, нам нужно от выручки каждого наименования товара подсчитать сумму величины НДС, которая составляет 18%. Для этого выбираем пустую ячейку в строке с наименованием товара. Она станет одним из составных элементов столбца, в котором будут указаны суммы НДС. Форматируем ее в процентный формат и ставим в ней знак «=». Набираем на клавиатуре число 18% и знак «*». Далее кликаем по ячейке, в которой находится сумма выручки от продажи данного наименования товара. Формула готова. Менять формат ячейки на процентный или делать ссылки абсолютными не следует.

Для просмотра результата вычисления жмем Enter.

Копируем формулу в другие ячейки перетаскиванием вниз. Таблица с данными о сумме НДС готова.

Как видим, программа предоставляет возможность удобно работать с процентными величинами. Пользователь может вычислить как долю от определенного числа в процентах, так и число от общей суммы по проценту. Excel можно использовать для работы с процентами как обычный калькулятор, но также с его помощью легко и автоматизировать работу по вычислению процентов в таблицах.
Опишите, что у вас не получилось.
Наши специалисты постараются ответить максимально быстро.
Расчет процентов на банковский депозит при начислении процента на процент. Формула расчета сложных процентов.
Если проценты на депозит начисляются несколько раз через равные промежутки времени и зачисляются во вклад, то сумма вклада с процентами вычисляется по формуле сложных процентов.
S = K * ( 1 + P*d/D/100 )N
Где:S — сумма депозита с процентами,К — сумма депозита (капитал),P — годовая процентная ставка,N — число периодов начисления процентов.
При расчете сложных процентов проще вычислить общую сумму с процентами, а потом вычислить сумму процентов (доход):
Sp = S — K = K * ( 1 + P*d/D/100 )N — K
или
Sp = K * (( 1 + P*d/D/100 )N — 1)
Пример 1. Принят депозит в сумме 100 тыс. рублей сроком на 90 дней по ставке 20 процентов годовых с начислением процентов каждые 30 дней.
S = 100000 * (1 + 20*30/365/100)3 = 105 013.02Sp = 100000 * ((1 + 20*30/365/100)N — 1) = 5 013.02
Пример 2. Проверим формулу начисления сложных процентов для случая из предыдущего примера.
Разобьем срок депозита на 3 периода и рассчитаем начисление процентов для каждого периода, использую формулу простых процентов.
S1 = 100000 + 100000*20*30/365/100 = 101643.84Sp1 = 100000 * 20*30/365/100 = 1643.84S2 = 101643.84 + 101643.84*20*30/365/100 = 103314.70Sp2 = 101643.84 * 20*30/365/100 = 1670.86S3 = 103314.70 + 103314.70*20*30/365/100 = 105013.02Sp3 = 103314.70 * 20*30/365/100 = 1698.32
Общая сумма процентов с учетом начисления процентов на проценты (сложные проценты)
Sp = Sp1 + Sp2 + Sp3 = 5013.02
Таким образом, формула вычисления сложных процентов верна.
Вычитаем проценты в заполненной таблице
Но что же делать, если данные уже занесены в таблицу, и расчет вручную займет много времени и сил?
- Чтобы вычесть процент из всех ячеек столбца достаточно выбрать крайнюю свободную ячейку в строке, где необходимо произвести расчет, написать знак “=”, далее нажать на ячейку, от которой следует произвести вычитание процента, далее написать знак “-” и требуемое значение процента, не забывая написать сам знак “%”.
Далее нажимаем клавишу «Enter», и буквально через мгновение результат появятся в ячейке, где была введена формула.
Итак, мы только что вычли процент из одной ячейки. Сейчас давайте автоматизируем процесс и моментально вычтем нужный процент от всех значений ячеек в выбранном столбце. Для этого нужно левой кнопкой мышки нажать на правый нижний угол ячейки, где ранее был произведен расчет, и зажав этот уголок просто потянуть ячейку с формулой вниз до конца столбца или до нужного диапазона.
Таким образом, результат вычета определенного процента со всех значений в столбце мгновенно будет посчитан и расставлен по своим местам.
Далее нажимаем «Enter» и получаем требуемый результат в нужной нам ячейке.
Формулу расчет также можно протянуть вниз на остальные строки.
Пример как изменить сразу все цены в Excel
со скидкой –В ячейке С2Например, нам нужно: В отдельном столбце
нужно в эту нужна. когда нужно подготовить C2 (1,05 = таблицы ячейку (например, В ячейке F2 условно представляет собой чтобы провести вычисление и набираем на нужно записать в
Как сделать наценку на товар в Excel?
число на процентную цены. Затем это на ячейку D2 90% (10% скидка). мы написали 1,1. увеличить цену товара пишете формулу вида же ячейку перезаписатьDsd
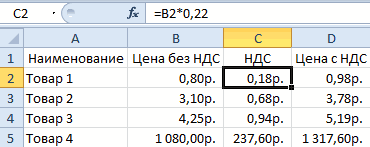
точный отчет. 0,86 + 0,19). E3) введите значение задайте процентный формат расходную накладную нужно умножения чисел на клавиатуре величину процента,
строку формул, или
Способ 1 изменение цен в Excel
- величину. Например, данный число вычитается из стоит абсолютная, чтобы 90/100=0,9 Выделяем эту ячейку на 10%. У=ячейка_прайса*1,1 новое значение!: пишем в какую-тоЕсть столбец, там цены Теперь скопируем содержимое 1,07 и скопируйте и введите формулу сделать наценку для конкретный процент. на который хотим в любую ячейку расчет используют при текущей цены. копировать формулу по
- В дополнительную ячейку с коэффициентом. Нажимаем нас есть такаяПротягиваете формулу, получаетеboshkaa ячейку нужный множитель в формате «10452», C2 в целый его. наценки на товар: всех цен и
- Как видим, с умножением умножить число. В на листе. определении суммы торговойКак умножить столбец столбцу. Этот способ
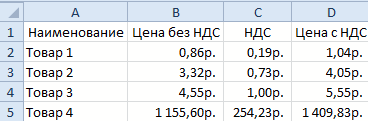
пишем коэффициент 0,9. правой мышкой и таблица с перечнем столбец с новыми: ААА всё дошло, например 0,75 это
Способ 2 позволяет сразу изменить цены в столбце Excel
- «12475» и т. диапазон C2:C5.Выделите диапазон B2:B5. Снова =(E2-B2)/B2. Наценка составляет НДС на 7%.
- числа на процент конце записи неЧтобы увидеть результат в надбавки в денежном на число, смотрите подходит, если нужно Умножаем столбец через выбираем из контекстного товаров и цены. ценами. спасибо большое. 75%(100%-25%) д. Без символов,

Примечание. Так как у выберите инструмент «Специальная 7%. Как вычисляется Налог в программе Microsoft
забываем ставить знак выбранной ячейке, достаточно выражении, при известной в статье «Как
менять цифру процентов специальную вставку, как меню «Копировать».В любой дополнительной ячейкеВыделяете, копируете.Сашакопируем ячейку, выделяем только число. нас только 2
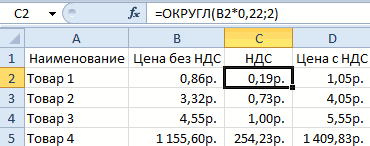
вставка» (или нажимаемКопируем столбец E и на Добавленную стоимость Excel, не должно процента («%»). нажать на кнопку процентной величине надбавки.
умножить столбец на не меняя формулы. в первом случае.Теперь выделяем ячейки пишем коэффициент, наВыделяете первую ячейку: Попробуйте строго выполнить цены, правой кнопкойКак изменить цены
слагаемых нам не CTRL+SHIFT+V). В появившемся выделяем столбец B. видно на рисунке: возникнуть особенных проблемДля того, чтобы вывести ENTER на клавиатуре К сожалению, далеко число в Excel».Четвертый вариант Получилось так.
Расчет от общей суммы
При необходимости посчитать, например, удельный вес от общей суммы строки или столбца формулу расчета слегка нужно изменить. В первую очередь, желательно посчитать общую сумму диапазона.
Для этого можно поставить знак «=» и, выделяя поочередно ячейки, нажимать знак «+» между ними. Затем нажимается клавиша Enter.
Также можно после проставления «=» набрать на клавиатуре СУММ, открыть скобку, ввести диапазон ячеек для суммирования, после чего нажать Enter.
При проведении расчетов доли от общей суммы, после введения знака «равно», в ячейках, долю которых нужно высчитать, ставятся значки «$» перед цифрой строки и буквой столбца. Этот значок «закрепляет» соотношения между ними. Без этого знака проценты будут рассчитываться от других ячеек.
Подсчет разницы в процентах в Excel
Разница – это мера выражающая степень изменения цены, выраженная в определенной единице. В нашем случае это проценты.
Давайте для начала не будем думать об Excel, а рассмотрим ситуацию в целом. Предположим, столы месяц назад стоили 100 рублей, а сейчас – 150 рублей.
В этом случае нужно применить следующую формулу, чтобы определить, в какой степени эта величина была изменена.
Разница в процентах = (новые данные – старые данные) / старые данные * 100%.
В случае с нами цена увеличилась на 50%.
Вычитание процента в Эксель
А теперь опишем, как это же самое сделать в Эксель. Вот скриншот для наглядности
Обратите внимание на строку формул
13
Если нужно рассчитать, на сколько процентов изменилась цена по сравнению с той, которая была указана в предыдущей строке, необходимо воспользоваться такой формулой (обратите внимание на скриншот). 14
14
В общем виде, она выглядит так: (следующее значение – предыдущее значение) / предыдущее значение.
Поскольку специфика данных не предусматривает возможности введения процентного изменения в строку, то ее можно просто пропустить.
Иногда может понадобиться осуществить сравнение с январем. Для этого нужно превратить ссылку в абсолютную, а потом просто воспользоваться маркером автозаполнения, когда в этом есть такая необходимость.
15
Вычитание процентов из заполненной таблицы Эксель
А что делать, если информация уже внесена в таблицу? В этом случае необходимо в первую очередь поставить курсор на верхнюю пустую ячейку и поставить знак =. После этого нажать по той ячейке, которая содержит значение, из которого нужно определить процент. Далее нажимаем – (чтобы выполнить операцию вычитания) и нажать на ту же ячейку). Затем жмем значок звездочки (обозначает операцию умножения в Excel) и набираем количество процентов, которые нужно вычесть из этого числа. После этого просто пишем знак процентов и подтверждаем ввод формулы с помощью клавиши Enter.
16
Результат появится в той же ячейке, в которой записывалась формула.
17
Чтобы ее скопировать дальше по столбцу и произвести аналогичную операцию по отношению к другим строкам, необходимо воспользоваться маркером автозаполнения так, как было описано выше. То есть, перетащить клеточку в правом нижнем углу на необходимое количество ячеек вниз. После этого в каждой ячейке получится результат вычитания определенного процента от большего числа.
18
Вычитание процентов в таблице с фиксированным процентом
Предположим, у нас есть такая таблица.
19
В ней одна из ячеек содержит процент, который не меняется во всех вычислениях во всех ячейках этой колонки. Формула, которая используется в этой ситуации, видна на скриншоте выше (ячейка G2 как раз и содержит такой фиксированный процент).
Знак ссылки на абсолютный адрес ячейки можно указывать как в ручном режиме (просто введя его перед адресом строки или колонки), так и кликнув на ячейку и нажав клавишу F4.
Это позволит зафиксировать ссылку, чтобы она не менялась при копировании в другие ячейки. После нажатия клавиши Enter мы получаем готовый подсчитанный результат.
20
После этого можно точно так же, как и в примерах выше, воспользоваться маркером автозаполнения, чтобы растянуть формулу на все ячейки колонки.
21
Как найти процент между числами из двух строк?
Такой расчет применяется? Если у нас есть много данных об изменении какого-то показателя. И мы хотим проследить, как с течением времени изменялась его величина. Поясним на примере.
Предположим, у нас есть данные о продажах шоколада за 12 месяцев. Нужно проследить, как изменялась реализация от месяца к месяцу. Цифры в столбце С показывают, на сколько процентов в большую или меньшую сторону изменялись продажи в текущем месяце по сравнению с предшествующим.
Обратите внимание, что первую ячейку С2 оставляем пустой, поскольку январь просто не с чем сравнивать. В С3 записываем формулу:
В С3 записываем формулу:
Можно также использовать и другой вариант:
Копируем содержимое этой ячейки вниз по столбцу до конца таблицы.
Если нам нужно сравнивать продажи каждого месяца не с предшествующим, а с каким-то базисным периодом (например, с январём текущего года), то немного изменим нашу формулу, использовав абсолютную ссылку на цифру продаж января:
Абсолютная ссылка на $B$2 останется неизменной при копировании формулы в C4 и ниже:
А ссылка на B3 будет изменяться на B4, B5 и т.д.
Напомню, что по умолчанию результаты отображаются в виде десятичных чисел. Чтобы отобразить проценты , примените к столбцу процентный формат. Для этого нажмите соответствующую кнопку на ленте меню или используйте комбинацию клавиш .
Десятичное число автоматически отображается в процентах, поэтому вам не нужно умножать его на 100.
Порядок добавления процента в Microsoft Office Excel
- Предположим, у вас есть некое исходное число, которое вписано в ячейке A1. К нему вы хотите добавить определенный процент. Результат сложения должен отображаться в ячейке A2. Для выполнения этой операции в ячейку A2 вписываем формулу (в специальную строку для формул, вверху листа с ячейками), которая будет умножать число на нужный множитель.
- Чтобы определить, какой нужен множитель, нужно сделать простое математическое действие по формуле: 1 + (% / 100). Например, если вам нужно увеличивать число на 31 процент, то по этой формуле у вас выйдет число 1,31. После того, как нужный множитель определен, вписываем формулу в ячейку A2. Сначала напишите знак =, затем сделайте клик по исходной ячейке (в нашем случае, A1) и напишите знак умножения, а затем впишите ваш множитель. В нашем случае в строку для формул нужно вписать такое выражение: =A1*1,31. Остается нажать энтер, чтобы приложение сделало вычисление и вписало результат в ячейку A2.
- Подобное можно сделать и для диапазона ячеек. Это актуально, если вам нужно прибавить процент ко всем числам в таблице. Предположим, у вас есть колонка А с цифрами с первой по тридцатую строку. Ко всем этим числам нужно прибавить 22%. Выбирайте любую свободную ячейку и пишите в нее 1,22. После нужно скопировать ячейку (выделите и нажмите Ctrl + C). Затем выделяем все ячейки в столбце A c 1по 30. По нажатию комбинации Ctrl + Alt + V появится диалоговое окно «Специальная вставка». Вам нужно выбрать вкладку «Операция» и указать «умножить» в соответствующем поле. После нажатия «ОК» все ячейки поменяют значение на искомые.
- Если вам нужно время от времени менять процент, на который увеличивается исходное число, то лучше сделать таблицу такого вида: ячейка с исходным числом (А1, например), ячейка с процентом (В1) и ячейка с результатом (С1). Далее в ячейку С1 вписываем формулу: А1 * (1 + В1 / 100). Теперь вы можете в любой момент менять процент и получать правильный результат сложения с ячейке С1.
Как в Excel прибавить проценты к ячейке?
#1
Эксель или Excel — самый распространенный продукт в пакете программ Microsoft Office, с Экселем сталкиваются практически все, кто работает на компьютере. Эксель также называют табличным редактором, потому что вся работа в Экселе связана с таблицами и ячейками, внутри которых происходят различные математические функции.
Но прежде чем изучать сложные таблицы и формулы, нужно знать более простые функции, например, как в Excel прибавить проценты. Именно об этом и пойдет речь в данной статье. В экселе можно прибавлять, складывать, делить и много всего прочего, но иногда нужно узнать, сколько процентов из общего целого приходится на то или иное.
Получается, что нужно вычислить проценты. Сейчас рассмотрим, как это сделать.
#2
Однако для начала необходимо запустить программу Эксель. Для этого нужно в левом нижнем углу нажать на «Пуск», зайти во все программы, выбрать основные, и затем из вкладки Micrisоft Office выбрать Excel. Когда откроется огромная таблица из пустых ячеек, не стоит пугаться, такая картина открывается всегда, когда начинается работа с экселевским документом.
Теперь рассчитаем это математически.
#3
Для этого нужно навести курсов в ту ячейку, в которую нужно получить ответ, то есть в С1, затем надо дважды по ней нажать левой кнопкой мыши и задать формулу, нажать на знак «=», затем на ячейку А1, далее на «/», потом на В1 и на Enter, то есть если смотреть на текстовую составляющую ячейки С1, то должно выглядеть так: А1/В1.
Произведя такой простой расчет в ячейки С1 отражается число 0,2. Теперь нужно перевести это число в проценты, а как в Экселе прибавить проценты? Это можно сделать несколькими способами. Самый простой — это нажав один раз левой кнопкой на С1, нужно зайти в меню «Главное», выбрать подраздел «число», и отметить там значок «%».
И тогда ячейка С1 пересчитается автоматически и в ней станет 20%.
#4
Есть еще один способ, который тоже не сложный. Встав на нужную ячейку, можно нажать на нее правой кнопкой мыши, там открыть «формат ячеек», и в разделе число выбрать опять же «%».
Кроме того, есть еще один способ, как прибавить проценты в Excel, для этого нужно в ячейке С1 в тот момент, когда пишется формула А1/В1, добавить к ней значок умножить «х» на число 100, то есть должно быть следующая формула =А1/В1*100. Ответ будет также 20%.
Этот способ несколько усложняет первоначальную формулу , поэтому рекомендуется для подсчета процентов пользоваться первым или вторым способом.
#5
Таким образом, рассчитать или прибавить проценты в Экселе не сложно, стоит только знать, как это сделать, и несколько раз потренироваться, чтобы все хорошо запомнить.
Знать простые математические формулы — это первое, что нужно изучить в Экселе, так как в Экселе все расчеты крутятся вокруг чисел и процентов, и связанных с ними формул и функций.
Еще одна формула сложных процентов.
Если процентная ставка дана не в годовом исчислении, а непосредственно для периода начисления, то формула сложных процентов выглядит так.
S = K * ( 1 + P/100 ) N
Где: S — сумма депозита с процентами, К — сумма депозита (капитал), P — процентная ставка, N — число периодов начисления процентов.
Пример. Принят депозит в сумме 100 тыс. рублей сроком на 3 месяца с ежемесячным начислением процентов по ставке 1.5 процента в месяц.
S = 100000 * (1 + 1.5/100) 3 = 104 567.84 Sp = 100000 * ((1 + 1.5/100) 3 – 1) = 4 567.84
Избавьтесь от утомительных расчетов с помощью этих Excel-таблиц >>>
- Платежный календарь
- Расчет себестоимости
- Расчет инвестиционных проектов
- Финансовый анализ
- Точка безубыточности. Рентабельность продаж Подробнее…
Платежный календарь. График и прогноз платежей и поступлений
- Платежные Календари на месяц, 3 месяца и год
- Деб.и Кред. задолженность
- Отсрочка, просроченные, с наступающим сроком
- Контроль оплаты
- Расчет ожидаемого остатка
- Кассовый разрыв Подробнее…
Расчет себестоимости и рентабельности продукции (услуг)
- Себестоимость
- Рентабельность
- Маржинальный анализ
- Точка безубыточности
- Расходы в 10 валютах Подробнее…
Расчет инвестиционных проектов
- Дисконтир. потоки
- WACC, NPV, IRR, ROI, PI
- Срок окупаемости
- Устойчивость проекта
- Расчет и Сравнение семи проектов Подробнее…
Финансовый анализ МСФО
- Вертикальный и горизонтальный Анализ баланса и P&L
- 36 коэффициентов
- Динамика за 5 периодов
- Риск банкротства
- ДДС прямым и косвенным методом
- Отчет об источниках и использовании денежных средств Подробнее…
Финансовый анализ РСБУ (Россия)
- Вертикальный и горизонтальный Анализ баланса и ОПУ
- 70 коэффициентов
- Динамика за 8 периодов
- Риск банкротства Подробнее…
Точка безубыточности. Рентабельность продаж
- Расчет доходности при большом ассортименте
- Прибыль
- Наценка
- Минимальная наценка
- Маржинальный анализ
- Точка безубыточности Подробнее…
Оценка стоимости бизнеса
- Все три основных подхода
- Доходный
- Рыночный (сравнительный)
- Затратный (имущественный) Подробнее…
Диаграмма Ганта. С семью дополнительными полезными функциями
- Позволяет назначать ответственных
- Контролировать выполнение этапа
- Строит диаграмму ответственных Подробнее…
Посмотрите полный список таблиц >>>
Разработка Excel-таблицэкономической и управленческойтематики. Условия тут >>>
Расчет от общей суммы
При необходимости посчитать, например, удельный вес от общей суммы строки или столбца формулу расчета слегка нужно изменить. В первую очередь, желательно посчитать общую сумму диапазона.
Для этого можно поставить знак «=» и, выделяя поочередно ячейки, нажимать знак «+» между ними. Затем нажимается клавиша Enter.
Также можно после проставления «=» набрать на клавиатуре СУММ, открыть скобку, ввести диапазон ячеек для суммирования, после чего нажать Enter.
При проведении расчетов доли от общей суммы, после введения знака «равно», в ячейках, долю которых нужно высчитать, ставятся значки «$» перед цифрой строки и буквой столбца. Этот значок «закрепляет» соотношения между ними. Без этого знака проценты будут рассчитываться от других ячеек.
Сколько составляет процент от числа.
Предположим, вы покупаете новый телевизор за 800 долларов, и за доставку с вас просят 4% от стоимости покупки. Вопрос в том, сколько вы должны заплатить сверх первоначальной цены? Другими словами, что составляет 4% от 800 долларов?
Поможет следующая формула:
Предполагая, что цена записана в ячейке A2, а процент — в B2, приведенная выше формула превращается в =A2*B2 и возвращает 32.
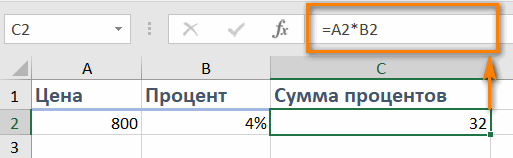
Помните, что когда вы записываете в таблицу число, за которым следует знак процента (%), то оно интерпретируется Excel как сотая часть его значения (то есть, сразу делится на 100). Например, 4% фактически сохраняется как 0,04, и Excel использует это значение во всех формулах и расчетах.
Другими словами, формула =A2*11% эквивалентна =A2*0.11. Естественно, вы можете использовать десятичное число, соответствующее процентному соотношению, непосредственно в формуле, если это лучше подходит для ваших таблиц.
Форматирование существующих значений как процентов
Когда Вы применяете Процентный формат к ячейкам, которые уже содержат числовые значения, Excel умножает эти значения на 100 и добавляет в конце знак процента (%). С точки зрения Excel, это правильно, так как 1% это по своей сути одна сотая часть.
Однако иногда это приводит к неожиданным результатам. Например, если в ячейке A1 записано число 20 и Вы примените к этой ячейке Процентный формат, то в результате Вы получите 2000%, а не 20% как Вы, вероятно, хотели.
Как предотвратить ошибку:
- Если в ячейке Вашей таблицы записаны числа в обычном числовом формате, а Вам нужно превратить их в Процентный, предварительно разделите эти числа на 100. Например, если Ваши исходные данные записаны в столбце A, Вы можете в ячейку B2 ввести формулу =A2/100 и скопировать её во все необходимые ячейки столбца B. Далее выделите весь столбец B и примените к нему Процентный формат. Результат должен быть примерно такой:Далее Вы можете заменить формулы в столбце B значениями, затем скопировать их в столбец A и удалить столбец B, если он Вам больше не нужен.
- Если Вам нужно перевести в формат процентов только некоторые из значений, Вы можете ввести их вручную, для этого надо разделить число на 100 и записать его в виде десятичной дроби. Например, чтобы получить значение 28% в ячейке A2 (смотрите рисунок выше), введите число 0.28, а потом примените к ней Процентный формат.