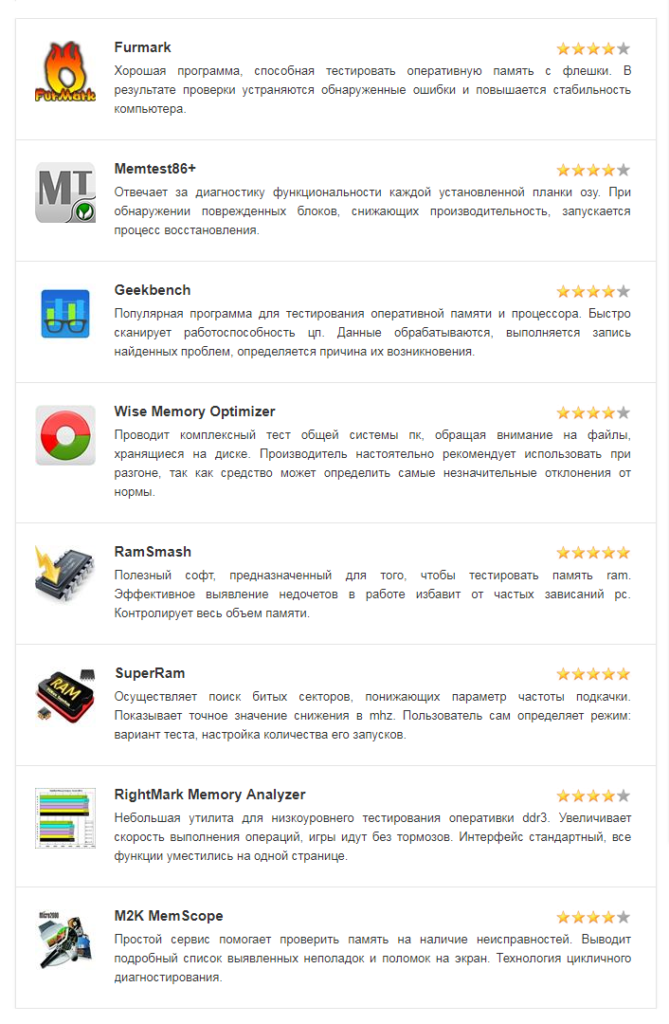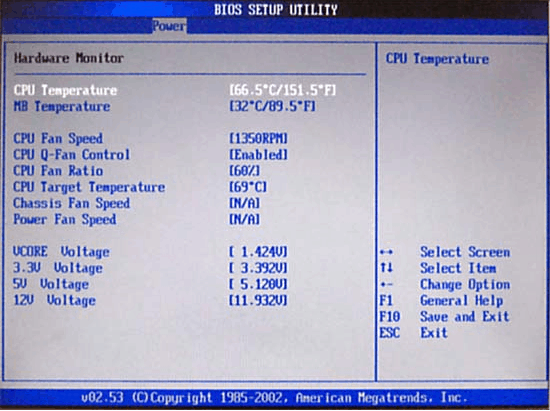Что делать если ноутбук не выключается
Содержание:
- Завершение в режиме «Принудительно»
- Как перезагрузить ноутбук с клавиатуры в Windows 10
- Кнопки питания
- Меню завершения работы
- Почему выключить интегрированную клавиатуру не так просто?
- Запуск ноутбука через материнскую плату
- Создание таймера через Планировщик заданий
- Как можно выключить ноутбук
- Принудительная перезагрузка ноутбука — при зависании
- Какие еще могут быть проблемы?
- Использование виртуальной клавиатуры
- Стандартные способы выключения ноутбука
- Консоль выполнения программ
- Отключение клавиш Windows с помощью редактора реестра
- Как перезагрузить ноутбук при комбинации клавиш на клавиатуре
- Как выключить компьютер с помощью клавиатуры
- Правильное выключение компьютера
- Как перезагрузить ноутбук при зависании
- Адаптер питания
- Кнопка «Питание»
- Командная строка в помощь
- Как выключить ноутбук и компьютер с помощью клавиатуры?
- Почему тормозит ноутбук
- Альтернативные варианты выключения
Завершение в режиме «Принудительно»
Как перезагрузить компьютер с помощью клавиатуры? Мы рассмотрели самые распространенные расклады. Но на них возможности «Виндовс» не заканчиваются.
Иногда возникает необходимость в экстренном завершении работы с операционной системой. Тогда пользователю придется воспользоваться комбинацией Alt + F4.
Вообще, данное сочетание закрывает все открытые на данный момент в системе окна и приложения. Если таковых нет, система «уходит» на перезагрузку. Пользователю будет выведено на экран сообщение, в котором предстоит подтвердить операцию. Сделать это можно либо курсором мыши, либо клавишей Enter.
Как перезагрузить ноутбук с клавиатуры в Windows 10
Если у вас стоит Windows 10, то можно перезагрузить ноутбук с помощью клавиатуры, используя комбинации клавиш.
Первый способ перезапуска осуществляется через нажатие Win+X (для тех, кто не знает, клавиша Win находится между Ctrl и Alt и имеет значок «окна»). Комбинация открывает окно приветствия, в котором можно перейти к завершению работы системы или ее перезагрузке.Следующий способ взаимодействия через клавиатуру осуществляется комбинацией Alt+F4. Используя ее можно выйти из всех запущенных программ. Когда останется только главный экран, без запущенных приложений, комбинация откроет окно с возможностью перезагрузки или отключения ноутбука. Выбираете параметр «Перезагрузка» и подтверждаете выбор при помощи клавиши «Enter», либо мышкой.
Наверное, самый популярный способ и одновременно время самый простой, использовать последовательное нажатие горячих клавиш Ctrl+Alt+Delete. Комбинация спасла не одно поколения зависших компьютеров. После выполнения команды появится окно с множеством вариантов действий, один из них перезагрузка системы. При помощи стрелочек, тачпада или компьютерной мышки необходимо перейти в нижний правый угол и нажать на стрелочку рядом с красной кнопкой. В результате появится несколько действий, из которых выбираете «Перезагрузка» и подтверждаете выбор.
Кнопки питания
Как перезагрузить ноутбук, если он завис? Иногда бывает так, что операционная система перестает реагировать на любые действия пользователя. В этом случае, как правило, перезагрузка не помогает. Приходится экстренно выключать лэптоп.
Сделать это можно тоже несколькими способами. Мы выяснили, почему зависает ноутбук. Независимо от причины «глюков», в некоторых случаях пользователь должен экстренно завершить работу с ОС. Для этого достаточно нажать на кнопку включения лэптопа и удерживать ее в подобном положении несколько секунд (5-10).
Что произойдет? Компьютер будет экстренно выключен. После его включения пользователю будет предложено несколько вариантов загрузки операционной системы — к примеру, в безопасном режиме и в обычном.
Меню завершения работы
Начнем с классического метода, с которым знакомо большинство пользователей ПК. Все знают назначение сочетания клавиш Alt+F4, с помощью которого осуществляется быстрый выход из приложений, игр, браузера и прочих окон. Однако данная комбинация работает и при выключении компьютера. Вам необходимо сделать следующее:
- Находясь на рабочем столе, нажмите комбинацию Alt+F4.
Мнение эксперта
Дарья Ступникова
Специалист по WEB-программированию и компьютерным системам. Редактор PHP/HTML/CSS сайта os-helper.ru.
Если в Windows развернуты какие-либо окна, то они закроются в первую очередь. Не торопитесь экстренно завершать работу ПК, а убедитесь в том, что быстрое выключение программы и приложений не скажется негативно на их работоспособности.
- После этого на рабочем столе появится окно «Завершение работы Windows». В нем представлен список действий: перезагрузка, выключение, спящий режим, выход из системы и смена пользователя. С помощью стрелок вниз и вверх выберите нужный вариант.
- Запустите процедуру выключения клавишей Enter.

Если вы ищете способ выключения компьютера с помощью клавиатуры, значит, у вас нет возможности воспользоваться мышкой. Поэтому переключаться по кнопкам внутри окна придется с помощью стрелочек. Чтобы перейти от одного блока к другому, необходимо нажать на Tab.
Второй метод займет немного больше времени. Вам необходимо воспользоваться функционалом меню «Пуск». Всем известно, что в данном меню есть отдельный список, позволяющий перезагрузить, выключить ПК или выйти из системы. До одного из пунктов можно добраться не только с помощью мышки, но и клавиатурой:
- Для доступа к меню нажмите клавишу Win.
- Сначала с помощью стрелок вы сможете перемещаться только по списку программ. Чтобы переключиться к дополнительному блоку, в котором находится иконка выключения, воспользуйтесь клавишей Tab.
- С помощью стрелок доберитесь до меню с иконкой выключения и клавишей Enter откройте его.
- Остается только выбрать вариант «Завершение работы».
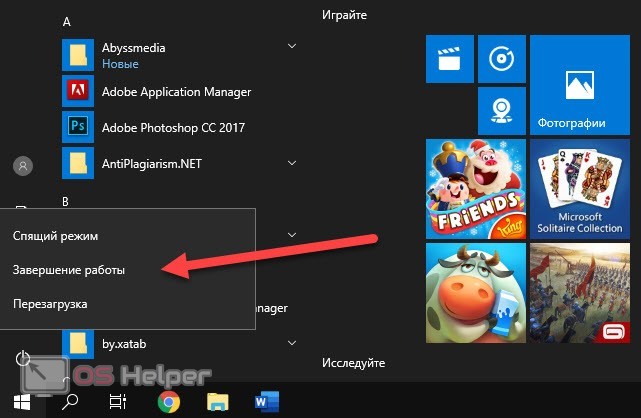
Почему выключить интегрированную клавиатуру не так просто?
К сожалению, Майкрософт не предвидел такой ситуации. То есть в Windows не найдете простого решения или какого-нибудь переключателя, чтобы была возможность ее отключить. Удалить драйвер? Хороший ход мыслей, но это все временно — Виндовс после перезагрузки компьютера автоматически восстановит его. А может просто ее отключить в Диспетчере устройств. Нет, не получиться. Драйвер сможете только удалить или обновить; функция полного отключения недоступна для этого устройства ввода.
Не имеет смысла искать какие-то сторонние программы, которые могут ее заблокировать, потому что не так «гладко» работают, а если уже и заблокируют, то это действие может коснуться и внешней, подключенной по USB. Разобрать корпус ноутбука и отключить шлейф от клавиатуры, хорошая идея, но не каждому подойдет такое решение. Поэтому рассмотрим другой способ, с помощью которого сможете эффективно отключить встроенную клавиатуру на ноутбуке.
Оказывается, вместо того, чтобы удалять или отключать драйвер достаточно его просто заменить другим, несовместимым с устройством ввода. Windows 7, 8.1, 10 не распознает это как ошибку, поэтому и позволяет установить любой, а сама клавиатура в итоге перестанет работать? Как это сделать?
Запуск ноутбука через материнскую плату
Кнопка включения предназначена для того, чтобы замкнуть пару контактов на одном из коннекторов системной платы. То есть если сама кнопка или шлейф вышли из строя, замкнуть эти контакты можно другими способами. Учтите, что делать все описанное далее вы будете на собственный страх и риск. Если не уверены, что справитесь, лучше обратитесь в сервисный центр.
Итак, нужен коннектор, к которому подключается кнопка питания посредством шлейфа. Сложность в том, что моделей системных плат для ноутбука огромное количество, и такой коннектор может размещаться в любом месте. Самый рациональный вариант — найти документацию по вашему ноутбуку, где в числе прочего указана распиновка каждого коннектора на материнке.
Чтобы добраться к интересующему нас коннектору, нужно разобрать ноутбук. Инструкцию, как именно это сделать, можно найти на Ютубе — там существует ряд каналов, посвященных именно этой тематике.
Нужные контакты маркированы PWR (питание) и Ground (земля). Если ноутбук собрать и замкнуть эти контакты, устройство можно включить. Но в том-то и проблема, что девайс в разобранном состоянии и батарея демонтирована. Что можно сделать? Подключить к этим контактам кнопку от стороннего производителя или какого-нибудь другого устройства. Лучше всего подходит кнопка от стационарного системного блока.

Оптимальный вариант — обратиться в сервисный центр и заказать кнопку включения от вашей модели ноутбука. Отремонтировать сломанную кнопку очень сложно: конструкция у нее примитивная, и если выходит что-то из строя, то уже «с концами».
Можно попробовать починить шлейф, если причина неисправности в нем. Обычно поломка происходит в месте, где он вставляется в слот на кнопке или на системной плате. Достаточно отрезать надломленный конец острым ножом, а затем снять слой изоляции на участке длиной полсантиметра. Снимите уплотнитель с отрезанной части и приклейте его суперклеем в месте, которое вы только что зачистили. Это нужно, чтобы конец шлейфа держался в слоте подключения.
Заключение
Как видите, сломанная кнопка включения — не проблема: есть и другие спосмобы включить ноутбук. Конечно, это временные «костыли», использование которых не всегда удобно. Лучше все-таки заменить кнопку на рабочую, чтобы иметь возможность включать лэптоп более привычным способом.
Создание таймера через Планировщик заданий
Настраиваем план электропитания
Прежде чем создавать таймер, нужно разрешить системе пробуждение по расписанию. Функция включается в настройках плана электропитания. По умолчанию она отключена.
Запустите панель управления и кликните пункт “Электропитание”.
Выберите свой план и щелкните кнопку “Настройка плана электропитания”.
Далее щелкните “Изменить дополнительные параметры питания”.
Выберите из списка параметров “Сон” – “Разрешить таймеры пробуждения” и установите им значения “Включить”. Если вы создаете таймер на ноутбуке, помните, что он может включиться, когда будет в чехле, и пострадать от перегрева.
Создаем таймер выключения компьютера
Запустите Планировщик задач через меню “Пуск” – Все программы” – “Стандартные” и “Служебные”. Или просто наберите слово “планировщик” в строку поиска в “Пуске”.
В колонке “Действия” Планировщика щелкните “Создать простую задачу”.
Сначала заданию нужно дать имя. Назовем его “Выключение компьютера”. В поле “Описание” можно написать пару слов о новой задаче, но можно оставить его пустым. После этого нажмите “Далее”.
Следом создаем триггер задачи – периодичность повторения. Выберем “Ежедневно”.
Назначим дату и время начала выполнения задачи.
В разделе “Действие” выберем “Запустить программу”.
В следующем окне выберем то, что будем запускать: пишем в строку “Программа и сценарий”: C:Windowssystem32shutdown.exe
, а в поле “Добавить аргументы” вписываем ключ -s
. Нажимаем “Далее” и “Готово”. Задача создана, осталось проверить, как компьютер выключается.
Создаем таймер включения компьютера
- Снова запускаем Планировщик заданий, но теперь выбираем в списке “Действия” пункт “Создать задачу”.
- На вкладке “Общие” даем заданию имя – пусть будет “Включение компьютера” и пишем описание (не обязательно). В выпадающем списке “Настроить для” выбираем Windows 7.
На следующей вкладке – “Триггеры”, щелкаем кнопку “Создать”. Настраиваем расписание выполнения задачи, отмечаем “Включено” и нажимаем ОК.
Переходим к “Действиям”. Здесь нужно выбрать программу, сценарий или другое действие, которое будет выполняться. Если вы создаете таймер в качестве будильника, выберите музыкальный файл. Мы в своем примере создадим сообщение, которое будет выводиться на экран, когда компьютер включится.
На вкладке “Условия” отметим “Пробуждать компьютер для выполнения задачи”. Здесь же желательно оставить активными пункты “Запускать при питании от электросети”, а также “Останавливать при переходе на питание от батареи” – это защитит ноутбук от случайного перегрева.
На вкладке “Параметры” можно задать дополнительные условия выполнения задачи. На этом всё. Теперь желательно проверить, как функционирует созданное задание: отправьте компьютер в сон или гибернацию и дождитесь, когда он включится по таймеру.
Как можно выключить ноутбук
Стандартный алгоритм действий следующий:
- Закрыть все работающие программы. Текстовую или иную важную информацию сохранить.
- Левой кнопкой мыши нажимаем на значок «Пуск». Он располагается в левом нижнем углу экрана и имеет вид сферы, внутри которой несколько деформированный квадрат, разделённый на четыре, окрашенные в разные цвета части.
- В появившейся панели с правой стороны самый нижний пункт имеет, как правило, название «Сон» и рядом стрелочка. Подводим курсор к ней, у нас выпадает ещё одна небольшая панель, на которой необходимо выбрать пункт «Завершение работы».
- На вопрос системы о том, что, действительно ли мы хотим завершить работу, соглашаемся нажатием на «да».
Однако бывают ситуации, когда это сделать невозможно.

Принудительная перезагрузка ноутбука — при зависании
Используйте эти методы, если ноутбук завис намертво и вообще не реагирует ни на какие нажатия и действия. Помните, если были не сохраненные документы, то они могут быть потеряны.
1. Зажмите кнопку включения/отключения на корпусе на несколько секунд — до 15, дождитесь пока экран не выключится. Затем включите устройство, нажав на эту же кнопку.

2. Если первый вариант никак не работает, то сделать все можно еще проще. Выньте аккумулятор из ноутбука на 15 секунд, а затем вставьте его обратно.

3. Если аккумулятор несъемный, то около места, где он находится должна быть небольшая кнопочка в углублении для разрыва питания, чаще нажимать ее надо скрепкой (смотрите картинку). Найдите ее и также зажмите на 15 секунд.

4. Можно дождаться полной разрядки устройства, чтобы он выключился полностью сам, а затем просто включить его. Но, не всегда это срабатывает.
Какие еще могут быть проблемы?
На одном из этапов могут появиться проблемы. Мы их решили тоже рассмотреть. Вот популярные вопросы:
- Клавиатура сама по себе перестала работать. Изначально пробуем запустить ноутбук в безопасном режиме или хотя бы зайти в BIOS. Если там все функционирует, неполадка программная. Найдите проблемную утилиту и удалите или настройте. В остальных случаях дело в самой клавиатуре, скорее всего повреждены контакты.
- Не могу найти кнопку, которая отключаем клавиатуру. Постарайтесь найти в верхнем ряду клавишу, на которой изображен замочек. Она и будет той самой. В крайнем случае можем перекликать их все, не забывая про fn.
- Почему клавиатура начинает работать, несмотря на ее выключение? Скорее всего Windows просто нашла нужные драйвера и установила их заново. Нужно заблокировать инсталляцию драйверов для данного оборудования (инструкция есть в первом способе).
- Клавиатура ведет себя странно, некоторые клавиши не работают. С большой долей вероятности дело в физической поломке. Однако стоит проверить отсутствие программ, блокирующих работу клавиш.
- Почему перестала работать и внешняя USB-клавиатура? Это может быть следствием использования некоторых программ. Лучше воспользоваться методом с «Диспетчером устройств», там можем вручную выбрать, какая периферия должна или не должна работать.
Использование виртуальной клавиатуры
Если вы не разобрались, как включить клавиатуру на ноутбуке или активировать цифровой блок, то воспользуйтесь альтернативным решением – виртуальным устройством ввода. Клавиатура на экране была доступна уже в Windows XP, поэтому на более поздних версиях проблем с её запуском тоже нет.
Чтобы включить виртуальную клавиатуру:
Раскройте меню «Пуск» и воспользуйтесь встроенным поиском (удобно на Windows 7).
- Откройте раздел «Все программы» – «Стандартные» – «Специальные возможности».
- Нажмите Win+R и выполните «osk.exe».
На Windows 8 можно добавить значок сенсорной клавиатуры на панель задач. Она будет закреплена возле системного трея.
- Щелкните по панели задач правой кнопкой.
- Раскройте раздел «Панели».
- Добавьте сенсорную клавиатуру.
На Windows 10 порядок чуть изменился: нужно кликнуть по панели задач и выбрать пункт «Показать кнопку сенсорной клавиатуры».
Чтобы включить режим набора цифр, нажмите кнопку «Параметры» и о. Справа появится клавиша «NumLock» – нажмите на неё, чтобы появился цифровой блок. Этот способ работает на всех моделях, вне зависимости от производителя, будь то Acer, Samsung, HP, Lenovo или любой другой бренд.
Стандартные способы выключения ноутбука
Для начала стоит определиться с тем, стоит ли ноутбук вообще выключать или лучше каждый раз переводить устройство в режим сна, как это делают многие пользователи. В пользу того, чтобы каждый раз после работы деактивировать ноутбук и отключать его от источника питания, специалисты приводят ряд следующих доводов:
- Никогда не отключаемый лэптоп прослужит своему хозяину гораздо меньше ввиду быстрого выхода из строя его аккумуляторной батареи (чем больше аккумулятор перенёс циклов зарядов, тем более «изношенным» он считается).
- Постоянно включенное устройство даже в «сонном» режиме потребляет немало электроэнергии, что несколько повысит расходы на электричество.
- Если у устройства шумит кулер либо постоянно мигают индикаторы, это может негативно сказаться на сне хозяина, ведь для полноценного сна рекомендуется отсутствие света и полная тишина.
Стандартная процедура выключения, производимая при помощи клавиши «Пуск» на рабочем столе, а затем выбора пункта «Завершение работы» известна большинству начинающих пользователей. Этот алгоритм действий справедлив для ОС Windows 7, 8 или 10, однако для XP в него добавляется ещё один пункт: после выбора «Выключения» потребуется подтвердить обозначенное действие.
Консоль выполнения программ
Наконец, проблема того, как перезагрузить компьютер с помощью клавиатуры, может быть решена еще одним методом, который многие пользователи почему-то недолюбливают. В данном случае имеется в виду использование меню «Выполнить».
Вызвать консоль с клавиатуры можно достаточно просто, используя для начала комбинацию Win + R (появится меню «Выполнить»). Далее необходимо задать на исполнение команду shutdown /r (или с параметрами -t 0 -r -f для досрочного завершения работы всех программ) и нажать клавишу ввода. Кстати сказать, аналогичное действие можно выполнить и в «Диспетчере задач», используя сначала клавиши Alt и Enter для активации и вызова файлового меню, после чего стрелкой выбрать создание новой задачи (появится все то же меню «Выполнить»), прописать в ней команду рестарта и нажать «Ввод».
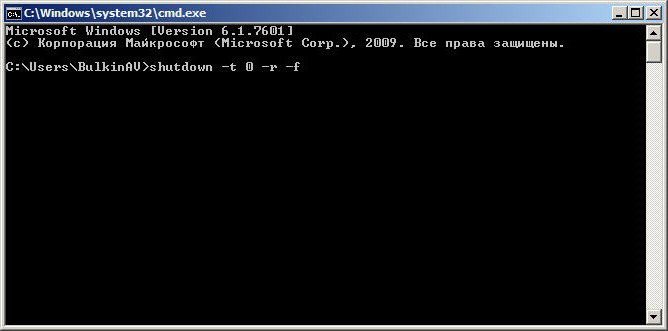
С равным успехом можно вызвать командную строку (cmd) и прописать в ней аналогичную команду, или использовать основную команду с другими атрибутами, или снова исполнить вариант выбранной команды в консоли выполнения.
Отключение клавиш Windows с помощью редактора реестра
Чтобы отключить горячие клавиши на ноутбуке или ПК нужно обратиться к редактору реестра. Открывается он через меню «Пуск» или нажатием на клавиатуре Win+R. В обоих случаях необходимо выбрать задачу «Выполнить». В открывшемся окне в пустой строке «открыть» вводится английское слово «regedit», после чего операция ввода подтверждается щелчком мыши по кнопке «Oк» или нажатием «Enter».
В редакторе выбирается пункт пользователя USER, через который осуществляется путь до раздела Policies. Открывается определенная последовательность папок: Software/Microsoft/Windows/CurrentVersion. Быстрые клавиши в Windows 7 и 8, отключаются через папку Explorer, расположенную в Policies. Если она отсутствует в этом разделе, то ее нужно создать:
Создание параметра DWORD
Созданному вновь подразделу присваивается название NoWinKeys, и выбирается задача «изменить». В строке «значение» набирается цифровое значение единицы.
Изменение парамера
Затем добавления подтверждаются нажатием «Oк» или «Enter». В завершение ПК или ноутбуку требуется перезагрузка для закрепления внесенных изменений. Аналогичные действия осуществляются и в случае, если нужно отключить горячие клавиши на Windows 8.1.
Как перезагрузить ноутбук при комбинации клавиш на клавиатуре
Рассмотрим стандартные методы перезапуска системы.
Через пуск
Открываем «Пуск
» — щелкаем по стрелочке возле «» — выбираем пункт «». В Windows 8: проводим курсором в правом углу, чтобы вызвать панель Charms — в появившемся меню выбираем пункт «».
Кликаем по кнопке «Выключение
» и во всплывающем окне выбираем «».

Через диспетчер задач
Рестарт системы осуществляется по нажатию на комбинацию «Ctrl+Alt+Del
». На экране появится окно диспетчера задач.
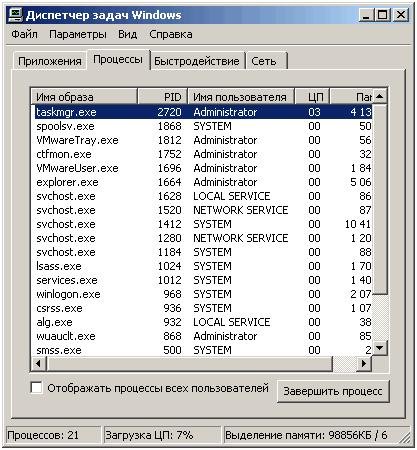
В верхней вкладке выберите пункт «» и в меню нажмите «».В ОС Windows Vista и 7 появится окно «», где необходимо выбрать пункт «».
Горячие клавиши
Если ПК не реагирует на действия тачпада, то сначала стоит проверить не отключен ли он. Для активации (деактивации) тачпада используется комбинация клавиш Fn+F7
. Если сенсорная панель не заработает, то следует перезагрузить ноутбук с помощью клавиатуры.
Если стандартные методы не работают, можно перезагрузить ноутбук с помощью клавиатуры. Для этого необходимо одновременно нажать клавиши Ctrl+Alt+Del
. Эта же комбинация вызывает диспетчер задач. В ОС Windows Vista или 7 в новом окошке выбираем стрелками «» — «».
С этой целью используется комбинации Alt+F4
. Она работает в любой версии ОС.
Сначала закроются активные окна, затем появится список вариантов работы Windows. Нужно с помощью стрелок выбрать пункт «» и нажать Enter. Если мышка не работает, то необходимо выбрать пункт стрелками.
Перезагрузить ноутбук с помощью клавиатуры можно, нажав клавишу с изображением Виндовса…
Откроется меню «Пуск
». Стрелками переходим на кнопку «» и жмемEnter .
Как выключить компьютер с помощью клавиатуры
В случае надобности завершения работы ПК путем нажатия стандартной комбинации клавиш или собственноручно назначить сочетание кнопок, которые будут задействовать процесс выключения.
Для самостоятельной настройки данной функции нужно проделать последовательные шаги:
- Правой кнопкой мыши нажать на любое пустое место рабочего стола.
- Откроется окно, в котором нужно найти пункт «Создать», а затем – «Ярлык».
- В раскрывшемся меню потребуется указать расположение объекта. Сюда нужно вписать следующее: «shutdown.exe /s /t 60», где последняя цифра – количество секунд.
- Для продолжения нажать «Далее» и ввести в поле имя ярлыка по своему усмотрению.
- Кликнуть по кнопке «Готово» для завершения процесса настройки.
- Чтобы открыть свойства созданного ярлыка, нужно нажать по нему правой кнопкой мыши.
- Раскроется окно, в котором понадобится перейти к пункту «Быстрый вызов» и нажать любую комбинацию клавиш.
- Кликнуть по надписи «Применить», чтобы подтвердить действие.
С помощью клавиш ALT + F4
Компьютер можно выключить путем нажатия определенной комбинации клавиш на клавиатуре. Для этого необходимо сделать следующее:
- Открыть рабочий стол и нажать сочетание «Alt» + «F4».
- В открывшемся диалоговом окне появится вкладка «Завершение работы Windows».
- Кликнуть «ОК» или «Enter», чтобы компьютер выключился.
Способ третий: Ctrl + Alt + Delete
Данный метод используется для открытия специального меню, которое позволяет завершить работу устройства. Чтобы выключить ПК таким способом, нужно выполнить последовательность действий:
- Нажать на клавиатуре комбинацию «Ctrl» + «Alt» + «Delete».
- С помощью курсора или клавиши «Tab» выделить иконку выключения, находящуюся в правом углу нижней части монитора.
С помощью командной строки
Еще один способ выключения ПК, предусмотренный встроенными функциями Windows:
- Вызвать диалоговое окно «Выполнить» посредством нажатия кнопок «Windows» + «R».
- В появившемся поле ввода набрать «cmd». Для подтверждения действия кликнуть по кнопке «Enter».
- Открыв командную строку, ввести команду «shutdown/s». Для выключения ПК нажать «Enter».
Через меню Пуск
- Чтобы вызвать вспомогательное меню, нужно щелкнуть по значку Windows правой кнопкой мышки.
- В раскрывшемся списке выбрать пункт «Завершение работы или выход из системы».
- Из предложенных вариантов выбрать кнопку выключения.
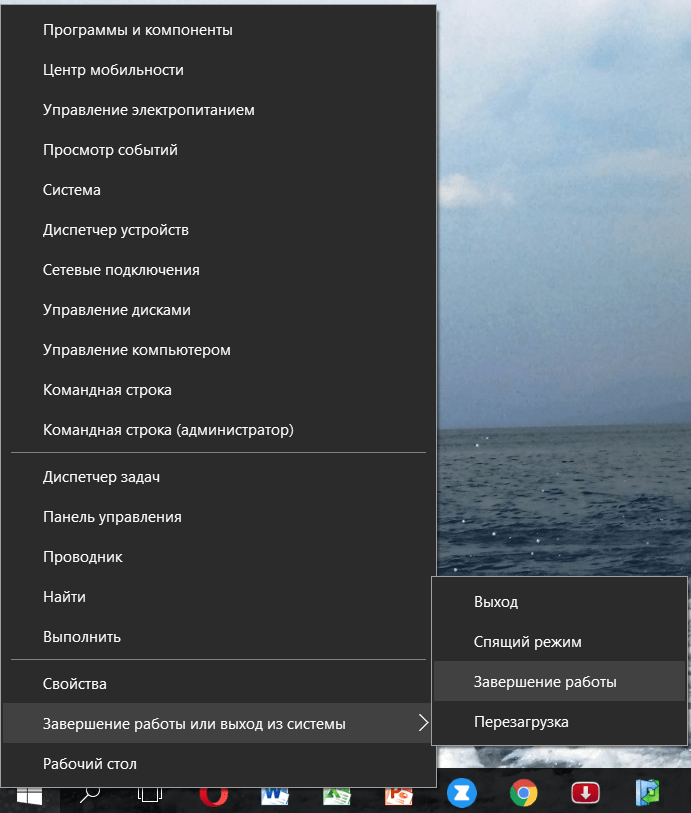
Правильное выключение компьютера
В целях обеспечения бесперебойного функционирования ПК или ноутбука требуется корректно его выключать
Неправильные действия, совершаемые пользователем, могут привести к утрате важной информации или необходимости переустанавливать ОС. В редких случаях принудительное завершение работы становится причиной выхода из строя аппаратной части
Процедура отключения компьютера достаточно проста и может выполняться различными способами. Не стоит пренебрегать своевременным выключением устройства, поскольку в работающем режиме оборудование потребляет большое количество электроэнергии. При длительном функционировании происходит уменьшение ресурса работы компьютера.
Зависание компьютера нередко означает возникновение неисправностей в программном обеспечении или аппаратной части.
Как перезагрузить ноутбук при зависании
Если система зависла «наглухо» то выполнить перезагрузку через дисплей и клавиатуру вряд ли получиться. Производить перезапуск в таком случае придется принудительно.
Первый способ перезагрузить ноутбук при зависании осуществляется зажатием клавиши включения устройства. После отключения кнопка отжимается и через несколько секунд нажимается снова. После запуска должно появиться окно аварийного завершения работы. Это не страшно, нужно стрелками выбрать пункт «Загрузка в обычном режиме» и нажать Enter, либо просто подождать 10 секунд и ноутбук включится сам.
Если кнопка питания не помогает и ноутбук перестает отвечать на любые действия пользователя, то нужно придется доставать аккумулятор из устройства. Главное при этом не забыть его отключить от питания. Однако способ рекомендуется для старых ноутбуков, либо только в крайних случаях, так как может привести к выходу блока питания из строя, либо к поломке жесткого диска. Чтобы не рисковать, можно подождать пару часов, пока аккумулятор не разрядиться естественным способом, в таком случае вероятность сбоев исключена.
Некоторые фирмы оснащают ноутбуки специальными отверстиями на обратной стороне устройства. Если вставить туда иголку, либо что-то похожее, то произойдет принудительная загрузка системы.
Пожалуй, это все основные варианты перезагрузить ноутбук, если он завис
Стоит принять во внимание тот факт, что если система зависает очень часто и надолго, то перезагрузка не может полностью решить проблему, а только поможет на время сохранить работоспособность. Лучше не ждать пока ноутбук полностью перестанет включаться, а сразу заняться с диагностикой или обратиться в ремонтный центр
Адаптер питания
Прежде чем подключать адаптер в розетку питания, необходимо убедиться, что сетевой штекер плотно подключён к адаптеру питания. Лучше использовать комплектный или совместимый адаптер питания (желательно от того же производителя). Во время работы адаптер питания может значительно нагреваться, и это нормально.
Необходимо отсоединить адаптер питания, все кабели и аккумулятор, если:
- собираетесь вскрыть корпус для замены оперативной памяти или накопителя либо чистки корпуса,
- чистите экран,
- влажность воздуха очень высокая (не говоря уж про дождь, когда вы работаете на улице),
- на ноутбук пролилась жидкость.
Не стоит рисковать и продолжать использовать зарядку с поврежденным кабелем или сетевым штекером.
Кнопка «Питание»
Теперь рассмотрим еще несколько нестандартных методов воплощения задумки в жизнь на Windows. Например, некоторые перезагружают стационарные компьютеры при помощи кнопки «Питание». В качестве аналога рекомендуется нажимать Reset.
В первом случае происходит выключение ПК или лэптопа. После этого останется только включить девайс и дождаться его полной загрузки. Такой прием использовать не рекомендуется — он может привести к критическим ошибкам.
Важно: чтобы выключить ноутбук, достаточно зажать кнопку «Питание» на клавиатурной панели на несколько секунд. Во втором случае юзеру предстоит найти на системном блоке кнопку Reset и нажать на нее один раз
Система сразу же перезапустится. Этот вариант используется как экстренный. Он идеален при зависании ПК
Во втором случае юзеру предстоит найти на системном блоке кнопку Reset и нажать на нее один раз. Система сразу же перезапустится. Этот вариант используется как экстренный. Он идеален при зависании ПК.
Командная строка в помощь
Как перезагрузить комп с клавиатуры? Стоит обратить внимание на еще один довольно интересный прием. Он редко применяется среднестатистическими пользователями
Речь идет о работе с командной строкой. Она позволяет совершать разнообразные операции с операционной системой. Скажем, осуществить выключение или изменение тех или иных настроек.
Задумываясь над тем, как перезагрузить ноутбук с помощью клавиатуры, пользователи могут найти спасение в таком руководстве:
- Нажать Win + R.
- Написать в появившейся строчке команду cmd.
- Осуществить подтверждение процедуры.
- В появившемся окошке напечатать команду shutdown -t 0 -r -f.
- Подтвердить ее обработку клавишей «Ввод» на клавиатуре.
Как показывает практика, данная команда работает безотказно. Все текущие процессы операционной системы будут завершены, а сам ПК «уйдет» на перезапуск. Всего несколько минут — и дело сделано.
Как выключить ноутбук и компьютер с помощью клавиатуры?
Компьютеры и ноутбуки не сильно отличаются друг от друга в плане работы операционной системы, так как на обоих устройствах устанавливается «Windows». Соответственно практически все команды, набранные на клавиатуре для ноутбуков и компьютеров, идентичны. Разница может состоять лишь в том, что клавиатура ноутбука может содержать некоторые дополнительные клавиши, что сильно сути не меняет.
Итак, чтобы при помощи набора комбинации клавиш завершить работу ноутбука или компьютера, следуйте данной несложной инструкции:
Нажмите одновременно клавиши Alt и F4 (в случае с некоторыми моделями ноутбуков нужно будет нажать на Fn, Alt и F4). Здесь надо отметить следующее. Эта команда закрывает (зачастую с просьбой подтвердить закрытие в виде всплывающего окна) активное окно, которое отображается в текущий момент на вашем мониторе. Это может быть окно браузера или несколько его вкладок, системные окна и окна запущенных программ. Если вы не желаете закрывать все окна поочерёдно и хотите просто выключить компьютер/ноутбук, тогда необходимо, чтобы при наборе клавиш Alt и F4 на мониторе был отображён рабочий стол, после чего переходим к следующему пункту.
Как выключить ноутбук, компьютер с помощью клавиатуры сочетание клавиш
Далее перед вами откроется окно, как показано на скриншоте. Здесь система попросит вас подтвердить ваши действия. Поскольку мы условились оперировать только клавиатурой, не прибегая к мышке, нажмите на клавишу «Enter», что аналогично нажатию мышкой по кнопке «Ок». После этого ваш компьютер или ноутбук полностью завершит свою работу.
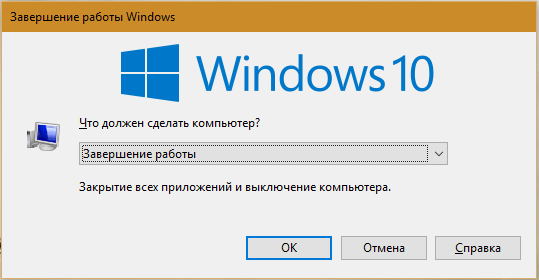
Как выключить ноутбук, компьютер с помощью клавиатуры сочетание клавиш
Теперь опишем другой метод отключения компьютера/ноутбука с помощью клавиатуры:
- Нажмите на клавиатуре на клавишу Win (как правило, на клавише изображен логотип «Windows»).
- После этого откроется меню «Пуск», как видно на скриншоте (вне зависимости от версии «Windows»). Далее клавишами стрелочек перемещайте область выделения, пока оно не окажется на кнопке выключения системы, и нажмите на «Enter».
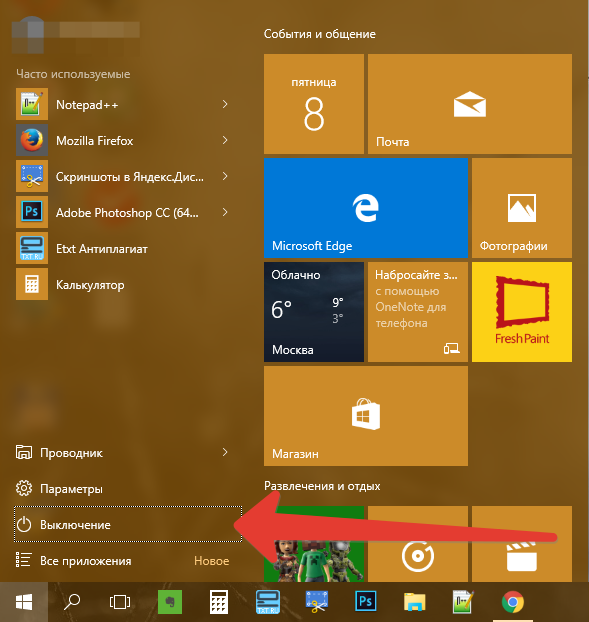
Как выключить ноутбук, компьютер с помощью клавиатуры сочетание клавиш
Есть ещё третий вариант отключения работы компьютера и ноутбука при помощи комбинации клавиш:
- Нажмите одновременно известную команду Ctrl, Alt и Del (Delete)
- Далее вас переведёт в системное меню, где нужно будет при помощи клавиш стрелочек (вверх/вниз) переместить выделение на кнопку с изображением питания устройства, нажмите на Enter и завершите работу операционной системы.
Почему тормозит ноутбук
Очень часто прямо во время работы за компьютером операционная система начинает тормозить. Вследствие этого ноутбук может полностью зависнуть. Так может случиться по нескольким причинам, а именно:
- Не достаточный объем оперативной памяти;
- Переполненный процессор;
- Сбои в работе системы;
- Наличие вирусов на ПК;
- Неверно загружена ОС;
- Настройки ОС сбились.
Чтобы исправить данные неполадки, зачастую хватает расширения оперативной памяти или отката системы. Но в любом случае, вам придется первым делом выключить ноутбук.
Способ 1: стандартный перезапуск системы
Данный вариант актуален только в том случае, если операционная система дает реакцию на ваши действия, но при этом тормозит. Проделайте следующие шаги:
- Нажмите «Пуск» слева на панели управления.
- В открывшемся окне найдите пункт «Завершить работу» и кликните на стрелочку возле него.
- Нажмите на строчку «Перезагрузка».
Теперь подождите, пока все процессы завершатся и ОС перезапустится.
Способ 2: если ноутбук прекратил работу
Когда ваш ПК перестал реагировать на любые действия, то помочь сможет принудительная перезагрузка. Для этого сделайте следующие действия:
- Зажмите сочетание клавиш Ctrl+Alt+Del.
- В открывшемся окне снизу справа вы увидите кнопку выключения, а рядом клавишу со стрелочкой, которую необходимо нажать.
- Во всплывающем меню кликните «Перезагрузка».
Данный вариант поможет вам в случае, когда появляется черный экран, и нет возможности воспользоваться первым методом.
Способ 3: клавиша включения
Бывают ситуации, когда ОС абсолютно не реагирует ни на какие действия пользователя. Соответственно предыдущие два метода не смогут помочь вам в этой проблеме. Остается только вариант принудительно выключить ноутбук.
Для этого вам необходимо нажать на кнопку питания и удержать ее пару секунд. После чего ноутбук выключится, и все открытые программы будут принудительно закрыты. После его включения, вам нужно выбрать в каком режиме необходимо запустить ОС, в безопасном или обычном.
Способ 4: перезагрузка батареи
Если все вышеуказанные методы не смогли вам помочь, есть еще один вариант. Чтобы выключить ноутбук вам необходимо отсоединить зарядное устройство, на обратной стороне компьютера найти батарею и вытащить ее. После чего поставить аккумулятор на место.
Теперь вы можете опять запустить ноутбук. Такой вариант перезагрузки можно использовать не на любом лэптопе. В тех устройствах, где батарея не портативная описанный метод не актуален.
Способ 5: если ноутбук не использует батарею
Данный вариант подойдет для тех устройств, которые работают, используя только зарядное устройство. Если вы не можете перезагрузить ноутбук, его придется выключить. Этот метод выключения очень эффективен, но совсем небезопасен. Вам придется вытащить шнур зарядного устройства, после чего произойдет принудительное выключение операционной системы.
Используя этот способ очень часто, вы можете нанести вред вашему лэптопу и ОС, но иногда воспользоваться таким вариантом необходимо, так как другие методы могут оказаться не эффективными.
В данной статье были описаны самые простые и безопасные способы перезагрузки операционной системы на лэптопах. Теперь при любой сложности с работой вашего устройства у вас будет выбор, как поступить в той или иной ситуации.
Альтернативные варианты выключения
Если предложенные выше варианты не подошли, то можно выключать ноутбук непосредственно через физическую кнопку включения или путем закрытия крышки. По адресу Панель управления-Оборудование и звук-Электропитание есть два пункта «Действие при закрытии крышки» и «Действие кнопки питания». Соответственно для обоих пунктов ставим «Завершение работы». В этом меню можно назначить разные действия для работы от батареи или от сети.
Еще один способ выключить устройство, который нельзя назвать правильным и полезным, но он безотказный – длительное нажатие на кнопку питания. Даже если ноутбук завис и ничего не помогает, то зажав кнопку включения, он выключится. Это будет сопровождено механическим щелчком. После такого выключения системе потребуется восстановить саму себя, но порой иными способами завершить работу невозможно.
На этом всё. Подписывайтесь на обновления и заходите почаще на мой блог.