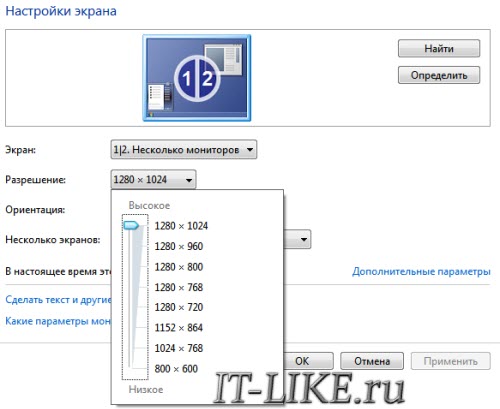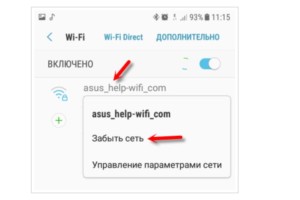Почему не включается ноутбук
Содержание:
- Ноутбук не включается, индикаторы не горят: как с этим связан мультиконтроллер
- Проблема в видеокарте
- Включение без клавиатуры
- Как включить компьютер без кнопки включения?
- Запуск через аппаратную кнопку меню загрузки
- Как работать без мышки с помощью клавиатуры
- Настройка БИОС
- Подключение клавиатуры через USB — порт
- Самый сложный метод — запуск с материнской платы
- Другие варианты неисправности
- Запуск через аппаратную кнопку меню загрузки
- Диагностика в домашних условиях
- Гроза документов
- В качестве заключения
- Блокировка компьютера
- Проблема загрузки ОС
- Заблокировалась и отключилась встроенная клавиатура на ноутбуке: как снять блокировку и включить?
- Включение системного блока компьютера через BIOS
- Заключение
Ноутбук не включается, индикаторы не горят: как с этим связан мультиконтроллер
Контроллер представляет собой микросхему, посылающую сигналы для питания всех составляющих компьютера: шин USB, встроенной видеокарты, центрального процессора и т.д. К нему же подключена и кнопка, отвечающая за включение. При нажатии на нее происходит быстрая проверка всех шин на предмет короткого замыкания, а затем старт — подача питания на компоненты.
Процессор начинает считывать с BIOS код, затем должна начаться загрузка операционной системы. Но если говорить о рассматриваемой проблеме, то обычно до загрузки дело так и не доходит: индикаторы ноутбука не горят при включении, и система не работает. Дело в том, что светодиоды, обозначающие работоспособность жесткого диска, клавиатуры и питания, также контролируются «мультиком», пусть даже не напрямую, а через другие элементы.
Вероятные причины:
- проблемы с прошивкой чипа;
- попадание воды;
- скачок напряжения, поступающего от блока питания.
Нерабочий контроллер приводит к тому, что не горят индикаторы зарядки ноутбука, а также устройство не реагирует на нажатие кнопок и не запускает операционную систему. Следовательно, деталь нуждается в замене. Новые «мультики» часто продаются без прошивки, их установка занимает минимум времени. Другие модели необходимо программировать перед запуском — производитель записывает нужные для работы логические данные во flash-память. Это занимает время:
| Производитель | Срок ремонта | Примечание |
| Apple | 5 дней | Замена SMC (контроллера управления системой) |
| Lenovo, Acer, Toshiba, Asus, Самсунг, HP и т.д. | 7 дней | Большую часть времени отнимает предварительная диагностика |
Следует учитывать еще несколько нюансов. У некоторых моделей ноутов не загорается светодиодная индикация в том случае, если отключен аккумулятор. Тогда мастер при диагностике проходит следующие шаги:
- Проверяет разъем зарядного устройства и вход питания в ноуте — контакты могут быть загрязнены или сломаны.
- Проверяет работоспособность кнопки включения. Если не горит питание на ноутбуке, и он не запускается, то, возможно, кнопка внутри окислилась, контакты не могут замкнуться, чтобы подать сигнал остальным компонентам.
- Проверяет системную плату на короткое замыкание.
И, наконец, при необходимости меняет контроллер.
Проблема в видеокарте
Если у вас есть отдельный монитор, то попробуйте его подключить. Для этого можно использовать: DVI, HDMI или VGA кабель и разъём. Если на мониторе вы увидите изображение, то скорее всего проблема в видеокарте или в самом экране – например, отошел или окислился шлейф.
Проблема изображения может быть из-за банального выключения. На некоторых ноутбуках есть специальное сочетание клавиш, при нажатии на которые выключается экран. При включении системы – экран также может быть выключен. Найдите на клавиатуре в строке кнопок «F» значок с перечеркнутым экраном. Нажимаем на кнопку «Fn» и эту саму клавишу.
Если кто знает, передача изображения на второй подключенный монитор может вестись при выключенном основном экране – это обычный режим, который есть почти на всех ноутбуках.
Но бывает срабатывает такой баг – когда при неподключенном ноутбуке включается данный режим. При этом изображение подается на выходной порт видеокарты, а на экране ничего нет. Чтобы включить данный режим, найдите в верхней строке значок: «ноутбука, скрещенного с экраном». Далее нажмите на кнопку «Fn» и на эту клавишу.
Ещё может быть проблема, когда на экране вы видите своеобразные «артефакты»: палочки, черточки, полосы, квадратики. При этом BIOS загружается, идет загрузка экрана Windows, но после этого черный экран, и система не загружается. До этого ноутбук выключился и больше не включается. При этом выключение может быть во время работы.
Эта аппаратная проблема, которую можно полностью решить в домашних условиях, и связана она с чипом на вашей видеокарте. В скором времени я напишу отдельную статью по решению этой проблемы и оставлю тут ссылку. Пока статья находится в разработке.
Для начала давайте проверим, что проблема связана именно с видеокартой, а не с монитором. Включите меню монитора – если все будет отображаться правильно, то идем дальше. Ещё один симптом в том, что система не хочет грузиться дальше загрузочного экрана Windows, а экран полностью тухнет.
Итог: отвал центрального кристалла GPU из-за окисления контактных шариков. Как я и говорил – проблема решается в домашних условиях.
Включение без клавиатуры
Существует несколько способов, которыми можно воспользоваться для включения ноутбука или компьютера без клавиатуры.
Если на учетную запись не установлен пароль, достаточно нажать на кнопку включения, как вы делаете это обычно.
Второй вариант — настроить постоянное включение пк без клавиатуры через биос. Помните, что при первом входе в этом случае клавиатура нужна. Еще одно условие — наличие порта PS/2. USB разъем не подойдет.
Процедура настройки запуска проста:
- После включения компьютера несколько раз нажимаем на одну из клавиш — Del, F2, F10, ESC. Зависит это от модели пк.
- В верхнем меню биоса выбираем вкладку power.
- В APM Configuration или Power Management Setup выбираем Power on by PS2/ Keyboard и нажимаем Enter.
- В открывшемся меню останавливаемся на нужной опции — On by Mouse, Power Key, нажимаем и с помощью F10 сохраняем выбор. Первый вариант предполагает включение ПК с помощью мышки, во втором — с помощью стандартной кнопки включения.
Сложности возникают, если клавиатура не работает, учетная запись защищена паролем, а в биосе соответствующие настройки выполнены не были.
В этом случае оптимальным будет найти и установить другую клавиатуру. О том, что проблема именно в ней, свидетельствует просьба нажать F1 при запуске Windows и фраза Keyboard error or Keyboard present.
Если проблема в порте, попробуйте воспользоваться беспроводной клавиатурой, подключаемой через блютуз. Это может быть Asus или другая. Такой способ, конечно, поможет, если вычислительное устройство обладает такой функцией.
При неработающей клавиатуре в ноутбуке попробуйте подключить дополнительную.
Другой вариант — попытать счастья с кнопкой прямого выхода в биос — на многих ноутбуках она есть. Включите ее и в настройках выберите «Normal Startup».
При проблеме с клавиатурой на ноутбуке можно попробовать его не выключать, а переходить в спящий режим. Эту опцию можно настроить автоматически на вкладке «Электропитание» панели управления Windows.
Как включить компьютер без кнопки включения?
Кнопка включения используется постоянно, с момента покупки. Но в большинстве случаев она изготовлена из пластика. Спустя несколько лет после покупки устройства можно обнаружить, что эта часть системного блока впала внутрь. С этого момента, нажать на неё просто невозможно. Следовательно, нельзя и включить технику.
Такая неисправность не возникнет спонтанно. Иногда неисправность возникает через несколько лет, а иногда месяцев, здесь все зависит от ее качества. Пользователь должен был заметить заранее, что часто используемая часть компьютера постепенно деформируется. Поэтому, лучше не допускать критического состояния, когда кнопка перестаёт работать.
Запустить компьютер без использования кнопки включения можно несколькими способами. Однако рекомендуется прибегать к самостоятельному включению только если нет возможности отнести технику специалисту. Лучше отдать ПК в ремонт, так как ручное включение не решит общую проблему. Кроме того, если не следовать инструкции, действия могут привести к поломке других комплектующих.
Через БИОС
Базовая система ввода вывода помогает пользователю произвести полную настройку устройства. С помощью БИОСа можно также настроить включения материнской платы и всех компонентов компьютера через клавиатуру или мышь. Рекомендуется настроить такую опцию заранее. Вход в БИОС осуществляется после включения компьютера. Если же неисправность уже возникла, следует воспользоваться другим способом запуска материнской платы, и сразу же настроить базовую систему ввода вывода.
Войти в БИОС можно с помощью специальных клавиш или комбинаций. Они отображены на экране во время запуска системы. В большинстве случаев, это клавиши Del или F2.
Внимание! В открытом окне неопытному пользователю лучше не проводить эксперименты. Некоторые действия могут привести к неправильной работе всей системы
В БИОСе пользователю следует выбрать раздел «Power management setup». Перемещаться между параметрами можно только с использованием клавиатуры. Мышка в данной системе работать не будет. В нижней части экрана отображены клавиши, с помощью которых выполняются различные команды.
В выбранном разделе следует найти пункт «Power On By Keyboard». Здесь необходимо установить с помощью какой клавиши клавиатуры вместо кнопки включения будет запускаться материнская плата и включаться компьютер. Лучше устанавливать комбинации кнопок, чтобы не запускать устройство случайно. Особенно, это относится к тем случаям, когда в доме есть маленькие дети.
Для сохранения изменений следует нажать на F10. Команда может быть другой, в зависимости от версии системы. Также, можно выйти через меню, выбрав пункт «Save Exit».
Стоит заметить, что расположение нужного пункта в БИОСе может быть другим – это зависит от материнской платы.
Материнская плата
Запустить устройство без специальной кнопки питания можно замкнув контакты на материнской платы. Для этого придётся открыть системный блок
В данном случае действовать стоит крайне осторожно, чтобы невинная поломка кнопки включения не привела к серьёзным неисправностям других комплектующих. Если пользователь ранее не сталкивался с данной процедурой, лучше не проводить ее самостоятельно, а доверить мастерам
Инструкция по включению путем замыкания контактов материнской платы:
Для начала необходимо отключить питание. Все остальные провода можно не отсоединять. Особенно, если пользователь не знает, что и куда подключается
Главное, чтобы провода не были натянуты.
Снять левую стенку системного блока.
Обратить внимание на нижнюю часть материнской платы, в которой находятся обозначения Power или Reset (могут быть подписаны сокращенно, например PWRSW или PWR). Именно эти коннекторы отвечают за питание.
После того, как пользователь нашёл нужные контакты — их необходимо замкнуть
Для этого подойдёт любой металлический предмет, например, отвертка.
Здесь же можно переставить провода питания и перезагрузки местами. Тогда, за включение будет отвечать вторая кнопка. Однако перезагрузить устройство экстренно более не получится.
Запуск через аппаратную кнопку меню загрузки
Некоторые ноутбуки Леново (беспредельно часто), Acer, Asus, HP (весьма редко) оснащаются аппаратной кнопкой входа в БИОС. В отдельных сериях Sony как и присутствует аппаратная клавиша в группе над клавиатурой, запускающая мастер обслуживания.

Вече! Есть ли отдельная кнопка для входа в меню загрузки, позволительно узнать из документации к конкретной модели ноутбука.
Если она присутствует, нажимают кнопку запуска кадастр загрузки. Для этого может понадобиться ручка или иголка. У отдельных моделей пуговка скрыта и к ней ведет только тонкое отверстие. Здесь выбирают часть Normal Startup. После этого операционная система запускается в нормальном режиме. Имея кнопку входа в список загрузки, можно без проблем включить ноутбук без кнопки включения.
Как работать без мышки с помощью клавиатуры
Согласно статистике, одним из наиболее часто заменяемых периферийных устройств персонального компьютера является мышь. Кроме того, у большинства моделей материнских плат сохранились разъемы PS/2, сиреневый – для клавиатуры, зеленый – для мыши. При отключении устройства из этого разъема и его повторном включении, в противовес USB, требуется перезагрузка операционной системы. Можно ли работать с компьютером без мыши, к примеру, его перезапустить или выключить? Да, можно.

Как работать без мышки с помощью клавиатуры
Для использования персонального компьютера без мыши имеется несколько основных способов:
- работа с комбинациями клавиш (сочетания клавиш, «горячие» клавиши, «ускорители»);
- запуск эмулятора мыши с клавиатуры;
- использование «тач-панели» или «скролл-болла»;
- использование обработчика команд (для Windows 95 – 7), или «PowerShell» (для Windows 8 – 10);
- использование дополнительного программного обеспечения (программных оболочек, коммандеров, shell).
Настройка БИОС
Большинство современных мобильных устройств позволяют изменить кнопку включения ноутбука. Проще говоря, система может запускаться с помощью клавиатуры. Чтобы сделать нужные настройки, необходимо попасть в БИОС. Для этого потребуется включить ноутбук без кнопки включения одним из приведенных выше способов.
Совет! Если у модели есть аппаратная кнопка входа в меню загрузки, в нем потребуется выбрать пункт BIOS Setup. В случае когда требуется замыкание контактов материнской платы, следует обратиться к документации к ноутбуку. Там четко прописано, как именно нужно входить в БИОС.
После входа:
- в БИОС отыскивается раздел Power Management;
- находится пункт Power On Key;
- устанавливается одно из предложенных значений, кроме ранее заданного.
Некоторые версии БИОС позволяют задать собственную, уникальную комбинацию кнопок для включения с помощью клавиатуры. После выбора раздела Save and Exit, пункта Exit and Save Changes — настройки будут сохранены. Ноутбук перезагрузится, и впредь его можно включить без кнопки питания, установленной комбинацией клавиш.
Подключение клавиатуры через USB — порт
USB — разветвитель или хаб (концентратор).
Наиболее распространенный тип
клавиатур — это USB. Именно с подобными устройствами пользователи работают чаще
всего. Подключить такую клавиатуру к компьютеру совсем не трудно. Нужно найти
на компьютере или ноутбуке USB-разъем. Это прямоугольное гнездо на панели.
Их у
каждого компьютера несколько. Нужно воткнуть в любой из USB – разъемов штекер шнура подключения устройства. Включить или перезагрузить компьютер, и подождать
установки драйверов. Если автоматическая установка не произошла, необходимо
установить соответствующий драйвер самостоятельно: или с официального сайта производителя
клавиатуры, или с прилагаемого диска из комплекта к подключаемому устройству. Установка
драйвера занимает всего несколько минут, как и обычного приложения для
ПК.
Самый сложный метод — запуск с материнской платы
Настройка входа в ноутбук с неработающей клавишей включения через биос — простой в настройке, удобный для дальнейшего использования способ. Единственный недостаток – чтобы им воспользоваться, нужно сначала войти на ноут. Для этого используется аппаратная кнопка. Если она отсутствует – запуск производится с материнской платы.
Способ требует разборки корпуса.
Делать нужно следующее:
- произвести отключение ноута от сети;
- вынуть аккумулятор;
- снять нижнюю панель корпуса. Внимательно осмотреть нижнюю порверхность ноутбука, открутить винты. Если этого недостаточно, тонким пластиковым ножом или пластиковой картой провести по периметру устройства в местах соединения нижней и верхней части корпуса. При обнаружении защелок аккуратно отжать;
- найти блок контактов на материнской плате. На поверхности указано jfp1 или f-panel;
- отыскать pwr sf+/ — или pwr;
- замкнуть контакты отверткой;
- собрать ноутбук.
Разобрать ноут своими руками, найти контакты на материнке трудно. Что делать новичку? Проще замкнуть их на нерабочей кнопке.
Алгоритм:
- снять панель над клавиатурой. Если она отсутствует, снимают клавиатуру. Начинают демонтаж сверху. Отверткой или ножом последовательно отжимают защелки, приподнимая освобожденные углы;
- найти плату, на которой находятся контакты. Достаточно проследить, куда ведут шлейфы;
- проверить, исправен ли шлейф, отсоединив его, замкнув контакты. При неисправности требуется замена;
- при исправном шлейфе замкнуть отверткой, тонким металлическим предметом контакты. Вместо этого убирают кнопку, выводят клеммы замыкания наружу с помощью тонких проводов, кабелей со старого пк;
- собрать ноутбук. Защелкивая крепления, установить клавиатуру, поставить на место аккумулятор.
Другие варианты неисправности
Короткое замыкание
 Если на одной из основных шин питания ноутбука (1В, 3,3В, 5В, 12В) присутствует короткое замыкание, то вы можете получить те же самые симптомы, что и при выходе из строя мультиконтроллера.
Если на одной из основных шин питания ноутбука (1В, 3,3В, 5В, 12В) присутствует короткое замыкание, то вы можете получить те же самые симптомы, что и при выходе из строя мультиконтроллера.
Короткое замыкание может возникнуть при неправильной сборке ноутбука(перетянули болты, короткое на корпус, или передавили изоляцию провода), при попадании воды(вода попала в ноутбук, под напряжением, вышли из строя MOSFET ключи в цепи понижающих стабилизаторов, 19В попало туда, где должно быть 5В, вышли из строя другие ИМС, и так далее.
Неисправность кнопки включения
В старых ноутбуках контакт кнопки включения часто окисливается, достаточно найти эту неисправность, заменить кнопку, и все будет работать. Операция занимает не более пары часов, стоит не дороже полутора тысяч рублей.
Запуск через аппаратную кнопку меню загрузки
Некоторые ноутбуки Леново (очень часто), Acer, Asus, HP (весьма редко) оснащаются аппаратной кнопкой входа в БИОС. В отдельных сериях Sony также присутствует аппаратная клавиша в группе над клавиатурой, запускающая мастер обслуживания.
Совет! Есть ли отдельная кнопка для входа в меню загрузки, можно узнать из документации к конкретной модели ноутбука.
Если она присутствует, нажимают кнопку запуска меню загрузки. Для этого может понадобиться ручка или иголка. У отдельных моделей кнопка скрыта и к ней ведет только тонкое отверстие. Здесь выбирают пункт Normal Startup. После этого операционная система запускается в нормальном режиме. Имея кнопку входа в меню загрузки, можно без проблем включить ноутбук без кнопки включения.
Диагностика в домашних условиях
У домашних пользователей, как правило, нет оборудования, которое могло бы облегчить поиск неисправности, поэтому им остается задействовать органы чувств и запасные, заведомо исправные детали.
Перед началом диагностики важно вспомнить, что предшествовало возникновению проблемы и что могло бы ее вызвать. Например, компьютер внезапно выключился во время грозы и больше не включается
Причина — выжигание сетевого контроллера высоковольтным зарядом молнии через витую пару. Если он перестал включаться после каких-то манипуляций в системном блоке — подключения нового устройства, чистки от пыли и т.п., причина, скорее всего, в неправильной сборке или нарушении контактов устройств.
Что делать с устройством, которое стало причиной сбоя? Выбор небольшой: заменить на новое или отнести в сервис на ремонт.
Гроза документов
Закончим материал самыми крутыми горячими клавишами для работы с Microsoft Office, Google Docs и их аналогами. Также эти команды работают в WEB-версиях необходимых офисных инструментов
Всегда важно вовремя сохранять важный проект, и если в онлайн-версиях это почти всегда происходит автоматически, то в том же Microsoft Word вы рискуете полностью потерять несохраненный вручную документ в случае отключения света, например. Выполнить быстрое сохранение можно, нажав Ctrl + S
Данная команда, на заметку, работает практически в любом приложении с возможностью сохранения проекта. При работе с текстом можно переключаться между жирным, курсивом и подчеркнутым шрифтами комбинациями Ctrl + B, Ctrl + I и Ctrl + U соответственно. Уменьшить или увеличить шрифт на один пункт можно путем нажатия клавиш Ctrl +. Разумеется, эти функции актуальны и для уже напечатанного текста — просто выделите нужную часть символов и выполните необходимое сочетание клавиш. Также, используя горячие клавиши, можно моментально переключать режим выравнивания текста: для левой стороны — Ctrl + L, для правой, как несложно догадаться —Ctrl + R, а для середины — Ctrl + E. И напоследок — перемещение курсора в начало или конец строчки путем использования клавиш Home и End. А ведь некоторые о них даже и не знают.
| Ctrl + S | быстрое сохранение документа |
| Ctrl + B | жирный шрифт |
| Ctrl + I | курсив |
| Ctrl + U | подчеркнутый шрифт |
| Ctrl + | уменьшение/увеличение шрифта |
| Ctrl + L | выравнивание текста по левой стороне |
| Ctrl + R | выравнивание текста по правой стороне |
| Ctrl + E | выравнивание текста посередине |
Это были самые полезные горячие клавиши в Windows, которые вам точно пригодятся. Помните, что во многих специализированных программах типа фотошопа есть свои наборы горячих клавиш, и, если вы постоянно работаете с их функционалом, стоит расширить свой «словарный запас» комбинаций еще больше.
В качестве заключения
Ежели кнопка питания ноутбука сломалась — рекомендуется обратиться в сервис в целях замены шлейфа или переключателя. Обычно такая работа не есть смысл дорого. Самостоятельный ремонт в виде обрезки надломленного шлейфа, замены переключателя получи и распишись совместимый при недостатке опыта может привести к нарушению электрических параметров аппаратной части. Подчас это сопровождается поломкой материнской платы и выливается в крайне дорогостоящий уход.

Правильно организовав включение ноутбука без нажатия держи кнопку питания, легко эксплуатировать устройство без неудобств. Причем сие будет происходить в нормальном режиме. Но заменить кнопку или хвост все-таки стоит. Это позволит вернуть мобильному устройству его полные, задуманные производителем благоустроенность и функциональность.
Блокировка компьютера
Одним из способов минимизации упомянутой проблемы является выключение компьютера при каждом покидании своего рабочего места. В таком случае потенциальному шпиону при желании добраться до защищенных файлов придется проходить процедуру входа в систему. Очевидно, что такой способ является очень непрактичным и неудобным.
Существует ли более удобный способ? Конечно же, и заключается он в блокировке доступа к компьютеру перед покиданием рабочего места. В этом случае любой желающий воспользоваться компьютером будет вынужден вводить пароль для получения доступа к рабочему столу Windows.
Блокировка компьютера вручную
В Windows 7 предлагаются три способа блокировки компьютера перед покиданием рабочего места.
Выбор в меню Пуск команды Завершение работы > Блокировать.
При регулярном возникновении необходимости блокировать компьютер стоит рассмотреть вариант превращения кнопки с командой Завершение работы в кнопку с командной Блокировать.
- Одновременное нажатие клавиши с логотипом Windows и клавиши .
- Нажатие комбинации клавиш и затем щелчок на варианте Блокировать компьютер.
В случае применения любого из этих способов далее появляется экран регистрации Windows
Важно обратить внимание на то, что на нем под именем пользователя отображается слово “Заблокировано”
Автоматическая блокировка компьютера
В приемах блокирования, описанных в предыдущем разделе, нет ничего сложного; главная трудность — помнить о необходимости их применения. Например, опаздывая на какое-нибудь совещание или встречу, кто вспомнит о том, что нужно заблокировать компьютер? В подобных ситуациях обычно бывает так, что человек приходит в назначенное место и только потом вспоминает, что забыл заблокировать свой Г1К, после чего начинает мучатся от мысли о том, что оставил свой компьютер незащищенным.
Во избежание подобных сложностей (не говоря о возможном проникновении) лучше настроить компьютер так, чтобы он блокировался автоматически по истечении определенного периода отсутствия активности со стороны пользователя. В прежних версиях Windows для обеспечения подобного поведения требовалось использовать экранную заставку, и Windows 7 тому не исключение. Необходимые шаги приведены ниже.
- Щелкните правой кнопкой мыши на рабочем столе и выберите в контекстном меню пункт Персонализация, чтобы открыть окно Персонализация.
- Щелкните на значке Экранная заставка.
- Если необходимо, чтобы после пребывания ПК в состоянии простоя некоторое время, появлялась экранная заставка, выберите ее в списке Заставка.
- В поле счетчика укажите интервал простоя (в минутах), по истечении которого Windows 7 должна автоматически блокировать ПК.
- Установить отметку рядом с опцией Начинать с экрана входа в систему.
- Щелкните на кнопке ОК.
Клавиши блокировки компьютера
Защита учетной записи пользователя паролем в Windows 7 хоть и является замечательной идей, стопроцентной гарантии все равно не дает. Хакеры — весьма изобретательная публика, и некоторые наиболее сообразительные из них уже придумали, как взламывать систему паролей учетных записей. Их хитрость заключается в следующем: они устанавливают в системе вирус или программу типа “троянского коня” (обычно с помощью инфицированного электронного сообщения или вредоносного веб-сайта), которая сама себя загружает, когда пользователь включает компьютер.
Далее эта программа отображает фальшивую версию экрана приветствия Windows 7 и записывает вводимые на нем пользователем имя пользователя и пароль, после чего защита системы оказывается взломанной. Исключить вероятность попадания на такую хакерскую уловку в Windows 7 можно путем настройки системы так, чтобы пользователям перед входом требовалось нажимать комбинацию клавиш .
Нажатие этой клавиатурной комбинации гарантирует появление настоящего экрана приветствия Windows 7. Ниже перечислены шаги, необходимые для настройки такого поведения.
- Щелкните на кнопке Пуск, введите командная строка, в списке результатов поиска щелкните правой кнопкой мыши на варианте Командная строка и выберите в контекстном меню пункт Запуск от имени администратора. Появится диалоговое окно Контроль учетных записей пользователей. Введите в окне Контроль учетных записей пользователей свои учетные данные.
- В окне командной строки введите команду control userpasswords2. Появится диалоговое окно Учетные записи пользователей.
- Перейдите на вкладку Дополнительно.
- Отметьте флажок Требовать нажатия CTRL+ALT+DELETE.
- Щелкните на кнопке ОК.
Проблема загрузки ОС
Если система виснет на моменте загрузки, то можно попробовать её восстановить. Также поломка могла быть вызвана драйверами или кривым обновлением.
Windows 7
При включении ноутбука зажмите клавишу «F8» и не отпускайте её, пока не увидите вот такое меню. Далее нужно выбрать «Безопасный режим».


- Переходим в «Пуск», далее нажимаем «Панель управления».
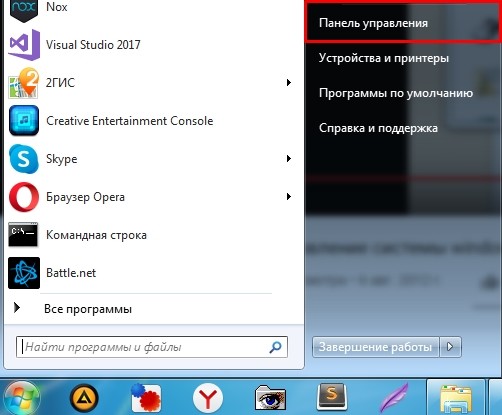
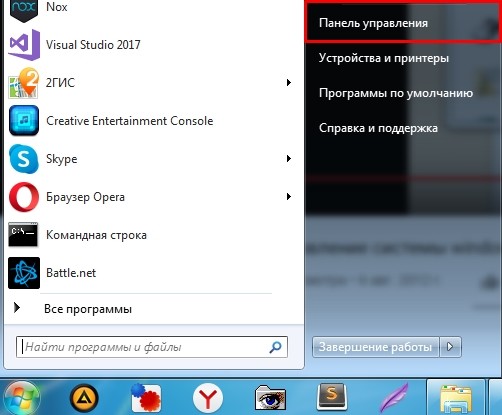
- Переходим в раздел «Восстановление». Если вы его не видите, то установите режим «Просмотра» – как «Крупные значки».


- Нажимаем «Запуск восстановления системы». Далее просто действуйте согласно инструкции. Нужно также выбрать точку восстановления – лучше выбрать самую раннюю. Ждем пока процедура закончится, а компьютер перезагрузится.
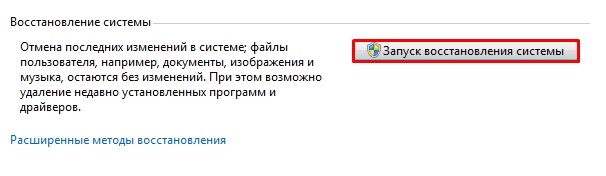
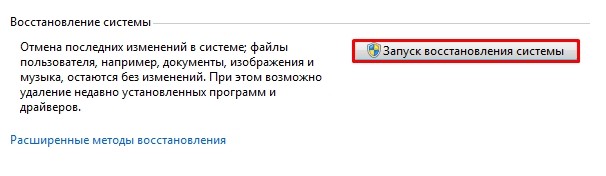
Windows 10
К сожалению, в десятке убрали возможность заходить в безопасный режим. Поэтому для восстановления нужно проделать следующие действия:
- Нужно создать загрузочную флешку или установочную флешку с вашей версией Windows 10
- Вставляем флешку и перезагружаем или включаем ноутбук. Нужно вызвать обычное «BOOT» меню – смотрим в третий столбец.


- Пре первом загрузочном экране нажимаем «Далее».


- Теперь нужно нажать «Восстановление системы».


- У нас есть несколько вариантов. Можно просто нажать «Восстановление системы». Также можно попробовать сделать «Восстановление при загрузке».


- Есть также возможность запустить «Безопасный режим» через командную строку. Для этого нужно вписать туда одну из команд:
- bcdedit /set {default} safeboot minimal — включение безопасного режима
- bcdedit /set {default} safeboot network — включение безопасного режима с поддержкой сети
- bcdedit /deletevalue {default} safeboot – отключение безопасного режима
- После введения команды закрываем командную строку, выключаем ноутбук. И выключаем его снова. После того как вы попадете внутрь безопасного режима, нажмите на «Пуск», далее в поисковой строке введите фразу «Восстановление системы». В самом конце просто запускаем службу.
Заблокировалась и отключилась встроенная клавиатура на ноутбуке: как снять блокировку и включить?
Статья описывает, как разблокировать ноутбук и клавиатуру ноутбука.
У некоторых пользователей иногда блокируется и отключается клавиатура на ноутбуке, что для новичка может оказаться некоторой проблемой. Клавиатура ноутбука может блокироваться, например, при случайном нажатии какой-либо комбинации клавиш. Обычно эта комбинация из Win и какой-нибудь другой клавиши (сочетания могут быть разными для отдельных моделей ноутбуков).
Заблокировалась и отключилась встроенная клавиатура на ноутбуке как снять блокировку и включить
В этом обзоре мы поговорим, как следует снимать/ставить блокировку на клавиатуре ноутбука.
Как снимать блокировку на клавиатуре ноутбука?
Если у вас вдруг заблокировалась встроенная клавиатура на ноутбуке, тогда изучите несколько вариантов по решению этой проблемы:
Заблокировалась и отключилась встроенная клавиатура на ноутбуке как снять блокировку и включить
Как ставить блокировку на клавиатуре ноутбука?
Как уже отмечалось выше, ноутбуки бывают разных моделей, и сегодня можно приобрести мобильный компьютер на любой вкус. Каждый ноутбук может иметь свои преимущества, но также обладает и собственным руководством по использованию. Так, например, для каждой модели назначена отдельная команда по блокировке клавиатуры.
Блокировать клавиатуру ноутбука пользователям необходимо также по разным причинам: дети щёлкают по клавишам, компьютерная игра требует использование только цифровой панели, клавиатура не исправлена и требует отключения. Рассмотрим несколько вариантов по блокировке клавиатуры на ноутбуке:
Первый наиболее простой и быстрый способ – использование комбинации клавиш. Включить блокировку клавиатуры ноутбука можно, например, одновременным нажатием Win и L. Поставить блокировку на панель с буквенным набором следует при помощи клавиш Fn и NumLock, как уже говорилось выше. Ещё одним сочетанием клавиш является Fn и F6/F11 в зависимости от модели ноутбука. В общем, в данном случае также можно посоветовать изучить инструкцию для вашего ноутбука, чтобы не приходилось действовать методом тыка.
Заблокировалась и отключилась встроенная клавиатура на ноутбуке как снять блокировку и включить
- Второй способ для гарантированной блокировки клавиатуры ноутбука является её обычное физическое отключение. Это, конечно, будет немного сложнее, нежели в первом случае, но справиться здесь сможет любой даже неопытный пользователь. Клавиатура подключена к ноутбуку при помощи шлейфа. Чтобы отключить этот шлейф от материнской платы, нужно аккуратно открыть корпус ноутбука.
- Третий способ блокировки (а также разблокировки) клавиатуры ноутбука – использование сторонних программ. Способ, конечно, менее удобный нежели первый из вышеописанных, но намного проще второго. Программ по блокировке клавиатуры ноутбука может быть много, но мы посоветуем такую, как «Toddler Keys». Скачать её можно по этой ссылке. Использовать программу достаточно просто, ниже приведём инструкцию.
Заблокировалась и отключилась встроенная клавиатура на ноутбуке как снять блокировку и включить
Скачайте и установите на ноутбуке «Toddler Keys», как обычную программу. Дополнительных действий совершать не придётся, программа заточена для работы с любой версией «Windows» как на ноутбуках, так и на персональных компьютерах.
После установки запустите её, в трее (правой части панели задач) вы увидите значок программы. Нажмите правой кнопкой мышки на этот значок и далее в раскрывшемся меню кликните по «Lock Keyboard». Вот и всё – клавиатура ноутбука будет выключена.
Включение системного блока компьютера через BIOS
Чтобы сделать настройки
нам нужно войти в BIOS, а для этого перезагружаем компьютер и на стадии начала
загрузки жмем кнопку Delete или F2.
Внимание! В открытом окне неопытному пользователю лучше не проводить эксперименты. Некоторые действия могут привести к неправильной работе всей системы.
- Если у вас BIOS
Phoenix.
Входим в BIOS,
открываем вкладку Power и выбираем APM Configuration.
Откроется список
выбора, в котором можно выбрать включение компьютера с клавиатуры, выбираем
пункт: Power On by PS/2 Keyboard, в котором вы можете выбрать с
помощью каких кнопок вы будете включать компьютер:
Space Bar — включить пробелом.
Ctrl-Esc — включить сочетанием двух клавиш.
Power Key — включить специальной клавишей, которая есть в
расширенной версии клавиатур.
В завершении сохраните настройки
нажатием клавиши F10, и подтвердите действие клавишей Enter.
- Если у вашего
компьютера BIOS Award.
Аналогично входим в Bios,
выбираем пункт из списка меню Power Management Setup, в
открывшемся окне выбираем пункт Power on by Keyboard и в
выпадающем списке — один из пунктов:
-
Power on by Keyboard Password: включаем компьютер по паролю. Для включения вводим пароль и нажимаем
Enter. -
Any KEY: включаем компьютер любой клавишей клавиатуры (главное его потом не
забыть).
Далее все так же, как и
в первом варианте:
Для сохранения изменений следует нажать на F10. Команда может быть другой, в зависимости от версии системы. Также, можно выйти через меню, выбрав пункт «Save Exit».
Заключение
Сегодня мы с вами разобрали много различных способов того, как включить компьютер. Информации очень много, и она достаточно непростая, но буду надеяться, что вы смогли почерпнуть для себя что-то полезное. Информация обязательно понадобится вам в дальнейшем пользовании ПК.
Так же буду очень рад почитать ваше мнение касаемо размещаемого контента на сайте, пожелания и критику.
Обязательно порекомендуйте данную статью и блок в общем вашим друзьям, знакомым и близким.
Спасибо, что дочитали статью до конца! На этом у меня всё, и я с вами прощаюсь. До новых встреч в следующих публикациях на сайте. Всего вам доброго!